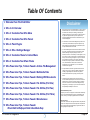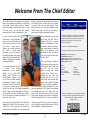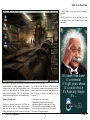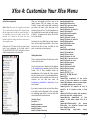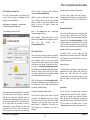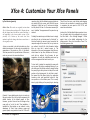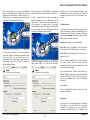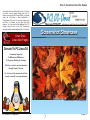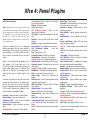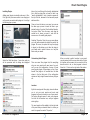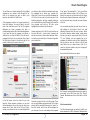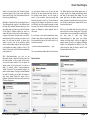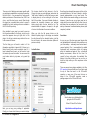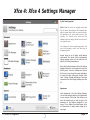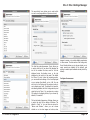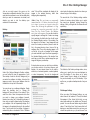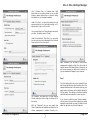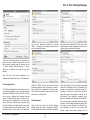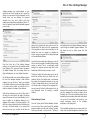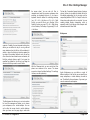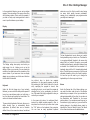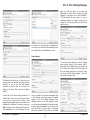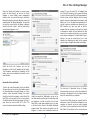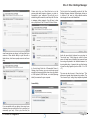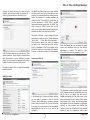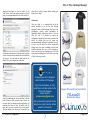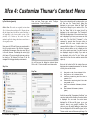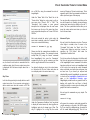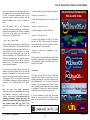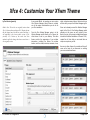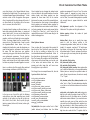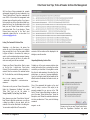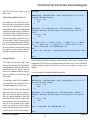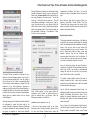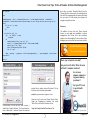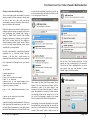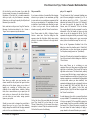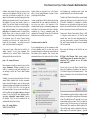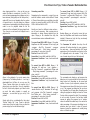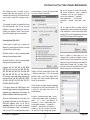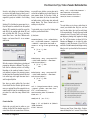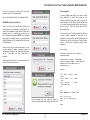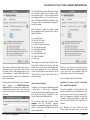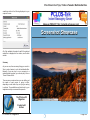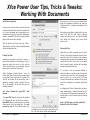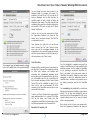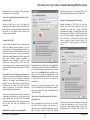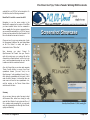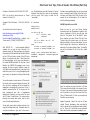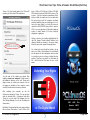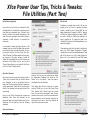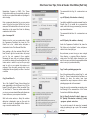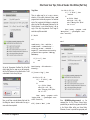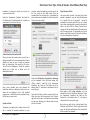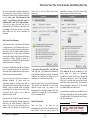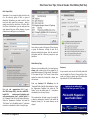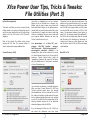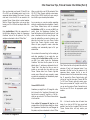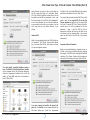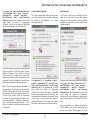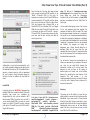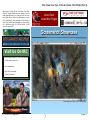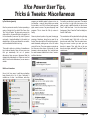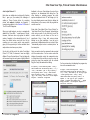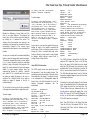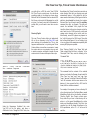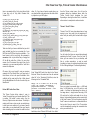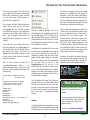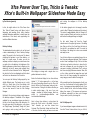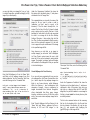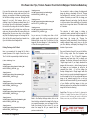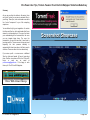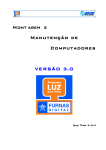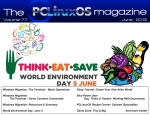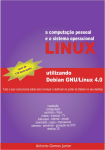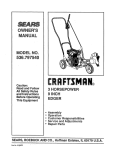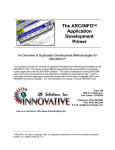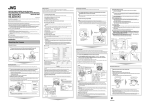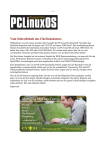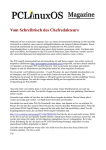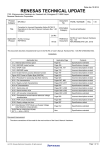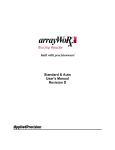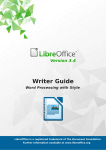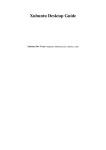Download Xfce tips, tricks - The PCLinuxOS Magazine
Transcript
Xfce Power User Tips, Tricks & Tweaks January 2015 A Special Edition of PCLinuxOS Magazine The PCLinuxOS Magazine Page 1 Table Of Contents 3 Welcome From The Chief Editor 4 Xfce 4: An Overview Disclaimer 1. All the contents of The PCLinuxOS Magazine are only for general information and/or use. Such contents do not constitute advice and should not be relied upon in making (or refraining from making) any decision. Any specific advice or replies to queries in any part of the magazine is/are the person opinion of such experts/consultants/persons and are not subscribed to by The PCLinuxOS Magazine. 2. The information in The PCLinuxOS Magazine is provided on an "AS IS" basis, and all warranties, expressed or implied of any kind, regarding any matter pertaining to any information, advice or replies are disclaimed and excluded. 3. The PCLinuxOS Magazine and its associates shall not be liable, at any time, for damages (including, but not limited to, without limitation, damages of any kind) arising in contract, rot or otherwise, from the use of or inability to use the magazine, or any of its contents, or from any action taken (or refrained from being taken) as a result of using the magazine or any such contents or for any failure of performance, error, omission, interruption, deletion, defect, delay in operation or transmission, computer virus, communications line failure, theft or destruction or unauthorized access to, alteration of, or use of information contained on the magazine. 4. No representations, warranties or guarantees whatsoever are made as to the accuracy, adequacy, reliability, completeness, suitability, or applicability of the information to a particular situation. All trademarks are the property of their respective owners. 5. Certain links on the magazine lead to resources located on servers maintained by third parties over whom The PCLinuxOS Magazine has no control or connection, business or otherwise. These sites are external to The PCLinuxOS Magazine and by visiting these, you are doing so of your own accord and assume all responsibility and liability for such action. 6 Xfce 4: Customize Your Xfce Menu 9 Xfce 4: Customize Your Xfce Panels 12 Xfce 4: Panel Plugins 17 Xfce 4: Xfce 4 Settings Manager 30 Xfce 4: Customize Thunar's Context Menu 33 Xfce 4: Customize Your Xfwm Theme 37 Xfce Power User Tips, Tricks & Tweaks: Archive File Management 43 Xfce Power User Tips, Tricks & Tweaks: Multimedia Files 53 Xfce Power User Tips, Tricks & Tweaks: Working With Documents 57 Xfce Power User Tips, Tricks & Tweaks: File Utilities (Part One) 59 Xfce Power User Tips, Tricks & Tweaks: File Utilities (Part Two) 65 Xfce Power User Tips, Tricks & Tweaks: File Utilities (Part Three) 71 Xfce Power User Tips, Tricks & Tweaks: Miscellaneous 78 Xfce Power User Tips, Tricks & Tweaks: Xfce's Built In Wallpaper Slide Show Made Easy PCLinuxOS Magazine Material Submitted by Users A majority of sections in the magazine contain materials submitted by users. The PCLinuxOS Magazine accepts no responsibility for the content, accuracy, conformity to applicable laws of such material. Entire Agreement These terms constitute the entire agreement between the parties with respect to the subject matter hereof and supersedes and replaces all prior or contemporaneous understandings or agreements, written or oral, regarding such subject matter. Page 2 Welcome From The Chief Editor It’s no secret that the Xfce desktop is my personal favorite Linux desktop environment. I’ve never tried to keep that a secret. While I’m able to “function” under other desktop environments, Xfce just feels like home. Yes, I do use the other desktop environments, but I keep “coming home” to Xfce. For me, it lacks the bloat of KDE and Gnome. It runs exceptionally well on new and old hardware, of which I have a wide mix. It offers me all that I expect from a desktop: just enough polish and eye candy to keep things interesting, but not so much so that all that glitz gets in my way of getting things accomplished. Xfce seems to emphasize functionality over things that glitter. I do understand that the choice of a favorite Linux desktop environment is a very personal decision. If you prefer KDE, Gnome, Mate, Cinnamon, e17, LXDE, Openbox, Fluxbox, or any of the other countless desktop environments available, please use them! I want you to know that I’m not here to “convert” anyone to Xfce. I do hope, though, that you’ll see all the hidden capabilities of Xfce that may not have been apparent with only a cursory glance. In a way, I’m inviting you to take a tour of my favorite Linux desktop environment … to take a tour of my “home.” In no way is this special edition of The PCLinuxOS Magazine a full blown “Xfce User Manual,” nor is it meant to be. It is not; there are other resources for that, and I would be foolish to try and replicate that. PCLinuxOS Magazine Instead, I hope the articles included here show you the flexibility of Xfce, and show you how to unleash the power of Xfce on your own computer. These articles show you not only what’s available under Xfce, but also ways to get Xfce to do things you never before thought it was capable of doing. When I was asked to put all of the Xfce Power User Tips, Tricks & Tweaks articles into a special edition of the magazine for users to have as a reference resource, I gave in and started to create this edition of the magazine. I had toyed with the idea, off and on, ever since writing the Power User articles in 2013. Then, I got the idea to include all of the previous Xfce articles from 2010 that I had written, back when Xfce 4.6.2 was the current version. It wasn’t until I started including those articles that I realized just how much had changed with Xfce in the four years since those articles were written. With a handful of changes with each successive release, I didn’t realize just how much had changed. So, I went back and updated the 2010 articles to encompass the changes since Xfce 4.6.2. Today, Xfce is at version 4.11. The next version of Xfce is currently being written (changes were frozen in November, 2014), and I expect Xfce 4.12 to be out by mid 2015. The PCLinuxOS name, logo and colors are the trademark of Texstar. The PCLinuxOS Magazine is a monthly online publication containing PCLinuxOS-related materials. It is published primarily for members of the PCLinuxOS community. The magazine staff is comprised of volunteers from the PCLinuxOS community. Visit us online at http://www.pclosmag.com This release was made possible by the following volunteers: Chief Editor: Paul Arnote (parnote) Assistant Editor: Meemaw Artwork: Sproggy, Timeth, ms_meme, Meemaw Magazine Layout: Paul Arnote, Meemaw, ms_meme HTML Layout: YouCanToo Staff: ms_meme Meemaw Gary L. Ratliff, Sr. Daniel Meiß-Wilhelm daiashi Smileeb loudog YouCanToo Pete Kelly Antonis Komis Patrick Horneker Contributors: The PCLinuxOS Magazine is released under the Creative Commons Attribution-NonCommercial-Share-Alike 3.0 Unported license. Some rights are reserved. Copyright © 2015. I hope you enjoy this tour of my “home” as much as I enjoy showing you around. Until next time, I bid you peace, happiness, serenity and prosperity. Page 3 Xfce 4: An Overview by Paul Arnote (parnote) Editor's Note: This article was originally written about Xfce 4.6, between June and August 2010. Despite the time that has elapsed, much of what was written back then is still applicable to the current stable version of Xfce (currently 4.11). Portions of this article have been updated to reflect the changes that have occurred since it was originally written. When you ask Linux users about their favorite desktop environments, most users are going to say KDE or Gnome. And while both offer fine, full featured desktops, their "full featured-ness" tends to make them a bit heavy when it comes to RAM usage or processor usage. So what about users who want to run Linux on their more modest older hardware, which may not have the processing power or RAM to support either of the "big daddies" of the desktop? This is where Linux shines, by offering alternate desktop environments. These "other" desktop environments are typically less hungry when it comes to processor power or RAM, enabling them to run with ease on older, more memory-limited hardware. One such desktop environment is Xfce. In the PCLinuxOS line of offerings, Ika's community Xfce remaster showcases the abilities of Xfce. It does so, while remaining capable of running on older hardware with a minimum of RAM. Xfce can easily run on a Pentium III with only 256 MB of RAM. You can only imagine how well it performs on newer hardware. About Xfce Xfce was started in 1996 (the same year as Gnome), and stood (at the time) for XForms Common Environment. Since that time, Xfce has been rewritten twice and no longer uses the XForms toolkit. Hardly anyone at the time wanted to include it, because it depended on the closed-source (but free for private use) XForms toolkit. Finally, in 1999, Olivier Fourdan started a full rewrite of Xfce, based on the GTK+ libraries. In February 2001, Xfce 3.8.1 was uploaded to SourceForge.net. Starting with Xfce 4.4.0, Xfce was updated to the GTK+ 2.0 libraries. From the Xfce website: "Xfce is a lightweight desktop environment for various *NIX systems. Designed for productivity, it loads and executes applications fast, while conserving system resources." - Olivier Fourdan, creator of Xfce Xfce embodies the traditional UNIX philosophy of modularity and re-usability. It consists of a number of components that provide the full functionality one can expect of a modern desktop environment. They are packaged separately and you can pick among the available packages to create the optimal personal working environment. Another priority of Xfce is adhereance to standards, specifically those defined at freedesktop.org. Xfce can be installed on several UNIX platforms. It is known to compile on Linux, NetBSD, FreeBSD, PCLinuxOS Magazine OpenBSD, Solaris, Cygwin and MacOS X, on x86, PPC, Sparc, Alpha... Built using the GTK+ 2.x libraries (the same as Gnome), Xfce aims to provide the user a fast, responsive desktop environment, while maintaining an attractive appearance, and without the bloat. In essence, it aims to be lean and mean, but give the user the most options on a stable platform. Having been around for over 10 years (at the time this article was written ... now over 14 years), Xfce has matured to the point where it meets those goals. It has its own window manager (xfwm). It has its own file manager (Thunar, named after the Nordic god of thunder). Xfce has a whole host of additional panel applets to add functionality. It also has a whole host of applications written for it, to take advantage of the Xfce goals. These include media players, a screen shot utility, a window compositor, a special version of Cairo dock, a text editor, a CD/DVD burning application, its own bitTorrent client, a weather forecast applet, and a whole host of other speciallytailored applications. Being written using the GTK+ 2.0 libraries, Xfce can take advantage of virtually any other application written using the GTK+ 2.0 libraries. This includes applications written for Gnome. Care should be exercised when utilizing or choosing Gnome applications, since some Gnome applications will pull in large amounts of the Gnome libraries, thus conflicting with the Xfce goal to create a functional Page 4 Xfce 4: An Overview * Taking a closer look at some of the Xfce specific programs After all, Linux is about choice, and Xfce is just one of the many choices that PCLinuxOS users have been given. My desktop, as it appeared on my installation of Phoenix 2010 when this article was written. and fast desktop for modest hardware, with minimal software bloat. Yet other Gnome applications have virtually no dependencies on Gnome libraries, making them essentially GTK+ 2.0 applications, despite their naming that favors the Gnome desktop. you can do with Xfce. Of course, we'll be using Ika's Xfce community remaster as our guinea pig and role model. Here's some of what we have planned (the list is subject to change, and may not be allinclusive): Taking a Close-Up View * Creating your own xfwm themes * Adding/deleting items from the Xfce menu * Adding extra right-click functionality to Thunar * Covering the Xfce Settings Manager, in-depth * How to set up and customize your Xfce panels * Overview of Xfce panel applets So why am I doing an overview of Xfce? Over the next few months, we'll be taking a closer view at what Xfce has to offer. The PCLinuxOS Magazine staff is planning to take a look at some of the things PCLinuxOS Magazine It's easier than E=mc2 It's elemental It's light years ahead It's a wise choice It's Radically Simple It's ... Page 5 Xfce 4: Customize Your Xfce Menu by Paul Arnote (parnote) Editor's Note: This article was originally written about Xfce 4.6, between June and August 2010. Despite the time that has elapsed, much of what was written back then is still applicable to the current stable version of Xfce (currently 4.11). Portions of this article have been updated to reflect the changes that have occurred since it was originally written. Clicking on the "PC" menu in Xfce, you get a menu that is very reminiscent of the menu used in PCLinuxOS 2009 KDE 3.5.10, and earlier. Here is what the default menu in Xfce looks like: When you start digging into Xfce, it may not be readily apparent how you change your menu. Certainly, a menu editor would make customizing your menu a lot easier. In fact, there was one in previous versions of Xfce. The Xfce developers are very hopeful that the menu editor will make a return in Xfce 4.8. (It appears to now be put off until Xfce 4.12, at the earliest.) Fortunately, it's not as difficult as you might suspect. Also, as with many things related to Linux, there may be more than one way to modify the Xfce menu. Let me show you the easy way. Adding Menu Items There is a way to add items to the Xfce menu so that it shows up for all users. First, we need to create a .desktop file. Xfce adheres to the freedesktop.org standards, just like KDE and Gnome. Part of those standards include the standardization of the .desktop file. These .desktop files are typically stored in /usr/share/applications, and from there, they are available to all users on the computer. You can read more about the freedesktop.org standards for .desktop files, if you are interested. If you were to access (as the root user) these files in a text editor, such as Mousepad in Xfce, you might see something quite similar to the one below that was created for xfce4-screenshooter. [Desktop Entry] Version=1.0 Name=Screenshooter Name[bg]=Снимка на екрана Name[ca]=Captura Name[cs]=Snímek obrazovky PCLinuxOS Magazine Name[da]=Skærmbillede Name[de]=Bildschirmfoto Name[el]=Στιγμιότυπο οθόνης Name[en_GB]=Screenshot Name[es]=Captura de pantalla Name[et]=Ekraanipilt Name[eu]=Pantaila-argazkia Name[fi]=Kuvakaappaus Name[fr]=Capture d'écran Name[gl]=Captura de pantalla Name[hu]=Képernyőkép Name[id]=Cuplikan Layar Name[it]=Istantanea Name[ja]= Name[nb]=Skjermbildekopi Name[nl]=Schermafdruk Name[pl]=Zrzut ekranu Name[pt]=Captura de ecrã Name[pt_BR]= Captura de tela Name[ro]=Captură de ecran Name[ru]=Снимок экрана Name[sv]=Skärmbild Name[tr]=Ekran görüntüsü Name[uk]=Знімок екрану Name[ur]=ٹوش نیرکس Name[ur_PK]=ٹوش نیرکس Name[vi]= nh chụp màn hình Name[zh_CN]= Comment=Take screenshots of the entire screen, of the active window or of a region Comment[bg]=Направи снимка на целия екран, от активния прозорец или от района Comment[ca]=Fes les captures de tota la pantalla, de la finestra activa o d'una regió Comment[cs]=Pořizuje snímky celé obrazovky, aktivního okna nebo zvolené oblasti Comment[da]=Tag skærmbillede af hele skærmen, af det aktive vindue eller af et område Comment[de]=Bildschirmfoto des ganzen Bildschirms, des aktuellen Fensters oder eines Bereichs erstellen Comment[el]=Λήψη στιγμιοτύπου οθόνης Page 6 Xfce 4: Customize Your Xfce Menu ολόκληρης της οθόνης, του ενεργού παραθύρου ή της περιοχής Comment[en_GB]=Take screenshots of the entire screen, of the active window or of a region Comment[es]=Realiza capturas de la pantalla completa, de la ventana activa o de una zona Comment[et]=Tehke ekraanipildid tervest ekraanist, käsilolevast aknast või alast Comment[eu]=Panataila osoaren, aktibo dagoen leihoaren edo panatailaren eremu baten pantaila-argazki bat egin Comment[fi]=Kaappaa kuvia koko näytöstä, aktiivisesta ikkunasta tai näytön alueesta Comment[fr]=Prendre une capture d'écran de l'écran tout entier, de la fenêtre active ou d'une zone Comment[gl]=Facer capturas de pantalla de toda a pantalla, da ventá activa ou dunha zona Comment[hu]=Képernyőkép készítése a teljes képernyőről, egy ablakról vagy területről Comment[id]=Ambil cuplikan layar dari seluruh layar, dari jendela yang aktif atau dari sebuah daerah Comment[it]=Esegui l'istantanea dell'intero schermo, di una porzione o della finestra attiva. Comment[ja]= Comment[tr]=Tüm ekranın, etkin pencerenin veya belirli bir alanın ekran görüntüsünü alır Comment[uk]=Отримати знімки всього екрану, активного вікна або окремої області Comment[ur]=نیرکس یروپ، صوصخم ای و نو لاعف قالع یراتا ریوصت یک Comment[ur_PK]=نیرکس یروپ، ای و نو لاعف قالع صوصخم یراتا ریوصت یک Comment[vi]=Chụp toàn bộ màn hình, hay c a s đang kích hoạt hay một vùng màn hình Comment[zh_CN]= Comment[nb]=Ta en skjermbildekopi av hele skjermen, det aktive vinduet eller et område av skjermen Comment[nl]=Schermafdruk maken van het gehele scherm, het actieve venster of van een deelgebied Comment[pl]=Wykonuje zrzut całego ekranu, bieżącego okna lub wybranego obszaru Comment[pt]=Capturar imagens de todo o ecrã, da janela activa ou de uma zona Comment[pt_BR]=Obtem uma captura da tela inteira, da janela atual ou de uma região Comment[ro]=Capturi ale întregului ecran, ferestrei active sau unei regiuni Comment[ru]=Выполнить снимок всего экрана, активного окна или региона Comment[sv]=Ta skärmbilder av hela skärmen, aktivt fönster eller ett område [Desktop Entry] Name=systeminfo Type=Application Comment=Show System Infos Terminal=false Exec=systeminfo %U Icon=systeminfo.png Categories=Infos;System;Monitor; GenericName=Systeminfos Encoding=UTF-8 PCLinuxOS Magazine Icon=applets-screenshooter Exec=xfce4-screenshooter Type=Application StartupNotify=true Terminal=false Categories=GTK;Utility;X-MandrivaLinuxMultimedia-Graphics These .desktop files are typically created when you install a package from Synaptic, and the above is a typical example of one such .desktop file. You can also create a simpler, more abbreviated version, which is handy when you don't need all the language translations for the Comment portion of the file. A minimal .desktop file might look something similar to Daniel's SystemInfo program, as seen below: In the minimalistic .desktop file above, it contains mostly only the required information. The "Name" parameter specifies the name of the program, as it will appear in the menu and is a required entry. There is also a "GenericName" entry, albeit an optional one. It is considered good form to include it. For example, "Name" could have said "Firefox," while "GenericName" could have stated "Web Browser." "Type" specifies that the file we are making a menu entry to is an application, and is another required entry. The "Comment" field holds the information that is revealed in a small pop up window when you hover your mouse over the menu entry. You will also notice that the "Terminal" entry is set to false. If we wanted the application to open in a terminal session, we can change this parameter to "true." While this entry is not required, it is considered good form to include it. It also makes it possible to include menu entries for any favorite command line utility that you may like to run. The "Exec" parameter is a required one. This is the command to execute to launch the item. Since our item is an application, it's command we would use to launch the program. We can specify the graphic file to use as the entry's icon, with the "Icon" parameter. The "Categories" item tells us where to place the item in the menu heirarchy. Finally, the "Encoding" parameter specifies which character set is used to encode the .desktop file, so the system knows how to read or interpret it. It is an optional setting, but again, considered good form to include it. It is also recommended that it defaults to UTF-8 character encoding. One setting we don't see in the SystemInfo .desktop file is the "URL" parameter. It is a required entry if the "Type" entry is link. In that case, we specify the URL (either a fully qualified Internet link, or a link to a local file). This means that, if you want to, you can create a .desktop file for one of your favorite Internet sites (possibly the PCLinuxOS Forum), or a file you frequently access on your computer. Of course, you can create the .desktop file by hand, in a text editor. Fortunately, there is a GUI that helps create them. Page 7 Xfce 4: Customize Your Xfce Menu GUI Creation of .desktop Files First, open a terminal session, and change to the root user. Once you have root privileges, enter the following on the command line: exo-desktop-item-edit --create-new /usr/share/applications & This will display a window, like this: Click on "Create" to have your new .desktop file created in /usr/share/applications. (Tip: if you plan on doing much of this, you may want to make a menu entry using the command above, to make it easier create additional menu entries. If you do, you need to change your command line to read: gksu -l 'exo-desktop-edit-item --create-new /usr/share/applications' When launched, it will properly ask for the root password. You must have root privileges in order to save the new .desktop file to /usr/share/applications.) We're Almost There ... There's only one more thing we have to do, and that is to specify where to place the menu item within the menu hierarchy. Notice that we really haven't messed with the menu hierarchy. That is defined elsewhere on your system. You can take a look at it by going to /etc/xdg/menus/applications.menu. But whatever you do, do not change anything there, unless you REALLY know what you are doing. You've been warned. All we are doing here is adding menu items within that menu hierarchy. With root privileges, go to /usr/share/applications, and open the .desktop file you just created. Look for the "Categories=" section. At the end of whatever is on that line, add the following: Now enter the requested information. On the "Name" line, enter what you want to display in your menu item. On the second line, Comment, enter the information you want displayed when you hover your mouse over the menu item. The "Command" line is, as you might guess, the command you want to execute when you select the menu item. Next, click your mouse on the "No Icon" button, and choose an icon you want to use to represent your menu entry. PCLinuxOS Magazine X-MandrivaLinux-Multimedia-Sound This tells Xfce to place a menu item in the Sound sub-menu of the Multimedia menu. If you followed the tip above about how to put the GUI for creating .desktop files, you may want to put a menu item under System > Configuration. In that case, you would append the "Categories=" line with the following: X-MandrivaLinux-System-Configuration This will insert a menu item under System > Configuration with the name you specified and the icon specified. Trust me, it's a lot easier than it sounds. Removing Menu Items Lastly, if we can add menu items, we may also want a way to remove a menu item, as well. There are two ways to do this. First, we can simply delete the .desktop file from /usr/share/applications. But this method is destructive, and leaves you with no option to get the entry back should you later change your mind. You also lose all mime associations with that program, which may not be a good thing. Fortunately, there's a much easier and less destructive way to remove a menu item. Simply add the following line to the .desktop file you want to remove from the menu: NoDisplay=true The .desktop file is preserved, as are all the mime associations with that program. And, should you change your mind and want the program represented by your .desktop file to appear in your menu once again, all you have to do is remove that line. Conclusion As you can see, it's relatively easy to add and remove items from your Xfce menus. Certainly, it would be a lot easier if there were a GUI menu editor, but then the Xfce developers are aiming to have that back in the mix in a future version of Xfce. Still, the process is not difficult, even if it is not readily apparent how to add or remove menu items. Page 8 Xfce 4: Customize Your Xfce Panels by Paul Arnote (parnote) Editor's Note: This article was originally written about Xfce 4.6, between June and August 2010. Despite the time that has elapsed, much of what was written back then is still applicable to the current stable version of Xfce (currently 4.11). Portions of this article have been updated to reflect the changes that have occurred since it was originally written. Just as you are able to do with just about any other desktop environment, it's also easy to customize the appearance of the panels on Xfce 4. By default, Xfce has panels at the top and bottom of the screen, much as you see in the screenshot below: repository. And, with the limited screen real estate on my netbook (8.9 inch screen, with 1024x600 screen resolution), I didn't feel as if I had room to display two full panels, full time. So it became necessary for me to "redefine" the appearance of the panels on my netbook. Probably the easiest way would have been to simply set either the top or bottom panel to "autohide," or hide itself unless the mouse cursor hovered at the respective edge of the screen. But, for my tastes on my netbook, that still left vital information hidden from my view that I wanted access to. The discussion of the panel arrangement that follows is what's based on my likes, dislikes and the way I work with my netbook. By all means, let your imagination run with the possibilities and come up with an arrangement that works best for you. "Move" from the menu, and clicking and dragging the item to its new location. In essence, my goal was to reproduce the main panel in KDE 3.5.10, with some minor alterations. In doing this, I left the default bottom panel as it was. You can easily check that configuration by going to the Xfce Menu > Xfce Settings Manager > Panel applet. Here is the default configuration for the bottom panel in Xfce, which is noted as "Panel 1" in the following screen shot: To start with, I decided to completely do away with my top panel. But before completely deleting it, you can make your life infinitely easier by simply moving the panel plug ins that you want to keep to their new position on the bottom panel. So, with that in mind, I first moved the Xfce Menu button, the application launchers, clock, and logout/lock buttons to their new positions on the bottom panel. This is easily done by right clicking on the panel plug in, selecting Granted, I have added panel plug ins to make my life easier under Xfce, but the above represents the default location of the default panels in Xfce. However, you don't have to live with things as they come with an "out of the box" Xfce installation. I installed the Xfce desktop on my netbook to take advantage of Xfce's lower memory usage and greater speed, using task-xfce from the PCLinuxOS PCLinuxOS Magazine Page 9 Xfce 4: Customize Your Xfce Panels Next, I had to figure out a place to put additional launchers that I frequently use. I didn't feel as if I had enough screen real estate to include them in the bottom panel, so I created a second panel at the upper right corner of the screen, like this: With the panel set to "Normal Width," it expands as needed to hold the items you decide to place there. Finally, I needed to define a place to display my system notification area, since I didn't want it on the bottom panel. These are important things, like my wifi connection, my volume control, my battery charge indicator, and other things I like to reference from time to time. So I set up a third panel at the top center of my netbook's screen, like this: keeping it out of the way and preventing it from consuming the screen real estate until called by moving my mouse cursor to the top center of the screen. Troubleshooting From time to time, there have been reports of Xfce users not having any panels at all displayed on the screen when they boot their computer. Whatever you do, do not despair! Here's how to get your Xfce panels back. It's actually very easy. Step One: Right click on your Xfce desktop. Step Two: Select "Applications" from the context menu, then select the "Run Program..." menu entry. I set the panel to "autohide." This way, the panel is out of view and not consuming the valuable screen real estate when it's not needed. Here is the configuration for the extra launcher panel, defined in the following screen shot as "Panel 2," as seen in the Panel applet window: Step Three: Enter "xfce4-panel" into the entry box, and press "Enter." Here is the configuration window for the top center panel, called "Panel 3." It is also set to "autohide," Now, your panels should be back, in their full glory. For some reason, doing the same from the command line does not get your panels back, and only yields error messages. If your panel becomes "corrupt" and needs to be redrawn (maybe a program has stopped responding and you need to get its icon off of your panel), you can use the command line to enter the following command: xfce4-panel -r The "-r" command line switch will cause your Xfce panel to be restarted. Conclusion As you can see, it's actually quite easy to customize the location of your Xfce panels. You can further customize the appearance of your panels by installing or selecting new Gtk+ 2.0 themes. Your PCLinuxOS Magazine Page 10 Xfce 4: Customize Your Xfce Panels Xfce panel colors are defined by the Gtk+ 2.0 theme you select. You can easily change your Gtk+ 2.0 theme by running the Gtk Theme Switch 2 program, under the Xfce Menu > More Applications > Configuration. We won't be covering creating your own Gtk+ 2.0 themes, as they are often quite complex. Yet, if you want to find additional Gtk+ 2.0 themes, head on over to the Xfce Community's web page and download additional Gtk+ 2.0 themes. Linux Docs Linux Man Pages Screenshot Screenshot Showcase Showcase Donate To PCLinuxOS Community Supported. No Billionaires/Millionaires. No Corporate Backing Or Funding. Click here to make a one-time donation through Google Checkout. Or, click one of the amounts down below to make a monthly, recurring donation. Posted by Ika, October 13, 2014, running Xfce. PCLinuxOS Magazine Page 11 Xfce 4: Panel Plugins by Paul Arnote (parnote) Editor's Note: This article was originally written about Xfce 4.6, between June and August 2010. Despite the time that has elapsed, much of what was written back then is still applicable to the current stable version of Xfce (currently 4.11). Portions of this article have been updated to reflect the changes that have occurred since it was originally written. Despite its reputation and role as a lightweight desktop environment, Xfce has a good number of panel plugins to help increase the functionality of your Xfce desktop – 44 of them, actually. Let's take a look at what all is available with the Xfce Panel Plugins. Below is a list of plugins that are available for the Xfce desktop. All of those listed are in the PCLinuxOS repository. The information following the plugin comes straight from the definitions that appear in the "Add New Items" dialog box that comes up when you go to add a plugin to your panel. At the end of the article, we'll also take a closer look at some select plugins and how to configure them. But first, let's take a look at the list of available plugins. Those plugins that are no longer available in the PCLinuxOS repository are highlighted in red, while new plugins are highlighted in blue. Launcher - Program Launcher with optional menu Action Buttons - Log out or lock the screen Applications Menu - Show a menu containing categories of installed applications Battery Monitor - Show and monitor the battery status Brightness plugin - Control your LCD brightness PCLinuxOS Magazine Cellualr Modem Monitor - Monitor line quality and type of cellular modems Clipman - Clipboard manager Clock - What time is it? CPU Frequency Monitor - Shows the CPU Frequency and Governours CPU Graph - Graphical representation of the CPU load DateTime - Date and Time plugin with a simple calendar Dictionary - A plugin to query different dictionaries Directory Menu - Show a directory tree in a menu Disk Performance Monitor - Show disk performance Eyes - Eyes that spy on you Free Space Checker - Monitor free disk space Generic Monitor - Show output of a command Icon Box - Show icons of all running applications Kbdleds Plugin - Keyboard LEDs for the Xfce panel Keyboard Layouts - Keyboard layouts setup and switch plugin Linelight - A simple frontend for the locate search Mail Watcher - Check mail from multiple mailboxes Mixer - Volume control for your sound card Modem Lights - Simple PPP connections via modem Mount Devices - Shows all mountable devices and (un)mounts them on request. MPD Client Plugin - A client for MPD, The Music Player Daemon Network Monitor - Show network traffic Notes - Notes plugin for the Xfce4 desktop Notification Area - Area where notification icons appear Orage Clock - What time and date is it? Power Manager Plugin - Display the battery levels of your devices and control the brigness of your display Places - Access folders, documents, and removable media Radio Plugin - V4l radio plugin Screenshot - Take screenshots of the entire screen, of the active window or of a region Separator or Spacing - Adds a space or a line between panel items Show Desktop - Hide all windows and show the desktop SmartBookmark - Query websites from the Xfce panel System Load Monitor - Monitor CPU load, swap usage and memory footprint Task List - Switch between open windows using buttons Time Out - Automatically controlled time outs and breaks Trash Applet - Display the trash can User Switching - Switch to another user without closing the current session Verve Command Line - Command line interface with auto-completion and command history Wavelan - View the status of a wireless network Weather Update - Show current weather conditions Whisker Menu - Show a menu to easily access installed applications Window Buttons - Switch between open windows using buttons Window Menu - Switch between open windows using a menu WMdock - Plugin for WindowMaker dockapps Workspace Switcher - Switch between virtual desktops XfApplet - Display Gnome applets in the panel Xfce Menu - Shows a menu containing categories of installed applications Xfce4 Playercontrol Plugin - Audio player control plugin for Xfce 4.4 panel Xfce4 Timer - Timer plugin for Xfce 4.4 panel As you can see, the plugins available for Xfce span a wide variety of interests. Page 12 Xfce4: Panel Plugins Installing Plugins Adding panel plugins is actually quite easy in Xfce. First, right click your mouse cursor on an empty spot on the panel you want to add a plugin to. You will get the following pop up menu. below. Just scroll through the (mostly) alphabetized list to find the plugin that you want to add. I say "mostly alphabetized," since Launcher appears at the top of the list, because it's the item most people add most often. Once you have the item on your panel, you can use the same pop up menu to move the item to your desired location, if you don't like the default location. Just select "Move" from the menu, and drag the vertical bar to where you want it, and click the mouse cursor. It's actually pretty simple. Selecting "Properties" from the pop up menu allows you to set and customize the options for each of the plugins. Of course, the options will vary from plugin to plugin, but this allows you to tailor the plugin to your needs and to make it behave in a way that better suits your needs. Select the "Add New Items..." menu item, and you will be presented with the dialog box displayed Customizing Select Plugins There are some Xfce plugins that, like everything else, are more popular with most users. As such, we'll go over the configuration of some of those more popular plugins. My apologies up front if your favorite Xfce plugin is not covered here. But take solace in the fact that most of the configuration options are fairly straight forward and easy to figure out. When you select to add a launcher to your panel, you are greeted with the screen shot above. It looks a bit sparse at the moment, but we need to tell the launcher what to do, or what program to launch. Select the "+" button on the right side of the window. Launcher By far the most popular Xfce plugin, Launcher allows you to put your most popular and most used programs only one click away on one of your panels. No hunting through menus to start your program. Just click on the launcher icon, and your program starts right up. The new launcher will be added to the far right side of the panel that you selected. Move it to where you want it to appear, then select "Properties." PCLinuxOS Magazine Page 13 Xfce4: Panel Plugins You will then see a window listing all fo the installed programs on your system. Scroll through the list, click on the program you want to add to your launcher, then select the "Add" button. If the program you want to use in your launcher isn't there, don't despair. You can still add it, but you'll have to do a little more work. The "list" of programs displayed are those programs that have a corresponding .desktop file in usr/share/applications. If you have that type of program, one without a .desktop file, you can still add it. First, add any ol' program from the list to your launcher. Next, select the Edit button (button at the bottom right of the column of buttons, with a pencil icon on it). your launcher. Next, under the command entry, enter the command line to launch your program. Oh, what's that? You're not sure what the command line is? Click on the icon next to the text entry box. A file selection dialog box will open, already pointing to your /usr/bin directory. Scroll through the list and find your program, and click on OK after you've highlighted your selection with the mouse. Seems pretty easy, huh? Well it is, but Launcher can do more. (But wait ... there's more!) Launcher can also set up a menu of choices when selected. Take a look at the screen shot below. I'll explain things after you've had a look. to the "menu." By selecting the "+" icon, you will then get a blank Launcher screen to fill in. Filling it in is exactly the same as we did earlier with the single launcher entry. Repeat this process, selecting the "+" icon for each and every Launcher you want to place in the list. You can remove anything you wish, at any time, by right clicking on the top-level "menu" icon, and selecting Properties from the pop up menu. When the above Launcher window opens, simply select the item you want to remove, and click on the red "X" icon. Similarly, you can organize the list of programs into whatever order you like. Highlight the item you want to move up or down in the list, and select either the up or down arrows. Click OK to close the Launcher window, and your changes will be automatically saved. Here is what it looks like on your panel: We'll discuss creating multilevel launchers again in more depth, in the Xfce Power User Tips, Tricks & Tweaks: Miscellaneous article, a little later on in this issue. In the first space, enter the name for your new launcher. Under comment, whatever you put here will be displayed in the tool tip when you hover your mouse over it. Next, click on the "No Icon" button, and you can choose the icon you want displayed for PCLinuxOS Magazine Now take a look at the list in the left column. There are now eight different programs listed. The first item entered which essentially becomes the "menu" for the other entries, and its icon will be displayed on your launcher. You can start adding other programs Xfce4-screenshooter The Xfce4-screenshooter can certainly hold its own when compared to KDE's KSnapshot, and has been Page 14 Xfce4: Panel Plugins touted to be even better than Gnome's gnomescreenshot applet. In fact, if you've ever used either screen capture utility, then Xfce4-screenshooter will feel very, very familiar to you. Although it is listed in the list of panel plugins, use of Xfce4-screenshooter may feel a bit awkward used that way. Why awkward? Because when you use it as a panel plugin, you have to go into the Properties of the plugin to change whether you want it to capture the entire screen, just the active window, or a region of the screen. An easier way to use Xfce4screenshooter is from a Launcher you place on your panel. You will have the ability to choose your options up front, with all the selections (entire screen, active window, region of the screen) right at your fingertips and easier to select on the fly. The choice is yours, and you'll find xfce4-screenshooter to be a great tool. With Xfce4-screenshooter, you can, as we discussed, choose to capture the entire screen, just the active window, or only a region of the screen. You can also select whether or not to capture the mouse pointer in the screen shot. You can set a delay, in seconds, before Xfce4-screenshooter "snaps" the picture. This is especially handy if you want to capture menus. If you give yourself between five and 10 seconds, you will have the chance to open those menus before the screen shot is captured. Just keep the menu open until you see the File Save dialog open. PCLinuxOS Magazine You can choose whether or not to open the save dialog. You can also choose what action to take on the resulting screen capture. You can choose to save it to your computer, and even specify what directory you want to save it to. You can choose to merely copy the image to the clipboard, or to open it with Gimp (or any other graphics program you may be using). You can also choose to host your screen capture on ZimageZ, a special graphics host for Xfce users. If you choose to use xfce4-screenshooter from a launcher, rather than as a panel plugin, take note of the command line that you will need to use for it to work from a launcher: '/usr/bin/xfce4-screenshooter' --sync The --sync parameter makes calls to X synchronous. Battery Monitor The Battery Monitor plugin allows laptop users to properly monitor the charge and discharge status and state of their battery. After adding it to your panel, right click on the battery monitor icon on the panel, and select Properties from the pop up menu. You will then be looking at a window like the one in the screen shot above. With it, you can define what Xfce does when you have a low, then a critical, battery level. If you want, you can have it run a command that you specify (like you may want to have your laptop hibernate/suspend to disk when your battery reaches the critical level). Feel free to toggle the various options off and on to configure the Battery Monitor to a configuration that works for you. The check boxes are, after all, simply a switch to turn that particular feature off or on. Weather Update Page 15 Xfce4: Panel Plugins There are a lot of desktop environment specific addons and plugins available for monitoring the weather. But that's just it – they are specific to each specific desktop environment. Gnome has a few, KDE 4 has a few ... and Xfce has its own, as well. Even though this plugin has a spotted history when it comes to operability, the latest, working version is available in the PCLinuxOS repository. Once installed to your panel, you need to open up the Properties window for the plugin, via the pop up menu that appears when you right click on the plugin. You will get a window very similar to the one in the screen shot above. The first thing you will need to select is if the information supplied is in Imperial (U.S.) format, or in Metric format (pretty much everywhere else). If it hasn't already been preset, you will need to enter the location you want to monitor. You can search for your location either by city name, or by postal zip code. The choices should be fairly obvious in the list. Choose the item you want displayed, and select the "Add" button. Repeat this until all the items you want to display show up in the scrolling list in the lower half of the window. If you want Weather Update to animate the transitions between your selected labels, simply check the box below the list. The selected labels will appear in the panel, to the right of an icon that illustrates the current conditions. When you click the left mouse button on the Weather Update plugin, it will display an extended five day forecast for the selected location, just like the one shown in the screen shot above (bottom of previous column). Action Buttons Even though you already have access to this, via the pre-installed version, I've found it handy to install a second implementation on my lower panel. The Action Buttons has several settings you can choose between. I have the one on my lower panel set to simply lock the screen (and that's all) when I have to walk away from my computer. Just one quick click, and my screensaver is activated and my screen (and computer) is locked. Conclusion As you can see, Xfce has many panel plugins that can add additional functionality and convenience to your Xfce desktop ... and many more that we haven't covered explicity. Plus, it accomplishes this added functionality and convenience while still staying within the mindset and goals of Xfce: a functional desktop environment, without all the bloat. Do yourself a favor and explore the available Xfce plugins. You're likely to find one, or two, or a few, or more that help make your Xfce experience richer and easier. There are several more plugins available in the Xfce GIT repository than are listed here. If you find a need for any of them that aren't in the PCLinuxOS repository, or even one of the ones that are no longer in the PCLinuxOS repository, make a package request in the PCLinuxOS forum. Want to keep up on the latest that's going on with PCLinuxOS? Follow PCLinuxOS on Twitter! Next, you set any proxy settings, if applicable. Finally, you choose which items you want to display. PCLinuxOS Magazine http://twitter.com/iluvpclinuxos Page 16 Xfce 4: Xfce 4 Settings Manager by Paul Arnote (parnote) Editor's Note: This article was originally written about Xfce 4.6, between June and August 2010. Despite the time that has elapsed, much of what was written back then is still applicable to the current stable version of Xfce (currently 4.11). Portions of this article have been updated to reflect the changes that have occurred since it was originally written. Also, although this article originally appeared in three parts, we're presenting it here as one, albeit long, all encompassing article. Despite being one of the lighter weight desktop environments, Xfce boasts a fairly comprehensive settings manager, where you can easily tailor the behavior of Xfce and its appearance. Notice that the latest incarnation of the Xfce Settings Manager divides the control applications into three distinct groups: Personal, Hardware and System. We'll work our way through the control applications in exactly that order, starting with Personal. A few items – Printing, Calendar and Settings – have been removed from the Xfce Settings Manager since Xfce 4.6. Appearance Under Appearance in the Xfce Settings Manager, you can make settings related to Xfce's appearance on your computer. The first tab, Style, allows you to select the window style you want to apply to the decorations of the windows displayed on your screen. This is different from xfwm themes, which we'll discuss later, in another article. (Image top of next page). PCLinuxOS Magazine Page 17 Xfce 4: Xfce 4 Settings Manager The second tab, Icons, allows you to select which icon set to use (image bottom of previous column). The third tab under Appearance, Fonts, allows you to select which font to use when Xfce displays the text of the window title bars, used for the text displayed under the desktop icons, or the text displayed on the task list in the panel. The default font Sans, 10 point. Under the rendering section, you can enable anti-aliasing of the fonts displayed on your system (the default), or turn it off. You can also turn on font hinting and the sub-pixel order to use to display your fonts. The default is to have font anti-aliasing enabled, with font hinting and sub-pixel order both set to "None." You can also set a custom DPI setting for the display of fonts, if you choose. By default, it is turned off. images in menus, or to enable editable accelerators in those menus. The last section of the Settings tab, Event Sounds, allows you to choose whether or not event sounds are enabled (off by default), and whether to enable input feedback sounds (also off by default). Configure Xscreensaver The last tab under Appearance, Settings, allows you to select the style for the display of toolbars. The default is "Icons" in. You can also set options for "Menus and Buttons," where you can choose whether or not to show images on buttons, show PCLinuxOS Magazine Page 18 Xfce 4: Xfce 4 Settings Manager Just as you might expect, this opens up the Xscreensaver configuration window. There, you can select which screensaver to use, the time delay after which you want the screensaver to activate, and whether you want to lock the desktop upon activation of the screensaver. Desktop Under Xfce Settings Manager's Desktop settings, you can further fine tune the appearance of your Xfce desktop. Under the first tab, Background, you can select the wallpaper to display. Just select the image you want to use as your wallpaper from the thumbnails in the top half of the window. You can also set up a wallpaper slideshow. Simply check the checkbox next to "Change the background" (lower left side of the window). Then, select the units of time that represents how often you want to change your wallpaper (seconds, minutes, hours, days, etc.), followed by how many of those units you want to elapse before Xfce changes your wallpaper. Xfce will sequentially display all of the images in the selected directory for the specified time. If you'd prefer that the display of images is randomized, place a checkmark in front of "Random PCLinuxOS Magazine order." Xfce will then randomize the display of the images in the selected directory, rather than displaying them sequentially. (Editor's Note: This next feature was unexpectedly removed from Xfce 4.11. However, there have been calls for its return, so you may see it again in future Xfce releases. Thus, I'm leaving this explanation as is. Using an image list is covered in greater detail in the Xfce Power User Tips, Tricks & Tweaks: Xfce Wallpaper article, later in this magazine.) You can also choose to specify images in an image list. Create a new image list by selecting the third button from the left, under the thumbnail display section of the window. Give the image list a file name (I used images.list) and store it in a location you choose (I chose to store the list in the same directory where I store all of my wallpaper files). Then, start selecting images to fill up that list. As you do, a thumbnail of the images you select and add to your list will start appearing in the thumbnail display section of the window. Now, each time you start Xfce, a random image from your image list will grace your desktop. If simple colors are more your style for your desktop, you can also select to not use any image on your desktop. You can instead choose to use either a solid color, a horizontal gradient, a vertical gradient, or select transparency. You set the background colors below the drop down selection box where you choose the type of color display. The second tab of the Desktop settings window (bottom of previous column) allows you to select how menus are displayed. Looking through the settings, I think you'll agree that the choices are self explanatory. The third tab of the Desktop settings window, Icons, allows you to specify how icons are displayed on your Xfce desktop. It also allows you to select certain "special" icons to display (or not display, if they are unchecked) on your Xfce desktop. If you are like me, you prefer a desktop devoid of any icon clutter. File Manager Settings When you select File Manager Settings, you can select some of the behavior of Thunar, the default file manager in Xfce. Under the first tab, you can select items relating to the default view Thunar will provide. You can view new folders using the default value of "Last Active View," which means that it will display your new folders exactly how you have your current view portal set up, or you can choose "Icon Page 19 Xfce 4: Xfce 4 Settings Manager View," "Compact View," or "Detailed View." Right below that, you can select whether or not you want folders to appear before files in a directory listing, and whether or not to display thumbnails. Under "Icon View," you can select whether the text appears below the icon (the default setting), or if it appears next to the icon, to the side. You can also select how Thunar displays the date of your files. The default value is "Today." Under the second tab, "Side Pane," you can select how you want icons to be displayed in the Shortcuts Pane, and in the Tree Pane views. home installation, you will want to have volume management enabled, so that Xfce will be able to see and access USB drives (flash or otherwise), as well as any cameras you might want to connect, so you can download the images to your computer. Panel The "Behavior" tab allows you to select whether Thunar opens files with a single or double click of the mouse. With the "Advanced" tab, you can specify how Folder Permissions are handled, and whether or not volume management is enabled. Typically, on a PCLinuxOS Magazine The Panel setting allow you to (you guessed it) tune and change the behavior of your panels in Xfce. The separate window shown in the screen shot (top, next page) opens, and shows you the default settings for the two panels. The settings in the default window should be fairly self-explanatory to most any user. If you choose to make the panel "freely moveable," you are given a choice of either horizontal or vertical orientation, and whether you want a "handle" at both sides, the right side only, or the left side only. Page 20 Xfce 4: Xfce 4 Settings Manager you open the drop-down selection box, choose "Other ..." and point to the program you want to use from the window that opens. the xfwm window manager. We'll talk more about xfwm themes in another, separate article about how to make your own custom xfwm theme. Under the "Utilities" tab, we can select the terminal emulator program we want to use when we need to have access to the command line. The screen shot above reflects the default terminal emulator, xfce4terminal, a.k.a. Xfce Terminal. Under the Keyboard tab, we can define keyboard shortcuts for interacting with the Xfce windows. For example, I have become accustomed to using Alt + Spacebar to access the window operations menu (upper left corner of the window, on the title bar of the window). This is definitely a throwback to my days as a Windows user. Similarly, I've defined Alt + F4 as the key stroke combination that closes (exits) a window. To set the keyboard shortcuts, simply click on the item you want to define, then hit the key or key combination you want to use to activate that window setting. And window settings exist for At the top of the panel window, you can select the panel you want to specify the options for. You can also remove an existing panel by selecting the red "X" button. Similarly, clicking the green "+" button allows you to define a new panel for your Xfce desktop We'll talk more about panel configuration in a separate article that focuses just on the panel alone. Preferred Applications The "Preferred Applications" section allows us to set the preferred programs to use for a few pre-selected categories of programs. Under the first tab, Internet, we can set our preferred web browser and mail reader. The default values here are Firefox for the web browser, and Thunderbird for the mail reader. Since I prefer the Firefox browser and prefer using the web interface of Google's Gmail for my email, I've made changes from the default values. If your preferred browser or mail reader is not listed when PCLinuxOS Magazine Window Manager Style, the first tab under the Window Manager settings, allows us access to changing the style of the Xfce window decorations, which are managed by Page 21 Xfce 4: Xfce 4 Settings Manager changing between the virtual desktops on your system as well. Scroll through the list to see all the options you can access from the keyboard. Just be careful when you are defining the keyboard shortcuts that they don't conflict with other commonly used keystroke combinations (like Alt + S, which is commonly used within individual programs to save a file). pager plug in (typically the lower right corner of the bottom panel). Just click on the icon representation of the program you want to move, and drag it to the desktop you want it to appear on. Release the mouse, and your program will be happily displayed on the new/different desktop. From the Focus tab of the Window Manager settings, you can control how Xfce handles window focus changes. The screen shot above represents the default settings. Also, the settings should be fairly self explanatory, so I won't belabor them here. On the Advanced tab, you can set additional options for how Xfce manages windows. Under Window snapping, you can tell Xfce to "snap" your windows to the screen border when you slowly drag a window to a chosen screen border. You can also tell it to snap the window to the edge of other windows. Under Wrap workspaces, you can tell Xfce what to do when your cursor gets to the edge of the screen (wrap to the previous or next virtual desktop), or if to move a window to an adjacent desktop as it is dragged off the edge of the current desktop. This allow you to drag a window from the first desktop, all the way to the fourth desktop, if you choose. And here's a bonus tip: you can also do this from the PCLinuxOS Magazine the Keyboard tab of the Window Manager window to cycle through the available program windows. This tab allows the user to further tweak that Xfce behavior. From the Box move and resize settings, you can tell Xfce to hide the contents of windows that are being moved or resized. This is a particularly helpful setting if the computer you are using Xfce on has limited video RAM, a slower processor, or both. Finally, the Double click action allows you to set the action Xfce will take when you double click on a window's title bar. The default value is to maximize the window. I've changed the behavior on my copy of Xfce to Shade window, due to how I tend to work with Scribus when I'm laying out the magazine (so I can get some of Scribus's child windows out of my way temporarily when I'm working in another window). Window Manager Tweaks From the Cycling tab of Window Manager Tweaks, you can set how Xfce cycles through the available program windows you may have running. Typically, most users will want to set up the Alt + Tab key in Under the Focus tab, you can further tweak and tune how Xfce manages the change in window focus. Probably one of the more important setting here is determining how a window raises itself when called. You can opt for the window to be brought to your current workspace, switch to the window's workspace, or do nothing at all. The Accessibility tab gives you even more options to further tune how Xfce manages the windows on your Page 22 Xfce 4: Xfce 4 Settings Manager the mouse wheel. You can also tell Xfce to remember and recall the previous workspace when switching via keyboard shortcuts. If you have a keyboard shortcut defined for switching desktops (e.g., Ctrl + Alt + Left Arrow or Ctrl + Alt + Right Arrow), you can tell Xfce to go to Desktop 1 from Desktop 4 when you press Ctrl + Alt + Right Arrow, or from Desktop 1 to Desktop 4 by pressing Ctrl + Alt + Left Arrow. The last tab, Compositor (image bottom of previous column), allows you to enable or disable the built-in Xfce display compositing. No, it's not quite up to the compositing abilities of KDE 4 or Compiz Fusion, but it does have a few options for you to select. You can certainly disable display compositing, which is especially useful if you have an older computer with minimal amounts of video RAM. Workspaces computer. Probably the most important setting here allows you can define the key to use to grab and move windows when the title bar of the window isn't visible, or when the title bar is butted up against the top edge of the window. Netbook users, as well as other users who have limited screen real estate, will find this particular feature useful. Just press the specified key (default is the Alt key), and drag the window until what you want to see is visible. With the Placement tab, you can control how Xfce places new windows on the screen. The above screen shot shows the default settings. The settings, I believe, are self explanatory. Under Workspaces, we can define a couple of different settings. In the first tab, we can specify how many workspaces, or virtual desktops, we want to use. The default is four workspaces. If you want, you can also rename the workspaces. The Workspaces tab allows you to set extra options for how Xfce manages and allows you to access your workspaces, a.k.a. virtual desktops. You can set to allow the mouse wheel to switch desktops when you hover over the pager plug in and rotate PCLinuxOS Magazine Page 23 Xfce 4: Xfce 4 Settings Manager In the second tab, Margins, you can set up window margins. These are areas of the screen where Xfce will not place a window. This is useful, for example, if you have a Conky script running and don't want to cover it up with windows on your desktop. shortcuts as you like. But be careful, since having too many could quickly become problematic, causing you to inadvertently open programs when you really aren't meaning to. Display The Display setting does pretty much what you might expect it to do: it allows you to set up the display of Xfce on your monitor. You can choose the resolution, the refresh rate and the orientation of the screen rotation. If you have more than one display adapter on your system, you will also see it listed on the left side of the window. Keyboard Under the first tab (image top of next column), Behavior, you can control the delay and the speed of how a key press behaves when you hold down a key. You can also set how fast the cursor blinks. The screen shot shows the default values. The second tab, Application Shortcuts, allows you to define shortcut keys to automatically launch applications. By default, there are no shortcuts defined. Here, in the screen shot above, I've defined PCLinuxOS Magazine two shortcut keys to launch two separate applications. You can specify programs to add by first selecting the "Add" button (lower left of screen shot), specifying the program to launch, then specifying the key to use to launch the program by pressing the key or key combination you want to use. This makes Xfce highly configurable to how you work with your computer. In the screen shot above, I've configured xfce4terminal, the default terminal program in Xfce, to drop down from the top of my screen when I press the "F12" button on the keyboard of my computer. You can have as many application keyboard The last Keyboard tab, Layout, allows you to select the keyboard layouts you want to use. The default is to use system defaults (checked in the screen shot above). But if you "uncheck" the option, you can add multiple keyboard layouts, and switch between them as needed. I've installed both the standard U.S. keyboard, along with the U.S. International keyboard layout. The latter gives you access to all of the usual extended characters, such as the € and £ symbols. It's here that you will need to go to change the keyboard layout to the one you want to use. Mouse Under the Devices tab of the Mouse settings, you can select the button order of each of the devices attached to your computer. In fact, you can make the settings independently of the other. You can also set the Acceleration and Threshold for the mouse pointing device. If you somehow mess things up (or if someone is trying to prank you), you can reset the pointing devices to the default values, simply by selecting the "Reset to Defaults" button. The values in the screen shot above are the default values. Page 24 Xfce 4: Xfce 4 Settings Manager action for when the laptop lid is closed, and differentiate its actions when on battery vs being plugged in. I also have it set to "show notification." The latter enables the power plug in to pop up notification windows, for example, should you be running off of the laptop battery and that battery starts to get low. icon theme to its own directory in /usr/share/icons. You must log out then back in after installing the new cursor theme before it is available for your use. Power Manager The next tab, System, allows you to set the "System power saving" settings for both battery and AC power, and when to activate them. You can also set the "Critical power" setting, and tell Xfce what to do when the battery power gets to that level. Finally, you can set the Xfce Power Manager to lock your screen before "going to sleep." The Behavior tab allows you to further tune your pointing device by specifying the drag and drop threshold, as well as the time and distance allowances for double clicks of the mouse. The settings in the screen shot above are the default settings. The last tab in the Mouse settings window is the "Theme" tab. It is here that you set the cursor theme to use on Xfce. In the screen shot above, I have changed from the default mouse cursor theme to the "wonderland" cursor theme. If you want, you can get additional mouse cursor themes from xfce-look.org. After downloading, su to root, and extract the new PCLinuxOS Magazine Once you install the Xfce power management plug in from Synaptic, you will get access to the power settings via the Xfce Settings Manager Power Manager selection. In the first category, General, you set the general parameters for the power plugin, as well as general parameters for what to do in the event that either the power, sleep or hibernation buttons are pressed. You can also set the default Page 25 Xfce 4: Xfce 4 Settings Manager inserted. Or, you can install VLC or Smplayer from the PCLinuxOS repository, but be aware that doing so will pull in quite a few KDE and Qt dependencies. Another choice would be Mplayer, which is largely agnostic in terms of development environments, and doesn't pull in a lot of extraneous dependencies. If you like to sync your portable music player with your MP3 collection, you also may want to install a program from the repository, via Synaptic, to handle or manage the transfer of music between the files stored on your computer and those on your portable music player. Activating the "Portable Music Players" setting is as easy as checking the box in that category, and supplying the name of the program you are using to manage that portable music player. Under the Display tab (image on previous page, bottom of third column), we can set the Power Manager to control display power management behavior. Here, you can set how long to wait before blanking the display, putting the display to sleep, and powering down the display altogether. You can also set how long to wait before the display is dimmed, and by how much to dim it, both for under battery use and when plugged in to AC. Under the fourth tab, Devices, you can get information on both the AC adapter and the battery. This information, especially the information on the battery, may help you determine the health of your power devices. Removable Drives and Media The first tab under Removable Drives and Media, Storage, allows you to set how Xfce handles options for removable drives and media (image top of next column). Under Removable Storage, the options should be fairly self explanatory. Under Blank CDs and DVDs, you can check the box to cause Xfburn (the default optical disk burning program in Xfce) to open when you insert a blank CD or DVD. The screen shot above shows the default settings. PCLinuxOS Magazine Under the second tab, Multimedia, we can set up how Xfce handles specific types of media when they are plugged in or a disk is inserted. You will most likely have to make some changes here if you want to use this funtion. Parole is the default multimedia program under Xfce, and you can specify it as the program to launch when multimedia media are The third tab of Removable Drives & Storage, Cameras, allows you to set up how Xfce handles the importing of photographs from your digital camera, when it is connected to your computer. The fourth tab, PDAs, allows you to specify how the information on your PDA and the information on your computer are synced, as well as which program you'd like to use to accomplish that task. Only Palm and Pocket PCs are listed, and I'm not sure anyone Page 26 Xfce 4: Xfce 4 Settings Manager Printers tab, is for you. Check this box to run the gnome-printer-add program whenever a printer is connected to your computer. This will aid you in establishing that connection, and helps tell Xfce how to manage printing requests. You will have to also set up the printer in the PCLinuxOS Control Center. uses these devices any longer. Let's hope that future versions of Xfce add an ability to sync files with a tablet device, which more people seem to use these days. In the sixth and final tab of Removable Drives & Storage, Input Devices, you can control any special actions that may need to take place when you attach a USB Keyboard, USB Mouse, or a tablet (drawing tablet) is connected to your computer. The first tab in the Accessibility section of the Xfce Settings Manager, Assistive Technologies, allows us to choose if we want to utilize special assistive technologies for users with disabilities. Under the second tab, Keyboard, we can select to "Use sticky keys." Sticky keys are useful for those users who may have a disability that prevents them from using a keyboard in the traditional manner. So by using sticky keys, it prevents the user from having to press two keys together (such as Shift + G or Ctrl + C). The user can also choose to "Use slow keys." This allows much greater time between key presses. The "Use bounce keys" setting helps improve keyboard Accessibility If you are mobile with your laptop, there may be an occasion where you need to hook up to a printer (not necessarily your own). If this is you, then this, the PCLinuxOS Magazine Page 27 Xfce 4: Xfce 4 Settings Manager accuracy for those who may not have as much dexterity, and prevents multiple occurrences of a letter if the key experiences a "bouncing" touch. Under the Mouse tab, the user can choose to "Use mouse emulation." This is helpful for someone who lacks the dexterity to use a traditional computer mouse, but can operate the keyboard and use keys to move the mouse cursor around the screen. The MIME Type Editor allows you to have definitive and finite control over the file associations on your computer. You can associate file of certain types and various file extensions in specific programs. Be careful with this! The potential to royally mess up your file associations is VERY REAL! I wouldn't recommend messing around with the MIME Type Editor, unless you REALLY know what you are doing, or are making changes under the guidance of someone who does know what they are doing. The easier ... and safer ... way to change a file type's association is to right click on it in Thunar, and select "Open With..." > "Open With Other Application..." from the context menu. Then, select the program you want to use to open that type of file. Be sure there is a checkmark in the "Use as default for this kind of file" check box at the bottom of the window. Trust me ... you'll save yourself a LOT of headaches. Under the "Splash" tab, you can select the splash screen that's displayed when the Xfce desktop environment is loaded. The default in Ika's PCLinuxOS Xfce community remaster is "none." Session and Start Up The default setting in Xfce is to have all accessibility options turned off. MIME Type Editor In the General tab of Session and Startup settings, you can select if you want to see the Session Chooser, which allows you to resume a previous session when you log into Xfce. You can also select if you want your current session to be automatically saved when you log out, or if you want to be prompted. PCLinuxOS Magazine The Application Autostart tab allows you to manage which programs are started automatically when you start up Xfce. If you change your mind about a program auto-starting, you can either come to this screen and uncheck the box, causing Xfce to ignore that program when it starts. You can also remove that program from the list altogether, by highlighting (clicking) on that program and selecting the "Remove" button near the bottom left of the window. Similarly, if there is a program you want to start Page 28 Xfce 4: Xfce 4 Settings Manager whenever Xfce starts up, you can select on the "Add" button. Follow the screen prompts, and you'll have your program added to the list in no time at all. want Xfce to lock your screen before making your system "go to sleep." Conclusion The Session tab allows us to specify which key parts of your currently running session can be saved when you log out. You can select an item from the list, double click it, and change the restart style. There you have it – a complete look at all the options available to you via the Xfce Settings Manager. Thanks to these settings, Xfce has a lot of configuration options, while maintaining its lightweight desktop environment status. If you use Xfce, you owe it to yourself to explore the configuration options that have been covered in this article. It's unlikely that you will cause any permanent damage, although it is possible. But now, at least, you can delve into these configuration settings with a bit more knowledge of what these individual settings allow you to do. Knowlege is power, and you can now command your Xfce with more power, enabling you to better tailor your copy of Xfce to the way you work. A magazine just isn't a magazine without articles to fill the pages. Under the Advanced tab, we can tell Xfce to launch either Gnome or KDE services when it starts. We can also select to manage remote applications, by selecting that option as well. Be careful with the latter, as it can pose a security risk to your system. The final setting here allows you to specify if you PCLinuxOS Magazine If you have article ideas, or if you would like to contribute articles to the PCLinuxOS Magazine, send an email to: [email protected] Support PCLinuxOS! Get Your Official PCLinuxOS Merchandise Today! We are interested in general articles about Linux, and (of course), articles specific to PCLinuxOS. Page 29 Xfce 4: Customize Thunar's Context Menu by Paul Arnote (parnote) Once you have Thunar open, select "Configure custom actions..." from the Edit menu. Editor's Note: This article was originally written about Xfce 4.6, between June and August 2010. Despite the time that has elapsed, much of what was written back then is still applicable to the current stable version of Xfce (currently 4.11). Portions of this article have been updated to reflect the changes that have occurred since it was originally written. Many users of KDE and Gnome are accustomed to the rich context menus of the Dolphin, Konqueror, and Nautilus file managers. Xfce users aren't left out in the cold, however. Customizing the context (right click) menu of Thunar is actually quite easy, and can be nearly as "full featured" as those of the file managers for the bigger desktop environments. Step One You will then see the dialog box pictured above. Click on the "+" button to add a new custom action. Step Two Once you've selected to add a custom action, you will then see the "Create Action" dialog box displayed on your screen. Under the "Basic" tab, there are four things for you to select or fill in. The first, the "Name" field, is the name that will be displayed on the context menu. The "Description" field holds the description of the context menu item, and is displayed if you hover your mouse over that menu item. The third field, "Command," is the command to execute when the menu action is selected. We'll talk more in-depth about the command field a bit later on. The last selection you have to make is whether or not to display an icon next to the context menu item. If you don't want an icon displayed, simply do nothing. If you want an icon displayed, click on the "No Icon" button, and select an icon from the icon selection window that opens up. Notice at the bottom half of the window there are directions about command parameters. For the sake of clarity, here are the choices: %f %F %d %D %n %N The path to the first selected file The paths to all selected files Directory containing the file that is passed in %f Directories containing the files that are passed in %F The first selected filename (without path) The selected filenames (without paths) Under the second tab, "Appearance Conditions," you can select under which conditions the context menu is displayed. You can make the context menu displayed for all files and file types, or you can narrow it down to very specific conditions. The choice is yours. Be careful adding too many items that are displayed for all files and file types, as the Thunar context menu will become quite large. For PCLinuxOS Magazine Page 30 Xfce 4: Customize Thunar's Context Menu into a PNG file, using the command line tools of ImageMagick. Under the "Name" field of the "Basic" tab in the "Create Action" dialog box, we're going to call our new menu item "Convert JPG --» PNG." The "Description" field contains a more general description that is displayed when the user hovers their mouse over the top of the menu item. Here, we've entered the description as "Convert JPG file to PNG file." We've also entered the action to take when the menu item is selected, under the "Command" field. Here, we've entered the following: convert %F `basename %F .jpg`.png me, I've found it much better to somewhat limit the conditions under which the new context menu item is displayed. We'll talk more in-depth about this a little later. Please note that the command uses backticks, not the single quote character. The command converts multiple files (%F), using the "convert" command from ImageMagick, then uses the "basename" command to strip the .jpg file extension, and then add the .png file extension to the converted file. I've elected to display an icon in the context menu, so I clicked on the "No Icon" button and chose an icon to display next to the context menu entry. Step Three Let's take this opportunity to actually add in a useful context menu item. For our exercise, we're going to add a context menu item that converts a JPG file menu isn't littering up Thunar's context menu. This is especially useful, since the command would have no effect upon those types of files anyway. You can also edit a custom action by clicking on the icon with the pencil on it. Similarly, you can remove a custom action menu item by clicking on the red "X" button. The blue up and down buttons allow you to move the custom action menu item up or down in the list of menu items. Advanced Topics We can't just let the discussion stop here. There are other things to consider, when it comes to the "Command" field under the "Basic" tab of the "Create Action" dialog box, and when it comes to specifying the "File Pattern" field under the "Appearance Conditions" tab. First, let me preface the discussion that follows with this: this is not going to be a full discussion or tutorial of the ImageMagick convert command. Entire books have been written on how to use ImageMagick and all of its tools. Just covering the convert command alone would take much more time and space than we have here. If you haven't yet explored and unleashed the power of ImageMagick, you may want to check out the ImageMagick command line tools page, or the ImageMagick Examples page. ImageMagick provides some very powerful tools for dealing with graphic files, and there is literally nothing that equals or comes close for dealing with graphic files from the command line. We can keep the command very, very simple. The command convert %F %F.png Under the "Appearance Conditions" tab, I've elected to display the context menu only when jpg files are highlighted, and only for image type of files. This way, if I highlight a .txt or .tar.gz file, the context PCLinuxOS Magazine will process the conversion, and simply append the .png file extension on the end of the full file name. So, if your input file is tiddlywinks.jpg, the output file will be named tiddlywinks.jpg.png. This isn't too Page 31 Xfce 4: Customize Thunar's Context Menu much of a problem when you're dealing with only a few images, since you can easily manually rename the files. It becomes troublesome when you are converting a large number of images, and will require an additional step (or two) to rename the files. To rotate an image (or group of images) 90 degrees: The "File Pattern" field in the "Appearance Conditions" tab is case sensitive. So, if you want the context menu to appear for all JPG files, regardless of the case of the letters, you could place the following in the "File Pattern" field: convert %F -quality 50% %F *.jpg;*.JPG;*.jpeg;*.JPEG To resize a JPG image to a width of 450 pixels, convert it to PNG, strip the existing file extension, and rename the file to let the user know that the file has been resized to 450 pixels wide: This will cause the context menu to display for any of the four combinations of file extensions, and only files ending with those file extensions. But there is a small problem: files with extensions not exactly matching the exact spelling and case of the file extension specified in the "Command" field of the "Basic" tab will simply have the .png file extension tacked onto the end of the existing file name and extension, as in the previous example using the very, very simple command. If you want more precise control, where the file extension is properly stripped off and the .png file extension is appended, you could create a custom action for each of the four file extensions above: jpg, JPG, jpeg and JPEG. You would also have to alter the "basename" command to strip the respective file extension, in the "Command" field on the "Basic" tab. Here are some other image manipulation commands, courtesy of ImageMagick, that you may be interested in turning into custom actions for Thunar's context menu. Use caution with the following commands, because they have the potential to overwrite the original image file, and your original image WILL be LOST! These commands are best used on a COPY of the original file. PCLinuxOS Magazine convert %F -rotate 90 %F International Community PCLinuxOS Sites To alter the compression level of an image to 50% quality: To resize an image to a width of 450 pixels: Netherlands convert %F -resize 450 %F convert %F -resize 450 `basename %F .jpg`resize450.png By the way, don't worry about having to specify both the width and the height of an image; ImageMagick will automatically preserve the aspect ratio if you specify only the width. Turkey Denmark Czechoslovakia Conclusion Of course, you can do more than just deal with image files from Thunar's context menu. You can specify commands that run scripts, compress files, play multimedia files, etc. You can do pretty much whatever you can imagine from Thunar's context menu, provided you can supply the proper command or commands. I'll leave you to explore the endless possibilities of custom actions you can set up. Italy Poland If you are interested, you can read more about setting up custom actions for Thunar's context menu, at Thunar's web site. Let your imagination run wild. Brazil Page 32 Xfce 4: Customize Your Xfwm Theme by Paul Arnote (parnote) Editor's Note: This article was originally written about Xfce 4.6, between June and August 2010. Despite the time that has elapsed, much of what was written back then is still applicable to the current stable version of Xfce (currently 4.11). Portions of this article have been updated to reflect the changes that have occurred since it was originally written. It may sound difficult, but creating your own custom Xfce Window Manager (xfwm) theme is probably one of the easiest customizations you can do on your Xfce installation. From the Xfce Settings Manager, going in to the Window Manager applet allows you to choose the xfwm theme to use on your desktop. This xfwm theme controls the appearance of your window decorations, including the titlebar, the window borders, and the shade, minimize, maximize, close, sticky, and system menu buttons. Below is what you will see when you open the Window Manager applet: Since we've already covered the Window Manager applet in the Xfce 4: Xfce Settings Manager article elsewhere in this issue, we won't rehash it here. Back in the day, of the seven included xfwm themes included in the default installation of Phoenix 2010, I created four of them. And you can make them as simple or complex as you like. Here are six xfwm themes I've created, and they will serve as the basis for our discussion on creating your own custom xfwm theme: PCLinuxOS Magazine Page 33 Xfce 4: Customize Your Xfwm Theme From top to bottom, the xfwm themes are called: AgualemonBlack, Default Blue, Default Chrome, Default Red, Forum Blue (based on the blue colors of the default SMF theme in the PCLinuxOS forum), and Phoenix09 (based on the colors of the default wallpaper of the Phoenix 2009.4 release). The Basics: Getting Started Your xfwm themes are stored in the /usr/share/themes directory. Each xfwm theme has its own directory there, bearing the name of the xfwm theme, and the graphic files for the theme are stored in the xfwm4 sub-directory. You will need root access to this folder to make any changes to the themes that are there, or for storing your custom theme there. I suggest you store your custom themes in their own folder somewhere in your /home directory (mine is just called "themes"), then copying the entire directory there when you are ready to test your custom theme. This way, you are not working as root and not taking the risk of messing up the other xfwm themes already stored on your computer. For our discussion, we'll use AgualemonBlack as our example. provide a bilinear gradient, using dark gray and black as my foreground and background colors. Remember those 42 individual graphic files I told you that you need? Here's a list of them (image at bottom of page), along with the sizes I used for my six themes, with the width followed by height, in pixels. You can also add optional graphics to this list for buttons that have a "toggled" state. Such buttons would be the "stick" and "shade" buttons. As such, you can add the following to the above list, bringing the total number to 48 graphic files for a full xfwm theme: shade-toggled-active.xpm shade-toggled-inactive.xpm shade-toggled-pressed.xpm stick-toggled-active.xpm stick-toggled-inactive.xpm stick-toggled-pressed.xpm The best way to get a handle on what the toggled state of a button does is to see it in action. Switch What's Needed You will need to create a minimum of 42 graphic files to have a full xfwm theme. These files are small, and quite easy to make. The files, typically stored as *.xpm files, are easily created in Gimp. As such, all the tools available in Gimp are at your disposal for creating your custom xfwm theme. Because of the small size of the graphics, you will find it advantageous to use Gimp's zoom tool. I find that zooming in to the maximum of 800% allows me to work comfortably with the minuscule graphic files included in the xfwm themes. Below is an example of my Gimp window when I'm working on a xfwm theme graphic. I used the gradient tool, set to PCLinuxOS Magazine Page 34 Xfce 4: Customize Your Xfwm Theme your xfwm theme to the Oxygen-Molecule theme, and select the "shade" button. You can also go to the /usr/share/themes/Oxygen-Molecule/xfwm4 folder and take a look at how the graphics files appear. Also, in keeping with the sizing scheme of the rest of our xfwm theme, all the buttons will be the same size. In our case, that will be 20x24. I have also found it makes your life much easier – at least while creating the xfwm theme – to create and save a blank button. You can use this blank button as the basis for all your other buttons, title bar graphics, and the top left and right corner graphics. In fact, the image loaded into the previous Gimp screen shot is of the blank button I used to create the AgualemonBlack xfwm theme. Just keep reloading the blank button, make the alterations you need for each graphic, and resave it with the proper file name. This also helps keep your graphics consistent, giving your xfwm theme a much cleaner, more professional appearance. The only graphics you will need to create manually are the left, right, bottom, and bottom left and right window borders, but those are perhaps the easiest graphics to create. Here is a collection of all the graphic files combined into one image, and blown up to 400% in Gimp: Since I decided on not changing the window border colors or titlebar for the inactive windows, the active window border and titlebar graphics are also repeated for those items. Also, all the inactive buttons are the same, as are all the pressed buttons. This prevented me from having to draw additional button graphics and window border graphics for each individual button and window border. Rather, I just kept renaming the inactive and pressed button in Gimp (File > Save As...), until I had all of the required buttons saved. I did the same thing for the window border graphics. More Options: themerc Once you have all of your graphic files created, it's time to set the "other" options for your xfwm theme. We do this by including a themerc file in the /usr/share/themes/name-of-theme/xfwm4 folder of the xfwm theme, right along with all of your graphic files. The themerc file is simply a text file that defines other aspects of the xfwm theme, such as the color of the active and inactive titlebar text, button spacing, and other items that we'll cover more thoroughly here in just a little bit. First though, here is a sample themerc file, from the AgualemonBlack xfwm theme: In the top row are, from left to right, the following active buttons: close, hide, maximize, menu, shade and stick. In the bottom row, from left to right, are: title-1, title-2, title-3, title-4, title-5, top-left, top right, inactive, pressed, bottom left, bottom, bottom right, left and right. PCLinuxOS Magazine full_width_title=false title_alignment=center button_spacing=0 button_offset=0 title_vertical_offset_active=1 title_horizontal_offset_active=0 title_vertical_offset_inactive=1 title_horizontal_offset_active=0 title_shadow_active=false title_shadow_inactive=false active_text_color=#ffffff inactive_text_color=#b6b6b6 show_app_icon=false full_width_title: this option is either "true" or "false" (called boolean) and defines how the titlebar graphics are arranged. If it is set to "true," the center titlebar graphic is repeated as many times as necessary to cover the full width of the titlebar. If you set it to "false," the center titlebar graphic is repeated only enough times to appear behind the actual titlebar text. title_alignment: specifies the alignment of the titlebar text. The options are left, right and center. button spacing: defines the number of pixels between buttons. button_offset: allows you to specify how many pixels to shift the buttons, relative to the corresponding window border (and not the frame border). For example, a setting of "10" would move the buttons at the upper left corner away from the left window border 10 pixels, and move the buttons at the upper right corner away from the right window border 10 pixels. title_vertical_offset_active, title_horizontal_offset_active, title_vertical_offset_inactive, title_horizontal_offset_inactive: these values allow you to shift the titlebar text on the specified window titlebar (active or inactive) the specified number of pixels. Except in special cases, the value is usually "0" or "1" pixel. title_shadow_active, title_shadow_inactive: set to either "true" or "false," this value determines whether or not the text on the titlebar is drawn with or without a shadow. active_text_color, inactive_text_color: using a sixdigit hex color code (the same as used in HTML), it specifies the color for the titlebar text on the active and inactive window titlebars. If you need to know a specific color code, open up Gimp, select the color you want from the Gimp palette color selection box, and pay attention to what Gimp specifies as the HTML color code. You must always precede the sixdigit hex color code with the "#" symbol. And, for Page 35 Xfce 4: Customize Your Xfwm Theme what it's worth, black is #000000, light gray is #cccccc, and white is #ffffff. show_app_icon: another boolean setting. If you set it to "true," the application's defined icon will replace the menu button. Likewise, if you set it to "false," the application's icon will not be displayed, and the menu button will be displayed in its place. There is another setting that we have not employed. It's called button_layout. It defines the order of button layout on the titlebar of the window. Use caution with this, as defining the button layout will eliminate any choice the end user will have, and should be avoided unless absolutely necessary. With that in mind, here is how the button_layout settings go: # button_layout : # O = Option menu # T = Stick # H = hide # S = shade # M = maximize # C = close # | = title button_layout=OT|SHMC There are additional things you can do, like make your xfwm theme "pick up" the colors from the Gtk+ theme. We won't be going into all of that here, as it's a quite involved (albeit relatively easy). If you are interested in exploring how to do this, you can check out the xfwm theme how-to page from the Xfce Wiki. Conclusion As you can see, creating your own xfwm themes is actually quite easy. Also, there are enough options available to allow you virtually unlimited creativity. So unleash that creativity, and get started creating and tweaking your own custom xfwm theme. You have the opportunity to make your Xfce desktop experience uniquely yours, without too much trouble at all. PCLinuxOS Magazine Support PCLinuxOS! Get Your Official PCLinuxOS Merchandise Today! Page 36 Xfce Power User Tips, Tricks & Tweaks: Archive File Management by Paul Arnote (parnote) members, co-workers, associates and anyone else that you might want to share files with. If you’ve been around or worked with computers for any length of time, you’ve certainly had to work with archive files, bearing such filename extensions as zip, tar.gz, tar.bz2, xz, 7z, rar, etc. In fact, you might have even had to create a few (or a few thousand) yourself. Without a shadow of a doubt, you’ve had to extract the information from an archive file that a friend or family member sent you, or that you downloaded from some corner of the Internet. Most archive formats compress the files in the archive, allowing you to store those files in less space on your hard drive. Other archive formats don’t compress the files at all. Their “job” is to just keep all of the files together, in one convenient spot. We’re not going to discuss the different archive formats in any detail here. This article isn’t intended to be a tutorial about the various archive file formats. That information is readily available and easy to find, and goes into much more detail than is necessary for our needs here. individually in a typical archive manager program, though. As good as those programs are, there are times when I simply want to take a brief peek into the archive file without having to launch my trusty archive manager program. Sometimes, I want to simply create an archive file. Other times, I simply want to extract an archive file to my hard drive, without even looking to see what’s inside (I receive many archive files every month from trusted sources). As an Xfce desktop user, I have some “other” choices for how to deal and work with archive files. Thanks to Thunar’s Custom Actions, even more of those choices are available to me with only one or two clicks of the mouse. If you are not a Xfce user, don’t worry. A lot of the information in this article can be used from the command line as well, with minor modifications in some cases, and virtually no modification in other cases. The Native Xfce Solution File Roller displaying the contents of a tar.gz file The assorted archive formats have been around since … well … forever. They are very useful for placing a multitude of files – related or not – into one file. This makes it easier to keep things organized – one file to keep track of, instead of 147. They also help to keep associated and related files together, so that the recipient has everything all in one file. It also makes it easier to share files with friends, family PCLinuxOS Magazine Linux is blessed enough to have several choices. Ark, File Roller and Squeeze are three popular programs with excellent graphical user interfaces. There are many more command line programs available for dealing with the assortment of archive file formats floating around out there. I have to admit that it gets tiresome to open each archive file Fortunately, the Xfce developers have included a plugin for Thunar that assists with working with archive files. Unfortunately, in the four years I’ve been using mostly Xfce as my main desktop, that plugin would break, they would fix it, then it would break again, then they would fix it again. On and on this cycle seems to go, without an end in sight. As a result, I’ve lost confidence in using the Thunar archive plugin. In fact, I’ve uninstalled it from my computers, to prevent being disappointed the next time it breaks (and to prevent confusing it with my home brewed solution, below). So, as much as I hate to admit it, I don’t recommend using the Thunar archive plugin. If you’re like me, you need something that performs properly, every Page 37 Xfce Power User Tips, Tricks & Tweaks: Archive File Management time out of the gate. I don’t want to have to worry whether everything made it into the archive file. I need unfettered dependability, and something that works consistently – every time. An Alternative Solution Since archive files have been around forever, there are many other tools available to help me deal and work with them. All of the individual archive file formats has its own command line tool for working with them. Some have two tools to use, depending on if you are creating or extracting an archive. Of course, no two command line tools could possibly have the same command line switches, so you have to remember different command line switches for every tool you use, which quickly gets confusing and cumbersome. Granted, using the dedicated command line tool for a particular archive file format gives you the most control over your archive file formats and any work you need to perform with (or on) them. But those dreaded command line switches …. Of all of the tools available, I’ve stumbled upon one that truly makes working with archive files easy and painless. It is a command line tool, called atool. Currently up to version 0.39.0, atool is a collection of Perl scripts that provide a common set of commands for dealing with every type of archive file supported on your system. Thus, you have but only one set of command line switches to remember, rather than a different set for each and every archive tool. You can install atool from the PCLinuxOS repository, via Synaptic. This would also be a good time to install any other archive formats you wish to work with – or think that you might encounter. If you want to work with 7z files, you will want to install p7zip. If you want to work with rar files, you will want to install rarlinux. Most of the more common archive tools (zip, unzip, tar, gzip, bzip, etc.) should already be installed on your PCLinuxOS installation. PCLinuxOS Magazine Here are the command line options, gathered up for you by running atool --help at the command line: atool --help Usage: atool [OPTION]... ARCHIVE [FILE]... atool -e [OPTION]... [ARCHIVE]... Manage file archives of various types. Commands: -l, --list -x, --extract -X, --extract-to=PATH -a, --add -c, --cat -d, --diff -r, --repack --help --version list files in archive (als) extract files from archive (aunpack) extract archive to specified directory create archive (apack) extract file to standard out (acat) generate a diff between two archives (adiff) repack archives to a different format (arepack) display this help and exit output version information and exit Options: -e, --each -F, --format=EXT -O, --format-option=OPT -D, --subdir -f, --force -q, --quiet -v, --verbose -V, --verbosity=LEVEL -p, --page -0, --null -E, --explain -S, --simulate -o, --option=KEY=VALUE --config=FILE execute command above for each file specified override archive format (see below) give specific options to the archiver always create subdirectory when extracting allow overwriting of local files decrease verbosity level by one increase verbosity level by one specify verbosity (0, 1 or 2) send output through pager filenames from standard in are null-byte separated explain what is being done by atool simulation mode - no filesystem changes are made override a configuration option load configuration defaults from file Archive format (for --format) may be specified either as a file extension ("tar.gz") or as "tar+gzip". Report bugs to Oskar Liljeblad <[email protected]>. Notice how some of the commands have a separate command listed in parenthesis at the end of the line of text in the help statement. The really nice thing is that you can use the atool command, or you can direct your commands straight to the command that atool will ultimately use and call. There are six separate commands (other than atool) that you can use: als - lists files in an archive aunpack - extracts files from an archive apack - adds files to an archive acat - extracts files to standard output adiff - generates a diff between two archives arepack - converts from one archive format to another Page 38 Xfce Power User Tips, Tricks & Tweaks: Archive File Management We’ll use three of these commands (als, aunpack and arepack), along with the atool command, in our Thunar Custom Actions. These four commands will cover 99.9% of the archive file management tasks that most users will need to perform. If you have or find a need for any of the others that we didn’t use, please feel free to use the information here to help tailor your own Thunar Custom Action to perform your desired task. Plus, if you develop a Thunar Custom Action using any of the “other” atool commands, please drop me a note about it at [email protected]. Listing The Contents Of Archive Files Sometimes – ok, often times – the name of an archive file is a bit less descriptive of its contents than you might like it to be. This can make it difficult to figure out what’s in the archive file, unless you open it up in the resident archive manager. However, we can take a peek at the files in an archive file much more easily, and with less overhead. Create a new Thunar Custom Action. Give it a name on the first line. I called mine “View Archive Contents.” On the second line, enter a description. I entered “View the contents of the selected archive file.” On the third line, enter the following command: als -l -e %N | zenity --text-info --width=800 --height=300 --title="Archive Contents" Choose an icon for your new Thunar Custom Action. Under the “Appearance Conditions” tab, select “Other Files” and set the file pattern to *.tar.gz;*.tar.bz2;*.7z;*.rar;*.zip; *.tar;*.tar.xz. Now, whenever you select “View Archive Contents” from Thunar’s right-click context menu, you will see a dialog box similar to the one above, with the contents of the archive files listed in the dialog box. You can select multiple files in Thunar, and the PCLinuxOS Magazine contents of all the archives will be displayed in the dialog box, one after another. Unpacking/Extracting Archive Files Probably one of the most common activities when working with archive files is extracting the archive contents to your hard drive. For being able to extract files from the wide assortment of archive files, this activity begs – no, cries out – for some simplification. Sure, you could write a bash file that handles all the different archive file formats, but thanks to atool, we don’t have to. One of the commands that makes up the atool “suite” (it really is a suite of Perl scripts) is the aunpack command. As you can see in the “Edit Action” Thunar Custom Action dialog box above, we give it the name “Extract Archive Here.” Under the description, enter “Extract the selected archives here into their own directories.” Then, enter the following command: aunpack -xe %N Choose an icon for your new Thunar Custom Action. Under the “Appearance Conditions” tab, select Page 39 Xfce Power User Tips, Tricks & Tweaks: Archive File Management “Other Files,” and enter the following as the file pattern to match: *.zip;*.tar;*.tar.gz;*.tar.bz2;*.rar;*tar.xz;*.7z Now, whenever you select “Extract Archive Here” from Thunar’s right click context menu, your selected archive files will be extracted, each to their own individual directory. This is one of the added benefits of using atool’s aunpack command. The extraction of the archive file’s content is automatically placed into its own directory, and you actually have to force the atool suite of commands to overwrite files. Thus, you get an extra layer of “safety” that prevents any of your current files from being overwritten. With that in mind, if you have extracted the files from an archive file previously and wish to repeat that action, it might be a good idea to rename the folder to where the archive file’s contents were extracted the first time. Creating Archive Files To fully replace the Thunar archive plugin, I had to find a way to an create an archive file from multiple, non-contiguous files, as well as being able create an archive file from an entire directory. Luckily, the atools suite of commands provided just that. Plus, since we’re creating a file, we need a way to give that file a name. The easiest way to satisfy all of the requirements is to create a bash file. Here is that bash file, which I have called compressor.sh (top of next column). This bash file has had a few other versions before getting to the version you see here. Looking at it again, I notice that we can make the bash file even shorter by completely eliminating the long if-thenelse statement where it checks for a proper archive file format extension. From that long statement, we’ll save only the atool command. Previous versions had the user entering the archive file extension manually, instead of selecting it from a list (as this version has you do). The long if statement helped to PCLinuxOS Magazine #! /bin/sh ARCHIVE=`zenity --title="Archive name" --entry --entry-text=”$(echo $1 | cut -f1 -d.)” -text="Enter the archive name ONLY:"` if [ $? == 1 ]; then exit fi TYPE=$(zenity --list --column="Select One" --title="Create Archive" --width=200 -height=250 --text="Select the archive format to use" zip tar tar.gz tar.bz2 7z rar tar.xz) if [ $? == 1 ]; then exit fi if [ $TYPE == "tar.gz" ] || [ $TYPE == "tar.bz2" ] || [ $TYPE == "tar" ] || [ $TYPE == "zip" ] || [ $TYPE == "rar" ] || [ $TYPE == "7z" ] || [ $TYPE == "tar.xz" ]; then atool -a --format $TYPE “`echo ./$ARCHIVE.$TYPE`” “$@” else zenity --info --title="Error" --text="Unrecognized archive format specified. Exiting." fi exit 0 check if the archive file extension was properly entered without typos, and if it wasn’t, to display an error message and exit. Since the end user is selecting the archive file extension from a list, we’ve eliminated the possibility of entering an improper file extension. As a result, the error message box will never, ever be displayed. So, with those changes, the compressor.sh bash file becomes this: #! /bin/sh ARCHIVE=`zenity --title="Archive name" --entry --entry-text=”$(echo $1 | cut -f1 -d.)” -text="Enter the archive name ONLY:"` if [ $? == 1 ]; then exit fi TYPE=$(zenity --list --column="Select One" --title="Create Archive" --width=200 -height=250 --text="Select the archive format to use" tar.gz tar.bz2 tar.xz zip tar 7z rar) if [ $? == 1 ]; then exit fi atool -a --format $TYPE “`echo ./$ARCHIVE.$TYPE`” “$@” exit 0 Page 40 Xfce Power User Tips, Tricks & Tweaks: Archive File Management belongs. Whenever possible, you should avoid using spaces in filenames. Hence, if you are typing in this bash script, be extra careful with what quotes you are using throughout the bash script. “” is not the same as ‘’, and neither are the same as ``. They all have different meanings in a bash script. Type (or copy) the bash script into your favorite plain text editor, and be sure to save it (preferably somewhere within your system’s path). Don’t forget to make the file executable (Properties > Permissions > Allow this file to run as a program). “Appearance Conditions” tab, leave * as the file pattern, and place a checkmark in front of every file type. Now, when you right click on a group of files or a directory and select “Create Archive” from the Thunar right click context menu, an archive of the name you specify and of the type you specify will be made in the current directory. Repacking An Archive This handy command is rather unique. It will take the archive files you specify (multiple files are allowed) and it will repackage them into a different archive file format. Let’s say you have a tar.gz archive file containing images from your recent vacation. You want to share them with your sister, cousin and parents. However, they all use Windows, and everyone knows that zip files “rule” on Windows. To be sure that they can open and view the images, you need to change the tar.gz file to a zip file. The bash file also pre-selects a filename for you, based on the first filename passed to the script. If you have selected multiple files, then the name of the first file in the list of files is automatically filled into the archive name dialog box, stripped of its file extension. If you have selected a directory to compress, then the name of the selected directory is automatically filled into the archive name dialog box. In either case, if you want to name it something else, simply type the preferred name into the archive name dialog box. Although using spaces in filenames shows bad form, I’ve attempted to create this bash script to be tolerant of spaces in filenames. Spaces in filenames can cause problems with many command line tools, the group of programs to which atool definitely PCLinuxOS Magazine Sure, you could just extract the tar.gz file and recompress it as a zip file. But that involves quite a few extra steps. What if we could just automagically change the tar.gz file to a zip file in just one easy step? With the atool suite, it is possible. To properly handle multiple archive files and to properly rename the files, a bash script becomes necessary. Here is the bash script, which I’ve named archive-repack.sh (next page). Enter “Create Archive” as the name. Under the description, enter “Create an archive file from a group of selected files or a directory.” Enter the following command on the third line: $HOME/Scripts/compressor.sh %N (I store all of my custom scripts in my /home directory, under a “Scripts” directory). Select an icon for your new Thunar Custom Action. Under the Just as with the compressor.sh bash script, I’ve attempted to make the archive-repack.sh bash script tolerant of filenames with spaces in them. I won’t belabor the previous discussion about spaces in filenames here, again. The same statements made earlier still stand. Copy or type in the archive-repack.sh bash script in your favorite plain text editor. Save the file, and don’t forget to make it executable. Create a new Thunar Page 41 Xfce Power User Tips, Tricks & Tweaks: Archive File Management #! /bin/sh n=1 TYPE=$(zenity --list --column="Select One" --title="Repack Archive" --width=200 -height=250 --text="Select the archive format to use" tar.gz tar.bz2 tar.xz zip tar 7z rar) if [ $? == 1 ]; then exit fi for file in "$@"; do if [ ! -e "$file" ]; then continue fi name="$(echo $file | cut -f1 -d.)" atool -r --format $TYPE "$file" "`echo $name.$TYPE`" echo $(($n * 100 / $#)) echo "# Processing file: $file" let "n = n+1" done | (zenity auto-kill) Now, when you select “Repack Archives” from the Thunar right click context menu, the selected archive files will all be repackaged into the archive file format that you select. A Zenity dialog box displays the progress through the process. Summary The addition of these four new Thunar Custom Actions not only adds new capabilities to archive management with Thunar, but it also completely replaces the often-breaking Thunar archive plugin. Managing your archive files has never been so easy. linuxfordummies.org There Are No Stupid Questions --progress --title "Re-Compressing..." --percentage=0 --auto-close -- Does your computer run slow? exit 0 Are you tired of all the "Blue Screens of Death" computer crashes? Are viruses, adware, malware & spyware slowing you down? archive files to another archive file format.” On the third line, enter the following command: $HOME/Scripts/archive-repack.sh %N Custom Action. On the first line, enter a name. I called mine “Repack Archives.” On the second line, enter a description. I entered “Repack the selected PCLinuxOS Magazine Get your PC back to good health TODAY! Get Select an icon for your new Thunar Custom Action. Under the “Appearance Conditions” tab, select “Other Files,” and set the file pattern to this: *.zip;*.tar;*.tar.gz;*.tar.bz2;*.rar;*tar.xz;*.7z Download your copy today! FREE! Page 42 Xfce Power User Tips, Tricks & Tweaks: Multimedia Files by Paul Arnote (parnote) If you want to clear a room or kill a party, start talking about working with multimedia files. Many folks will head for the exits. Multimedia files are often viewed as being temperamental and hard to work with. However, it doesn’t have to be this way. Sure, they are big, and they eat up a lot of CPU cycles when you work with them. There’s nothing we can do about that, but we can streamline the process. In the previous Xfce Power User Tips, Tricks & Tweaks articles, we talked about streamlining the way Xfce users could work with graphic files (March 2013) and an easier, more reliable way to work with archive files (April 2013). Guess what. If you’re an Xfce user, we can also streamline the way(s) you work with multimedia files, doing tasks such as previewing multimedia files, playing multimedia files, and even converting multimedia files. If you haven’t already done so, you will need to make sure that both Zenity and Yad are installed from the PCLinuxOS repository. Most of the items that follow use one or both of the dialog creation libraries. Some additional programs you may want to install include ffmpeg, pacpl, mplayer, sox, aplay, mediainfo and mencoder. All of the additional applications are command line tools for working with multimedia files. Playing a sound when Xfce starts Most of us Linux users are Windows refugees. Exceptionally few of us cut our computer baby teeth on Linux. Most of us came to Linux after suffering through the inadequacies of one Windows version or another. One thing that some Linux users miss is PCLinuxOS Magazine some kind of sound playing when our desktop loads. While some may view such a thing as trivial and even sophomoric, the playing of the sound indicates, for many, that the desktop is loaded and ready for business. Under Xfce, there’s no clear-cut way to play a sound when your desktop loads. That feature simply does not exist. Fortunately, there’s a relatively simple way to restore the startup sound that signifies that your desktop has loaded and is ready for use. The first thing to do is to install either aplay or sox command line utilities from Synaptic. I usually have both installed, allowing me to switch back and forth between the two. Of the two, aplay is a little more restrictive, since it will only work with *.wav, *.voc, *.raw or *.au files. Sox, however, will work with just about any sound file you might have on your system, including *.flac, *.mp3 and *.ogg files. There may be other command line programs that also allow you to control the playback of audio files, but to be perfectly honest, I’ve found these two to perfectly fulfill my needs and I haven’t looked any further. Now that you have either aplay or sox installed, it’s time to set up your startup sound. Open the Xfce Settings Manager, then find and launch the Session and Startup manager. Select the Application Autostart tab, then select the Add button near the bottom left of the window. Fill in the “Name” and “Description” fields in the dialog box. For the “Command” field, I recommend first trying out the “bare” command at a command line prompt in a terminal session, to insure that you have everything correct. Here, I use the play command (from sox) to play the sound file specified at the end of the command, at a volume of 30% (-v 0.3), and to use “magic” file-type detection (the information stored in the header of the sound file) to determine how to play the sound file. Using the “magic” file-type detection makes the play command much more universal, rather than specifying a separate command and Thunar Custom Action for each individual sound file type (e.g., -t mp3 would tell the play command to read the file as a *.mp3 file). Thus, my entire command is as follows (all on one line): play -v 0.3 --magic ~/Sounds/Borealis/Startup1_3.wav Be sure to provide a full path to the sound file you are wanting to use as your startup sound. Also, be careful with the volume switch. If you want to play your sound file back at 50 percent volume, enter 0.50. If you enter 50, the play command will instead play your sound file back at a volume that’s 50x louder than normal. If you want to play your sound file back at full volume, use 1.0 as your volume level. Once you are sure that you have the command correct and as you like it, copy the command from your terminal session and paste it into the Command field of the dialog box. Select the OK button. Now, the next time you log out and back into your Xfce desktop – or the next time you start your computer – your startup sound will be played. Page 43 Xfce Power User Tips, Tricks & Tweaks: Multimedia Files Playing a sound when shutting down Just as users have grown accustomed to a sound playing to signify that their computer is nearly ready for them to work with, users have also grown accustomed to hearing a sound play when they exit, logout or shutdown their computer. to make the file executable (right click on the file, go to the permissions tab, and check the "Allow this file to run as a program" check box). Unlike the startup sound, which is relatively easy to configure and use, setting up a logout sound is a bit more challenging. Also, despite Xfce having a setting to "Enable Event Sounds" (Xfce Settings Manager > Appearance > Settings), I've not yet been able to find a place within the Xfce settings to otherwise enable or define "event" sounds. The lack of such an ability makes defining certain events more difficult, but not impossible. I've tried – unsuccessfully – executing the necessary commands as a "one-liner" panel launcher. However, I did find that I could execute the commands from a bash script, and it works perfectly! the first line of the launcher dialog box. On the second line, type a description for your launcher. This is the text that is displayed when you hover your mouse over your new launcher. I simply entered "Logout of the Xfce desktop." First, copy/enter the following text into your favorite text editor: !# /bin/bash # # # # # # # sound-shutdown.sh Paul Arnote Play our sound when we logout The '&' is important Without the '&', the logout command isn't executed until the sound has finished playing, causing a delay. # Bring up the logout choice window xfce4-session-logout Next, remove the Xfce Panel Plugin named "Action Buttons." You won't need them any longer, with this alternative in place. In its place, create a new launcher on the panel. Select the green “+” button to select the application to run with your new launcher. Pick anything. What we are looking for isn’t in the list, so we’ll be changing it anyway. In the image below, I’ve selected the “About Xfce” application. I named the bash file sound-shutdown.sh. Be sure to either place bash file somewhere in your path, or (if you don't place it somewhere in your path) provide the full path and filename to your bash file. Be sure Now highlight the launcher application, then select the bottom button on the right side (the one with the pencil on it) to edit our launcher. I've named my new launcher "Xfce Logout," which is what you enter on play -v 0.40 ~/Sounds/Borealis/Exit1_2.wav & PCLinuxOS Magazine Page 44 Xfce Power User Tips, Tricks & Tweaks: Multimedia Files On the third line, enter the name of your bash file that you saved (in my case, it's sound-shutdown.sh). Remember, if the bash file is located somewhere within your path, only the filename is necessary. Otherwise, you will need to specify the full path and filename to your bash file. Next, select an icon for your new "Log Out" launcher. Because of what we're asking it to do, I chose a "logout" icon to represent my new launcher. Play a sound file play -v 1.0 --magic %f If you have a collection of sound effect files hanging around on your system, it can sometimes get tiring to open each one in a sound player program just find the one you are looking for. Or, sometimes you have a collection of your favorite music files that you want to listen to as you work. We can handle either situation very easily, with this Thunar Custom Action. This will invoke the "play" command (installed as a part of the sox package) at a volume (-v) of 1.0. In play and sox speak, this is 100% ... if you want it played at half volume (50%), enter 0.50. Similarly, if you want the sound to be played at only 30% volume, enter 0.30 instead of 1.0 for the volume. The --magic flag tells the play command to use the information in the file header to figure out what codec to use for the playback of the file. The %f represents the single sound file you selected. Finally, select an icon to display next to your new custom action (click on the button that says "No Icon" on it). From Thunar, select the Edit > Configure Custom Actions... menu item. From the dialog box that appears, select the first button (Add a new custom action) in the column of buttons on the right side of the window. Next, on the "Appearance Conditions" tab of the dialog box, select the checkbox next to "Audio files" and make sure no other check boxes are marked. For file pattern, simply leave it as * (the default). Select the OK button at the bottom of the dialog box. You will be returned to the first dialog box. Select the "Close" button. Now, when you select your new launcher, your chosen sound file will play and the logout chooser dialog box will be shown, giving you a choice of logging out, restarting or shutting down your computer. As an added bonus, instead of having three, four or more buttons on your panel (one for each option you choose with the Action Buttons), you now have just one button, saving precious space on your panel. Should you ever wish to change the sound that is played when you log out of your Xfce desktop, simply change the sound file that the play command points to in the sound-shutdown.sh bash file. PCLinuxOS Magazine Now, using Thunar, go to a directory on your computer where you have some sound files saved, right click on it, and select "Play Sound File" from the right-click context menu. This should work perfectly on every sound file that has a proper header (yes, there are headerless sound files out there) that your system recognizes as a sound/audio file (dependent on what audio codecs you have installed). Your system should already be set up (minimally) to know how to handle MP3, OGG and WAV files. As an added bonus, MP3 playlists (*.m3u files) and general playlists (*.pls) files will also be played with this Thunar Custom Action. On the first line of the new dialog box that opens, type "Play Sound File" as the name of our new Thunar Custom Action. On the second line, enter a description. I entered "Play the selected sound file." On the third line, enter the following: So what happens if you click on a sound file without a proper header? The command simply will not play it. But you can easily "fix" the sound file by giving it a proper header. Open the sound file in Audacity, and then export (File > Export) the sound, re-saving it as the exact same file name. Audacity will apply a proper header to the sound file when you re-save it. Page 45 Xfce Power User Tips, Tricks & Tweaks: Multimedia Files Granted, when played this way, you have no extra control over the playback of the file (or files, in the event that you selected a playlist file). You can't adjust the volume after you start playing (other than adjusting your speaker volume). You can't pause the file playback. You can't jump ahead or back in a playlist. You can't fast forward or rewind through a song. But, there is a way to stop a song (or playlist) from continued playback. In a terminal, simply type pkill play at a command prompt. You should have instant silence, just in case your playlist of Led Zepplin or Deep Purple was rocking the house when the telephone rang. Of course, there's nothing preventing you from also just turning down the volume on your speakers -- or muting your sound card -- when you answer the telephone. If you want to have a little more fun with this, try adding "reverse" to your play command. Your command (in the second Thunar Custom Action dialog box) should now look like this: play -v 1.0 --magic %f reverse Now, whatever sound file you select to play, it will be played backwards. Although probably not very useful, it is amusing to play with (especially if you are wanting to revisit the “Paul is dead” Beatles conspiracy). Similarly, if you want to play with some of the other special effects available with the play command, keep in mind that the gain in, gain out, decay, delay and speed settings are all based on the premise that 100% = 1.0, 50% = 0.50, 30% = 0.30, etc (just like the volume setting). You can see an entire listing of all of the effects by typing play --help at a command prompt. To see the help for each individual effect, type play --help-effect "name-of-effect" (without the quotes). Thus, the echo command can be employed like this (all on one line): play -v 1.0 --magic %f echo 1.0 1.0 1.0 1.0 0.75 0.75 PCLinuxOS Magazine Another effect you may want to try is the "reverb" effect. You can easily kill/waste a couple of hours just playing with the effects. Loosen up and have a little fun playing with the play command. After all, it just reads your sound files, so any errors you make in the execution of this command aren't going to permanently damage your sound files. If you are unsure about how to format a command, try it from a command prompt first, replacing the %f used by Thunar with a full path and filename to the sound file you want to use. Preview a sound or video file If you’re anything like me, it’s not uncommon to draw a blank regarding what file is what when you’re browsing through your collection of music and sound files stored on your computer. Plus, if you’ve ever downloaded videos from video sites like YouTube, the filenames are sometimes quite cryptic and provide literally NO clue to the video contents. Thanks to this Thunar Custom Action, you can easily preview just about any sound or video file that your PCLinuxOS installation is configured to handle. Because you can only watch one video at a time or listen to one sound file at a time, this Thunar Custom Action is setup to work on only one file at a time, too. Create a new Thunar Custom Action (Thunar > Edit > Configure custom actions...). On the first and second lines, enter the name and description for your new custom action. I entered “Preview Media File” and “Preview a media file for the user selected title” for these fields. Now, enter the following on the third line as your command: E="$(yad --title="Preview Time" --entry --entrylabel="Please enter the preview time (sec):" -entry-text="30")"; mplayer %n -vo x11 -reallyquiet -endpos $E Pick an icon for your new Thunar Custom Action. Under the “Appearance Conditions” tab, leave the “File Pattern” entry set to the default value of “*” and place a checkmark in front of both Audio files and Video files. This command uses yad to display a dialog box that allows you to specify how long you want the preview to last. The default time is 30 seconds, but you can enter whatever value you want. Thus, if you want the preview to last for three minutes, you would enter 180 seconds. Then, mplayer is called to play the file (%n), and the video output is directed to output any video using the x11 video driver (optional … ignored Page 46 Xfce Power User Tips, Tricks & Tweaks: Multimedia Files when playing audio files … done so that you can capture the video in screenshots, if you like.). The error and warning messages from mplayer are set to bare minimum (-really-quiet) and the end position (endpos $E) is set to end playback after the number of seconds input in the yad dialog box. Mplayer usually does an outstanding job of picking the proper codec to use for playback based on the file extension of the multimedia file being played back. Thus, there is no real need to tell mplayer how to playback a file. Converting sound files Remembering the commands to convert from one audio file format to another is often difficult. Thanks to Thunar Custom Actions, we can define a two-click shortcut to convert from WAV to MP3, MP3 to WAV, OGG to WAV and WAV to OGG. Actually, we have four different custom actions -one for each conversion. Each custom action is dependent on having ffmpeg installed from the repos. Ffmpeg is the command line utility that converts between various multimedia formats. To convert from WAV to MP3: ffmpeg -i %f -acodec libmp3lame -ab 128k `basename %f .wav`.mp3 | yad --progress --title="File Conversion" --progresstext="Please wait ... File(s) being processed." -percentage=40 --auto-close --auto-kill First line: Convert WAV to MP3 Second line: Convert WAV audio file to MP3 file Appearance Conditions: *.wav, check mark Audio files Above is the playback of a country music video (Jalepenos by The Bellamy Brothers … look it up) I downloaded from YouTube. As you can see, this Thunar Custom Action does an excellent job of playing back your video files. Since it’s impossible for me to “show” audio playback, you’ll have to take my word that audio playback is equally as impressive – or even better yet, you can try it for yourself. Simply right click on a multimedia file, then select “Preview Media File” from Thunar’s right-click context menu. Enter the length of time you want the preview to play for, then sit back and enjoy! PCLinuxOS Magazine To convert from MP3 to WAV: ffmpeg -i %f `basename %f .mp3`.wav | yad --progress -title="File Conversion" --progress-text="Please wait ... File(s) being processed." --percentage=40 --autoclose --auto-kill First line: Convert MP3 to WAV Second line: Convert MP3 audio files to WAV file Appearance Conditions: *.mp3, checkmark Audio files To convert from WAV to OGG: ffmpeg -i %f -acodec libvorbis -aq 60 `basename %f .wav`.ogg | yad --progress --title="File Conversion" --progresstext="Please wait ... File(s) being processed." -percentage=40 --auto-close --auto-kill First line: Convert WAV to OGG Second line: Convert WAV audio file to MP3 file Appearance Conditions: *.wav, check mark Audio files To convert from OGG to WAV: ffmpeg -i %f `basename %f .ogg`.wav | yad --progress --title="File Conversion" --progress-text="Please wait ... File(s) being processed." --percentage=40 --auto-close -auto-kill First line: Convert OGG to WAV Second line: Convert OGG audio file to WAV file Appearance Conditions: *.ogg, check mark Audio files Besides ffmpeg, you will need to insure that you have the libmp3lame and libvorbis sound libraries installed. Chances are high that they are already installed on your computer. The `basename %f .ext`.ext line strips the old extension off before attaching the new extension. Use extra care -- those are backticks, NOT single apostrophes. (Hint: the backtick is on the key (on the U.S. keyboard) next to the number "1" key, in the row of number keys at the top of the keyboard). The commands also display a yad progress bar dialog box, to let you know that the file conversion is being carried out. Depending on the speed and number of cores of your computer’s processor, the file conversions can take a little time (up to a minute or so). The progress bar dialog box lets you know that “something” is still being done. Because we’re calling the progress bar dialog box from the Thunar Custom Action command line itself, the percentage is set to a static 40 percent. I’ve had very limited success at getting the progress bar to pulsate, unless it is called from a bash script. You can set the static percentage of the progress bar dialog box to whatever value you choose. I chose 40 percent because it gives the appearance of actually being active – at least to my eyes. Page 47 Xfce Power User Tips, Tricks & Tweaks: Multimedia Files Also, because we have not created a loop to process multiple files (easy enough to do, if you create and call a bash script), this custom action can only be used on single files, converting one at a time. a terminal session. In our case, we’re going to adapt it for use as a Thunar Custom Action. The command can easily be expanded to convert other audio and video files. You can find good examples of the uses of ffmpeg here and here, providing you additional Thunar Custom Actions. Just use the examples I gave here as templates. mpp ofr ofs ogg pac ra ram raw shn smp snd spx tta voc wav wma wv)"; pacpl --outdir $D --normalize -t $F %N | yad --progress -title="File Conversion" --progresstext="Please wait ... File(s) being processed." --pulsate --auto-close --autokill Yes, it’s a long one. While I am unable to find the reference again, I seem to remember that the length of the command for a Thunar Custom Action cannot exceed 4 KB. Even with a command this long, we’re still a LONG ways away from that length limit. Converting Sound Files, Part 2 A quick search in Synaptic nets us another real diamond for converting sound files from one format to another. Below is the description: Perl Audio Converter is a tool for converting multiple audio types from one format to another. Here’s a rundown of what’s going on in the command. First, it gives you a chance to enter a specific directory for your converted files, via a yad dialog box. You type in the directory name, and if the directory doesn’t already exist, it is created. If you don’t want to save your converted files to a special directory, simply enter ./ as the directory to use. Perl Audio Converter is a tool for converting multiple audio types from one format to another. It supports: AAC, AC3, AIFF, APE, AU, AVR, BONK, CDR, FLA, FLAC, LA, LPAC, M4A, MP2, MP3, MP4, MPC, MPP, OFR, OFS, OGG, PAC, RA, RAM, RAW, SHN, SMP, SND, SPX, TTA, VOC, WAV, WMA, and WV. It can also convert audio from the following video extensions: RM, RV, ASF, DivX, MPG, MKV, MPEG, AVI, MOV, OGM, QT, VCD, SVCD, M4V, NSV, NUV, PSP, SMK, VOB, FLV, and WMV. A CD ripping function with CDDB support, batch conversion, tag preservation for most supported formats, independent tag reading/writing, and extensions for Konqueror, Dolphin and Amarok are also provided. When you read that description, the last part of the last paragraph might make you think that pacpl is a KDE-centric application. Nope. It’s just that the extensions included in the package are centered around KDE applications. Pacpl is a command line utility. You can run it from a command line prompt in PCLinuxOS Magazine Create a new Thunar Custom Action (Thunar > Edit > Configure custom action...). Fill in the name and description fields. I used “Convert Audio Files” for the name, and “Convert between different audio formats” for the description. On the third line, we need to insert the command to be executed for our new Thunar Custom Action. This is where the real magic occurs. Here is the command (below): D="$(yad --title="Directory Name" --entry --entry-label="Please enter the directory name")"; if [ ! -d $D ]; then mkdir $D; fi; F="$(zenity --list --column="Select One" -title="Audio Converter" --height=300 -width=250 --text="Select the format to convert to" aac ac3 aiff ape au avr bonk cdr fla flac la lpac m4a mp2 mp3 mp4 mpc Page 48 Xfce Power User Tips, Tricks & Tweaks: Multimedia Files Second, a zenity dialog box is displayed, allowing you to select which audio format you want to use to convert your audio files into. All of the audio formats supported by pacpl are included in the list dialog box. Selecting OK in this dialog box causes pacpl to run. Pacpl will output the converted file into the specified directory ($D), normalize the output file, convert the audio file(s) to the specified audio format ($F), and work on multiple files (%N). Thus, you can select several files at once – even files of different audio formats – and convert them ALL to one common audio format. While the conversion is taking place, a pulsating yad progress bar dialog box is displayed. This way, you know that the conversion process is still working. Depending on the speed and number of cores of your computer’s processor, this conversion process can take some time. Remember that audio files tend to be rather large, and it might take some time to work through multiple files. Now, when you select multiple files, then select Convert Audio Files from Thunar’s right-click context menu, your selected files will be converted into one common audio file format. As an added bonus, pacpl can extract the audio from many different video formats. as you add to your collection, you may also want to convert the new additions to your video library to the same common format. For the sake of clarity, by format, I mean videos that all use the same video and audio codecs, and the same video and audio sample bitrates. This Thunar Custom Action will enable you to do just that. To get started, copy or type in the following bash script into your favorite text editor. #!/bin/bash ConvertTo=$(zenity --list --column="Select One" --title="Video Converter" --height=300 --width=250 --text="Select the format to convert to" avi 3gp flv mov mp4 asf wmv mpg mov) if [ $? == 1 ]; then exit fi zenity --info --title="Video Converter" -text="Conversion to $ConvertTo finished.\n\nPlease check file to insure\nno errors on conversion." exit 0 The script allows you to choose a video format to convert your selected video file(s) into, and then input the video bitrate, then input the audio bitrate for the converted video. The script then uses the tail command to track if the script (itself) is still running and displays a pulsating zenity progress bar dialog box. The “old” file extension is stripped off of the filename, and ffmpeg is run to convert the video, assigning it a new file extension. It then “kills” the execution of the tail command, and displays a zenity dialog box to let you know that the file conversion is complete. Video=$(zenity --entry --entry-text="1000" --title="Video Converter" --text="Enter video bitrate (Kb/sec)") if [ $? == 1 ]; then exit fi Audio=$(zenity --entry --entry-text="128" --title="Video Converter" --text="Enter audio bitrate (Kb/sec)") if [ $? == 1 ]; then exit fi tail -f ~/Scripts/convert-video.sh | zenity --progress --pulsate --auto-close --autokill --title="Converting" -text="Converting video to $ConvertTo ... Please wait." & name=$(echo $1 | cut -f1 -d.) Convert video files Another task you might want to perform on your collection of video files (from whatever source) is to convert them all into one common format. Of course, PCLinuxOS Magazine ffmpeg -i "$1" -ab "$Audio"K -vb "$Video"K "$name.$ConvertTo" killall -KILL tail Create your new Thunar Custom Action. Provide a name and description for it. I entered “Convert Video Page 49 Xfce Power User Tips, Tricks & Tweaks: Multimedia Files File” for the name, and “Convert from one video format to another” for the description. Create a playlist In today’s digital world, many of us have a rather large collection of music files stored on our computer. With that many files, there’s no way to sit down and listen to them all at one time. What’s best is to create custom playlists that list the music you want to listen to. This next Thunar Custom Action does exactly that. Next, enter the following into the “Command” field: $HOME/Scripts/convert-video.sh Since I store all of my custom bash scripts in my /home directory in a subdirectory called /Scripts, I’ve pointed the command to that location. Either save the bash script to a location that is listed in your PATH statement (type echo $PATH at a command line prompt in a terminal session), or provide the full path and filename in the command field of the Edit Action dialog box. First, copy or type in the following bash file. Be sure to save it either somewhere in your path, or be prepared to provide the full path and filename of the file when you call the file from your Thunar Custom Action. I called mine (creatively enough) makeplaylist.sh. Select an icon for your new custom action. I chose one that relates to videos, naturally. Under the “Appearance Conditions” tab, leave the “File pattern” set to “*” and make sure ONLY “Video files” is checked. #!/bin/bash # Create a playlist from a group of selected songs List=$(zenity --entry --title="Make Playlist: Enter a Name" --text="The m3u extension will be added for you automatically.") Below is what you will see on your screen when you use this Thunar Custom Action. ret="$?" if [ "$ret" = "252" ]; then exit elif [ "$ret" = "3" ]; then exit elif [ "$List" = "" ]; then List="playlist" fi n=1 echo "#EXTM3U" >>./"$List".m3u Now, converting from one video file format to another is a very simple task using Xfce and Thunar. for i in "$@"; do echo "$i" >>./"$List".m3u done exit PCLinuxOS Magazine Page 50 Xfce Power User Tips, Tricks & Tweaks: Multimedia Files The script will display a zenity dialog box that asks you to provide a name for the new playlist. Enter only the name, since the *.m3u file extension will be automatically added for you. If you fail to enter a name, the filename will default to playlist.m3u. Next, the name of each file is appended to the playlist file, and the file created. Here are the first 10 entries in a playlist I created from my digital files that I ripped from my CD of the Beatles One album: 01 - Love Me Do.mp3 02 - From Me To You.mp3 03 - She Loves You.mp3 04 - I Want To Hold Your Hand.mp3 05 - Can't Buy Me Love.mp3 06 - A Hard Day's Night.mp3 07 - I Feel Fine.mp3 08 - Eight Days A Week.mp3 09 - Ticket To Ride.mp3 10 - Help!.mp3 Next, create a new Thunar Custom Action (if you’ve gotten this far, I don’t need to tell you how to do that any longer). Enter a name and description for your new custom action. I entered “Make Playlist” for the name, and “Make a playlist of the selected audio files” as the description. Enter the name of the bash script in the “Command” field. I entered it as $HOME/Scripts/makeplaylist.sh %N, since I keep all of my custom scripts in that particular directory. Next, choose an icon for your new custom action. I chose a generic audio file icon to use. Now, whenever you select multiple music files, then select “Make Playlist” from Thunar’s right click context menu, you can create custom playlists for those music selections that can be played with virtually any MP3 player on your desktop, or via the “Play Sound File” Thunar Custom Action that we previously created. Create your new Thunar Custom Action. Enter a name and a description for it. I entered “Media Info” as the name, and “View information about the selected audio or video files” as the description. View info about media files mediainfo %N | zenity --text-info --title="Media Info" --width=400 --height=250 Sometimes, you run across a multimedia file (audio or video) that is … shall we say … problematic. Looking inside the file can sometimes give us clues as to why the file is giving us problems. The next Thunar Custom Action does exactly that. For this custom action, you will need to install mediainfo from the PCLinuxOS repository. Mediainfo is a command line utility that is specifically written to extract all the data flags that are stored inside a multimedia file. PCLinuxOS Magazine In the “Command” field, enter the following: This will run mediainfo on the selected files, and display the information in a zenity dialog box on your screen. Select an icon for your new custom action. Under the “Appearance Conditions” tab, leave the “File pattern” selection at the default “*” setting, and make sure both “Audio files” and “Video files” are checked. Now, whenever you select “Media Info” from Thunar’s right click context menu, you will see Page 51 Xfce Power User Tips, Tricks & Tweaks: Multimedia Files something similar to the following displayed on your computer screen. Screenshot Screenshot Showcase Showcase All of the available information for all of the selected media files is displayed in the window, one file after another. Summary As you can see, there are many things you can do in Xfce to make it easier to work with multimedia files. Basically, if you can play it on your computer in a media playback program, you can also play it from a Thunar Custom Action. There are more custom actions you can define, and the needs of each person is going to differ, depending on what tasks they are trying or wanting to perform. The possibilities are limited only by your imagination and your command line prowess. The PCLinuxOS Magazine Posted by Meemaw, November 1, 2014, running Xfce. Created with Scribus PCLinuxOS Magazine Page 52 Xfce Power User Tips, Tricks & Tweaks: Working With Documents by Paul Arnote (parnote) Next, select an icon for your new custom action. Under the “Appearance Conditions” tab, leave the “File Pattern” set to *, and place a checkmark in front of “Text files.” At some point, everyone using a computer has had to deal with documents of one kind or another. Most of us have exchanged word processing files or spreadsheets. Most of us have either downloaded, viewed or created PDF files. All of us have dealt with plain text files of one kind or another. Now, when you right click on a plain text file, you can select “Print Text File” from Thunar’s right-click context menu. When you do, you’ll see the familiar “Print” dialog box, allowing you to select which printer to use. With this month’s Xfce Power User Tips, Tricks & Tweaks article, we’ll look at ways to simplify working with various document files. Preview Text Files Many times, you don’t necessarily want to print a text file. You just want to browse its contents. Since I subscribe to the K.I.S.S. principle, I have a practice of keeping phone number lists and address lists in simple, plain text files. Lots of them. It’s a method that I’ve used for years, and one that has always worked exceptionally well for me. Printing Text Files Invariably, at some point, you’ll want to print out a plain text file. Normally, you could just open it up in a simple text editor, then print it out. But, with this Thunar Custom Action, we can actually skip that step, and print it right from Thunar itself. If I just want to look up someones address or telephone number, or just take a look at the contents of any other plain text file, I don’t necessarily even have to open it up in a text editor. This Thunar Custom Action allows me to preview the first part of a text file in a dialog box on my screen, quickly and easily. Select “Configure Custom Actions...” from the Thunar “Edit” menu. On the first line, provide a name for your new Thunar Custom Action. I entered “Print Text File” as its name. On the second line, enter a description. Keeping it simple, I entered “Print text file” as its description. On the third line, enter the following command: In configuring the Thunar Custom Action, provide a name and description. I entered “Preview Text File” for the name, and “Preview the selected text file” for the description. On the third line, enter the following command: yad --print --filename=%f --type=TEXT --addpreview The --type=TEXT flag tells yad to print the specified file (--filename=%f) as a text file. If you used the -type=IMAGE flag, you could easily set up a similar custom action to print out image files. The --addpreview flag adds the “Print Preview” button to the PCLinuxOS Magazine head -n 100 %f | zenity --text-info --width=450 -height=400 --title="Text Preview" Print dialog box. If you choose to omit this flag, only the “Print” and “Cancel” buttons will be displayed. Page 53 Xfce Power User Tips, Tricks & Tweaks: Working With Documents You can change how many lines you want to be displayed simply by changing the number. For example, if you enter 20 (as -n 20), only the first 20 lines are displayed. Any text files less than the specified number of lines in length will simply be displayed in their entirety. The output from the head command is then piped into a Zenity text dialog box, with a width of 450 pixels, a height of 400 pixels, named “Text Preview.” Select an icon for your new custom action. Under the “Appearance Conditions” tab, leave the “File Pattern” set to *, and insure that only “Text Files” has a checkmark in front of it. Now, whenever you right click on a text file and select “Preview Text File” from Thunar’s context menu, your text file is displayed similarly to the example above. You can scroll through the contents, and when you are finished, just hit the Enter key (or click your mouse on the “Close” button). Print Office Files The command uses the head command to display the first 100 (-n 100) lines of the specified file (%f). Besides text files, another common item printed out are office files. These are files commonly produced by “office suite” software, and includes word processing files, spreadsheets, database reports and any other type of common office files. Of course, you could always open the file in LibreOffice, but that’s no longer necessary with this Thunar Custom Action. Why wait for LibreOffice to load if all you want to do is print out a document? All that is necessary is that LibreOffice must be able to open and render the file format. Create a new Thunar Custom Action, and provide a name and description for it. I entered “Print Office File” for the name, and “Directly print files recognized by LibreOffice” as the description. Enter the following command on the “Command” line: libreoffice3.6 --invisible -p %f PCLinuxOS Magazine First, the libreofficeXX command must match the version of LibreOffice that you have installed. On this particular computer, I’ve not updated to LibreOffice 4.x yet, preferring to remain with LibreOffice 3.6. Once I do update to the most current version of LibreOffice, I will need to change my custom action commands to reflect the appropriate version of LibreOffice that is installed on my computer, due to the naming conventions used for the LibreOffice files. The --invisible flag tells libreoffice3.6 to start without displaying the typical user interface or startup splash screens. The -p flag tells libreoffice3.6 that we merely want to print the designated file (%f) on the system’s default printer (so be sure your default printer is set appropriately). Now, choose an icon for your new custom action. Under the “Appearance Conditions” tab, place the Page 54 Xfce Power User Tips, Tricks & Tweaks: Working With Documents following into the “File Pattern” field, and place a checkmark in front of “Other files.” right-click context menu. The resulting PDF will be written to the same directory as your original file. *.doc;*.docx;*.odt;*.odp;*.pps;*.ppt;*.xls;*.xlsx;*. ods;*.pptx;*.pdf Convert To OpenDocument Text Format When you right click on one of the above file formats, you will be able to choose “Print Office File” from Thunar’s right click context menu and send that file directly to your default printer, without ever having to open LibreOffice. Besides converting to PDF files, you can also convert from any other document format that LibreOffice can read into a native LibreOffice OpenDocument format – all without having to open the document in LibreOffice. For this Thunar Custom Action, I’ll use the example of converting from *.doc and *.docx files to *.odt files, but you can easily create separate Thunar Custom Actions for converting from *.xls and *.xlsx files to *.ods files and so on. Convert File To PDF If you’ve ever needed to share a document with others, the difficulty becomes whether or not the receiving party has the appropriate file viewer. For a long time, no one but Microsoft Office users could open or view *.docx files – at least, until someone hacked the format. Meanwhile, Microsoft users might have some difficulty opening LibreOffice or OpenOffice files. Fortunately, there’s an easy solution: just convert the file to a PDF file, which nearly everyone on any modern operating system can read. With this Thunar Custom Action, it’s easier than 1-2-3. The added benefit of distributing your document as a PDF is that it’s not easily altered by the average Joe computer user. Thus, your document is typically viewed in the manner and formatting that you intended, and you don’t have to worry that your document will be altered. The PDF format has gained a status that is pretty much universally accepted (despite its Adobe roots). Create your new custom action. Give it a name and a description, respectively, on the first and second lines. I named mine “Convert To PDF” and provided “Convert the selected file to PDF” as the description. On the third line, enter the following as the command: libreoffice3.6 --invisible --convert-to pdf %f PCLinuxOS Magazine Remember that the number part of the libreofficeXX command must match the version of LibreOffice that you are running (same as in our last Thunar Custom Action). The -- invisible flag tells LibreOffice to not open the GUI to perform the specified action. The convert-to command tells it what format to convert to (pdf), and the %f is the file to perform the conversion to. Select an icon for your new custom action. I used one of the Adobe PDF icons that wasn’t already in use on my system. Then, enter the following for the “File Pattern” field: *.doc;*.docx;*.odt;*.odp;*.pps;*.ppt;*.xls;*.xlsx;*. ods;*.pptx;*.txt Place a checkmark in front of both the “Text files” and “Other files” for file types. Now, whenever you right click on any of the file formats above, you’ll be able to choose “Convert To PDF” from Thunar’s Create your new Thunar Custom Action, and provide a name and description on the first two lines, respectively. I gave mine the name of “Convert To OpenDocument Text Format,” and “Convert the Page 55 Xfce Power User Tips, Tricks & Tweaks: Working With Documents selected file to an ODT file” as the description. On the third line, enter the following command: libreoffice3.6 --invisible --convert-to odt %f Remember to use the same number in the libreofficeXX command as the version of LibreOffice you have installed. Notice that the command is almost exactly like the previous command (where we converted the selected file to a PDF file), except that we now have selected the OpenDocument *.odt file as the format that we want to convert to. Screenshot Screenshot Showcase Showcase Choose an icon for your new custom action. Under the “Appearance Conditions” tab, enter *.doc,*.docx as the “File Pattern” to match, and place a checkmark in front of “Other files.” Now, whenever you select “Convert To OpenDocument Text Format” from your Thunar’s right click context menu, your selected file will be converted to an OpenDocument *.odt file. Just to be sure, I would recommend opening the new *.odt file to make sure that the conversion went well. Also, don’t forget that you can also make separate Thunar Custom Actions to convert from Excel spreadsheet formats (*.xls and *.xlsx) to the OpenDocument *.ods spreadsheet format. Since I don’t deal with spreadsheets all that much, I didn’t make the effort. However, I do know that there are some users out there that use spreadsheets a lot, and this variation on the Thunar Custom Action would be useful for them. Summary As you can see, there are quite a few ways to deal with document files, without ever having to really open the files. Whether it’s just a plain text file, or if it’s a complex word processing file, you can easily work with and manipulate the files right from Thunar, quickly and effectively. PCLinuxOS Magazine Posted by OrionH, October 21, 2014, running Xfce. Page 56 Xfce Power User Tips, Tricks & Tweaks: File Utilities (Part One) by Paul Arnote (parnote) In the previous Xfce Power User Tips, Tricks & Tweaks articles, we learned how to work with graphics files, archive files, multimedia files, and document files. Where these tips really shine, though, is in the file utility area – so much so, that I’ll need to break this up into two articles. This first part deals with the only deficiency/annoyance of Thunar that I can find – the improper reporting of file sizes. Show Correct File Sizes In Thunar It was the best of times, it was the worst of times, it was the age of wisdom, it was the age of foolishness, it was the epoch of belief, it was the epoch of incredulity, it was the season of Light, it was the season of Darkness, it was the spring of hope, it was the winter of despair, we had everything before us, we had nothing before us … – Charles Dickens, A Tale Of Two Cities. I almost called this section “A Tale Of Two (Or More) File Managers.” It’s a perfect description of the only real “problem” I’ve encountered with Thunar. Indulge me while I bring you up to speed on how I discovered that Thunar isn’t reporting the correct file sizes. It’s no secret that my favorite Linux desktop is Xfce. I love its simplicity, and find it to be a much more “mature” desktop than LXDE. Xfce has been around longer than LXDE, so it’s understandable that it has had more time to “grow up.” For me, it has “just enough” plugins available to allow me to tailor my desktop how I want, without getting weighed down with a bunch of unnecessary (and CPU cycle hogging) eye candy. My “love affair” for Xfce started when I discovered how nicely it ran on my older PCLinuxOS Magazine computers. As a result, I run Xfce on most of my computers – even on my newest computer with a six core AMD FX-8100 processor. I do have ONE computer that uses the KDE desktop. Every month, as you already know, I prepare each new issue of The PCLinuxOS Magazine and oversee the announcement of each new issue. For several months in a row, Old-Polack would write me back to tell me that I had listed the “wrong” file size in my monthly release notice. As an example, the file size for the June 2013 issue of The PCLinuxOS Magazine was reported as 10.7 MB by Thunar. However, checking the file size of the magazine PDF file in KDE’s Dolphin file manager, the file size was reported as 10.2 MB – a whole 0.5 MB difference! I also discovered that the PCManFM and Nautilus file managers also report the correct 10.2 MB file size. So I decided to file a “bug” report on the Xfce Bugzilla page. Read the entire entry for yourself, below. Bug 9887 - Thunar displays incorrect file size information in Thunar status bar Status: RESOLVED WONTFIX Product: Thunar Component: general Version: 1.4.0 Platform: PC (x86) Linux [snip] Reported: 2013-03-03 18:09 CET by Paul Arnote Modified: 2013-05-01 16:35 CEST (History) CC List: 1 user (show) Description Paul Arnote 2013-03-03 18:09:25 CET As another example, in the image below, a video of one of our sonograms is highlighted. Thunar reports its file size as 105.9 MB, but every other file manager in existence reports is as 100.98 MB. Even if the file size is rounded up to 101.0 MB, that represents a whopping 4.9 MB discrepancy between what Thunar reports and the actual file size! Thunar is displaying the incorrect file size for a single selected file, or a group of multiple files selected. Thunar is reporting the MiB of the file as the number of KiB/1000, which is the method that hard drive manufacturers use to dupe us into believing we're getting a larger hard drive than we actually get. The MiB file sizes should be based on the KiB/1024 measurement, which is how the OS sees a MiB. By using a simple hand calculator, I can take the total number of bytes listed in the file properties dialog and divide by 1024. The result is the same number of MiB that are reported by other file managers, such as Dolphin under KDE, and by Firefox when I download that same file. The larger the file, the larger the discrepancy between what is reported by Thunar as the file size and how every other application sees the file size. Page 57 Xfce Power User Tips, Tricks & Tweaks: File Utilities (Part One) Comment 1 Paul Arnote 2013-03-03 18:13:13 CET BTW, I've found this same behavior on Thunar versions 1.4.0 and 1.6.0. Comment 2 Nick Schermer CEST 2013-05-01 16:35:50 why Well, DRATS! OK … I used somewhat different verbiage, but you get the idea. Seriously? For whatever reason, the Xfce developers are singularly interpreting that GFormatSizeFlags should be based on the 1,000 byte divisor, instead of the 1024 byte divisor – as everyone else does. I find it funny that the Xfce developers are the only ones adhering to the stated GNOME standard. The last time I used Nautilus, the GNOME file manager, even it was reporting file sizes properly. Basically, using the 1,000 byte divisor describes more or less how much hard drive space a file is using (disregarding disk sector sizes), as opposed to how big the file actually is. You could compile a custom version of Thunar, with the source code corrected to display the proper file size, but that is something that is far beyond the capabilities or knowledge of a typical user. In fact, I wouldn’t recommend this “fix” for anyone but the most experienced user with a programming background. Fortunately, we can correct this error with a Thunar Custom Action. The custom action becomes the second best option, and for most users, the only acceptable option. To start with, open a plain text editor and type in (or copy) the following bash script. Preferably, save it to a location somewhere in your path. I store mine in PCLinuxOS Magazine Provide a name and description for your new custom action. I entered “Actual File Size” on the first line for the name, and “Report the ACTUAL file size” on the second line for the description. On the third line, enter the following command: #! /bin/bash kb=$((2**10)) mb=$((2**20)) Yes, and that is the correct thing to do: https://developer.gnome.org/glib/2.36/glibMiscellaneous-UtilityFunctions.html#GFormatSizeFlags explains Thunar uses G_FORMAT_SIZE_DEFAULT. my ~/Scripts directory, and call it file-size.sh. Special thanks to Pete Kelly, a.k.a. critter, for his assistance with this script. Don’t forget to make the file “executable.” for file in $@; do if [ ! -e $file ]; then continue fi b1=`ls -l $file | cut -d" " -f5` let "b += b1" done k=`echo -e "scale=2; $b/$kb" | bc` m=`echo -e "scale=2; $b/$mb" | bc` zenity --info --title="Actual File Size" -width=300 --height=100 --text="$b bytes\n$k KB\n$m MB" $HOME/Scripts/file-size.sh %N Select an icon for your new Thunar Custom Command. Under the “Appearance Conditions” tab, place a checkmark in front of every file type, and keep the “File pattern” set to the default * value. Now, whenever you select “Actual File Size” from Thunar’s right click context menu, you will see a dialog box similar to the one shown below. You can select a single file or directory, or multiple files or directories. If you select multiple “items,” the total file size will be calculated for all of the files, added together. Enjoy the reporting of proper file sizes in Thunar. This custom action should be in the arsenal of every Xfce user, if you care at all about knowing the proper size of your files. In the next Xfce Power User Tips, Tricks & Tweaks article, I’ll show you several more file utilities you can employ. Update! Apparently, I wasn't the only one to have noticed Thunar's discrepancy when reporting file sizes. A member of the development team noticed it too. So, Thunar 1.6.4 will include a user selectable field to select which measurement standard to use. Page 58 Xfce Power User Tips, Tricks & Tweaks: File Utilities (Part One) Thunar 1.6.4 has literally just hit the PCLinuxOS repository (as of the time of this publication). bytes, 1 MB as 1000 KB, and 1 GB as 1000 MB. 1000 decimal is equal to 01111101000 in binary. This is great – if you're a hard drive manufacturer who's trying to inflate the stated size of a new hard drive that you're trying to sell. But computers are binary creatures (meaning, they see everything as a 1 or 0, hence the name binary), so binary file sizes are reported as 10000000000 binary, which is equal to 1024 in our every day base 10 (decimal) numbering system. It doesn't matter if it's bytes, kilobytes, megabytes or gigabytes. Placing a check in the checkbox highlighted at the right will change Thunar's default behavior from reporting filesizes in decimal to the proper binary format, as every other proper file manager does. So, to those who also noticed the problem, I tip my hat to you. Finally, I feel vindicated. I'm just thankful that the person on the development team was also in a position to give us a choice to display file sizes properly. Thank you very much! You just made my life – and the lives of Xfce users all over – much easier. Defending Your Rights You will need to first update your system. After updating, restart your computer. Thunar seems to get loaded into memory, so the "new" Thunar won't appear unless you restart your computer. You can try logging out and back in, but a restart is a more sure way to make sure the memory is flushed. After restarting your computer, go into the Preferences settings for Thunar. You can get there either by selecting Edit > Preferences from within Thunar, or you can select File Manager from the Xfce Settings Manager. You will see the dialog box shown above. By default, Thunar displays file sizes using a decimal file size format. That means, it "sees" 1 KB as 1000 PCLinuxOS Magazine Available in the following desktops: KDE In The Digital World LXDE Openbox Xfce MATE Enlightenment e18 Page 59 Xfce Power User Tips, Tricks & Tweaks: File Utilities (Part Two) by Paul Arnote (parnote) Edit As Root Last month, we took a look at a solitary file utility, and discussed why it should be a necessary part of every Xfce user’s arsenal of tools. This month, we’ll look at a collection of file utilities that make your life under Xfce easy and simple, and without having to remember a small collection of command line commands. Sometimes, you simply need to edit a file on your system as the root user. For example, someone thought it would be cute to name GIMP as Gnu Image Manipulation Program in GIMP’s *.desktop file. While the longer form is the full name of GIMP, my mind is looking for GIMP when selecting it to open a graphics file. To change the name in the *.desktop file (stored at /usr/share/applications), you need root privileges. It only stands to reason that since Thunar is a file manager, there are a lot of file utilities that can make your interaction and work with files easier. As such, I’m going to break up the Xfce Power User Tips, Tricks & Tweaks: File Utilities article into three parts, just because of the sheer volume of useful file utilities that are available for use. We’ll wrap up the discussion of file utilities that you can use from Thunar Custom Actions in next month’s Xfce Power User Tips, Tricks & Tweaks column. The easiest way to do this is to travel to the directory where the “GNU Image Manipulation Program” *.desktop file is stored (/usr/share/applications), and edit the file where it sits. (Hint: simply change the Name: line in the desktop file from GNU Image Open Root Terminal How many times have you been poking around in Thunar, only to discover that you need to elevate your “privileges” to root to accomplish what you need to do? If you’re anything like me, it happens on a fairly regular basis. Thanks to this Thunar Custom Action, a root terminal is only two quick clicks of the mouse away. Give your new Thunar Custom Action a name and description. Enter “Open Root Terminal” as the name, and “Open root terminal window here” as the description. On the third line, enter the following command: Select an icon for your new custom action. Under the “Appearance Conditions” tab, leave the “File Pattern” set to the default * value, and place a checkmark in front of Directories. Now, simply right click your mouse on an empty space in Thunar (e.g., not on a file). Select “Open Root Terminal” from Thunar’s right click context menu. You will then be prompted to enter the root password. Once you do, you will be presented with a terminal opened up on your desktop, opened to the directory that you were in when you selected the option in Thunar, as the root user. gksu xfce4-terminal PCLinuxOS Magazine Page 60 Xfce Power User Tips, Tricks & Tweaks: File Utilities (Part Two) Manipulation Program to GIMP). This Thunar Custom Action allows you the opportunity to edit any text file on your system that needs root privileges to edit or change. The command for the Copy To... custom action is as follows: Enter a name and description for your new custom action. On the first line, enter “Edit As Root” as the name, and “Edit selected file as the root user” as the description on the second line. Enter the following command on the third line: I’ve slightly modified the original command from the Phoenix Live CD to include the -r command line switch, which tells the copy command (cp) to recurse any selected directories. gksu -l mousepad %f Select an icon for your new custom action. Under the “Appearance Conditions” tab, keep the “File Pattern” set to the * default value, and place a checkmark in front of Text files and Other files. Now, selecting a file, then selecting “Edit As Root” from Thunar’s right click context menu will prompt you for the root password. Once supplied, Mousepad will open with root privileges, allowing you to edit the contents of the selected text file. This custom action is useful for any text file you might need to edit on your system that requires root privileges. There are plenty around, since Linux’s configuration files are typically text files of one kind or another. Copy To and Move To Two of the “installed” Thunar Custom Actions that came preinstalled on the old Phoenix Live CD (the former PCLinuxOS version of Xfce) are called “Copy To” and “Move To.” These two custom actions allow you to copy or move selected files and/or directories to new locations on your computer’s hard drive. With both custom actions, a Zenity file selection dialog box is displayed to give you (the user) the chance to choose the destination folder where to copy or move the selection of files. PCLinuxOS Magazine cp -r %F $(zenity --file-selection --directory) The command for the Move To... custom action is as follows: mv %F $(zenity --file-selection --directory) Under the “Appearance Conditions” tab, leave the File Pattern set to the default * value, and place a check in front of every file type. Now, whenever you want to copy or move a single file or directory – or a group of files or directories – simply select the file(s) and/or directory(ies) you want to act upon, and select the appropriate custom action to carry out your desired activity. Copy To with a pulsating progress bar One of the problems with the original Copy To... and Move To... Thunar Custom Actions is that there is no indication for when the actions have been completed. One way to improve on this is to add a pulsating progress bar to the command. Using the copy (cp) command as our example, enter the following on the command line of the Thunar Custom Action Edit Action dialog box: (for I in $(seq 2); do echo $I; sleep 1; done; cp -r %F "$(zenity --file-selection --directory)") | zenity --progress --pulsate --auto-close You can do the same for the move (mv) command simply by replacing the cp -r part of the command with mv. Page 61 Xfce Power User Tips, Tricks & Tweaks: File Utilities (Part Two) Copy Move There is another way for us to copy or move a selection of files and/or directories using a real progress bar to indicate the progress of our selected action. First, copy/enter the following in a simple text editor (such as Xfce’s Mousepad), and save it to the /Scripts directory in your /home directory. I call my copy of this script copy-move.sh. Don’t forget to make the script file executable. #! /bin/sh n=1 for file in "$@"; do if [ ! -e "$file" ]; then continue fi mv "$file" "$dest" echo $(($n * 100 / $#)) echo "# Moving file: $file" let "n = n+1" done | (zenity --progress --title "Moving Files..." --percentage=0 --autoclose --auto-kill) fi exit 0 corm=$(zenity --list --radiolist -column="Select" --column="Action" -title="Copy Or Move" --width=200 -height=175 --text="Select which activity you\nwould like to perform:" TRUE Copy FALSE Move) if [ $? == 1 ]; then exit fi Set up the “Appearance Conditions” tab of the Edit Action dialog box the same as we did previously, with the File Pattern set to the default value of * and a checkmark in front of every file type. dest="$(zenity --file-selection -directory)" if [ $corm == "Copy" ]; then for file in "$@"; do if [ ! -e "$file" ]; then continue fi cp -r "$file" "$dest" echo $(($n * 100 / $#)) echo "# Copying file: $file" let "n = n+1" Now, you will have a visual indicator that looks like the dialog box above to indicate when the copy or move action has completed. PCLinuxOS Magazine done | (zenity --progress --title "Copying Files..." --percentage=0 --autoclose --auto-kill) elif [ $corm == "Move" ]; then Enter $HOME/Scripts/copy-move.sh on the command line for this Thunar Custom Action, provided that you saved the copy-move.sh bash file in the /Scripts folder, within your /home folder. Otherwise, be sure to provide the appropriate path Page 62 Xfce Power User Tips, Tricks & Tweaks: File Utilities (Part Two) information to where you stored your copy of the copy-move.sh bash file. Under the “Appearance Conditions” tab, leave the File Pattern set to the default value of *, and place a checkmark in front of every file type. computer, rather than making a second copy of the file. You could do this rather easily from the command line, but why drop out to a command line terminal when we can create the soft link from within Thunar even more easily? Copy Filename & Path Let’s see a show of hands – how many of you have wanted or needed to copy the full path information for a specific file into a document? I would be surprised if everyone’s hand didn’t go up. At some time in their computing history, everyone has had the need to do this. With this Thunar Custom Action, copying the full path and filename to the clipboard is only a two step process. To accomplish this, you will need to install xclip from the PCLinuxOS repository, if you don’t already have it installed. When you select this custom action, you will see a dialog box similar to the one displayed above. Select whether you want to copy or move the selected file(s) or directory(ies), then select the OK button. You will then be displayed a Zenity file selection dialog box to allow you to decide upon the destination directory. Once you’ve decided upon and selected the destination directory, a dialog box similar to the one above will be displayed, with a fully qualified progress bar to indicate the actual progress through the file copy or move action. Create Soft Link Sometimes, you might want to simply create a “soft link” to another file located somewhere on your PCLinuxOS Magazine Enter ln -s %f $(zenity --file-selection --directory) as the command in the Edit Action dialog box. (That’s a small L, small N). In the “Appearance Conditions” tab, leave the File Pattern set to the default value of *, and place a checkmark in front of every file type. Now, select the file you want to create a soft link for. When you select this custom action from Thunar’s right-click context menu, a Zenity file selection dialog box will open, allowing you to dictate where the new soft link is created. Enter echo -n %f | xclip -selection c on the command line of the Edit Action dialog box. Under the “Appearance Conditions” tab, keep the File Pattern set to the default value of *, and place a checkmark in front of every file type. Now, when you right click on a file and select Copy Filename and Path from Thunar’s right-click context menu, the full path and filename of the selected file will be copied to the clipboard. Page 63 Xfce Power User Tips, Tricks & Tweaks: File Utilities (Part Two) We can very easily add a confirmation dialog box to this custom action, if you so choose. Just alter the command to include a Zenity information dialog box, as such: zenity --info --title="Filename & Path Copied" --text="Filename and path copied to clipboard:\n\n%f"; echo -n %f | xclip -selection c. If you wish to replace the word “and” with an ampersand (&) in the text field, you will need to enter it as & or it will cause an error in the Zenity dialog output. And yes, all five characters are necessary. spaces. That is, until this Thunar Custom Action came along. executable. Fortunately, this Thunar Custom Action makes it easy as two clicks of the mouse. Strip Spaces From Filenames You’ve heard it before – over and over. It’s bad form to include spaces in your filenames under Linux. It isn’t that the Linux file systems can’t handle spaces. Most every Linux file system handles spaces in filenames quite well. It’s that spaces in filenames pose special problems when working with files using command line utilities. Typically, a space in a command line is a delimiter that signifies another command line switch is coming up. I can attest to the difficulties that spaces in filenames pose. In writing the scripts that I’ve shared here in this article series, handling filenames with spaces in them has been especially problematic. If you’re like me, you avoid the use of spaces in filenames altogether. I’d rather avoid any unnecessary hassles in having to deal with the pesky spaces. Since filenames under Linux are case sensitive, I prefer to separate “words” in filenames by capitalizing the first letter of each “word.” When that doesn’t work, I prefer to use a dash as separator between “words.” Even as much as I might try to avoid having files with spaces in the filenames, invariably someone will send me a file whose filename is riddled with spaces. Until now, my sole option has been to manually edit the filename to eliminate those PCLinuxOS Magazine Enter for file in %N; do mv "$file" `echo $file | sed -e 's/ */-/g' -e 's/_-_/-/g'`; done in the command line of the Edit Action dialog box. Under the “Appearance Conditions” tab, leave the File Pattern set to the default value of *, and check every file type. When you select a file or a group of files and select “Strip Spaces From Filenames” from the Thunar right-click context menu, any spaces in the filename(s) will be converted to dashes. Thus, a file named “this is a sample file.txt” will be renamed to be “this-is-a-sample-file.txt.” Make File Executable Enter chmod +x %f as the command in the Edit Action dialog box. Under the “Appearance Conditions” tab, set the File Pattern to *.sh;*.py;*.pl and place a checkmark in front of Text Files and Other Files. If you have other types of files that you would like to make executable (e.g., files from other scripting languages), add them to the File Pattern list, separating each with a semi-colon. Now, whenever you right click on an eligible file, you will be given the chance to make the file executable by selecting “Make File Executable” from Thunar’s right-click context menu. Advertisement There are times – like when you are entering/copying the bash files I’ve included in this article series – when you need to make a file Page 64 Xfce Power User Tips, Tricks & Tweaks: File Utilities (Part Two) Disk Usage Utility Sometimes it’s not enough to simply know the size of a file, directory, group of files, or group of directories. Sometimes, you need or want to know how much disk space they consume – which is usually more than the actual size of the files. With this Thunar Custom Action, you can easily see how much space a file, group of files, directory, or group of directories is taking up on your hard drive. Now, when you select a file, group of files, directory, or group of directories, a listing of each file or directory selected will appear, with the amount of disk space each file or directory occupies on your hard drive. Make Backup Copy Whenever you are editing a file, it’s a smart move to always make a backup copy of the original file. It’s great added insurance if things should “head south” at the speed of light. This Thunar Custom Action makes the creation of a backup file a simple, twoclick process. Enter du -chs --apparent-size %N | yad -title="Disk Usage Utility" --text-info --width=300 -height=200 --window-icon="application-vndoasis.opendocument. chart" --button="gtk-ok" in the “Command” field of the Edit Action dialog box. Under the “Appearance Conditions” tab, leave the “File Pattern” set to the default value of *, and make sure there’s a checkmark in front of every file type. PCLinuxOS Magazine Enter cp --backup=t %f %f.backup into the “Command” field of the Edit Action dialog box. Under the “Appearance Conditions” tab, leave the “File Pattern” set to the default value of *, and place a checkmark in front of every file type. This custom action will make a copy of a single file or directory, and append “.backup” to the end of the filename, placing it in the same directory as the original. Summary As you can see, there are a lot of file utility tasks that can be handled via Thunar’s Custom Actions. Next month, we’ll look at a special set of file utilities that help deal with ISO, IMG and md5sum files. Looking for an old article? Can't find what you want? Try the PCLinuxOS Magazine's searchable index! Page 65 Xfce Power User Tips, Tricks & Tweaks: File Utilities (Part 3) by Paul Arnote (parnote) This month, we’ll finish up our look at some Xfce file utilities tweaks. Last month, we featured the second part of the series, and the first part of the file utilities articles in the July, 2013 issue of The PCLinuxOS Magazine. Most of this month’s file utilities center around working with ISO files. This includes utilities to check, compute and compare md5sum files. Convert Directory To ISO Let’s allow our imaginations to run for a moment. Maybe you’ve just returned from a vacation of a lifetime, and you want to share your pictures with family and friends. Maybe you are getting ready to reinstall, and you need to backup certain files in your /home directory. Or maybe you have a really large collection of wallpaper files you want to share with your computer buddies. Whatever the case, this Thunar Custom Action is for you. Enter genisoimage -r -J -o %f.iso %F | yad -progress --title="ISO Creation" --progresstext="Please wait ... File(s) being processed." -percentage=40 --auto-close --auto-kill in the command line. (After all the articles in this series, you should already know the rest of the steps for creating a Thunar Custom Action.) Under the “Appearance Conditions” tab, leave the File Pattern set to the default value of *, and place a checkmark in front of Directories only. “Properties” from the right-click context menu. Pay attention to the reported total file size. If your target medium is a CD, make sure the total file size is less than 700 MB. If your target medium is a DVD, make sure the total file size is less than 4.3 GB. In both cases, I’d recommend reducing those figures by about 3-5%. For whatever reason (byte alignment?), the ISO file will be slightly larger than the reported total file sizes of the directories by themselves. If nothing else, it’ll give you a little “wiggle room,” and help insure that your ISO file will fit onto the target optical medium. Burn ISO To CD You can select one directory, or multiple directories. When you select “Convert Directory To ISO” from Thunar’s right-click context menu, your selected directory/directories will be converted into an ISO file, ready to be burned to optical media. In the event that you selected multiple directories to be included in your ISO, the ISO file will be named after the first directory selected. However, all of the directories selected will appear within the ISO file. If you are seeking to fit files on a CD or DVD, you can select the directories, and then select PCLinuxOS Magazine Page 66 Xfce Power User Tips, Tricks & Tweaks: File Utilities (Part 3) Once you download your favorite PCLinuxOS Live CD or DVD, you will probably want to burn it to the appropriate optical medium. Who knows? You may even want to burn the ISO file we created in the previous Thunar Custom Action to optical medium. With this Thunar Custom Action, you can get busy burning your CD or DVD with two simple clicks of the mouse. Enter /usr/bin/xfburn -i %f in the command line of the Edit Action dialog box. Under the “Appearance Conditions” tab, set the file pattern to *.iso;*.ISO, and place a checkmark in front of “Other Files.” When you right click on an ISO file and select “Burn ISO To CD” from Thunar’s right-click context menu, xfburn (Xfce’s CD/DVD burner) will open, ready to burn the file to your selected optical medium. As an exercise, you can also perform something similar by creating a data disc compilation. Create a new Thunar Custom Action, with the command /usr/bin/xfburn -d %F (or you can use %N if you prefer). Under the “Appearance Conditions” tab, leave the file pattern set to the default value of *, and place a checkmark in front of every file type. Just select the multiple files you want to include on your data disc, then select your new Thunar Custom Action from Thunar’s right-click context menu. Xfburn will open, prepped to create a data disc compilation, and automatically import all of your selected files. You can also do the same thing, but for creating an audio disc compilation. For an audio disc, your command will be /usr/bin/xfburn -a %N (or you can use %F, if you prefer). Under the “Appearance Conditions” tab, leave the file pattern set to the default value of *, and place a checkmark in front of “Sound Files.” Just select the files you want to include on your audio disc, then select your new Thunar Custom Action from Thunar’s right-click context menu. Xfburn will open, prepped to create an audio disc compilation, and automatically import all of your selected audio files. Convert IMG File To ISO Sometimes you might find a CD image file online, but it’s stored in the *.img format. Fortunately, Linux has the tools to convert a *.img file to a *.iso file – which we can work with. This Thunar Custom Action is for those files. Enter ccd2iso %f `basename %f .img`.iso on the command line of the Edit Action dialog box. Under the “Appearance Conditions” tab, enter *.img as the file pattern, and place a checkmark in front of “Other PCLinuxOS Magazine Files.” Notice that this will only match files with a file extension of “img” in all lowercase letters. If you download a file that has the file extension in all uppercase letters, rename the file to use all lowercase letters in the file extension before running this. To execute this Thunar Custom Action, right click on the *.img file, then select “Convert IMG File To ISO” from Thunar’s right-click context menu. Once you’ve converted the *.img file to an ISO file, you can use the previous Thunar Custom Action to burn the new ISO file to the appropriate optical medium. Mount ISO OK … it’s time for another show of hands. many of you had an ISO file lying around wanted to see the files it contains? Well, this Thunar Custom Action will help resolve curiosity. How and next your Page 67 Xfce Power User Tips, Tricks & Tweaks: File Utilities (Part 3) Now, whenever you want to take a peek inside an ISO file, simply right click on it and select “Mount ISO” from Thunar’s right-click context menu. You will be asked to provide the root password – twice – and then the contents of the ISO file will be displayed in a new Thunar window. You can view those files just as you would any other file on your system. You can even copy them to your /home directory, if you choose. Unmount ISO Want to know something about that ISO file that you just mounted? This Thunar Custom Action allows you to unmount that ISO file, and remove all traces of it ever having been opened. Conditions” tab, enter *.iso;*.ISO as the file pattern, and place a checkmark in front of “Other Files.” To unmount the previously mounted ISO file, you will need to back to the original ISO file in the first Thunar window and right click on the original ISO file. Select “Unmount ISO” from Thunar’s right-click context menu. You will be prompted for the root password – twice – and the ISO file will be unmounted, and then all traces of the folder in the /mnt directory will be removed after a two second pause (to allow time for the ISO file to be properly unmounted). Compute md5sum Checksum When you are downloading or preparing to use an ISO file, one thing you should be doing is checking the integrity of the ISO file by checking the md5sum checksum. This Thunar Custom Action provides you one method of checking the integrity of the ISO file. Enter gksu 'mkdir -p /mnt/%n' && gksu 'mount -o loop -t iso9660 %f /mnt/%n' && thunar '/mnt/%n' on the command line of the Edit Action dialog box. Under the “Appearance Conditions” tab, set the file pattern to *.iso;*.ISO, and place a checkmark in front of “Other Files.” Enter gksu 'umount -d /mnt/%n' && sleep 2 && gksu 'rm -f -r /mnt/%n' on the command line of the Edit Action dialog box. Under the “Appearance PCLinuxOS Magazine Page 68 Xfce Power User Tips, Tricks & Tweaks: File Utilities (Part 3) Enter zenity --info --title="Check md5sum for %n" --text="$(md5sum %n)" | zenity --progress -percentage="50" --auto-kill --auto-close -title="Checksum utility" --text="Calculating md5sum for %n" into the command line of the Edit Action dialog box. Under the “Appearance Conditions” tab, set the file pattern to *.iso;*.ISO, and place a checkmark in front of “Other Files.” When you select an ISO file, then select “Compute md5sum Checksum” from Thunar’s right-click context menu, you will first get a Zenity static progress bar while the md5sum checksum is being computed. This will be followed by a second Zenity dialog box that displays the md5sum checksum. While it’s true enough that md5sum checksums can be used with any file, their use is most common with ISO files. You can modify this Thunar Custom Action easily enough to produce a md5sum checksum for any file on your system. Under the “Appearance Conditions” tab, simply change the file pattern back to the default value of *, and place a checkmark in front of every file type (except Directories … I can’t think of any reason to check the md5sum checksum of a directory). PCLinuxOS Magazine Create md5sum Checksum Check md5sum This Thunar Custom Action differs from the previous one in that it actually creates an md5sum checksum file, instead of just displaying it in a Zenity information dialog box. This Thunar Custom Action is probably the most useful of all of the ones that work with md5sum checksums. It will compare your existing md5sum checksum to insure that it matches that generated from the original file. Enter md5sum %n > %n.md5sum | zenity -progress --percentage="50" --auto-kill --autoclose --title="Checksum utility" --text="Creating md5sum for %n" in the command line of the Edit Action dialog box. Under the “Appearance Conditions” tab, set the file pattern to *.iso;*.ISO, and place a checkmark in front of “Other Files.” Like I mentioned when I talked about the previous Thunar Custom Action, you can expand the creation of md5sum checksums to all file types, if you want, by following the same directions I provided previously. Enter zenity --info --title="Check md5 for %n" -text="$(md5sum -c %f)" | zenity --progress -percentage="50" --auto-kill --auto-close -title="Checksum utility" --text="Checking md5sum for %n" into the command line of the Edit Action dialog box. Under the “Appearance Conditions” tab, set the file pattern to *.md5sum, and place a checkmark in front of “Text Files” and “Other Files.” When you right-click on a *.md5sum file and select “Check md5sum” from Thunar’s context menu, you will first see a static Zenity progress bar. If the Page 69 Xfce Power User Tips, Tricks & Tweaks: File Utilities (Part 3) Now, with that out of the way, there may be times when you need to install an RPM. Hopefully, it’s an “official” PCLinuxOS RPM. At this point, it’s imperative to remind you that PCLinuxOS RPMs are created especially for PCLinuxOS, and their format may not be the same as RPMs for other distros. Thus, don’t assume that a Fedora RPM, or an OpenSUSE RPM, or a Mandriva RPM, or a Mageia RPM will work under PCLinuxOS. Most likely, none of the above will work with PCLinuxOS – except a PCLinuxOS RPM. There are many reasons why they won’t work, and this topic is much more than we need to go into here. sleep 10 && rm -f /home/your-user-namehere/tmp/rpm.txt in the command line of the Edit Action dialog box. Under the “Appearance Conditions” tab, set the file pattern to *.rpm;*.RPM, and place a checkmark in front of “Other Files” for the file type. Let me explain what’s going on here. First, we ask for the root password, and when supplied, the command to install the RPM is called. The output from the rpm command is written out to a temporary file (rpm.txt) in your /home/username/tmp directory. A static Zenity progress bar dialog box is displayed, to provide some visual feedback to let you know that “something” is happening. Once the rpm command has finished, the progress bar dialog box disappears, and a Zenity text-info dialog box is displayed, filled with the output from the rpm command. We issue a “sleep 10” command to allow time for the temporary file to be displayed, and we then delete that temporary file. You will need to change the command above to reflect your username on your computer. We cannot use ~/tmp (as you might think) because the information is written out to the root user’s /tmp directory. As such, we have no file viewing or deletion rights, as a “normal” user, in the /root/tmp directory. By specifying the exact location of the temporary file, and locating it in your /home/username/tmp directory, we have full access to that file, both to display it and to dispose of it when we’re done with it. md5sum file is correct for the associated file, you’ll get a Zenity information dialog box that tells you that the md5sum file checks out OK. If the md5sum file is incorrect or doesn’t match up with the associated file, you’ll receive a Zenity information dialog box that tells you that the md5sum file has failed the check. Install RPM I save this one for last. WARNING: Remember that installing RPMs from outside the official PCLinuxOS repository may render your installation as unsupportable! As such, you are advised to NOT install outside RPMs. Proceed at your own risk! If you do install outside RPMs, you may not receive support via official PCLinuxOS support channels (such as the PCLinuxOS forum or the #PCLinuxOSSupport IRC channel). PCLinuxOS Magazine Summary Enter gksu -l 'rpm -Uvh %f' > /home/your-username-here/tmp/rpm.txt' | zenity --progress -percentage="50" --auto-kill --auto-close -title="Install RPM" --text="Installing selected RPM file..." && zenity --text-info --title="Install RPM" --filename="/home/your-user-namehere/tmp/rpm.txt" --width=800 --height=250 && That wraps up the file utilities. I’m sure that you might be able to come up with or think of some other possibilities. If you come up with a Thunar Custom Action for a file utility, I’d love to hear about it. I can’t possibly think of them all. We all come from different backgrounds, and as such, we all have different needs. Feel free to let me know via email, or send me a PM in the PCLinuxOS forum. Page 70 Xfce Power User Tips, Tricks & Tweaks: File Utilities (Part 3) Next month, I’ll wrap up the Xfce Power User Tips, Tricks & Tweaks article series by taking a look at some miscellaneous tips. Some of them are ones that I either left out of previous discussions, or ones that I “discovered” after publication of the article to which they would have belonged. I’m also working on a special surprise for the final article in this series, so stay tuned! Linux Docs Linux Man Pages Screenshot Screenshot Showcase Showcase Visit Us On IRC • Launch your favorite IRC Chat Client software (xchat, pidgin, kopete, etc.) • Go to freenode.net • Type "/join #pclosmag" (without the quotes) Posted by parnote, April 10, 2014, running Xfce. PCLinuxOS Magazine Page 71 Xfce Power User Tips, Tricks & Tweaks: Miscellaneous by Paul Arnote (parnote) Over the previous six months, I’ve been presenting a series of articles that I’ve called “Xfce Power User Tips, Tricks & Tweaks.” My plan was to wrap up the series with this, the seventh article in the series, but I’ve found another “power user” tip, which I’ll present next month. I toyed with adding it to this article, but decided that a tip this good needed its own article, and it would make this article too long. This month’s article is a collection of miscellaneous tips, tricks and tweaks. Some of these were ones that got inadvertently left out of previous discussions. Some are ones I discovered after the related article had already run. Others are ones that didn’t fit into the other discussions, for one reason or another. program you installed wanted to place an icon on your desktop – some of them whether you wanted an icon there or not. Still, I do like to have easy and quick access to some of my more frequently used programs. This is where this Xfce tip comes in handy. First, add a new launcher to your panel. The easiest way to do this is to right click your mouse on the panel you want to add the launcher to, then choose Panel > Add New Items… from the context menu that appears. Select “Launcher” from the dialog box, then the “Add” button. Above is pictured a portion of my panel, showing my grouping of launchers, along the top panel of my screen. Take notice that four of the launchers show a small downward pointing arrow at the left bottom corner of the icon. The arrow serves as a visual cue that there are other choices. My launcher for web browsers is shown open above. Yes, I really do have four web browsers installed. Here’s how to create a multi-level launcher. The new launcher will be placed at the far right edge of the selected panel. Right click on the new launcher, and select “Move” from the context menu. Drag your mouse to where you want your new launcher to appear. Then, right click on the new launcher icon again, and select “Properties” from the context menu. Multi-Level Launchers Like a lot of Linux users, I really hate my desktop being littered with a lot of icons. Personally, it reminds me of when I ran Windows, and every PCLinuxOS Magazine Page 72 Xfce Power User Tips, Tricks & Tweaks: Miscellaneous latter that allows you to set up a launcher for starting the browser in private browsing mode. Click on the “+” button along the right edge of the dialog box. A dialog box with all of your installed programs (that use a GUI) will be displayed in a list. Find the program you want to add to your launcher, and select the “Add” button. launcher. I change this to “Inside Button” to reduce the footprint of the launcher on my panel. This tells Xfce to “paint” the arrow over the bottom left corner of the icon on the panel. Once back to the Launcher properties dialog box, click on the “+” icon again, and select the next program you want to appear. Repeat this process for every program you want to include in your multilevel launcher. By default, the first program in the list of launchers will dictate the icon used for your multilevel launcher. Once you’re finished adding programs to your multilevel launcher, select the “Advanced” tab of the Launcher properties dialog box. Right above the drop down list box is another item, called “Show last item used in panel.” If you check this, the icon for your multilevel launcher will change to depict the last item you used from the multilevel launcher. I leave this unchecked. I prefer to have a static icon displayed. Select the “Arrow button position” drop down list box. It is labeled “Default” – by default. The default value places the arrow position to the right of the icon of the icon used to display your multilevel PCLinuxOS Magazine Now, here is a tip within a tip. You might have noticed that I have separate icons for “regular” Firefox, Chrome and Chromium, as well as the private browsing option for each. The private browsing option isn’t installed by default, and is typically only available either from a menu inside each browser, or via a command line switch. It’s the First, add in a duplicate icon for each of the browsers that you want to enable a launcher for the private browsing option. Double click on the duplicate, which will bring up a dialog box similar to the one above. In the example above, at the end of the “Command” line add --incognito to the command to launch Chromium (be sure to leave a space between the %u and the command line option). The same command line switch also works for Google Chrome. For Firefox private browsing, change the command to firefox -private %u. Midori comes with a private browsing option already set up, so all you have to do is select it from the list of the “Add New Item” dialog box when adding the program to your multilevel launcher. Then, so you can differentiate between the icons, change the name to include “Private” and select “Save.” Page 73 Xfce Power User Tips, Tricks & Tweaks: Miscellaneous Auto Adjust Photos X 2 Back when we talked about working with Graphics files, I gave you (the readers) the challenge of making a Thunar Custom Action for correcting photos with aaphoto (installable via Synaptic). I covered using aaphoto in the October 2012 issue of The PCLinuxOS Magazine. When you install aaphoto, an entry is automatically added to the “Open With…” context menu in Thunar. However, that menu item only applies the default values of aaphoto to the selected photos. A lot of times, the default values work just fine. But by creating your own custom action using aaphoto gives you the opportunity to further customize what aaphoto does to enhance your photos. So why do I call this part of the article “Auto Adjust Photos X 2?” Well, it’s because I have two slightly different Thunar Custom Actions. They both basically do the same thing, but each gives a slightly different feedback to the user. One displays the output from aaphoto in an informational text dialog box. The other displays a pulsating progress bar while aaphoto completes its task. To “mix things up” a bit, the output display version uses Zenity to display the dialog boxes on the screen, while the progress bar version uses Yad. Enter either “Auto Adjust Photo Colors (Output)” or “Auto Adjust Photo Colors (Progress),” depending on which one you prefer. If you prefer only one of the custom actions, you can leave out the text in parenthesis. Since I have both custom actions defined on my Xfce installation, I use the text in parenthesis to differentiate which one is which. Enter “Automatically adjust colors in selected photos” as the description. Next, we need to enter the command to be executed with the custom action. For the custom action that displays the aaphoto output, the command to enter is shown below. We are able to view the output by piping the output from aaphoto (with the verbose flag) to a Zenity informational text dialog. D="$(zenity --title="Directory Name" --entry -text="Please enter the directory name")"; if [ ! -d $D ]; then mkdir -p $D; fi && Q="$(zenity -title="Quality Level" --entry --text="Please enter the quality level")" && aaphoto -a -o $D -q$Q -V %N | zenity --text-info --title="aaphoto Progress" --width=300 --height=300 PCLinuxOS Magazine For the custom action that displays the progress bar, here is the command to enter: D="$(yad --title="Directory Name" --entry -entry-label="Please enter the directory name")"; if [ ! -d $D ]; then mkdir -p $D; fi && Q="$(yad --title="Quality Level" --entry --entrylabel="Please enter the quality level")" && aaphoto -a -o $D -q$Q %N | yad --progress -pulsate --progress-text="Please wait ... images being processed" --title="aaphoto Progress" -auto-close --auto-kill Page 74 Xfce Power User Tips, Tricks & Tweaks: Miscellaneous %N | zenity --text-info --title="aaphoto Progress" --width=300 --height=300 To resize images: Besides the difference of using Zenity and Yad, there is one other difference. The progress bar version turns off the verbose output from aaphoto, by omitting the -V command line switch. The verbose output from aaphoto was proving to be problematic, and causing the command to behave inconsistently. Removal of the verbose output command line switch seems to have eliminated the problem. You can just as easily add in commands and dialog boxes to rotate the image and/or resize the images. The aaphoto command line switch to resize images is -r or --resize, followed by either the percentage (with the % sign) or the pixels of the long side of an image. The resize command can only make images smaller. To rotate images, aaphoto takes the command line switches of --rotate90, --rotate180 and --rotate270. The --rotate90 switch is the same as rotating an image 90 degrees to the right, or clockwise. The --rotate270 switch is the same as rotating an image 90 degrees to the left, or counterclockwise. So, let’s take a look at a couple of other incarnations of the aaphoto command that you might find useful. To rotate images: D="$(zenity --title="Directory Name" --entry -text="Please enter the directory name")"; if [ ! -d $D ]; then mkdir -p $D; fi && Q="$(zenity -title="Quality Level" --entry --text="Please enter the quality level")" && R="$(zenity -title="Rotation Degrees" --entry --text="Please enter degrees rotation\n90 = Right, 270 = Left")" && aaphoto -a -o $D -q$Q --rotate$R -V PCLinuxOS Magazine D="$(zenity --title="Directory Name" --entry -text="Please enter the directory name")"; if [ ! -d $D ]; then mkdir -p $D; fi && Q="$(zenity -title="Quality Level" --entry --text="Please enter the quality level")" && S="$(zenity -title="Resize Pixels" --entry --text="Please enter new size in pixels, based\non the long edge of the image.\n\nYou may only reduce an image.\nYou may not enlarge an image.")" && aaphoto -a -o $D -q$Q -r$S -V %N | zenity -text-info --title="aaphoto Progress" --width=300 --height=300 As you can see, you can chain together Zenity entry dialogs for many of the aaphoto command line switch values. There is nothing to prevent you from moving all of this to a custom bash script, either. Doing so will give you easy access to every variable for aaphoto, without having to repeat “code” in multiple Thunar Custom Actions. View JPEG Exif Information The JPEG graphic format has something special that separates it from other graphic formats. That something special is the storage of all kinds of extra information about the image. It is called Exif, which is an abbreviation for Exchangeable image file format. Here is the Exif information for one of the National Geographic wallpapers that I’ve downloaded: File name : japanese-whiteeye_68766_990x742.jpg File size : 673948 bytes File date : 2013:07:22 23:40:37 Camera make : Canon Camera model : Canon EOS REBEL T3i Date/Time : 2012:10:24 08:19:42 Resolution : 990 x 742 Flash used : No Focal length : 400.0mm (35mm equivalent: 3280mm) CCD width : 4.39mm Exposure time: 0.0025 s (1/400) Aperture : f/5.6 ISO equiv. : 200 Whitebalance : Manual Metering Mode: pattern Exposure : Manual Exposure Mode: Manual ======= IPTC data: ======= Record vers. : 2 Caption : The Japanese White-eye (Zosterops japonicus), also known as the mejiro ( , ), is a small passerine bird in the white-eye family. The specific epithet is occasionally written japonica, but this is incorrect due to the gender of the genus. Its native range includes much of east Asia, including Jap Headline : Intense colors Byline : Boris S. DateCreated : 20121024 City : Tainan State : Taiwan Country : Taiwan SuplementalCategories: Animals SuplementalCategories: Nature Keywords : bird Keywords : japanesewhiteeye Keywords taiwan The JPEG Exif data is derived from the Exif data used with TIFF image files. There is a 64 KB size limit on the amount of Exif data that can be saved within the JPEG file format. If you think about it, that is a lot of data. The text of this article is less than 15 KB. You can read more about the Exif format here. The Exif data displayed above from the National Geographic wallpaper image is quite a bit more than most images will contain. Fortunately, it’s quite easy to make a Thunar Custom Action to read and display the Exif information from JPEG image files stored on your hard drive. This Thunar Custom Action got inadvertently left out of the discussion on working with graphic files, in the March 2013 issue of The PCLinuxOS Magazine. To do this, you will first need to install jhead from the PCLinuxOS repository, via Synaptic. Enter “View JPG Exif Info” in the “Name” field, and “View the Exif info of the selected JPG file” in the “Description” field. Then, enter the following in the “Command” field: Page 75 Xfce Power User Tips, Tricks & Tweaks: Miscellaneous you right click on a JPG file, select “View JPG Exif Info” from Thunar’s context menu. You should see something similar to the dialog box shown above, filled with the Exif information from the selected JPG file. We can only view the Exif information for one file at a time. If you want to view the Exif information for multiple files, you will need to view them one at a time. Directory Playlist This next Thunar Custom Action got inadvertently left out of our discussion in the May 2013 issue about working with multimedia files. This is what happens sometimes due to my testing new Thunar Custom Actions on more than one computer. I create the custom action on one computer, move my work to another computer, and forget to transfer the new custom action to the second computer. Mea culpa. jhead %n | zenity --text-info Info" --width=400 --height=250 --title="Exif Nonetheless, this Thunar Custom Action can take an entire directory filled with your favorite music and automatically create a *.m3u playlist file with the same name as that directory. What’s great is that the playlist is placed inside the directory that contains the music files. You will need to install the unix2dos command line utility, via Synaptic. This utility will convert the text-based *.m3u playlist file from Linux/Unix format, with a return character only at the end of each line, to a DOS format, with a return and carriage return character at the end of each line. Unfortunately, some MP3 players may depend on the *.m3u file being in the DOS format. Those that don’t will most likely ignore it. So, we’ll include it, just to be sure that we have maximum compatibility with as many MP3 players as possible. Enter “Directory Playlist” in the “Name” field, and “Make a playlist from the files in a directory” in the “Description” field. Then, enter the following in the “Command” field: ls -w 1 -R %n/ |egrep *.'[fF][lL][aA][cC]|[aA][pP][eE]|[wW][vV]|[wW][a A][vV]|[mM][pP][3]|[aA][aA][cC]|[oO][gG][gG]|[oO ][gG][aA]|[wW][mM][aA]|[mM][pP][cC]|[mM][4][aA]' >%n/%n.m3u && unix2dos %n/%n.m3u This command lists the contents of the selected directory, and writes the filename of each audio file (*.flac, *.ape, *.wv, *.wav, *.mp3, *.aac, *.ogg, *.oga, *.wma, *.mpc and *.m4a) that it finds to the file with a *.m3u file extension and the same name as the directory. It then converts the file to DOS text file format, with the unix2dos command. Under the “Appearance Conditions” tab, enter *.jpg,*.JPG as the file pattern, and place a checkmark in front of “Image files” ONLY. Now, when PCLinuxOS Magazine For example, let’s suppose you have a directory full of your favorite tunes from The Moody Blues, named MoodyBlues. Right click on the directory and select “Directory Playlist” from Thunar’s context menu. Every audio file you have in that directory will be written to a file named MoodyBlues.m3u, written inside your MoodyBlues directory. That file is then converted to a text file format that adheres to the DOS specifications, with a CR + LF at the end of each line. Page 76 Xfce Power User Tips, Tricks & Tweaks: Miscellaneous Here is an example of the *.m3u output from a folder I have from a rip of Toby Keith’s Greatest Hits, Volume 2 CD: video. Or, if you have a favorite comedy show, you can download the video and extract the audio from it to playback on your MP3 player. 01_how_do_you_like_me_now.mp3 02_country_comes_to_town.mp3 03_you_shouldnt_kiss_me_like_this.mp3 04_im_just_talkin_about_tonight.mp3 05_i_wanna_talk_about_me.mp3 06_my_list.mp3 07_courtesy_of_the_red_white_and_blue_the_angry_ american.mp3 08_whos_your_daddy.mp3 09_beer_for_my_horses_duet_w_willie_nelson.mp3 10_stays_in_mexico.mp3 11_mockingbird_duet_with_krystal.mp3 12_go_with_her.mp3 13_you_aint_much_fun_live.mp3 14_shouldve_been_a_cowboy_live.mp3 Thunar’s “Send To” Menu Thunar’s “Send To” menu has always been a huge mystery to me. Very useful, but very mysterious. It wasn’t until just recently that I’ve been able to figure it out. Take note that if you have a subfolder that you don’t want included (say that you converted all of your MP3 files into OGG files, stored in a subfolder … I’ve been known to do this very thing), this command is recursive, which is just another way of saying that it’ll list all the audio files it finds. You can either remove the -R command line switch from the ls command, or you can manually edit the *.m3u file to remove the duplicates. Of course, this is very handy if, using our previous example with The Moody Blues, you have each of their albums in their own special subfolder. Each subfolder will be read and the files it finds placed into the MoodyBlues.m3u file into the order they are listed/found. Extract MP3 Audio From Video This Thunar Custom Action makes it easy to “extract” the audio from your favorite video files. This is another “left behind” custom action, like the Directory Playlist custom action above. The ability to extract audio from a video can be an excellent way to build your music collection. If you have a favorite music video, you can download it from your favorite video streaming site, then extract the audio from that PCLinuxOS Magazine from the Thunar context menu. You will see the progress dialog box displayed above while the Thunar Custom Action completes the task. Depending on how big the video file is, it could take a few minutes to complete the audio extraction. You will notice that there are several items already populating the Send To menu. From the Send To menu, you can create a link on your desktop, add files to a data composition, or send an email (provided you have your preferred email client setup in Xfce Settings Manager > Preferred Applications). Enter “Extract MP3 Audio From Video” in the “Name” field, and “Extract the audio track from the selected video file” in the “Description” field. Next, enter the following into the “Command” field: ffmpeg -i %f -vn -ar 44100 -ac 2 -ab 128 -f mp3 %f.mp3 | yad --progress --percentage=40 -progress-text="Please wait ... file being processed" --title="Audio Extraction" --autoclose --auto-kill When you right click on a video file stored on your hard drive, select “Extract MP3 Audio From Video” Once you connect a removable drive – a USB hard drive, a USB flash drive, or an SD card in a card reader – it will also be listed among the choices. In the image above, I simply inserted an empty 4 GB SD card into the built-in card reader of one of my laptops. It automatically appears as the second entry in the Send To menu. The nice thing about using the Send To menu to send items to a removable drive is that you don’t have to mount it first. Thunar takes care of automatically mounting the removable drive when you send items to it. Page 77 Xfce Power User Tips, Tricks & Tweaks: Miscellaneous So far, not too much mystery. That comes in when you try to figure out how to extend or customize the Send To menu. Information isn’t nearly as plentiful as it is for other aspects of Thunar. However, it’s much easier than you might think. For our exercise, we’ll add a Picasa Upload item to Thunar’s Send To menu. First, you will need to install googlecl from the PCLinuxOS repository. You will also need to log into your Picasa account and create an empty album, named “Uploads” (or make it with the googlecl command from the command line, like this: google picasa --create --title “Uploads”). You can later log into your Picasa account (via a web browser) and move your uploaded images into their own album. (Hint: open the “Uploads” album in your favorite web browser, then select the “Organize” button. Multi-select the images you want to move, select the Move button, then provide the name of the new album). Next, we need to create a .desktop file in ~/.local/share/Thunar/sendto directory. If the directory (directories) doesn’t (don’t) exist, create them. Now, create the following picasa.desktop file in that directory. # picasa.desktop - Integrate picasa into # the "Send To" menu. # # Requires the installation of googlecl # and the prior creation of an album # named "Uploads" (without quotes) # [Desktop Entry] Type=Application Version=1.0 Encoding=UTF-8 TryExec=google Exec=google picasa post --title "Uploads" %F Icon=picasa Name=Picasa Upload MimeType=image/jpeg;image/png me, Thunar is the epitome of what a file manager should be, and exemplifies the Linux approach to applications – do one thing, and do it well. It doesn’t try to be all things to all users, but it does allow each user to personalize their experience using Thunar. It does this by extending that functionality with tasks that aid that user’s particular tasks and needs. Because we added the MimeType entry into the picasa.desktop file, the new addition to the Send To menu will only appear for JPG or PNG files. If you right click on any other file types, you will not see the Picasa Upload item in the Send To menu. If you omit the MimeType line, then the new Send To menu item will be available for all file types. One drawback to this particular Send To menu item is that there is no visual feedback to know when the task has been completed. This could easily be remedied by creating a bash script that will also display a Zenity progress dialog box, then calling that script from the Exec= line of the picasa.desktop file. The other thing you can do is add StartupNotify=true as the last line in the picasa.desktop file. That way, you’ll get the “busy” cursor until the Picasa Upload task is completed. However, that could be rather annoying if you are wanting/trying to do other things while you wait for the image uploads to complete. Also, the additions to the Thunar Send To menu are exclusive to each user. If you want multiple users to have the same functionality on each of their user accounts, you will need to repeat this entire process for each user on the system (or copy the necessary files to each user’s ~/.local/share/Thunar/sendto directory). Summary One thing that makes Xfce so appealing to me is the foresight of the Thunar development team to include a relatively easy way to extend its functionality. For PCLinuxOS Magazine I have to honestly say that my personal “wish list” for Thunar is short; I can only think of two things I would like to see implemented. One of those items is something that we’ve already covered – the accurate reporting of file sizes. But that one isn’t going to happen any time soon, if at all. The other is the ability to create submenu categories for the Thunar Custom Actions. This ability would go a long way in relieving the “clutter” for users who have a lot of custom actions, and allow users to categorize and organize their custom actions in logical groups. Next month, I’ll present the last article in this series (or at least, what I think is going to be the last). This upcoming article will explore how to leverage and tweak Xfce’s built-in desktop wallpaper slideshow. Connect All your PCLinuxOS connections in one convenient location! Want To Help? Would you like to help with the PCLinuxOS Magazine? Opportunities abound. So get involved! You can write articles, help edit articles, serve as a "technical advisor" to insure articles are correct, create artwork, or help with the magazine's layout. Join us on our Google Group mailing list. Page 78 Xfce Power User Tips, Tricks & Tweaks: Xfce's Built-In Wallpaper Slideshow Made Easy by Paul Arnote (parnote) well, setting the wallpaper to fill the desktop dimensions. In this, the eighth article in the “Xfce Power User Tips, Tricks & Tweaks” series, we’ll take a look at leveraging and tweaking Xfce’s built-in desktop wallpaper slideshow capabilities. I actually have two incarnations of this tweak, each approaching the task from different directions. At the bottom (grayed out in the image) is another control, called “Change the background (in minutes). This control is only available when the “Image List” option is selected. Simply set how long you want to wait before the wallpaper image is changed. So, let’s select “Image List” from the “Image” selection area in the upper right corner of the dialog box. After you do that, the X and New List button to the right of it are activated, as well. The control at the bottom of the dialog box is also now activated and ready for use. Desktop Settings To understand what we’re about to do, we first need a basic understanding of Xfce’s Desktop Settings applet. This applet is the “control center” for almost everything that pertains to your Xfce desktop – at least, in a visual sense. It’s where you set the wallpaper, whether to display a context menu when you right click on the desktop, the brightness of the desktop wallpaper, and what icons to display on the desktop (if any at all), among other settings. Most users’ will be most interested in the “Background” tab, which is the first one displayed, and that’s what we’ll restrict our discussion to for this article. You can open the Desktop Settings applet by two slightly different ways. The fastest way is to right click on a “blank” area of the Xfce desktop, and select “Desktop Settings” from the context menu. You can also access it from the Xfce Settings Manager. By default, Xfce is setup to display a single image as the desktop wallpaper. Thumbnails of the images available for use as wallpaper images are shown in the list on the left upper side of the dialog box. On the right upper side of the dialog box, your choices are “Single Image” (the default), “Image List” (what we’re going to end up using), and “None” (where PCLinuxOS Magazine Xfce displays no image and a single color or a gradient between two colors). Below the thumbnail display list are three buttons, labeled “+”, “X” and a square with a + in the lower left corner (hereinafter referred to as the “New List” button). While in the “Single Image” mode, only the + button is active. Clicking on this button will allow you to select another image – like one of your own images – besides the default images, which are stored in /usr/share/backgrounds/xfce and /usr/share/xfce4/backdrops/. Next to those three buttons is a drop down list button, with “Style” next to it. By default, it is set to “Auto.” However, you can also choose from Centered, Tiled, Stretched, Scaled and Zoom. Most of the time, the Auto setting will serve most users You will notice that once we selected Image List, we don’t have any wallpaper displayed. That is because we don’t have a wallpaper list yet. Click on the New List button, and select a directory to place the list, and enter a filename for your new image list. You can name it anything (I called mine “Test”), and you don’t have to supply a filename extension. Now, click on the + button, and add an image from your hard drive to the list. Keep repeating this procedure for every image you want to add to the image list. After you add more than three images to the list, you won’t see the thumbnail list being updated. Don’t worry – the images are being added to the list. If you want to refresh the list, close the Desktop Settings dialog, then reopen it. This process can become a bit arduous, especially if you have a lot of images that you want to put into your image list. Add To Wallpaper List If you have wallpaper images scattered around a bit, then this Thunar Custom Action is for you. With it, Page 79 Xfce Power User Tips, Tricks & Tweaks: Xfce's Built-In Wallpaper Slideshow Made Easy you can right click on an image file (*.png or *.jpg), or multiple image files, and add the image(s) to any image list you want/specify. Under the “Appearance Conditions” tab, leave the file pattern set to the default value of *, and place a checkmark in front of “Image Files.” The command allows you to specify the name of the image list file you want to create or add to (remember, you don’t need to supply a file extension). If the file doesn’t already exist, it is created. The first line of the file, if it doesn’t already exist, is written out to the new file. That line is “# xfce backdrop list” and is vital for the file to be recognized for what it is: an image list for the Xfce Desktop Settings. Otherwise, it skips writing that vital first line. Then, the files are appended to that file one at a time, with the redirection command (>>) that tells Linux to append the path and filename of the image to the specified image list file. Now, whenever you right click on an image (or multiple images), you can select “Add To Wallpaper List” from Thunar’s context menu. Be sure to hold down the Ctrl key on the keyboard to select multiple images. The image’s (or images’) path and filename will be added to the wallpaper list that you specified in the initial dialog box. Create Wallpaper List From Directory Enter “Add To Wallpaper List” into the “Name” field, and “Make a list of wallpaper images for an Xfce desktop slideshow” into the “Description” field. Now, enter the following into the “Command” field: L="$(yad --title="Image List Filename" -entry --entry-label="Please enter the filename")"; if [ ! -e $L ]; then echo "# xfce backdrop list" >$L; fi && for file in %F; do echo $file >>$L; done If you are a bit more organized with how you store your wallpaper files, this Thunar Custom Action is for you. I tend to keep all of my wallpaper images in a folder in my /home directory, called Wallpaper. Within that directory, I have subdirectories with categories of images. I have a subdirectory for images downloaded from National Geographic, others downloaded from Bing, space images, bicycling, architecture, and so on. With this custom action, I can create custom wallpaper image lists for each folder. Enter “Create A Wallpaper List From Directory” in the “Name” field, and “Make a wallpaper list from a directory of JPG and PNG images” in the PCLinuxOS Magazine “Description” field. Now, enter the following into the “Command” field: echo "# xfce backdrop list" > %n/%n; ls -1 %f/*.* |egrep *.'[jJ][pP][eE][gG]|[jJ][pP][gG]|[pP][nN][g G]' >>%n/%n Under the “Appearance Conditions” tab, leave the file pattern set to the default value of *, and place a checkmark in front of Directories. Now, when you right click on a directory filled with JPG and PNG image files, they will all be added to a new image list file that is placed inside the directory directory that we initially selected. The first echo command writes out the necessary first line (# xfce backdrop list) to the file, and then lists the contents of the directory (ls), one line at a time (-1), and appends each qualifying file (jpg/JPEG/png) to a the image list file. Page 80 Xfce Power User Tips, Tricks & Tweaks: Xfce's Built-In Wallpaper Slideshow Made Easy If you use this custom action to create an image list file from a directory, and you add more files to the directory, you may want to delete any existing image list file before creating a new one. Nothing bad will happen if you don’t. But because there is no checking to see if a filename is already listed, all of the previous files will be listed again, appended to the end of the file, along with the new files. Because the previous files will be listed twice and the new ones once, the previous files will be more likely to be displayed than the new ones, due to the random way that Xfce displays images on the image list file. Also, the file will be much larger than it needs to be, if you don’t delete the old image list file. Putting The Image List To Work /home/parnotet42/Wallpaper/Bing/IcelandTrek_ENUS10476835436_1366x768.jpg /home/parnotet42/Wallpaper/Bing/KataleKhorCave_ENUS6707191757_1366x768.jpg /home/parnotet42/Wallpaper/Bing/LakeTiticaca_ENUS7480201705_1366x768.jpg As you can see, it’s nothing more than a list of eligible graphic files, with their complete path and filename listed, one per line. The first line of a Xfce image list file must always be “# xfce backdrop list” or Xfce will not recognize it as such. Here is an example of the image list file that is created (because of the length of each line, each "line" in the file is separated by a blank line below): /home/parnotet42/Wallpaper/Bing/AustRifleBird_ENUS11527683146_1366x768.jpg /home/parnotet42/Wallpaper/Bing/ChicagoBeach_ENUS9395095266_1366x768.jpg /home/parnotet42/Wallpaper/Bing/CrotonDam_ENUS9172558444_1366x768.jpg /home/parnotet42/Wallpaper/Bing/DenaliSquirrel_ENUS7652248865_1366x768.jpg /home/parnotet42/Wallpaper/Bing/GreatWallLocks_ENUS5596619996_1366x768.jpg PCLinuxOS Magazine The selection of which image to display is completely random, selected from the image list. If you choose to not rotate your wallpaper images on a timed basis (by leaving the “Change the background” setting unchecked), Xfce will display a random wallpaper image every time you log into your Xfce desktop, and display that image for the duration of your session. One word of caution, though. If you use the NatGeoPOD or Bing scripts from the September and October issues of The PCLinuxOS Magazine, respectively, and have them “set” to change your wallpaper, the Desktop Settings will switch back to “Single Image” mode. If you simply download the images with those scripts – without having them set the images as your wallpaper by using the -d command line switch – it will not change the Desktop Settings back to “Single Image” mode. But keep in mind your newly downloaded images won’t be in the image list file, until you either add that new image to the relevant image list file, or until you delete the old list and rebuild it (if you are keeping all of your NatGeo and Bing images in their own directories and use the custom action that builds the image list file from the directory). # xfce backdrop list /home/parnotet42/Wallpaper/Bing/GiraffesNamibia_ENUS12247342256_1366x768.jpg You can select to rotate or change the background image by placing a checkmark in front of “Change the background (in minutes)” option, and set the number of minutes you want Xfce to change your wallpaper. Because I was testing, I had the time set to only one minute. More realistically, you’ll probably want to set a longer time interval. The default value is 10 minutes. Back in the Desktop Settings window, click on the New List button and select the image list file that you just created. Remember, your new image list file is inside the directory that you chose. Or, you can select the image list file you created with the previous custom action. Special Note: This feature was "broken" or eliminated in the Xfce 4.11 update. There have been a LOT of calls for its return. As such, I'm leaving this article in this Special Edition, since it may very well return in the near future. Page 81 Xfce Power User Tips, Tricks & Tweaks: Xfce's Built-In Wallpaper Slideshow Made Easy Summary As you can see from the articles in this series, there are a lot of “extras” you can use to customize Xfce to your liking. These tips, tricks and tweaks can add a lot of extra “horsepower” to your Xfce computing experience. You are limited only by your imagination. I’m certain that there are Xfce tips, tricks and tweaks that I have missed or not discovered yet. Of course, the better your understanding of the command line, the more you can imagine being done. The ones I’ve presented to you are the ones that I have found a recurring need for. There are some that are not used frequently, but their presence definitely is appreciated for those times when I do find a need to use them. There are others that I use almost daily. The place where breaking news, BitTorrent and copyright collide Screenshot Screenshot Showcase Showcase If you come up with – or come across – additional Xfce tips, tricks and tweaks, I’d love to hear about them. Feel free to send me a PM in the PCLinuxOS forum, or send me an email at [email protected]. I’ll be happy to write them up for The PCLinuxOS Magazine. Where *BSD & Linux Converge Posted by Ika, December 26, 2014, running Xfce. PCLinuxOS Magazine Page 82