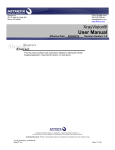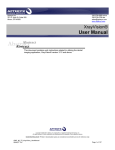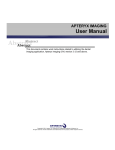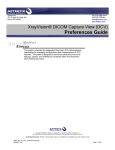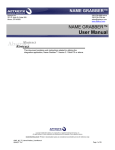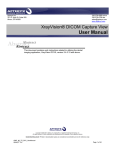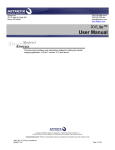Download XV4 QuickStart Manual
Transcript
Apteryx Inc. 313 S. High St. Suite 200 Akron, OH 44308 330-376-0889 voice 330-376-0788 fax [email protected] www.apteryx.com XrayVision® Quick Start User Manual Abstract Abstract Abstract This document contains work instructions related to utilizing the dental imaging application, XrayVision® version 4.0. Copyright © 2014 Apteryx, Inc. Apteryx® is a registered trademark of Apteryx, Inc. All rights reserved. All other trademarks and tradenames are the property of their respective owners. Controlled Document: Printed or downloaded copies are considered uncontrolled and are for reference only. Apteryx®, Inc. Page 1 of 20 XrayVision® Version 4 User Manual May 28, 2014 REVISION HISTORY Revision Level DRAFT 1.0 Apteryx®, Inc. Revision Date 05/15/2014 Description of Revision Effective Date Draft NA Initial Release 05/28/2014 Revision Author (Initials) HL Approver(s) (Initials) BT Doc Change Task# 282 Page 2 of 20 May 28, 2014 XrayVision® Version 4 User Manual TABLE OF CONTENTS Revision History .......................................................................................................................................... 2 Table of contents ........................................................................................................................................ 3 THE USER INTERFACE .............................................................................................................................. 4 General Overview ...................................................................................................................................... 4 MANAGING PATIENTS ............................................................................................................................... 6 Open/Create Patients Using a Practice Management Bridge ................................................................... 6 Adding/Creating a New Patient ................................................................................................................. 6 Opening an Existing Patient Record ......................................................................................................... 7 Viewing a Patient’s Images ....................................................................................................................... 8 CAPTURING IMAGES IN XRAYVISION .................................................................................................... 12 Imaging Devices ...................................................................................................................................... 12 Capturing Single Images ......................................................................................................................... 12 Capturing Layout Images ........................................................................................................................ 14 Intra-Oral Camera Capture ...................................................................................................................... 17 Apteryx®, Inc. Page 3 of 20 May 28, 2014 XrayVision® Version 4 User Manual THE USER INTERFACE General Overview XrayVision uses a standard Windows application interface. It is designed to provide as much screen "real estate" as possible for capturing, manipulating, and enhancing images. 1. Title Bar and Main Menu: The patient name will appear in the Title Bar and also the status bar at the bottom to ensure the correct patient account is open. The main navigation menu runs across the top underneath the Title Bar. The Main Menu can be fully customized and tailored to the main functions used. 2. Toolbar: The user interface provides a familiar Window's toolbar that is retrofitted with more frequently used options. Each operatory in a dental practice can have their own set of commonly used options setup on the toolbar. 3. The Desktop: The desktop is where images are displayed when they are being viewed or captured from an external source such as sensors, scanners, etc. Apteryx®, Inc. Page 4 of 20 May 28, 2014 XrayVision® Version 4 User Manual 4. Pop-out bar: This interface provides easy access to a range of commonly used features and functions on the right-hand side of screen. To expand or collapse any of the toolbar modules, simply click on their associated icon in the bar. Toolbox – The toolbox control should be thought of as a cross between the standard menu and the toolbar. When opened, various buttons are displayed enabling users to quickly access and execute the related feature/function. Open Patients - The patient control can be used to quickly switch between the various patients that are currently open in the application. To switch to another patient simply click on that patient's name in the pop-out control. Teeth – The tooth selection control gives users the option to choose one or more teeth and view ALL of the images related to the selection. Users can switch between adult and deciduous tooth formats by right-clicking on the pop-out window. (Note: This option will only be available if a patient is open in the software.) B/C – The Brightness/Contrast window offers a real-time B/C adjustment tool that can be utilized for diagnostics in real-time without having to modify the original image. Calibration – The Calibration control window allows users to quickly store and apply calibration factors for image measurement. Calibration factors can be stored as quick calibrations (which are manually applied to other images), or as an autocalibration (automatically applied to images that match the dimensions of the original calibrated image 5. Status Bar: The status bar at the bottom of the user interface displays information about the current state of the program. Some features include: Apteryx®, Inc. Tool Tips And Status Indicators – This field is displayed at the left of the status bar. It provides a description of the operation associated with the toolbar or toolbox button that the cursor is currently hovering over. It also provides the current status of an operation. Real-Time Filter Indicator – This is displayed as a colored bar on the right side of the status bar to indicate whether or not a real-time filter is enabled. Left clicking on the bar allows the user to change which filter is enabled, turn the filter off, or adjust filter options. Patient Indicator - The patient indicator displays the patient that the user is currently working with. If more than one patient record is open, the user can left click on the indicator to change to a different patient. Current Magnification Indicator - The current magnification indicator displays the magnification of the image currently being viewed. Notes - The notes indicator appears in black when notes are associated with an image (otherwise it is grayed out). To access the notes (or edit the notes) of an image, you can click on this indicator with the left mouse button. Modified Indicator - The modified indicator appears in black when the image or file currently being worked on has been modified. Page 5 of 20 May 28, 2014 XrayVision® Version 4 User Manual HID Indicator – Allows the user to hide and unhide labels by left clicking on the indicator. MANAGING PATIENTS Open/Create Patients Using a Practice Management Bridge 1. To launch Name Grabber, browse to the install directory and double click on the Name Grabber.exe file. When Name Grabber is running, the icon will display in the System Tray. 2. Open the practice management screen that contains the patient information. Click on the Name Grabber icon in the system tray once with the left-mouse button. 3. Once a name has been detected, Name Grabber uses the data drill to pull patient information from the PM database and launches the imaging application. A patient record is automatically created or opened if it already exists. Adding/Creating a New Patient Manually Creating a Patient 1. Select Patient > Add Patient from the menu on the main screen. The ‘New Patient’ dialog box appears. 2. Enter in the required patient information. The following default restrictions are placed on field entries: Apteryx®, Inc. Page 6 of 20 May 28, 2014 XrayVision® Version 4 User Manual o ‘SS Number’ - Maximum of 16 characters; Can contain characters, digits or symbols o ‘ID Number’- Maximum of 64 characters; Can contain characters, digits or symbols 3. Click on the Add button to create the new patient record. The title bar will refresh to show the new patient record is open. Opening an Existing Patient Record To open an existing patient record: 1. Select Patient > Open Patient from the menu on the main screen or select the Open Patient ( appears. ) icon from the toolbar. The ‘Patient Index’ dialog box 2. Scroll down to find the patient record, or enter distinguishing patient information in one (or more) of the boxes at the top of the window. 3. To open the patient’s record, double-click on the patient’s file or click on the record to select it and then click on the Open Patient button. 4. The title bar will refresh to show the new patient record is open. Apteryx®, Inc. Page 7 of 20 May 28, 2014 XrayVision® Version 4 User Manual Viewing a Patient’s Images Once a patient record has been opened, images captured for the patient can be viewed. The imaging application provides three different options to access and view a patient’s images. Using the 'Open Patient Images' Dialog Box 1. After opening an existing patient record, click on File > Open or click on the Open icon ( ) on the main toolbar to display the ‘Open Patient Images’ dialog box. (Note: If there is not a patient open in XrayVision, the “Open” button will display the standard Windows file selection dialog. This allows the user to manually select a file/image to open.) 2. The available Images can be filtered categorically: Apteryx®, Inc. ‘By Date’ – Images can be selected by expanding the date tree to a specific year, month, or date. Page 8 of 20 May 28, 2014 Apteryx®, Inc. XrayVision® Version 4 User Manual 'By Image Type' - Select the desired type (Digital X-Ray, Scanned Document, etc.) to view available thumbnails or a listing of related images. (Note: Grayed out options mean that there are no images of that type that are available for viewing in the patient’s record.) ‘By Tooth' - Select the desired tooth number, or click and drag the mouse to select the multiple teeth. The user can choose between Adult and Deciduous teeth. Page 9 of 20 May 28, 2014 XrayVision® Version 4 User Manual Using the 'Patient Index' 1. If the patient record has not been opened yet, click on the Open Patient ( icon and search/find the patient on the ‘Patient Index’ dialog box. ) 2. Thumbnails of all images are displayed on the patient’s index card. Expand the ‘All Images’ collapsible list for options to filter images by year, month, or day. 3. To open a single image, double-click on the image thumbnail to display it on the application’s desktop. 4. To open multiple images, select each thumbnail with the left mouse button and click Open Patient to display the selected image(s) on the application desktop. Apteryx®, Inc. Page 10 of 20 May 28, 2014 XrayVision® Version 4 User Manual Using the Tooth Selection Control 1. After opening an existing patient record, click the TEETH button on the vertical toolbar on the right of the application’s desktop to open the tooth selection control. 2. If desired, right-click to switch the tooth control to display either adult or deciduous tooth numberings. 3. To view images, click on a tooth number to view all images related to that tooth. 4. To view images associated to multiple teeth, click and drag the mouse to select the desired teeth. 5. You can also click on ‘Right’, ‘Left’, and the top or bottom of the center line to select that entire region of the mouth, or click in the very center to select ALL teeth. 6. The ‘Images for Selected Teeth’ selection screen opens. From this window you can double-click on a single image to open it, or view multiple images by leftclicking on their thumbnails. 7. Apteryx®, Inc. Click on the Open button to open and display the selected image(s) on the application desktop. Page 11 of 20 May 28, 2014 XrayVision® Version 4 User Manual CAPTURING IMAGES IN XRAYVISION Imaging Devices XrayVision supports image acquisition from a multitude of hardware manufacturers in the dental industry. Many imaging devices use Apteryx “extensions” to communicate with the software. These extensions can be downloaded from our updates website at http://www.apteryx.com/apteryx-updates-site, under the “Imaging Devices” heading. If no extension is available for your hardware, a TWAIN driver can also be utilized in. TWAINs have their own unique interface, but will return captured images into XrayVision. You will need to consult with the manufacturer of your hardware to see if they have any available TWAIN drivers for your device. Capturing Single Images The Capture Single function permits users acquire one image from any available hardware, based on tooth selection. To capture a single image: 1. Add/create a new patient or open an existing patient record. 2. Click File > Acquire > Capture Single Image, or select Capture Single ( toolbar. ) on the 3. The ‘Capture Image’ screen displays. Choose the appropriate imaging hardware that you wish to acquire from. 4. The next window that displays will depend on which hardware was selected for capture: Apteryx®, Inc. Page 12 of 20 May 28, 2014 XrayVision® Version 4 User Manual Sensor Capture: The ‘Sensor Tooth Selection’ screen will appear. Select one or more teeth to associate to the image after the capture is complete. This will automatically setup the tooth association with the image and properly orient the displayed image. 1. If “Automatically proceed after tooth selection” is checked on the ‘Sensor Tooth Selection’ screen, the software will automatically advance and prepare the sensor for x-ray exposure. If it is not checked, click on OK to proceed to prepare the sensor for capture. 2. The sensor indicator will turn green when the sensor is ready to capture an image. A vocal cue will also be heard if the computer has a sound card and speakers. 3. Proceed to shoot the x-ray. The new image from the sensor will soon appear on the application’s desktop. The amount of time it takes for the image to appear on the screen is dependent upon the sensor manufacturer. Quick Sensor Capture: Quick sensor capture is the fastest way to capture a single image from a sensor. This capture process is configured to automatically ready the last sensor that was used on the workstation. This eliminates the need for an x-ray Apteryx®, Inc. Page 13 of 20 May 28, 2014 XrayVision® Version 4 User Manual tech to specify which sensor extension they want to use (like they would have to in normal “Capture Single” mode). To perform a quick sensor capture, click the “Quick Sensor” button ( the toolbar, or go to File > Acquire > Quick Sensor Capture… ) on Imaging Device Extension Capture: The displayed interface for this option will depend on which imaging device was selected from the list. Tooth assignment for any captured images will occur after the acquisition. TWAIN Capture: If a TWAIN source is selected for the single image capture, the TWAIN interface will appear and prepare for acquisition. Once the image is taken, the “Modify Tooth Associations” window will appear, prompting the user to assign tooth associations to the new image. Direct Capture Extension Capture: Direct Capture Extensions are utilized by 3D hardware units. Readying an exposure from one of these extensions will launch the specified manufacturer’s 3D capture software. Once an image is captured, it will be stored in the XrayVision database. Auto Acquire Device Capture: If an auto-acquire TWAIN device is configured, this selection will ready the hardware for acquisition without any interaction from the user. (Note: Not every TWAIN or Other Device supports auto-acquire. A standard interface capture will occur in these cases.) Capturing Layout Images A layout is a group of tiles displayed in a single workspace. Tiles are grouped anatomically to reflect tooth positioning in a patient’s mouth. To capture layout images for the current patient: 1. Click on the Capture Layout Images icon on the toolbar ( > Capture Layout Images. ), or click File > Acquire 2. The ‘Select Layout’ screen displays, allowing users to choose the layout definition to be used for capture. By default, XrayVision includes layouts for bitewings, posteriors, anteriors, full-mouth series, etc. Layouts can be edited or created in the layout definition options. Apteryx®, Inc. Page 14 of 20 May 28, 2014 XrayVision® Version 4 User Manual 3. Select the desired capture layout by double-clicking on it, or click on it once to highlight it, and then click on OK. The selected layout will open up in capture mode. Note that the first tile in the series is selected, awaiting an image capture. Additionally, note that the tile capture order is indicated by a large yellow number and the related tooth numbers are displayed in each tile. 4. Click the Capture Series button in the top left portion of the “Capture Layout” window. If a layout has been configured to use a specific hardware extension that hardware will ready itself for acquisition, and the series capture can begin. If no specific hardware extension is pre-defined, the user will be prompted to select from a list of available capture hardware. The list of hardware choices will depend on the capture source set on the layout tiles. Apteryx®, Inc. Page 15 of 20 May 28, 2014 XrayVision® Version 4 User Manual 5. Select ‘Continue to Use This Sensor/Source’ if all images in the layout will be captured using the same hardware source. If unchecked, the user will have to specify a hardware source between each capture in the series. 6. The software will advance and prepare the hardware for x-ray exposure. The indicator will turn green when the sensor is ready to capture an image. A vocal cue will also be heard if the computer has a sound card and speakers. 7. Proceed to shoot the x-ray. The new image from the hardware will appear in the selected tile. 8. The application will then advance to the next tile in the series. If ‘Continue using this sensor/source’ was selected, the hardware will automatically be prepared and readied for the next capture. If not, the user will be prompted to select a source for the next image tile. 9. Repeat the capture process until the last image in the series has been captured. Once all the images are captured, click the Done button. The Layout Capture screen will close and the layout, complete with images in each tile, will display in the ‘Layout View’ screen on the application’s desktop. Apteryx®, Inc. Page 16 of 20 XrayVision® Version 4 User Manual May 28, 2014 Intra-Oral Camera Capture 1. Select the Capture Video Image button ( Capture Video Image. ) from the toolbar, or click File > Acquire > 2. The ‘DirectVideo’ interface displays. 3. Note that the live video feed displays on the right hand side. Place the camera in the patient’s mouth and position it where desired. Capture the image using one of the following methods: Apteryx®, Inc. o Press the button on the camera. o Step on the foot pedal (if configured). o Click the “Capture” button in the ‘DirectVideo’ interface. Page 17 of 20 May 28, 2014 o XrayVision® Version 4 User Manual Press the space bar on the keyboard 4. Once captured, a thumbnail of the image will on the left side of the ‘DirectVideo’ interface. When finished, click the Done button. 5. Multiple images can be captured at one time, if desired. Additional thumbnails will appear below the initial one as images are captured. 6. Users can right-click on one of the image thumbnails to perform the following operations: o View Full Screen: Opens the selected image in full screen view. o Delete Current Image: Deletes the selected image from the list of thumbnails. o Delete All Images: Deletes all of the image thumbnails in the list 7. When finished, click the Done button. The ‘DirectVideo’ interface will close and the image(s) will be acquired and displayed on the application desktop. 8. Once the image is displayed on the desktop, the ‘Modify Tooth Associations’ screen will appear. Select one or more teeth to associate to the image and then click on OK. This will automatically setup the tooth association with the image. Apteryx®, Inc. Page 18 of 20 May 28, 2014 XrayVision® Version 4 User Manual 9. Click OK when complete. Apteryx®, Inc. Page 19 of 20 May 28, 2014 XrayVision® Version 4 User Manual *** END OF DOCUMENT *** Apteryx®, Inc. Page 20 of 20