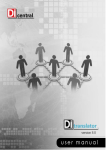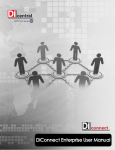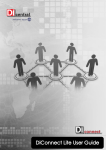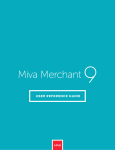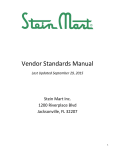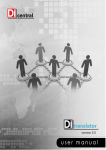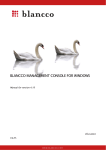Download User Manual - DiTranslator
Transcript
DiUnite 101
Copyright and Legal Disclaimers
User Manual for DiUnite
Copyright © 2011 by DiCentral Corporation
All rights reserved. This document and all content that is contained, embedded and linked to this
document, and that is written by DiCentral Corporation, or its partners or affiliates is copyright and
bound by all copyright laws.
This document is the property of DiCentral Corporation and/or its affiliates and contains public
information about proprietary products and/or services. All information contained herein is the property
and exclusive copyright of DiCentral Corporation. No information within this document, nor information
about the products or services described in this document, may be distributed or copied without the
expressed written consent of DiCentral Corporation.
For further information, contact DiCentral Corporation.
Address:
Phone:
Fax:
Website:
1199 NASA Parkway,
Houston, TX 77058
+1.281.480.1121 or +1.713.559.0580
+1.281.480.1181
www.dicentral.com
1
Table of Contents
Copyright and Legal Disclaimers ..................................................................................................................... 0
Chapter I: Introduction ........................................................................................................................................ 5
1. Introduction .................................................................................................................................... 5
2. System Requirements ..................................................................................................................... 6
Chapter II. Creating a Document ...................................................................................................................... 7
1. Documents ...................................................................................................................................... 7
2. Starting Document Manager........................................................................................................... 7
3. Creating Source and Target Documents ......................................................................................... 8
4. Creating a Map .............................................................................................................................. 18
4.1 Starting Data Link Manager .................................................................................................... 18
4.2 Mapping from a Source Document to an Exchange Document ............................................. 19
4.3 Mapping from an Exchange Document to a Target Document .............................................. 33
5. Creating a Job ................................................................................................................................ 38
5.1 Starting Job Manager .............................................................................................................. 38
5.2 Creating a New Job ................................................................................................................. 39
5.3 Setting up the Job ................................................................................................................... 40
Appendix A: The Functions ............................................................................................................................. 45
1. Data Manipulation ........................................................................................................................ 45
1.1 Abs [] ....................................................................................................................................... 45
1.2 AddDate [name | value | datepart] ........................................................................................ 45
1.3 Convert [datatype | format] ................................................................................................... 45
1.4 DefaultValue [value] ............................................................................................................... 45
1.5 DelimitedMid [value | start | end | fieldseparator | fieldno | key | keyseparator |
outputvariable] ............................................................................................................................. 45
1.6 Find [string | position | startposition | replace | replacestring] ............................................ 46
1.7 FixedValue [value] ................................................................................................................... 46
1.8 Format [format] ...................................................................................................................... 46
1.9 InsertDelimiter [sections | value | start | end | fieldseparator | key | keyseparator] .......... 46
1.10 Left [length | value] .............................................................................................................. 47
1.11 Length [value] ....................................................................................................................... 47
1.12 LowerCase[variable].............................................................................................................. 47
1.13 Mid [position | length | value] ............................................................................................. 47
1.14 Now [].................................................................................................................................... 47
2
1.15 Padding [length | side | symbol | variable] .......................................................................... 47
1.16 Right [length | value] ............................................................................................................ 47
1.17 Trim [value | side] ................................................................................................................. 48
1.18 UpperCase[variable] ............................................................................................................. 48
2. Source Mapping ............................................................................................................................ 48
2.1 NewRow [exd | table] ............................................................................................................. 48
2.2 SetValue [exd | table | field | value | template] .................................................................... 48
2.3 RemoveDuplicateRow [exd | table | field1 | field2 | field3 | field4 | field5 | sumField1 |
sumField2 | sumField3 | sumField4 | sumField5] ........................................................................ 48
2.4 RemoveEmptyRow [exd | table | field1 | field2 | field3 | field4 | field5] ............................. 49
3. Target Mapping ............................................................................................................................. 49
3.1 NextRow [exd | table] ............................................................................................................. 49
3.2 GetRow [exd | table | field | value] ....................................................................................... 49
3.3 FindNextRow [exd | table | field | value] ............................................................................... 50
3.4 GetValue [exd | table | field | aggregate] .............................................................................. 50
3.5 ContinueMessage [] ................................................................................................................ 50
4. Conversion Functions .................................................................................................................... 50
4.1 AddConversion [fromvalue | tovalue | position] ................................................................... 50
4.2 AddStringConversion [list | fromvalue | tovalue] .................................................................. 51
4.3 StringConvert [list | default | casesensitive ] ......................................................................... 51
4.4 Clearconversion [] ................................................................................................................... 51
4.5 Lookup [filename | section | casesensitive | load | key | default] ........................................ 51
4.6 LookupAdv [filename | recordseparator | fieldseparator | keyfieldno | valuefieldno |
casesensitive | load | key | default] ............................................................................................. 51
5. Exchange ....................................................................................................................................... 52
5.1 SetFilter [exd | table | field | value | comparetype] .............................................................. 52
5.2 ClearFilter [] ............................................................................................................................ 52
5.3 ClearFilterAll [] ........................................................................................................................ 52
5.4 GroupTable [exd | table | field1 | field2 | field3 | field4 | field5 | sumField1 | sumField2 |
sumField3 | sumField4 | sumField5] ............................................................................................ 52
5.5 ResetTable [exd | table] .......................................................................................................... 53
6. Flow Control .................................................................................................................................. 53
6.1 AndIf [lvalue | rvalue | operator | datatype] ......................................................................... 53
6.2 Break [] .................................................................................................................................... 53
6.3 ContinueLoop [] ...................................................................................................................... 53
3
6.4 Do []......................................................................................................................................... 53
6.5 Else [] ....................................................................................................................................... 53
6.6 ElseIf [lvalue | rvalue | operator | datatype] ......................................................................... 54
6.7 EndIf [] ..................................................................................................................................... 54
6.8 EndWhile [].............................................................................................................................. 54
6.9 If [lvalue | rvalue | operator | datatype]................................................................................ 54
6.10 IfInList [filename | section| casesensitive | load] ................................................................ 55
6.11 Iif [lvalue | rvalue | operator | datatype | truepart | falsepart].......................................... 55
6.12 LoopWhile [lvalue | rvalue | operator | datatype] .............................................................. 55
6.13 OrIf [lvalue | rvalue | operator | datatype].......................................................................... 56
6.14 While[lvalue | rvalue | operator | datatype] ....................................................................... 56
7. Variables........................................................................................................................................ 57
7.1 SetVariable [name | value | datatype] ................................................................................... 57
7.2 OperateVariable [name | value | datatype] ........................................................................... 57
7.3 GetVariable [name] ................................................................................................................. 57
7.4 SetDynamicName [variable | format] .................................................................................... 57
8. External resources......................................................................................................................... 57
8.1 CreateGUID [] .......................................................................................................................... 57
8.2 GetUserLogin [] ....................................................................................................................... 58
8.3 GetCounter [name] ................................................................................................................. 58
8.4 GetJobNo [] ............................................................................................................................. 58
8.5 GetPartnerValue [key] ............................................................................................................ 58
8.6 SQLConnect [connectionname | connectionstring | userid | password | autocommit] ....... 58
8.7 SQLDisconnect [connectionname] .......................................................................................... 58
8.8 SQLExec [connectionname | sql | fieldseparator | recordseparator] .................................... 59
9. Debug ............................................................................................................................................ 59
9.1 Debug [variable | tracefile | traceall] ..................................................................................... 59
9.2 SaveExd [exd | filename] ........................................................................................................ 59
9.3 LoadExd [exd | filename | category] ...................................................................................... 59
9.4 SetError [message | severity] ................................................................................................. 59
9.5 Validate [operator | rvalue | datatype | severity | message] ................................................ 60
9.6 ValidateBetween [fromvalue | tovalue | datatype | severity | message] ............................. 60
9.7 ValidateRegex [regex | severity | message] ........................................................................... 60
4
Chapter I: Introduction
1. Introduction
This tutorial contains step-by-step instructions for creating a document, creating a map, and creating a
job. The result of the following procedures will be a job that, when run, will convert documents. This
tutorial assumes that you are already familiar with the Windows environment and terms. To learn more
about documents, maps, and jobs, refer to the appropriate section(s), as needed.
5
2. System Requirements
Ensure that your system meets the minimum requirements described below:
Intel Pentium/Celeron processor at 1 Ghz or compatible CPU
512 MB of RAM
At least 500 MB of available hard-disk space
Internet Connection (Broadband is recommended)
Hardware
Software
Notes:
32 or 64 bit edition of Windows Vista/ 7/ 8 / 8.1 /Server 2008 / Server 2012
Installation requires Administrator privileges.
Increasing processor speed and memory will significantly improve performance.
Only Intel and compatible processors are supported.
Audit Log and Reconciliation Viewer reports may require more memory.
Disk space requirements are estimates and will vary depending on usage.
Internet access is required.
6
Chapter II. Creating a Document
1. Documents
Documents can be subdivided into sections and delineated, for example, by headings. Headings can be
considered to contain subsections (subheadings), as well as the information in the document.
In the Document Manager/Data Link Manager context, documents are composed of nodes, which are
roughly equivalent to sections of documents. A node would correspond to section headings, section
subheadings, tables, etc., in an actual document. Thus, nodes can be represented hierarchically. For
example, one heading in a purchase order can have many order lines beneath it.
There are two types of nodes you will use when you create a document or mappings: Container Nodes
and Detail Nodes. Container nodes contain no data, just other nodes, which can be container nodes
and/or detail nodes; for example, segments, flat file records, and SQL tables are all container nodes.
Detail nodes contain only data; for example, elements, flat file fields, and SQL fields (a.k.a. columns,
attributes) are all detail nodes. You use these nodes to create a hierarchical document structure.
To perform a complete document conversion, you should have three documents:
Source document: The original document that contains the data to be converted.
Target document: The resulting document into which the data will be transferred.
Exchange document: The intermediary document that tells the system into which section of the
resulting document the data in the original document must be placed.
2. Starting Document Manager
To start Document Manager:
1. Click the Windows Start button. Next, point to All Programs > DiCentral > DiUnite and then click
Document Manager. The Login window is displayed.
7
2. Select the User Name field and enter your user name.
3. Select the Password field and enter your password.
4. Click the OK button. The Document Manager window is displayed.
You add container nodes to the upper left work space in the Document Manager window. Once you
create these nodes, you can build a detail node that belongs to the container node in the lower left pane.
3. Creating Source and Target Documents
Creating a new document is an easy process. It is important to note that the procedures below will result
in a very simple document. Nearly all of the documents you create will most likely be much more
complicated. However, the principals in this section will always apply.
3.1 Creating a New Flat File Document
1. Click New in the Document Manager Main window. The New Document window is displayed.
8
2. Select the Name field and enter Source.
3. Select the Description field and enter Flat File Orders for Tutorial.
4. Click the arrow for the Type dropdown list and select Flat File. Your options are:
Exchange (an intermediary document that has a suitable and common structure for easy
mapping of source and target documents)
Flat File
SQL Tables
TRN (DiTranslator internal format)
5. Click New to create the document. The new document is ready to be edited in the Document
Manager window. The name of the document appears in the Title Bar.
9
3.2 Adding Container Nodes to the New Document
1. Select the Container Name column and enter “OrderHead”, the name for this container node.
2. Select the Description column and enter “Order head virtual table”, the description for this
container.
3. Select the Level column and enter the level of the hierarchy that this node resides in. In this case
it is 1, which means it is the highest level of a hierarchy.
4. Select Tab for the Delimiter.
5. Click the Save button. Your work will not be saved unless you click this button.
10
6. Press the down arrow key. The node is added.
7. Select the Container Name column and enter “OrderLine”, the name for this current container
node.
8. Select the Description column and enter “order line”, the description for the current container.
9. Select the Level column and enter “2”, the level of the hierarchy that this node resides in. This
shows that this container node resides under the Order Head hierarchy.
11
10. Click the Save button to save your work.
Note:
The table with the highest level in relational tables, or level 1, must be on top.
3.3 Adding Detail Node to the New Document
Start by adding detail nodes to the first container node.
1. Click the OrderHead container node to select it.
2. Select the Detail Name column and enter “orderno”, the name for the first detail node.
3. Select the Description column and enter “Order Number”, a description for the current
container.
4. Select the Level column and enter “1”, the level of the hierarchy that this node resides in.
5. Select Tab for delimiter.
6. Using the procedures above, create the following detail nodes in the OrderHead container node.
Name
date
customerno
orderdate
shipdate
Description
Date
Customer Number
Order Date
Requested Shipping Date
12
Level
1
1
1
1
7. Click the OrderLine container node to select it.
8. Select the Detail Name column and enter “orderno”, the name for the first detail node.
9. Select the Description column and enter “Order Number”, the description for the current
container.
10. Select the Level column and enter “1”, the level of the hierarchy that this node resides in.
13
11. Press the down arrow key. A node is added. Using the procedures above, create the following
detail nodes in the OrderLine container node.
Name
lineno
itemno
itemdesc
date
quantity
price
Description
Line Number
Item Number
Item Description
Date
Quantity
Price
12. Click the Save button to save your work.
14
Level
1
1
1
1
1
1
3.4 Viewing the Document’s Properties
Once you have created a document, you can view the properties connected to any node. To view a
document’s properties:
1. Click the Document Properties tab. The Document Manager window is refreshed.
2. The description you entered when creating a document appears in the Description column. The
type of document appears in the Type name row.
15
3.5 Previewing the Document
Once you have created a document, you can preview it. The preview version of the Document Manager
window graphically displays the hierarchy you have created.
To preview a document
1. Click the Preview tab in the Document Manager window. The Preview pane is displayed.
2. To expand a branch of the document hierarchy, click the plus sign (+) next to the part of the
hierarchy you want to expand.
3. To contract a branch of the hierarchy, click the minus sign (-) next to the part of the hierarchy you
want to contract.
16
4. To drill down into a part of the hierarchy, click the part whose details you want to view.
3.6 Validating the Document
Validating the document checks to see if the levels assigned to nodes are correct. For example, it checks
if a node that belongs to level one, has been assigned to level two. You can only validate a document
that is currently open.
To validate a document:
1. Select Validate Document from the Tools menu. Document Manager validates the document.
When it is done, a dialog box appears informing you whether or not there are any errors in the
document.
2. When you are finished with the information in the dialog box, click the OK button.
3. Select Exit from the File menu to exit Document Manager.
Note:
Repeat the same instructions to create an Exchange and Target document.
In the Name field, enter Exchange or Target.
17
4. Creating a Map
A mapping, or data link, is the linkage between one detail node in the source or target document and one
detail node in the exchange document. You create this link by inserting a function in the appropriate
source or target node. This can be done by dragging-and-dropping between the source or target node
and the exchange node, or by selecting the node and inserting the function “manually” in the functions
pane of the Data Link Manager window. Further manipulation on the linked value is done by adding
more functions in the function list.
4.1 Starting Data Link Manager
To start Document Manager:
1. Click the Windows Start button. Next, point to All Programs > DiCentral > DiUnite and then click
Data Link Manager. The Login window is displayed.
2. Select the User Name field and enter your user name.
3. Select the Password field and enter your password.
18
4. Click the OK button. The Data Link Manager window is displayed.
The map screen consists of two major areas. The left one is the Document area where you can drag-anddrop between the documents. The right one is the qualifying area.
4.2 Mapping from a Source Document to an Exchange
Document
1. Click the New button. The New Map screen is displayed.
19
2. Select the Name field and enter “TRNEXD8504010”, the name of the new map.
3. Select the Description field and enter “850 4010 mapping from Source to EXD”, its description.
4. Click the arrow next to the Document field and select 8504010, the document you will use as the
source document.
5. Click the arrow next to the Exchange field and select EXD_Exchange, the document you will use
as the exchange (EXD) document.
6. Click the arrow next to the Type field and select Source. This is the direction of this mapping.
Your options are:
Source: in this mapping, the document will be a source document and the mapping will be
from source to exchange.
Target: in this mapping, the document will be an exchange document and the mapping will
be from exchange to target.
7. Click the New button.
20
The name of the TRN Source document appears in the upper left pane of the Document Manager
window. The Exchange document (EXD_Exchange) appears in the right pane.
The Source document areas are white and the Exchange document areas are light grey. This means that
no functions, properties, or qualifiers are assigned to the Exchange document.
You will always create a mapping from Left to Right. When creating a Source to Exchange mapping, the
Source document areas appear on the left and the mapping occurs to the Exchange document area
which is on the right.
21
4.2.1 Setting a Function
The first thing you need to decide is where to set the break points. Break points mark the location in the
TRN structure where a new record will be inserted into the Exchange document. One break point is
needed for each virtual table in the Exchange document. In this example, we need one for the Order
Head and the other for the PO1 baseline item data level.
1. Click the (+) next to the Source document node(s) to expand the source document and expose all
the nodes.
2. Click the (+) next to the Exchange document node(s) to expand the exchange document and
expose all the nodes.
22
3. Click the BEG-PO container node in the source document to select that container node.
4. Click the OrderHead container node in the exchange document to select that container node.
5. Click the BEG03-PO No. detail node in the source document to select that detail node.
23
6. Click the blank box in the Name column on the right side of the Data Link Manager window and
select Newrow from the dropdown list that appears.
7. Select the parameters field and enter exd=”EXD_Exchange” table=”OrderHead” in the Functions
help window and paste it in the blank field of the Parameters column.
This determines in which Exchange document you want to create a new row called “Newrow” and in
which table.
24
Now, map the Order number from the source document to the Order number in the exchange document.
8. Click the OrderHead container node in the exchange document.
9. Click the BEG03 – PO No. detail node in the source document and drag-and-drop it over the
orderno – order number detail node in the Exchange document. A new function called SetValue
appears in the function list, with new parameters.
In this case the order number will also be a key field in the OrderLine table. This means that the
order number plus the line number is the unique key for each order line. You then need to map
the order number to the order line, as well.
Now you will change the focus on the Exchange document over to the OrderLine table and see the order
line fields in the working area below.
10. Click the OrderLine container node in the exchange document.
25
11. Click the BEG03 – PO No. detail node in the source document and drag it over and drop it on the
orderno – order number in the exchange document. As a result, the BEG03 – PO No. data
element now has 3 functions mapped to it.
The New Row function means every time the conversion finds a new BG03 data element, it will
start a new record in the Order Head table. The first SetValue function maps the Order number
from this field over to the EXD Order number on the Header Table. The second SetValue function
creates the same map and puts the order number into the OrderLine record.
12. Click the Save button to save the map.
26
4.2.2 Qualifying an Element
In the exchange document, the OrderHead container node contains two detail nodes: one titled Order
Date and one titled Requested Shipping Date. To map these two fields, you must qualify the DTM
(Date/Time) Segment on the source document.
1. Click the OrderHead container node in the exchange document.
2. Click the DTM container node in the source document.
3. Click the Container Qualifiers tab in the upper right pane. The Data Link Manager window is
refreshed.
4. Select the Name field and enter Purchase Order Date.
27
5. Click Add Qualifier. The name of the qualifier is added to the Available Qualifier list.
Now, select the field that qualifies the segment.
6. Click the DTM01 Date/Time Qualifier checkbox to check it. The data field will now appear in the
window below.
7. Select the Value field and enter 004.
28
Qualifying information for DTM01 appears in the working area, in the Qualifying Node column
and 004 in the Value column. In the Source document window, Purchase Date appears between
the segment name (DTM) and the description (Date/Time Ref).
In the Source document detail node area, you can now map the purchase date from the source
document to the exchange document.
8. Click the DTM02 detail node in the source document and drag-and-drop it over the orderdate
detail node in the exchange document.
29
Next, you will add Requested Shipping Date. For this, you need to map a new date to the
OrderHead table.
9. Select the Name field, enter Requested Shipping Date, and click Add Qualifier.
A new DTM segment appears in the Source document window. Requested Shipping Date
appears between the DTM detail node name and its description (Date/Time Ref).
10. Click the DTM [Requested Shipping Date] container node.
11. Click the DTM01 checkbox in the right side of the window to check it.
30
12. Select the Value field and enter “010” in the value field. “010”is the qualifier value for the
Requested Shipping Date.
13. In the detail node pane of the source document working area, you can now map the Requested
Shipping Date.
14. Click and drag the DTM02 detail node in the source document to the shipdate detail node in the
exchange document.
15. Now, move down to the PO1 segment and set up the loop for the detail.
16. While highlighting the “SEQ – Seg No”, enter the Newrow function with the parameters
EXD_Exchange and Orderline selected.
17. Drag the appropriate values from the 850 elements to the correlating elements in the exchange.
31
18. Select the Orderno from the BEG03 element in the 850 header to setvalue BEG03 to orderno.
19. SetValue PO101 to lineno.
20. SetValue PO102 to quantity.
21. SetValue PO104 to price.
32
22. SetValue PO107 to itemno.
23. SetValue PID05 to itemdesc.
24. SetValue BEG05 to date.
25. Save Map.
4.3 Mapping from an Exchange Document to a Target
Document
1. In the Data Link Manager window, click the New button. The New Map window is displayed.
33
2.
3.
4.
5.
Select the Name field and enter “FlatFileOrders Target.”
Select the Description field and enter “Flat File Orders.”
Select FlatFile ORDERS from the Document dropdown list.
Select EXD_Exchange from the Exchange dropdown list. Notice that it is the same exchange
document that you used to map from the source document.
6. Select Target from the Type dropdown list.
7. Click the New button. The Data Link Manager screen is refreshed.
34
Click the (+) next to the source document node(s) to expand the source document and expose all
the nodes.
9. Click the (+) next to the Exchange document node(s) to expand the exchange document and
expose all the nodes.
8.
Remember, you will always map from Left to Right. When creating an Exchange to Target
mapping, the Exchange document panes appear on the left and the mapping occurs to the
Target document area on the right.
These are two simple structures that are very similar. For a Target document, you first insert a
function that indicates where to start next record “Nextrow” for each table.
10.
11.
12.
13.
14.
15.
Click the OrderHead container node in the Exchange document to select it.
Click OrderHeadRecord in the Target document to select it.
Click the orderno detail node in the Target document.
Click the Functions tab.
Select Target mapping from the Category dropdown list.
Select the Name field and select Nextrow from the dropdown list. For every record you want to
use from the Exchange Document, you should start a Nextrow.
Again, the Parameters description displays in the Functions window. This is actually the opposite
from the Break Point that was used in the Source map.
35
16. Select the Parameters field and enter exd=”EXD_Exchange” table=”OrderHead”.
17. Click the orderno detail node in the Exchange document, and drag-and-drop it over the orderno
detail node in the Target document.
36
18. Select the OrderLine container node in the Target document.
19. Click the orderno detail node in the Exchange document.
20. Select the Name field of the Functions work area and select NextRow from the dropdown list.
For every record you want to use in the exchange document, you should start a NextRow.
Again, the Parameters description displays in the Functions window. This is actually the opposite
from the Break Point that was used in the Source map.
21. Select the Parameters field and enter exd=”EXD_ORDERS” table=”OrderLine”.
22. Select each field from the Exchange document and drop them on the appropriate field in the
Target document working area.
The GetValue function appears in the Functions working area for each of the nodes.
23. Click the Save button to save the map. Select Exit from the File Menu.
37
5. Creating a Job
A job is a list of tasks that occur in order for a document conversion to take place once the mapping has
been completed. In Job Manager, this means combining the mappings and converting data. Once you
have created a job, you then generate an .xml file, which is what the DiUnite Runtime needs to perform
the actual conversion.
5.1 Starting Job Manager
To start Job Manager:
1. Click the Windows Start button. Next, point to All Programs > DiCentral > DiUnite and then click
Job Manager. The Login window is displayed.
2. Select the User Name Field and enter your user name.
3. Select the Password field and enter your password.
38
4. Click the OK button. The Job Manager window is displayed.
5.2 Creating a New Job
Creating a new job is a simple process that involves selecting which document you want to copy from and
which document you want to copy to.
1. Click New in the Job Manager’s Main window. The New Job window is displayed.
2. Select the Name field and enter “DiCentral”.
3. Select the Description field and enter “Tutorial Job”.
4. Click the New button to create the job. The name of the job appears in the Title Bar.
39
Now, select all the Components you want to include in the current job and place them in the order you
want to process during the job. This process collects all the TRN files you want to process from
DiTranslator.
5.3 Setting up the Job
1. Set up Collect Source File Component:
a. Select the Component column. An arrow appears in the selected box.
b. Click the arrow and select Collect Source Files from the dropdown list.
c. Select the Task column and enter “Input File”.
40
d. Select PreProcessing to establish the directory and file name for input data.
2. Set up DiTranslator Source Component:
a. Press the down arrow key. A row is added.
b. Select the Component column and select DiTranslator Source Component.
c. Select the corresponding box in Task column. An arrow appears.
d. Click the arrow and select TRNEXD4010 from the dropdown list. This is the source mapping
you just created.
41
3. Set up Flat File Target Component:
a. Press the down arrow key. A row is added.
b. Select the Component column and select Flat File Target Component.
c. Select the corresponding box in the Task column and select FlatFileOrders Target from the
dropdown list.
d. Select PreProcessing to establish output directory and filename.
42
4. Click the Save button to save the job.
5. Select Export > All Definitions to Metafile from the File menu. The Export window appears and
displays the progress of the job.
6. When the job finishes, click the Close button.
You can now use jobrun to run the conversion. The export generates .xml files (map files) located in
“C:\DiCentral\DiUnite\jobs” (or where you defined the location in the DiUnite.ini file).
These .xml files are what the DiUnite Runtime needs to run the conversion.
Note:
Before simulating an actual run, you will need to have test input data.
Here is an example command from a batch file:
cd "\DiCentral\DiUnite\Bin"
jobrun -m:..\jobs\xyz\job_xyz.xml#xyz
We need to create a batch file that executes a job.
To create a batch file
1. Click the Windows Start button. Next, point to All Programs > Accessories and then click
Notepad. The Notepad window is displayed.
2. Type the following text:
43
3. Select Save As from the File menu.
4. In the Save As dialog box,
a. Type the file name with an extension of .bat in the File name box.
b. Select “All Files” from the Save as type dropdown list.
c. Click the Save button.
The “go.bat” file is explained below:
1. First line: Change the location of the DiUnite Code.
2. Second line: Execute jobrun started by the dash (-), followed by an “m” and location where a job
was exported. In most cases, the jobs are exported out of a subdirectory of the DiUnite
installation. The job name, particular XML file, #sign, and the job are followed.
44
Appendix A: The Functions
1. Data Manipulation
1.1 Abs []
Sets the current value to the positive value of itself. If the current value is a string or a date, it will not do
anything.
1.2 AddDate [name | value | datepart]
Adds a datetime variable.
name (@currentvalue): The name of date variable to add to.
value: The value to be added.
datepart (year|month|day|hour|minute|second): The time part to be added.
1.3 Convert [datatype | format]
Converts the current value into any format.
datatype (text|integer|money|datetime|float): The datatype to convert the value into.
format (optional): The format mask that will be used to format the current value.
1.4 DefaultValue [value]
Sets a default value in a function list. If the previous function (or the message) returns a value, this value
will be used. Otherwise, the default value will be used.
value: The value that should be set into the variable.
1.5 DelimitedMid [value | start | end | fieldseparator |
fieldno | key | keyseparator | outputvariable]
Extracts a substring out of the current string.
value (optional): The value that should be searched. If not specified, the current value will be
used.
start (optional): The string that identifies where the substring should start from.
end (optional): The string that identifies where the substring should end.
fieldseparator (optional): The parameter that specifies the separator between fields, if retrieving
a field.
fieldno (optional): The parameter that specifies the field number, if retrieving a field.
key (optional): The parameter that specifies the key being searched, if retrieving a field and the
field has a key.
keyseparator (optional): The parameter that specifies the key separator, if retrieving a field and
the field has a key.
45
outputvariable (optional): If specified, the result will be placed into this variable. The current
value will then get the value 1 if a value was found, and 0 if not. If an output variable is not
specified, the result will be sent to the current value.
1.6 Find [string | position | startposition | replace |
replacestring]
Returns the position of the substring in a main string.
string: The string to search for.
position (optional): The variable where the resulting position should be entered. Should start
with @.
startposition (optional): The location where the search should start. 1 is the first position.
replace (none|first|all|recursive)(optional): The type of replace to be used. Default is ‘none’.
replacestring (optional): The string to replace with.
1.7 FixedValue [value]
Sets a new current value even if a current value already exists. Works similar to DefaultValue.
value: The value to be used.
1.8 Format [format]
Formats the current value into a text string.
format: The format mask that will be used to format the current value.
1.9 InsertDelimiter [sections | value | start | end |
fieldseparator | key | keyseparator]
Inserts or replaces a substring into the current string.
sections (optional): The string that should be used. If not specified, the current value will be
used.
value (optional): The value that should be inserted.
start (optional): The string that identifies where the substring should start from. If the start
cannot be found, then this string will be inserted.
end (optional): The string that identifies where the substring should end.
fieldseparator (optional): The parameter that specifies the separator between fields, if inserting
a field.
key (optional): The parameter that specifies the key being inserting, if inserting a field and the
field has a key.
keyseparator (optional): The parameter that specifies the key separator, if inserting a field and
the field has a key.
46
1.10 Left [length | value]
Extracts a substring from the beginning of the current string.
length: The length of the substring.
value (optional): The left part of the string value. Default is ‘@currentvalue’.
1.11 Length [value]
Returns the length of a text.
value: The value to get the length of.
1.12 LowerCase[variable]
Converts the string variable into lowercase.
variable (optional): The string variable.
1.13 Mid [position | length | value]
Extracts a substring from the current string.
position: The start position of the substring within the main string. The position must be smaller
than the length.
length (optional): The length of the substring. If negative or not specified, it will get the rest of
the string.
value (optional): The string value to extract a string from. Default is ‘@currentvalue’.
1.14 Now []
Returns a date-time with current date and time.
1.15 Padding [length | side | symbol | variable]
Adds padding to the left or right of a string to make it a specific length.
length: The length that the result string should have.
side (left|right): The side that will be padded. Default is ‘left’.
symbol (optional): The symbol that will be filled. Default is ‘space’.
variable (optional): The variable that should be padded. Default is ‘@currentvalue’.
1.16 Right [length | value]
Extracts a substring from the end of the current string.
length: The length of the substring.
value (optional): The right part of the string value. Default is ‘@currentvalue’.
47
1.17 Trim [value | side]
Trims away space from the beginning and end of the current string value.
value (optional): The string value to be trimmed. Default is ‘@currentvalue’.
side (both|left|right)(optional): The side of the string that should be trimmed.
1.18 UpperCase[variable]
Converts the string variable into uppercase.
variable (optional): The string variable.
2. Source Mapping
2.1 NewRow [exd | table]
Adds a new row to a table in an EXD. NewRow is used in source mapping.
exd: The name of the EXD.
table: The name of table.
2.2 SetValue [exd | table | field | value | template]
Sets a value into the EXD.
exd: The name of the EXD.
table: The name of the table.
field: The name of the field.
value (optional): The value to be set into the EXD. If the value is not set, it will use the
returnvalue from the last function.
template (true|false)(optional): The template should be set when mapping to a field before the
NewRow function. The value that is set will then be put into the template and added for each
NewRow function thereafter. Default is ‘false’.
2.3 RemoveDuplicateRow [exd | table | field1 | field2 |
field3 | field4 | field5 | sumField1 | sumField2 | sumField3
| sumField4 | sumField5]
Removes the current row if a row with the same key values already exists. RemoveDuplicateRow is used
in source mapping.
exd: The name of the EXD.
table: The name of the table.
field1: The name of the first key field.
field2 (optional): The name of the second key field.
field3 (optional): The name of the third key field.
48
field4 (optional): The name of the fourth key field.
field5 (optional): The name of the fifth key field.
sumField1 (optional): The name of the first field that needs to be summed.
sumField2 (optional): The name of the second field that needs to be summed.
sumField3 (optional): The name of the third field that needs to be summed.
sumField4 (optional): The name of the fourth field that needs to be summed.
sumField5 (optional): The name of the fifth field that needs to be summed.
2.4 RemoveEmptyRow [exd | table | field1 | field2 | field3
| field4 | field5]
Removes the current row if the key fields are empty. RemoveEmptyRow is used in source mapping.
exd: The name of the EXD.
table: The name of the table.
field1: The name of the first key field.
field2 (optional): The name of the second key field.
field3 (optional): The name of the third key field.
field4 (optional): The name of the fourth key field.
field5 (optional): The name of the fifth key field.
3. Target Mapping
3.1 NextRow [exd | table]
Find the next row in a table. The positioning of this function will indicate a looping point of the message.
NextRow is used in target mapping.
exd: The name of the EXD.
table: The name of the table.
3.2 GetRow [exd | table | field | value]
Searches through a given EIF table for a specific field value in a row. Sets @currentvalue to 1 if found,
and 0 if not found.
exd: The name of the EXD.
table: The name of the table.
field: The name of the field.
value: The key value search for.
49
3.3 FindNextRow [exd | table | field | value]
Works similar to NextRow, but will additionally set a ‘find’ criteria. Finds the next row in a table that
matches the ‘find’ criteria or description. The difference between GetRow and FindNextRow is that
GetRow is used to find the first row that matches the criteria, while FindNextRow will loop through all
the rows that match. FindNextRow is used in target mapping.
exd: The name of the EXD.
table: The name of the table.
field: The name of the field.
value: The key value you want to search.
3.4 GetValue [exd | table | field | aggregate]
Gets a value from the EXD.
exd: The name of the EXD.
table: The name of the table field.
field: The name of the field.
aggregate (none|sum|min|max|count|average|first|last)(optional): Retrieves data from a table
that is not yet selected with NextRow, FindNextRow or GetRow. Since there may be several
rows, an aggregate function needs to be chosen.
3.5 ContinueMessage []
For Flat File Target Only! Skips one lap in the loop/group and continues with the next one.
4. Conversion Functions
4.1 AddConversion [fromvalue | tovalue | position]
Adds a static conversion to the function processing. This conversion will be run for all strings sent to and
from function processing. This functionality will typically be used when a character in a source document
should be converted into something else throughout the entire source document. When several
conversions are added, they will all be used at the same time, either before or after function processing.
Remember to run the Clearconversion function when conversion is not needed anymore.
fromvalue: The string value that should be converted from.
tovalue: The string value that should be converted to.
position: The position of the string where the search should start from.
50
4.2 AddStringConversion [list | fromvalue | tovalue]
Adds a static conversion to the function processing. Full string conversion. This conversion can be
organized into several lists and will be called every time it is used with the StringConvert function. One
conversion list may be a unit description list, where you may want to convert all UNITS into PCE, LITRE to
LTR... All these conversions can be added to the same list. When a conversion of this type is needed, only
this list will be called. Remember to run the Clearconversion function when conversion is not needed
anymore.
list: The conversion list that the conversion should be added to.
fromvalue: The string value that it should be converted from.
tovalue: The string value that it should be converted to.
4.3 StringConvert [list | default | casesensitive ]
Converts the current string value to another string according to an internal conversion list.
list: The name of the conversion list to use.
default: The value that will be used if no other match is found.
casesensitive (true|false): True if the test should be case sensitive.
4.4 Clearconversion []
Removes all conversions that have been set with the AddConversion function.
4.5 Lookup [filename | section | casesensitive | load | key
| default]
Looks up the current value in an x-ref list and finds the corresponding value.
filename: The name of the file where the x-ref list is and can set the variable.
section: The section, within the file, where the list is and can set the variable.
casesensitive (true|false): Should the comparison be case sensitive?
load (true|false): Should the x-ref list be loaded into memory?
key (optional): A hardcoded value to search for. Default is ‘current value’.
default (optional): The value that will be set if the current value was not found in the list.
4.6 LookupAdv [filename | recordseparator | fieldseparator
| keyfieldno | valuefieldno | casesensitive | load | key |
default]
Looks up the current value in an x-ref list and finds the corresponding value.
filename: The name of the file where the x-ref list is.
recordseparator (optional): The symbol that separates records.
fieldseparator (optional): The symbol that separates fields.
keyfieldno (optional): The field that holds the key value.
valuefieldno (optional): The field that holds the return value.
51
casesensitive: Should the comparison be case sensitive?
load: Should the x-ref list be loaded into memory?
key (optional): The key where the list is within the section. Default is ‘current value’.
default (optional): The value that will be set if current value was not found in the list.
5. Exchange
5.1 SetFilter [exd | table | field | value | comparetype]
Sets a filter on an EXD.
exd: The name of the EXD.
table: The name of the table.
field: The name of the field.
value: The value to be compared with the field value.
comparetype ( = | != | >= | <= ): The comparison operator.
5.2 ClearFilter []
Clears all filters in the EXD.
5.3 ClearFilterAll []
Clears all filters in all EXDs and removes the automatic filter that filters away messages with errors.
5.4 GroupTable [exd | table | field1 | field2 | field3 | field4
| field5 | sumField1 | sumField2 | sumField3 | sumField4 |
sumField5]
Sums similar rows into one row.
exd: The name of the EXD.
table: The name of the table.
field1: The name of the first key field.
field2 (optional): The name of the second key field.
field3 (optional): The name of the third key field.
field4 (optional): The name of the fourth key field.
field5 (optional): The name of the fifth key field.
sumField1 (optional): The name of the first field that needs to be summed.
sumField2 (optional): The name of the second field that needs to be summed.
sumField3 (optional): The name of the third field that needs to be summed.
sumField4 (optional): The name of the fourth field that needs to be summed.
sumField5 (optional): The name of the fifth field that needs to be summed.
52
5.5 ResetTable [exd | table]
Resets the counter for a given table and all the children. Used if you want to loop the same dataset more
than once.
exd: The name of the EXD.
table: The name of the table.
6. Flow Control
6.1 AndIf [lvalue | rvalue | operator | datatype]
Does a comparison and lets processing continue to the next function if the comparison is true. If the
comparison is false, processing will look for endif, else or elseif.
lvalue: The value on the left side of the comparison.
Legal values:
1. @currentvalue indicates that the value returned from the previous function.
2. @othervalue indicates that the value should be retrieved from the variable 'othervalue'.
3. Values not starting with @ will be used as is.
rvalue: The value on the right side of the comparison.
Legal values:
1. @currentvalue indicates that the value returned from the previous function.
2. @othervalue indicates that the value should be retrieved from the variable 'othervalue'.
3. Values not starting with @ will be used as is.
operator ( = | != | >= | <= ): The comparison operator.
datatype (text|integer|money|float|datetime)(optional): The datatype that the values should
be when they are compared.
6.2 Break []
Exits the current While ... EndWhile or Do ... LoopWhile section before its normal ending.
6.3 ContinueLoop []
Skips the rest of the functions in a WhileLoop and starts from the top again.
6.4 Do []
Marks the start of a Do…LoopWhile-section. Works similar to While…EndWhile, but will always allow the
code to run once, since the logical test is in the end.
6.5 Else []
Marks the end of the ‘true’-part of an if-section and starts the ‘false’-part of the if-section.
53
6.6 ElseIf [lvalue | rvalue | operator | datatype]
Does a comparison and lets processing continue to the next function if the comparison is true. If the
comparison is false, processing will look for endif, else, or elseif.
lvalue: The value on the left side of the comparison.
Legal values:
1. @currentvalue indicates that the value returned from the previous function.
2. @othervalue indicates that the value should be retrieved from the variable 'othervalue'.
3. Values not starting with @ will be used as is.
rvalue: The value on the right side of the comparison.
Legal values:
1. @currentvalue indicates that the value returned from the previous function.
2. @othervalue indicates that the value should be retrieved from the variable 'othervalue'.
3. Values not starting with @ will be used as is.
operator ( = | != | >= | <= ): The comparison operator.
datatype (text|integer|money|float|datetime)(optional): The datatype that the values should
be when they are compared.
6.7 EndIf []
Marks the end of the if-section.
6.8 EndWhile []
Marks the end of a while-section.
6.9 If [lvalue | rvalue | operator | datatype]
Does a comparison and lets processing continue to the next function if the comparison is true. If the
comparison is false, processing will look for endif, else or elseif.
lvalue: The value on the left side of the comparison.
Legal values:
1. @currentvalue indicates that the value returned from the previous function.
2. @othervalue indicates that the value should be retrieved from the variable 'othervalue'.
3. Values not starting with @ will be used as is.
rvalue: The value on the right side of the comparison.
Legal values:
1. @currentvalue indicates that the value returned from the previous function.
2. @othervalue indicates that the value should be retrieved from the variable 'othervalue'.
3. Values not starting with @ will be used as is.
operator ( = | != | >= | <= ): The comparison operator.
datatype (text|integer|money|float|datetime)(optional): The datatype that the values should
be when they are compared.
54
6.10 IfInList [filename | section| casesensitive | load]
Looks for the current value in an x-ref list. If the value is found, processing will continue to the next
function. If the value is not found, processing will look for endif, else, or elseif.
filename: The name of the file where the x-ref list is
section: The section, within the file, where the list is.
casesensitive: Should the comparison be case sensitive?
load: Should the x-ref list be loaded into memory?
6.11 Iif [lvalue | rvalue | operator | datatype | truepart |
falsepart]
Does a comparison and returns the true part if the comparison is a success. If the comparison is false, it
will return the false part.
lvalue: The value on the left side of the comparison.
Legal values:
1. @currentvalue indicates that the value returned from the previous function.
2. @othervalue indicates that the value should be retrieved from the variable 'othervalue'.
3. Values not starting with @ will be used as is.
rvalue: The value on the right side of the comparison.
Legal values:
1. @currentvalue indicates that the value returned from the previous function.
2. @othervalue indicates that the value should be retrieved from the variable 'othervalue'.
3. Values not starting with @ will be used as is.
operator ( = | != | >= | <= ): The comparison operator.
datatype (text|integer|money|float|datetime)(optional): The datatype that the values should
be when they are compared.
truepart: The value that is returned if the comparison is true.
falsepart: The value that is returned if the comparison is false.
6.12 LoopWhile [lvalue | rvalue | operator | datatype]
Marks the end of a Do...LoopWhile-section and also has the logical test.
lvalue: The value on the left side of the comparison.
Legal values:
1. @currentvalue indicates that the value returned from the previous function.
2. @othervalue indicates that the value should be retrieved from the variable 'othervalue'.
3. Values not starting with @ will be used as is.
rvalue: The value on the right side of the comparison.
Legal values:
1. @currentvalue indicates that the value returned from the previous function.
2. @othervalue indicates that the value should be retrieved from the variable 'othervalue'.
3. Values not starting with @ will be used as is.
operator ( = | != | >= | <= ): The comparison operator.
55
datatype (text|integer|money|float|datetime)(optional): The datatype that the values should
be when they are compared.
6.13 OrIf [lvalue | rvalue | operator | datatype]
Does a comparison and lets processing continue to the next function if the comparison is true. If the
comparison is false, processing will look for endif, else or elseif.
lvalue: The value on the left side of the comparison.
Legal values:
1. @currentvalue indicates that the value returned from the previous function.
2. @othervalue indicates that the value should be retrieved from the variable 'othervalue'.
3. Values not starting with @ will be used as is.
rvalue: The value on the right side of the comparison.
Legal values:
1. @currentvalue indicates that the value returned from the previous function.
2. @othervalue indicates that the value should be retrieved from the variable 'othervalue'.
3. Values not starting with @ will be used as is.
operator ( = | != | >= | <= ): The comparison operator.
datatype (text|integer|money|float|datetime)(optional): The datatype that the values should
be when they are compared.
6.14 While[lvalue | rvalue | operator | datatype]
Loops a set of functions if the comparison is true.
lvalue: The value on the left side of the comparison.
Legal values:
1. @currentvalue indicates that the value returned from the previous function.
2. @othervalue indicates that the value should be retrieved from the variable 'othervalue'.
3. Values not starting with @ will be used as is.
rvalue: The value on the right side of the comparison.
Legal values:
1. @currentvalue indicates that the value returned from the previous function.
2. @othervalue indicates that the value should be retrieved from the variable 'othervalue'.
3. Values not starting with @ will be used as is.
operator ( = | != | >= | <= ): The comparison operator.
datatype (text|integer|money|float|datetime)(optional): The datatype that the values should
be when they are compared.
56
7. Variables
7.1 SetVariable [name | value | datatype]
Sets a variable value.
name: The name of the variable.
value (optional): The value to be set into the variable. If the value is not set, the value from
previous functions will be used.
datatype (text|integer|money|datetime|float)(optional): The datatype that the value will be
stored as.
7.2 OperateVariable [name | value | datatype]
Changes the value of a variable.
name: The name of the variable.
value: The value that should be set into the variable. If the value is prefixed with an operator,
the variable will be changed according to the operator and value; e.g., +1 will increase the value
of the variable by 1. The available operators are: =, +, -, *, /.
datatype (text|integer|money|datetime|float)(optional): The datatype that the value will be
used as.
7.3 GetVariable [name]
Gets a value from a variable.
name: The name of the variable.
7.4 SetDynamicName [variable | format]
Builds a dynamic variable value. Often used for creating dynamic file and directory names.
variable: The variable name where the result will be stored.
format: The format of the result variable. Capital letters inside brackets will be replaced with the
following: J - Job Number, C - Counter, Y - Year, M - Month, D - Day, H - Hour, N - Minutes, S Seconds. The length of the resulting number is given by the number of characters; for instance,
[JJ] gives a two-digit job number and [JJJJJ] gives a five-digit one. Mixing different characters
inside brackets is not allowed.
8. External resources
8.1 CreateGUID []
Creates a GUID.
57
8.2 GetUserLogin []
Gets user login.
8.3 GetCounter [name]
Increases and retrieves a counter value from an external file ("counter.dat").
name: The name of the counter.
8.4 GetJobNo []
Returns the job number.
8.5 GetPartnerValue [key]
Gets a partner value.
key: The key for the partner value.
8.6 SQLConnect [connectionname | connectionstring |
userid | password | autocommit]
Creates a new connection to a database. This function has to be run before an SQLExec can be called. Do
not put this function in a loop or repeating circle. If the SQLExec function is being used through the
entire document mapping, you may put this function at the beginning of the document structure or in
the job manager’s pre-processing list.
connectionname: The name of the connection. This name will be referred to from other
functions.
connectionstring: The connectionstring used for the DBS. This usually contains specific
parameters for the different DBMS (DSN=MyDB;SERVER=MyDB;UID=DiCentral;PWD=DiCentral;).
userid: The user ID for the DBS to be connected. Note: Do not use this parameter if the
username is present in the connection string.
password: The password for the connecting user. Note: Do not use this parameter if the
password is present in the connection string.
autocommit: Should the DB connection use autocommit?
8.7 SQLDisconnect [connectionname]
Disconnects an active connection to a database. This function has to be run after the SQLExec is done for
a map. Do not put this function in a loop or a repeating circle. If the SQLExec function is being used
through the entire document mapping, you may put this function at the end of the document structure
or in the job manager’s post-processing list.
connectionname: The name of the connection.
58
8.8 SQLExec [connectionname | sql | fieldseparator |
recordseparator]
Executes an SQL statement on a database. The function should refer to a connection name created by a
successful SQLConnect. Since this function is used on a field, make sure the result of the SQL statement
returns only a single value and not an entire record set.
connectionname: The name of the connection.
sql: The SQL statement you want to run. The returned value will be the new current value for the
field. You may put the SQL in a variable, and then set the SQL parameter to the
"@variablename". You cannot refer to a variable within the string as a part of the SQL
statement.
fieldseparator (optional): If the SQL statement returns several fields, the field separator will be
entered between the fields. If there is no field separator, only the first field will be returned.
recordseparator (optional): If the SQL statement returns several records, the record separator
will be entered between the records. If there is no record separator, only the first record will be
returned.
9. Debug
9.1 Debug [variable | tracefile | traceall]
Indicates that the following functions should send full information to the debug-log. If no parameter is
set, e.g., no variable name, the content of @currentvalue is reported.
variable: The name of a variable to monitor.
tracefile (optional): The file name to put trace information into.
traceall (y|n)(optional): Y – Trace all nodes. N – Trace current node only. Default is ‘N’.
9.2 SaveExd [exd | filename]
Saves an EXD to a file in XML format.
exd: The name of the EXD.
filename: The name of the file to save it into.
9.3 LoadExd [exd | filename | category]
Loads an EXD from a file in XML format.
exd: The document reference of the EXD description (filename.xml#exdname).
filename: The name of the file to load from.
category: The category that the new EXD should have.
9.4 SetError [message | severity]
Sets a syntax error. This function will create an error that will stop the processing of the current
message.
59
message: The message that will appear in the error log.
severity (debug|info|warning|error|fatal): The severity of the message. Default is ‘error’.
9.5 Validate [operator | rvalue | datatype | severity |
message]
Validates current field for business logic.
operator ( = | != | >= | <= ): The comparison operator.
rvalue: The value to check against.
datatype (undefined|text|integer|money|float|datetime)(optional): The datatype that values
should be when they are compared.
severity (info|warning|error|fatal): The severity of the validation error. Default is ‘warning’.
message: The message that should be sent when the validation fails.
9.6 ValidateBetween [fromvalue | tovalue | datatype |
severity | message]
Validates current field for business logic.
fromvalue: The lower boundary.
tovalue: The upper boundary.
datatype (undefined|text|integer|money|float|datetime)(optional): The datatype that the
values should be when they are compared.
severity (info|warning|error|fatal): The severity of the validation error. Default is ‘warning’.
message: The message that should be sent when the validation fails.
9.7 ValidateRegex [regex | severity | message]
Validates the current field for business logic, using a regular expression.
regex: The regular expression to check for a match.
severity (info|warning|error|fatal): The severity of the validation error. Default is ‘warning’.
message: The message that should be sent when the validation fails.
60
61