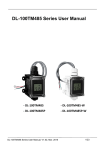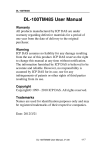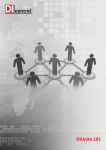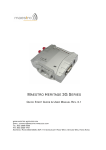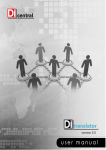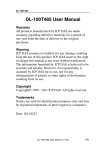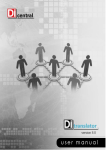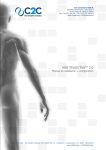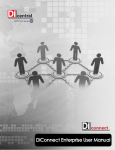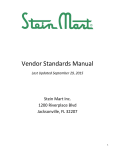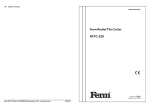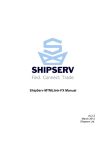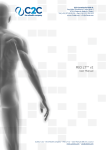Download User Manual - DiConnect
Transcript
Copyright and Legal Disclaimers User Manual for DiConnect Lite Copyright © 2012 by DiCentral Corporation All rights reserved. This document and all content that is contained, embedded and linked to this document, and that is written by DiCentral Corporation, or its partners or affiliates is copyrighted and bound by all copyright laws. This document is the property of DiCentral Corporation and/or its affiliates and contains public information about proprietary products and/or services. All information contained herein is the property and exclusive copyright of DiCentral Corporation. No information within this document, nor information about the products or services described in this document, may be distributed or copied without the expressed written consent of DiCentral Corporation. For further information, contact DiCentral Corporation. Address: Phone: Fax: Website: 1199 NASA Parkway, Houston, TX 77058 +1.281.480.1121 or +1.713.559.0580 +1.281.480.1181 www.dicentral.com 3 1. System Requirements Ensure that your computer meets the minimum requirements described below prior to installing DiConnect Lite: Hardware Operating system Software Intel Pentium Processor at a speed of2.4 GHz or equivalent AMD processor 2 GB of RAM 4 GB of available hard-disk space Internet connection Windows 7 (32, 64 bit), Windows Server 2008/2008 R2 (32, 64 bit). Microsoft .Net Framework 4.0. Microsoft SQL Server/Express 2008/2012. Internet Information Services 7.0 (IIS). 2. Installing DiConnect Lite You need to set up the Microsoft .NET Framework 4.0 full package or greater version for your computer before installing DiConnect Lite. Although this version of DiConnect Lite is a web based application, it still needs to perform the installation process which will configure the background environment for your computer. 1. In the DiConnect Lite installer directory, double click the “Setup.exe” file to start the installation wizard. 4 2. In the Welcome to the InstallShield Wizard for DiConnect R11 Lite stage, click the Next button. 3. In the Customer Information stage, 5 a. Type the user name and company name in the User Name and Company Name boxes respectively. b. Click the Next button. 4. In the Logon Information stage, a. In the Username box, directly type the domain and username in the format: “DOMAIN\Username” in the Username box. Tip: It is recommended you choose an account with administrator privileges for the user name. Alternative: i. ii. Click the Browse button provided that you want to locate the domain or server. In the Browse for a User Account dialog, click the Browse button to locate the intended domain or server and user name. 6 iii. Click the Browse button to select appropriate Domain or server and User name. iv. Click the OK button. b. Type the password for the user name in the Password box. c. Click the Next button. 5. In the IP Address stage, select the appropriate local IP address from the Local IP Address dropdown list and then click the Next button. Tip: It is recommended you choose a static IP address for the Local IP Address. 6. In the Setup Type stage, 7 a. Select the desired setup type: Complete in case you want to install all program features. Custom in case you want to choose the program feature(s) to install. b. Click the Next button. Tip: If you choose Complete, jump to step 9. 7. In the Choose Destination Location stage, 8 a. Click the Browse button provided that you want to change the destination folder. In the Browse for Folder dialog, locate the intended folder. b. Click the Next button. 8. In the Select Features stage, a. Select the checkbox(es) for the feature(s) you want to install. 9 Tip: It is recommended you select the all five features. b. Click the Next button. 9. In the Database Server Login stage, a. Select the database server that will hold the DiConnect Lite database from the Database server that you are installing to dropdown list. If your intended database server does not exist in the Database server that you are installing to dropdown list, click the Browse button. In the Browse – Database Server dialog, select the appropriate one and then click the OK button. 10 b. Select the connection method. c. If you choose SQL Server authentication using Login ID and password below, type the user name and password in the respective Login ID and Password boxes. d. Click the Next button. Tip: It is recommended you choose the SQL Server authentication using Login ID and password below option. 10. In the Ready to Install the Program stage, click the Install button. 11 11. In the InstallShield Wizard Complete stage, click the Finish button. 3. Troubleshooting If you have troubles with installation process, please consider the following steps: 12 3.1 Old Files and Programs Related to DiConnect Lite 1. Remove the old Installation files (uninstall existing DiConnectLite, delete all remaining files (if any) in the installation folder) and then restart your computer. 2. Remove the DiConnect Lite database(optional). 3. Remove the DiConnect Lite ODBC (both System DSN and User DSN) (optional). 4. Remove the DiConnect R11 Lite application pool in IIS (optional). 3.2 Lack of Microsoft SQL Server 2008 R2 Native Client (ODBC) 1. The DiConnect R11 Lite.... is displayed provided that your computer lacks of Microsoft SQL, so click the Install button to start the Microsoft SQL Server installation process. 2. In the Welcome to the Installation... stage, click the Next button. 13 3. In the License Agreement stage, click the Next button. a. Select I accept the terms... option. b. Click the Next button. 4. In the Registration Information stage, fill out the form and click the Next button. 14 5. In the Feature Selection stage, click the Next button. 6. In the Ready to Install the Program stage, click the Install button. 15 7. In the Completing the SQL... click the Finish button. 16 3.3 Lack of IIS 7.0 The following dialog will be displayed if your computer lacks IIS 7.0 package: 3.3.1 Install IIS 7.5 on Windows 7 1. Click Start and then click Control Panel. 2. In Control Panel, click Programs. 17 3. And then click Turn Windows features on or off. 3. In the Windows Features dialog box, click Internet Information Services and then click OK. 18 3.4 Lack of Microsoft .NET Framework 4.0 Full The following dialog will be displayed if your engine lacks Microsoft .NET Framework 4.0 Full package: The Microsoft .Net Framework redistributable package can be downloaded from: http://www.microsoft.com/downloads/en/details.aspx?FamilyID=9cfb2d51-5ff4-4491-b0e5b386f32c0992&displaylang=en Once the setup file has been downloaded, run it. 5. DiConnect R11 Lite Start up Click on shortcut of Diconnect R11 Lite to open it in browser 19 Enter Username/Password = admin/123 into form below TMP membership is showed in the first time (click Close, if you do not care about TMP membership) 20 21 After TMP membership wizard, the Main configuration wizard comes up 22 Configure Alert Information 23 Then, the home page is showed 24 Using AS2 Protocol 1. Configure AS2 server 25 26 Check AS2 server: Please input URL of HTTP/HTTPS URL to browser, if servers are running we have got: 2. Configure local AS2 services 27 3. Configure AS2 connection 28 29 Click on Send Test File button to test configured AS2 connection after that, check on Logs tab to view the detail result Put file to [Data Location]\Outgoing to send out or use ad hoc execution 30 Using FTP Protocol 1. Configure local FTP services 2. Configure FTP Connection 31 Click Test Connection to check if FTP connection is available Put file to [Data Location]\Outgoing to send out or use ad hoc execution, received files are put into [Data Location]\Incoming View results in FTP transaction logs 32 Using Cloud Storage Service 33 Clicks GO to go authentication process of Cloud in new window 34 Finished authentication process, come back DiConnectLite click Next 35 36 Review all information of the wizard We can using cloud storage now by put file in to local folder (to test PUT) or cloud storage folder (to test GET) Using Dashboard 37 Clicks on # trans files show transaction logs Services status list 38 39