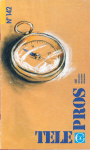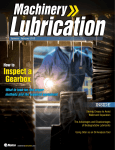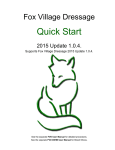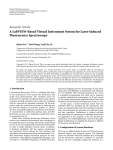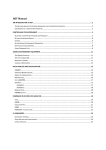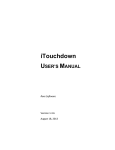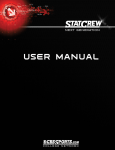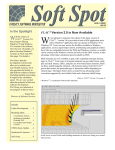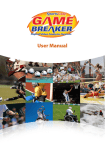Download BASEBALLUSERGUIDEFINAL:Layout 1.qxd
Transcript
The Automated Scorebook for Baseball User Guide Version 5.11 STAT CREW SOFTWARE, INC. revised February 2009 License Agreement READ THIS LICENSE AGREEMENT BEFORE INSTALLING AND USING THIS PRODUCT. THIS AGREEMENT IS A LEGAL CONTRACT BETWEEN YOU, THE END USER, AND STAT CREW SOFTWARE, INC. GOVERNING YOUR USE OF THE SOFTWARE. INSTALLING AND/OR USING ANY PART OF THIS PRODUCT INDICATES YOUR ACCEPTANCE OF THIS AGREEMENT. STAT CREW SOFTWARE, INC. (hereinafter referred to as STATCREW), has developed a proprietary computer software product known as THE STAT CREW SYSTEM® and associated documentation (hereinafter collectively referred to as the SOFTWARE). STATCREW hereby grants to the purchaser of this software (hereinafter referred to as the End User) and the End User hereby accepts a personal, nonexclusive and non-transferable license to use the SOFTWARE subject to the following terms and conditions: 1. USE OF THE SOFTWARE: The End User agrees to install and run the SOFTWARE on no more than 2 computers concurrently. A separate license must be purchased from STATCREW for concurrent use of the SOFTWARE on more than 2 computers. 2. COPYRIGHTS OF the SOFTWARE: The End User agrees that STATCREW retains exclusive ownership of the SOFTWARE and the copyrighted name. the SOFTWARE is copyrighted and may not be further copied or modified without the approval of STATCREW. Unauthorized copying is in violation of this agreement and may constitute a violation of the United States Copyright Law. The End User may not use, modify, copy, resell, lease, sublicense, loan or reproduce the SOFTWARE, or any part of it, except as allowed in this agreement. 3. PROTECTION AND SECURITY: The End User acknowledges that all techniques and processes contained in the SOFTWARE are Trade Secrets of STATCREW. The End User agrees to take all necessary steps to safeguard the SOFTWARE and to ensure that no unauthorized person shall have access to it and that no unauthorized copy of any part of it, in any form, shall be made. 4. LIMITED WARRANTY POLICY: (a) Subject to the exceptions set forth in the paragraphs below, if the End User finds the SOFTWARE to be defective, STATCREW will replace it, free of charge (or, at STATCREW's option, refund the purchase price) provided that all copies are completely erased from all computers it was installed on, and that the original product and all copies are returned to STATCREW within 30 days from the date of original purchase by the End User. This shall constitute the sole and entire remedy against STATCREW. STATCREW shall not assume liability for any further damages including, but not by way of limitation, lost profits or other indirect or direct consequential damages arising from the End User's use of or inability to use the SOFTWARE. (b) Notwithstanding paragraph 4.(a) above, the SOFTWARE is accepted by the End User "as is". STATCREW does not warrant that the functions of the SOFTWARE will meet the End User's requirements or that operation of the product will be uninterrupted or error-free. STATCREW makes no expressed or implied warranties of any kind with regard to merchantability, fitness for a particular purpose or any other warranties. (c) Notwithstanding paragraph 4.(a) above, STATCREW, in any event, will not honor any warranty if the SOFTWARE has been subject to physical abuse, used in an improper manner or is damaged in any way (including, but not limited to, infection by computer viruses) after the End User has accepted delivery. 5. INSTALLATION, TRAINING, UPDATES, AND MAINTENANCE: Unless an addendum to this agreement or additional agreements between the parties state otherwise, STATCREW shall not be required to provide additional assistance to the End User, including but not limited to the following: (a) Installing the SOFTWARE or training of personnel other than what is contained in the SOFTWARE; (b) Providing the End User with any updates or improvements to the SOFTWARE; (c) Continuing maintenance and customer service for the SOFTWARE. 6. TERMINATION OF LICENSE: If the End User breaches any one or more of the provisions of this agreement, this license is automatically terminated, except that the provisions in this agreement that serve to protect STATCREW shall continue in force. In such event, STATCREW shall have the unequivocal right to timely obtain injunctive relief to protect the proprietary rights of STATCREW. Upon such termination, the End User must return this product, the User's Guide and all copies and related diskettes to STATCREW. This license agreement and the licensed product may not be assigned, sublicensed or otherwise transferred to another party without the prior written approval from STATCREW. 7. GENERAL: (a) This Agreement shall be interpreted in accordance with the Laws of the State of Ohio. (b) If any provision of this agreement is deemed invalid under any applicable statute or rule of law, the remaining provisions of this agreement shall remain in effect. (c) This Agreement constitutes the entire agreement between the parties. It supersedes any previous written or oral agreements or representations relating to the SOFTWARE. Table of Contents 1 Introducing the Automatic Scorebook. . . . . . . . . . . . . . . . . . . . . . . . . . . . . . . . . . . . . . . . . 1 2 Installing the Automated Scorebook. . . . . . . . . . . . . . . . . . . . . . . . . . . . . . . . . . . . . . . . . . 3 3 Getting Started. . . . . . . . . . . . . . . . . . . . . . . . . . . . . . . . . . . . . . . . . . . . . . . . . . . . . . . . . . . . . 6 4 Setting up ScoreBook Options. . . . . . . . . . . . . . . . . . . . . . . . . . . . . . . . . . . . . . . . . . . . . . . 12 5 Managing Game Files . . . . . . . . . . . . . . . . . . . . . . . . . . . . . . . . . . . . . . . . . . . . . . . . . . . . . . .16 6 Setting Up to Score a Game. . . . . . . . . . . . . . . . . . . . . . . . . . . . . . . . . . . . . . . . . . . . . . . . . .21 7 Scoring the Game. . . . . . . . . . . . . . . . . . . . . . . . . . . . . . . . . . . . . . . . . . . . . . . . . . . . . . . . . . .29 8 Lineup and Roster Changes. . . . . . . . . . . . . . . . . . . . . . . . . . . . . . . . . . . . . . . . . . . . . . . . . .50 9 Using the Play Editor. . . . . . . . . . . . . . . . . . . . . . . . . . . . . . . . . . . . . . . . . . . . . . . . . . . . . . . 53 10 Viewing Game Information. . . . . . . . . . . . . . . . . . . . . . . . . . . . . . . . . . . . . . . . . . . . . . . . . .60 11 Wrapping up the Game . . . . . . . . . . . . . . . . . . . . . . . . . . . . . . . . . . . . . . . . . . . . . . . . . . . .64 12 Manually Entering Box Scores . . . . . . . . . . . . . . . . . . . . . . . . . . . . . . . . . . . . . . . . . . . . . .66 13 Windows Reports Programs and Utilities . . . . . . . . . . . . . . . . . . . . . . . . . . . . . . . . . . . .72 14 Windows Career/Historical Reports . . . . . . . . . . . . . . . . . . . . . . . . . . . . . . . . . . . . . . . . .98 15 Season-to-Date Stat Files (StatEdit) . . . . . . . . . . . . . . . . . . . . . . . . . . . . . . . . . . . . . . . . . 116 16 Conference Reporting . . . . . . . . . . . . . . . . . . . . . . . . . . . . . . . . . . . . . . . . . . . . . . . . . . . . 125 17 Utility Programs . . . . . . . . . . . . . . . . . . . . . . . . . . . . . . . . . . . . . . . . . . . . . . . . . . . . . . . . . 132 18 Frequently Asked Questions . . . . . . . . . . . . . . . . . . . . . . . . . . . . . . . . . . . . . . . . . . . . . . 136 Appendix A: Other tools . . . . . . . . . . . . . . . . . . . . . . . . . . . . . . . . . . . . . . . . . . . . . . . . . . . . . 139 Appendix B: Tutorial . . . . . . . . . . . . . . . . . . . . . . . . . . . . . . . . . . . . . . . . . . . . . . . . . . . . . . . .142 Index . . . . . . . . . . . . . . . . . . . . . . . . . . . . . . . . . . . . . . . . . . . . . . . . . . . . . . . . . . . . . . . . . . . . . . 152 1 1 Introducing the Automated Scorebook About the Automated Scorebook (TAS) You enter plays in The Automated ScoreBook using standard baseball scoring notations like “1B”, “4-3”, “SB”, etc. The Automated Scorebook (TAS) is designed to let you keep your baseball score book and team statistics in one integrated package. You can score your games play-by-play at the field or later in your office, or you can enter box scores manually. Either method gives you instant access to individual game and cumulative season, tournament or career statistics. Before using TAS, you should particularly review and understand the chapters on: --“Game setup options” --“Scoring the game” --“Lineup and roster changes” --“Using the Play Editor” A tutorial section is provided in the Appendix to help you get familiar with the software before using it “live.” The Automated Scorebook provides the following features: --Score you games play-by-play “live at the park” --Supports baseball or softball, the DH rule, 40-player rosters --Several box score formats (NCAA, newspaper, composite, AP-line score) --Play-by-play game narrative report; Situation stats for a game (vs left/right) --Graphical scoresheet printout; Pre-game report (lineups and pitcher matchups) --Season-to-date feature lets you include season totals and averages in box scores --Stats display feature lets you show current games stats on press box monitors --Scoreboard module lets you send current game stats to the scoreboard message center --Live stats feature lets you show box scores and play-by-play in “real time” on your web site --Pitch-charting feature lets you track and report pitch-by-pitch information --Manual box score entry for away games --Generates team, conference, league, cumulative reports --Generates a wide variety of cumulative and game-by-game reports for teams and players --Generates a variety of situational stats reports (vs left/right, batter vs pitcher, and so on...) --Generate career statistics for current players on your roster --Automatically generate HTML files for your web site --Tailor the sort order, headings, and statistics minimums for reports --Utility functions let you exchange game and roster files with other TAS users --Conference reports include NCAA reporting forms (Leaders, RPI, and Trends forms) --XML output for use in electronic data processing --Game viewer program lets you display comprehensive game information over a LAN --Conference career stats lets you maintain historical information for teams in your conference --Transmit report function lets you send reports to an FTP server via TasFtp The Automated ScoreBook comes with the following documentation: Score Book User Manual -- provides detailed information on how to use the ScoreBook program. Scoring Reference Card -- provides a quick summary of ScoreBook play nota- 2 tions, quick keys, menus, and options. On-line help -- press F1 to obtain help for procedures and keyboard commands. Index --refer to the index at the end of the User Manual to look up topics by key word. 3 2 Installing the Automated Scorebook System Requirements The Automated Scorebook for Baseball/Softball requires a standard IBM PC or compatible with at least 640K of memory. The minimum system requirements are: --CD-ROM drive for software installation --MS Windows version 95, 98, XP, or Vista --Minimum 6 MB disk space available --Windows compatible printer Software Installation To install the full Windows and DOS software package: 1. Insert the CD into your computer’s CD-ROM drive. 2. When prompted select, “Run setup.exe”. (see first screen below). 3. This will bring you to the STAT CREW software menu. “The Automated ScoreBook Baseball/Softball” should be blue and you should be able to click on it (see the next screen). 4 4. When you click on it, it will prompt you for the serial number. Enter the code from the back of the CD case. It is a ten digit number that begins with BS-. (see third screen below). Control Panel We recommend you also install the Stat Crew Software Control Panel. This tool provides quick access to program functions from a centralized location. You can also use the Control Panel to access software maintenance updates via the internet. Software Registration You are prompted for a registration code when you install the software. Enter the registration code located on the reverse side of your CD case. You will also need this registration code if you later re-install the software on another computer. 5 Sample Game Files When you install TAS BS, a set of sample game files are copied onto your disk. You can use these sample games to generate and test your printer settings, check out the effects of various report options, and so on. You can also use the samples directory to score a game from an old play-by-play, from a live game, or score a broadcast game to help get a feel for how the play-by-play software works. Before scoring an actual game, create a new games directory to keep your “real” games separate from the sample games. Refer to Chapter 4 for details on how to set up your own games directory. 6 3 Getting started Starting TAS for Baseball/Softball TAS For Baseball/Softball lets you display and print game and season reports in the Windows environment. However, all game scoring and utilities are run from the TASBS (DOS Scoring) menu. Use the Windows Reports feature to generate reports after you have scored or entered your games from the TASBS (DOS Scoring) menu. Using the Stat Crew Control Panel The Stat Crew Control Panel allows you to launch all STAT CREW applications from one icon on your Windows desktop. The Control Panel can also be used to access the down loads page for the selected sport. To download the Control Panel from the internet, go to www.statcrew.com and select Download software fixes. The Control Panel is now included on each CD. To install it from your CD, select Control Panel from the installer menu. In the screen capture below, right under the STAT CREW Software logo is a link called “Updates”. This link will immediately direct you to the STATCREW website and allow you to download all updates for all of the software you have installed, without having to type in your serial number. Using the Windows Start menu If you choose not to install the Stat Crew Control Panel, you can run the software using the WIndows Start Menu. Select Start | Programs | TAS for Baseball/Softball; then click on the desired program function to run. Using Windows Reports (overview) A separate section describing how to use the Windows-based Game Reports and Season Reports features is included in this document. Some of the key points to know are: Starting reports Select the Game Reports or Season reports icon in the TAS for Baseball/Softball program folder to generate reports on the Windows desktop. Select the TASBS (DOS Scoring) icon in the TAS for Baseball/Softball program folder to launch the 7 TASBS DOS menu. Initial Setup Games directory: Choose a games directory by selecting File | Open directory. Navigate to the desired games directory. Then, open any file in that directory to make it to the active games directory. Note: use Windows Utilities (or DOS Utilities) to create a new games directory -- you cannot create a new games directory within the Game or Sea son Reports function. Software settings: Customize the options available on the Settings menu as desired - for both Game Reports and Season Reports. A separate set of options is maintained for each games directory. Teams list: In the Season Reports program, use the “Teams” list function to select your team before generating reports. The currently selected team is displayed in the main window. Generating reports Game reports: Use the Games List function to select a specific game, or use the forward and back buttons on the control bar to browse sequentially through your game files. Select your game files. Select game reports to display from the main menu, or by pressing the associated report button on the control bar. Season reports: Once you have selected a team you can select season reports to display from the main menu, or by pressing the associated report button on the control bar. Printing reports: To print a report, select Print on the associated window menu. This displays the Print window so you can select the number of copies, print device to use, and so on. Manipulating reports: Features that can be used with each report window include: generate the report with “tab stops”, copy to clipboard or file, zoom in or out, scroll the report using the mouse or cursor keys, and auto-display of multiple reports. HTML generation: The HTML menu lets you select and generate HTML pages for your web site, Starting The Automated Scorebook. Overview of the scoresheet layout The Automated Scorebook displays information on the screen in a format similar to a written baseball scoresheet. A sample screen is shown below to illustrate various parts of the display: 8 The figure above shows a sample play where the batter singled to right center field, advancing the runner on first to third and driving home the runner on third. The information on the screen includes: --Info line showing teams playing, date and location of game --Inning-by-inning line score --Current system time --Batting lineup with latest lineup changes --Markers (solid bars) indicating when substitutions took place --Scoresheet grid showing each at-bat and runner advance --Text summary of an individual play --RBIs and unearned runs Special graphics are used in the scoresheet display: 9 How to use ScoreBook objects in DOS In-Game Scoring The Automated Scorebook uses menus, windows and lists to help make the program easier to learn and use. The following sections describe how to use the keyboard interface features of the DOS scoring functions. Using menus You can press ALT+F2 to display a list of the keyboard keys used in the DOS menu and window displays. Menus are provided to make it easier to select and remember program functions: To select a menu item: 1. Move to the menu item you want to select using the UP ARROW or DOWN ARROW keys. 2. Press ENTER to perform the operation indicated by the menu item. 3. Or, press the ESC key to exit from the menu. Data fields and windows When you press ENTER in the last field in the window, changes are completed and the window is then closed. Data fields and windows are used for entering data or to display game information on the screen. Data entry windows may contain several entry “fields” where you type information. 1. Use the LEFT ARROW or RIGHT ARROW key to move the cursor within the field. 2. Use the INSERT key to toggle between over-type and insert character modes. 3. Use the DELETE key to delete the character to the right of the cursor. 4. Use the BACKSPACE key to delete the character to the left of the cursor. 5. Press ENTER to move the cursor to the next field in the window. 6. Use the DOWN ARROW or UP ARROW key to move to the next/previous field in the window. 7. Use the TAB or SHIFT+TAB key to move to the next/previous field in the window. 8. Press CTRL+ENTER to complete changes to a window (or press ENTER through each field.) Using Lists in Scorebook Lists are used in the DOS ScoreBook to let you select from a group of teams, games or options. The list displays work like menus, except you must use the DOWN ARROW or UP ARROW key to move to the list item you want to select (and then press ENTER). You cannot type the first character of the text to moe to a list item. In a list you can: Press this key: DOWN ARROW UP ARROW HOME END ENTER ESC To do this: Move to the next item Move to the previous item Move to the first item Move to the last item Select the highlighted item Exit the menu All of the major ScoreBook functions can be easily selected from a menu. However, you can also use “quick key” keyboard shortcuts to rapidly call up many functions. The following is a list of the “quick keys” you can use. Keyboard shortcuts Press ALT+F1 to display a list of quick keys that are active. Press this: ALT+B ALT+D ALT+E To perform this menu function: Scoresheet balance Show defensive alignment Edit plays 10 ALT+F CTRL+F ALT+I ALT+L CTRL+L ALT+O ALT+N ALT+P ALT+Q ALT+R ALT+S ALT+T ALT+U F3 F4 F5 F6 F7 F8 F10 ALT+F1 ALT+F2 Save a game file to disk Load a game file from disk Inning-by-inning summary Lineup cards List substitutions Options window Game notes window Plays window Quit the program Roster window Statistics window Turn the scoresheet page Update cumulative stat counts Send season profiles to remote monitor Send box score to remote monitor Edit defensive lineup Pitching change Pinch hitter Edit offensive lineup Print games (in Games List) Display quick keys list Display menu key list Pressing F1 key to display help in the DOS scoring program, ion by pressing F1 key (normally at the top of the keyboard). Use the following keys to move around the help displays: To do this: Press this: PAGE DN Display the next page of help PAGE UP Display the previous page of help ESC Exit from help Getting help You can display a list of keyboard keys used in menus or windows by pressing ALT+F2. Press any key to clear the list. You can display a list of “quick keys” used to rapidly select various program functions by pressing ALT+F1. Press any key to clear the list. Using the file viewer You can review the reports created by the cumulative season report functions in the File Viewer before you print them (note that the File Viewer is not used by the in-game scoring functions). Reports that you can generate are automatically displayed in the File Viewer after you create it. From there you can browse or print the information in the re port. To scroll through the report: 1. Press PAGE UP or PAGE DOWN to scroll up or down the report one screen at a time. 2. Press the DOWN ARROW or UP ARROW to scroll up or down the report one line at a time. 3. Press HOME to scroll to the top of the report or END to scroll to the end of the report. 4. Press the RIGHT ARROW or LEFT ARROW to scroll to the right or left within the report. 5. Press a number key (1-9) to scroll forward or backwards within the reports the specified number of lines. You can press the plus (+) key first to indicate a forward director or the minus (-) key to indicate a backward direction. 11 To find a 1. 2. 3. spot in the report: Press “G” to go to a specific spot in the report. Enter a number in the Go To field to go to a specific line within the report. Enter text characters to go the next line in the report that contains those text characters. To copy the information to another file: 1. Press “C” to copy the report to another file. You will be prompted for the name of the file to copy the information to. Reports are always copied to the “root” directory of the selected disk drive. To exit the File Viewer: 1. Press the ESC key or press the ENTER key. File Viewer command key summary: To do this: Press this key: PAGE DOWN Move the next “page” PAGE UP Move to the previous “page” home Move to the top of the report END Move to the end of the report DOWN ARROW Move to the next line UP ARROW Move to the previous line G Go to a specific line or text C Copy the report to another file F Display the current file name <number> Move forward/backward<number> lines + Set forward<number>scroll mode Set backward<number>scroll mode ENTER Exit the file viewer QUIT Exit the file viewer Exiting the program To exit the ScoreBook program select Quit from the Main Menu (Main/Quit). If any changes have been made to the scoresheet you will be asked if you want to save those changes. You can then select Quit from the TAS menu to exit The Automated Scorebook. 12 4 The quick key shortcut to options is ALT+O. Setting up ScoreBook Options The following sections describe various default options that you can tailor to control where game files are stored, scoring rules, and the appearance of printed reports. Game setup options Before you score your first game you should set up the options that the program uses for storing and loading files, and for determining the the size of batting lineups. Select Game setup/options: Game Setup Options Drive/Path: C:\TASBS Roster directory: 2000 Games directory: 2000 Color Monitor: N Use DH as default: # batters as default: # scheduled innings: B)ox score or S)coresheet: Y 9 9 S Drive/Path: Enter the DOS drive and path where you want to store your roster and games directories. Initially, the Drive/Path is set to the directory where the ScoreBook program is installed. Roster/Games directory: Enter the name of the directory where you want to store your game files. You can enter up to 8 characters (no embedded spaces). NOTES: It is recommended that you use the same directory names for the Roster and Games directory fields to avoid confusion. You may find it helpful at times, how ever, to share a Roster directory between more than one Games directory. ALSO: When the software is initially installed, this field is set to “SAMPLES” so you can access the set of sample games. You should change this field so your team rosters are kept separate from the sample team rosters. For example, you might use “2000” for the 2000 season. IMPORTANT: Use different Games directories to separate games for different seasons, or for practice or tournament games. Choose a name that relates to the group of names you plan to score. Examples are “2000” or “2000-BB” or “2000-SB”. Color monitor: Enter a “Y” in this field if you have a color monitor, or enter an “N” if you have a monochrome monitor. Note: After you change the Color Monitor option, you must exit and restart the program for the color change to become effective. Use DH as default: Enter a “Y” or “N” to indicate whether you normally use the designated hitter rule. Whenever you start a new game scoresheet, this will be the default used in the Game Info Window (refer to “General game information” in Chapter 6). This is the only default value. If your league uses the DH rule, it is recommended you always leave this field set to “Y”. If you don’t use the DH in a specific game, just fill in the defense-only lineup spot (p->) with the slash (“/”) placeholder indicator. # batters as default: Enter a number from 3 to 20 to indicate the number of batters you normally have in a batting lineup. Whenever you start a new game, this will be the default used in the Game Info Window (refer to “General game information” in Chapter 6). 13 This is only the default value. You can change the number of batters on either team for an for an individual game. # scheduled innings: Enter a “7” or “9” (or “6” if your league plays 6-inning games) in this field to indicate whether you normally play 7-inning or 9-inning games. Whenever you start a new game, this will be the default value used in the Game Info Window (refer to “General game information” in Chapter 6). This is the only default value. You can change the the scheduled number of innings played for each individual game in the Game Info Window. The “# of scheduled innings” setting is used to determine whether a game is an extra-inning game. B)ox score or S)coresheet: Enter a “B” or “S” in this field to indicate whether you normally enter your games as box scores (“B”) or as a scoresheet (“S”). This selection determines the scoring mode that is automatically active when you start the program. You can switch to a specific game entry mode by selecting “New scoresheet” or “New box score” on the File Menu (see “Setting up to score a game” in Chapter 6). Scoresheet options These options control various operations of the in-game scoresheet. To set these options, select Socresheet/Options. Scoresheet Options You should leave this option set to “Y” to help insure your game stat are accurate. Balance after each play: Auto-save between innings: Show play summary: Y Y Y Chart type of pitch: Pitch count in narr: Auto-update cume stats: Profile analysis stats: N Y Y N Use DP instead of DH: N Balance after plays: Enter “Y” in this field if you want the ScoreBook to check if the scoresheet is balanced (proved) after each play. If the scoresheet is not balanced, the Scoresheet Balance window is automatically displayed to alert you of a possible scoring problem. The software will also automatically notify you when a defensive position is not filled in the lineup when this option is set to “Y”. This will help keep your defensive statistics accurate. Enter “N” in this field if you don’t want the ScoreBook to automatically notify you when the scoresheet does not balance. You can also select Scoresheet/Balance scoresheet to view the current scoresheet balance. You should leave this option set to “Y” to help protect your data due to a hardware or software failure. Auto-save between inns: Enter “Y” in this field if you want the program to automatically save your game to disk at the end of each inning. This can help to protect your data in the event of a power or software failure. If a failure occurs you can restart the program and load the game to resume scoring. You would then reenter the plays since the last auto-save was done. Enter “N” in this field if you don’t want the program to automatically save your game to disk. Note: Enter “A” in this field to save to disk after each play. This option should only be used with the “live” stats feature. Show play summary: Enter a “Y” or “N” in this field to indicate whether you want a text 14 summary displayed for each play you enter while scoring the game. Chart type of pitch: Enter “Y” in this field if you want to chart the type of pitch (fastball, curve, etc.). Enter “N” in this field if you don’t; you can still chart the the ball and strike counts. Refer to the Pitch-Charting documentation for details. Pitch count in narr: Enter “Y” in this field if you want to automatically include the ball and strike counts in the play-by-play narrative. Otherwise enter “N” in this field. Refer to the Pitch-Charting documentation for details. Auto-update cume stats: Enter “Y” in this field if you want to have the software automat ically update the cumulative “superlatives” in the Update Stat Counts window from season-to-date stat files. Otherwise, enter “N” in this field. Refer to the In-game Stats documentation for details. Profile analysis stats: Enter “Y” in this field to display additional information in the ingame Profile window generated from season-to-date stat files. Otherwise, enter “N” in this field. Refer to the In-game Stats documentation for details. Use DP instead of DH: Enter “Y” in this field to use “dp” (designated player) instead of “dh” (designated hitter) in your lineup cards and box score notations. This option is included to provide support for fast-pitch softball. Print options All box score and play-by-play reports should be printed using Windows. DOS print options have been retained for legacy purposes but are no longer supported. File options The file options control where your scorebook information files are stored on disk. To set these options select File/Options. File Options Drive/Path: Roster directory: Games directory: Save extended data: Save pitch chart info: C:\TASBS 2000 2000 Y N Drive/Path: Enter the DOS drive and path where Roster and Games directories are located. Refer to “Game setup options” above for more information. Roster/Games Directory: Enter the name of the directory where team roster and game files are to be stored. It is recommended you use the same directory name for both roster and game files--the Windows Reports functions do not support separate directories. Refer to “Game setup options” above for more information. Save extended data: Enter “Y” in this field to save extended data in the game files. The only reason for not saving extended data is if you are extremely short on disk space. If you set this field to “N” the following information is lost: game notes, updated stat counts, analysis data. Note: Extended data takes up about 5,000 bytes of additional 15 data per game. Save pitch chart data: Enter “Y” in this field to save pitch-by-pitch data in your game play-by-play files. Enter “N” in this field to exclude pitch-by-pitch data in these files. The pitch-by-pitch information is only needed if you want to produce pitch-charting reports after the game using the PitchChart program. 16 5 Managing Game Files File Menu functions are used to create, save, load, and delete game files. The User’s Guide uses the terms “game file” and “game scoresheet” interchangeably. Game score sheets are stored as game files in Games directories on your computer. The following sections describe how to use the ScoreBook program to manage your game scoresheets on disk. About games directories The Automated ScoreBook lets you save game scoresheets in separate directories for each season and/or venue. This lets you keep separate statistics for different leagues or seasons, or keep data for practice games separate from regular season games. Each games directory represents a related collection of games scoresheets. You can switch between games directories at any time to save or load a scoresheet in a specific directory. To manage the games directories, run the Windows Utilities program: -To create a new games directory, select Utilities | Create directory -To select an existing games directory, click “Directory” on the main menu bar. Starting a new season If you are using The Automated Scorebook for the first time, the following procedures are recommended: 1. Print out some reports from the games in the SAMPLES directory to get feel for how the reports will look. This will also give you the opportunity to make sure you have the correct printer type selected. 2. Score some games from an old scorebook to get a feel for how to use the play-by-play feature of the software. 3. Before you score your first “real” game, run the Utilities program, select “Directories”, and enter a new roster and Games directory. It is recommended you use directory names like “1994” for both the Roster and Games directory fields to identify the games for your season. You should NOT leave these directories set at “SAMPLES”. If you do, it will not affect the statistics for your own team but it will get annoying after a while to see the sample team names showing up in your Teams Lists. 4. All games you score will now be stored in th specified directory. Setting up a games directory for the season If you have already used The Automated ScoreBook during the past season, the following procedures are recommended: 1. Backup your previous season games to a jump drive using the “Backup games” function in the Utilities program. Be sure to select ALL files so you get a complete backup of your previous season's games. 2. Run the Utilities program. 3. Select Directories. 4. Enter a new name in the Roster and Games directory fields. It is recommended you use directory names like “1994” or “1995” for both the Roster and and Games directory fields to identify the games for your new season. 5. All games you score will now be stored in the specified directory. 17 Entering your team roster Although you can enter team rosters “on the fly” using the in-game scoring function, it is recommended that you use the Roster Maintenance function of the Utilities program to set up your initial team’s roster at the start of a season. This function lets your define team and player names (including “extended” player names) before scoring a game. To do this: 1. 2. 3. 4. 5. 6. 7. Select Utilities/Roster maintenance from the TAS Windows Menu. Click on roster maintenance on the top left corner of the window. Click on Add new team. Enter Team ID, Team name, and Team short name for your team . Double-click on your team from the list of teams. Click Add to enter the information for each of your players (see example below) . When you’re finished entering all of your players, click Done. Note that you can still create a team roster “on the fly” in the ScoreBook program when you score a game. You are not forced to create any rosters ahead of time. Entering your season game schedule [OPTIONAL] The following procedure describes how to enter your team schedule at the beginning of the season. This, of course, is optional, but you may find it convenient to set up your schedule ahead of time. The games will not be included in any season statistics until you actually score the game, but they will appear in the Games List report showing only the scheduled date and opponent. To do this: 1. Run the ScoreBook program. 2. Select File/New scoresheet for games you plan to score using play-by-play scoring. Or, select File/New box score for games you plan to score using the manual box data entry data method. 3. Select Game setup from the main menu. 4. Select Team rosters from the Game setup menu. 5. Select New team or Select team from the Rosters menu, depending on whether the team you want to include as the visiting team has already been added to the Roster Directory. For a new team, the Team Info window is displayed. Enter the team infor-mation as described in Chapter 6. For a team you have already entered into the Roster directory, select the desired 18 team from the Teams List. 6. Perform steps 4 and 5 for the home team. 7. Press ALT+G to access the Game Info window and enter the scheduled date and place of the game. 8. Press ALT+F to display the Save Game window. Enter a unique file name for the game. It is recommended you use a file name like “01”, or “02”, or “GAME01”, “GAME02” for game file names. 9. Repeat steps 2 through 8 for each scheduled game you want to enter. 10. Press ALT+Q to quit the program when you are finished. 11. Run the ScoreReport program. Select OTHER REPORTS/Games List, and then select your team from the Team List. Press F9 to view the report on-screen to verify your entries. Deleting an old season The data files used by the software do not take up a lot of space on your disk - about 1 megabyte per season. If you have plenty of room on your hard disk you may want to just leave prior season data on your hard disk. However, if you do want to free up some disk space by removing “old” season data you should: (1) Backup the games directory to a jump drive or CD for your historical archive It is recommended that you use Windows Explorer or My Computer to locate the directories of any season you want to delete and then select them and move them to the Trash. Creating a new game scoresheet Before you create a new scoresheet you need to decide how you want to enter the data for the game. Normally, you will be using the scoresheet play-by-play method. We recommend that you always score a game play-by-play if possible. You can re-play the game back back at your office from the hardcopy scoresheet, or from the play-by-play for a game that was sent to you. Play-by-play scoring of your game You can enter your game into a scoresheet by entering the play-by-play action in the game. The advantage for this method is that the The Automated Scorebook will automatically calculate all box score and analysis statistics for you, and ensure that your statistics are accurate. This method also lets you score a game “live at the park”, and gives you access to box scores and other reports immediately after the end of a game. The disadvantage is that you need to have a computer at the game, or an accurate copy of the scorebook to enter the play-by-play after the game. You can also use this method to enter the play-by-play even if you’re doing so after the game and using your playbook to get the game information. Manually entering your box scores Or you can manually enter the data for your game in a box score format. The advantage to this method is that you can enter your data when you don’t have access to the score book from a game, or don’t want to enter the play-by-play action of a game. The disadvantage is that this method is very tedious and error-prone. Also, hitting, fielding, and pitching statistics cannot be automatically calculated, and you no longer have the “context” of the game. To start a new game scoresheet: 19 -Select File/New scoresheet (for scoresheet scoring), or -Select File/New box score (for box score scoring). If you have another scoresheet already loaded, you are prompted to save changes before starting with the new game. You can press ESC to cancel the New game request and continue with the current scoresheet, press N to start the new game without the saving the current game, or press Y to save the current game before starting the new game. File New scoresheet New box score Save game ALT+F Load game CTRL+F Delete game Options ALT+O Saving a game scoresheet The quick key shortcut to the Save Game window is ALT+F. To save a game scoresheet select File/Save game. The Save Game window will be displayed and you will be asked for a game file name. Enter up to 8 characters in this field. You cannot enter embedded spaces or some special characters in this field. Save Game Game File Name: Use names like MAY09 or GAME-01 to help keep game file names unique. GAME-05 Each individual game scoresheet must have a unique file name and will be stored in the current games directory. You can specify the games directory by selecting File/Options. When you select Save game, the current Games directory is displayed at the top of the screen. If you want to store your games in a different location, press ESC, select File/Options to change the directory locations, then re-select File/Save to save your game in the desired directory. Loading a game scoresheet To load a previously saved game scoresheet from disk: 1. Select File/Load game. A list of teams in the current roster directory is displayed. If you have another scoresheet already loaded, you will be asked if you want to save changes before loading the game. The quick key shortcut for loading a game is CTRL+F. Select a team from the Teams list. A list of games for that team in the current games directory will be displayed. Use the DOWN ARROW, UP ARROW, PAGEDN, PAGEUP, HOME and END keys to select the team you want and then press ENTER. Teams Azusa Pacific College of Southwest Eastern New Mexico Hardin-Simmons Lubbock Christian Mesa State College 20 Select a game from the Games list. Use the DOWN ARROW, UP ARROW, PAGEDN, PAGEUP, HOME, and END keys to select the game you want and then press ENTER. The selected game will then be loaded into the scoresheet. 14: 15: 16: 17: 40: 41: 42: 43: To print the Teams List press F9. To print the Games List press F10. :*Lubbock :*Lubbock :*Western :*Lubbock :*Lubbock :*Lubbock :*Western :*Lubbock CU CU NM CU CU CU NM CU Games List 7, Western NM 1 (Mar 13, 1992 at Silver City NM) 7, Western NM 6 (Mar 14, 1992 at Silver City NM) 11, Lubbock CU 8 (Mar 15, 1992 at Silver City NM) 16, Western NM 5 (Mar 16, 1992 at Silver City NM) 6, Western NM 4 (Apr 17, 1992 at Lubbock TX (1)) 9, Western NM 2 (Apr 17, 1992 at Lubbock TX (2)) 9, Lubbock CU 3 (Apr 18, 1992 at Lubbock TX (1)) 7, Western NM 3 (Apr 18, 1992 at Lubbock TX (2)) The Games list shows the final score of the game, the date and location of the game, folowed by the Series ID of the game [in brackets]. An asterisk indicates a conference/league game. After loading a game, you can make changes to the scoring or general game information and save the game to disk, if desired. NOTE: The program will automatically be loaded in “scoresheet mode” or “box score” mode depending on how your originally scored your game (see “Creating a new game scoresheet” above). Deleting a game scoresheet To delete an existing game file, run the Windows Utilities program and select Utilities | Delete game; then confirm you want to delete the game. Or, if you installed the DOS-only version of the software, run the Game Scorebook program to delete a game from the games directory. 1. 2. 3. 4. Select File/Delete game. Select a team from the Teams list. Select a game from the Games list. Confirm that you want to delete the game by pressing “Y”. You can cancel the Delete game request by pressing ESC. Copying or moving game scoresheets Use the Import game/Export game functions in Windows Utilities or DOS Utilities program to copy selected game files or roster files from one location to another. Use the Utilities Backup/Restore functions if you want to copy the entire games directory from one location to another. Refer to the section on Program Utilities for more details. Backing up your games directory You should backup your games directory frequently by running the Backup directories function in Windows Utilities. This can save you the time of having to re-enter numerous games in the case of a hardware or software problem on your computer. 21 6 Setting up to Score a Game This section describes how to get set up to score a game. You use the Game Setup menu to specify general game information and select teams for the game. If you are scoring a game in scoresheet (play-by-play) mode you also use the Game setup Menu to set up the starting batting lineups. Game Setup Game info Alt+G Team rosters Lineup cards ALT+L Lineup summary Roster summary Options ALT+O 1. To score the game play-by-play, select File/New scoresheet for a new game scoresheet. 2. To manually enter the box scores, select File/New box score for a game box score. 3. Select Game setup/Options to select the roster and games directories. 4. Select Game setup/Game info to specify general game information. 5. Select Game setup/Team rosters to identify the teams involved in the game. 6. Select Game setup/Lineup cards to fill out the starting lineups for both teams (if you are in “scoresheet mode). Selecting directories All team rosters and games are stored in the Roster directory and Games directory. When setting up to score a game, select Game setup/Options and to make sure the directories are set correctly. The game scoresheet you create and all associated roster information will be stored in these directories. General game information Before starting to score a game you should enter general information about the game. To specify general game information, select Game setup/Game info. Game Info Place: Silver City, NM Date: Apr 15, 1993 Vis Home # of batters: 9 9 Ranking #: # sched innings: 9 DH Rule: Y Neutral site: N Nite game: N League game: Y Sched note: & Game series ID: 01 DH game#: (0|1|2) Umpires: Home: MacMurphy 1st: Sheehan 2nd: Johnson 3rd: Carson Start time: 1:05 Weather: Warm and windy Chart view: P P>itcher or B>atter 22 Place: Enter the location where the game is being played. This field is used in printed reports and is also shown in the Games list to help identify a particular game. Date: Enter the date for the game as you want it to appear in the box score. This field is used to in printed reports and is also shown in the Games list to identify a particular game. The default value for this field is the current system time. # of batters: Enter a number from 3 to 20 to indicate the number of batters in the lineup for each team. Do not include the non-hitting (defense-only) player in this count. If you are batting 9 and using a DH, “9” in this field and enter a “Y” in the DH Rule field. Be sure to specify the number of batters before you start scoring the game. You cannot change this field after the game has started. Notes: It is important that you identify the correct number of batters before you start scoring the game. You cannot change the number of batters in a lineup after the game has started. The default value for this field is the value you entered for # of batters as the default in Game setup/Options. Special feature: If you play in a league that allows you to add batters to the end of the lineup as the game progresses, you must specify the largest number of batters that will eventually be in the batting lineup. When you fill in the lineup cards you will enter a slash “/” character as a place-holder for unoccupied batting positions until you actually add a new batter to the end of the lineup. Then type over the “/” with the name of the new player. Ranking #: If desired, enter the national (or tournament) ranking of one or both teams. The team rankings will be displayed in the title of game reports (for example, “#5 Texas”), and in the season Game Results report. Enter the Date for the game as you want it to appear in the box score. This field is used in printed reports and is also shown in the Games list to help identify a particular game. The default value for this field is the current system time. # sched innings: Enter the number of innings this specific game is scheduled for (normally 6, 7 or 9). This value is used to determine if the game went into extra innings. This setting does NOT affect ERA calculations for pitchers. A separate setting is used in Report Options to specify the ERA inning basis. When DH is set to “Y”, an extra line is added in the lineup card to identify the played being DHed for. DH Rule: Enter a “Y” or an “N” in this field to indicate if you are using the DH rule. The software lets you use a DH for any position, although it will most often be for the pitcher. Enter the DH in the proper spot in the batting order, and enter non-batting player in the “p->” field on the lineup card. The default value for this field is the value you entered for Use DH as the default in the Game setup/Options. Neutral site: Enter “Y” if the game is being played at a neutral site (team won-loss records for the neutral site games are kept separate from won-loss records for home games). Enter “N” if the game is being played at the home team’s field, that is, not a neutral site. Note: Don't use “*” as a sched note. The software automatically reserves the “*” character to denote league/conference games. Enter “H” in this field to indicate that the game is to be considered a “home” game for the visitors for the purposes of won-lost records. For example, if you are hosting a tournament at your home field and are batting as the visitors against an opponent, you can enter “H” in the Neutral site field to force the software to count this as a home game in your won-lost records. Nite game: Enter “Y” if the game is a night game. Enter “N” if the game is a day game. League game: Enter a “Y” if this a league or conference game, or enter “N” if this is a non-league or non-conference game. 23 Sched note: Use this field to include a special character in the Game Results report for this game. For example, you can enter “&” in this field in the Season Reports program to generate reports only for games that have a specific game series ID. Game series ID: Optionally enter a four-character identifier for the series of games the game should be grouped with. You can use this field in the Season Reports program to generating reports only for games that have a specific game series ID. For example, if you tag each game in a tournament with a game series ID such as “TOUR”, you can later use Include games to generate reports that only include games with the “TOUR” game series ID. DH game#: Leave this field blank or enter “0” to indicate a single game. Enter “1” or “2” to indicate the first or second game of a double-header. When you indicate the first or second game of a double-header, enter the total attendance in the second day of the double-header, and leave the attendance for the game as zero (0). The software will calculate average attendance based on game dates instead of total number of games when you use this feature. Umpires: Enter the Umpires for the game. Start time: Enter the Start Time for the game as you want it to appear in your reports. Weather: Enter a short description of the weather at the start of the game. For exam -ple: “Clear and cool”. PitchChart View: Enter “P” if you are charting pitches from the picher’s perspective, or enter “B” if you are charting pitches from the batter’s perspective. Notes: Game duration and attendance are entered on the Game Wrapup window at the end of the game. Selecting teams for a game Before starting to score a game, you must identify the teams that will be playing in the game. You cannot switch teams after the game has started. Use the Game setup/Rosters menu to select, edit, and create team rosters. Rosters Select a team Edit a team ALT+R New team NOTE: You can also use the Roster maintenance utility functions in the Utilities program to maintain team rosters. Adding a new team The ScoreBook saves each team roster on disk in your games directory. If a team playing in the game does not exist yet in the directory, you need to add a new team: 1. Select Game setup/Team rosters to display the Rosters menu. 2. Select Rosters/New team roster. The Choose Which Team Menu is displayed. 3. Use the DOWN ARROW or UP ARROW key to highlight the visiting or home team spot and press ENTER. Here you choose whether the new team will be the visiting or home team. 24 Choose which team Visiting team Home Team 4. Choose the visiting or home team. The Team Info window will then be displayed. Team Info Team ID: WNMU Full team name: Western New Mexico Short name: Western NM 5. Team ID: Enter up to 8 characters for this field. The ScoreBook uses this field as a file name for the team roster; you cannot enter embedded spaces or some special characters. 6. Full team name: Enter the descriptive team name in this field. This field is used in various ScoreBook windows and reports when there is not enough room for the full team name. 7. Short name: Enter the short team name in this field. This field is used in various ScoreBook windows and reports when there is not enough room for the full team name. When you have completed all of your changes, the team will be added to the current ros ter directory and will be loaded into the game scoresheet. Selecting an existing team If the roster for a team already exists, you can select it from the current roster directory for use in the game. To select an existing team roster: 1. Select Game setup/Team rosters to display the Rosters Menu. 2. Select Rosters/Select a team roster. The Choose Which Team Menu is displayed. Choose which team Visiting team Home Team 3. Select the Visiting or Home team spot. Use the DOWN ARROW or UP ARROW key to highlight the visiting or home team spot and press ENTER. Here you can choose whether the team you select will be the visiting or home team. 4. Select the team from the Teams list. 5. Use the DOWN ARROW or UP ARROW key to highlight the team you want and press ENTER. The current team roster will be loaded into the scoresheet. You can start to score the game after you have selected both the visiting and home teams. Teams Cincinnati Reds Detroit Tigers Houston Astros Los Angeles Dodgers San Diego Padres 25 Editing a team roster Where would a team be without a roster? The ScoreBook lets you keep up to 40 players on team roster. You can change the roster from game-to-game. To edit a team roster: 1. Select Game setup/team rosters. 2. Select Rosters/Edit a team roster. 3. Select the Visiting or Home team. The Roster window is then displayed. Here you can add, change or delete players on the roster. Roster Lubbock Univ Name ## Bat Thr CL Allyn 12 L L JR Barton 8 R R SR Brookman 18 R R SO Carranza 33 L R SR Fairly 11 R R JR Flores 29 B R JR Garife 23 L L JR Green 5 R R SO Halcovich 31 B L SR Jones 16 R R SR Fields on the Roster window are: Name: Enter the name of the player as you want it to appear in your reports. ##: Enter the uniform number of the player. This field is optional Bat: Enter “R” for right-handed hitter, “L” for left-handed hitter, or “B” for switch-hitter. Thr: Enter “R” for right-handed thrower, or “L” to indicate a a left-handed thrower. CL: Enter “FR” for freshman, “SO” for sophomore, “JR” for junior or “SR” for senior. *,x:* = player is currently in the lineup; x = player has already been in the game. The batting and throwing profiles are used to analyze tendencies against left- and righthanded pitchers and hitters. To add a player to the roster, type the player name and uniform number on a blank line in the roster. You can also enter a player profile to indicate if the player bats or throws left-handed, right-handed or is a switch-hitter. This information is optional. The default is right-handed hitter and thrower. To change a player name, uniform number, batting or throwing profile, type over the current information with new information. To delete a player from the roster, blank (space) out the information for the player. When you are finished, press CTRL+ENTER to complete the changes to the team roster. About player profiles The player batting and throwing profiles are used by the ScoreBook when analyzing hitting and pitching tendencies. Statistics can be generated to show: -How a batter hits against left- and right-handed pitching. -How a pitcher performs against left and right-handed hitters. If the player is a switch-hitter, enter “B” in the Bat profile field. The ScoreBook will assume the player bats left-handed against right-handed pitching and right-handed against left-handed pitching when analyzing hitting and pitching tendencies. Editing team ID information If you need to change the Team ID, Team full name or Team nickname for any reason, 26 press CTRL+T while you are in the Roster window. You can then change these fields. CAUTION: Any games you have already scored will still be associated with the previous Team ID. You should only use this window to correct the team information if it was entered incorrectly for the first time. How team rosters are saved To create the starting lineup cards, select Game setup/Lineup cards. The Lineup window will be displayed. Lineup Lubbock Univ Name 1.Richards 2.Morgan 3.Allyn 4.Salazar 5.Crockett 6.Carranza 7.Pallas 8.Flores 9.Palacio p->Green Pos cf lf rf dh 1b 3b 2b ss c p Setting the lineup cards The quick key shortcut to the Lineup window is ALT+L. The lineup cards are only used when you are entering a game using the scoresheet method (play-by-play). If you are scoring the game using the box score method, skip the rest of this chapter and refer to “Manually entering box scores” in Chapter 12. Creating the starting lineup cards To create the starting lineup cards, select Game setup/Lineup cards. The Lineup window will be displayed. Lineup Lubbock Univ Name 1.Richards 2.Morgan 3.Allyn 4.Salazar 5.Crockett 6.Carranza 7.Pallas 8.Flores 9.Palacio p->Green Pos cf lf rf dh 1b 3b 2b ss c p 27 Determining the lineup card size The number of batting spots is determined by the Visitor batters or Home # of batters field in the Game Info window. If the number of batting spots is not what you expected, press ESC to cancel the Lineup window, and select Game setup/Game info to set the # of batters for each team (refer to the “General game information” above). Then select Game setup/Lineup cards again. Entering a player in the lineup card The Automated ScoreBook provides several methods for entering players on the lineup card. To enter a name in a batting spot in the lineup you can: The ScoreBook will alert you if the same player is entered capitalized. twice in the lineup. NOTE: You can type the uniform number in the Name column on the lineup card. -Type the full name of the player on the team roster. The program will display the name as it is found on the team roster, adjusting any letters that need to be -Or, type the uniform number of a player on the team roster. The program will fill in the player name for that uniform number. -Or, press ENTER when the player name is blank to select a player from the roster. This method displays the the team roster as a “pick” list. To select a player, press the LEFT ARROW or RIGHT ARROW to highlight the player you want. Then press ENTER, the program will fill in the name with the player you selected. -Or, enter a new name that is not on the team roster. The program will alert you that the name you entered is not on the team roster. If you want to add the player to the roster, answer “Y” to the prompt. Otherwise, answer “N” and re-type the player’s name. Entering a position in the lineup card On the lineup cards, enter the short name of the defensive position, or enter the defensive position number. Valid defensive positions are as follows: Short Name p c 1b 2b 3b ss lf cf rf dh dp of ph pr Position Number 1 2 3 4 5 6 7 8 9 - Description pitcher catcher first base second base third base shortstop left field center field right field designated hitter designated player extra outfielder pinch hitter pinch runner Note: Set the “Use DP instead of DH” field on the Scoresheet Options window to specify whether you will use “dp” (designated hitter) for your lineup card and box score nota-tions. 28 Lineup changes during the game Use the lineup card window during the course of the game to make lineup changes and player substitutions. When making the lineup changes, use the same procedure you used when filling out the starting lineup cards. The program will automatically start tracking hitting, fielding and pitching statistics for the new player in the line up. Using the DH rule To use the designated hitter rule, be sure you have the Use DH for pitcher option set to “Y” in the Game Info window. Then enter the name of the pitcher (or other defensiveonly player) in the defense-only (“p->”) spot on the lineup card and “p” for the defensive position. If you start the game without a designated hitter and your league used the DH rule, enter “Y” for the Use DH for pitcher option and enter the slash (“/”) placeholder for the pitcher in the “p->” spot on the lineup card. This will hold the spot open until later in the game. When you eventually insert a designated hitter into the lineup, type over the slash (“/”) in the lineup card with the name of the non-hitting player (usually the pitcher). If you don’t “hold” the spot in the lineup for later in the game, the program will think you are making a change to the starting lineup in the “p->” spot. NOTE: You don’t have to use a designated hitter for the pitcher. The DH can be for any defensive position. Just enter the name of the non-hitting player in the “p->” spot in the lineup card. Pregame reports You can print pregame reports from the Windows Reports menu. DOS print options have been retained for legacy purposes but are no longer supported. Forfeits (stats count) If a game was played, but later forfeited (due to player disqualifications or other reasons), use the following procedure to force a win for the home or visiting team, while retaining the statistics for the game. 1. Select Scoresheet | Game wrapup 2. If the visiting team has won by forfeit, enter “FORF-V” in the Game duration field (must be “FORF-V” in upper case). 3. If the home team has won by forfeit, enter “FORF-H” in the game duration field (must be “FORF-H” in upper case). 4. Save the game to disk. 29 7 Scoring the Game Before you begin This chapter describes how to score a game play-by-play. If you want to enter your box score manually, refer to “Manually entering box scores” in Chapter 12 instead. See “Creating a new game scoresheet” in Chapter 5 for information on how to select scoresheet or boxscore methods. Be 1. 2. 3. 4. sure to read the section on “Setting up to score a game,” which describes how to: Select the roster and game directories. Enter general game information. Select and edit team rosters. Fill out the starting lineup cards. Also refer to “Scoresheet options” in Chapter 4 for information on selecting options that are active while you are scoring a game a game. These options let you decide whether to: Automatically balance the scoresheet after each play. Automatically save the game to disk at the end of each inning. Display a text summary of each play entered. Scoring basics Keeping score in The Automated Scorebook in much like keeping score in a written scorebook. You will be using “keyword” notations to indicate what happened on each play. The following table shows a few keywords used to score a game: Example situation: Batter singled Batter walked Batter grounded out to second base Batter flied out to right field Batter doubled with one RBI Batter reached on an error by shortstop Runner stole second base Runner caught stealing at third base Batter hit sacrifice fly to left field Batter reached first on a fielders’ choice Batter hit into a double play Keyword: 1B BB 4-3 F9 2B RBI E6 SB 2-5 CS F7 SF FC 643 GDP The keywords used for scoring in The Automated ScoreBook will be very familiar to baseball scorekeepers. Each of these and other scoring keywords are discussed in the following paragraphs, each with accompanying examples. The Play Window When you are ready to start scoring the game, select Scoresheet from the ScoreBook Main Menu. 30 Scoresheet Plays Edit Plays Lineup cards Statistics List subs Innings Turn page Options Hide menu Wrap-up game Balance game Delete from end ALT+P ALT+E ALT+L ALT+S CTRL+L ALT+I ALT+T ALT+O ALT+H ALT+W ALT+B The Scoresheet menu contains various functions that let you keep score in the game, correct scoring errors, and view current game information. The selection you will be using most is Plays. The keyboard shortcut to access the play window is ALT+P. To access the Play window select Scoresheet/Plays. Play Outs: 1 Runner o / \ Runner / \ o o \ / Runner \ / o (##) Batter Pitcher: Name The Play window shows the name of the batter and the name of the runners on each base. The Play window displays the current batter (with uniform number), each runner on base, the number of outs in the inning, and the current pitcher. To enter a play into the game scoresheet, you will enter one or more keywords to indicate what happened to the batter and runner on a particular play. The Automated ScoreBook will verify your entries are correct, redisplay the scoresheet to show the results of the play, and automatically update all hitting, fielding and pitching statistics affected by the play. Then the Play window will be displayed again with the new batter and runners at their new positions on the bases. Do this to score each play of the game. NOTE: You can exit the Play window at any time by pressing the ESC key. Just re-select Scoresheet/Plays when you are ready to resume scoring the game. Batter keywords This section shows you how to score various situations for the batter. The following 31 table lists keywords that can be entered for a batter. Keyword: 1B 2B 3B HR BB IBB HP FC CI E# F# P# L# FF# #-# ### #UA K KL BI I# SAC SF RBI RBI# DP GDP TP PB WP DF BU + ++ +++ +T +E A# #num :BatThrow / INT Situation: Single Double Triple Home run Base on balls Intentional Base on Balls Hit by Pitch Reached on fielder’s choice Catcher interference Reached on error by Flied out to # Popped up to # Lined out to # Fouled out to # Grounded out # to # Out with multiple assists Unassisted out (e.g. “3UA) Struck out (or KS) Struck out looking Batter interference Infield fly to # Sacrifice bunt Sacrifice fly Run batted in # Runs batted in Hit into double play Grounded into double play Hit into triple play Reached 1st on passed ball Reached 1st on wild pitch Dropped foul ball Bunt Advanced 1 more base Advanced 2 more bases Advanced 3 more bases Advanced on a throw Advanced on an error Assist to # (muffed throw) Set uniform number to num Set bat and throw profile No play Interference/obstruction Note that the first keyword is displayed on the graphic scoresheet to indicate what happened to the batter during the at-bat. All other keywords used in the play-by-play narrative summary and are re-displayed if you select the play later in the Play Editor. Hits When the batter gets a hit, enter the appropriate keyword. The batter is automatically advanced to the correct base and credited with the hit. The following examples illustrate using batter keywords when the batter gets a hit: 32 1) 2) o / \ / \ o o \ / \ / o 1B Batter 4) 5) o / \ / \ o o \ / \ / o 2B LF Batter 1. 2. 3. 4. 5. 6. All hitting, fielding and pitching statistics are automatically calculated from plays entered in the Play window. 3) o / \ / \ o o \ / \ / o 2B Batter The The The The The The batter batter batter batter batter batter o / \ / \ o o \ / \ / o 3B Batter 6) o / \ / \ o o \ / \ / o 1B 5 BU Batter o / \ / \ o o \ / \ / o HR RC Batter singled (1B). doubled (2B). tripled (3B). doubled to left field (LF). singled on a bunt to third base (5). homered (HR) to right center (RC). You can enter the location of hit balls in the Play window. To do this first type the action (“1B”, “2B”, “3B”, “HR”, “FC”) followed by the location of the hit. You can enter the location using the short position name (p, c, 1b, etc.) or the position number (1-9). For example: 1B 6 - singled to shortstop 2B LF - doubled to left field You can also indicate a hit to left or right center, down the left or right field lines, through the left or right side, or up the middle: HR LC - homered to left center 1B RC - singled to right center 2B LL - doubled down the left line 3B RL - tripled down the right field line 1B LS - singled through the left side 1B RS - singled through the right side 1B MI - singled up the middle You can indicate a bunt with the “BU” keyword. You can indicate an inside-the-park home run with the “IP” keyword (e.g. “HR IP”) You can indicate a ground-rule double with the “GR” keyword (e.g. “2B LC GR”) Walks, hit by pitch When the batter walks or is hit by pitch, enter the appropriate keyword. The batter is automatically advanced to first base. The following examples illustrate using batter key words when the batter walks or is hit by a pitch: 33 1) 2) 3) o / \ / \ o o \ / \ / o BB Batter o / \ / \ o o \ / \ / o IBB Batter o / \ / \ o o \ / \ / o HP Batter 1. The batter walked (BB) 2. The batter was intentionally walked (IBB). 3. The batter was hit by a pitch (HP). Ground outs When the batter grounds out, enter the defensive scoring for the play. You can append “UA” to the scoring for an unassisted out. The out is automatically recorded and the fielders credited with putouts and assists. The following examples illustrate using batter keywords when the batter grounds out: 1) You can enter the scoring for a groundout with or without the “-”. For example, “4-3” and “43” are treated the same by the program. 2) o / \ / \ o o \ / \ / o 4-3 Batter o / \ / \ o o \ / \ / o 3UA Batter 3) o / \ / \ o o \ / \ / o 3-1 BU Batter 1. The batter grounded out to 2nd base (4-3). 2. The batter grounded out to 1st base unassisted (3UA). 3. The batter grounded out on a bunt to first base (BU). Fly outs When the batter flies out, pops up, or lines out, enter the defensive scoring for the play. The out is automatically recorded and the defensive player is credited with a putout. The following examples illustrate using batter keywords when the batter flies out, pops up, or lines out: 34 1) 2) o / \ / \ o o \ / \ / o F-7 Batter 3 ) You can score fly outs without the “-” or without the “F”. For example, “9”, “F-9” and “F9” are treated the same. 4) o / \ / \ o o \ / \ / o L-6 Batter 1. 2. 3. 4. The The The The o / \ / \ o o \ / \ / o P-2 Batter batter batter batter batter o / \ / \ o o \ / \ / o FF-9 Batter flied out to left field (F-7). popped up to 3rd base (P-5). lined out to shortstop (L-6). fouled out to right field (FF-9). You can score an infield fly with the “I”(or “IF”) keyword. For example: I4 infield fly to 2b IF6 infield fly to ss Strikeouts When the batter strikes out, enter “K” (or “KL” for strike out looking). The out is auto matically recorded and the catcher is credited with a putout. NOTE: If the batter reaches first on a passed ball or wold pitch, add the “WP” or “PB” keyword. The runner is advanced to first base and no out is recorded. The following examples illustrate using batter keywords when the batter strikes out: 1) 2) o / \ / \ o o \ / \ / o K Batter 4) 3) o / \ / \ o o \ / \ / o KL Batter 5) o / \ / \ o o \ / \ / o K WP Batter o / \ / \ o o \ / \ / o K 2-3 Batter 6) o / \ / \ o o \ / \ / o K PB Batter o / \ / \ o o \ / \ / o K E2 Batter 35 1. The batter struck 2. The batter struck 3. The batter struck out (K 2-3). 4. The batter struck 5. The batter struck 6. The batter struck out (K). out looking (KL). out, the catcher dropped the third strike and threw to 1st for the out and reached first on a wild pitch (K WP). out and reached first on a passed ball (K PB). out and reached first on an error by c (K E2). Reaching on an error When the batter reaches on an error, enter “E” followed by the defensive position that committed the error. The batter is automatically advanced to first base and the fielder charged with an error. You can optionally append a “T” or “F” to the error keyword to indicate a throwing or fielding error, or “D” or “M” to indicate a dropped fly ball or muffed throw. The following examples illustrated using batter keywords when the batter reaches base on error: 1) 2) o / \ / \ o o \ / \ / o E6F Batter 3) o / \ / \ o o \ / \ / o E8D + Batter o / \ / \ o o \ / \ / o K E2T Batter 1. The batter reached 1st on a fielding error by shortstop (E6F). 2. The batter reached 2nd on a dropped fly ball by center field (E8D +) 3. The batter struck out and reached on a throwing error by c ( K E2T) NOTE: To enter a double error by a fielder on the play, enter each error with a different error type. For example, if the batter reaches on a fielding error by 2b, and advances to second on a separate throwing error by 2b, enter “E4F E4T” in the batter field. Fielder’s choice Remember to use “FC” for the batter when a runner is forced out as the last out of an inning. When the batter reaches on a fielders’ choice, enter “FC” for the batter and enter the defensive scoring for the player who was put out on the play. The batter is credited with an at-bat, and advances or putouts for the runner are recorded. The following examples illustrate using batter keywords when the batter reaches base on fielder’s choice: 1) 2) o / \ / \ o o 1-6 \ / Runner \ / o / \ / \ o o + \ / Runner \ / o FC Batter o FC SAC Batter 3) Runner X o / \ / \ o o X \ / Runner \ / o FC 5-4 GDP Batter 36 1. The batter reached on a fielder’s choice (FC), the runner is out at 2nd base, pitcher to shortstop (1-6). 2. The batter reached on a fielder’s choice (FC), sacrificing (SAC) the runner to 2nd base (+). 3. The batter reached on a fielder’s choice (FC), grounding into double play 3b to 2b (54 DP), both runners out on the player (X). You can add the location where the ball was hit after the FC keyword. For example, if the batter hits a ground ball to 2b and reaches on a fielder’s choice you can enter “FC 2B” or “FC 4”. All normal defensive positions can be used. Double, triple plays Enter the defensive scoring first, followed by the DP or TP keyword. When the batter hits into a double or triple play, enter the defensive scoring in the batter’s field followed by the “DP”, “GDP” or “TP” keyword. Enter an “X” for each runner who was put out on the play. The following examples illustrate using batter keywords when the batter hits into a double play or a triple play: 1) 2) o / \ / \ o o X \ / Runner \ / o 463 GDP Batter 4) o / \ / \ o o X CS \ / Runner \ / o K 2-4 DP Batter 5) Runner X o / \ / \ o o \ / \ / o L6 DP Batter o / \ Runner / \ X o o \ / \ / o F862 DP Batter 3) Runner X o / \ / \ o o X \ / Runner \ / o 543 TP Batter 6) Runner X o / \ / \ o o X \ / Runner \ / o FC 54 GDP Batter 1. The batter grounded into a double play, 2b to ss to 1b (463 DP), the runner out at second (X). 2. The batter struck out (K), the runner thrown out at second by the catcher (2-4 DP), the runner out at second (X). 3. The batter hit into a triple play, 3b to 2b to 1b (543 TP), both runners out on the play (X). 4. The batter lined into a double play to ss (L6 DP), runner out at second (X). 5. The batter flied into a double play to 1f (F862 DP), runner out at home on a relay from ss (X). 6. The batter grounded into a double play to 3rd base, reaching first on a fielder’s choice (FC 54 GDP), both runners out on the play (X). NOTE: The defensive statistics for GDP entries are allocated as follows: putouts are credited from right-to-left; assists are credited from left-to-right. So a “643 DP” entry would credit positions 4 and 3 with putouts, and positions 6 and 4 with assists. If there is a double play on a line out or fly ball, be sure to use the “F...DP” or “L...DP” sequence. Defensive statistics for these double play entries are as follows: putouts are credited to the first and last player to touch the ball, assists are credited from left to right. 37 Special situation: In a situation where the batter reaches on a fielder’s choice and then is out on the back end of a double play trying to advance to second base, enter the scoring similar to the following (note that the DP keyword is entered on the runner field): - Runner 654 DP o / \ / \ o o \ / \ / o FC X Batter Sacrifices A SAC or SF can still be credited even if the batter reaches base on an error or fielder’s choice. When the batter sacrifices a runner along the bases, enter the defensive scoring in the batter’s field followed by the “SAC” or “SF” keyword, and advance the runners using the “+” keyword. The batter is automatically credited with the sacrifice bunt or sacrifice fly and is not charged with an at-bat. The runners are advanced as indicated. The following examples illustrate using batter keywords when the batter hits a sacrifice bunt or sacrifice fly to advance a runner: 1) 2) Runner + o / \ / \ o o + \ / Runner \ / o 5-4 SAC Batter Enter the defensive scoring first, followed by the SAC or SF keyword. 3) o / \ / \ o o + \ / Runner \ / o E1 SAC Batter o / \ Runner / \ + o o \ / \ / o F9 SF Batter 1. The batter sacrificed, out at first 3b to 2b (5-4 SAC), both runners advancing (+). 2. The batter sacrificed the runner to 2nd base (+), safe at 1st base on an error by the pitcher (E1 SAC). 3. The batter hit a sacrifice fly to right field (F9 SF), driving in the runner from 3rd base (+). Runs batted in The ScoreBook program prompts you for RBIs whenever a runner scores, and automatically enters the RBI keyword for you. You can, however, enter or edit the RBI entries yourself. The following examples illustrate using batter keywords when the batter drives in one or more runs: 38 1) 2) Runner ++ o / \ / \ o o ++ \ / Runner \ / 3) o / \ / \ o o +++ \ / Runner \ / o 1B RBI o / \ Runner / \ + o o \ / \ / o HR LF RBI2 Batter o E4 RBI Batter Batter 1. The batter singled, driving in the runner from 2nd base (1B RBI), the runner on first base advanced to 3rd base. 2. The batter homered, driving in the runner from 1st base (HR RBI2). 3. The batter reached on an error by 2b, driving in the runner from 3rd base (E4 RBI). Advancing on errors, throws When the batter advances additional bases on an error or on a throw by the defense, enter the first keyword for the batter (for example, “2B”), followed by the base advance keyword “+” or advance on a throw keyword “+T”. The batter will automatically be advanced the correct number of bases for the first keyword, and any bases indicated by additional advance. You can optionally append the reason for the advance after the “+” keyword. For example, “1B ++E7” or “2B +T”. If the batter advanced one additional base on an error, you don’t have to use the “+” keyword. For example, “1B E7”. The following examples illustrate using keywords to indicate the batter advancing additonal bases on an error or throw: 1) 2) Runner ++ o / \ / \ o o \ / \ / o 1B +T Batter 3) o / \ / \ o o \ / \ / o E6 +T Batter o / \ / \ o o \ / \ / o 1B E7 Batter 1. The batter singled and advanced to second on the throw (1B +T), the runner scored from second. 2. The batter reached on an error by shortstop, advancing to second on the throw (E6 +7). 3. The batter singled and advanced to second on an error by the left fielder (1B E7). Runner keywords The following paragraphs show you how to score various situations for the batter. Note that while base advances or putouts for a runner are shown on the graphic scoresheet, 39 each individual runner keyword is not. These keywords are remembered by the program but are only re-displayed if you select the play later in the Play Editor. Keyword: SB PB WP BK CS X UE TU PO IP + ++ +++ +E +E# +T NA FPO INT RLE Situation Stolen base Advanced on a passed ball Advanced on a wild pitch Advanced on a balk Caught stealing Out on the play (DP or TP) Unearned run Team unearned run Picked off Advanced on an illegal pitch Advanced one base Advanced two bases Advanced three bases Advanced on an error Advanced on an error by # Advanced on a throw No advance Failed pickoff attempt Interference/obstruction Runner left early Advancing the runner To advance the base runners, use the base advance “+” keyword. This is the equivalent of drawing a line in a written scorebook to show that a base runner advanced to a particular base. Use “+” to show the runner advancing one base, “++” for two bases, and “+++” if the runner advanced three bases. You can optionally append the reason for the advance after the “+” keyword. For example, “++E7” or “+T”. If the runner advanced one additional base on an error, you don’t have to use the “+” keyword. For example, “E1”. The following examples illustrate using runner keywords when the runner advances one or more bases: 1) 2) o / \ / \ o o + \ / Runner \ / o 1B RC Batter 3) o / \ / \ o o +++ \ / Runner \ / o 2B +T Batter Runner + E3 o / \ / \ o o \ / \ / o FC Batter 1. The batter singled to right center, the runner advanced to 2nd base (+). 2. The batter doubled and advanced to 3rd base on the throw (2B +T), the runner scored from 1st base (+++). 3. The batter reached on a fielder’s choice, the runner advanced to 3rd base (+) and scored on a throwing error by the first baseman (E3). 40 Stolen bases, caught stealing When a runner steals a base, use the “SB” keyword. The runner is automatically advanced one base and credited with a stolen base. The Scorebook tracks stats for stolen bases against the catcher and runners caught stealing by the catcher. When a runner is caught stealing, enter the defensive scoring followed by the “CS” keyword. The out is automatically recorded, defensive putouts and assists are credited, and the runner charged with a caught stealing. The following examples illustrate using runner keywords when the runner stole a base or was caught stealing: 1) 2) Runner SB E2 o / \ / \ o o SB E2 \ / Runner \ / o Batter o / \ / \ o o SB \ / Runner \ / o Batter 3) You can add the “FPO” keyword (failed pickoff) to indicate no stolen base against stats are to be charged to the catcher. For example, “SB FPO”. 4) o / \ / \ o o 2-6 CS \ / Runner \ / o Batter o / \ / \ o o SB FPO \ / \ / o Batter 1. The runner stole 2nd base (2B). 2. The runner on 2nd stole 3rd base and runner on 1st stole 2nd base (SB), both runners advanced on a throwing error by the catcher (E2). 3. The runner on 1st base was caught stealing, catcher to shortstop (2-6 CS). 4. The runner stole 2nd base on a failed pickoff attempt (SB FPO). No stolen base against stats are charged to the catcher on failed pickoff attempts. Inside-the-park home runs To indicate the location of inside-the-park home runs, for example, “HR LC IP”-- homered to left center, inside the park. Passed balls, wild pitches, balks When a runner advances on a passed ball, wild pitch, balk or illegal pitch, enter the appropriate keyword for the runner. The runner will automatically be advanced, the pitcher charged with a wild pitch or balk, or the catcher charged with a passed ball. The following examples illustrate using runner keywords when the runner advances on a passed ball, wild pitch or balk: 41 1) 2) 3) Runner ++WP o / \ / \ o o WP \ / Runner \ / o Batter o / \ / \ o o PB \ / \ / o Batter Runner BK o / \ / \ o o \ / \ / o Batter 1. The runner advanced to 2nd base on a passed ball. 2. The runner on 1st base advanced to 2nd on a wild pitch (WP), the runner on 2nd base advanced two bases and scored on wild pitch (++WP). 3. The runner advanced to third base on a balk. 4. Use the “IP” keyword to advance a runner on an illegal pitch (softball). Unearned runs You are prompted whether a run is unearned whenever a runner scores and there has been an error or passed ball in the inning . The software automatically adds the UE (un earned run) keyword for you if you score the run as unearned. The prompt will only be displayed if there has been at least one error in the inning. When prompted: Press “Y” to indicate an earned run. Press “N” to indicate an unearned run. Press “T” to indicate it is a team unearned run. Enter the base advance first, followed by the UE keyword. You can also enter or edit the “UE” keyword entries yourself. The following examples illustrate using runner keywords when the runner scores an earned or unearned run: 1) Runner ++E6 UE o / \ / \ o o \ / \ / o E6 Batter 2) o / \ Runner / \ + o o \ / \ / o F8 SF Batter 3) o / \ / \ o o \ / \ / o HR 7 TU Batter 1. The batter reached on an error by shortstop (E6), the runner scored on the error and run is unearned (E6 UE). 2. The batter hit a sacrifice fly to center field (F-8 SF), the runner scored (+), the run is earned (no UE was entered). 3. The batter homered to left field (HR 7), the pitcher is charged with an earned run but the team is charged with a team unearned run (TU). 42 Special situations The following paragraphs describe how to score several special situations that can occur in a ball game. Muffed throws When a fielder makes a clean throw that is muffed by another player, the fielder receives an assist while the other player is charged with an error. You can give an assist to a player using the “A” (assist) keyword. The following examples illustrate using keywords when a fielder muffs a throw: 1) 2) o / \ / \ o o \ / \ / o E3M A6 Batter 3) o / \ / \ o o E4M CS A2 \ / Runner \ / o Batter Runner + E2M A7 o / \ / \ o o \ / \ / o 1B 7 Batter 1. The batter hit a ground ball to shortstop who made a clean throw that was muffed by the first baseman. The batter reaches on an error (E3) and the shortstop is given an assist (A6). Play input now allows for a “GDP” in the context where the batter reached base on a muffed throw; for example: batter “E3M A4 GDP”, runner “6-4”. Although there was no actual double play, the batter can be charged with a “GDP”. 2. The runner attempts to steal 2nd base and the catcher makes a clean throw that would have gotten the runner, but the second baseman dropped the ball. The runner is safe on the error (E4), charged with a caught stealing (CS), and the catcher is credited with an assist (A2). 3. The batter singles to lf, the left fielder makes a clean throw to home that was muffed by the catcher. The runner is shown advancing to 3rd base (+), then advancing home on the error by the catcher (E2). The left fielder is credited with an assist (A7). Interference When catcher inference occurs, the runner is awarded first base and not charged an atbat, and the catcher is charged with an error. When batter interference occurs, the runner is out and the catcher is credited with a putout. The following example illustrates using the catcher interference and batter interference keywords: 1) 2) o / \ / \ o o \ / \ / o CI Batter 3) o / \ / \ o o \ / \ / o BI Batter o / \ / \ o o 4UA \ / Runner \ / o 1B 4 Batter 43 When interference occurs against a runner just score it in the runner field as a putout for the closest fielder. 1. The batter is awarded first base on catcher interference (CI). 2. The batter is called out on batter interference (BI). 3. The runner singled to 2b (1B 4), the runner is called out on runner interference (4UA). NOTE: When a batter reaches 1st on interference/obstruction by a fielder use the E# INT keywords. For example, if the batter reaches on interference by the pitcher, enter “E1 INT”. Rundown plays When a rundown play occurs, each fielder is credited with an assist except the fielder who made the putout. Score these plays just like a normal defensive play. The following examples illustrate defensive scoring in rundown plays: 1) 2) Runner 15456 PO o / \ / \ o o \ / \ / o Batter Runner + 725 o / \ / \ o o \ / \ / o 1B Batter 1. The runner is picked off on a rundown play that goes p to 3b to 2b to 3b to ss (15456). The third baseman is credited with only one assist on the play. 2. The batter singles to left, the runner advances to 3rd base (+) and then is put out on a play that goes left field to catcher to third base (725). Dropped foul balls, no advances Normally, when an error is committed, the batter or runners advance at least one base. There are situations where an error occurs and no advance is made. One is on a dropped foul ball where a fielder is charged with an error and the batter remains at the plate. Another is when a throw is muffed but the runner does not advance. The following examples illustrate these situations: 1) 2) o / \ / \ o o \ / \ / o E9 DF Batter Runner E6 NA A1 o / \ / \ o o \ / \ / o Batter 44 1. The right fielder is charges with an error on a dropped foul ball (E9 DF). 2. The pitcher makes a clean pickoff throw that is dropped by the shortstop. The short stop is charged with an error (E6), the runner does not advance (NA) and the pitcher is credited with an assist (A1). Pickoffs When a runner is picked off from a base, enter the defensive scoring followed by the “PO” keyword. The defense is credited with the assist and putout, the pitcher is credited with a pickoff, and the runner is charged with being picked off. 1) o / \ / \ o o 1-3 PO \ / Runner \ / o Batter 1. The runner was picked off first base (1-3 PO). Runner left early When the runner is called out for leaving a base early (softball), credit a putout to the nearest fielder. You can also add the “RLE” keyword to insert a note in the playby-play that the “runner left early”. For example: 1) o / \ / \ o o 3UA RLE \ / Runner \ / o Batter Adjusting the game situation There may be times when you need to manually adjust the game situation, especially if you league has special rules for late-inning games. You can use special keyword combinations to adjust the number of outs in the inning, the current batter, or runners on base. 45 The following keyword combinations can be used. They must be entered in the batter’s entry field: Situation Sets the number of outs in the inning Sets the current batter to player Places the player on the specified base Keyword: O:outs B:player R:player,base For the player portions of the keywords, enter the lineup spot of the player desired. For example: Use the “B:#” keyword when a player bats out of order. -Set the current batter to the 5th batter in the lineup: B:5 -Place the 7th batter in the lineup on second base: R:7,2 -Remove the runner from third base: R:0,3 1) 2) o / \ / \ o o \ / \ / o B:5 Batter 3) o / \ / \ o o \ / \ / o R:7,2 Batter o / \ / \ o o \ / \ / o O:2 Batter 1. Batter 4 should be batting but the team bats batter 5 out of order. Manually set the batter to batter #5 in the lineup (R:5) 2. You are using a tie-breaker for an extra-inning game where a runner is automatically placed at second base. Batter #7 in the lineup is placed at 2nd base (R:7,2). NOTE: If this runner eventually scores, the scoresheet will be out-of-balance. This is a predictable outcome of the using the tie-breaker scenario. 3. For some reason you need to manually change the number of outs in the inning to 2 (O:2). If you need to force an inning to end (for example some “Caps” leagues required that an inning ends after a maximum of 10 batters have come to the plate (no matter how many outs there are). To force an inning to end enter “O:3” in the batter field to indicate there are “three outs.” Splitting up play transactions If there is not enough room in a batter or runner field to enter the complete play description, you must split the play action into two separate transactions (that is, two separate play window entries). 1) 2) o / \ / \ Runner + o \ o / \ / o 1B RC E9 RBI Batter Runner 96546 o / \ / \ o o \ / \ / o Batter 46 For example, if a batter gets a hit driving the runner in from 3rd, advances to on an error and is tagged out in a rundown play, the keywords to describe the play will not all fit in the batter’s entry field. The illustration above shows how you can enter the play. 1. The batter singles to right center and advances to 2b, driving in the runner from third (1B RC E9 RBI). 2. The batter (now at 2b) is tagged out in a rundown play rf to ss to 3b to 2b to ss (96546). NOTE: When you enter the number of RBIs or an unearned run, the “RBI#” or “UE” key word is automatically generated for you by the software may not fit in a batter or runner entry field, and a warning message is displayed. To correct this, edit the play and re move enough keywords so the “RBI#” or “UE” keyword will fit, and then enter the rest of the play in another Play window. Quick roster changes You can use the Play Window to make quick changes to the uniform number and bat/throw profile for the current batter. This can save you the time it takes to access the team roster to make these changes. To update the team roster to change the uniform number for the current batter enter a pound sign (“#”) immediately followed by the uniform number (no spaces) in the batter’s field. To update the the team roster to change the bat/throw profile for the current batter enter a colon “:” immediately followed by a batting profile character (L, R, or B) and a throwing profile character (L or R). For example: 1) 2) o / \ / \ o o \ / \ / o #21 Batter o / \ / \ o o \ / \ / o :LR Batter 1. Set the uniform number for the current batter to 21. 2. Set the batting profile for the current batter to LEFT and the throwing profile for the current batter to RIGHT. Pitch-by-pitch entry To charter pitches during an at-bat, enter “P” in the batter’s field of the Play Window to display the Pitch-by-Pitch Window. Then, for each pitch thrown during the at-bat: 47 Enter “P” int he Play Window for the batter to display the Pitch-by-Pitch Window. Then you indicate the location, result and type of each pitch. 1. If you want to chart the location of each pitch, use the ARROW keys to move the location cursor to the area of the strike zone where the the ball is thrown. 2. Press the key indicating what happened with the pitch (ball, strike swing and miss, foul ball or put in play.) 3. If you want to chart the type of each pitch, press the key indicating the type of pitch thrown (fastball, curve, slider, change-up or other. You continue to chart pitches until the batter walks, strikes out or puts the ball in play. Then you return to the Play Window to score the play. IMPORTANT: The program is designed to let you chart pitches from the pitcher’s or the batter’s point of view. To choose the view you want, select Game setup/Game Info. In the “PitchChart View” field enter “P” if you plan to chart pitches from the pitcher’s point of view or enter “B” if from the batters’ point of view. Pitch-by-pitch window Enter “P” in the batter’s field on the Play Window to display the Pitch-by-Pitch Window. The Pitch-by-Pitch Window is used to gather pitch charting data and displays the count on the batter and the number of pitches thrown by the current pitcher. You can leave the Pitch-by-Pitch Window at any time by pressing ESC. Pitch-by-Pitch ----------- p: Geller | | b: Crosby | | | | Count: 1-2 | | Pitches: 25 | | Strikes: 13 ----------- Detail: N Move cursor to location Enter=Called ball/strike F)ouled off E)dit S)wing & miss D)elete P)ut in play L)ist B)all +- Detail K)strike Esc=Cancel H)it by pitch Location and result To chart each pitch you can identify (1) the location of the pitch, (2) the result of the pitch and (3) the type of pitch selection. If you don’t want to chart the location of each pitch, just leave the pitch locator in the center of the strike zone. You can press “B” to indicate a called ball. The strike zone is divided into a 5X5 grid. The outermost areas represent locations out side the strike zone, while the innermost areas represent location inside the strike zone. Both areas let you identify pitches that are high, low, and inside or outside. Note: If you don’t want to chart the location of the pitches, use the “B” command key to indicate a called ball. To identify the location of the pitch, press the LEFT, RIGHT, UP, and DOWN ARROW keys until the pitch location cursor is in the strike zone where the pitch is thrown. After you move the location cursor to the desired location, press one of the following keys to identify the result of the pitch. 48 ENTER S F P B K H ESC - called ball or strike (depends on location) swing and miss foul ball put in play called ball called strike hit by pitch cancel the Pitch-by-Pitch window Pitch selection (type of pitch) After entering the location and result of a pitch, the Pitch Selection Window is displayed to let you select the type of pitch that was thrown (if the Chart type of pitch option to set to Y). Pitch selection 1 2 3 4 5 - fastball curve slider change up other Press ENTER for fastball Or type 1-5 for pitch Or press ESC to cancel To select the type of pitch press on of the following keys: You can also press ENTER to select fastball as the default pitch or press ESC to cancel the pitch being charted. 1 2 3 4 5 (or (or (or (or (or F) for fastball C) for curve S) for slider U) for changing up O) for other After selecting the type of pitch, the count on the batter and the number of pitches for the current pitcher are updated on the Pitch-by-Pitch Window. View and edit To edit or review pitch chart inputs use the following keys in the Pitch-by-Pitch window: E D L - edit pitch - delete pitch - list the charted pitches To correct an earlier pitch in the count, press E to select the pitch you want to edit from the Pitch List Window. Use the UP or DOWN ARROW to point to the pitch and press ENTER. Then reenter the location, result and type of pitch again. If you made a mistake on the last pitch, press “D” from the Pitch-by-Pitch Window to delete the last entry. Then reenter the location, result and type of pitch again. To review the pitches charted for the current batter, press “L” to display the Pitch List Window. A list of the pitches charted against the current batter are displayed. Press any key to return to the Pitch-by-Pitch Window. 49 Options The following software settings affect pitch-by-pitch entry and report outputs. Scoresheet options/Chart type of pitch: Enter “Y” in this field if you want to chart the type of each pitch. You can also change this setting from the Pitch-by-Pitch window by pressing “+” or “-”. Scoresheet options/Pitch count in narr: Enter “Y” in this field if you want to include the count on the batter int he Play-by-Play Narrative report. File options/Save pitch chart data: Enter “Y” in this field if you want to save the pitch location, result and type of pitch information on disk. (This information requires approximately 5,000 bytes of disk space per game). Scoring the game Note the following considerations while scoring the game using the pitch charting package: --You automatically return to the Play Window after you have charted a pitch identified as being “put in play”. --You automatically return to the Play Window after you have charted ball four on the batter. The play action for the batter is filled with “BB”. Press ENTER or type over it to indicate some other action (such as “IBB”) --You automatically return to the Play Window after you have charted strike three on the batter. The play action for the batter is filled with “K”. Press ENTER or type over it to indicate some other action (such as “K PB”). --You automatically return to the Play Window after you press “H” to indicate “hit by pitch”. The play action for the batter is filled with “HBP”. Press ENTER or type over it to score the play in some other manner. --Pitch-charting data is scored as you complete each play transaction. If you cancel out of the Play Window, any pending pitches are discarded. --When a stolen base, wild pitch, etc., occurs, chart the pitch, ESC from the Pitch-by-Pitch window, score the base running play, then return to the Pitch-by-Pitch window. --You don’t have to chart pitches if you don’t want to. Pitch-by-Pitch is only displayed when you enter “P” in the Play Window for the batter. Remember to select the PitchChart View to be from the pitcher’s or batter’s point-of-view. Access Game setup/Game info to set this option. Season profiles You can enter “?” in the batter field to display the Season Profiles window. If you have performed the required pre-game setup functions, this displays current in-game and season-to-date statistics for the current batting lineups. Refer to the chapters on “In game season stats” and “Utilities”” for a description of how to use this feature. Play-by-play comments You can add text comments to the play-by-play narrative. To add, insert, and delete comments: -Select scoresheet | Comment to add a comment to the play-by-play -In the Play Editor press ENTER to edit a comment -In the Play Editor press “D” to delete a comment. -In the Play Editor press “C” to insert a comment at the current edit point. 50 8 Lineup and Roster Changes Making lineup changes This section describes how to make lineup changes as they occur during the game. If you need to make a correction to the lineup cards due to an earlier error or omission, refer to “Using the Play Editor” in Chapter 9. If you need to make a correction to the lineup cards due to an earlier error or omission, refer to the “Using the Play Editor” in Chapter 9. The keyboard shortcut to the Lineup card is ALT+L. You can press ALT+L again to switch to the other team’s lineup card. To make a lineup change as it occurs during the game: 1. Select Scoresheet/Lineup cards. 2. Select the visiting or home team from the Choose Which Team Menu. 3. Type the new offensive or defensive changes into the lineup card. You can make as many lineup changes as you need to. 4. Press CTRL+ENTER to complete your changes. Lineup Cincinnati Name 1.Winningham 2.Oester 3.Davis 4.O’Neill 5.Benzinger 6.Madison 7.Reed 8.Richardson 9.Leary Pos lf 2b cf rf 1b 3b c ss p The program will now track all hitting, fielding and pitching statistics for plays that fol-low according to the lineup changes you just made. The scoresheet batting order is re displayed to reflect the new lineup. Refer to “Setting the lineup cards” in Chapter 6 for a description of how to use the Lineup card window. The DH Spot: If you are using the DH rule, the software will automatically fill in the “p->” spot in the lineup card with the slash “/” placeholder if you don’t enter a player in that spot. Moving the pitcher into the batting lineup: When the pitcher is moved from the defense-only spot (“p->”) to replace the dh in the batting lineup during the game, perform these steps: (1) enter the pitcher into the “dh” player’s spot and enter “p” as the position; (2) enter the placeholder character “/” (slash) as the player in the defense-only (“p->”) spot and blank out the the “Pos” field for the defense-only spot. Moving the pitcher to the defense-only spot: Some leagues allow you to move the pitcher from the batting lineup into the defense-only spot (“p->), with another player inserted as the “dh” in the batting lineup. To do this: (1) enter the new batter into the lineup spot for the pitcher as the “dh”; (2) enter the pitcher in the defense-only spot (‘p->) and enter “p” in the “Pos” field. You can review the lineup changes you have recorded in the Substitutions List window 51 You can press F5 to edit the defensive lineup. (see “Viewing the substitution list” in Chapter 10). NOTES: you can use the F5 quick key to edit the the defensive lineup, or use the F8 quick key to edit the offensive lineup when you are in the Play window. You can press F8 to edit the offensive lineup. Pinch hitters To insert a pinch hitter, use the following procedure: Don’t forget to replace the pinch hitter at the start of the next inning to ensure you statistics are accurate. Press F6 to make a quick pitching change. 1. Select the Lineup card as described above in “Making lineup changes”. 2. Type in the Name of the pinch hitter in the batting order position of the player being replaced. 3. Type “ph” in the Pos column to indicate a pinch hitter. 4. Press CTRL+ENTER to complete the change. The following at bat will then be credited to the pinch hitter. 5. At the start of the next inning, reaccess the Lineup and type in the name and position of the player entering the lineup for the pinch hitter, or enter the defensive posi tion if the player remains in the game. Griffey Press F7 to quickly insert a pinch-hitter. ph NOTE: You can use the F6 quick key to make a pitching change, or use the F7 quick key to insert a pinch hitter into the lineup when you are in the Play Window. Pinch runners To insert a pinch runner, use the following procedure: 1. Select the Lineup card as described above in “Making lineup changes”. Don’t forget to re2. Type in the Name or uniform of the pinch runner in the batting order position of the place the pinch runplayer being replaced. ner at the start of 3. Type “pr” in the Pos column to indicate a pinch runner. the next inning to 4. Press CTRL+ENTER to complete the change. Base-running statistics will then be ensure your statistics credited to the pinch runner. are kept accurate. 5. At the start of the next inning, re-access the Lineup card and type in the name or uniform and position of the player entering the lineup, or enter the defensive position if the player remains in the game. Griffey pr If you are using a designated runner for a batter, you need to perform a pinch runner lineup change each time the batter reaches base, and then reinsert the batter into the lineup at the end of the inning. Making roster changes You can make roster changes at any point in the game. You may want to correct the spelling of a player’s name, add a new player to the roster, or to update the batting or throwing profile for a player. To make a roster change: 1. Select Game setup/Rosters. 2. Select Rosters/Edit a team roster. 52 The keyboard shortcut to the Roster window is ALT+R. You can press ALT+R again to access the other team roster. 3. Select the visiting or home team from the Choose Which Team Menu. 4. Make required changes to the team roster. 5. Press CTRL+ENTER to complete the changes. Or, you can make a quick change to the roster for the current batter in the play window (see “Quick roster changes” in Chapter 7 for details). NOTE: You don’t have to add a player to the team roster before entering the player into the Lineup card. The ScoreBook will automatically add the player to the roster. The de fault profile assigned to the player will be right-handed batting and throwing. Updating player profiles You can press CTRL+R or ALT+R to edit the profile information in the roster window. If you need to update the batting or throwing profile for a player, follow the procedure described above in “Making roster changes”. The player profiles are used to calculate hitting and pitching analysis statistics against left- and right-handed hitting or pitching. If you forgot to enter the correct batting or throwing profile for a player, just load the game, select Game setup/Team rosters and update the player profile. Then save the game to disk again. 53 9 Using the Play Editor It is not uncommon to make an error in scoring that is not discovered until later in the game or even later on in the season. Examples of common corrections that need to be made are: --Changing a hit to an error or vice versa --Changed an earned run to an unearned run or vice versa --Inserting a lineup change that was missed --Removing a lineup change that was made by mistake --Inserting a stolen base or passed ball that was missed --Deleting a stolen base that was inadvertently entered The Play Editor lets you make these corrections to let you keep your scorebook accurate. You can correct plays while scoring a game, or you can load a game you previously saved to disk, make corrections and then save it again to disk (see “Loading a game scoresheet” in Chapter 5. Before selecting the Play Editor you need to turn to the desired “page” of the scoresheet. The Play Editor lets you work with the current page of the scoresheet only. To select the visiting or home team page containing the play you want to correct, select Score sheet/Turn page or press ALT+T until the desired page is displayed. Invoking the Play Editor The keyboard shortcut to access the Play Editor is ALT+E. The keyboard shortcut to turn the page is ALT+T. To invoke the Play Editor, select Scoresheet/Edit plays. When the Play Editor is activated, the following will occur: 1. The Play Editor window is displayed, showing the last play on the current scoresheet page. 2. The scoresheet graphic for the play displayed in the Play Editor window is blinking to show that it is selected. 3. A prompt is displayed at the bottom of the screen showing: Cursor to play I=Insert play ENTER=edit play L=Lineup fix D=Delete sub To make a scoresheet correction for a specific play or lineup change, move the Play Editor cursor to select that play and then perform the desired edit action. The cursor indicates the currently selected play by displaying it in the Play Editor Window, and by blinking the associated scoresheet graphic. To move the Play Editor cursor and invoke Play Editor functions, use the following key board commands: Use this key: UP ARROW DOWN ARROW LEFT ARROW RIGHT ARROW PAGEUP PAGEDN ENTER L I D ESC To do this: Move to the previous play in the inning Move to the next play in the inning Move to 1st play of the previous inning Move to the 1st play of the next inning Move to the 1st play on the scoresheet page Move to the last play on the scoresheet page Edit the selected play Insert a lineup change before the selected play Insert a new play before the selected play Delete the selected lineup change (substitution) Exit the Play Editor 54 The following paragraphs illustrate how to make scoresheet corrections for several common situations. Correcting a scoring error To correct a scoring error on a specific play, select Scoresheet/Edit plays to start the Play Editor and move the Play Editor cursor to that play as described above. Then press ENTER to edit the play. Change the play to reflect the desired scoring. You enter a play in the Play Editor in exactly the same manner used to score the game normally (see “Scoring the game” in Chapter 7). When your changes are completed, the play will be fixed and all game sta-tistics updated according to the changes you made. If you make a correction that changes the position of a base runner, subsequent plays in the inning may be affected. The Play Editor will present each following play that is affected by the correction you made. If you need to, make corrections to each of these plays also, or just press CTRL+ENTER if the play is correct as displayed. The next play is also affected by the change... If at any point you change your mind about making a correction, press ESC to exit from the Play Editor. Changing a hit to an error To change a hit to an error (or an error to a hit): 1. Select Scoresheet/Turn page (if needed) to select the page with the play to be corrected. 2. Select Scoresheet/Edit plays to start the Play Editor. 3. Move the Play Editor cursor until the play to correct is shown in the in the Play Edit window. 4. Press ENTER to edit the play. 5. Type over the incorrect scoring with the correct scoring. 6. Press CTRL+ENTER to complete the change. For example, if need to change the scoring for a play from an error on shortstop to a base hit, you could make the following corrections: Old) Corrected) o / \ / \ o o \ / \ / o E6 Batter o / \ / \ o o \ / \ / o 1B Batter 55 Changing the position of a base runner To change the position of base runner in a previous play: 1. Select Scoresheet/Turn page (if needed) to select the page with the play to be corrected. 2. Select Scoresheet/Edit plays to start the Play Editor. 3. Move the Play Editor cursor until the play to correct is shown in the Play Edit window. 4. Press ENTER to edit the play. 5. Type over the incorrect scoring with the correct scoring. 6. Press CTRL+ENTER to complete the change. 7. Repeat steps 5 and 6 for each following play affected by the new position of the base runner(s). The Play Editor will prompt you for each affected play. For example, if you accidentally advanced a runner to second base instead of third base, you could make the following correction: Old) Corrected) o / \ / \ o o + \ / Runner \ / o 1B Batter o / \ / \ o o ++ \ / Runner \ / o 1B Batter Changing an unearned run to an earned run To change an unearned run to an earned run: 1. Select Scoresheet/Turn page (if needed) to select the page with the play to be corrected. 2. Select Scoresheet/Edit plays to start the Play Editor. 3. Move the Play Editor cursor until the play is shown to correct it in the Play Edit window. 4. Press ENTER to edit the play. 5. Type over the “UE” keyword with spaces to change the run to an earned run. 6. Press CTRL+ENTER to complete the change. For example, if you later decide that an unearned run should instead be scored as an earned run, you could make the following correction: Old) Corrected) Runner + UE o o / \ / \ o \ / \ / o 2B Batter o / \ / \ Runner + o \ o / \ / o 2B Batter 56 Changing an earned run to an unearned run To change an earned run to an unearned run: 1. Select Scoresheet/Turn page (if needed) to select the page with the play to be corrected. 2. Select Scoresheet/Edit plays to start the Play Editor. 3. Move the Play Editor cursor until the play is shown to correct it in the Play Edit window. 4. Press ENTER to edit the play. 5. Press CTRL+ENTER. 6. Answer “N” to the earned/unearned run prompt. Inserting a missing play To insert a play into the scoresheet that you missed earlier: 1. Select Scoresheet/Turn page (if needed) to select the page with the play to be corrected. 2. Select Scoresheet/Edit plays to start the Play Editor. 3. Move the Play Editor cursor to the place where you want to insert the missing play. 4. Press “I” to insert a new play. 5. Enter the scoring for the new play as desired. 6. Press ENTER or CTRL+ENTER when finished. Changing multiple plays Occasionally you may need to correct more than one play at a time. After correcting the first play, you can press the SPACEBAR to remain in the Play Editor and correct other plays. The play change has been saved. Press SPACE to remain in Play Editor, or any other key to edit. Press any key except the SPACEBAR to exit from the Play Editor. Making lineup corrections Each lineup change needs to be made at the correct point in the game to ensure the game box scores are correct. When inserting lineup changes that were omitted earlier, be sure to select the scoresheet page and play where you want the changes to be effective. To insert a missing lineup change, you must press “L” from the Play Editor. Don’t press ALT+L, which does not make the changes retroactive. If you are uncertain about whether you missed a lineup change, you can display the Substitution List window to see all the the lineup changes that have been made so far in the game (see “Viewing the substitution list” in Chapter 10). For example, if while in the 7th inning of a game, you discover you are missing lineup changes made by both the home team and the visiting team during the top of the 4th inning, turn the scoresheet to the visiting team’s page and move the Play Editor cursor to the play in the 4th inning where the lineup changes should have taken place. Then press “L” to make changes to visiting team lineup card. Use the same procedure again 57 to make corrections to the home team lineup card. These lineup changes will be effective from the top of the 4th inning. Your lineup changes will be effective in the 4th inning... Correcting the lineup during the game To insert a lineup change that was missed earlier: 1. Select Scoresheet/Turn page (if needed) to select the scoresheet page where the lineup changes should have occurred. 2. Select Scoresheet/Edit plays to start the Play Editor. 3. Move the Play Editor cursor until the play where the lineup changes should have occurred is displayed. 4. Press L to select lineup change mode. 5. Press ENTER to clear the “lineup changes effective” message. 6. Select the visiting or home team lineup card from the Choose Which Team Menu. 7. Make the desired lineup corrections. 8. Press CTRL+ENTER. Deleting a lineup change To delete a lineup change that was inadvertently made: 1. Select Scoresheet/Turn page (if needed) to select the scoresheet where the incorrect lineup change was entered. 2. Select Scoresheet/Edit plays to start the Play Editor. 3. Move the Play Editor cursor until the incorrect lineup substitution is displayed. Play Editor Substitution Brantley (p) for Wilson (p) 4. Press D to delete the lineup change. 5. Press ESC to exit the Play Editor. Deleting plays from the scoresheet If you need to delete a play transaction from the scoresheet you can use one of two methods: 1. Delete the last play at the end of the scoresheet. 2. Delete a specific play somewhere else in the scoresheet. Deleting from the end of the scoresheet 58 If you accidentally enter a play that creates the 3rd out in an inning, select Scoresheet/Delete play to remove it. If you need to correct one or more plays that were just entered into the scoresheet, you may find it convenient to delete and reenter them. There will also be times when the only remedy for correcting a play is to delete plays from the scoresheet and then reenter the correct scoring. A common example is when you mistakenly enter a play that creates the third out in an inning. When the third out of an inning is encountered, the ScoreBook automatically closes out the inning and begins the next inning. To correct this, you must select Score sheet/Delete play to delete the play just entered instead of using the Play Editor. Then, select Scoresheet/Plays to reenter the play and resume normal scoring. To delete the last play entered into the ScoreBook, select Scoresheet/Delete play. You can repeat this for each play you want to delete. Deleting a specific play You can also “delete” a specific play any where in the scoresheet. A common example may be that you incorrectly entered a stolen base earlier in the game and need to re move it. To delete a specific play: 1. Select Scoresheet/Turn page (if needed) to select the scoresheet page where the play to delete was entered. 2. Select Scoresheet/Edit plays to start the Play Editor. 3. Move the Play Editor cursor until the play you want to delete is displayed. 4. Press ENTER to select the play. 5. Enter a slash “/” in the batter’s field to convert this transaction into a “no play” transaction , effectively deleting the play. Also blank out of the runner entry fields. For example, to delete a stolen base play transaction. Old) Deleted) o / \ / \ o o SB \ / Runner \ / o Batter o / \ / \ o o \ / Runner \ / o / <=== Enter a slash "/" Batter for the batter to delete the play Problems using the Play Editor While the play editor is powerful enough to let you correct game situations, you may experience problems if you make a correction that: Changes the context of a play. For example, changing a batting play to a runner play, or vice versa. When you attempt this type of edit, the software displays a warning mes-- 59 sage: Changing a batting play to a running play or vice versa can produce unexpected results. Continue? Y/[N] If this message appears, it is recommended you answer “N” to the prompt and use an other method to make your play edit. In most cases, the edit you want to make should be made using the “Insert play” feature (to insert a missed stolen base, for example), or the “No play” keyword (to remove a stolen base, for example). This type of error is very difficult to correct except by directly editing the play-by-play disk file or by reentering the the entire game scoring. You may be able to correct the problem by reloading the game and using the Play Editor to change, insert, or delete a play. NOTE: After correcting this, you must SAVE the game to disk and then LOAD the game again to see the corrected scoresheet display. Changes a play in an inning that already been completed in such a way that there are no longer 3 outs in the inning. For example, you may edit a previous inning and remove an out so that there are no only 2 outs in the inning. When you reload the game later a message that there is an “Error in inning switch 5” may be displayed. To correct this problem, use the Play Editor to go back and insert the missing out in the inning. NOTE: After correcting this you must SAVE the game to disk and then LOAD the game again to see the corrected scoresheet display. These problem situations will not become apparent until you reload the game at a future date. When you re-load a game, the software analyzes the play-by-play transactions and automatically calculates the sequences of batters and changes of inning according to the saved series of play transactions. If you incorrectly remove or insert a batting play, for example, you may see all of the following batters “slide” up or down on the score sheet. 60 10 Viewing Game Information Viewing scoresheet information While you are scoring the game, the scoresheet display is continually updated to show the current game situation. The current line score, batting lineups and the positions of runners on the bases are displayed. Turning the scoresheet page When displaying scoresheet information, The Automated ScoreBook shows information for either the visiting or the home team. To view information for the other team, you can “turn” the other page of the scoresheet by selecting Scoresheet/Turn page, or by pressing ATL+T. The keyboard shortcut to turn the page is ALT+T. Press ALT+T to view the other “page” of the following windows: -The -The -The -The -The graphic scoresheet display Lineup card window Roster window Statistics window Play Editor Hiding the Scoresheet Menu When the Scoresheet Menu is displayed, it may cover up some things on the scoresheet graphics display. To temporarily “hide” the Scoresheet Menu, select Scoresheet/Hide menu, or press ATL+H. Press any key to restore the Scoresheet Menu. Printing game view windows You can get a “quick” print of most game view displays by pressing the F9 key. These printouts will be sent “as is” to the printer without any additional formatting. Viewing the current box scores The current box score statistics are always kept up-to-date while you are scoring the game. To view the current box score statistics you can: The keyboard shortcut to Statistics window is ALT+S. 1. Select Main/Statistics, or 2. Select Scoresheet/Statistics, or 3. Press ALT+S. The Statistics window will then be displayed. You can view combined hitting and fielding statistics: 61 Ohio Dominican AB R H RBI 4 4 2 3 3 3 4 3 3 0 0 0 0 0 2 1 1 1 0 1 1 0 0 0 1 1 1 1 1 1 1 0 0 0 0 0 Roberts 2b Charles lf McDonald rf Canales 1b Wozniak dh Cummings 3b Boes c Bennett ss Crossan cf Brown p Rohm p Vince p 2B 3B HR BB 1 1 0 0 0 2 2 0 0 0 0 0 0 0 1 0 0 1 0 0 0 0 0 0 0 0 0 0 0 0 0 0 0 0 0 0 0 0 0 0 0 0 0 0 0 0 0 0 SB CS HP 0 0 2 1 1 1 0 1 0 0 0 0 0 0 0 0 0 0 0 0 1 0 0 0 0 0 0 0 0 0 0 0 0 0 0 0 0 0 0 0 0 0 0 0 0 0 0 0 S SF K PO A E 0 0 0 0 0 0 0 0 0 0 0 0 0 0 0 0 0 1 1 0 0 0 0 0 4 0 1 5 0 0 7 1 2 1 0 0 2 0 0 0 0 0 0 4 0 1 0 0 1 0 0 0 0 0 0 0 0 0 0 0 0 0 0 0 0 0 0 0 0 0 0 0 Point Park Prugh Theroux Schroeder IP H R ER BB SO 3.0 3.0 1.0 2 5 0 5 2 0 4 0 0 4 1 1 2 0 0 WP BK HP IBB 0 0 0 0 0 0 0 0 0 0 0 0 AB BF Fly Gnd 12 16 13 14 4 5 4 2 2 3 4 1 While in the Statistics window, you can use the following keyboard commands to move around the information displays: To do this: Press this key: H VIew hitting statistics or switch to hitting statistics for the other team. P VIew pitching statistics or switch to pitching statistics for the other team. PAGEDN Scroll forward in the Statistics window. PAGEUP Scroll back in the Statistics window. F9 Print the Statistics window. ESC Exit the Statistics window Viewing the inning summaries To review the play-by-play summary for each inning in the game, select Scoresheet/Innings to display the Inning Summary window. . . . . Ohio Dominican inning 1 . . . . Roberts grounded out to p. Charles flied out to cf. McDonald walked. Canales reached on an error by lf, advanced to third. McDonald scored, unearned. Wozniak fouled out to 1b. 1 run, 0 hits, 1 error, 1 LOB While in the Inning Summary window, you can use the following keyboard commands to move from inning to inning: Press this key: RIGHT ARROW To do this: Display the next inning 62 Display the previous inning Display the next half inning Display the previous half inning Print the Inning Summary window Exit the Inning Summary window LEFT ARROW DOWN ARROW UP ARROW F9 ESC If you notice a scoring error in the summary, you can use the Play Editor to correct the play (see “Using the Play Editor” in Chapter 9). Viewing the substitution list The keyboard shortcut to the Substitution List is CTRL+L. You can press F9 to print the Substitution List. You may find it useful to review the lineup changes and substitutions you have made during the course of the game. To do this, select Scoresheet/List subs to display the Substitution List window. Pioneers Pioneers Pioneers Panthers Panthers (top (top (top (bot (bot 4) Theroux to p for Prugh 5) Timko pinch hit for Scicluna 7) Schroeder to p for Theroux 7) Rohm to p for Brown 7) Vince to p for Rohm If you notice that you are missing some lineup changes, or have an incorrect substitution in the list, you can use the Play Editor to correct the lineup cards (see “Making lineup corrections” in Chapter 9). Viewing the scoresheet balance The Automated ScoreBook will automatically balance the scoresheet for you. To check whether the scoresheet is balanced, select Scoresheet/Balance game. The Scoresheet Balance window is displayed: Box Proof - Ohio Dominican R 7 LOB 7 PO 21 -35 AB 29 BB 6 SH 0 SF 0 HBP 0 CI 0 -35 Box Proof - Point Park R 2 LOB 7 PO 21 -30 AB 25 BB 5 SH 0 SF 0 HBP 0 CI 0 -30 *** Balanced *** If the scoresheet does not balance, the “!! Imbalanced !!” message is displayed in the window. This can happen when you have missed a lineup change (for example, a pinchhitter or pinch-runner is still in the lineup), or when a defensive position is not filled on the lineup change (see “Making lineup corrections” in Chapter 9). You can select Scoresheet/List subs to display a list of all lineup changes that have been made in the game. Viewing the defensive alignment Select Scoresheet/Show defense to display the current defensive alignment for both teams. This display shows the uniform number of the player at each position, or the first 3 characters of the player name if no uniform number is available. 63 This feature can be useful to keep up with defensive changes. Especially if several changes were made by a team or unannounced defensive changes were made. The quick command key to display the Show Defense window is ALT+D. Defense Defense Ohio Dominican Point Park 21 39 2 38 o 29 / \ 8 / \ 14 o 96 o 40 \ / \ / o 22 DH:32 21 22 o 5 / \ 4 / \ 7 o Rho o 31 \ / \ / o 25 DH:13 Note that the current pitcher (Rohm) for Point Park is displayed as “Rho” because a uni form number is not available. Game viewer The Game Viewer is designed to be an extended “stats display” tool that can be installed on other computers connected to the scoring computer via network. The Game Viewer monitors the XML file created by the Game Reports | Live | Live setup | Copy to file settings. In a nutshell, use the Live setup to specify an XML file to be copied to a target directory that is “visible” over the network; then configure each Game Viewer to view that XML file. The Game Viewer works like the stats display features in that it is updated after every play, but provides additional information not included in the 24X80 stats displays including: general game information, a convenient “announcer” window, full home and visitor box scores, play-by-play and current season statistics. In the Game Viewer, select Help | Setup or Help | Viewer for more detailed instructions and notes. Note: In the Game Reports program you can select Reports | XML all games to create a postgame file for each game that can be displayed on the Game Viewer. To install the Game Viewer, select the “Game Viewers” tab on the CD-ROm and click “Baseball/Softball Game Viewer.” 64 11 Wrapping up the Game The following paragraphs describe the actions you should perform to “wrap-up” the game. Check the scoresheet balance Before closing out the game you should check to insure the scoresheet is balanced. To do this, select Scoresheet/Balance game to display the Scoresheet Balance window. NOTE: If you have the Scoresheet options/Balance scoresheet after plays option set to “Y”, the program will automatically notify you when the scoresheet does not balance. The automatic scoresheet imbalance display is disabled after a runner is placed on second base for the international tie-breaker rule. This is intended to remove the “annoyance” of the scoresheet imbalance message after a following play inputs. Pitching decisions After the game is complete, identify the winning and losing pitchers, and credit a save a to a pitcher, if applicable. To do this, select Scoresheet/Wrap-up game. Game Wrap-Up Ohio Dominican Point Park Record W-L-T: 12-7 Record W-L-T: 14-4-1 Winning Pitcher: Brown Save Pitcher: Vince Losing Pitcher: Prugh Conf Id: NCC Conf rcd: 7-3 Conf rcd: 8-1 W-L: 5-1 Save: 3 W-L: 4-2 Start time: 3:30 pm Game duration: 2:25 Attendance: 1014 Team won-lost records: Enter the won-lost records for each team, the won-lost records for the winning and losing pitchers, and the number of saves for the save pitcher. To do this: 1. Enter the team won-lost record in the format WINS-LOSSES-TIES (for example, 35-121). You can blank out the field if you don’t want the won-lost record to be displayed in the box score. 2. Enter the conference ID and the conference records for each team, if desired. These fields only appear if you indicate a game is a league or conference game in Game Info. 3. Enter the winning and losing pitcher records in the format WINS- LOSSES. You can blank out the field if you don’t want the won-lost record to be displayed in the final box score. 4. Enter the number of saves for the save pitcher. You can blank out the field if you don’t want the number of saves to be displayed in the box score. Pitching decisions: Identify pitching decisions for a win, save, and loss. To do this: 1. Press the UP ARROW or DOWN ARROW to highlight the winning pitcher, then press ENTER. Enter the season record for the winning pitcher. 2. Press the UP ARROW or DOWN ARROW to highlight the pitcher being credited with a save, then press ENTER (you can select “None” if no pitcher is to be credited with a 65 save). Enter the season save total for the pitcher. 3. Press the UP ARROW or DOWN ARROW to highlight the losing pitcher, then press ENTER. Enter the season record for the losing pitcher. NOTE: If you need to change a pitching decision for a game you have scored earlier, select File/Load game to access the game scoresheet. Then select Scoresheet/Wrap-up game to change the pitching decisions, and select File/Save game to update the game scoresheet on disk. Start time: This the start time that was entered on the Game Info window. Game duration: Enter the elapsed time of the game as you want it to appear in the box score. Special note: Enter “NORESULT” in the game duration field to indicate that the statistics for the game count, but no win or loss is awarded. For example, if a game is not replayed from the point of a successful protest, this outcome may apply (consult your league rules). Attendance: Enter the attendance as you want it to appear in the box score. NOTE: For double-headers, enter zero (0) as the attendance for the first game, and enter the total attendance for the double-header in the second game. For the first game, enter a “1” in the DH game# field in Game Info. For the second game, enter “2” in this field to indicate the second game. This allows the software to calculate cumulative average attendance based on game dates instead of total number of games. You can add cumulative season statistic counts for various categories to a game box score. These statistics will be displayed (in parentheses) in the box score. Enter the season total for a player in the indicated stat category in the “###” category. If you don’t know the cumulative total or don’t want to include it, just leave the “###” column blank for a particular player and stat. Cumulative stat counts ### Stat Name Team (# in this game) 12 2B : Cummings ODC 3 2B : McDonald ODC 4 E : Roberts ODC 10 E : Foy PPC 1 E : Miller PPC 8 E : Sciulli PPC (2) 5 SB : Crossan ODC 15 SB : Zachardy PPC NOTE: If a player has accumulated more than one stat in a particular category during the game it is shown in the window in parentheses. Saving the game to disk The keyboard shortcut to the Save Game window is ALT+F. When you have finished scoring the game, select File/Save game to open the Save Game window and save the game scoresheet to disk. Give the game file a meaningful name so you can identify it easily in the future. See “Saving a game scoresheet” in Chapter 5 for details on using the Save Game window. Save Game Game file name: GAME-17 66 12 Manually Entering Box Scores Setting up for manual box scores This chapter describes how to manually enter box score information for a game. If you want to score the game play-by-play, refer to “Scoring the game” in Chapter 7 instead. Use Box Entry Menu functions to manually input a box score. From this menu you can input hitting, fielding, pitching and analysis (situational) statistics. NOTE: The individual columns on each box entry window are described below. See “Creating a new game scoresheet” in Chapter 5 for information on how to select scoresheet or box score methods. Before entering box score data, you should do the following: 1. 2. 3. 4. Select Select Select Select File/New box score to start a new box scoresheet. Game setup/Game info to enter general information for the game. Game setup/Team rosters to select teams for the game. Main/Scoresheet to display Box score entry menu. Box score entry Hitting/fielding Pitching Misc hit/field Inning-by-inning Hit analysis Pitch analysis Turn page ALT+T Wrap-up game ALT+W Balance game ALT+B Then select individual box score data entry windows from this menu to enter data for the game. Each of the box score data entry windows is described below. IMPORTANT: You must always fill out at least the Inning-by-inning data for your game to be considered complete. Data for the game will not show up in your stats reports unless the game is considered complete. Moving around the box score entry screens After selecting an item from the Box score entry Menu, one of the box score data entry windows will be displayed. You use the same methods to enter data on each of these windows. Selecting a line to edit To select a line on the entry screen to edit, press the DOWN ARROW or UP ARROW until the cursor indicator is on the line you want to edit. Then press ENTER to edit that line. Press this key: ENTER DOWN ARROW UP ARROW PAGEDN To do this: Edit the selected line Select the next line Select the previous line Display the next group of lines 67 Display the previous group of lines Edit the team roster Turn to the other scoresheet page Edit all statistics Edit only “box” statistics Edit only “extra” statistics Edit only “fielding” statistics Exit to the Box Entry Menu PAGEUP R T A B X F ESC Once you have selected a line, enter the information for any or all of the fields on the line. You can press CTRL+ENTER to compete changes to the line, or press ESC to cancel changes you have made the selected line. Entering player names and positions To enter the name of a player on an edit line, you can type the player’s name, the player’s uniform number, or press ENTER with the field empty to select a player from the team roster. On the Hitting box score screen you can also enter the defensive position of each player. You can enter the short name of the position or enter the defensive position number. Refer to “Entering a player on the lineup card” and “Entering a position on the lineup card” in Chapter 6 for detailed information on entering player names and defensive positions. Hitting box scores Select Box score entry/Hitting/fielding to enter hitting and fielding box scores for your game. Move the edit cursor and press ENTER to edit data in each line (see “Moving around the box score entry screens” above). [Visiting team] Name Pos GS AB ____________ __ __ __ Roberts 2b X 3 Donaldson 2b 1 R __ 0 1 H RBI __ __ 1 1 1 0 BB SO __ __ 0 1 0 0 PO A E PB __ __ __ __ 4 2 1 0 0 1 0 0 Hit DP 2B 3B HR SB CS SH SF __ __ __ __ __ __ __ __ 0 0 0 0 0 0 1 0 0 1 0 0 1 0 0 0 The data categories on the Hitting/fielding box score window are: Name Pos GS AB R H RBI BB SO PO A E PB Hit DP 2B 3B HR - Enter the player name form the team roster. Enter the first defensive position for the player. Enter “X” if the player started the game. At-bats Runs scored Hits Runs batted in Base on balls Strikeouts Putouts Assists Errors Passed balls (catcher) Hit into (any type of) double play Doubles Triples Home runs 68 SB CS SH SF - Stolen bases Caught stealing Sacrifice hits (bunts) Sacrifice flies NOTE: Enter the players on this window in the order you want them to appear in the box score. Be sure to enter an “X” in the GS column so the software can calculate game starts accurately. Pitching box scores Select Box score entry/Pitching to enter pitching box scores for your game. Move the edit cursor and press ENTER to edit data in each line (see “Moving around the box score entry screens” above). [Home team] Name IP H R ER BB SO ____________ ____ __ __ __ __ __ Brown 6.1 4 2 2 5 7 Rohm 0.0 1 0 0 0 0 Vince 0.2 0 0 0 0 0 WP BK HP IB 2B 3B HR __ __ __ __ __ __ __ 0 0 1 1 1 0 1 0 0 0 0 0 0 0 0 0 0 0 0 0 0 AB BF SH SF SB CS __ __ __ __ __ __ 23 30 0 0 1 0 1 1 0 0 0 0 1 1 0 0 0 0 The data categories on the Pitching box score window are: Name IP H R ER BB SO WP BK HP IB 2B 3B HR AB BF SH SF SB CS - Enter the player name form the team roster. Innings pitched Hits allowed Runs allowed Earned runs allowed Base on balls allowed Strikeouts Wild pitches Balks committed Hit batters Intentional base on balls allowed Doubles allowed Triples allowed Homers allowed Opposing at bats Batters faced Sacrifice hits (bunts) allowed Sacrifice flies allowed Stolen bases allowed Runners caught stealing NOTE: Enter the pitchers in the order they appeared int he game. The software will automatically calculate games started, complete games, games finished, shutouts and combined shutouts. Inning-by-inning box scores Select Box score entry/Inning-by-inning to enter the scoring by innings and other infor-mation for your game. Move the edit cursor and press ENTER to edit data in each line (see “Moving around the box score entry screens” above). 69 Box score by innings Panthers Pioneers LOB 7 8 Panthers Pioneers 1 _ 1 0 2 _ 0 0 Triple Plays 0 0 3 _ 0 0 4 _ 5 0 5 _ 0 0 6 _ 1 2 7 8 9 10 _ _ _ _ 0 0 Fields on the Inning-by-inning window are: LOB - Runners left on base by the team Triple Plays - Triple plays turned by the team Innings - Runs scored by inning for each team IMPORTANT: Make sure that you fill out each half inning that was played with a number. Enter “0” for innings in which no runs were scored; don’t leave those innings blank. Wrapping up the game After you have entered your box score data, select Box score entry/Wrap up game to enter your pitching decisions (see “Pitching decisions in Chapter 11). Then, press ESC to exit the Box score entry Menu and select File/Save game to save your game to disk (see “Saving a game scoresheet” in Chapter 5). Balancing the box score After you have entered your box score data, select Box score entry/Balance game to verify the box score is balanced. Entering analysis data The Automated ScoreBook lets you track a variety of hitting and pitching analysis statistics. These statistics are accumulated automatically when you score your game play-byplay, but must be entered manually if you don’t. Note that entering the analysis data is optional. You can enter some, all or none of the analytical information, according to which categories you want to track. Hitting analysis data Select Box score entry/Misc hit/field to enter various hitting and fielding analysis data for a game. Move the edit cursor and press ENTER to edit data in each line (see “Moving around the box score entry screens” above). 70 [Home team] Reached Runners 2out Pick Fielding Name IBB HBP KL GDP ERR FC Gnd Fly Adv LOB RBI Off DP SB CS CI ____________ ___ ___ ___ ___ ___ ___ ___ ___ ___ ___ ___ ___ __ __ __ __ Roberts 0 0 0 0 1 0 2 0 0 0 1 0 1 0 0 0 Charles 0 0 0 0 0 0 0 0 0 1 1 0 0 0 0 0 The data categories on the Misc hit/field window are: Name IBB HBP KL GDP Reached err Reached FC Gnd Fly Runners adv 2-out RBI Pickoff Fielding DP Fielding SB Fielding CS Fielding CI 3rd<2out - Displays the player name Intentional base on balls HIt by pitch Strikeouts looking Grounded into double play Reached on error Reached on fielder’s choice # times grounded out # times flied out # runners advanced # 2-out RBI # times picked off base # times participated in double play Successful stolen bases against (c and p) Runners thrown out ( c and p) Catcher’s interference committed RBI avg with runner on 3rd and less than 2 out Select Box score entry/Hit analysis to enter situational hitting analysis data for the game. Move the edit cursor and press ENTER to edit data in each line (see “Moving around the box score entry screens” above). [Home team] vRight Leadoff Name vLeft h/ab n/ab #/ops ____________ ___ /___ __/___ ___/___ Roberts 0/ 2 1/2 0/1 Charles 0/2 1/1 0/0 wRunners 2 outs AdvOps h/ab h/ab #/ops ___/___ ___/___ ___/___ 1/2 1/2 2/2 1/2 1/3 1/2 RBIops PinchHit h/ab h/ab ___/__ ___/___ 1/2 0/0 1/2 0/0 The data categories on the Hit analysis window are: Name vLeft h/ab vRight h/ab Leadoff #/ab wRunners h/ab 2 outs h/ab AdvOps #/ab RBIops h/ab PinchHit h/ab - Displays the player name Hits/at-bats vs left-handed pitchers Hits/at-bats vs right-handed pitchers # times reached base/chances as leadoff Hits/at bats with runners on base Hits/at bats with 2 outs # times advanced runners/chances Hits/at-bats with runners in scoring pos Hits/at-bats as pinch hitter Pitching analysis data Select Box score entry/Pitch analysis to enter pitching analysis data for your game. Move the edit cursor and press ENTER to edit data in each line (see “Moving around the box score entry screens” above). 71 [Home team] Name ____________ Brown Rohm Pick KL Gnd Fly Off __ __ __ __ 0 6 5 0 0 0 0 0 vsLeft h/ab __/__ 0/ 6 1/ 1 vsRight h/ab __/__ 4/17 0/ 0 Leadoff #/ops __/__ 2/ 7 0/ 0 wRunners h/ab __/__ 2/12 1/ 1 2 outs h/ab __/__ 1/ 6 0/ 0 The data categories on the Pitching analysis window are: Name KL Gnd Fly Pickoff vLeft h/ab vRight h/ab Leadoff w/Runners h/ab w/2 outs h/ab - Displays the player name Batters struck out looking Ground outs Fly outs Runners picked off Hits/at-bats vs left-handed batters Hits/at-bats vs right-handed batters # times reached base/chance vs leadoff Hits/at-bats allowed with runners on base Hits/at-bats allowed with 2 outs Scoring a forfeit Forfeited games can be entered into the system using the following procedure: 1. 2. 3. 4. Select File | New box score to start a new game. Enter game info and select the visiting and home teams. Select Main | Scoresheet to access the Box score entry menu. Select Inning-by-inning. Enter zeroes in the 1st inning for both the visitor and the home teams. 5. Select Wrapup game. In the Game duration field, enter “FORF-V” if the visiting team won by forfeit, or enter “FORF-H” if the home team won by forfeit. 6. Save the game to disk. 72 13 Windows Reports Programs and Utilities The following sections explain common procedures for using all of The Automated ScoreBook Reports for Windows. A separate description of Game Reports, Season Reports, Career Reports, and so on follow. Starting the reports If you have installed the Stat Crew Control Panel, you can start up program functions from a central location. Run the Control Panel, click on the “Baseball/Softball” tab and click on the desired program function. Or you can run the software from the Windows “Start” menu. Select Start | Programs to locate the desired program folder and function. Windows reports: Although the available functions may vary from sport to sport, Windows Reports functions include Game Reports, Season Reports, Utilities, Career/Historical, and Conference Reports. DOS (scoring): All game scoring, manual game entry, and utilities function are located in the DOS version of the software. To start the DOS scoring functions fo the software, select the (DOS Scoring) icon from the Program Folder. Windows program folder: A folder is automatically created in the Start | Programs list when you install the Windows Reports software. Initial setup Registration: When prompted, enter the registration code that was included with the software delivery. If desired, you can change the “Licensed to” text: Select Help | About. Click on the “License...” 73 Games directory: Choose your games directory by selecting File | Open directory, or by clicking Directory on the menu bar. Navigate to the desired games directory and open any file in that directory (it does not matter which file). The software will remember the last games directory you have selected. Teams list: In Season Reports or Utilities, click on the “Teams” button to select your team (or any other team). Reports and HTML generation automatically use the currently selected team. Settings: Review the items on the Settings menu for both Game Reports and Season Reports; you may need to tailor these settings for your venue. These software settings are saved separately for each games directory. Display fonts: Select Display | Font settings to select a font for your reports. Normally, the system will default to the “Courier new” font. Refer to the section on Font Settings for more information on fonts. Generating reports Game reports: First select a game. Press the “Games” button to display a pick list of games, or press the NEXT or PRIOR control bar buttons to move from game to game. Once you have selected a game you can select reports from the main menu, or press the button icons on the control bar. 74 Season reports: If you have not already selected a team for the current games directory, press “Teams” to choose your team from the list. Once you have selected a team you can select a report from the main menu, or press the button icons on the control bar. Printing a report: To print a report, select File | Print on the report window menu. This displays the Print window where you can select a specific printer, number of copies, page rage, page size setup and other device options. Press OK on the Print window to print the report. Faxing a report: To fax a report, select Print on the report window menu just as you would for printing the report. Then press the “Setup” button and choose the desired fax driver from the “Specific printer” list (this assumes that you have already installed a separate fax software product). Press OK to “print” the report to the fax device driver you have selected. Manipulating reports Reports on the desktop: You can display several reports on the desktop at one time. Each window can printed, copied, or resized separately. You can close a specific window by selecting File | Close or by pressing the “close” button for that window. Or you can close all open windows by selecting Display | Close all. All report windows are closed when you exit the program. Copying a report: You can copy any report to the clipboard or to a specified disk file. First, you will need to turn off the ‘style’ report option by selecting Display | ‘Style’ report options and unchecking the box next to “Enabled”. To copy the contents of a report to the Windows clipboard select Copy | Copy to clipboard. You can then paste the contents into any other Windows application. To copy the contents of a report to a disk file, select Copy | Copy to file. The report will be copied to the file you specify on your hard drive, jump drive, or other media. 75 Zoom in/out: The view menu of each report lets you select functions to Zoom in or Zoom out to change the size of a report. You can Revert to normal to restore the report to its original size. Not that when you print a report it will retain the current “zoomed” in or out sizing. Top/left margins: If the pages don’t center properly on your printer, you can adjust the top and left margins for printing. Select View | Top margin to select a number of lines to indent the output from the top of the page. Select View | Left margin to select a number of columns to indent the output from the left of the page. The default value for both of these margin settings is “0” (zero), which causes the output to be printed ac-cording to the margins in effect for your specific printer, without any adjustments. Scrolling a report: You can scroll through a report by either using the mouse to move the scrollbars on the edges of the report window, or by using the cursor keys (left, right, up, down) or PageUp PageDown to change the viewing area of the report. Auto-display: You can set up the software to automatically display a pre-selected set of game or season reports by tailoring the Settings | Auto-display screen. If you enable the “Auto-display reports checkbox”, the software will automatically display the selected reports below when you select a new game (in Game Reports) or a new team (in Team Reports). Just de-select the “Auto-display reports” checkbox to disable the auto-display. Editing a report: To edit (or “tweak”) a report, select File | Edit report file. You can then modify the contents in the notepad text editor window and save the file back to disk. 76 Then, in the original report window select File | Reload report (after edit) to display or print the modified contents of the report. Note: Your edit changes are discarded when you later regenerate the report. Combining reports: In some of the Windows Reports programs, you can generate a group of reports and optionally combine them into a single report window for faxing or printing. If available, select Display | All selected and check the reports you want to generate and click OK. When prompted, answer “Yes” if you want to combine the selected reports into a single report window. Answer “No” to display each selected report in a separate window. Combining the reports with a single Print command, or transmit all of the reports via a fax device in single phone call. Transmitting a file via TasFTP: To transmit a report file via TasFTP to a remote server select File | Transmit report on the report menu. Enter the institution and FTP info fields as required by the receiving server. HTML Generation Overall process: The general procedure for generating your HTML files is as follows: 1. Select HTML | Setup in Game Reports and Season Reports to select reports to include. 2. In Game Reports, load your last game and select HTML | Generate to build the web page for that game. 3. In Season Reports, select HTML | Generate to build the remaining web pages for your team. 4. Use an FTP tool to transfer the resulting files to your website. 5. Or, use the HTML | Copy to disk to place the HTML files on disk for later upload to your website. 6. Create a link on your website to the “teamstat.htm” file -- which is the statistics “home” page file. Selecting reports: Select HTML | Setup to choose the reports you want to include in the HTML pages that are generated. The Game Reports and Season Reports each have their own HTML setup functions. Game box score HTML: To generate the HTML box score for a particular game, run the Game Reports program, load the game from the games list, and then select HTML | Generate. Or, you can select HTML | Generate all games to automatically generate the HTML files for each game in the database. You might use this to “catch up” on HTML game files, or if you’re not sure if you’ve missed generating the HTML files for earlier games. Note: After you generate the box score HTML files, run Season Reports HTML | Generate -- links to each box score will be automatically built into the cumulative statistics pages. Season cumulative statistics HTML: To generate the complete package of HTML 77 pages, run the Season Reports program and select HTML | Generate. A number of HTML files will be generated, and a message is displayed indicating where these files were built on your computer. NOTE: One of the files created is named “teamstat.htm” -this file contains inks to all of the game box score and season cumulative statistics pages that were generated. You can create a single link to the “teamstat.htm” file on your website to provide access to the stats pages. Or you can skip the “teamstat.htm” file and create separate links yourself to any or all of the HTML pages. Moving the HTML files to your website: You can either (1) FTP the files directly from the HTML subdirectory where the HTML files are built, or (2) Use the “Copy to disk” func tion to copy the HTML files to a CD or jump drive -- useful if you need to pass the files to another person or department to perform the file upload to your website. Preview HTML: After generating HTML files you can preview the generated output on your local computer before posting the files to your website. In the Season Reports program, select HTML | Generate and then select HTML View Html to display the results to a browser. Using tab stops You can use the tab stops function to generate reports that contain “tab stops” instead of “spaces” between columns. Reports can then be “dropped into” your word processing or desktop publishing software so you can format and align the information as you wish. You can then apply your own fonts, underlining, italics, etc., so the report output meets your desired style guidelines. This feature eliminates the need to either manually change spaces between columns to “tab stops”, or use a non-proportional font to force columns to align properly. To generate reports containing “tab stops”: 1. 2. 3. 4. 5. Select settings | Report options. Enable the “Tab stops in reports” checkbox. Generate a report -- each tab stop is shown as a tilde (~) on-screen. Select Copy | Copy to clipboard so you can later paste the data into a document, or Select Copy | Copy to file so you can write the data to a disk file for later import into a document. 78 Font settings Changing the current font: You can choose another font to use for display and print Select Display | Font settings and press the “Select font...” button. Choose a font from the list. Installing additional fonts: All of the TAS Windows Reports require a non-proportional font such as Courier to display statistics data in proper columns. You can use other non-proportional fonts that are installed in your system that may create a more readable display/fax/print output. The Courier font is standard on most systems. To use other fonts with TAS WIndows Reports you need to: --Make sure the font files are installed properly in the Windows fonts directory (normally c:\windows\fonts in Windows XP or Vista). For example, you will find the “Lucida San Typewriter” and “Lucida Console” fonts located in the FONTS directory on your installation disk. --In Windows XP or Vista, you can “drag” these fonts into the c:\windows\fonts directory to install them (use Windows Explorer to do this, don’t use DOS to copy the files). --NOTE: You might consider installing and using the “Lucida Sans Typewriter” font from the installation disk if it is not already on your system. It generates a crisper, more readable hardcopy output - especially useful to enhance fax readability. ‘Style’ reports Most reports can be generated in a more professional “stylized” format. You can specify the font to use in the reports, adjust the margins if needed for a specific printer, and control the darkness of the line “shading” that is used in some sections of the reports. Or, you can disable the “style” report formats if you prefer or need to generate the report in the “classic” text-based format. To access the “stylized” report options, in Game Reports, select Display | ‘Style’ report options: This displays the Report viewer settings for the “stylized” reports: 79 Change font: Click to select a new font from the system font list. Margins: Use this to adjust the left and top margins (in particular) that suit your printer. Shading pct: This value represents a percent of black for shading lines. For example, “0” results in no shading, “10” results in light shading, “100” results in all black shading (you can’t see the text”. For example, the following report uses shading of “20” percent. Shading enabled: If you are concerned about the effects of shading when faxing reports, you can temporarily disable this option -- which is the same as setting the Shad ing pct to “0”. Pen line width: Normally leave this at “1” --controls the thickness of separator lines in the reports. Enabled: If you disable this option subsequent reports will be generated in the “classic” text format. Images: Click to define graphic images to display in the header area of reports. 80 Print using TasFonts Some printer drivers are not compatible with the Borland software development tools used to build the TAS Software, causing an error when attempting to print. This problem can be resolved by routing the print request to the TasFonts tool to work around the printing compatibility problem. To do this, first make sure you have the TasFonts tool installed. In the Windows Reports program, select Display | Font settings and enable the “Print using TasFonts” checkbox. Advanced HTML settings HTML tags: This function assumes that you are familiar with HTML language tags. A list of tags is displayed that lets you alter the appearance of the resulting HTML pages. Each line is displayed with a keyword followed by a colon (“:”) and the value associated with the keyword. Normally, the main item you may want to tailor is the <body> tag, which lets you specify the color or image to use for the background of the HTML pages. For example, “<body>bgcolor=#ffffff>”, or, “<body background=”logo.jpg”>. HTML Top and HTML Bottom: Press the Top (or Bottom) HTML button to edit the HTML that you want to insert at the top or bottom of each HTML page, respectively. Typically, you might duplicate the HTML statements used elsewhere on your web site to display, for example, logos and banners at the top of the page, copyright information and related links at the bottom of the page. <center> <img src=logo.gif align=right> <font size=+1>My School Name</font> <img src=”horizontalbar.gif” align+center> </center> System tags: These tags are used internally by the HTML generator functions and should not be changed without guidance from software technical support. 81 Windows Game Reports The menu bar in Game Reports has several features specific to TAS for Baseball/Softball. Teams: Press on the Teams button (or select Display | Teams) to select the games list for a particular team. This controls which games are available in the Games List. You can select “All teams” to access a list of all games in the directory regardless of which teams are involved. Games: Press on the Games button (or select Display | Games list) to select particular game. Reports: Use the Reports menu (or use the buttons on the control bar) to generate game reports. Live: This menu is for live internet stats (described in a separate document). Settings | Report options: This window lets you tailor various game report options. --Report heading: Select a report heading title for the current directory. --Show pitch chart info: Select this option to show the pitch counts in the play-by-play and box score. --Pitch sequence: To include the pitch sequence in the play-by-play report, enable the Game Reports | Settings | Report options | Show pitch sequence option. For example, “Smith singled to left field (2-1 BKB)”. --Show inherited runners: Select this option to show inherited runners/scored statistics in the box score. 82 --Use “dp” instead of “dh”: Select this option for fast pitch softball to display “dp” instead of “dh” in the box score. --Show TPA/SIT on 2 pages: Select this option to split the plate appearance/situational stats report onto 2 pages--one for each team. --Tab stops: Select this item to generate reports with tabs stops for use in word processing. Settings | Load stat files: This function lets you use season-to-date averages in the box score for the current game. Use Windows | StatEdit to create the season-to-date stats files before you score the game. Scoresheet controls: These functions let you control which side of the scoresheet to view and print, and the number of players that can appear in each batting order spot. Scoresheet imbalance: The automatic scoresheet imbalance display is displayed after a runner is placed on second base for the international tie-break rule. This is intended to remove the “annoyance” of the scoresheet imbalance message after a following play inputs. Scoresheet layout: Select Display | Scoresheet | Toggle 1/2 pages to switch between showing each team scoresheet on a separate page, or combining both teams on a single page. Combining both on a single page is convenient, but the text size is reduced slightly, and only about 12-13 innings can be displayed in this mode. Switch to the display of each team on a separate page to overcome these problems. Turn page: Press the “Page” button on the control bar (or select Display | Turn page) to switch the graphical scoresheet display from the visiting to the home team - or vice versa. You can also left click anywhere in the scoresheet area to turn the page. Lineup names: The default is to display up to 3 names in each batting spot on the scoresheet. To make room for 4 or 5 players in each batting spot, press the “Spots” button on the control bar (or select Display | Lineup names) to switch between settings to make room for 3, 4, or 5 names in each batting spot. The software uses a smaller font size when the scoresheet is in 4- or 5-name mode. Printing the scoresheet: Select File | Print on the main Game Reports menu to print the currently displayed side of the scoresheet. This print menu item is separate from the print function available for each individual game report. Note that the report is sized so that a standard 9-inning game can be printed in portrait mode. If a game has more than 9 innings, or if one of the teams batted around during the game, you should select landscape mode for printing. Select setup from the Print window to access the Portrait/Landscape settings. Note that the Print and Print Setup windows may vary from printer-to-printer. Game HTML Setup: Select the reports you want to include on your web site when you generate HTML files. 83 Windows Season Reports The menu bar in Season Reports has several features specific to TAS For Baseball/Softball. Teams: Press on the Teams button (or select Display | Teams) to select your team. Settings | Report options: This window lets you tailor various season report options. Title settings: Specify the report heading, “as of” date, and the identifier to use for your 84 conference or league. Note: the “as of” date defaults to the system date if you leave it blank. ERA basis: Enter the number of innings used for calculating pitcher ERAs. Report contents: This section lets you control the appearance of several areas in your season reports: --Include summary info in cumes - select this option to include summary stats in the Overall Statistics report such as LOB, DPs turned and so on. --Include ‘extra’ summary info - select this options to include additional summary stats in the Overall Statistics report such as pickoffs, SBA/ATT, and so on. --Show ‘-’ instead of ‘0’ - this setting controls the format used by the Per-Games Statistics Report --Use ‘extended’ names - select this option to use the 20-character extended player names in your rosters --Show uniform numbers - select this option to display player uniform numbers in sea son stats reports --Show all GP - select this option to show ‘all’ games played for pitchers that appear in the batting section of the Overall Statistics report Special settings: Fields in this section include --Tournament format - select this option when generating reports for a tournament; this option affects the won-lost record format used on the Overall Statistics report, as well as the categories included in the Category Leaders report for the tournament. --Use StatEdit data - leave this field deselected unless you are specifically processing “.CAP” files sent to you by other teams. Note: if your reports are suddenly turning up empty, check to make sure this field is deselected. --Use-TEAM- data- leave this field deselected unless at a conference office processing a special version of the “.CAP” files. --Combine overall/conf -this option is designed for use by a conference/league office using StatEdit (season-to-date) data; select this option to indicate that overall and conference-only “captured” stat edit files are combined in the current games directory. --Tab stops: Select this item to generate reports with tab stops for use in word processing. Inactive players: Players can be indicated as inactive in the Windows Utilities program. Fields in this section let you control the display of any inactive, and include: Show - display inactive players in reports Flag - prefix inactive players with an “x-” Hide - do not display inactive players Settings | Statistics minimums: This window lets you define minimum criteria for category leaders and other reports. 85 Hitting minimums: Specify minimums for batting category leaders. Pitching minimums: Specify minimums for pitching category leaders. Other settings: These fields include: --Display minimum settings in reports - select this option if you want to display the hitting and pitching minimum settings in your printed reports. --Use minimum settings in all reports - select this option if you want to use the minimum settings in all of your reports; or deselect this option if you only want to use the hitting and pitching minimums in the Category Leaders report. --Include ‘others’ not meeting minimums - select this option if you want to include players not meeting minimums - they will appear in a separate section separated by a “divider line” after players that did meet minimums. Settings | Category leaders: This window lets you select areas to include in the Category Leaders reports. Hitting leader reports: Select the stat category areas to include in the Category Leaders report. Pitching leader reports: Select the stat category areas to include in the Category Leaders report. Fielding leader reports: Select the stat category areas to include in the Category Leaders report. Settings | Include games: This window lets you select which games to include in your season reports. 86 “Pre-set” filters: Several pre-set filters are available for all games, conference-only games, home, away and neutral site games, and only games that were won or lost. Selected games: Select this item to choose a specific combinations of games; a pick list of games will be displayed for you to choose from. vs Team ID: Enter a team ID in this field to generate reports for games that were played against that team. Game series ID: Enter a game series ID in this field to generate reports for games that were “marked” with that game series ID. The game series ID is located on the Game Info window in the in-game scoring program. Settings | Schedule notes: This window lets you define a legend for schedule note characters you have used in your game files. You can enter a schedule note character on the Game Info window for each game in the In-game scoring program. Settings | Sort by: The Sort by function lets you customize the sort order for hitting, pitching and fielding. The default is batting average, earned run average, and field percentage. Note: the default sort orders are restored each time you restart the Season Reports program. 87 Settings | Game streaks: This function controls the individual Game Streaks reports. Game sort order: Select whether you want each game displayed in chronological order (forward) or in reverse chronological order. Running totals: Select “Separate by streak” if you want running cumulative totals to be reset to zeroes each time a hitting streak is ended. Settings | Game superlatives: This function controls the season Game Highs reports. Max entries in category: Select the maximum number of games to be listed in each category. An indication of the number of games tied in a category will be displayed if the number of entries exceeds the threshold you select. Include categories with high if “1”: If you deselect this option, the Game Highs report 88 will not display categories where the season game high was only 1. Cumes: Use this menu to generate season cumulative statistics reports. Notes: (1) The Situational statistics | By position stats report uses the “.POS” file for each game to calculate statistics by position; if you have imported a game created from an earlier version, you may need to use In-game scoring to load the game and then save it to disk again to re-create the “.POS” file for that game; (2) The Analysis database reports use the data generated by the Game Reports | File | Update analysis statistics function. You should update the analysis stats after each game you add to the games directory; (3) The NCAA final stats report lets you specify the NCAA RPI team codes for the schedule section of the reporting form - click on the “Edit RPI codes” button to enter the RPI team codes; (4) Use Settings | Report options and Settings | Statistics minimums to tailor the content and appearance of the cumulative season reports; (4) The XML output generates a data file that can be used for electronic reporting (for example, to the NCAA). Use the “Edit RPI codes” function to automatically fill in NCAA team codes for reporting purposes. Some team codes may need to be entered manually. (5) The Career/season summary report uses the data generated by the Career Reports | Capture | Snapshot career stats function. You should run the “snapshot” career stats function after each game you add to the games directory. Games: Use this menu to generate various game-by-game and game highs statistics reports. Tour/conf: Use this menu to generate various tournament, conference, and league reports. Notes: Reports on the menu use the Settings | Statistics minimums values to qualify players for stat categories. NCAA: Use this menu to generate NCAA reporting forms, and a conference media summary report. Notes: Reports on this menu use the NCAA | Baseball minimums and Softball minimums values to qualify players for stat categories. Season HTML Setup: Select HTML | Setup to configure which reports to include when you generate HTML for your team. 89 Use summary formats: Enable this option to reduce the number of columns included in the overall statistics and game results sections of the HTML output. This can make the reports easier to print on the Internet. Conference/Tournament Reports Conf/Tour reports: Select the Conf/tour menu to display a list of reports you can generate for your conference or tournament. NCAA reports: Select the NCAA Menu to display a list of NCAA reporting functions. Reporting form: Generate the NCAA baseball/softball conference reporting form. Media report: Generate the conference media report format. Trends report: Generate the NCAA Baseball/Softball Trends form reporting form. League/conf teams: Identify which teams are part of the conference or tournament. Baseball minimums: Configure the statistics minimums for the baseball venue. Softball minimums: Configure the statistics minimums for the baseball venue. Select baseball venue: Enable the baseball statistics minimums. Select softball venue: Enable the softball statistics minimums. RPI questionnaire: Generate the Ratings Percentage Index Questionnaire. Edit RPI team codes: Enter the NCAA team codes to use in the RPI report. XML team reports: Generates XML data output that can be used for electronic reporting (for example, to the NCAA) Conf/Tour HTML Setup: Select HTML | Conf/tour setup to configure which reports to include when you generate HTML for your league, conference or tournament. 90 Conference career/historical: A conference career statistics function is included. This function provides a variety of career/historical reports for the conference for all, active or “returning” (non-senior) players: category leaders, career summaries, team summaries, individual season/career reports. Reports can be broken out for overall or conference-only statistics. --Select Conference reports | Conference | Conference career capture to update the ca reer database with updated statistics. --On the Stat Crew Control Panel, click on Baseball/Softball | Career reports to invoke the Conference career stats program. --Or, select Start | Programs | TAS for Baseball/Softball | Conference career stats. --Select Help | Using to display the User Guide for the conference career stats program. Windows Utilities Roster maintenance Press the Roster maint. button on the control bar, or select Utilities | Roster maintenance to display the “Teams and Rosters” window. 91 Edit roster Select a team and press Edit roster or double click on a team to display the player roster for a team. You can add, edit or delete players from the Roster maintenance window for the selected team. 92 Add new team Press Add new team to add a team to the teams list for the current directory. Edit team info Select a team from the Teams List and press Edit team info to change the name or nick name for a team. Changes you make will be applied to all games for the selected team ID. Change team ID Select a team from the Teams List and press Change team ID to change the team ID for a team. The TASBS software uses the team ID as the basis for generating cumulative season stats for a team. Changes you make will be applied to all games for the selected team ID. Games for the new team ID you change will be merged with the games for the new team ID you specify (if the new team ID is already in the directory). Delete team Select a team from the Teams List and press Delete team to delete a team from the Teams List. You cannot delete a team if the team has ANY games associated with it in the games directory -- you must delete all games for a team before you can delete the team. Sort team Press the Sort team list button to re-sort the Teams List by name. 93 Utilities The Utilities menu lets you perform several file maintenance functions. Click Utilities on the menu bar to access: Change Player Name Select Change player name from the Utilities menu to change the spelling for a particu-lar player name in your database. Season statistics are calculated according to player name spelling; you can use this function to reconcile name spelling; you can use this function to reconcile name spelling; you can use this function to reconcile name spelling inconsistencies in your games. Create directory Select Create directory from the Utilities menu to create a new games directory. The software will automatically select the new directory as the current games directory. You can now use the Roster maintenance functions to create teams and rosters in the new games directory. Rearrange games Select Rearrange games from the Utilities menu to change the display order of games for a selected team. After selecting a team, select a game and press the “Move up” or “Move down” button to change the position of that game in the games list. Repeat this process for any number of games. Press Done when you are finished with your changes (or press Cancel to ignore the changes you made). Rearrange league games Select Rearrange league games from the Utilities menu to rearrange ALL of the games in the current games directory. This function works just like the Rearrange games function 94 -- but it only affects the order of games for conference or tournament listings. Backup games directory Select Backup games directory from the Utilities menu to backup all files in the current games directory to disk. This function automatically selects ALL files in the current games directory for the backup -- however you can select specific files to backup if you wish (not recommended). A backup report is displayed after the backup function is completed (select File | Print to print the backup report). Restore games directory Select Restore games directory from the Utilities menu to restore files in the current games directory from a previous backup disk that was created using the Backup games directory function. This function automatically selects ALL files on the backup disk -however you can select specific files to restore if you wish (not recommended). A restore report is displayed after the restore function is completed (select File | Print to print the restore report). Delete game Select Delete games from the Utilities menu to select one or more games to delete from the current games directory. Conference/tournament teams Select Conference/tournament teams from the Utilities menu to identify teams to include in any conference or tournament that you generate. Category leaders config Select Category leaders config from the Utilities menu to configure which categories to include in the conference, league and tournament category leader reports. Arrange the stat in the order you wish; any categories that are below the “===END CATEGORIES===” line will not be included in the category leaders report. System config files Select System config files from the Utilities menu to view or modify TAS system configurations files. IMPORTANT: It is recommended that you do not modify any of these files unless advised by TAS technical support. Import/Export Click Import/export on the menu bar to access the following functions: 95 Import games Select Import games form the Import/export menu to select one or more games to import from a selected directory. Use “e: or g:”, etc., to import from a jump drive or CD. You can specify the game ID, visitor team ID and home team ID for each game you import. A player name spelling reconcile window is displayed to let you select player name spellings to match the player roster for your team. This window is not displayed if all player name spellings in the game you are importing exactly match the current team roster. Export games Select Export games from the Import/export menu to export one or more games from the current games directory to another directory or disk drive. Import rosters Select Import rosters from the Import/export menu to select one or more team rosters from a selected directory into the current games directory. Export rosters Select Export rosters from the Import/export menu to export one or more team rosters from the current games directory to another directory or disk drive. Pack game files Select Pack game files from the Import/export menu to “pack” one or more game files into another directory or disk drive. The Pack game files function can be used to compress both the .gam and .ply files for each game into a single file for electronic transmission (via modem or email). Unpack game files Select Unpack game files from the Import/export menu to “unpack” one or more packed game files (.pak) in another directory or disk drive. The Unpack game files function can be used to decompress the “packed” game files (.pak) that you received in “packed” format from another institution (via modem or 96 email). The .gam and .ply files are automatically extracted; you can then use the Import games function to import the game files into your current games directory. StatEdit files Click StatEdit files on the menu bar to access the following functions: Capture stat files Select Capture stat files from the StatEdit files menu to capture the season-to-date stats for one or more selected teams into a “.cap” file. The “.cap” files can then be used by the in-game scoring program to calculate current game averages and ERAs, or to transmit to your conference office for team statistics reporting. Note: For conference reporting, the Capture function builds 3 separate files that can be sent to the conference office: teamid.CAP containing overall statistics, teamid.CAC containing conference-only statistics, and teamid.CAG containing game-by-game results for the RPI Questionnaire. Edit stat files Select Edit Stat files from the StatEdit files menu to enter or modify season-to-date statistics file data for a team. This function lets you access or create the same files generated by the “Capture stat file” function. Export stat files Select Export stat files from the StatEdit menu to export one or more “capture” (.cap) files to another directory or disk drive. You can rename each .cap file as you export it if you wish. Note: this function will also export the .cac and .cag files (see Capture stat files above). Capture stat files Select Import stat files from the StatEdit files menu to import one or more “capture” files (.cap) that you received (via modem or email) into your current games directory. You can rename each .cap file as you import it if you wish (to match the desired team ID in your games directory). Note: this function will also bring in the .cac and .cag files if they are found in the import directory (see Capture stat files above). Stat file reports Select Stat File reports from the StatEdit files menu to display a summary report of information in the stat file (.cap) for a selected team. 97 Import Howe TMSTAT files The Howe TMSTAT files are only included for legacy purposes but are no longer sup ported. 98 14 Windows Career/Historical Reports About career stats The Automated Scorebook For Baseball/Softball provides features for entering and reporting various types of career and historical Baseball/Softball statistics. Reports you can produce include: --Individual player career summaries --Individual career records --Individual single-season records --Individual year-by-year leaders --Individual single-game records --Team single-season records --Team year-by-year statistics --Team single-game highs In addition to hardcopy reports, you can also automatically generate HTML pages containing career and historical information for your web site. Typically, you use manual entry to load individual and team cumulative statistics for prior seasons; and use manual entry to load individual and team single-game high records from your record book. Then, after you have loaded the database with prior season information, use the Capture season stats and Capture game records functions to automatically update the career historical database during the course of a season. You can tailor various aspects of the report outputs: --Specify the report headings/titles --Number of entries to show in categories --Which categories to include in reports --Statistics minimums for season and career records --Statistics minimums for single-game records --Select which reports to include in HTML generation Objects on the TAS for Baseball/Softball Career Historical Reports main window include: --File menu: Backup/restore, select directory, exit functions --Directory menu: Specify the current games directory --Display menu: Various screen display functions --Settings menu: Tailor the contents and appearance of reports --Edit menu: Maintain season statistics entries; single-game high entries --Reports menu: Generate career/historical reports --Capture menu: Load season and single-game high entries for the current games directory --HTML menu: Configure and generate career/historical pages for your website 99 Note: Buttons are included on the control bar of the Career/Historical Reports window for quick access to several of the “most used” reports. All of the reports can be ac-cessed using the Reports menu. Also, the “red” buttons on the control bar provide quick access to the season and single-game editing functions. All of the editing functions can be accessed using the Edit menu. Selecting the database By default “overall” statistics are displayed. You can use Settings | Baseball venue or Settings | Softball venue submenus to select the conference-only statistics database or a specific Versus-opponent database. Loading your database To create an initial database of cumulative and single-game career/historical data, use functions on the Edit menu. Use Edit season data to enter cumulative season statistics for your team and individual players. Use Edit individual/team game records to enter single-game high data for team and individual players. Season/career statistics To initially load the career/historical database, first enter individual and team statistics for prior years. For each season: 1. Select Edit | Add new season to create a database for the season. 2. Select Edit | Edit season data and select that season to edit. 3. Click on “Individual stats” to enter cumulative statistics for each player for that season. 4. Click on “Team stats” to enter cumulative team statistics for that season. 5. Click on “Opponent stats” to enter cumulative opponent statistics for that season. 6. Click on “Summary report” to generate a summary of cumulative stats entered for that season. The statistics entered using the Edit season data function are used for calculating both season cumulative and overall career statistics reports. It is recommended that you enter statistics for all players in each season database to make sure that complete data is available for calculating both season and career per-game statistics and leaders for each category. A detailed description of how to use the Edit season data screens is described in “Editing career/historical statistics” below. 100 Single-game records To initially load the single-game highs databases, add entries to each single-game high categories from your historical records. For individual single-game highs: 1. Select Edit | Edit individual game records. 2. Select a category from the list. 3. Click on the “Add” button and enter data for that entry. Repeat for each desired entry. 4. Repeat for each category in the list. For team single-game highs: 1. Select Edit | Edit team game records. 2. Select a category from the list. 3. Click on the “Add” button and enter data for that entry. Repeat for each desired entry. 4. Repeat for each category in the list. Typically, you may only want to enter the top 10 or so entries that you publish in your media guide, but there is no restriction on the number of entries you keep in each category. A separate option is available to specify how many entries you want to appear in your single-game high reports regardless of the total number of entries you keep in each category. A detailed description of how to use the Edit game records is described in “Editing single-game record entries” below. Maintaining your database Once you have loaded your career/historical database with your initial data, use the “capture” functions to automatically update the season and single-game databases from your current season game files. Updating season statistics To update the career/historical season database for your current season, select Capture | Capture season stats after you score each game. The season capture function imports statistics from your current games directory into the career/historical database. When prompted, enter the year to identify the season you are capturing. Enter as a 4-digit year (for example, enter “2000” instead of “00”) -- this identifier is used in the career/historical reports. Note: You can “Include games” to specify the games to include in the capture. 101 Updating single-game records To update single-game records in the career/historical database, select Capture | Capture game records after you score each game. When you select the game to “capture”, entries from the selected game are automatically merged into the team and individual single-game highs categories. Minimum criteria are applied as appropriate depending on the “Minimums (if any)” values you specify for each game record category. When prompted, select the game(s) you want to capture: When you capture the game, a report is displayed that shows all of the entries that were added to the individual and team single-game high categories for the selected game(s). You can select File | Print to produce a hardcopy of this report if desired. Career stats in season reports Snapshot career stats: Select this function to create a “snapshot” of the career stats for use by the Season Reports program. You should run this function after each game is added to the games directory. Reports A variety of reports are produced by the Career/Historical Reports program. These reports can be generated by clicking on the appropriate button on the control bar, or by selecting them from the Reports menu. These reports include: 102 Individual career reports --Individual career summaries (all years): Generate career statistics summaries for all players in all seasons in the career database. --Individual career summaries: Designed to generate career statistics for players on the current roster. First select a season, and then select which players to include in the report. A report showing career statistics for each selected player is generated--the career/historical database is searched for all statistics relating to each selected player. --Individual career records: Displays overall career rankings for players in various categories. Use Settings | Records report settings | Career records to specify the number of entries to include in each category. Use Settings | Career minimums to specify criteria for qualifying in calculated categories. --Individual career leaders: Essentially the same as the Individual career records report, except expanded statistical information is displayed in each category. Use Settings | Records report settings | Career stats leaders to specify the number of entries to in clude in each category. --Individual career leaders (by name): Essentially the same as the Individual career leaders report, except the report is sorted by player name instead of by statistics ranking. Consider using the History names list if you are trying to reconcile player name spellings across each season in the database. Individual single-season reports --Individual season records: Displays single-season rankings for players in various categories. Use Settings | Records report settings | Season records to specify the number of entries to include in each category. Use Settings | Season minimums to specify minimum criteria for qualifying in calculated categories. --Individual season leaders: Lists the year-by-year individual leaders, sorted in chronological order, for various categories. Use Settings | Records report settings | Indiv sea son stats leaders to specify minimum criteria for qualifying in calculated categories. --Individual season stats (by name): Generates a detailed report of individual statistics for each category, sorted by player name. Team single-season reports 103 --Team season records: Displays single-season rankings for your team in various categories. Use Settings | Records report settings | Season records to specify the number of entries to include in each category. Minimums are not applied to this report. --Team season leaders: Essentially the same as the Team season records report, except expanded statistical information is displayed in each category. Use Settings | Records report settings | Team season stats leaders to specify the number of entries to include in each category. --Team season stats (by year): Essentially the same as the Team season leaders report, except the report is sorted by year instead of by statistical ranking. Single-game records --Individual game records: Lists individual single-game high performances for various categories. Use Settings | Records report settings | Game records to specify the number of entries to include in each category. Use Edit | Edit individual game records to specify the minimum criteria to qualify (if any) for each category. --Team game records: Lists team single-game performances for various categories. Use Settings | Records report settings | Game records to specify the number of entries to include in each category. Use Edit | Edit team game records to specify the minimum criteria to qualify (if any) for each category. Other reports --History names list: Displays a list showing each player in the database, and in which season(s) that player is found. This report can be useful to help reconcile name spelling differences between players. Career statistics for individual players are merged based on matching name spellings across all of the season databases. You need to make sure you use the same spelling for a player in each season. This report can help you to identify discrepancies in player name spellings. --Season summary report: Displays a summary of statistics entered in a selected season database. This report can be used to help verify that statistics entered for the se lected season are correct and and complete. --HTML summary report: Generates an HTML version of the Season summary report. This is designed for posting historical summary information on your website. Settings Various settings are provided to let you tailor the appearance and contents of the career/historical reports. Records report settings Select Settings | Records report settings to tailor the appearance and content of season and career historical statistics reports. 104 Report title: Specify the report heading to use in career/historical reports. #entries for Career records: Specify the number of entries for each category in the Individual career records report. #entries for Season records: Specify the number of entries for each category in both the Individual and Team season records reports. #entries for Game records: Specify the number of entries for each category in both the Individual and Team single-game records reports. #entries for Career stats leaders: Specify the number of entries for each category in the Individual career leaders report. #entries for Indiv season stats leaders: Specify the number of entries for each category in the Individual season leaders reports. #entries for for Team season stats leaders: Specify the number of entries for each category in the Team season leaders reports. Show rankings in career summaries: Enter a value here to indicate whether to display a list showing where a player ranks within all-time and single-season leader categories. The number indicates how “deep” you want to go into your historical database. For example, “50” indicates show categories where the player is ranked 50th or better. Enter zero “0” here if you do not want this list to appear. Opponent name (for vs opponent breakdowns): This field lets you specify the team name spelling if you have selected a specific vs team section of the career database. Summary format for individual players: Selects an abbreviated format for hitting and pitching statistics. Tab stops in reports: Turn “tab stops” on or off for report generation. Tab stops can be useful when importing a report into a word processor for further processing. 105 Season minimums Select Settings | Season minimums to specify statistics minimum criteria for entries in Individual season records and leaders reports. These minimums are typically used in calculations for per-game average and percentage categories. Career minimums Select Settings | Career minimums to specify statistics minimum criteria for entries in Individual career records and leaders reports. These minimums are typically used in calculations for per-game average and percentage categories. Include seasons By default, all seasons in your career/historical database are included in reports. Select Settings | Include seasons when you want to tailor your reports to include only a subset of these seasons. 106 Include categories Select Settings | Career categories or Settings | Season categories to select which categories to include in the Season records and Career records reports. Editing career/historical statistics Functions in the Edit menu are provided for maintenance of season/career cumulative historical data. All cumulative statistics are stored in separate database files for each season. Career statistics are automatically calculated by totaling statistics for players across each separate season database file. Add new season Select Edit | Add new season to insert an empty season database file. When prompted, enter the 4-digit year for that season. To add data entries to the new season, use the Edit | Edit season data function. Delete season Select Edit | Delete season to remove a season database file from your career/historical database. You are prompted to confirm before the season is deleted. Edit season data Select Edit | Edit season data to add, change or delete individual and team statistics in the cumulative season database files. [If the season you want to edit hasn’t been created, use the Edit | Add new season to generate an empty historical file for that season]. When prompted, select the season you want to edit. The Season Edit control panel is displayed. 107 Individual stats: Press the button to access the Individual Stats Edit screen. Team stats: Press this button to access the Team Stats Edit screen. Opponent stats: Press this button to access the Opponent Stats Edit screen. Summary report: Press this button to display a summary of statistics for the selected season. Done: Save changes to disk and exit the Edit season data function. Cancel: To cancel changes press the close window icon at the top right of the screen (the “x”). Individual stats When you select Individual stats this screen is displayed to let you enter cumulative season totals for individual players: 108 -Fill out your team roster for the season. Click on the <New player> line in the “Full roster” list box and enter the player name. You will probably find it easier to just enter the name with no stats while you fill out your roster; then enter the data later for all players with stats in each separate category. Note: The “Full roster” list box is automatically filled in for any season that you “capture” from current game files. -Next, select each category to edit. Separate data entry windows are displayed for each category: Hitting or Pitching. A list of all players with stats in that category is displayed in the “Players with stats” list box. For a new season, the “Players with stats” list box will be empty. To enter stats for players in the selected category, click on a player name in the “Full roster” list box to display an edit window for that player. -When you select an individual player from either the “Players with stats” box or the “Full roster” box, or when you select “<New player> on the “Full roster” box, the edit window for the currently selected stats category is displayed. -The Season field is read-only -- you cannot change this value. Values that you enter in the Name, Extended name and Games fields are automatically applied for the current player regardless of which category you are entering. Other data entry fields on the window are specific for the currently selected category. Reformatting player names: You can use the “First Last”, “Last, First” or “Mixed case” buttons to reformat all of the player name spellings for the current season. These functions modify all player names in the database for the current season, instead of having 109 to edit each individual name. If you use the “Mixed case” function, review all of the name spelling changes made -- you may need to manually adjust one or more of the entries. For example, you may need to change “Dimarco” to “DiMarco” or “Del Vicente” to “del Vicente”. Team and opponent stats When you select Team stats the following control panel is displayed to let you enter cumulative season totals for your team. Click on the statistics category buttons to display the edit windows for each category. The layout of each edit window is the same as that used for editing individual statistics. Click on “Opponents stats” to enter or edit cumulative season totals for opponent teams. The same edit windows are used for entering both team and opponent season totals. Editing single-game record entries Before using the single-game records reports you should manually enter the current game records that you maintain. You do not have to enter every stat from every prior game to load your single-game records database. Typically, you can just enter the top 10 performances in each category. After you have built up your initial game records databases, use the “Capture game records” function to automatically update your individual and team single-game records after you score each game. Individual single-game highs Select Edit | Edit individual game records to display the Individual game records window. 110 To select a category to edit you can either double-click on that category, or highlight the category and press “OK”. The Game Records Edit window is displayed for the selected category. Fields on the Game Records Edit windows include: Category title: Use as a category heading in your reports. Minimums (if any): Used as a filter by the “Capture game records” function for average and percentage type fields. Sequence: Specifies whether to sort the category in (D)escending or (A)scending order. You cannot change this field -- it is automatically determined by the software. Format: Specifies whether the statistics in the category are in (I)nteger format, (F)loat ing point format, or (P)ercentage format. You cannot change this field --it is automati cally determined by the software. 111 #entries to keep: Specify the maximum number of entries to retain (or “keep”) in the category. You can (and should) maintain more entries in your edit list than you actually include in your reports for each category. For example, you can use Settings | Records report settings to select 10 entries per category to list in single-game record reports, and still “keep” more in the edit list for that category. By default, the software will “keep” a maximum of 100 entries in each category for archive purposes. File: Shows the database filename used by the software to store the edit list for the category. You cannot change this field -- it is automatically determined by the software. Show in report: You can disable this option if you don’t want the category to appear in your single-game records reports. In the initial delivery, the display of each category is enabled. Entries: This list box shows all entries currently in the edit list for the category. To add a new entry, click “Add”. To edit an existing entry, highlight the entry and click “Edit”, or double-click on the entry itself. To delete an existing entry, highlight the entry and click “Delete”. When you select Add or Edit entry, the Edit Entry window is displayed. Fields in this window are: Statistic: Enter the statistic value for this field. For integer fields enter the raw value (such as “212” for most yards rushing). For average and percentage fields, enter the calculated value in the Statistic field. Name: Enter the player name. For team single-game records, enter “TEAM” in the Name field. Note: The Capture game function automatically fills this field with the player name spelling as found in the game file, or fills this field with “TEAM” for team game records. Date: Enter the date of the game: Note: The software automatically uses the format “MMM DD, YYYY” when filling in the Date field in the Capture game records function (for example, “Sep 16, 1999”). Opponent: Enter the name of the opponent team. For home games enter just the opponent team name. For away games enter “at” followed by the team name (for example, “at Tennessee”). For neutral site games enter “vs” followed by the team name (for example, “vs Nebraska”). Note: This field is automatically filled in by the Capture game records function. Amplifying info: Enter additional text, if desired, to displayed in reports for this singlegame record entry. If entered, this field is displayed in parentheses in your single-game records reports. Note: The Capture game records function automatically fills in this 112 field for pre-determined stats categories. Team single-game highs Select Edit | Edit team game records to display the Team game records window. A separate category list is maintained for team game records. Many of the categories are the same as those for Individual game records. The data entry windows are the same as those used in Edit individual game records; refer to the sections above for information on how to use those windows. Deleting entries for a game Select Edit | Delete game records from...to remove all entries from the single-game records database for a selected game. Enter the game date and opponent to identify the game to remove. All-time results A full history of game results can be maintained in the Career Reports program. To load game results into the all-time results database either: --Select Capture | Capture season for the current season (or click Directory to select a prior season), or --Select Edit | Edit all-time results to manually enter game results for a season. Click the “Create new season” button to start a new list of game results for the selected season. Click “Edit season” to display the Edit season results window. 113 The Result details window is displayed when you Add or Edit a game result. Use the Up and Down arrows to arrange the game order if needed. Click the Fill in Code IDs button to select NCAA team codes for each opponent. Note that some codes may not be able to be filled in automatically -- use the Result details window to manually select or specify the opponent team code. To generate reports including all-time results: --Select Edit | Edit season data | Summary report -- results for that season are included in the report. --Select Edit | Edit season data | Summary Html -- results for that season are included in the web page. --Select Reports | All-time results -- generates a report of results for each season. 114 --Select Reports | All-time results vs opponent -- generates a report with all results against a selected opponent (note this uses the “Team code” values entered in the Alltime results editor) --Select Reports | All-time record vs opponents -- generates a won-loss report against all opponents. HTML generation The TAS For Baseball/Softball Career/Historical program lets you automatically generate HTML pages for your website. To generate your web pages: 1. Select HTML | setup to choose which career/historical reports to include: 2. Select HTML | Generate to generate web pages. 3. Select HTML | Copy to disk to copy the HTML pages to a drive for later FTP to your site. 4. Or, you can FTP the files directly from the c:\tasbs\career\html directory. 5. Create a link on your website pointing to the “histstat.htm” file. Setup Select HTML | Setup to display the setup window. Use this window to choose which reports to include when you select HTML | Generate. Generate Select HTML | Generate to generate the HTML pages for your website. The files selected in the HTML | Setup function are included. The following files are generated in the c:\tasbs\career\html histstat.htm histcarr.htm histseas.htm histgame.htm -the career/historical stats “home” page (create a link to this page) -individual career summary and career records page -individual and team season records and season leaders reports -individual and team single-game high records reports Copy to disk Although you can FTP the career/historical reports directly from the HTML subdirectory, you may find it more convenient to copy these files to a CD or jump drive first so you can more easily locate them when using your FTP tool. Backing up your database files 115 Be sure to backup your career/historical files on a regular basis! In the event of a hardware, or software failure, re-entering the data will be time-consuming and frustrating. It is recommended that you keep at least two sets of backup disks. 1. Perform a full backup after you have entered all of the data to initially load your season and game records databases. Set this backup disk aside in case you need to restore your data, and your ongoing backup disk is unreadable or unusable. 2. Perform a full backup to a different disk after you have performed the Capture season and Capture game records functions after each game. 116 15 Season-to-Date Stat Files (StatEdit) Introduction The Season Stats Editor lets you create and maintain overall season-to-date statistics for any team separate from individual game files. A single record for each individual player on a team is stored in a “stat file”. These stat files can be used as inputs to cumulative season report functions for generating reports based on these “stat files” instead of game-by-game data. Select “Utilities/roster maintenance” from the Stat Crew Control Panel and then click on the StatEdit files option from the menu. The stat files can be automatically captured from ScoreBook individual game files on your system (if available), or can be entered manually from statistics received from a hardcopy document. Why use StatEdit? Normally you will generate your stats based on individual game data and won’t need to use StatEdit to maintain your stats. The following cases show where StatEdit can be useful: -Season-to-date stats while scoring a game: This in-game feature gives you access to current season totals while scoring a game live. To use it you must prepare season-todate stat files with StatEdit before the game starts, and then select Statistics | Load stat files in the ScoreBook program. -Conference reporting: You may choose to collect statistics from teams in your confer ence on a weekly basis with season-to-date instead of collecting all of the individual game data. Teams using TAS can send you StatEdit files, or you can manually enter season stats for your teams using the StatEdit function. -Game series stats for the visitors: When hosting a weekend series or tournament, you can manually enter the opposing team’s season-to-date stats prior to the start of the series. At the conclusion of each game you can select Statistics | Post stat files in the ingame scoring program to update cumulative stats for each team in the game. This lets you produce up-to-date overall stats for the opponents for the duration of the game series. Capture stat file You can automatically capture season-to-date statistics from individual game files stored on your disk if you have a complete set of game files for a team. This creates a “*.CAP” file for the selected team. To automatically capture season-to-date statistics for a team: 1. If you want to include only a subset of games (conference-only games, for example), select Include games to specify which games you want to include. 2. Select “Capture stat file” from the StatEdit menu. 3. Choose a team from the Teams List. 4. StatEdit creates a season-to-date stat file for the selected team. Note: The “*.CAP” file can also be imported into the Career stats database. Editing stat files To create or edit overall stats for a team select “Edit stat files” from the StatEdit menu. The Team Stats List is displayed. 117 Team Stats List Code >ECU GMU Team name East Carolina George Mason As of date 06/20/94 06/20/94 Adding a new stat file To add a new team stat file, press “A” in the Team Stats List. The Team Data window is shown. Team Data Team code: Team name: As of date: Overall record: League record: Team total: GMU George Mason 06/20/94 W 18 1 DPs 47 L 32 16 T 1 0 TPs 1 Team unearned runs: SBA 61 CSB 34 SHO/CBO 0 0 2 Fields on the Team Data window are: Team code: Enter the 1-8 character internal team ID for the team. The team ID must match the team ID you setup for the team in Utilities | Roster maintenance to be used later in reports. Team name: Enter the team name. This field is for documentation purposes only, it is not used in any reports. As of date: Enter the “as of” date for the team statistics you plan to enter for the team. This field is intended as a note of when a stat file was last updated. Overall record: Enter the overall record for the team. This data is displayed in reports and is used to calculate the total number of team games for statistic minimums. League record: Enter the league/conference record for the team. Team total: Enter the team totals for the for the statistic categories -- these are team statistics that cannot be automatically calculated by adding up the values for individual players on the team. Team unearned runs: Enter the number of team unearned runs for use in calculating total team ERA. Team unearned runs are runs that are earned for an individual pitcher but unearned for the team totals. 118 Editing team data To edit the Team Data for a team stat file, move the cursor to the desired team in the Team Stats List and press “E”. You can then edit values in the Team Data window. Press CTRL+ENTER to complete your changes, or press ESC to exit and cancel any changes. Deleting a stat file To delete a team stat file, move the cursor to the desired team in the Team Stats List and press “D”. The stat file will be deleted from disk. Displaying the players list To display a list of the individual players stored in a team stat file, move the cursor to the desired team and press ENTER. The Player list is displayed, showing a single-line summary for each player stored in the file. The data columns displayed are not comprehensive, but are intended to provide a quick look at a subset of the data you have entered for each player. Editing player season-to-date data To edit season data for individual players, first press ENTER next to the desired team in the Team Stats List. The Players List is displayed for the team. Player List Name >Beck Britton AB 0 13 R 0 4 H 0 5 RBI Avg 0 .000 6 .385 IP 16.1 0.0 H 12 0 R 7 0 ER 4 0 BB 4 0 SO 10 0 ERA 2.20 0.00 Adding a new player To add a new player to the stat file, press “A” in the Player List. The Player Season-toDate window is displayed. Player Season-to-Date Name: Bermingham Class: SO Batting GP GS AB R H 2B 3B ### ### ### ### ### ### ### ### Pitching W L ### ### 2B 3B ### ### Fielding PO ### A ### APP ### GS ### CG ### SHO/CGO ### ### HR ### AB BF WP ### ### ### E ### DP ### SBA ### HBP ### CSB ### HR ### RBI ### BB ### HP ### SO ### SV ### IP H R ER ###.# ### ### ### BK ### SFA ### PB CI ### ### SHA ### SF ### SH ### BB SO ### ### SB ### CS ### 119 Fields on the Player Season-to-Date window are: General: - Name - player names - Class - FR, SO, JR or SR Batting: - GP - games played - GS - games started - AB - at bats - R - runs scored - 2B - doubles - 3B - triples - HR - home runs - BB - base on balls - HP - hit by pitch - SO - strikeouts - SF - sacrifice flies - SH - sacrifice hits - CS - caught stealing Pitching: - W - wins - L - losses - APP - appearances - GS - games started - CG - complete games - SHO - shutouts - CBO - combination shutouts - SV - saves - IP - innings pitched - H - hits allowed - R - runs allowed - ER - earned runs allowed - BB - base on balls allowed - SO - strikeouts - 2B - doubles allowed - 3B - triples allowed - HR - home runs allowed - AB - opposing at bats - BF - batters faced - WP - wild pitches - BK - balks - SFA - sacrifice flies allowed - SHA -sacrifice hits allowed Fielding: - PO - putouts - A - assists - E - errors - DP - number of double plays involved in - SBA - stolen bases against (as pitcher or catcher) - CSB - caught stealing by (as pitcher or catcher) - PB - passed balls - CI - catcher interference 120 Editing player data To edit the season-to-date data for a player, move the cursor to the desired player in the Player List and press ENTER. You can then edit values in the Player Season-to-Date window. Note: You can edit just the hitting, pitching or fielding portions of the data if you wish by pressing the following keys: - Press Press Press Press ENTER to edit all data “B” to edit the batting data “P” to edit the pitching data “F” to edit the fielding data Press CTRL+ENTER to complete your changes, or press ESC to exit and cancel any changes. Deleting a player To delete a player from the stat file, move the cursor to the desired player in the Players List and press “D”. The player will be deleted from the stat file. Import/export stat files Use Import/Export stat files to exchange season-to-date stat files to exchange seasonto-date stat files with another TAS user. For example, use the “Capture stat file” function to build a season-to-date stat file and use “Export stat file” to export the file to a disk for sending to a conference office. The conference office can use “Import stat file” to include those statistics for use in generating overall conference statistics. Or, teams can use import/export to exchange stat files to use for current in-game season stats. Importing Howe Sportsdata stats The option to import Howe Sportsdata stats is retained for legacy purposes but is no longer supported. Export stat file To export a season-to-date stat file from your games directory to another directory or disk, select “Export stat file” from the StatEdit menu. A list of stat files in your games directory is displayed. Stat Files for Export >ECU GMU East Carolina George Mason 06/08/94 06/08/94 Move the cursor to the team stat file you want to export and press ENTER. Then enter the name of the directory you want to export the stat file to. You can export the file to another directory on your hard disk. For example, to export the file to a jump drive or to a temporary directory such as c:\temp. Note: The export function actually exports 3 121 files: teamid.CAP (overall stats), teamid.CAC (conference-only stats), and teamid.CAG (game results). C:\TASBS\1994\GMU.CAP Export to directory: C:\TEMP You can export the file to a jump drive for moving it to another computer (or to send via email): C:\TASBS\1994\GMU.CAP Export to directory: J: Import stat file To import a season-to-date stat file into your games directory from another directory or drive, select “Import stat file” from the Stat Edit menu. The Import Stat File window is displayed. Enter the name of the drive with the stat file(s) you want to import. For example, to import a stat file from a jump drive you might enter: Import Stat File Import from directory: J: Or, to import a stat file from an email directory on your hard disk you might enter: Import Stat File Import from directory: Press the “V” key to view data in the stats file. Press “D” to delete a stats file. C:\IMPORT A list of stat files in the import directory is displayed. The overall record (All:) and the conference-only record (Conf:) for the team is displayed in the list. This is to make it easier to distinguish from overall and conference versions of team statistics that may have been sent to you by a team (mainly useful for conference office use). Move the cursor to the team stat file you want to import and press ENTER. Stat Files For Import >ECU GMU GMU East Carolina George Mason George Mason 06/08/94 06/08/94 06/08/94 All: All: All: 32-22-0 25-29-0 12-9-0 Conf: Conf: Conf: 13-8-0 12-9-0 12-9-0 122 The stat file will be copied into your current games directory. Using stat files in reports You can generate cumulative reports based on data in the season-to-date stat files in your cumulative reports. To do this, select Report Options and set “Use ‘StatEdit’ data to” to “Y”. This tells the software to use the data in season-to-date stat files for reports instead of using data in individual game files. Since individual game data is not stored in the StatEdit stat files, you cannot generate any of the game-by-game reports when you have this option set to “Y”. To switch back to using data from individual game files, select Report Options and set “Use ‘StatEdit’ data to” to “N”. Conference Package”-TEAM-” notes The Automated ScoreBook Conference Package now lets you optionally generate the NCAA Conference Reporting Form by entering raw overall team totals and selected player stats only, instead of having to enter the stats for all of the players on each team and letting the software calculate overall team statistics for you. Important: If you have access to and plan to use the complete set of statistics for a team, then you don’t need to use this feature. Just let the software calculate team total stats automatically. Overview Use the StatEdit program to enter individual stats for only those players that you “care” about, and add a special entry using StatEdit to create the overall team totals using a special player name of “-TEAM-” (that’s DASH TEAM DASH). A field on the Report options window tells the software if you are using this special team entry in your reports. What to do in StatEdit Overall team totals: Add a player to the Player List with a player name of “-TEAM-” (DASH-TEAM-DASH). The team totals in your conference reports will be calculated from the stats in this entry instead of adding up the total of all individual stats on the team. Pay special attention to the Games Played (GP) stat and the Won-Lost (W-L) stats. For the “-TEAM-” entry, key in the total number of games played and the overall won-loss record for the team. Individual players: You can enter just the players that you “care” about showing up in your conference reports. Also, you can ignore any stat columns that don’t appear in the report if you want to. Keep in mind that your reports will only reflect the subset of stats data that you enter. Team Data: The values in the Team Data window (the window that appears when you press “E” from the Team Stats List) are not used when you are using the “-TEAM-” option; the software ignores any values you enter in this window. Using -TEAM- data in reports If you want to use this -TEAM- feature, select Report options from the Forms program and set the following fields: 123 Use StatEdit data: Enter “Y” in this field to generate your reports from the data you entered in the StatEdit program (as opposed to using the individual game file data). Use ‘-TEAM-’ data: Enter “Y” in this field to use the “-TEAM-” stats you entered in Stat Edit for calculating overall team totals. In-game season stats (current averages) The Automated ScoreBook lets you automatically access season-to-date statistics for players while you are scoring the game. The stats can be viewed, printed, or displayed on a remote monitor, and can be used to automatically calculate season totals for your box scores. Pre-game setup You need to setup the season-to-date stats with the StatEdit program before you start to score a game. You can capture your own team stats automatically with the “Capture stat edit” function, or you can enter season-to-date stats for other teams manually with the “Edit stat files” function. Capture stat file You can automatically capture season-to-date statistics for a team from the game files on your disk if you have a complete set of game files for the team.To do this, select “Capture stat file” in the StatEdit program and choose the team from the Teams List. A season-to-date stat file for the team is built for you. Refer to the “Season stats editor” section of the User Guide for detailed information. If you don’t have complete season data available for a team, use the Edit stat file procedure described below. Edit stat file To manually create a season-to-date file for a team, select “Edit stat files” in the StatEdit program. This lets you add or edit season-to-date files for any team. Refer to the “Season stat editor” section of the User Guide for detailed information. NOTE: When you add a new stat file for a team, the spelling of the TEAM ID must match the team ID you use with the ScoreBook program. Otherwise the software will be unable to locate the season-to-date stats while you score the game. Using season stats in ScoreBook After you have set up season-to-date stat files for either or both teams, start the ScoreBook program. To access the season-to-date files in the ScoreBook program, choose the visiting and home teams and then select Statistics | Load stat files. The season-to-date stat files created in the StatEdit program are then loaded if available. Displaying season data To display the Profile Window showing season-to-date stats for the current batting lineup and the current pitcher, enter “?” in the batter’s field in the Play Window. To transmit this information to a remote terminal display press F3. Updated season stats are automatically calculated by combining current in-game stats with data loaded in the season-to-date stat files. 124 To print the data in the Profile Window, press “P” or Print Screen. To include additional information in the Profile Window access the Scoresheet Options window and set the profile analysis stats option to “Y”. To automatically transmit the Profile Window to a remote monitor access the Remote Display Options window and set the Auto-send option to “P”. Box score info Season-to-date stats can be automatically inserted into your box score reports. To do this, set the Scoresheet options | Auto-update cume stats to “Y”. Pre-game report Season-to-date stats can be automatically inserted into the Windows Pre-game report. To do this, load the game in Windows Game Reports, select Settings | Load stat files, then select Reports | Pre-game report. Posting season data You can automatically update your season to date stat files at the end of a game. This can be useful for double-headers or for a game series so you can have updated seasonto-date stats ready for the next game. To update the season-to-date stat files with in-game data, select Statistics | Post season stats. This adds the current in-game stats to your season stats files so they will be available for the next game. IMPORTANT: Only use this function once, at end of a game. Otherwise, your season stat files can become incorrect if data from the same game is added to the stats more than once. NOTES: The Post stat files function does not automatically post some data fields to the season-to-date stat files. You must use StatEdit after the game to manually increment the following fields: Batting games started Pitching wins losses games started complete games shutouts combination shutouts saves sac flies against sac hits against Fielding double plays turned 125 16 Conference Reporting The Automated ScoreBook provides the ability to collect and report baseball and softball statistics for an entire conference or league. In addition to the many features of the standard tournament reports a special “media” report can be printed, as well as NCAA Reporting Forms for both baseball and softball. Introduction The Conference Package provides a variety of reports, including NCAA reporting forms, conference team and individual leader summaries, as well as statistics reports for any team in the conference. You can collect statistics from your teams on a game-by-game basis, or collect a single season-to-date “capture” file from each team at the end of each reporting period. Conference reports A variety of team and conference reports can be automatically generated. These reports are located in the Season Reports program under the “Tour/conf” and “NCAA” menus. Reports include: --NCAA Conference Baseball Statistics --NCAA Conference Softball Statistics --NCAA Final Statistics (for a team) --“Media” Conference Leaders Report --Conference Team Overall Statistics --Conference Individual Overall Statistics --Team and Individual Category Leaders --Team and Individual Per-Game Statistics --“By Position” reports listing statistics for players at each position Initial setup Before the start of the season you should plan for a consistent method of game, team and player naming conventions, and then perform the initial software setup for your league/conference. Data collection strategy TAS lets you collect player and team statistical data on a per-game basis or on a seasonto-date basis. In either case, data must either be entered at the conference office or imported from files transmitted to the conference office by teams using The Automated ScoreBook. Collecting data on a season-to-date basis lets you generate conference and team cumulative reports (NCAA forms as well as standard team and conference reports), and requires a minimum of data to be input into the system. You can just enter player seasonto-date statistical data at the end of each week (or other reporting period) to produce conference or team cumulative reports. However, no game-by-game reports can be generated from these season-to-date statistics. To do this, use the Stat Edit option. Collecting data on a game-by-game basis provides complete information, and lets you generate game-by-game reports (such as Game Results, Player Game-by-Game, Team Game-by-Game, Team and Individual Game Records), but requires a large volume of data to be input into system. You must consider the logistics of entering all game box scores 126 or importing game files for all games played by teams in your conference. You can also collect only the minimum subset of data required to produce the Conference Reporting form. To do this, just enter the player stats that you “care” about, and enter team total information only. This lets you produce your conference reporting form--you would not be able to produce other reports in the software with accurate data. Use the “-TEAM-” option in conjunction with the “StatEdit data” option to do this. Naming conventions Since you may be collecting a large volume of data over the course of a season, it is recommended that you establish and publish naming conventions early on in the process. The following paragraphs describe apsects of the software that you should be familiar with before you begin using the Conference Package. Team IDs: A unique ID should be assigned to each team in your conference. These team IDs are used by the software to match team rosters, game statistics and other in formation, since only the first characters are used in team IDs, and should be decided upon as early as possible. Note that although you can use up to 8 characters for a team ID, it is recommended you use only the first 4 characters since the team ID is used in some reports generated by the ScoreReport program. A list of the “official” conference team IDs should be distributed to the teams in your conference, especially those teams that are using The Automated ScoreBook. NOTE: Use the “Conference teams” function to explicitly identify which teams are in your league or conference. Game IDs: A unique ID of up to 8 characters must be assigned to each individual game entered into the system. You should design a game naming convention that will avoid clashes between names. A combination of team-ID and a one-up number can serve this purpose well. For example, Central University’s 5th game of the season may be named “CU-05” or something similar. This is especially important to avoid confusion between game files transmitted to you from teams using The Automated ScoreBook. A description of game naming conventions should be distributed to the teams in your conference, especially those teams that are using The Automated ScoreBook. Player names: The Automated ScoreBook generates all individual player reports based on an exact 12-character player name spelling. A list of the 12-character names for each team roster should be distributed to the teams in your conference, especially those teams using The Automated ScoreBook. Setup procedures Your initial planning and setup process might contain the following steps to coordinate information between the conference office and teams within the conference: Defining a naming convention for individual games can avoid later confusion over duplicate game IDs. 1. Define the team IDs for teams in your conference. 2. Define a naming convention for individual games. This may not be required if you plan to collect data on a season-to-date instead of on a game-by-game basis. 3. Collect the rosters with 12-character name spellings for teams in the conference. 4. Distribute the naming conventions for use by teams in your conference. Your initial software setup process might contain the following steps: 1. Use the “Utilities | Create Directories” function in the Utilities program to create a new roster and games directory for your statistics. You should create separate directories for baseball and softball. It is recommended that you can use the same names for the roster and games directories. For example: 127 C:\TASBS\1995-BB (for baseball) C:\TASBS\1995-SB (for softball) Use Roster maintenance to add each team in your conference to the roster directory. 2. Use the “Roster maintenance” functions in the Utilities program to define the teams in your conference. Keep in mind that the first 4 characters of the team ID will appear in some reports generated by the ScoreReport program, so try to keep the first 4 characters meaningful. You can use the same team IDs for baseball and softball if you define separate directories for baseball and softball. 3. If desired, use the “Roster maintenance” functions in the Utilities program to define player rosters (particularly name spellings) for teams in your conference. 4. If there are teams in the conference using The Automated ScoreBook, you can send them the ROSTER.DIR file and the *.TRO files you have setup. This can help to keep team IDs and player name spellings consistent. Data collection procedures Teams in your conference can provide data to the conference on a game-by-game basis or on a season-to-date basis. A team can transmit a hardcopy of a box score or season statistics , or a team can automatically transmit game or season statistics files created by The Automated ScoreBook software. The conference office can specify the format and frequency of the data expected from each team depending on circumstances and the methods used for producing conference statistic reports. Factors that affect this are: --Email and internet capabilities --Fax and/or modem communications availability --Whether teams are using The Automated ScoreBook --Whether game or season data is being collected Hardcopy game inputs A team can send a hardcopy of a game box score to the conference office via fax, modem, etc. You can manually enter the game box score into The Automated ScoreBook at the conference office using the File | New box score function of the ScoreBook program. Hardcopy season inputs A team can send you a hardcopy of season-to-date statistics to the conference office via fax, email, etc. You can manually enter the season-to-date cumulative statistics into The Automated ScoreBook at the conference office using the the “Edit stat files” function of the StatEdit program. The software will automatically calculate all team total stats by adding up individual player entries. If you only want to enter the absolute minimum data required to produce the Conference Reporting form, you can enter just the players you “care” about (those with stats high enough to qualify), and enter the team totals under a player name of “-TEAM-” (that’s DASH TEAM DASH). Refer to the chapter on StatEdit for details on how to use this feature. 128 Software game inputs A team can automatically send the files produced by The Automated ScoreBook to the conference office via email. For example, assuming that the current games directory is “C:\TASBS\1995” and the game ID is “CU01” (for Central University game 1) the team would use the pack game function to “pack up” the game box score and play-by-play to send to the conference office. To do this, the team would then select File Management | Pack game files and select “CU01” from the list of game files. The conference office can then use the File management | Import game function in the Utilities program to import game ID “CU01” from the local download directory into the conference games directory. Then they can use the File | Management | Unpack game files to unpack the files. Software season inputs A team can periodically send season-to-date files produced by The Automated Score Book to the conference office via email or modem. For example, assuming that the current games directory is “C:\TASBS\2000” and the team ID is “CU” (for Central University) the team would use the following procedure to produce and send a season-to-date sta-tistics file to the conference office. Collecting a weekly “snapshot” of team stats is the most widely used option. This greatly reduces the volume of data being handled at the conference office. --Use the “Capture stat files” function in the StatEdit program for team “Central University” to produce a season-to-date “capture” file. --Send the season-to-date capture files to the conference office via email: c:\tasbs\2000\cu.cap, c:\tasbs\2000\cu.cac, c:\tasbs\2000.cu.cag The conference office can then use the “Import stat file” function of the StatEdit program to import the season-to-date stat files from the local download directory into the conference games directory. Generating reports Use the Season Reports program to generate tournament, league and conference reports (under the Tour/conf and NCAA menus). In particular, select Season Reports | NCAA | XML team reports to generate an XML file that can be used for reporting to the NCAA. IMPORTANT: You need to be especially aware of the “Use ‘StatEdit’ data” option in the Report Options of the Season Reports programs. This option tells the software whether to use the “captured” season-to-date statistics, or to use individual game box scores when generating reports. Conference teams Select Season Reports | Settings | Conference teams to identify the teams in your conference. A list of all teams in your database (including non-conference teams is displayed. To identify team in your conference, move the cursor to each team and press the SPACEBAR. A block character is displayed to the teams that are part of your conference. To “remove” a team from the conference, move the cursor to the team and press the SPACEBAR again. The block character will disappear. 129 Form minimums Select Season Reports | NCAA | Baseball minimums (or Softball minimums) specify the criteria for including players in your NCAA reporting forms. Enter ‘0’ (zero) for any criteria that you do not want to use to exclude players from a report. You can keep separate minimum settings for baseball and softball (see below). Note: these settings do not affect the XML data output (the XML includes data for each player on all conference teams). Baseball Form Minimums Title: 1993 Conference Baseball Statistics Report- Division II Conference: Central Override %Gms: 75 Override IP/G: 1.00 Media Lines: 3 Mins: N N|T Batting. . ## Avg: 10 RBI: 6 HR: 6 3B: 4 2B: 6 SB: 6 %Gms 75 75 75 75 75 75 AB/G 2.50 0.00 0.00 0.00 0.00 0.00 TPA/G 0.00 0.00 0.00 0.00 0.00 0.00 Cutoff 0.400 1.100 0.200 0.100 0.370 0.600 Pitching. . ## ERA: 8 SO: 8 WL: 6 Saves: 6 Team...## Avg: 6 ERA: 6 Fld: 6 Runs: 6 WL: 6 IP/G 1.00 1.00 0.00 0.00 Dec 0 0 0 0 Cutoff 2.500 9.000 0.000 0.000 Cutoff 0.325 3.700 0.955 7.100 0.667 Title: Enter the title you want to use for the report. Conference: Enter the name of your conference. Overrride %Gms: Enter the percent of team games for players to be included in ALL batting categories. Enter “0” in this field if you want to tailor %Gms for individual batting categories. Override IP/G: Enter the number of innings pitched per game for players to be included in both ERA and Strikeout categories. Enter “0” in this field if you want to tailor IP/G for individual pitching categories. Media Lines: Enter the number of players to list in each category of the Media Form report. Mins: This field controls how minimum ABs are calculated for batting average leaders in the Media reports. Enter the “N” in this field to use the same minimums criteria for batting average leaders as the NCAA form (minimum number of ABs per individual game played). Enter the “T” in this field to calculate minimum number of ABs per team game played. Sort: Several categories display both total and average/game values (for example the “HITS” category shows both “H” and “H/G”). To sort these categories by the “total” value, enter “T” in the Sort field. To sort these categories by the “per game” value, enter “P” in the Sort field. Batting.....: You can tailor the minimum criteria for each individual batting category: 130 Avg, RBIs, HRs, 3Bs, 2Bs, and Stolen Bases. For each category you can select the following: ##: Enter the number of players you want to display for the category. %Gms: Enter the percent of team games a player must have appeared in to be included in the category. Note: The program will use the value you entered in Override %Gms if that value is greater than 0. AB/G: Enter the minimum number of at-bats per team game for a player to be included in the category. TPA/G: Enter the minimum number of plate appearances for a player to be included in the category. Cutoff: Enter the minimum value for a player to be included in the category. For example, if you enter “.350” in the Cutoff column for “Avg:”, only players with a batting average of .350 or higher will be included in the Batting Avg category. Pitching.....: You can tailor the minimum criteria for each individual pitching category: ERA, Strikeouts, Victories and Saves. For each category you can select the following: ##: Enter the number of players you want to display for the category. IP/G: Enter the minimum number of innings pitched per team game for a pitcher to be included in the category. Note: The program will use the value you entered in Override IP/G if that value is greater than 0. Dec: Enter the minimum number of pitching decisions for a pitcher to be included in the category. Cutoff: Enter the minimum/maximum value for player to be included in the category. For example, ifyou enter “2.50” in the Cutoff column for “ERA”, only pitchers with an ERA of “2.50” or better will be included in the ERA category. Team....: You can tailor the minimum criteria for each team category: Avg, ERA, Fielding Pct, Runs scored per game, and Won-Lost record. For each category you can select the following: ##: Enter the number of teams you want to display for the category. Cutoff: Enter the minimum/maximum value for a team to be included in the category. Baseball/softball minimums To use baseball minimum criteria, select Use baseball mins from the FORMs menu. The software will automatically generate pitching stats based on 9-innings per game. To use softball minimum criteria, select Use softball mins from the NCAA | Baseball mininums or NCAA | Softball minimums menu. The software will automatically generate pitching stats based on 7-innings per game. Conference career/historical A conference career statistics function is included that provides a variety of career/historical reports for the conference: category leaders, career summaries, team summaries, individual season/career reports. Reports can be broken out for overall or conference-only statistics. 131 -- Select Conference reports | Conference | Conference career capture to update the career database with updated statistics. -- On the Stat Crew Control Panel, click on Baseball/Softball | Career reports to invoke the Conference career stats program, or, select Start | Programs | TAS For Baseball/Softball | Conference career stats -- Select Help | Using to display the User Guide for the conference career stats program 132 17 Utility Programs Game Viewers Description Each STATCREW Game Viewer provides multiple views of statistics during a game for radio, TV, print media, press box suites, sports information positions, etc. Using a game viewer, the user can select from several different presentations of the game data, such as team stats, individual stats, play-by-play, stats leaders, and more, including season-to-date stats for each player. The Game Viewers are designed to run on computers that read game data written by the scoring software in XML format to a location accessible via a local area network (LAN). The Game Viewers run as a window on the desktop, so the user can concurrently run other Windows applications such as word processors, browsers, etc. The Game Viewers function as an extension of the 24 X 80 character “stats display” terminals -- that is, you support updates to both Game Viewer computers and stats display terminals concurrently. Installation To install from the CD-ROM, insert the CD (run the “setup.exe” program if not automatically started). Then click on the “Game viewers” tab and select the game viewer for the desired sport. You can also download the game viewer software from the statcrew.com website if necessary. A Game Viewer icon is installed on the desktop for launching the game viewer application. Scoring software setup To support the game viewers, perform the normal live game setup in the Windows Game Reports program; then also activate the XML data feature, provide a game ID to use for the XML output, and indicate a directory to copy the XML output to. Then setup the 133 game viewers to view the specified XML data file. In the example above, the “Enable XML stats feed” option is enabled, the XML gameid is set to “bsgame”, and the Copy file settings indicate the XML data is to be copied to the “c:\demo\bs” directory. Note: The XML data could be copied to a “mapped” drive or to a specific computer (for example, “\\server\livedata”) -- the key is to copy the XML data to a directory that can be accessed via the LAN. Game viewer setup Double click on the “Game Viewer” icon installed on the desktop (see “Installation” above). Enter the name of the XML data file to view, or click the “Browse” button to locate the file over the LAN. If available, also specify the season data XML files that were created by the Season Reports | Cumes | XML output function. Using the Game Viewer You can select “Help” in the Game Viewer to access information about setting up and using the viewer. Some key points include: --Use the mouse or keyboard characters to switch between different data views. --Double-click on player names from list-boxes for more detailed info --Click on the “Colors” button to customize colors for various parts of the displays --Click on the “+” or “-” buttons to enlarge (or shrink) the display size if desired --The viewer updates automatically after a play is entered; press Pause/Resume to temporarily stop updates --Click on the “Update” button to force the display to automatically update every five seconds Network considerations Computers running the Game Viewer software need to be able to “see” the XML data file over the LAN -- whether the XML file is copied to a directory on the stats computer itself 134 or to another server. The network might be a “standalone” network with the stats computer and game viewer computers connected to each other via a hub; the computers might be connected via the campus/press box LAN; the computers might be connected via a wireless LAN; or any combination of the above. Technical note: Instead of installing the Game Viewer software on each computer, you can run execute the program over the network. Use the “-v” option view-only option (for example, “\\server\tas\bsview.exe-v”); the “-v” option prevents the users from altering the “master” XML data location and colors you have setup. TasZip TasZip is a “zip/unzip” (file compression) tool for use with STATCREW. Key features include: --Faster and smaller backup/restore of games directories --Especially useful for “larger” games directory backups --Zip/Unzip files are compatible with PkZip, WinZip, NetZip --To download TasZip from the internet, go to www.statcrew.com and select --Down loads. To install TasZip from a CD: From the CD, select TasZip from the installer tools menu. To run TasZip: --Select Start | Programs | TasZip | TasZip to start the program; or --Click on STATCREW Control Panel from you Windows desktop; select Tools; then select TasZip. To display or print the User Guide, select Start | Programs | TasZip | User Guide (in PDF format. This document requires the Adobe Acrobat Reader to display or print the document). TasFonts TasFonts provides a set of alternative fonts that can be used in STATCREW reports. In 135 particular, the “Lucida sans typewriter” font gives you a crisper, easier-to-read printout than the standard “Courier new” font, making it a good choice for reports that will be copied or faxed. To download TasFonts from the internet, go to www.statcrew.com and select Download software fixes. Note: After installing TasFonts, you can select Display | Font settings from any of the Windows Reports menus to select a new font for your reports. To preview and test the look and feel of these alternative fonts, select Start | Programs | TasFonts | TasFonts. TasComms32 TasComms32 (or “TC32”) is a tool that supports serial (COM) port communications for STATCREW scoring products. TC32 creates serial output during a game for media stats display and for scoreboard stats. To download TC32 from the internet, go to www.statcrew.com and select Downloads To install TC32 from a CD: Select TasComms32 from the installer menu. To run TC32: Select Start | Programs | TasComms32 | TasComms32 to start the program; or click on the STAT CREW CONTROL Panel from your Windows desktop; select Tools; then click on TasComms32 (or right click to choose between TC32 and the original TasComms tool). 136 18 Frequently Asked Questions Q: The earned runs column total for my team does not match the sum of each individual pitcher's earned runs. A: This is a expected result if you scored any runs as "team unearned runs" during the season. A "team unearned run" is considered as earned for the individual pitcher but unearned for the team, thus causing the imbalance. You can run the Team game-by-game report and look for periods (.) in the ER column to quickly identify where you scored at least one run as "team unearned." Q: How do you place a runner on second base to begin an international tiebreaker rule inning? The rule states the pitcher is not charged with a run if the runner placed on second scores. How do you handle this situation in TAS? A: To place a runner on 2nd base to start the extra inning(s), enter R:#,b where # represents the spot in the lineup of the runner to be placed on base (not the defensive position or uniform number), and b represents the base number. For example, R:7,2 would place batter number 7 on second base. Then continue scoring the inning as usual. Regarding the scoring for the international tiebreaker, if this runner scores, the run is automatically scored as team unearned by TASBS, so the run does not affect the pitcher's earned run average. There are no other ramifications to this pitcher's ERA by scoring the play this way, so we suggest letting the software handle it (taking the pitcher out of the game for that runner will affect complete game stats, etc.). Q: Our conference plays double headers, in which each team is the "home" team for one game. Is there a way that the software will allow us to input a game where we are the home team on the scoresheet, but the game counts as an "away" game on our record? A: Select Game Setup | Game Info and set the Neutral Site field To H. This will indicate to the software that the game is to be considered a "home" game for the visitors for the purpose of won-lost records. For example, if you host a tournament at your field and your team bats as the visitors, you can enter H in the Neutral Site field to force the software to count this as a home game in your won-lost record. Refer to the User Guide Index, under "neutral site" for more information. Q: How do I change a switch hitter batter profile when he comes to the plate? For instance he bats right one time and left the next? A: On the roster entry, in the batter profile field, enter B (for "both") (instead of L or R) to indicate a switch-hitter. The software then assumes the batter always bats left vs right-handed pitchers and vice versa -- for the entire game -- this cannot be overridden on an at-bat by at-bat basis. Q: There is a lot of data in the baseball reports that I don't understand. Can I get some type of legend so I can understand it better? HITTING GP-GS Games played-games started AB At bats R Runs H Hits 2B Doubles 3B Triples HR Home Runs RBI Runs Batted In TB Total Bases SLG% Slug Percentage 137 BB Base on Balls (walk) HBP Hit By Pitch SO Strike out GDP Ground into Double Play OB% On Base percentage SF Sacrifice Fly SH Sacrifice Hit SB-ATT Stolen Base-Attempts PO Put out A Assist E Error FLD% Fielding Percentage PITCHING ERA Earned Run Average W-L Win-Loss APP Appearances GS Games Started CG Complete Game SHO/CBO Shutout/Combined Shutout SV Save IP Innings Pitched H Hits R Runs ER Earned Runs BB Base on Balls (walk) SO Strike out 2B Doubles 3B Triples HR Home Runs AB At-bats B/Avg Batting Average against WP Wild Pitch HPB Hit by Pitch BK Balk SFA Sacrifice Fly Allowed SHA Sacrifice Hit Allowed FIELDING C Chances PO Put Out A Assist E Error FLD% Fielding Percentage DP Double Plays turned SBA Stolen Base Against CSB Caught Stealing By SBA% Stolen Base Against Percentage PB Passed Ball CI Catcher's Interference Q: How do I enter forfeit in TAS Baseball/Softball? A: For a game that has already been played, load the game, select Scoresheet | Game Wrapup. For the team that will win by forfeit, enter either FORF-V or FORF-H in the game duration field. The FORF-V or FORF-H must be in upper case. Save the game. For a game that will not be played, select File | New boxscore to start a new game. Enter game info and select the visiting and home teams. Select Main | Scoresheet | Inning-byInning. Enter zero's (for example, 9-0 or 7-0) in the 1st inning for both visitor and home team. Select Wrap-up game. In the Game Duration field, enter either FORF-V or FORF-H 138 for the team that will win by forfeit. Q: How do I set up scoreboard interface for TAS Baseball/Softball? A: For Scoreboard output in serial data format, the TASBS program is the only program that requires an additional module be installed on the scoring computer. This module is located on your original installation CD, and it is also available from our website. Use your serial number for your current scoring program in order to access the proper score board module from our website. Once the module is installed, our serial data communications tool, TASCOMM32 (TC32), can be configured to send the scoreboard data to your scoreboard. Go to http://www.statcrew.com/download for the TC32 tool and setup instructions for scoreboard output. Q: I think TAS Baseball is giving an earned run to the wrong pitcher. We had a pitcher Smith start the inning, then was relieved by Jones. Jones walked the first batter he faced, then this batter/runner eventually scored, and the computer is giving the run to the previous pitcher Smith... Why? A: The software is properly interpreting the NCAA Baseball Rules -- Section 22 (Earned Run) which states: e. When pitchers are changed during an inning, the relief pitcher shall not be charged with any run (earned or unearned) scored by a runner who reaches base on a fielder's choice that puts out a runner left on base by a preceding pitcher. Note: The intent of this rule is to charge each pitcher with the number of runners he put on base, rather than the individual runners. When there's a fielders choice in an inning, you basically "rotate" the responsible pitcher backwards among the players not thrown out on the play. 139 A Other tools The RESCUE utility The RESCUE utility program provides a “last-resort” recovery mechanism to restore roster and games directory files that may have been corrupted or destroyed. The RESCUE utility recreates these files by reading each individual “GAM” file to extract critical directory information. Running RESCUE Assuming your program directory is C:\TASBS, to run the RESCUE utility, enter at the DOS prompt: C:>CD TASBS C:\TASBS>RESCUE The RESCUE program will read each GAM file in the current (last-used) ScoreBook games directory and rebuild the master roster file (ROSTER.DIR) and the games directory (GDR) file for each team. The rebuilt files are places in a “holding” directory named “$RESCUE”. To install the rebuilt files in your games directory, enter the following command at the DOS prompt: \COMMIT This command will install the new ROSTER.dir and GDR files, and then delete the \$RESCUE directory. Change profile utility The Change profile utility lets you update all of your game files with the bat/throw (left/right) and class (FR, SO, JR, SR) profiles defined in your current team roster. This can be useful if you find out later in the season that you were not using the correct bat/throw profiles in earlier games. You can either go through each game individually, or use the Change profile utility to accomplish same result automatically. IMPORTANT: Backup your game files using Utilities | File management | Backup game files before using this utility. The utility may modify numerous game files and you should protect your data against possible hardware or software problems. Before running this utility, Select Utilities | Roster maintenance | Player rosters to ensure your current player profiles are correct. This utility is invoked from the DOS command line. You must change to the TAS program directory before running it: C:.CD TASBS C:\TASBS>CHGPROF teamid where teamid is the team ID for applying the profile changes to. 140 Change Player Profile Utility Update game files? N Show game details? N Update game files?: Enter “Y” in this field to actually change the game files. Enter “N” in this field to have the software show you what the proposed changes will be. When you are satisfied with the proposed changes you can run the program again and enter “Y” in this field. Show game details?: Enter “Y” in this field to have the software display a player-byplayer description of which profiles were changed and in which games. Enter “N” in this field for a summarized version of the same information. The software will process all of the games for the selected team and identify changes that need to be made to player profiles in each game. A list of PROPOSED CHANGES, or a list of CHANGES will be displayed for you. If you answered “Y” to the Update game files? prompt, when you exit the utility program a message will be displayed indicating how many game files were updated, and telling you to run the UPDATE.bat script to install the changes in your stats. 2 game files were changed. Enter ‘UPDATE.BAT’ to install the changes in your stats This has to be done because, although the CHGPROF utility has modified the player pro files in each game file, the games must be re-analyzed in order to recalculate the left/right situational stats for each game. The UPDATE.BAT script will do this. At the DOS prompt, enter: C:\TASBS>UPDATE.BAT The software will start loading and replaying each game file that was modified by the CHGPROF utility. Leave the keyboard alone while the UPDATE.BAT script is running. When the DOS prompt reappears, that indicates the update is complete. The REPLAY utility The REPLAY utility program creates a DOS script file that lets you reload and save game files in your database. Normally the only time you might want to use this utility is if you need to replay prior season season games to capture a new statistics that has been included in a new release of The Automated Scorebook software. Running REPLAY The first thing you want to do is make sure you are pointed at the desired games directory. Run the Utilities program and select Directories to make sure you have the correct directory selected. Assuming your program directory is C:\TASBS, to run the REPLAY utility enter at the DOS prompt: C:>CD TASBS C:\TASBS> REPLAY 141 This step only creates a script named UPDATE.BAT. To run this script enter at the DOS prompt: C:\TASBS> UPDATE Then be patient while the software loads and re-saves each game in your database. You will see each game “flash up” on the screen as it is processed. The LDRCAT utility The LDRCAT utility program lets you tailor the stats categories included in the conference/tournament Category leaders reports. To run the LDRCAT utility, first ac-cess a DOS prompt. Then type: C:> CD TASBS C:\TASBS> REPLAY 142 B Tutorial Most in-game scoring features of The Automated ScoreBook are described in this tutorial. Essential features covered include: starting the software, setting up to score a game, scoring the play-by-play, scoresheet corrections and lineup changes, wrapping up after a game, and printing game reports. Overview The Automated ScoreBook lets you score a game “live at the park” using standard baseball/softball notations to score each play. You can then print a game box score, play-byplay summary and season statistics reports immediately after the game is completed. The following keyboard commands are especially important when using the software: -F1 -- press F1 for online help at any point in the program. Specific help will be displayed, depending on which program function you are using. -ESC -- press ESC to cancel changes you have made to fields in a window. When you press ESC, the field contents revert to the previous values. -CTRL+ENTER -- Press CTRL+ENTER to complete changes to a window with numerous fields (like the Roster or Lineup windows). You can press ENTER in each field to complete your changes, but CTRL+ENTER is much faster. Getting started If you have not already installed the software on your hard drive, refer to “Installing The Automated in Chapter 2 of the User’s Guide. Then install the Stat Crew Control Panel. The Stat Crew Control Panel allows you to launch all STAT CREW applications from one icon on your Windows desktop. The Control Panel can also be used to access the down loads page for the selected sport. You can also download the Control Panel from the internet, go to www.statcrew.com and select Download software fixes. The Control Panel is included on each CD. To install it from your CD, select Control Panel from the installer menu. As you can see in the screen capture below, right under the STAT CREW Software logo is a link called “Updates”. This link will immediately direct you to the STATCREW website and allow you to download all updates for all of the software you have installed, without having to type in your serial number. 143 Using the Windows Start menu If you choose not to install the Stat Crew Control Panel, you can run the software using the WIndows Start Menu. Select Start | Programs | TAS for Baseball/Softball; then click on the desired program function to run. Setting up for a game After starting the ScoreBook program an empty scoresheet page is displayed. At this point you need to enter general game information, identify the visiting and home teams, and enter the starting lineups. To begin setting up for a game, select Game setup from the Main menu to display the Game setup menu. General game information Begin by entering general information about the game. Select Game info from the Game setup menu. There are several items of information you can enter on this window. The most important items are the “# of batters” and the “DH rule” fields. Game Info Place: Hometown, USA Date: May 17, 1994 # of batters: Vis 9 7- or 9-inning: 9 Neutral site: N League game: Y Game series ID: Umpires Home 9 DH rule: Y Nite game: N Home: Harvey 1st: Garcia 2nd: 3rd: Start time: 1:05 Note: The sample game we will enter can be stored in the SAMPLES directory. When you begin scoring “live” games, be sure to select a new games directory in the File Options window Enter the number of batting spots in each team’s lineup (normally 9 -- do not include a non-hitting pitcher in this count) in the “# of batters” fields for the visiting and home teams. Then enter “Y” or “N” in the “DH rule” field depending on whether your league uses the designated hitter rule. Note: Enter “Y” in this field if your league uses the DH rule even when a team starts the game without a designated hitter. For the purposes of this tutorial, enter the information shown above in the Game Info window. Press CTRL+ENTER to complete your changes to the Game Info window. Selecting teams To identify the teams in the game, select Team rosters from the Game setup menu and then select New team from the Rosters menu. Choose the visiting team and enter the following data in the Team info window: 144 Team Info Team ID: RIVALS Full team name: Nearby Rivals Short name: Rivals Then, select New team again, choose the Home team and in the Team info window enter: Team Info Team ID: HOME Full team name: Hometown Boys Short name: Hometown Note: Whenever you enter a new team it is added to the Teams List. If a team is already in the Teams List you should choose “Select a team” from the Rosters menu instead of “New team”. Entering team rosters Next enter the rosters for each team. Select Edit a team from the Rosters menu and choose Nearby Rivals to display the Roster window for the Rivals. Enter the team roster as follows: Rivals Name ## Bat Thr Armenta Baca Barnett Brooks Crawford Fairhurst Galvan Geist Hamilton Jackson Pratt Rino Walker 1 2 3 4 5 6 7 8 9 10 11 12 13 R R R R R R R R R R R R R R R R R R R R R R R R R R Then select Edit a team and choose the Hometown Boys and enter their lineup as follows: Hometown Name ## Bat Thr Bivin Camacho Garcia Lackey Nicely Marin Molina Monville Munoz Smith Tess Tudor Yount 20 21 22 23 24 25 26 27 28 29 30 31 32 R R R R R R R R R R R R R R R R R R R R R R R R R R 145 The starting lineups Next enter the starting lineups for each team. To do this, select Lineup cards from the Game setup menu and choose first the Lineup Card for the Rivals and then the Lineup card for the Hometown Boys. Enter the lineups as follows: Rivals Hometown Name 1. 2. 3. 4. 5. 6. 7. 8. 9. p-> Pos Fairhurst Brooks Galvan Jackson Crawford Hamilton Geist Barnett Baca Armenta ss 2b lf dh 3b rf cf 1b c p Name Nicely Monville Marin Smith Tess Garcia Lackey Munoz Molina Camacho Pos 2b lf 3b rf dh c 1b cf ss p Note: You can enter the uniform number of the player in the “Name” column if you don’t want to type out the full name. You can enter the position in the “Pos” column instead of typing the abbreviation for the position (for example, “6” instead of “ss”). Scoring the game Press F1 to display on-line help for the current function. This can be especially helpful in the Play Window. You are now ready to score the game. Press ESC to return to the Main menu. Select Scoresheet from the Main menu and then select Plays from the Scoresheet menu. The Play window where you will do most of your work during the game is displayed. Press the F1 key to display the help screen for the current function. On-line help can remind you of the scoring notations and situations you may encounter while scoring a game. o / \ / \ o o \ / \ / o 1B LF (6) Fairhurst Pitcher: Camacho > Camacho pitching. > Fairhurst singled to left field. The Play window shows the leadoff batter, Fairhurst (#6) and the current pitcher, Camacho. One the first play of the game, Fairhurst single to left field. Note that you don’t have to enter the direction of the base hit (LF) if you don’t want to. You can just enter “1B” to indicate a single. Note: You can also enter “1B 7” to indicate a single to left field. A narrative summary of the play is shown and the Play window is redisplayed with 146 The Play window is designed to let you quickly account for what happened to the batter and base runners on a particular play (each out made or base advanced). Fairhurst on 1st base and Brooks at bat. Also note that the scoresheet has been updated to show Fairhurst singled, and the line score at the top of the screen has also been updated to reflect the hit. On the next play, Fairhurst steals second. Just enter “SB” in the runner’s field and leave the batter’s field blank since nothing happened to the batter. o / \ / \ o o SB \ / Fairhurst \ / o (4) Brooks Just leave a batter or runner field blank if not affected by the play. Pitcher: Camacho > Fairhurst stole second. Now Brooks walks and Galvan doubles to right center field, both runners scoring and Galvan advancing to 3rd base on the throw home. To score these plays, just account for what happened to the batter and each runner on the play. Fairhurst o / \ / \ o o \ / \ / o BB (4) Brooks Pitcher: Camacho Fairhurst ++ o / \ / \ o o +++ \ / Brooks \ / o 2B RC +T (7) Galvan Pitcher: Camacho > Brooks walked. > Galvan doubled to right center, advanced to third on the throw; Brooks scored; Fairhurst scored. Galvan is shown advancing another base on the throw after the double with the “+T” keyword. Note that the plus (+) indicator is used to indicate the advances by the base runner. Brooks advanced three bases (+++) and Fairhurst advanced two bases (++) Press “2” when asked to enter the number of RBIs for Galvan. The scoresheet and linescore are again updated to reflect the results of these plays. Note the two dots (:) displayed on the scoresheet for Galvan’s “2B”. This is a visual indication that you credited Galvan with 2 RBIs. Making a pitching change The Hometown manager has seen enough of Camacho and brings in Bivin to pitch. To make the pitching change, press ALT+L to display the Rivals lineup and then press ALT+L again to display the Hometown lineup. Move to the field with Camacho and enter 147 “20” (Biven’s uniform number). The software will automatically replace “20” with Biven’s name. Press ENTER to complete your changes. The Play Window is redisplayed to show the new pitcher: Bivin. Press CTRL+L to display the Substitution List. This list can be used to review all of the lineup changes and substitutions you have made during the game. Press ENTER to close the list and return to the Play Window. o / \ Galvan / \ o o \ / \ / o 5-3 (10) Jackson o / \ Galvan / \ + o o \ / \ / o F9 SF (5) Crawford Pitcher: Bivin Pitcher: Bivin > Jackson grounded out to 3b. > Crawford flied out to rf, SF; Galvan scored. Next with Galvan at 3rd base, Jackson grounds out to 3rd, Galvan holding. Then Crawford hit a deep fly to right field, scoring Galvan from third. Note the “SF” keyword entered after the “F9” to indicate a sacrifice fly. o / \ / \ o o \ / \ / o (9) Hamilton Pitcher: Bivin > Hamilton struck out. Hamilton then strikes out to end the inning. An inning wrap-up is displayed on the screen, press any key to clear the message. Next, the Save game window is displayed to let you enter the file name of the game you are scoring and save it to disk. Enter “TUTOR” in the File name field. The software will automatically save your game to disk at the end of each half-inning of play. Viewing in-game information The Automated ScoreBook lets you access current statistics at any point during the game. You can view the current box scores, play-by-play summaries, the substitution list and other information at the touch of a key. Press ALT+S to view the current box score statistics. Press “H” to switch between visiting and home team hitting stats, and press “P” to switch between visiting and home team pitching stats. Press ENTER to return to the Play Window. 148 Press ALT+I to view the Inning Summary. The game pointer is currently in the bottom of the 1st inning, so you must press the UP ARROW to display the summary for the top of the 1st inning. Press ENTER to return to the Play Window. Press ALT+D to view the Show Defense window. This shows you the defensive alignment by uniform number. Press ENTER to return to the Play Window. Press ALT+B to view the Scoresheet Balance window. This shows the current formal scoresheet balance for the game. You will automatically be notified if the scoresheet goes out of balance while you score the game. Press ENTER to return to the Play Window. Continuing the scoring Now for the bottom of the 1st for the Hometown Boys. Nicely reaches on an error by 3b and advances to third on a double down the left field line by Monville. o / \ / \ o o \ / \ / o E5 (24) Nicely Pitcher: Armenta o / \ / \ o o ++ \ / Nicely \ / o 2B LF (27) Monville Pitcher: Armenta > Nicely reached on an error by 3b. > Monville doubled to lf; Nicely advanced to third. Marin is then intentionally walked to load the bases. Smith next hits a ground ball to shortstop. The Rivals force Marin at second but are unable to turn the double play, Smith is safe on the fielder’s choice. All other runners advance and Smith is credited with an RBI. Monville o / \ Nicely / \ o o \ / \ / o IBB (25) Marin Monville + o / \ Nicely / \ + o o 6-4 \ / Marin \ / o FC (29) smith Pitcher: Armenta Pitcher: Armenta > Marin intentionally walked. > Smith reached on a fielder's choice;Marin out at second ss to 2b; Monville advanced to third; Nicely scored. 149 Press “1” to credit Smith with an RBI. Press “N” to indicate Nicely’s run unearned. When the scoresheet is updated, notice that the box showing that Nicely scored is a singlewidth box as a visual indicator that you scored it as an unearned run. Earned runs are displayed with a double-width box. The Play Editor Assume that you have now determined that the pitcher touched the last ground ball before it reached the shortstop and you need to credit the pitcher with an assist. Press ALT+E to access the Play Editor. The Play Editor lets you select a play on the current scoresheet page by using the arrow keys. Press ENTER when the play you want to edit is displayed in the Play Edit window (or blinking on the scoresheet). In many cases, the play you want to edit will be the last play you entered. Press ENTER to select the fielder’s choice play you just entered. Now, reenter the play with an assist for the pitcher: Monville + o / \ Nicely / \ + o o 164 \ / Marin \ / o FC (29) Smith Pitcher: Armenta > Smith reached on a fielder's choice;Marin out at second p to ss to 2b; Monville advanced to third; Nicely scored. You can use the same technique to go back in the scoresheet to change a hit to an error, an earned run to an unearned run, etc. You also use the Play Editor to make retroactive changes to a lineup when you forgot to make a lineup change or substitution earlier in the game. Pinch hitters At this point Tudor pinch hits for Tess. To make the batting change, press ALT+L to display the Lineup Card for Hometown. Press ENTER or TAB to the field for Tess and enter “31” (or spell out Tudor if you want), then enter “ph” in the Position column. Press CTRL+ENTER to complete the lineup change. Now to finish off the first inning. Tudor strikes out on a ball in the dirt that goes to the backstop, with all runners advancing. Then Garcia grounds into a 6-4-3 double play to end the inning. 150 Smith o / \ Monville / \ + o o + \ / Smith \ / o K WP (31) Tudor Pitcher: Armenta o / \ / \ o o X / Tudor \ / o 643 GDP (22) Garcia \ Pitcher: Armenta > Tudor struck out, reached first on a wild pitch; Smith advanced to second; Monville scored. > Garcia grounded into double play ss to 2b to 1b; Tudor out on the play. Score Monville’s run as unearned. Note that you must enter “X” for runner called out on the double play. Wrapping up the game You would continue to score the game until completed, but for the purposes of this tutorial we will consider the game finished and wrap up the game. Press ALT+G to display the Game Info window. In the Game duration field enter “2:45” to indicate the game duration. Enter “1500” in the Attendance field. This information will appear in the box score and other game reports. Press ALT+W to display the Game Wrap-Up window. Enter “1-0” and “0-1” in the team records fields. Select Armenta as the Winning pitcher as the Winning pitcher and enter “0-1” for his record. The Cumulative stat counts window is then automatically displayed. You can enter season-to-date values in the fields displayed that will appear in the box score summary section. You can leave these fields blank if you don’t know or don’t want to enter the data. For this tutorial, enter numeric values for each column so you can see the results in the box score. Printing game reports You can now print game reports. Close the DOS Scoring Window and open the Stat Crew Control Panel. Click on Game Reports and the Windows Game Reports will open. Then click “Games” and select the game you just scored (or any other game). Then choose which report you want to view and print by clicking on the one of short cut keys at the top of the window, or by selecting a report from the “Reports” pull-down menu. Exiting the program To exit the scoring program, select Quit from the Main menu or press ALT+Q. When prompted to save game file, press “Y” to save the changes you made from the Game Info, Game 151 Wrap-up and Update stat counts windows. Before scoring “live” games It is recommended that you score a couple of games from your old written scoresheets before using the software “live at the park”. Be sure to review all default program options described in Chapter 4 (Setting up ScoreBook defaults) of the User’s Guide. It is especially important to select File | Options and identify your Roster and Games directories before you start scoring games for the season. This will ensure that your games don’t get mixed up with the sample games delivered with the software. 152 Index -TEAM-data option, 122, 123 7 7 or 9-inning game info, 24 options, 23 A Adjusting play situations, 44 Advancing no advance, 43 on a throw, 38 on an error, 38 on balk, 41 on illegal pitch, 41 on passed ball, 41 on wild pitch, 41 runner, 39 All-time results career-historical, 112 Analysis data hitting, 69, 70 pitching, 70, 71 Analysis database, 88 Assist on muffed throw, 42 Attendance, double-headers 23, 65 Auto-save option, Auto-update cumes option, 13 B Backup career stats, 115 Backup directories, 20 Balance scoresheet, 13, 62, 64, 69 Balk, 41 Batter adjustments, 44 interference, 42 keywords, 30 switch-hitter, 25 Batters, # of game info, 22 option, 13 Batting out of order, 45 Box score creating, 18 data entry mode, 13, 18, 26, 29, 66 entering player names, 67 entering positions, 67 hitting, 67 hitting analysis, 69 keyboard commands, 67 line selection, 66 pitching, 68 pitching analysis, 68 score by innings, 68 setting up, 66 viewing, 60 wrap-up, 68 Bunts, 30 C Capture stat files, 96, 123 Career conference, 90, 130 Career statistics, 98 Career stats all-time results, 112 capturing, 116 career/season summary, 87, 101 snapshot, 87, 101 Catcher interference, 42 Category leaders, tailoring, 94, 142 Caught stealing, 40 Change player profile utility, 139 Chart type of pitch option, 13 Choose Which Team menu, 23, 24 Color monitor, 12 Comments, in play-by-play, 49 Conference career stats, 90, 130 Conference package, 128 Conference reporting -TEAM- data option, 122 about, 125 data collection, 125, 127 in Windows, 89 naming conventions, 126 reports, 125 setup, 125 Conference teams, 95, 128 Conference WL record, 64 Cursor, Play Editor, 53 D Data entry mode box score, 18, 26, 29, 66 scoresheet, 18, 26, 29, 66 Date, 22 Decisions, pitching, 64 Default options, see Options Defense, 27, 50, 62 Delete game, 20 lineup changes, 57 play, 57 plays from end, 57 team, Designated hitter. See Use DH inserting, 51 removing, 50 Designated player, 14, 27, 81 Designated runner, 51 DH game number, 23 DH rule. See Use DH Directories games, 7 Documentation text formats, 2 DOS starting, 7 Double, 32 double ground-rule, 32 Double-header and attendance, 23, 65 indicating, Double play, 36 Drive/path option, 12, 15 Dropped foul ball, 43 E Earned run, 41, 55 Edit base runner, 55 cursor, 53 delete lineup change, 57 delete play, 57 earned run, 55 error, 54 hit, 54 insert play, 56 lineup change, 57 multiple plays, 57 play, 54 plays, 53 problems, 58 starting lineup, 57 unearned run, 55 Elapsed time, 65 Error double-error, 35 reaching on, 35 scoring, 35 Export game, 94 roster, stat files, 153 Extra innings, 13, 122 F Failed pickoff attempt, 40 Features, 1 Fielder’s choice, 35 File auto-save, 13 backup, 20 copying, 20 creating, 18 deleting, 20 loading, 19, 53 menu, 16 moving, 20 options, 14, 15 saving, 19, 65 Filters for conference reports, 129 Fixing lineup changes. See Edit Fixing plays. See Edit fly out, 34 Fonts, in Windows Reports, 78 Forfeits, 28, 71 Foul ball, dropped, Foul out, 34 Frequently asked questions, 136 Full team name, G Game attendance, 65 auto-save, 13 double-header, 23 duration, 65 forfeit, 71 reports in Windows, 81 start time, 23, 65 umpires, 23 wrap-up, 64 Game file backup, 20 copying, 20 creating, 18 deleting, 20 directories, 16 export, 94 import, 94 loading, 19, 53 managing, 16 moving, 20 saving, 19, 65 Game info window, 21 Games directory about, 16 contents, for Load Game, 19 for Save game, 19 in Windows, 72 managing, 16 option, Games list for Delete game, 20 for Load game, 19 printing, 19 Gameviewers, 132, network considerations, 133 Graphic symbols. See scoresheet ground-rule double, 32 Ground out, 33 H Help, on-line, 10 Hide menu, 60 Historical statistics, 98 Hit by pitch, 33 Hits, location of, 32 Home run, 32 home run inside-the-park, 32 Home team, selecting, 24 Howe Sportsdata, 120 HTML career/historical, 114 generate in Windows, 76 preview, 76 I Illegal pitch, 41 Import game, roster, stat files, 120 infield fly, 34 Inherited runners, 81 Inning summary keyboard commands, 61 print, 61 viewing, 61 Insert play, 56 Insert substitution, 56 inside-the-park home run, 32 Install INSTALL program, 3 registration, 3 system requirements, 3 Intentional walk, 33 Interference, 42 K Keyboard box score entry, 67 for lists, 10 for menus, 9 for on-line help, 10 Inning summary, 61 Play Editor, 53 quick key shortcuts, 9, 10 Statistics window, 61 Keyboards. Also see Play description, 29 for batter, 30 for runner, 39 special, 40 L League game, in game info, 22 Line out, 34 Lineup adding batters to end, 22 changes, 28, 50 correcting changes, 56 deleting changes, 57 listing changes, 62 missing changes, 56 player name, 26 position, 27 size, 26 starting, 26, 57 summary, 28 window, 26 Lists Games list, 19 Substitution, 62 Teams, 24 Teams list, 19 using, 9 Load game, 19 Load stat files, 81, 123 Location, where hit, 32, 36 Losing pitcher, 64 M Manual box entry, 66 Menus, Choose Which Team, 23, 24 file, 16 Game setup, 21 Roster, 23 Scoresheet, 30 using, 9 Monitor, color, 12 Monitor, monochrome, 12 Muffed throws, 42 154 N Neutral site, 22 New game, 18 season, 16 team, 23 Nickname, 24 Night game, 22 No advance, 43 No result, 65 O Obstruction, 42 Options, # of batters, 13 7 or 9 inning, 13 auto-save, 13 auto-update cumes, 14 box score mode, 13 chart type of pitch, 48 color monitor, 12 designated player, 14 drive/path, 12 game setup, 12 games directory, 12 pitch-by-pitch, 14 pitch count in narr., 48, 81 print, 14 print command, 14 print heading, 14 profile analysis stats, 14 roster directory, 12 save chart data, 48 scoresheet, 13 scoresheet mode, 13 setting defaults, 12 show play summary, 14 STD average, 14 use DH, 12 Out adjustments, 43 P Packed game files, 128 Passed ball, 41 Pickoff, 43 failed attempt, 40 Pinch hitter, 51 quick key, 10 Pinch runner, 51 Pitch-by-pitch data entry, 46 options, 48 pitch-chart view, 23 using, 49 Pitch count in narr. options, 14 Pitching decisions, 64 losing pitcher, 64 quick change, 9 saves, 64 winning pitcher, 64 Place, 22 Play adjustments, 44 advancing runner, 39 assist on muffed throw, 42 balk, 40 catcher interference, 42 caught stealing, 40 delete, 57 double, 31 double play, 36 dropped foul ball, 43 earned run, 41 editing, 53 error, advancing on, 38, 39 error, reaching on, 35 fielder’s choice, 35 fly out, 33 for batter, 31 ground out, 33 hit by pitch, 31 hits, 31 home run, 31 intentional walk, 31 interference, 42 line out, 32 muffed throw, 42 no advance, 43 no play, 58 not enough space, 45 passed ball, 41 pickoff, 43 pop up, 33 RBIs, 37 rundown, 43 runner, 31 runner left early, 44 sacrifice bunt, 37 sacrifice fly, 37 single, 31 stolen base, 40 strike out looking, 34 strikeout, 34 throw, advancing on, 37 too long, 45 triple, 31 triple play, 36 unassisted, 32 unearned run, 41 walk, 31 wild pitch, 40 window, 30 Play-by-play comments, 49 Play Editor, See also Edit invoking, 53 keyboard commands, 53 Player, name, 24 profile changes, 52 throwing profile, 24 uniform number, 24 Pop up, 34 Position, 27 Post stat files, 124 Pre-game report, 28, 124 Print command option, 14 Games list, 19 Inning summary, 61 Statistics window, 61 Substitution list, 62 Teams list, 19 Problems play editor, 58 Profile, batting, 26 change tool, 139 changes, 52 quick change, 24 switch-hitter, 24 throwing, 26 Profile analysis stats option, 14 Prompt for RBIs, 38 Q Quick keys, 10 Quick roster changes, 46 R Rankings, 22 RBIs, 39 Registration, 3 REPLAY utility, 141 Report options, use ‘-TEAM-’ data, 122 use StatEdit data, 116 Reports copying, 74 editing, 75 fonts, 73 in Windows, 74 pre-game, 75 tab stops, 77 transmit via FTP, 76 zoom in/out, 75 RESCUE utility, 139 Results career/historical, 112 Roster add, 25 change, 25 changes, 52 155 creating, 23 delete, 25 editing, 25 import/export, 96 maintenance, 17 menu, 23 quick changes, 46 summary, 28 window, 25 Roster directory files, 26 for Load game, 19 option, 12, 14 Roster maintenance, add new team, 92 change team ID, 92 delete team, 92 edit team info, 91, 92 sort team list, 92 Rundown plays, Runner adjustments, 44 advancing, 39 interference, 42 no advance, 43 Runner left early, 44 Runs batted in, 37 S Sacrifice bunt, 37 Sacrifice fly, 37 Sample files, 5 Save extended data option, 14 pitch chart info option, 14 Save game, 19 window, 65 Saves, 64 Schedule legend, 23 note, 23 ScoreBook starting, 6 Scoresheet. See also Game file balancing, creating, 18 data entry mode, edit plays, 53 graphic symbols, 8 hide menu, 60 layout, 7 menu, 30 options, 13 report, 82 results of play, 30 statistics, 61 turn page, 53, 60 viewing, 60, 82 Season, deleting ‘old’ games, 20 starting a new, 16 Season-to-date avg, 15 Season-to-date stat files, 96 Season-to-date stats capturing, 96 displaying in-game, 123, editing, 97, 117 for visiting teams, 116 Howe files, 97 import/export, 97 in-game, 116, 123 in conference package, 116 loading stats, 81, 123 posting stats, 124 pre-game setup, 123 Season-to-date totals, 65 Season reports in Windows,81 Series. See Game series Show defense, 62 Show play summary, option 14 Single, 31 Snapshot career stats, 88 Softball tie-breaker rule, 45 Splitting plays, 45 Start in DOS, 6 in Windows, 6 Start time, 23, 65 Stat counts updating, 65 StatEdit, data option, 96, 117 stat files, 116 when to use it, 116 Statistics box score, 61 keyboard commands, 62 viewing, 61 window, 61 Statistics window, print, 61 STD avg option, 15 Stolen base, 40 catcher SBA stats, 40 failed pickoff attempt, 40 Strikeout looking, 35 reaching base on, 35 ‘Style’ reports, 78 Switch-hitter, 26 T Tab stops in reports, 77 TasComms32, 135 TasFonts print using, 77, 134 TasZip, 134 Team creating, 23 edit roster, 25 full name, 24, 26 ID, 24, 26 info, 24 lineup card, 26 list, 23 nickname, 23 rankings, 22 selecting, 23 selecting for game, 23 Team info editing, 26 window, 24 Team unearned run, 41 Team unearned runs, 117 Teams list for Delete game, 20 for Load game, 19 Throw, advancing on, 38 Tie-breaker, 45 Tournament reports in Windows, 89 Triple, 32 Triple play, 36 Turn page, 53, 60 Tutorial, 143 U Umpires, 23 Unassisted play, 33 Unearned run, 41, 55 team, 41 Uniform number, 25 Update stat counts, 65 Unpack game files, 95, 128 Use DH, game info, 22 option, 12 Utilities backup, 93 category leaders config, 94 change player name, 93 delete game, 94 directories, 93 export game, 94 export roster, 95 import game, 94 in Windows, 90 LDRCAT, 142 packed files, 96 156 rearrange games list, 93 REPLAY, 141 RESCUE, 139 restore, 93 roster maintenance, 93 StatEdit, 116 system config files, 94 V Viewing game info, 60 Visiting team, selecting, 25 W Walk, 32 Where hit, 31, 36 Wild pitch, Windows File options, 15 Game info, 21 Game setup options, 12 Game wrap-up, 64 Inning summary, 61 Lineup card, 26 Play, 30 Play editor. 53 Print options, 14 reports overview, 7 Roster, 25 Save game, 65 Scoresheet Balance, 62 Scoresheet options, 14 starting, 6 Statistics, 61 Substitution List, 62 Team info, 24 Update stat counts, 65 using, 9 Winning pitcher, Won-lost records, 64 Wrap-up conference records, 64 game, 64 pitching decisions, 64 update stat counts, 65 won-lost records, 64 X XML output, 86, 88