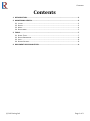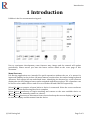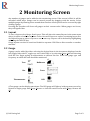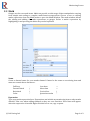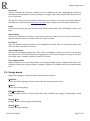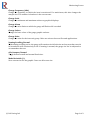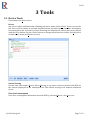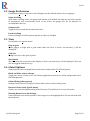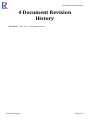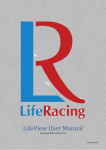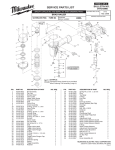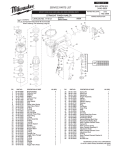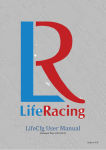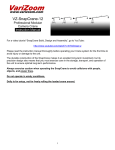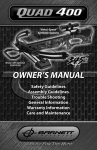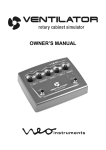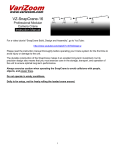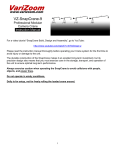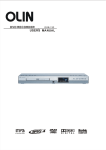Download LifeMon User Manual
Transcript
LifeMon User Manual Document Date: 2015-08-12 Author: M.H Contents Contents 1 INTRODUCTION.........................................................................................................2 2 MONITORING SCREEN ...............................................................................................3 2.1 2.2 2.3 2.4 LAYOUT......................................................................................................................... 3 GAUGE ......................................................................................................................... 3 MATH........................................................................................................................... 4 GAUGE MENU ................................................................................................................ 5 3 TOOLS .......................................................................................................................7 3.1 3.2 3.3 3.4 DEVICE TOOLS ................................................................................................................ 7 GAUGE PREFERENCES ...................................................................................................... 8 VIEW ............................................................................................................................ 8 GLOBAL OPTIONS............................................................................................................ 8 4 DOCUMENT REVISION HISTORY.................................................................................9 © Life Racing Ltd Page 1 of 9 Introduction 1 Introduction LifeMon is the live stream monitoring tool. Due to continuous development, some features may change and the manual will update periodically. Please ensure you have the latest version dated on the cover page of this document. Menu Shortcuts Life Racing applications are intended for quick operation without the use of a mouse for improved usability in the pit lane. All menu buttons can therefore be reached using keyboard shortcuts. Each option has an underlined letter, identifying its shortcut key or the shortcut displayed to the left. Dialogue boxes can be navigated with the arrow keys. The <Spacebar> can be used to select while <Enter> and <Esc> are used as OK and CANCEL respectively. Select File, New to prepare a layout before a device is connected. Select the correct software level to ensure the monitoring item list is complete. Select Device, AutoConnect to begin searching and connect to the next available device or Device, Connect to manually connect to a device. Select Device, Disconnect to disconnect from a device but keep the current display or File, Close to clear the display and disconnect from the device. © Life Racing Ltd Page 2 of 9 Monitoring Screen 2 Monitoring Screen Any number of gauges can be added to the monitoring screen. If the screen is filled, it will be extended width ways. Gauges can be moved around by dragging with the mouse. Select multiple gauges by drawing a box around them. Further visual options can be accessed by right clicking a gauge. Pressing the spacebar will freeze all gauges at their current value. When gauges are frozen, they will appear blue. 2.1 Layout To save a layout select Gauge, New Layout. This will place the named layout in the same menu where it can be reloaded at any time. Select Overwrite Layout to replace an existing layout. Use Set Default Layout to select a layout to use on start-up. Layouts can be deleted by highlighting and using the DELETE key. Gauge layouts can also be saved and loaded as separate .LRG files to allow transfer to another machine. 2.2 Gauge A gauge can be added by either selecting the desired item in the item menu displayed on the left (toggle hide with F1, toggle tree view with TAB) or by selecting Gauge, Add and choosing from the list. Begin typing an abbreviation to shorten the list. Select the gauge type and frequency at which the item should be monitored. Text Halfmoon Bar Trace Thermometer LED A Text gauge can also display state items. The LED gauge will ‘light up’ with any non-zero value. Remove a single gauge with Gauge, Remove or clear the entire screen with Gauge, Remove All (X). © Life Racing Ltd Page 3 of 9 Monitoring Screen 2.3 Math Gauges can also use math items. Math can provide a wide range of data manipulation varying from simple unit scaling to complex, multi-function expressions. Choose a new or existing maths expression from the Math menu to open the Math Window. The math window allows the editing and adding of maths expressions as gauges. Delete a maths expression by highlighting it and pressing the delete key on the keyboard. Name Create a channel name for your maths channel. Cannot be the same as an existing item and must not contain these characters: Full Stop Forward slash Back slash Colon . / \ : Less than More than Vertical bar Quotation marks < > | ” Expression Type your maths expression here. Expressions can include any monitoring item or other maths channel. Take care when adding channels as they are case sensitive. Error hints will appear when the expression is invalid. Right click this box to cut, copy or paste. © Life Racing Ltd Page 4 of 9 Monitoring Screen Functions This list contains all functions available to use in alphabetical order. Highlighting a function will display an explanation. Double clicking or using the space bar will paste the function into your expression. The full list of functions and details on how they are used can be found in the Math Manual, available for download from www.liferacing.com under Support, User Manuals/Datasheets. Units Select the unit group and unit that the result will be outputted in. This will display on the y axis label. Auto Scaling Tick box to enable auto scaling or type custom min max values for y axis. Auto scale will use the max and min values of results as the scale max and min. Dec Places Type the number of decimal places to be displayed in results. This is a visual option only and does not affect calculation accuracy. Auto Sample Rate Tick box for automatic sample rate. This will use the highest sample rate of the items used in the expression. It will also follow burst logging rates. For custom sample rate, type in the box how many times a sample should be taken in a second. User Sample Offset Maths channels can create delays when referencing multiple points. Sample offset allows the shifting of data by the typed number of samples. Number of samples must be less than sample rate. 2.4 Gauge menu Right click a gauge to bring up further customisation options. Duplicate Create an identical gauge with the same item and visual characteristics. Remove Delete the selected gauge. Edit Math Function Open the Math window to allow math edits (only available when gauge is displaying a math item). Change Item Change which item the gauge is displaying. Change Type Change the type of gauge. © Life Racing Ltd Page 5 of 9 Monitoring Screen Change Frequency (#Hz) Change the frequency at which the item is monitored. For math items, this also changes the sample rate. The number in brackets is the current rate. Change Scale Change the minimum and maximum values on graphical displays. Change Alarm Change the value limits at which the gauge will flash red if exceeded. Change Colour Change the base colour of the gauge graphic and text. Change Units Change the units for the item unit group. Units are universal across files and applications. Naming Scrolling/Normal With naming scrolling active, the gauge will remain at its default size and any text that exceeds its boundaries will continuously scroll. If naming is normal, the gauge size we be adjusted to accommodate the text. siZe Compact/Normal Toggle between small and normal fixed sizes. Make Resizable (1) Set a custom size for the graphic. Does not affect text size. © Life Racing Ltd Page 6 of 9 Tools 3 Tools 3.1 Device Tools Found under the Device menu. Errors Any errors will be indicated with a flashing red device menu. Select Device, Errors to view the list. Errors will be shown in red and described below the failed item. A number will display how many times the error has occurred. Warnings are displayed in yellow and can be cleared with the Clear button. Use the ‘Show’ buttons to change what items are visible. Use Refresh to recheck error status and Dismiss to close. Sensor Zeroing Use this tool, found under Device, Sensor Zeroing, to set sensor reference points in the ECU for the sensors displayed in the subsequent list. This allows zeroing even without calibration access. Clear Fuel consumption Clear Fuel consumption information from the ECU by selecting Device, clear Fuel cons. © Life Racing Ltd Page 7 of 9 Tools 3.2 Gauge Preferences Found under Gauge, Preferences, this dialogue sets the default options for new gauges. Name Scrolling With name scrolling active, the gauge will remain at its default size and any text that exceeds its boundaries will continuously scroll. If not active, the gauge size we be adjusted to accommodate the text. Compact siZe Toggle between small and normal fixed sizes. Panel Scrolling Panel scrolling is a LifeCal option and has no effect in LifeMon. 3.3 View Found under the Options menu. Snap to grid Cause gauges to align with a grid rather than free float. If active, an asterisk (*) will be displayed. Grid size Change the size of the grid in pixels. Show Menu Show the item list on the left of the display. If active, an asterisk (*) will be displayed. This can also be toggled with the F1 key. 3.4 Global Options Global options affect all applications and can be found under File, Global Options. Black-on-White colour scheme Toggle the colour scheme of all Life Racing applications between a white background and a black background. Colour Blind (yellow/green) Changes fixed yellows to purple for those who confuse yellows and greens. Reverse Folder Order (in file menu) Folders are ordered alphabetically in the file menu. Tick this box to reverse this order. Floating Mouse Focus (in dialogs) Causes whatever the mouse pointer is hovering over to be highlighted as if it was selected with the keyboard. © Life Racing Ltd Page 8 of 9 Document Revision History 4 Document Revision History 2015-08-12 – MH V1.0 – Initial public release © Life Racing Ltd Page 9 of 9