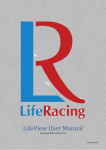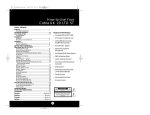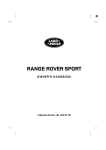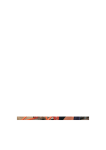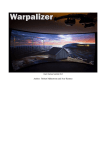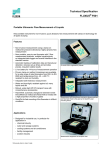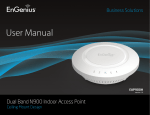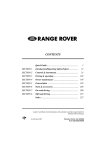Download LifeCfg User Manual
Transcript
LifeCfg User Manual Document Date: 2015-09-23 Author: M.H Contents Contents 1 INTRODUCTION ..................................................................................................................................... 2 2 LOGGING CONFIG FILE ........................................................................................................................... 3 2.1 PC ............................................................................................................................... 3 2.2 DEVICE.......................................................................................................................... 3 2.3 WORKING DIRECTORY ...................................................................................................... 3 3 LOGGING SETUP .................................................................................................................................... 6 3.1 3.2 3.3 3.4 MAIN DISPLAY ............................................................................................................... 6 VIEW OPTIONS ............................................................................................................... 7 EDITING LOGGING FREQUENCY .......................................................................................... 7 ENFORCE RESTRICTIONS ................................................................................................... 7 4 TOOLS.................................................................................................................................................... 8 4.1 4.2 4.3 4.4 PASTE CONFIG COMPARISON ............................................................................................. 8 SOFTWARE VERSION ........................................................................................................ 8 GENERAL INFO ................................................................................................................ 8 GLOBAL OPTIONS............................................................................................................ 9 5 DOCUMENT REVISION HISTORY .......................................................................................................... 10 © Life Racing Ltd Page 1 of 10 Introduction 1 Introduction LifeCfg is used to view and edit logging configurations. This will set how often the ECU will log each item during a session. Burst logging can be used to increase this rate during different scenarios in order to allow reduced base logging and increase bandwidth efficiency. Due to continuous development, some features may change and the manual will update periodically. Please ensure you have the latest version dated on the cover page of this document. Menu Shortcuts Life Racing applications are intended for quick operation without the use of a mouse for improved usability in the pit lane. All menu buttons can therefore be reached using keyboard shortcuts. Each option has an underlined letter, identifying its shortcut key or the shortcut displayed to the left. Dialogue boxes can be navigated with the arrow keys. The <Spacebar> can be used to select while <Enter> and <Esc> are used as OK and CANCEL respectively. © Life Racing Ltd Page 2 of 10 Logging Config File 2 Logging Config File 2.1 PC Select File, New and select the ECU software version to create a new logging config. The available software versions will be established from previously connected ECU’s to that specific PC. This is required to build the list of available items. Load a previously saved config by selecting File, Load. Save the config to the working directory with File, Save or to a different location with File, saveTo. The config can also be exported as a text file, including all logging frequencies, to the working directory with File, Dump to TextFile. 2.2 Device Program a logging config to a connected ECU by selecting Device, Set config. Retrieve a logging config from a connected ECU with Device, Get config. The ECU real time clock can also be set under the same menu. Select Device, Set real Time clock to match the ECU clock to the current PC date and time. 2.3 Working directory The working directory is maintained across all Life Racing applications and can be edited in LifeCal, LifeCfg, LifeData, LifeView and PduSetup. To change the current working directory select Working directory under File. Use CREATE to create a new folder in the current location. Use SELECT to select the current location as the new working directory. If the location has not been used before, a .CFG file will be created. Selecting Working Dir Behaviour allows editing of the .CFG file. © Life Racing Ltd Page 3 of 10 Logging Config File Working Directory Working Directory Devices that have been previously connected to are automatically added to the known devices list. They can also be manually added or imported from another working directory with the appropriate buttons. The ECU name will be used as a folder name if device directory is used. The suffix is included in file names. Directories can be altered individually for calibrations, downloaded data and logging setup files. Tick use directory per device to separate files by ECU. Tick Use directory per session to use either the Date sub directory or a custom sub directory. A Date sub directory will automatically update and add folders when new data is downloaded. Calibrations Dash Downloaded Data LoggingSetup .LRL PDUSetup Calibrations Dash Downloaded Data ECU #1 .LRL LoggingSetup ECU #2 .LRL PDUSetup © Life Racing Ltd Page 4 of 10 Working Directory Working Directory Logging Config File Calibrations Dash Downloaded Data Session Sub Directory 1 .LRL LoggingSetup Session Sub Directory 2 .LRL PDUSetup Calibrations Dash ECU #01 .LRL Session Sub Directory 1 ECU #02 .LRL Session Sub Directory 2 ECU #01 .LRL ECU #02 .LRL Downloaded Data LoggingSetup PDUSetup © Life Racing Ltd Page 5 of 10 Logging Setup 3 Logging Setup 3.1 Main Display The main display shows the full list of loggable items for the software profile selected. On the top panel, key information about the setup is displayed including the logging rate, potential logging time (multiply by ECU memory size) and logging bandwidth. The list of items is displayed on the left, ordered either by category in tree mode or alphabetically. Each column to the right represents a different burst logging scenario. BASE ENHANCED HIGH LOAD LIFT OFF TRACTION KNOCK PIT/LAUNCH GEARSHIFT Base value. Constant logging rate. Selectable from a CalSwitch. Active at full throttle. Dependent on ppsFinal, mapMax and rpm. Active in breaking zones. Dependent on ppsFinal. Active when traction control is active. Dependent on tcTrq or tcSpinErr. Active during engine knock. Dependent on cyl##KnockIgnRtd. Active when launchState or pitLimitActive is on. Active during a gear shift (paddle shift, gear cut or gear blip). Burst logging thresholds and hold times can be altered in LifeCal under Logging Functions. Help is given in the Help Panel to explain each mode and the threshold options for them. *Note* ECU firmware version 397 and up required for burst logging. © Life Racing Ltd Page 6 of 10 Logging Setup 3.2 View Options The list of items can be viewed in one of three different views that can be switched between in the View menu. The active view is marked with an asterisk (*). Use the <Tab> key to toggle between views. Tree Display all items in a tree layout where each item is categorised. Categories can be individually expanded and collapsed. The tree can be collapsed or expanded entirely with the Collapse Tree and Expand Tree menu options. List All List all items alphabetically with no tree. List Logged List only items that are currently logged in alphabetical order with no tree. 3.3 Editing Logging Frequency Press enter, double click a highlighted field or begin typing to set the frequency at which that item will be logged in that burst logging scenario. Alternatively, the +/- keys can be used to increase or decrease the frequency. Multiple item fields can be selected at once using the <Shift> or <Ctrl> key. Use <Backspace> to clear highlighted field and move upwards or delete to clear field and move downwards (hold to clear several). EVENT items only log if there is a change of state. This is done instantaneously and therefore does not use a logging frequency and does not contribute to the sample bandwidth. Instead, a separate Event Bandwidth is used. Current total logging rate and predicted logging time per MB can be seen in the top panel as well as the bandwidth bar which shows graphically how much of the available bandwidth is being used. 3.4 Enforce Restrictions Enforcing restrictions will not allow the total bandwidth to be exceeded meaning logging rates must be reduced before a new item can be added when the bandwidth is full. With restrictions turned off, the bandwidth bar will turn red when exceeded but allow further additions. A marker will move in the opposite direction to show how far over the limit the current setup is. A device cannot be set if the bandwidth limit is exceeded. If restrictions are active, the menu item will be marked with an asterisk (*). © Life Racing Ltd Page 7 of 10 Tools 4 Tools 4.1 Paste config comparison The current file can be compared to another by ‘pasting’ the other over the top. This overlay allows direct comparison for each item at each burst mode. Select PasteCfg, Load to select the additional file for comparison. Items in green match across files. Yellow items do not match and will display the pasted file values in brackets alongside the current value. Red indicates a missing item from one of the files due to different software levels or features. Green items are identical. Changes can still be applied to the original file and even copied over from the pasted file. Select PasteCfg, Import to copy over the highlighted item or branch logging values. 4.2 Software version Change what ECU software level is being used to update the available list of items under Config, change software Version. Any item updates will be displayed and can be exported as a text file when applied. 4.3 General info Add or view information notes and comments by selecting Config, edit General info. © Life Racing Ltd Page 8 of 10 Tools 4.4 Global Options Global options affect all applications and can be found under File, Global Options. Black-on-White colour scheme Toggle the colour scheme of all Life Racing applications between a white background and a black background. Colour Blind (yellow/green) Changes fixed yellows to purple for those who confuse yellows and greens. Reverse Folder Order (in file menu) Folders are ordered alphabetically in the file menu. Tick this box to reverse this order. Floating Mouse Focus (in dialogs) Causes whatever the mouse pointer is hovering over to be highlighted as if it was selected with the keyboard. © Life Racing Ltd Page 9 of 10 Document Revision History 5 Document Revision History 2015-09-23 – MH V1.0 – Initial public release © Life Racing Ltd Page 10 of 10