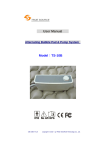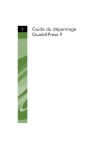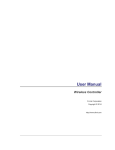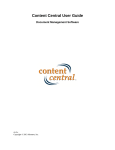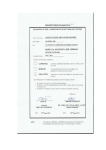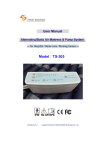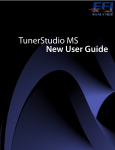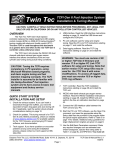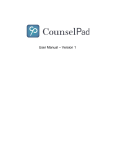Download User Manual v1.52.qxd
Transcript
User’s Manual Version 1.52 © 2005 - Chu Engineering. All Rights Reserved Contents Introduction . . . . . . . . . . . . . . . . . . . . . . . . . . . . . . . . . . . . . . . . . . . . . .5 Package Contents . . . . . . . . . . . . . . . . . . . . . . . . . . . . . . . . . . . . . . . . .5 Installation Hardware Module . . . . . . . . . . . . . . . . . . . . . . . . . . . . . . . . . . . . . . . . . .6 Software . . . . . . . . . . . . . . . . . . . . . . . . . . . . . . . . . . . . . . . . . . . . . . . . .8 © 1998 - 2005 Chu Engineering All rights reserved. This User’s Manual, DirectScan software, and DirectScan hardware are all property of Chu Engineering and may not be copied, duplicated, transmitted, transcribed, stored in a retrieval system, or otherwise reproduced in any way, shape, or form without the prior written consent of Chu Engineering. Information presented in this manual is subject to change without notice and does not represent a commitment on the part of the manufacturer. DirectScan is a trademark of Chu Engineering. All other product names are trademarks of their respective owners. Using DirectScan DirectScan Menu Flow . . . . . . . . . . . . . . . . . . . . . . . . . . . . . . . . . . . . . .9 Menu Screen . . . . . . . . . . . . . . . . . . . . . . . . . . . . . . . . . . . . . . . . . . . . .10 Realtime Display - Text Screen . . . . . . . . . . . . . . . . . . . . . . . . . . . . . . .11 Realtime Display - Dial Graphic Screen . . . . . . . . . . . . . . . . . . . . . . . .13 Realtime Display - Scope Graphic Screen . . . . . . . . . . . . . . . . . . . . . .14 Redisplay - Text Screen . . . . . . . . . . . . . . . . . . . . . . . . . . . . . . . . . . . .16 Redisplay - Dial Graphic Screen . . . . . . . . . . . . . . . . . . . . . . . . . . . . . .17 Redisplay - Scope Graphic Screen . . . . . . . . . . . . . . . . . . . . . . . . . . . .18 Time Slip . . . . . . . . . . . . . . . . . . . . . . . . . . . . . . . . . . . . . . . . . . . . . . . .18 File Menu . . . . . . . . . . . . . . . . . . . . . . . . . . . . . . . . . . . . . . . . . . . . . . .19 User Preferences . . . . . . . . . . . . . . . . . . . . . . . . . . . . . . . . . . . . . . . . .22 Tips and Tricks . . . . . . . . . . . . . . . . . . . . . . . . . . . . . . . . . . . . . . . . . .24 Limited Warranty The DirectScan hardware module, data cables, and software are warranted against manufacturing defects for a period of one (1) year from purchase. Any item determined to have a manufacturing defect will be repaired, replaced, or refunded at the manufacturer’s discretion. This warranty does not cover fire, flood, abuse, neglect, improper usage, mutilation, or destruction. This warranty also does not cover damage to any other item caused by the improper usage of this product. Hence, the user must assume all responsibility when using this product. Items requiring replacement or repair, but not covered under this warranty may be assessed a repair cost. This warranty does not state either directly or indirectly that this product will meet customer requirements, nor that it will be error free. Please consult the place of purchase for more details. Chu Engineering [email protected] http://www.ChuEngineering.com Houston, Texas 2 DirectScan © 2005, Chu Engineering Troubleshooting . . . . . . . . . . . . . . . . . . . . . . . . . . . . . . . . . . . . . . . . .26 Error Messages . . . . . . . . . . . . . . . . . . . . . . . . . . . . . . . . . . . . . . . . . .28 Appendix A . . . . . . . . . . . . . . . . . . . . . . . . . . . . . . . . . . . . . . . . . . . . .29 Appendix B . . . . . . . . . . . . . . . . . . . . . . . . . . . . . . . . . . . . . . . . . . . . .32 Appendix C . . . . . . . . . . . . . . . . . . . . . . . . . . . . . . . . . . . . . . . . . . . . .33 Notes . . . . . . . . . . . . . . . . . . . . . . . . . . . . . . . . . . . . . . . . . . . . . . . .35-37 Spare Parts Order Form . . . . . . . . . . . . . . . . . . . . . . . . . . . . . . . . . . .38 Registration Card . . . . . . . . . . . . . . . . . . . . . . . . . . . . . . . . . . . . . . . .39 © 2005, Chu Engineering DirectScan 3 Introduction NOTICE!!!! Thank you for purchasing DirectScan! We at Chu Engineering believe that DirectScan is the best tuning tool available to the general Turbo Buick population. Developed and tested by Turbo Buick enthusiasts, DirectScan takes performance tuning to the next level. WARNING! To ensure PROPER DirectScan operation, it is STRONGLY RECOMMENDED that you read through and COMPLETELY understand the ENTIRE user’s manual FIRST before attempting to install the hardware module. In the past, Turbo Buick scan tools were limited by the speed of the Assembly Line Diagnostics Link (ALDL) port. This allowed a relatively slow 1 update every 1.5 seconds. This was fine for the garage mechanic when trouble shooting basic problems. However, for performance tuning applications such as drag racing, or for trouble shooting intermittent problems, a faster update rate was needed. This is where DirectScan excels. By connecting directly to the car’s computer, or the Engine Control Module (ECM), the limitations of the ALDL port are bypassed and update rates up to 18 per second are achievable. Connecting directly to the ECM also dramatically increases the amount of data available to log. Not only does DirectScan provide all of the standard ALDL data, but it also provides more indepth data such as all 16 Block Learn Multiplier values, Spark Advance, and Injector Pulsewidth. Now, the user can see exactly what the ECM is doing as well when. What would normally take five or six time trial passes to dial in a car can now be accomplished in half that. The more information the user has, the better the user can tune their Turbo Buick to it’s maximum performance. Chu Engineering [email protected] This will DRASTICALLY reduce the chances of encountering a problem during the installation process as well as save you time. Package Contents The DirectScan product ships with the following items: • DirectScan hardware interface module • DirectScan software (3.5” high density diskette) • ECM interface cable (a 40-pin ribbon cable) • PC interface cable (a molded, shielded 25-pin computer cable) • This User’s Manual • Registration Card (in this manual) • Spares / Replacement parts order form (in this manual) NOTICE!!!! 4 DirectScan © 2005, Chu Engineering © 2005, Chu Engineering DirectScan 5 Installation Instructions WARNING! Be sure you are GROUNDED before and during this installation process!!! Chu Engineering CANNOT be responsible Supplies Needed: • Finger nail polish remover or lacquer thinner for damage due to STATIC electricity if the proper grounding practices are not • Cotton swabbed tips followed. Maintaining good contact with a • Needle nose pliers grounded object is sufficient to discharge • 1/4” socket driver static electricity. • Scotch Brite (recommended) • small flat-head screw driver or single edge razor blade Hardware Installation connector. Note the location of the red stripe (pin 1). The location of the red stripe MUST be correct for proper operation, otherwise possible damage may occur! Step 5 Reinstall the screws removed from Step 1. Route the ECM interface cable as shown towards the top of the ECM such that the cable lays on the EPROM face of the ECM. Route ECM interface cable to here. In order to use DirectScan, the stock ECM must be modified to allow access to the GM Service Port. The stock ECM is located in the passenger side kick panel, directly in front of the passenger side door hinge, and below the passenger side air vent. Make sure that the key is off and the negative battery cable is disconnected. Step 1 Orient the ECM such that the EPROMaccess cover is facing you and the ECM harness is at the top. Using the 1/4” socket wrench, remove the two lower side screws. These screws are on the lower left and lower right sides of the ECM. Set the screws aside for Step 5. Step 4 Red Stripe / Pin 1 location Using the flat edge of the screw driver or razor blade, gently scrap away the remaining traces of the plastic coating from both sides. Holding the screw driver/blade perpendicular to the ‘gold fingers’ while gently scrapping provides the best results. Very little pressure is needed as the chemical softens the coating. Gently rubbing the gold fingers with Scotch Brite will ensure that the fingers are clean and shiny. You must make sure that the gold-fingers are absolutely clean before proceeding. Now that the ‘fingers’ are clean, connect the ECM interface cable as shown using the large card-edge 6 DirectScan Step 7 Connect the free end of the ECM interface cable to the DirectScan hardware interface module. The connector is keyed to facilitate a one-way connection. Use 1/4” driver to remove screws Step 2 Use the needle nose pliers to grab ahold of the cover flap depicted in the figure to the right. Rock the flap up and Insert needle nose pliers here. down until it snaps off. Discard the flap. Step 3 Thoroughly soak a cotton swabbed tip in finger nail polish remover or lacquer thinner and apply the tip to the larger edge card ‘protrusion’. Continue applying liberal amounts of remover until both sides and all Apply finger nail polish remover along this connector. edges appear clean. © 2005, Chu Engineering Step 6 Place the ECM back into the passenger side kick panel in the normal factory position (EPROM face facing the outside of the car). With the ECM now in back in the kick panel, and in the approximate stock location, route the interface cable up such that it exits beneath the passenger side air-vent, inside the dash. Opening the glove box and unlatching it to allow a better view is recommended. Place hardware module here. Step 8 Connect the female end of the PC interface cable to the male connector on the DirectScan hardware interface module. Screw down the cable using the two thumbscrews. Step 9 Place the DirectScan hardware interface module in the area shown in the picture above (beneath the air vent, to the right of the glove box, behind the dash). Orient the module such that the ECM interface cable faces down and the PC interface cable faces up. Step 10 The PC interface cable is 6’ long. On Turbo Buicks with a center console, this cable is long enough to route behind the glove box, beneath the center console, and exit just between the passenger seat and center console with about 1-2 feet to spare. This provides for a very stealth installation, yet still allowing enough length to connect to a laptop. For vehicles not equipped with a center console, routing the cable such that it does not interfere with driving is the only requirement. Step 11 Reconnect the positive battery cable. Connect the free end of the PC interface cable to the laptop’s parallel port (a 25-pin female connector). The DirectScan hardware interface module installation is now complete. The next step is to install the DirectScan software onto the laptop. © 2005, Chu Engineering DirectScan 7 Software Installation Using DirectScan Although the DirectScan software may be run directly from the diskette provided, it is strongly recommended that the software be copied over to the laptop’s internal hard drive (if equipped). This will better facilitate faster program execution and better overall performance. Since there are several methods of copying the software onto the laptop’s hard drive (DOS prompt, Windows File Manager, Windows Explorer, etc.), only the most basic method, the DOS prompt, will be covered here. For all other methods, please consult your program documentation. The DirectScan software was developed to be as intuitive as possible. Therefore, you will find that the arrow keys, ESC key, & Return key, will navigate you through most of the program. At any time, pressing the F1 key will bring up a help screen listing all of the valid keys for that particular screen. This key will essentially be the only key you will need to remember as it leads to all other command keys. Step 1 Get to a DOS prompt. For example, choosing the MS-DOS Prompt selection in Windows95 will accomplish this task. Realtime Display Step 2 Insert the DirectScan software 3.5” diskette into the laptop’s floppy drive. Note: The laptop must have a high density (1.44MB) floppy drive in order to read the diskette. Step 3 Create a directory on the hard drive called DS. For example, typing in MKDIR C:\DS will accomplish this task. Buffer Redisplay Main Menu Step 4 Copy the DirectScan program file, DS.EXE, to this directory. For example, typing in COPY A:DS.EXE C:\DS will accomplish this task. RPM Redline Menu Flow Text Vehicle Weight Dial AutoGet Scope Trigger Method Text Wheel Height Dial Diff. Ratio Scope Filename Default Update Rate Time Slip File Menu Load Buffer Label Color Save Buffer Info Color Comma Del. Highlight Color Error Color The program DS.EXE is the only file that is needed to run DirectScan. Any custom preferences (discussed later in this manual) will be stored in the same directory as the program file and will be named DSPREF.DAT. Preferences One Line Help Note: To obtain maximum program performance, it is not recommended that the DirectScan program is run under a Windows-type environment. The program is best run under native DOS without any unnecessary Terminate-and-Stay-Resident (TSR) programs loaded into memory. DS.EXE requires 512K of free low-DOS memory. If you are unsure of the amount of low-DOS memory available, please consult your laptop’s user manual for further instructions. Menu Navigation Keys Arrow Keys The Up & Down arrow keys move the menu highlight bar Up or Down. If more menu options are available than what is currently displayed, a small up or down arrow will appear to the right of the menu items indicating more menu items in that direction. Enter Key The Enter key selects the currently highlighted menu option. ESC Key The ESC (Escape) key returns to the previous menu. In the case of the main menu, pressing ESC will exit the program. If the current buffer contents has not been saved, than a confirmation message will appear. F1 Key Pressing the F1 key will display the Menu Help screen describing these menu commands. <Hot Key> Every menu item’s first character is that item’s hot key. F10 Key Quickly jump to the Realtime - Text Screen. This option is only available from the main menu. PgUp/PgDn Moves Up/Down one menu screen-full at a time. If no more menu items exist, the highlight bar is placed at that extreme (Top most / Bottom most). 8 DirectScan © 2005, Chu Engineering To start the DirectScan program, simply change to the C:\DS directory and type in DS. For example, typing in CD \DS will change the current directory to the C:\DS directory. Typing in DS.EXE in this directory will launch the DirectScan program. © 2005, Chu Engineering DirectScan 9 Basic Menu Screen Realtime Display - Text Screen The DirectScan main menu is shown below for reference. For consistency, all DirectScan menus will follow this basic screen format. The menu screen has the following features: Version & Menu name Current Date & Time The DirectScan Text Display screen is shown below. The Realtime screen and the Redisplay screen (discussed later) share the same display layout with only a few minor differences. These differences will be discussed in the Redisplay Text Screen section. This screen has the following features. Program Version Realtime Mode General Engine Parameters Data File Comment Current Menu Options Menu Help Line Current System Status Within the ‘Current Status’ area, there are the following fields: Buffer Name The file name of buffer currently loaded. If no buffer name is available (i.e. a new buffer or nothing logged), then <none> will be displayed. Date The date that the buffer was logged. If no data is currently in the buffer, than this field will be blank. Time The time that the buffer was logged. If no data is currently in the buffer, than this field will be blank. Note: this is the time DirectScan was triggered to begin logging, not the time in which the buffer was actually saved. Pre-Trig The amount of time stored before the trigger. This is a minimum of 14 seconds. If no data is currently in the buffer, than this field will be blank. Post-Trig The amount of time stored after the trigger. This is a minimum of 90 seconds. If no data is currently in the buffer, than this field will be blank. Buffer Stat The Current ‘save’ status. If new data is present, then ‘modified’ will be displayed in the current error color (default: red). If no data is present in the buffer, then ‘empty’ will be displayed. Otherwise, if the current data has already been saved, then ‘saved’ will be displayed. Current Dir The current working directory. If the current directory path is longer than what is displayable, than only the last 18 characters of the path will be displayed, preceded by three dots (‘...’). Par. Port Adr System’s detected Parallel Port Base Address. Max fps Rate Maximum update rate currently selected. The number in parenthesis indicates the approximate total log time available. This includes the time available for pre-trigger & post-trigger data. This rate is user-selectable. 10 DirectScan Status Indicators © 2005, Chu Engineering Time since trigger Data Update Rate All 16 BLM cells Each parameter is explained in depth in the Appendix section of this manual. The text display screen is divided into two main sections: General Engine Parameters and Status Indicators. The General Engine Parameters includes all numerical data such as the vehicles speed (Speed) and engine rpm (RPM). Also included in this category are the ECM’s 16 BLMs, or Block Learn Multipliers. This table allows the user to view all 16 BLMs simultaneously as well as view which cell is currently being used by the ECM for fuel delivery calculations. In the above picture, BLM block 15 is currently being used. The Status Indicatorsshow the states of the various external switches (P/N, 3rd, 4th, etc.) and internal ECM variables (PE Mode, DE Mode, etc.). These indicators operate much like a dash indicator: an ON condition is represented by a back-lit indicator while an OFF condition is represented by a dim’d indicator name. In the above figure, the ECM is currently in LEARN mode since that indicator is ‘lit’. Trouble Codes, if they exist, would be indicated by the message “PRESS ‘t’ FOR TROUBLE CODES” at the bottom center of the screen, just below the update rate. If a new code has been detected by DirectScan, this message will blink. Once the user presses ‘t’ to acknowledge and view the trouble code, the message will remain solid to remind the user that trouble codes still exist. Once any new codes are detected, the message will again begin to blink. © 2005, Chu Engineering DirectScan 11 The Time Indicator is only present when DirectScan has been triggered (triggering methods will be discussed in the User Preferences section). Once triggered, this indicator shows how much time has elapsed. Thus, the user can tell at a glance how much time has passed and more importantly, approximately how much time is left to record. The amount of time remaining is approximate since the update rate, which can be affected by slower computers, governs the amount of time logged. DirectScan has been programmed such that a minimum of 90 seconds can be logged. With slower computers, the update rate is slower - which allows more time to be logged. Realtime Display - Dial Graphic Screen Program Version Realtime Mode The Update Rate shows the instantaneous update rate. This number has a maximum of 18.2 fps, or Frames Per Second. A slower computer may show a lower number, thus indicating a lower update rate. A note about pre-trigger data: DirectScan will log, at a minimum, 14 seconds before the trigger provided that DirectScan has been running in the Realtime Display Mode (either graphic or text screen) for at least 14 seconds. If this condition is not met, DirectScan will record as much valid pre-trigger information as possible - i.e.: all information since Realtime Display Mode was entered up to the trigger. Keys available on this screen <space> This key will always stop logging data. Once stopped, DirectScan will automatically return to the main menu. If the trigger method is set to ‘space bar’, then this key will also start logging data. d, D Resets the distance indicator to 0 feet. The distance indicator is always updating, regardless of whether or not DirectScan is logging data. This is good to mark off a particular distance, etc. As an aside, DirectScan automatically resets the distance indicator to 0 when triggered. Therefore, there is no need to press ‘d’ after triggering to obtain the proper distance traveled during data logging. t, T Displays the trouble code screen, if codes exist. Once pressed, the trouble code error message will remain ‘solid’ until new codes exist. At this point, the trouble code error message will begin to blink again - until ‘t’ is pressed once more. This key is not available when logging data. <ESC> Quits this screen and returns to the main menu. Also stops all data logging, if currently logging data. <F1> Brings up a help screen which displays keys valid for this screen. <F5> Quick-save the current log and return to the main menu. The filename used is based upon two parameters - the base 8-character filename as specified in the user preferences and the three digit file extension which auto-increments based on current files in the current directory. <F10> Quick-switches between the graphic and text display screens. This feature is not available when logging data. 12 DirectScan © 2005, Chu Engineering General Engine Parameters General Engine Parameters Time since trigger Status Indicators Distance Graph Data Update Rate Above is the DirectScan Dial Graphic Display. The Realtime and Redisplay screens (discussed later) share the same display layout with only a few minor differences. These differences will be discussed in the Redisplay Dial Graphic Screen section. This screen has the following features. The dial screen is provides a quick visual representation of various engine parameters. Data points which change rapidly as well as data points which can greatly aid in performance tuning are included on this screen. Each dial is designed to provide the maximum needle ‘sweep’ across the most useable data range. For example, although the ECM can report a maximum of 255 MPH, a more realistic maximum of 145 MPH was chosen. This allows the dial to have a finer resolution yet display the most common data values. The Status Indicators operate in the same fashion as in the Text Screen - i.e.: if the indicator is active, that indicator is back-lit. Otherwise, only the indicator name remains. The Time Indicator and Update Rate have the same function as in the Realtime Display Text Screen. Just as in the Realtime Display - Text Screen, Trouble Codes are also indicated at the bottom center of the display (immediately below the distance graph). As with the Text Screen, if any new trouble codes have been detected, the trouble code error message blinks. Once ‘t’ has been pressed to view/acknowledge the code(s), the message becomes solid. Any new codes detected afterwards will again blink the trouble code message. © 2005, Chu Engineering DirectScan 13 The same keys are used on the Realtime Display - Dial Graphic Screen as on the Realtime Display - Text Screen. Please reference the Realtime Display - Text Screen section of the manual for valid key commands. The actual numerical value is displayed just below the dial’s center (only available on the hi-resolution version of this screen) - regardless if the needle is ‘pegged’ at its maximum. Realtime Display - Scope Graphic Screen - cont Program Version Realtime Mode The shaded RPM region, available only on the hi-resolution version of this screen, is user selectable. It provides a visual representation of an engine’s red line area. The starting RPM for this red line zone is set via the User Preferences (discussed further in the User Preferences section). The distance graph provides a visual representation of a quarter mile. The farthest left marker indicates the 60’ distance while the center marker indicates the 1/8th mile point. This graph will indicate distances between 0 and 1320 feet. Any greater distances will simply ‘peg’ the bar graph at its maximum - 1320 feet. As with the dials, the actual numerical distance is always shown above the the bar graph. Scope Readout of Engine Parameters On systems with only CGA graphics, DirectScan will display this and other graphic screens in their “low-resolution” versions. While the data values and layout is essentially the same, some items have been removed to allow for better visual clarity. Common Engine Parameters Time since trigger Distance Graph Data Update Rate Realtime Display - Scope Graphic Screen New in version 1.5 is the Scope Graphic Screen. It displays any 5 data values in an “oscilloscope” type fashion. As time progresses, the indicator line moves to the right, placing the most recent data just to the left. When the indicator line reaches the right-most side, it “wraps” around to the left and continues. This display has the advantage of indicating not only what is currently occurring, but what has occurred. [, ] The order in which the data cycles is as follows: Speed, RPM, TPS, LV8, MAF, Injector PW, Boost PW, EGR Duty Cycle, Battery level, A/F Ratio, Spark Advance, Spark Retard, Knock count, O2 Volts, Acceleration, Horsepower, & Torque. Decreases / Increases the scopes “sweep” rate. This effectively allows more data to be shown in each window. Changing the sweep rate has no affect on the update rate. This screen is divided into 2 sections. On the left-hand side are the 5 Scope “windows”. On the right-hand side are six commonly used data values. The data value represented in each window is indicated in the window’s upper-left corner. The upper-right window shows the actual data value while the window’s range is indicated along the right hand side. As with the Dial Graphic Screen, if a data value is not within the window’s displayable area, it is “pegged” at either the bottom or top of the window. Keys available on this screen - same as with the Realtime Text/Dial screens with the following additions: 1-5 Cycles through displayable data values for that corresponding window. The window’s number is indicated immediately to the left of each window. If a data item is currently displayed in another window, it will not be selectable in any other window. Pressing <shift> key while pressing a number will cycle “backwards”. 14 DirectScan © 2005, Chu Engineering A note about the Update Rate. Every effort has been made to maintain the same update rate in both the Text Screen as well as the Graphic Screen. However, due to differences between all computers, the update rates may be different among all screens. To ensure that the maximum update rate is obtained, it is recommended that the user set DirectScan in the Realtime Display - Text Screen mode before logging data. The Text Screen display will generally have a higher update rate. © 2005, Chu Engineering DirectScan 15 Redisplay - Text Screen The Text Redisplay Screen shares the same layout as the Realtime Text Screen with the following difference. In the upper right corner of the screen, the word ‘Redisplay’ is shown instead of ‘Realtime’. The Update Rate now indicates the average update rate for the logged data. This number may be lower than what was seen during the Realtime mode. This is because DirectScan has been designed to provide the maximum update rate at all times. The update rate will generally be higher when only a few parameters are changing as opposed to when many parameters are changing. This is due to the extra computation time required by the computer to calculate the the new data values. The Time Index can now show ‘negative time’, indicated by a ‘-’ sign before the time index. ‘Negative time’ is simply the time index before the trigger. Thus if the time index indicates -00:10.03, this means that DirectScan is displaying what occurred 10.03 seconds before the trigger. The user may notice that the distance indicator jumps from some number to 0 at time index 0. This is because DirectScan automatically resets the distance to 0 when triggered. As in the Realtime Text Screen, the trouble code message is located at the bottom center of the screen and functions in the same manner. Keys available on this screen <Up> These two arrow keys increment/decrement the time index by one time period, <Down> respectively. The actual amount of time between time periods is dependent on the update rate. Therefore, for the maximum 18.2 fps (frames per second), a time period would occur approximately every 0.05 - 0.06s. <PgUp> The PageUp and PageDown keys increment/decrement the time index by <PgDn> approximately 3 seconds. This feature is good for quickly finding the start of a logged run (if for example the burn-out was logged as well as the actual quartermile run), moving quickly to the middle of the run, or simply moving quickly through the data. <Home> The Home key returns the user back to time index 0 while the End key places <End> the user at the last time index recorded. t, T As in the case of the Realtime Display mode, this key brings up the Trouble Code screen, if trouble codes exist. New trouble codes will cause the trouble code error message to start blinking while pressing this key will ‘acknowledge’ the current codes and cause the trouble code message to remain solid until new codes arrive. 0 (zero) Pressing this key will mark the current time index as the ‘start’ index. In doing so, the time index and distance will be reset to 0 with all following data frames recalculated. For example, if the current data frame has a distance of 10 feet and the next has a distance of 13, pressing 0 at the first frame will cause that distance to be 0 and the following to be 3. This feature allows the quarter-mile 16 DirectScan © 2005, Chu Engineering run to be logged anywhere in the buffer - even in the pre-trigger area. Therefore, there is no longer any need to trigger DirectScan at the exact moment the car crosses the start line. As long as the entire run is captured, the user can redisplay the log, determine when the car crossed the start line, and simply hit this key. The time indices and distances will automatically be recalculated from that point forward to facilitate easier 60’, 1/8th mile, 1/4 mile, etc. time correlations. Performing this operation will not alter the data. The distance relationships between each successive frame is still maintained - even though the displayed value may be different. Therefore, if the zero’ing operation was done by mistake, simply find the original 0 frame and press 0 again to restore the actual distance values. <Return> Pressing this key toggles the ‘auto redisplay’ mode - indicated by the word ‘Auto’ in the upper right corner of the screen, directly to the left of the word ‘Redisplay’ (Text Screen) or directly to the left of the word ‘Redisplay’ (Graphic Screens). This mode causes DirectScan to redisplay the logged data in realworld elapsed time. Therefore, when one second in auto mode has passed, one actual real-world second has elapsed. This is useful when replaying the run “in the driver’s mind”. While in the ‘auto redisplay’ mode, only the <Return> and <ESC> keys will function, unless the data is being viewed in the Scope Graphics Screen (discussed later). Once the last logged time index has been reached, DirectScan will automatically turn off the ‘auto redisplay’ mode. <ESC> This key quits the Redisplay mode and returns to the Main Menu. <F1> Brings up a help screen describing these commands. <F10> Quickly switches between the Text and Graphic Screens. Redisplay - Dial Graphic Screen The Dial Graphic Redisplay Screen shares the same layout as the Realtime Graphic Screen with the following difference. In the upper center of the screen, just below the program name and version, the word ‘Redisplay’ is shown instead of ‘Realtime’. The characteristics of the Update Rate, Time Index, Distance Indicator, and Trouble Code Messages in this screen are the same as in the Text Redisplay Screen. All other screen characteristics are similar to that of the Realtime Graphic Screen. The same keys are used on the Redisplay - Graphic Screen as on the Redisplay - Text Screen. Please reference the Redisplay - Text Screen section for valid key strokes. © 2005, Chu Engineering DirectScan 17 KNOCK The total number of knocks occurring in each 1/4 mile half. While the actual knock count number may be much different, this indicator only displays the number of knocks which occurred in that section. Redisplay - Scope Graphic Screen As with the Redisplay Dial Graphic Screen, the Redisplay Scope Graphic Screen is also similar in function to it’s Realtime counter-part with one main difference. The entire log is displayed at one time. The current time frame is depicted by the indicator line. The Zoom indicator (shown above) indicates the current magnification. At 1x, each horizontal pixel represents 1 frame/update. At 2x, every 2 pixels represents one frame, and so forth. The number below it represents how much time the current window is capable of displaying. For low resolution screens, this number will be less than it’s high resolution screen counterpart. Keys available on this screen - All of the current Redisplay Screen keys are available on this screen as well. The new keys available for this screen are: <left> These two keys function in the same way as their <up> / <down> counterparts. <right> z, Z Zooms in / out at the current time index (increases / decrease the zoom factor). a, A Jumps to the Min / Max zoom factor. The minimum zoom factor is 0.25x while the maximum zoom factor is 8x. n, N Returns to the default (1x) zoom factor and original time index (time 00:00.00). c, C Centers the window at the current time index using the current zoom factor. 1-5 Cycles through displayable data values for that corresponding window. The window’s number is indicated immediately to the left of each window. If a data item is currently displayed in another window, it will not be selectable in any other window. Pressing <shift> key while pressing a number will cycle “backwards”. The order in which the data cycles is as follows: Speed, RPM, TPS, LV8, MAF, Injector PW, Boost PW, EGR Duty Cycle, Battery level, A/F Ratio, Spark Advance, Spark Retard, Knock count, O2 Volts, Acceleration, Horsepower, & Torque. Time Slip The Time Slip screen provides a quick way of determining those stats which most racers want. The first half of the section lists the same information found on a standard time slip. The second half lists other vital pieces of information: O2V The minimum O2 Volts detected in the 1st 1/8th mile and the 2nd 1/8th mile. The time in which these events occurred is listed next to that event. Note: The first 30’ is ignored during the minimum O2 volt calculation. This is done to prevent a false minimum O2 volt reading when to launching the car. RTD Inidcates the maximum Spark Retard detected during the 1st and 2nd 1/8th mile halves. The times in which these events occurred is listed next to each event. 18 DirectScan © 2005, Chu Engineering The data generated by the Time Slip is only as good as the buffer data. What this means is that if the data is not properly “zero’d”, then the starting point for all calculations will be off. For example, if a log file was recorded from the moment the TPS exceeded a predefined value, yet the car did not actually move until 0.5 seconds afterwards, then all time calculations would be off by that amount of time. To correct for this issue, use the “zero” feature in any Redisplay screen. Please refer to the Redisplay - Text Screen section of the manual for further instructions on how to use this feature. If any data point is not available to the Time Slip calculation, the data displayed in this window may be erroneous. This will especially be true for users racing 1/8th mile instead of 1/4 mile. All time information after the 660’ indicator will not be “correct”. In cases like this, only use the information needed and disregard the rest. File Menu The File Menu has three choices - Load Buffer , Save Buffer, and Save As Comma Delimited. The first option allows the user to load a previously saved DirectScan data log into memory for redisplay or output to comma delimited format purposes. The second option allows the user to save the current data log in memory to the floppy or hard drive. The final option allows an alternate save method. This method will output the data in what is known as ‘comma delimited format’. In this format, each frame of data is saved on a separate line, in human readable text format, and with each data point separated by a comma. This format is ideal for importing the data into a spreadsheet program - and subsequently graphed and printed. Due to the numerous spreadsheet programs available on the market, an in depth explanation of how to graph the data cannot be presented in this manual. Please consult your specific program’s manuals for aid in performing this function. No matter which option is chosen, the user will eventually be presented with the File Display Screen. This screen is divided into four sections: File Name, Files in current directory, Directories, and Drives. Movement between each section is accomplished via the TAB and Shift-TAB keys. Movement within a section is accomplished via the arrow keys. With respect to the latter three sections, if there are more listings than is currently displayable, than small arrows will indicate the direction in which more listings exist. © 2005, Chu Engineering DirectScan 19 Program Name & Version Screen Mode Current File Name Directory Listing Directory File Listing Drive Listing File Comment (if available) The following figure depicts the various features of the File Display Screen. The File Name is restrained to valid DOS filenames - i.e.: 8.3 format. A maximum of 8 valid filename characters is allowed for the name while a maximum of 3 valid filename characters is allowed for the extension. At most, one period (‘.’) is allowed. DirectScan will automatically filter out invalid characters. The Files in current directory, depicted by the heading “File(s)”, lists all files in the current directory. The files are listed alphabetically and grouped in columns of 16 file names. A small arrow at the bottom of the File(s) section will indicate the direction of more files, if available. The Directories section lists all directories in the current directory. As in normal DOS convention, choosing the “..” directory will move the user back one directory level. At most, 8 directories are listed at any one time. A small arrow to the right of the Directories section will indicate the direction of more directories, if available. The Drives section lists all the drives available on the computer. Systems containing only one floppy drive will still have drive ‘b’ listed as this is still a valid DOS drive. Choosing this drive will simply cause the computer to ask that the user place a disk in that drive, and will not cause any system problems. Placing the floppy in the floppy drive will be sufficient to satisfy this request. At most, 4 drives will be listed at any one time. A small arrow to the right of the Drives section will indicate the direction of more drives, if available. When Saving a Buffer, DirectScan will first allow the user to select a filename - either by using the highlight bar or by manually typing in a the name. Once selected, the user will be prompted for a File Comment. This comment can be up to 59 characters long and can contain any standard character (letters, numbers, symbols, and spaces). DirectScan will automatically filter out non-standard characters. Pressing the <ESC> key at phase will simply return the user to the filename selection phase. Keys available on this screen <valid filename Only available in the File Name section. Typing valid DOS filename characters> characters allows the user to manually enter a file name for loading or saving purposes. DirectScan will automatically filter out any invalid DOS filename characters. <arrow keys> The up & down arrow keys will move the highlight bar up and down, respectively, in all but the File Name sections. The left & right arrow keys are only valid in the File(s) section if more than one column of files (more than 16 files) exist in that directory. These keys will move the highlight bar left and right, respectively. <BkSpc> The backspace key is only valid in the File Name section. Pressing this key will delete one character to the left, if there are characters left to delete. <Del> Deletes the currently highlighted filename. You must be in the File Listing Window to use this key. <Tab> Moves the highlight bar to the next section in the following order: File Name, File(s), Directories (Dir(s)), Drive(s), and back to File Name. If any section does not have any names, that section is skipped. However, if the current screen is a Save or Save As Comma Delimited screen, the File Name section will not be skipped. <Shift-Tab> Pressing this two-key combination has the reverse effect as pressing just the <Tab> key. <Return> Pressing the Return key will select what is currently highlighted. If in the File Name or File(s) section, that file name will be selected for loading or saving, depending on what the current screen mode is. If in the Directories (Dir(s)) or Drive(s) section, DirectScan will change to that directory or drive. <ESC> Quits out of this screen and returns to the main menu. Any change in directory or drives is remember. <F1> Brings up a help screen depicting these commands. In order to output the buffer in a comma delimited format, select Save As Comma Delimited from the File Menu. The resulting ‘menu’ screen will change slightly to indicate the start and end time indices. The File Comment line will display the log file’s comment - if the file is a valid DirectScan file and if that preference is turned on by the user in the User Preferences section. Since this requires disk access on each file, this option is not available when selecting files from the floppy drive. DirectScan allows the user to select alternate starting and ending indices when outputting to comma delimited format in order to conserve on disk space as well as to make it easier when importing the data into a spreadsheet. To select alternate start and end indices, choose the appropriate menu option. Once chosen, the corresponding time index will be highlighted. Changing the time index is accomplished via the Up/Dn, PgUp/PgDn, and Home/End keys. The Up/Dn keys increment/decrement the time index by one data frame 20 DirectScan © 2005, Chu Engineering © 2005, Chu Engineering DirectScan 21 (approximately 0.05s if the update rate was 18.2 fps). The PgUp/PgDn keys increment/decrement the time index by approximately 3 seconds. The Home/End keys reset the time index to either 00:00.00s or the last logged time index. These keys are the same keys, and have the same function, as the keys used in the Redisplay screens. Pressing <Return> will accept the new time index, while pressing <Esc> will discard those changes. Once satisfied with the start and end indices, choose Save File to proceed with the comma delimited format output. User Preferences There are several user customizable User Preferences available in DirectScan. All preferences can be altered by choosing the Preferences option from the main menu. The resulting screen will have the following change on the right half of the screen. The RPM Red Line is used in the graphic screen to place the “red line” hash marks on the RPM gauge - much like a real tachometer. Use the Up/Dn arrow keys to increase/decrease this value by 25 rpm. Vehicle Weight refers to the vehicle’s weight, in pounds. This parameter is used in Horsepower and Torque calculations. Use the Up/Dn arrow keys to increase/decrease this value by 25 lbs. The Default Filename parameter indicates to DirectScan what to use as the base 8 character DOS filename during Quick Saves (a quick save can be invoked during realtime data logging by pressing <F5>). The file extension used will be a simple numeric number which starts at 0, increments by one, and has a maximum of 999. If a file with that extension already exists, the extension is auto-incremented until an unused number is found. To change, press enter and type in a filename. Character inputs are limited (by the program) to valid DOS characters and a maximum length of 8. The Max fps rate parameter allows the user to “slow down” DirectScan’s maximum update rate. On systems which can normally record the maximum 18.2 fps, changing this parameter to 9.1, 6.1, etc. will place a maximum fps limit. However, on systems which can normally record less than the maximum 18.2 fps, setting this value to 18.2 will not increase the update rate. The number in parenthesis indicates the minimum log time available with the current fps setting. This number includes the pre-trigger as well as the post-trigger time. To change, press enter and use the Up/Dn arrow keys to increase/decrease the max fps rate. The following is an explanation of the different color options available on DirectScan. The Auto-get Comment parameter indicates whether or not DirectScan should automatically retrieve a DirectScan data file comment in the Load/Save screens. Selecting this option will toggle parameter on & off. There are five different Trigger Methods: Space Bar DirectScan will begin logging data immediately when the space bar is pressed (in actuality, the space bar can always be used to trigger DirectScan. Therefore, choosing the Space Bar trigger method will effectively prevent any other method of triggering). TPS Level Sets DirectScan to trigger only when the TPS exceeds the user set TPS threshold. Use the Up/Dn arrow keys to increase/decrease the TPS voltage threshold by 0.10 volts. Trouble Code Trigger the instant a trouble code is detected. Non-zero retard Begins logging data at the first instance the Spark Retard is not zero. Knock Count Change. Starts logging data when the Knock Count number changes. Selecting Change Trigger Methods will automatically choose the next trigger method. Both the Wheel Height and Differential Ratio are used in mph and distance correction calculations. These two options allow the user to change these values for vehicles using non-stock tire heights and differential ratios. Use the Up/Dn arrow keys to increase/decrease these values by 0.10 inches (tire height) or 0.01(differential ratio). 22 DirectScan © 2005, Chu Engineering Label Used for all screen templates - i.e.: data labels, screen borders & titles. Info Used for all screen information - i.e.: data values & menu options. Highlight Bar Used for the highlight bar and all items ‘highlighted’ including the ‘backlit’ color used for the Text Screen Status Indicators. Error Color Trouble code message color. This message appears at the bottom center of the screen when trouble codes are present. One Line Help The Help line appears in all menu screens at the bottom of the screen. Selecting any color item will bring up a list of available colors. Once selected, that parameter will change to that color. Only Text screen (i.e.: not graphic screen) colors are affected. All changes made in the User Preferences screen are shown in the example box only until the changes are saved. Once saved, DirectScan will automatically load these preferences every time it is started. The preferences file, dspref.dat, stores these preferences. If this file is not present, DirectScan will revert back to the program defaults. Thus, if the user desires to revert back to the default settings, simply delete the dspref.dat file. This file resides in the same directory as the DirectScan program file, DS.exe. © 2005, Chu Engineering DirectScan 23 DirectScan Tips and Tricks DirectScan’s ability to log data previously unobtainable presents the user with a wealth of information that may be overwhelming. This section serves to provide some insight into how one can use the extra data in performance tuning their vehicle. One of the first noticeable major items is the BLM matrix in both Text display screens. This matrix simultaneously shows all 16 BLMs, or Block Learn Multipliers. These 16 data values serve as the only ‘memory’ the ECM has as to the state of engine tune, driving conditions, and driving habits. The actual explanation of what the BLMs represent is explained in the Appendix section of this manual. The cells are numbered 0-15 - left to right, top to bottom. This section will discuss how to read the matrix. At any point in time, the ECM is referencing one of the 16 cells. Which cell is determined by the current engine RPM and the mass air flow (MAF). Generally speaking, the ECM will only reference those cells on the diagonal from the upper left to the lower right since this diagonal represents increasing RPM with increasing MAF. Normally, high RPM and low MAF or low RPM and high MAF do not occur. With that in mind, looking at all 16 BLMs will give an indication of the engine’s current state of tune. If the majority of the numbers are above 128, than this would indicate that the ECM believes the engine to be on the lean side - and is attempting to compensate by increasing the injector pulsewidth (a higher BLM). However, if most of the numbers are below 128, than the opposite is true - the engine may be on the rich side. Watching which cell is currently being used at a given RPM and MAF can indicate, for example, if the engine is rich during mid-throttle, but lean during wide open throttle. Of course, if all 16 cells indicate a value of 128, either the engine is perfectly tuned or the ECM has been reset. Another benefit of the increased update rate available from DirectScan is the ability to generate highly detailed graphs of any engine parameter. Using DirectScan’s Redisplay Scope Screen, one can view these graphs on-line. Of particular interest are the RPM, Horsepower (HP), Torque, O2, and MAF graphs. The RPM graph can indicate what RPM the transmission shifted at as well as what RPM the engine dropped to after the shift. If the RPMs drop too low after a shift, the engine could be dropping out of its power band. A HP and Torque graph can indicate where that vehicles peak power occurs - i.e.: at what RPM and what gear. These numbers would be similar to the readings obtained from a chassis dyno - except that during a race, the car is rarely left in only one gear. Also, the HP and Torque numbers calculated by DirectScan are net values - i.e.: the power required above and beyond that needed to overcome friction and drag in order to accelerate. However, these values are good for measuring the amount of power gained (or lost) after a tuning change. For example, these graphs may indicate that after a fuel pressure adjustment, the same peak power was not generated until much later in the race. Note: Viewing the HP data while using a chassis dyno will not produce the same results. This is because the chassis dyno’s rollers do not present the same effective weight of your vehicle. The formula used in DirectScan for HP and Torque calculations are based on how much power your engine produces to move your actual vehicle - not rollers. 24 DirectScan © 2005, Chu Engineering An O2 graph can give a visual representation of the car’s Air/Fuel (A/F) ratio throughout the entire race. This can be beneficial in determining exactly where and when the engine became lean (but recovered later). A MAF graph can show just how much the MAF drops every time the vehicle shifts gears as well as how quickly the MAF recovers. Ideally, the MAF should always read 255 for maximum performance. However, during gear changes, the RPM drops which in turn reduce the air intake per unit time. This is depicted in a MAF graph. Although DirectScan does have multiple Triggering Methods, the most convenient method for logging a race is by utilizing the TPS level trigger. This way, all the driver needs to do is set DirectScan in Realtime Display mode before the burn-out. The process of performing a burn-out will trigger DirectScan since the TPS should exceed the preset threshold level. Now, the driver can fully concentrate on the burn-out, staging, and most importantly, racing. DirectScan has the capability to log at least 90 seconds of post-trigger data. Therefore, as long as the car crosses the finish line within 90 seconds of triggering, the race will be captured in memory. For most racers, setting the TPS trigger threshold to approximately 3.00V is sufficient. Setting it too high, i.e.: near the maximum TPS, may result in not triggering at all. Setting the threshold too low may cause the program to trigger during the approach to the burn-out box! The driver should base their decision of the proper trigger level on their own personal driving/racing habits. A unique feature of DirectScan is the ability to ‘re-center’ the logged data. This is accomplished in the Redisplay mode by pressing the ‘0’ key at the desired time index. Recentering the data allows the user to quickly determine the 60’, 330’, 1/8th mile, 1000’, 1/4 mile, and all other time splits by simply advancing to the time index which indicates that distance. The easiest way to accomplish this is to view the data using the Redisplay Scope Screen. While viewing the Speed and TPS windows, note when the TPS jumps to WOT. Then, slowly increase the time index until the distance meter changes from 0 to 1. One or two frames before this point is generally the ‘true’ starting point. Since some racers deep stage while others shallow stage, an exact time index of when to re-center the data cannot be determined in this manual. Each racer will have to experiment on their own to obtain the proper re-centering time index. Once this index has been found, pressing ‘0’ will re-center all time indices from that point forward. That index will now have a time index and distance of 0 while all subsequent time indices will be recalculated accordingly. Now, all the user needs to do in determining when the car crossed the finish line is to advance to the time index where the distance reads approximately 1320’ (for a quarter-mile track). Since the smallest time resolution is 0.05s, the actual ‘finish line’ distance may not be exactly 1320’. However, the closest time index should yield data closely resembling that reported on the time slip - provided that the correct tire height and differential ratio have been selected. Also, once the correct ‘0’ point has been found, choosing the Time Slip option from the main menu can quickly generate the time splits. © 2005, Chu Engineering DirectScan 25 Troubleshooting After installing the DirectScan hardware and software, all I get is rapidly changing data. Check the ECM’s edge card connector for residual traces of the plastic coating. Although the gold fingers may appear clean, it is possible that a thin plastic coating still exists - thus causing a bad connection. Critical (and often overlooked) areas to check are the edges of the connector as well as the bottom side. Since the bottom side is a bit more difficult to see, that side is often not as clean as the top side. Liberal use of the finger nail polish remover will remove the majority of the coating as well as soften the remaining portion. The use of a flat sharp edge such as a small flat head screw driver or pocket knife to gently scrape off the remaining coating may be necessary. Simply place the flat edge on the part of the gold finger most inside to the ECM and as perpendicular to each gold finger as possible. Then, gently scrap along the length of each gold finger towards the outside of the ECM. Do this on both sides of the connector and especially the edges. Be careful to not scrape too hard, or the gold finger damage may occur (a few scratches on the gold finger is fine). Note: MAKE SURE THAT YOU ARE PROPERLY GROUNDED WHEN PERFORMING ANY WORK ON THE ECM. STATIC ELECTRICITY CAN DAMAGE THE SENSITIVE COMPONENTS IN THE ECM. CHU ENGINEERING CANNOT BE HELD RESPONSIBLE FOR DAMAGE CAUSED BY IMPROPERGROUNDING TECHNIQUES. Contamination inside the ECM side of the ribbon cable. In the process of cleaning the ECM edge card connector, trying the connection by plugging in the ribbon cable / ECM cable, and re-cleaning, it is possible that some of the plastic coating material can become lodged or otherwise adhered to the inside of the ribbon cable connector. When this occurs, you will see the same results as if the ECM edge card gold fingers were not properly cleaned. In this case, check the inside of the connector with a flash light for any signs of contamination. If any exists, use a small screw driver, pocket knife, thin stiff brush, or any other tool to reach inside the connector and remove the debris. ECM interface cable installed incorrectly. Ensure that the connection to the ECM is as depicted in the Hardware Installation section of this manual - i.e.: the Red Strip is situated between the two ECM edge card connections. Connecting the cable in the opposite manner (i.e.: Red Strip is near the edge of the ECM) can at best cause DirectScan to simply not retrieve data or worst case damage to the DirectScan module and possibly the ECM. ECM Interface cable (40-pin ribbon cable) may be nicked or otherwise damaged. Inspect the entire length of the cable for any nicks or cuts in the insulation. If any damage exists, a new cable may be required. Please contact Conley’s Performance Plus for directions on how to obtain a replacement cable. Damage due to neglect, improper usage, abuse, flood, fire, mutilation, or destruction is not covered under the manufacturer’s warranty. If it is believed that the cable damage found is a result of a manufacturer defect, please contact Conley’s Performance Plus for return/warranty instructions. The computer may be setup incorrectly. Some laptops have alternate modes for the parallel port. One such example are those laptops which use this port to connect an external floppy drive. In doing so, the parallel port now becomes incompatible with DirectScan. Setting the computer’s port as a standard parallel port (also referred to as SPP 26 DirectScan © 2005, Chu Engineering mode) may be all that is required. This can be accomplished via the computer’s setup utility. Although not recommended, EPP and ECP modes (two enhanced parallel port modes) may be compatible with DirectScan. Please consult the laptop’s user manual in ensuring proper parallel port configuration. The computer may not be compatible with DirectScan. Although designed to be compatible with as many different computers as possible, the possibility that some laptops are not compatible with DirectScan still does exist, however remote. If after ensuring that the laptop is setup correctly (standard parallel port settings, etc.), the connection to the ECM is clean and free of the plastic coating, none of the cables are damaged, and the software is installed correctly, you may want to contact Conley’s Performance Plus for further assistance. Every time I attempt to go into Realtime Display mode (text or graphic), I continue to receive a “Hardware NOT detected! Retry?” message. Check all connections and ensure that the key is in the ON position. The DirectScan software automatically detects if the hardware module is installed and power is applied to the ECM. With that in mind, ensure that (1) the ECM cable is connected both to the ECM and the hardware module, (2) the PC interface cable is connected to both the hardware module and the PC parallel port, and (3) the key is in the ON position. The engine does not need to be running for DirectScan to function. My engine stumbles and sputters only when I have DirectScan connected or am in the process of connecting it. Check that the ribbon cable is not installed too deep into the ECM edge card connector. If this is the case, try pulling the ribbon connector away from the edge card just slightly. If this solves the problem, then place a spacer between the ribbon cable connector and the edge card using card board or other non-conductive material. Check that you are not running the Thrasher brand chips. Some cars experience problems when running the Thrasher brand chips in conjunction with DirectScan. Try using a stock chip or other brand chip. Check the ordering of power-on. The generally accepted order is as follows: With the car and laptop off, connect the laptop to DirectScan. Next, power on the laptop, and then start the car. At which point the DirectScan software is started does not matter. The act of plugging / unplugging the PC cable from the laptop while the engine is running may cause the ECM to reset. Some cars generate higher than normal EMI radiation. All cars generate EMI - some more than others. This EMI generally originates from the ignition system. If you suspect that excessive EMI is the cause of corrupt DS data, please contact Conley’s Performance Plus at (281) 540-FAST for an EMI shield. For all other support issues, please call Conley’s Performance Plus at (281) 540-FAST © 2005, Chu Engineering DirectScan 27 DirectScan Error Messages The following is a listing of all DirectScan error message and their corresponding explanations, possible causes, and possible solutions. Contents not saved, continue? Occurs when attempting to enter Realtime mode or when loading a buffer from disk. This message indicates that the buffer still contains un-saved data. Saving the current buffer to disk or choosing YES will remedy this problem. Contents not saved, exit? Occurs when attempting to exit / quit the program. If modified / un-saved data still exists in the buffer, this error prompt will appear to remind the user of this condition. The user can save the current data or choose YES to move past this prompt. Error Opening File for Save! or Error saving Preferences! Occurs when attempting to save a buffer to disk, save as comma delimited, or when saving preferences. If DirectScan encountered a problem when saving a file, then this message will appear. Insufficient disk space or a problem with the current disk may cause this error message. Exit without saving? Occurs when attempting to exit the Preferences Menu. If any preferences have been modified (or attempted to be modified), this error message will prompt the user if those changes are to be saved. The user can either choose YES or NO. Failure to Initialize Graphics! Occurs when choosing the Graphics mode in either Realtime or Redisplay mode. DirectScan can display graphics in CGA or MCGA mode. This error message is indicating that DirectScan could not detect at least the CGA mode. An upgrade to a laptop with more advanced graphics capabilities may be necessary to view the graphics screens. DirectScan can still capture or redisplay data via Text mode. Hardware Timedout! Retry? or DirectScan hardware NOT found! Occurs while the DirectScan is in Realtime mode. This message indicates that the hardware module is no longer detected by the program. This could be the result of the key in the off position, any of the cables becoming disconnected, or power loss to the car. Please check all connections and ensure that the key is in the ON position. Incorrect Data File version! Occurs in the Load Buffer screen. Although possibly a valid DirectScan file, the file version indicates that the file format is not supported by the current program version. Using the correct program version that supports this data file version, or converting the data file to a supported file version will be necessary. Note: The Data File structure changed between v1.1 and v1.5. v1.1 software cannot read v1.5 data files. However, v1.5 software will read v1.1 (and v1.0) data files. 28 DirectScan © 2005, Chu Engineering Incorrect hardware revision found! Occurs when when entering Realtime mode. DirectScan has detected in incompatible hardware module version. Obtaining either the correct DirectScan program version which supports that hardware or the correct hardware module which supports the software is necessary. The hardware version is written on the module label. Version 1.5 of the software is required when using v1.5 hardware. Not a DirectScan Data File! Occurs in the Load Buffer screen. Only valid DirectScan data files can be loaded into memory. This does not include DirectScan files which have been saved in Comma Delimited Format. Not enough memory to store data Occurs when entering the File Menu. If DirectScan could not successfully initialize the buffer memory, it will prevent the user from loading a saved file. Please refer to the explanation for the Warning: Not enough memory to RECORD data! error message. Overwrite EXISTING FILE? Occurs in the Save or Save As Comma Delimited screen. If an existing file name is chosen as the save file name, this error message will prompt the user if it is alright to overwrite the existing file. Note: this will destroy the contents of the existing file. The Buffer is EMPTY! Occurs when attempting to either enter Redisplay mode, save the buffer, or save the buffer in comma delimited format. This message indicates that there is no data currently in the buffer. This is indicated in the current status section of most menu screens. Loading a buffer or recording some data will resolve this issue. Warning: Not enough memory to RECORD data! Occurs when attempting to enter Realtime Display mode (either Text or Graphics Display). This message indicates that DirectScan was unable to initialize the amount of memory necessary to record data. When this message occurs, the File Comment field will display the message “Not Enough Memory to Log Data - Only Real Time Display Avail.” DirectScan requires 512KB of low DOS memory for all features. Please consult your DOS manual for instructions on how to remove all unnecessary TSRs (Terminate and Stay Resident) as well as how to obtain the maximum low DOS memory possible. Appendix A This section lists all parameters currently logged by DirectScan accompanied by an explanation of that parameter. The parameters are listed in alphabetical order. 3rd 4th Third gear switch status. When lit, the transmission is indicating that 3rd gear is engaged. Fourth gear switch status. When lit, the transmission is reporting that 4th gear is engaged. At this time, the 3rd gear indicator should also be lit. © 2005, Chu Engineering DirectScan 29 A/C Air Conditioner Request. When lit, indicates that the Air Conditioner is requested - and that engine RPM should be increased due to extra load. A/F Ratio Instantaneous Air / Fuel Ratio (as calculated by the ECM). Accel Instantaneous vehicle Acceleration in units of MPH/s - i.e.: if maintaining a particular acceleration for 1 second, the MPH will have increased by that magnitude after 1 second. AE Mode Acceleration Enrichment Mode. When lit, indicates that the ECM is adding more fuel to richen the air / fuel mixture during acceleration. BATT Battery Warning. If lit, indicates that the ECM believes there to be a problem with the battery voltage. Battery Current car battery voltage. BLM Update Disable When lit, the ECM is indicating that the BLM cells are currently not updated. BLMs Block Learn Multipliers. This is the ECMs ‘long term’ memory. The number has the same meaning as the Integrator; however, these numbers are changed only after a longer period of time has elapsed. There are 16 BLMs - each representing a particular range of RPM vs. MAF. Thus, if a given RPM and MAF result in a lean condition, the BLM for that cell would indicate a number greater than 128. These 16 values are the only values ‘remembered’ by the ECM after the engine is turned off. Also shown on the Text Display Screen is the “current” BLM. The “current” BLM is what is generally displayed by ALDLbased scan tools and is actually a separate data location within the ECM. While this value and that highlighted in the BLM matrix generally agree, some chip makers actually store a different value in this location. BOOST Boost Mode. The ECM sets this indicator when it believes that the car is receiving boost from the Turbocharger. Since the ECM does not actually have a manifold air pressure input, this is a calculated ‘guess’ by the ECM. Boost PW Boost solenoid pulsewidth. Indicates the duty cycle of the boost solenoid. A higher number indicates a longer duty cycle, thus the solenoid remains open longer - which in turns generally indicates higher boost. The number is always between 0 and 1. CLR FLD Clear Flood. By pressing the throttle to approximately 3/4 maximum with the key on, but engine off, the ECM will entire the Clear Flood mode. This mode will shut off the injectors and allow any excess fuel to be pumped out when the engine is cranked. Coolant Radiator Coolant temperature, in degrees Fahrenheit. DE Mode Deceleration Enleanment Mode. When lit, indicates that the ECM is decreasing the amount of fuel delivered due to deceleration. DFCO Deceleration Fuel Cut Off. Under heavy deceleration, a lit indicator means that the ECM is further reducing the amount of fuel delivered as compared to DE Mode. Often, the Injector PW number will show 0.00ms in this mode. Distance Distance traveled in feet. This is a running total of the distance traveled. The numerical value ranges from 0 to 65535. After 65535 feet, the distance will ‘wrap around’ back to 0 and continue. ECM Mode Indicates what mode the ECM is in - NORM for normal operation or ALDL for ALDL mode. EGR DC Exhaust Gas Recirculation Duty Cycle. Indicates the duty cycle of the EGR valve. This higher the number, the more exhaust gasses are passed back into 30 DirectScan © 2005, Chu Engineering the intake. Low Speed Fan. When lit, the ECM has commanded the low speed fan ON. Fuel Cutoff. When a MPH or RPM limiter is reached, this indicator indicates that injectors are shut off. HP Instantaneous rear-wheel horsepower. This number is a NET value - i.e.: the horsepower required to overcome wind resistance, road friction, and other drag forces are not accounted for. Thus, the reported value will indicate what is being generated for that particular acceleration. HWY SPRK MODE When lit, indicates that the ECM is in Highway Spark Mode. Generally, this mode will yield the best fuel economy. IAC Idle Air Control. Indicates the position of the Idle Air Control solenoid within the throttle body. The higher the number, the more air is allowed to pass. Inj. PW Injector Pulsewidth. Indicates the amount of time, in milliseconds, the ECM commands the injectors to remain open. The number in parenthesis in the Text Display indicates the percent of static. The dashed line in the graphic screens indicates the static inj. PW. The static inj. PW is the maximum PW possible for that given RPM. Integrator The ECM’s ‘short term’ memory. This raw number indicates the ECMs evaluation of the current air / fuel mixture. A number above 128 indicates that the ECM is attempting to increase the amount of fuel delivered to compensate for a lean condition. Conversely, a number below 128 indicates that the ECM is attempting to decrease the amount of fuel delivered due to a rich condition. Knock Cnt. The current knock count as reported by the ECM. The actual number is not important, but rather the amount changed (increased) during a run. Knock Rtd. Amount of Spark Retard in degrees. LEARN Indicates that the ECM is in learn mode. In this mode, the ECM is using data from the oxygen sensor to constantly update the air / fuel mixture. LOOP Indicates whether the ECM is in OPEN loop or CLSD (closed) loop. In Open loop, the ECM is strictly operating from pre-set internal data tables. Closed loop indicates that the ECM is referencing the oxygen sensor for continuous air / fuel ratio adjustments. LV8 Engine Load indicated in terms of a raw number. The higher the number, the higher the engine load. MAF Mass Air Flow indicated in units of grams per cylinder. MAT Manifold Air Temperature, in degrees Fahrenheit. Mixture Air/Fuel ratio mix. Indicator can be either RICH or LEAN. O2 volts Oxygen Sensor voltage in millivolts. This number, ranging between 0 and 1.0V, indicates the air / fuel ratio. A high number indicates a higher percentage of fuel while a low number indicates a higher percentage of air in the exhaust. O2 X-cnt Oxygen Sensor Cross Counts. When the air / fuel mixture changes from Rich to Lean (or from Lean to Rich), this is considered a ‘cross count’. The actual number is not important, but rather the rate of increase (or how fast the number is increasing). OL IDLE Open Loop Idle mode. When lit, the ECM is commanding an open loop idle, i.e.: at idle, the ECM is not referencing the oxygen sensor for continuous air / fuel adjustments. Instead, it is controlling the engine via preset internal tables. P/N Park / Neutral. When lit, the ECM believes the car is in either park or neutral. P/S Power Steering request. When lit, the ECM commands a higher engine RPM FAN Fuel Off © 2005, Chu Engineering DirectScan 31 due to increased power steering motor load. Power Enrichment. During heavy acceleration, the ECM enters this mode to to add even more fuel to the mixture as compared to AE Mode. Pgm Idle Programmed RPM Idle. This is the ECM command engine idle RPM. PROM ID Current PROM ID in native hex format. RPM Engine revolutions per minute. From 0 to 3000 RPM, the RPM is indicated in increments of 1 RPM; afterwards, in 25 RPM increments. SES Service Engine Soon indicator. This indicator minimicks the dash SES light. Spark Adv. The Spark Advance as indicated in the EPROM’s internal tables. Speed The vehicles speed. If a non-stock tire height and differential ratio are used, this value can indicate the actual vehicle speed if the correct data is entered in the Preferences section. TCC Torque Converter Clutch lockup. When lit, the ECM is commanding the torque converter to lockup. Note: this does not indicate the current TCC status - i.e: this indicator will not indicate if the TCC was locked by an external switch. Torque Instantaneous rear-wheel torque. This number is a NET value - i.e.: the torque required to overcome wind resistance, road friction, and other drag forces are not accounted for. Thus, the reported value will indicate what is being generated for that particular acceleration. TPS Throttle Position Sensor. Indicates the throttle position in terms of a voltage between 0 and 5.10V. The higher the voltage, the more open the throttle blade. Update Rate The current update rate in frames per second (fps). In Realtime mode, indicates the instantaneous update rate. In Redisplay mode, indicates the log’s average update rate. This number has a maximum value of 18.2 fps. Appendix C Appendix B There will be some addresses which are not available for use. These include those addresses already being logged by DirectScan as well as those addresses set aside for DirectScan use. If one of these addresses are encountered, that entry will simply be skipped as the program parses through the ds.ini file. PE Mode DirectScan has the ability to use command line options to force certain operating conditions. These options are: -a / -A Forces the use of the parallel port adaptor. This will bypass the adaptor autodetection feature and setup the program to utilize the adaptor. -c / -C Forces CGA graphics mode. This will force the software to use the CGA graphics mode when displaying the graphics screen - regardless of if the system has a higher graphics mode (or none at all). -h / -H Bypasses the auto-detection of the Hardware Interface Module. This will force the software to retrieve data from the parallel port - regardless of whether or not the module is attached. This option is useful for those laptops experiencing problems in detecting the attached hardware. -r / -R Automatically jump into Realtime - Text Display mode. Intead of stopping at the main menu after start-up, the software will automatically begin displaying realtime data. This is useful for those not wanting to press any extra keystrokes in order to log data. -u /-U Use the user-defined data parameters file. This allows DirectScan to record user-defined data addressess. The format and instructions for use are described later in this manual. This option is of particular use for chip programmers / developers. 32 DirectScan © 2001, Chu Engineering In an effort to aid chip programmers, DirectScan offers a user-defined mode which allows the user to log up to 10 extra bytes of information and display them in one of three different formats. To do this, invoke DirectScan with the “-u” command line option. The DirectScan executable directory must also contain a plain text file called “ds.ini”. This file defines the extra addresses, number of bytes per address, and display format. The format of the file is as follows: <address> <# of bytes> <type> Where: <address> address of the extra data point. Must be in HEX format. Valid formats includes: 0xA5, A5, a5, and 0xa5. <# of bytes> either 1 or 2 only. Specifies that this value is either an 8-bit or 16-bit #. <type> Binary, Decimal, or Hex. If Binary, <# of bytes> must be 1. This entry can be specified either by a single character (b, d, or h) or the entire word. Only the first letter is important. A maximum of 10 total bytes can be logged. Therefore, this can equate to 10 seperate address, each 1 byte in length or 5 seperate addresses, each 2 bytes in length (and all combinations in between). Once data has been logged, the extra data bytes can always be re-displayed. DirectScan will automatically determine if a data file contains regular data or extra data. Therefore, the “-u” command line option will not be needed to view a data file with extra data. Since extra data is being recorded, that data must also be displayed. Therefore, the Text Display screens will change to that shown on the following page. One will immediately notice that the BLM matrix has been shifted to the right and condensed. Also, the data points originally along the left hand side have been re-arranged along the top of the screen. The resulting space created in the middle-left of the screen contains the extra data values. This space is divded into two columns. Within each column, the address of the extra data is on the left while it’s corresponding data value is on the right. If a <type> of ‘b’ is specified, 8 characters of either ‘0’ or ‘1’ will be displayed. This indicates a logic 1 or logic 0. Otherwise, the data value is displayed either in decimal (whole number integer) or HEX format. © 2005, Chu Engineering DirectScan 33 The screen shot to the right displays 10 extra addresses, each consisting of 1 byte. The 1st, 5th, and 9th data values are displayed as a binary number while the 3rd and 7th are displayed as decimal numbers. The reamining items are displayed in HEX format. Notes When displaying a number in binary, all digits (bits) are always shown. When displaying a number as a HEX value, all digits are always shown. Therefore, if the value is 0, and this data point is an 8-bit number, the value 00 will be shown. However, if the data point is a 16-bit number, 0000 would be shown instead. Finally, when displaying a number as a decimal number, the number is displayed normally. Therefore, for an 8-bit number, a value from 0 - 255 will be shown. For a 16-bit number, a value from 0 - 65535 will be shown. The Dial Graphic Screen does not alter to accomodate the extra data bytes. The Scope Graphic Screen will have added selections due to the extra data bytes. Normally, when a user presses a window number (i.e.: 1) to scroll through the available selections, the user would reach Torque and then wrap back to Speed. However, when logging or viewing extra data, these items fall in line after the last selectoin. Therefore, in the example depicted above, the selections after Torque would be 0x0F, 0x3D, 0x8C, etc. Instead of the name of the data point being displayed, the address of the extra byte will be displayed in the upper left of each scope window. For binary data, the 8 data bits will be displayed in the upper right of each scope window. The scope window will contain 8 seperate lines - each indicating a bit. The bits are ordered from bit 0 at the bottom to the bit 7 at the top (this is indicated along the right side of the scope window). As a bit toggles from a 0 to a 1, that line will transition from a “low” position to a “high” position. Similarily, when a bit toggles from a 1 to a 0, the corresponding line transitions from a “high” to a “low”. 34 DirectScan © 2005, Chu Engineering © 2005, Chu Engineering DirectScan 35 Notes 36 DirectScan Notes © 2005, Chu Engineering © 2005, Chu Engineering DirectScan 37 2 PC Interface cable (molded 25 pin shielded cable) 3 Hardware interface module 4 ECM interface cable (40 pin ribbon cable) User’s Manual Shipping is included within the Continental U.S. DirectScan is a product of Chu Engineering. All products purchased through this spares / replacement form will carry the same limited warranty as described in the DirectScan User’s Manual. Please contact Conley’s Performance Plus for more details. 38 DirectScan Total Price $5.00 $30.00 $200.00 $15.00 $5.00 Sub Total tax (if applicable) Total © 2005, Chu Engineering © 2005, Chu Engineering DirectScan 39 DirectScan Registration Card Unit Price Please fill out the following information, affix postage on the reverse side, and drop in the mail box to register your copy of DirectScan. Registering DirectScan will enable us to keep you informed of the latest DirectScan news and updates, enable you to qualify for future special offers and/or discounts on Chu Engineering products, and establish ownership for warranty purposes. So, please take the time to fill out this card and drop it in the mail box. Thank you, Chu Engineering Description Software diskette - 3.5” high density Name: Qty? 1 Address: Item # City / State / Zip: or, phone the order: (281) 540-FAST or, fax the order to: (281) 548-AFAX ) Check / Money order Phone: ( Make checks payable to and mail to: Conley’s Performance Plus 1443-A Aldine Bender Houston, TX 77032 E-mail address: Payment method: Credit Card Type: Number: Expiration date: Where purchased: In the event that you would like to purchase DirectScan spare / replacement parts, this form has been prepared to help simplify the ordering process. Please check the appropriate box(es) for the item(s) that you wish to purchase. Then, either fax, mail with payment, or phone in your order to the address listed below. Date purchased: 4 Price purchased: 3 Software: 2 Hardware: Serial Number: 1 Computer DirectScan is used on: DirectScan ver.: DirectScan Spares / Replacement Parts Order Form Affix Postage Here Chu Engineering P.O. Box 691953 Houston, TX 77269-1953 This manual assembled on PC and Macintosh workstations using QuakXpress 5.0 and Photoshop 4.0. First printing April 1998. Copyright 2005 Chu Engineering