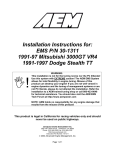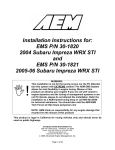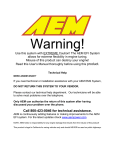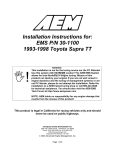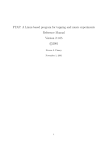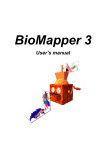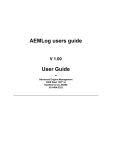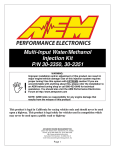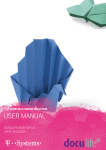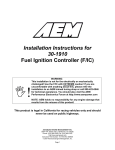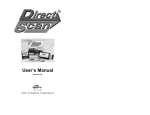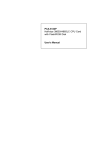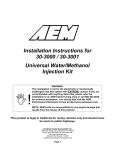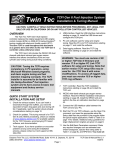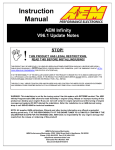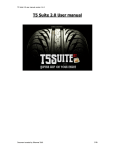Download AEMPro User Guide
Transcript
Warning! Use this system with EXTREME Caution! The AEM EFI System allows for extreme flexibility in engine tuning. Misuse of this product can destroy your engine! Read this User’s Manual thoroughly before using this product. Technical Help NEED ASSISTANCE? If you need technical or installation assistance with your AEM EMS System, DO NOT RETURN THIS SYSTEM TO YOUR VENDOR. Please contact our technical help department. Our technicians will be able to solve most problems over the telephone. Only AEM can authorize the return of this system after having discussed your problem over the phone. Call 800-423-0046 for technical assistance. AEM is continuously adding features or making improvements to the AEM EFI system. For the latest updates check www.aempower.com. NOTE: AEM holds no responsibility for any engine damage that results from the misuse of this product! This product is legal in California for racing vehicles only and should NEVER be used on public highways. User Guide For AEMPro Version 1.14 © AEM 2002 All Rights Reserved Table of Contents Contents Plug & Play Contents AEM PEMS Race Box Contents Software Installation Minimum Requirements Installing the AEMPro Software Communicating with the AEM PEMS ECU Introduction Serial Port Baud Rate Communicating with an ECU Connecting with an ECU Problems Encountered Communicating with the ECU Installing the ECU Configuration Software Verifying ECU Initialisation Files Plug & Play Calibration Installation Updating the AEM ECU with New Firmware The Active ECU File Online Calibrations Connecting to an ECU / Downloading a Calibration Uploading a Calibration Offline Calibrations Opening a Calibration File Creating a New Calibration File Saving a Calibration File Comparing Calibrations Converting Calibration Files for Different ECU Types Online Features Pausing the Comms Setting the Calibration Name AEMPRO Shortcuts Parameter Window Option Window Configuring the Main Menu Configuring the Options Menu Configuring the Parameters Menu Templates Introduction Template Buttons Configuring Additional Templates Default Template Opening Templates Saving Templates Deleting Templates Running Templates from another ECU Dashboards Introduction 1/25/02 AEMPro User Guide V1.14.doc 2 Configuring a Dashboard Resizing the Dash Editor Window Creating a New Dashboard Adding a Gauge Deleting a Gauge Setting a Gauge’s Attributes Gauge Types Bar Gauge Circular Tachometer Gauge Triangular and Square Bar Gauge Label Gauge Value Limit Mark Gauge Message Gauge Warning Gauge Out-of-Range Gauge Setting the Warning Color Setting the Background Color Saving a Dashboard Opening an Existing Dashboard Deleting a Dashboard Viewing and Calibrating Tables and Maps Calibrating the ECU Table View Single Site Selection Group Site Selection Fuel Map Table View Edit Functions in Table View Pop-up Menu Editing 2D Graphs Keyboard Functions in 2D Graphs Mouse Functions in 2D Graphs Editing 3D Graphs Keyboard Functions in 3D Graphs Mouse Functions in 3D Graphs Graphical View Slice View Virtual Trim Control Window Notes Window Undoing and Redoing changes Log Window Target Window Glossary AEMPro File Types AEMPro Options List Definitions 1/25/02 AEMPro User Guide V1.14.doc 3 Contents Plug and Play PEMS contents: • • • • AEM PEMS ECU AEMPro software CD COM Cable AEM software CD contents: o AEMPro calibration software o AEMLog data logging software o Engine calibration basics tutorial o Software users guide o Base calibrations for various plug and play applications AEM PEMS Race Box contents: • • • • • 1/25/02 AEM PEMS ECU AEMPro software CD Wire Harness Kit COM Cable AEM software CD contents: o AEMPro calibration software o AEMLog data logging software o Engine Calibration basics tutorial o Software users guide AEMPro User Guide V1.14.doc 4 Software Installation Minimum Requirements The full version of AEMPro can be used on a system running Microsoft® Windows© 95 or Greater and Microsoft® NT V4.0 or greater. A processor speed of 166MHz or greater is recommended. With logging and playback features a Pentium II with a processor speed of 266MHz is recommended. Installing the AEMPro Software AEMPro is provided on a single CD ROM. Insert the CD ROM into the drive. The installation of the AEMPro software will begin automatically. Follow the on screen instructions to install the software. The location of the software will default to ‘c:\Program Files\AEM\AEMPro’. 1/25/02 AEMPro User Guide V1.14.doc 5 Communicating with the AEM PEMS ECU Introduction To communicate with the ECU the PC must be connected via the supplied serial cable. One end must be connected to the PC RS-232 port (COM1, 2, 3, or 4) and the other to the ECU. Serial Port The default serial port for communication with an ECU is COM1. It is important that the correct COM port to be used is set in the PC software, or no communication will occur. To change the COM port the AEMPro will use, select ECU | Port… from the menu in AEMPro, followed by the appropriate port. The available options are currently COM1 through COM4. To determine which COM ports are available on your PC follow these instructions: 1. 2. 3. 4. Select Start | Settings | Control Panel. Double click on System. Select the Device Manager tab. Open the Ports entry by clicking on the plus sign next to it. The different COM ports available on the PC will be displayed stating their type. Selecting the appropriate COM port and pressing the Properties Button can view their properties. If the COM port is not correctly set, any attempts to connect to the ECU will result in failure. It is very important that the PC port selection and the port selection in the AEMPro software agree. Baud Rate When communicating between the PC and the AEMPro software the baud rate must be set to 38400. To change the speed at which you are communicating select ECU | Baud Rate | 38400. Communicating with an ECU When AEMPro attempts to connect to the AEM PEMS ECU for any reason, the ECU Status Window and a Progress Box will appear while AEMPro attempts to discover the ECU’s configuration. It will then load the current calibration that is programmed into the ECU. If there is no calibration loaded into the ECU, one will have to be uploaded or you can start from scratch using the default Workmap. 1/25/02 AEMPro User Guide V1.14.doc 6 Connecting with an ECU To connect with the AEM ECU, click on the Connect ECU Icon, select the ECU / Connect, or <shift> + F7. Figure 1 – Connecting with an ECU Figure 2 - ECU Status Window and Progress Box Problems Encountered Communicating with the ECU Most problems that are likely to be encountered are covered by the previous headings. If the ECU Status Window and Progress Box appear but the progress box fails to fill check the following possible faults. 1/25/02 AEMPro User Guide V1.14.doc 7 • • • • • • Verify connection of the COM cable between the ECU and the PC. Verify that the correct COM port is selected. Verify that the ECU has power (see the supplied documentation on the ECU). o Check the ECU fuse to make sure it is in working condition. Verify that no other programs are using the COM port. Note: Some PCMCIA cards will disable COM 1 as a serial port connection when installed. DOS windows that have previously used the selected COM port must be closed in order to shut the COM port completely. If the ECU Status Window displays the message ‘ECU Type Not Found’ – the connected ECU does not have the appropriate software installed. (See Installing the ECU Configuration Software). If the ECU Status Window displays the message ‘Cannot open COM port’ – the COM port is already open by another application, does not exist or is incompatible (See Serial Port). Installing the ECU Configuration Software The ECU configuration software contains information specific to a vehicles powertrain configuration (engine and transmission type). Without the correct ECU configuration software, AEMPro will not be able to communicate with ECU’s of that type. The installation disk will automatically install the appropriate configuration software when initially configured. If no installation file exists for your application, see www.aempower.com for any updates. If the original selection was incorrect, the ECU is now being used on a different vehicle configuration, or a new version has been released by AEM, then the configuration software will need to be installed. To install a new vehicle configuration software follow these steps: • • • Select ECU | Install ECU… Select Add. Navigate to the configuration file that needs to be loaded (.gin) file. The file that is to be loaded must be agree with the firmware version you intend to run. The ECU Installations Window looks like this. The screen displays any current installations of vehicle configuration files. Figure 3 – ECU Installations Window 1/25/02 AEMPro User Guide V1.14.doc 8 • Select the required configuration file from the Open Window and press the Open Button. The Open Window disappears. The name and version of the configuration file supported is displayed in the New ECU Group Box. If the selected file is not a valid configuration file a message box appears stating ‘Bad Initialisation File’. • Press the Yes Button in the Confirm Box to install the configuration file. The ECU name and version is added to the list contained in the Installed ECU’s Group Box. Verifying ECU Initialisation Files If there are problems communicating with the ECU, and you believe the correct configuration file is installed, the configuration file can be verified. • Select ECU | Install… from the menu. The ECU Installations Window appears. This shows all ECU types and versions currently installed, and allows installation and verification of configuration files. • Press the Verify Button within the Installed ECU’s Group Box. If all installations are valid a message box appears stating ‘All installations are valid’. If any installation is not valid a message box appears querying ‘The file XXXX does not exist. Remove reference?’ where XXXX is the name of the missing configuration file. If you wish to remove this reference from the list of installed ECU’s click on the Yes Button otherwise click on the No Button. Any further references, which do not exist, will also be signalled. Finally a message box appears stating ‘All installations are valid’. Plug & Play Calibration Installation When setting up a Plug and Play system for the first time, go to the Configure option in the menu at the top of the screen. The drop down menu will have an ECU Setup selection with the option of Run ECU Setup Wizard. Figure 4 – Plug & Play Calibration Setup 1/25/02 AEMPro User Guide V1.14.doc 9 Follow the menu driven by the wizard. Figure 5 – Vehicle Manufacture Window Figure 6 - Model Selection Window 1/25/02 AEMPro User Guide V1.14.doc 10 Figure 7 - Model Year Window Figure 8 - Transmission Selection Window The transmission type is part of the calibration file. For cars with automatic transmission, the tuner of the system can define the shift parameters. 1/25/02 AEMPro User Guide V1.14.doc 11 Figure 9 - Unit Selection Window In the initial set up, the units used for calibration are selected using a drop down menu. Figure 10 – Plug & Play Configuration Complete Once all of the choices have been made the calibration and engine set up are loaded into the ECU and the car will run with a calibration based on the vehicle in stock condition. 1/25/02 AEMPro User Guide V1.14.doc 12 It is important to note that the base calibration is set up for a stock car. In the case of a forced induction system being fitted to the car, the fuel and ignition timing section of their respective maps must be addressed. Follow the guidelines in the Engine Calibration Basics section of these instructions for ignition timing and fuel requirements before starting to perform calibration work. Updating the AEM ECU with New Firmware AEM continuously is adding and improving features of the AEM EFI system. The file that controls the interaction of the ECU and the calibration software is called firmware. This software can be changed by the tuner using our In System Programming feature. The latest updates to the firmware can be found on our website www.aempower.com. The firmware may contain features that were not available in earlier versions. In many cases this is not needed and the version of the ECU you currently have in use will be sufficient. Browse the Added/Deleted features to make sure a firmware change will benefit your application. The file type for firmware is (.fin). To change the firmware we suggest that you create a file in the AEMPro software file contained in Program Files called ‘fin files’ and one called ‘gin files’. When you download the fin file from our internet site, point the saved file to the fin file folder and save to that location. Once this is done, open AEMPro and select ECU from the menu bar at the top of the screen. Go to In System Programming, navigate to the fin file folder you created before downloading the fin file and select it. Click on open and let the program run. DO NOT INTERRUPT THIS PROCESS! The computer will inform you that the in system programming is complete and click on the Ok Button at the prompt. The ECU now has the updated firmware. In order to use this firmware a new .gin file has to be installed as described in the Installing ECU configuration Software preceding this section. Figure 11 – In System Programming Setup 1/25/02 AEMPro User Guide V1.14.doc 13 Figure 12 – Fin File Selection Window Navigate to the Fin File folder and click on it to open it. Figure 13 – Fin File Folder Window Click on the desired file and then click on Open. 1/25/02 AEMPro User Guide V1.14.doc 14 Figure 14 – In System Programming Window In system programming in process. Do NOT interrupt this process. If you interrupt this process the ECU will have to be sent back to AEM for resetting the ECU program. Figure 15 – In System Programming Complete Window In system programming complete. Click the OK Button. The Active ECU File When working Online, a copy of the ECU’s calibration is held in a file called the Active ECU File. AEMPro changes this file automatically as necessary. For example, if any part of the ECU calibration is changed the same change is effected in the Active ECU File. Also when uploading or downloading a file the Active ECU File will be changed to the calibration held in the ECU. While working Online it is not possible to view or edit any other file. However, the Active ECU File can be saved to a different calibration name. The most useful function this has is that you can always revert back to the ECU’s last state of configuration Offline, by opening the Active ECU File. This helps avoid losing data, even if you forget to save your changes. Note: When making changes Offline, save the file under a new name. Do not use the Active ECU File as a name to save the calibration. This file is over written when connecting to the ECU. 1/25/02 AEMPro User Guide V1.14.doc 15 Online Calibrations Connecting to an ECU / Downloading a Calibration In AEM terms, downloading means reading data from the ECU to the PC. Connecting to an ECU will make AEMPro obtain a copy of the calibration held in the ECU. To connect to an ECU use any one of the following options. • • • Select ECU | Connect… from the menu. Press <Shift> + F7. Click on the download button. By selecting connect to ECU, any open calibration is closed, and any live connection is terminated. AEMPro the queries the connected ECU to determine its’ type (see Communicating with an ECU). By default, AEMPro then downloads the calibration from the ECU. If the calibration is different than the Active ECU File another progress box appears as it downloads the calibration. The calibration is then saved as the Active ECU File (see The Active ECU file). Finally the ECU Status Window appears and the last displayed template is loaded (see Templates and Background Loading). Uploading a Calibration Uploading means writing data from the PC to an ECU. To upload a calibration use any of the following options. • • • Select ECU | Upload… from the menu. Press <Shift> + F8. Click on the upload button. By selecting connect ECU, any open calibration is closed, and any live connection is terminated. AEMPro queries the connected ECU to determine its’ type (see Communicating with an ECU). Once the ECU type is determined the Upload Window appears. Figure 16 – Upload Window 1/25/02 AEMPro User Guide V1.14.doc 16 The Upload Window shows the ECU type and a list of valid calibrations (if any exist). Highlighting a calibration name causes the notes of that calibration to be displayed in the text box on the right (if any exist). To cancel the upload, press the Cancel Button. To upload the selected calibration, press the Open Button, or double click on the calibration name. The Upload Window disappears, and another Progress Window appears as it uploads the calibration. The calibration is then saved as the Active ECU File (see Active ECU File). Finally the ECU Status Window appears and the last template displayed is loaded (see Templates). If engine is running, AEMPro will not upload the calibration. 1/25/02 AEMPro User Guide V1.14.doc 17 Offline Calibrations Opening a Calibration File To open an existing calibration for viewing or editing Offline use any of the following options. • • • Select File | Open… from the menu. Press the F3 button. Click on the open button. If a file is currently open, it is closed if Online the connection is terminated. The Open Window appears showing files for the currently selected ECU type. Figure 17 – Open Window The ECU type can be changed to any installed type by selecting it from the pull-down list box. Highlighting a calibration name causes the notes of that calibration to be displayed in the text box on the right (if any exist). To cancel the opening of a calibration, press the Cancel Button. To open the selected calibration, press the Open Button. The calibration is opened and the template for the last known state is loaded (see Templates). Creating a New Calibration File To create a new calibration file use any of the following options. • • • Select File | New… from the menu. Press the F4 button. Click on the new calibration button. If a file is currently open, it is closed or if Online the connection is terminated. The New File Window appears showing the ECU types available for which a new calibration can be made. 1/25/02 AEMPro User Guide V1.14.doc 18 Figure 18 – New File Window To cancel the creation of a new calibration, press the Cancel Button. To create a new calibration of the selected ECU Type, press the Ok Button. A new calibration is created and the template for the last known state is loaded (see Templates). Saving a Calibration File If a file is open it can be saved to its’ current file name or saved as a different file name. To save the calibration to the current file name use any of the following options. • • • Select File | Save from the menu. Press F2. Click on the Save Button. The calibration is saved to the current file name. If Online this will be the Active ECU File. To save the calibration to a different file name use the following operation. • 1/25/02 Select File | Save As… from the menu. AEMPro User Guide V1.14.doc 19 Figure 19 – Save As Window A specific file name can be typed into the name box at the top left of the window. Highlighting a calibration name causes the notes of that calibration to be displayed in the text box on the right (if any exist) and the name of the file to be saved is changed to that of the selected file. If the ECU calibration also contains a calibration name this can be set to the file name by checking Set calibration name to file name. If this is not checked, the calibration name will be unaltered. This allows the calibration stored in the ECU to match the last uploaded file name. To cancel the save, press the Cancel Button. To save the calibration to that in the name box, press the Save Button. If a file with that name already exists a prompt appears asking whether to overwrite the existing calibration. To overwrite the calibration press the Yes Button, to choose another name press the No Button and enter the name of the calibration. Comparing Calibrations Two calibrations can be compared to discover any differences between them. To compare files use the following operation. • • Open one of the calibration files to be compared. Select File | Compare… from the menu. The Compare Window appears showing all calibrations to which the open calibration can be compared. Highlighting a calibration name causes the notes of that calibration to be displayed in the text box on the right (if any exist). To cancel the comparison, press the Cancel Button. To compare the two files press the Open Button. If no differences are encountered this is stated in a message box. If there are differences the Difference Window appears. The Difference Window shows the name of all areas of the calibration that have differences on the left. Highlighting the name of an area causes the details of the differences to be displayed in the grid on the right. This shows the exact location of each difference and the value of each calibration at that location. 1/25/02 AEMPro User Guide V1.14.doc 20 Figure 20 – Difference Window To close the Difference Window press the Close Button. Converting Calibration Files for Different ECU Types This feature will typically only be used if AEM has an updated firmware version available for your particular ECU. This allows the previous calibration map to be converted to the new firmware version. To convert a calibration file to another ECU type use the following operation. • Select File | Convert… from the menu. The Converter Window appears in the background and the Open Window appears showing files for the currently selected ECU type. The ECU type can be changed to any installed type by selecting it from the pull-down list box. If the ECU type is changed, the list of calibration files changes to the selected ECU type. Highlighting a calibration name causes the notes of that calibration to be displayed in the text box on the right (if any exist). To cancel the conversion of a calibration, press the Cancel Button. To open the selected calibration, press the Open Button. The Conversion Window appears showing all installed ECU types to which the calibration can be converted. Highlight the ECU type to which the calibration is to be converted. To begin conversion of the calibration, press the OK Button. AEMPro attempts to convert every option, table and map contained in the open calibration’s file to a respective option, table or map in the converted calibration’s file. The left list box shows the new options or tables that did not apply to the old calibration file, this is typical when upgrading to newer software that has added features. The right list box shows those items that are no longer used in the newer file (the Unused List Box). The Converter Window allows those items in the unassigned list box to be assigned values from either an unused item in the unused list box or a user defined value. Note that when assigning an unused item to 1/25/02 AEMPro User Guide V1.14.doc 21 an unassigned item, only similar items can be assigned. For example, an option cannot be assigned a table’s value but must be assigned an option’s value. To assign an unused item’s value to an unassigned item’s value, select the unassigned item and the unused item to which the value should be assigned. Click on the Assign Calibration Box in the Assign Group Box and press the Assign Button. The two selected items are removed from the lists. To assign a value to an unassigned item’s value, type the value to assign in the Assignment Value Box. Click on the Assign Value Box in the Assign Group Box and press the Assign Button. The selected unassigned value is removed from the list. When the conversion process is complete press the Finished Button. The save window appears showing the current name of the file and a list of all existing calibrations. A specific file name can be typed into the name box at the top left of the window. Highlighting a calibration name causes the notes of that calibration to be displayed in the text box on the right (if any exist) and the name of the file to be saved is changed to that of the selected file. Figure 21 – Convertor Window If the ECU calibration also contains a calibration name this can be set to the file name by checking the Set calibration name to file name Box. If this is not checked, the calibration name will be unaltered. To cancel the save press the Cancel Button. To save the calibration to that in the name box, press the Save Button. If a file with that name already exists a prompt appears asking whether to overwrite the existing calibration. To overwrite the calibration press the Yes Button, to choose another name press the No Button. 1/25/02 AEMPro User Guide V1.14.doc 22 Online Features Pausing the Comms If for any reason access to the COM port used by AEMPro is required by another program but it is preferred not to close the connection with the ECU the comms can be paused using the following operation. • Select ECU | Pause comms from the menu The Pause Window appears. To restart the comms press the Restart comms Button. To close the connection, press the Close connection Button. Figure 22 – Pause Comms Window Setting the Calibration Name Most AEM ECU’s have an 8-byte calibration name held within the calibration. A calibration name can be written to the calibration using the following operation. • Open the calibration (either Online or Offline). • Select File | Calibration Name… from the menu. The Calibration Name Window appears. Figure 23 – Calibration Name Window To change the calibration name type in the new name in the Edit Box and press the Ok Button. To cancel changes to the calibration name press the Cancel Button. If the Save Cal with this name Check Box is checked the file will also be saved as the calibration name. 1/25/02 AEMPro User Guide V1.14.doc 23 AEMPro Shortcuts Parameter Window The Parameter Window is basically the Window to the engine. In other words it tells you everything the engine is doing, and what all of the sensors are seeing. This window is one of the most valuable tools in helping to tune the engine. The Parameter Window can be displayed in several ways. Parameters are values that the current status of a specific signal, such as engine speed, or load. The Parameter window can be viewed both Online and Offline (values are only displayed when Online). Parameters are viewed by selecting Parameters from the menu. An empty Parameter Window appears with a pull-down list box containing the list of viewable parameters. Multiple Parameter Windows can be displayed at the same time. Figure 24 – Parameter Window When a calibration is viewed Offline the Parameter Windows can still be displayed although no data will be visible. This allows templates to be set up Offline. The Parameter List Window allows parameters to be added or modified. By selecting an entry from the list the parameter is displayed. Navigating through the list of parameters is accomplished by pressing the Tab button to move down the list or <Shift> + Tab to move up the list. With a parameter selected it is changed by pressing the up or down arrow keys or re-selecting an entry from the drop-down list. A parameter is inserted into the window by right clicking on the appropriate line and selecting Insert from the pop-up menu. A default parameter is inserted and the parameter name can then be changed as previously described. A parameter is deleted from the window by right clicking on the appropriate line and selecting Remove from the pop-up menu. The current value of a parameter is displayed in the mid section of the window in the defined type. There are four different display methods, which display. • • • • Value – Displays the value number in the space. Bar - Displays the value relative to the lower and upper limits by filling in the space. Mix - A combined display of both Bar and Value. Scope - Displays a history of the values received between the upper and lower limits. The default display method is Mix. 1/25/02 AEMPro User Guide V1.14.doc 24 To select the display method for a parameter right click on the appropriate line, then select the desired view from the pop-up menu. Each parameter has a lower and upper limit that can be set by right clicking on the appropriate line, then selecting High Limit, or Low Limit. When either of the limits has been exceeded, the chosen display turns red. The update rate of a parameter can be selected by right clicking. Selecting Update Rate, and the required rate from the sub-menu. All rates are relative with rate 0 being the fastest rate and subsequent rates being half the speed of the previous rate. Note that parameters using the scope type pan across the display at a rate relative to the update rate. If the parameter window’s width is changed, each parameter area increases in size both in width and height. Parameters are usually read-only although in some circumstances they may be editable or programmable. With editable parameters the value area of the parameter can be selected. The value is displayed in an edit box with up/down buttons at the side. This area can also be accessed using the tab key to cycle through the parameters. The value can be changed using any one of the following options. • • • • Typing a new value and pressing the return key. Clicking on the up or down button at the side to increase or decrease the value. Pressing the up or down cursor to increase or decrease the value. Pressing <Shift> + up or <Shift> + down to increase or decrease the value in large increments. Programmable parameters have a similar display to editable parameters but a program button also appears to the left of the value. The button programs the value in to the appropriate map and clears the value. The value can also be programmed by pressed <Ctrl> + “P” when the button is visible. Figure 25 – Programmable Parameter The Lock Button enables and disables editing of the parameter window layout. When the button reads locked, the parameters cannot be edited. This is the default state of a parameter window when opened from a template. When the button reads unlocked, the parameters can be edited. This is the default state of a parameter window when opened from the View menu. The button is toggled by clicking on it with the mouse button. Option Window Options are single values that are set by the user to change the operation of an ECU. The complete list of options appears in the option window. The list is navigated using the up and down keys to move to the previous or next option respectively. The page up and page down buttons move to the top or bottom of the page or scroll the window up or down if all of the options are not visible. The option value is changed following this operation. • 1/25/02 Selecting Options from the menu. AEMPro User Guide V1.14.doc 25 • • • You then get the choice of displaying full list or selected list. A selected list will allow for organizing the options functions in a manner that suits your needs better. Multiple Options windows can be opened. Selecting the option to be changed with the mouse will allow for that option site to be edited. Typing the required value and pressing the return key. Pressing the space bar can change options with an ON/OFF value. Figure 26 – Options Window To locate any particular option the Find Drop-Down List Box can be used. Pressing the ‘f’ key highlights the Find List Box. To jump a particular option select that item from the list box and press the return key. Configuring the Main Menu The menus are pre-configured in groups, and named with a basic industry standard type name. These menus can be user configured in any group, and with any name defined by the user. All menus across the top Window bar will be listed in alphabetical order. To configure the Main Menu follow this procedure. • Click on Configure | Menu | Configure Main Menu from the menu. Select a current menu to modify from the menu drop down box, or click add to add a menu to modify. When adding a menu you can type over the default name, and enter the desired name. 1/25/02 AEMPro User Guide V1.14.doc 26 Figure 27 – Configure Menu Window Note: Should you desire to change the layout of the default menus it is important to keep the tables and maps organized into logical groups. This way it is easy to find your way around the system without having to search for a particular table to adjust. AEM has organized the menus into logical groups to make things easier upon start up, however you find a different grouping makes more sense to you, these menus allow for an endless configuration. Configuring the Options Menu The options menu consists of all of the available options that can be used with the AEM EFI system. The options consist of the user configurable low side (LS) switched out puts, the spare injector drives (FUEL 1-10), the high side drivers (HS 1-4) and the paired outputs (IDLE 1-8). The various outputs can be configured to perform virtually any task. The setup parameters that define when the options become active or de-activate are set up in the options menu for each option. In the case where all of the fuel injectors are not used, the remaining injector outputs can be configured to perform duty cycled functions. The use of Options Menus allows the tuner to have access to frequently tuned items. An example of this would be for waste gate control. This is an item that may be accessed frequently depending on track conditions or vehicle condition. The configuration of the options menus is similar to the configuration of the main menus. • 1/25/02 Click on Configure | Menu | Configure Options Menu from the menu. AEMPro User Guide V1.14.doc 27 Figure 28 – Configure Options Window Configuring the Parameters Menu The parameters are the input and output values the ECU uses for generating the commands for the various functions to run the engine. The fuel delivery, ignition timing, and any auxiliary control are determined by the parameter information received by the ECU. The parameters are the information that is used in creating data logs as well as the information most often viewed while performing calibrations on the dyno. Typical parameter information that may be viewed is, fuel pulse width, ignition timing, air fuel Ratio, engine coolant temp., inlet air temp., knock signal, fuel tooth count and sync errors. The benefit of configuring parameter menus is that the tuner can view only those items relevant to the operation being performed without having to select from a large menu of parameters. The menus can even be saves as a template screen which is accessed via the template buttons created at the top of the screen (see templates). The configuration of the Parameter menus is similar to the configuration of the main menus. • Click on Configure | Menu | Configure Parameters Menu from the menu. Figure 29 – Configure Parameters Window 1/25/02 AEMPro User Guide V1.14.doc 28 Templates Introduction Templates contain information about window sizes and positions on the screen. The Template function is one of the most useful tools to the tuner, allowing quick movements between Maps and Monitoring screens. AEM has made all of the Templates functions to be user configurable, allowing each individual to select the screen layouts they are most comfortable with. This helps save a lot of time in getting familiar with new software This includes: • • • • • • • • • Option Window Table Windows - Both graphical and table views. Map Windows - Both graphical and table views. Parameter Windows - Including the parameters contained within them. Status Window Notes Window Overall Trim Control Window Dashboard Windows DataStream Window Templates can be opened from the Template Buttons and Shortcut Keys allowing different configurations of windows to be instantly brought up for different purposes such as calibrating a fuel map or monitoring the ECU. For example, a fuel template may display the layout and size of the fuel map and selected parameters, or a monitoring template may display other parameter lists and dashboards. Templates are specific to ECU types, however other ECU Templates can be run in other ECU’s, keep in mind some functions may not transfer to other ECU’s. When a template is used in an Offline calibration only those windows that are accessible for Offline calibration are displayed. Template Buttons When configured, the speed bar contains up to 12 template buttons that allow faster access to commonly used templates. To configure these buttons use the following operation. • Select Templates | Configure from the menu The Template Configuration Window appears. When configuring templates for the first time, there are no template buttons shown until the Add Button is selected • Click on the Add Button to enable templates. 12 possible slots for the templates will appear. • Select Browse, double click on the template to be configured. This puts the template on the selected button for the short cut. By clicking on the template button, the default numbers can be assigned images by the user, some images are supplied by AEM. 1/25/02 AEMPro User Guide V1.14.doc 29 Figure 30 – Template Configuration Window When finished configuring the template buttons, click the Ok Button to finish. You will now see the template buttons displayed across the top below the menu, by clicking on any one of these the configured screen will be displayed. Also the short cut <Shift> + F1 through F12 will provide the same function as clicking on the buttons with the mouse. Configuring Additional Templates To configure the screen templates use the following procedure. • • • Arrange windows on the screen as you would like the template to appear when re-called. Click on Templates | Save then enter the name for the template to be saved as. Click on Templates | Configure | Browse then select the Template to be assigned to the short cut. Default Template When a calibration is opened the default template is automatically loaded. The default template describes the layout of windows when a calibration was last opened. The default template is automatically saved when a calibration is closed. Opening Templates After the template buttons are configured, selecting any one of the template buttons will open the template. If any changes are made to the screen, the template may be re-saved, or saved as a new template (See Configuring Additional Templates). Saving Templates To save the current configuration of windows as a template use the following operation. • Select Templates | Save… from the menu The Save As Window appears asking for the name, and which folder to store the template. Also at the bottom of the Save As Window, there is a drop down box to determine which ECU you are saving the template for, the default is the calibration type being saved from. This can be changed to save it as another ECU type by selecting a different ECU from the drop down box. To save the window configuration to the given template name, click on the Save Button. 1/25/02 AEMPro User Guide V1.14.doc 30 To cancel the save, press the Cancel Button. Double clicking on an entry in the list causes that template to be overwritten. Deleting Templates To delete an existing template use the following operation. • Select Templates | Configure… from the menu. The Configure Window appears. • • Select the template to be deleted (the red arrow points to selected template) Click on the delete button to delete the selected template, and the template will be deleted. When no more templates are to be deleted press the Ok Button. Running Templates from another ECU If you choose to load pre-configured templates from another ECU it can be accomplished by following these steps. • • Select Template | Run from the menu The Windows Open Dialog Window appears; select the file types drop down arrow and select the desired ECU type to run. Note: If you wish to configure the selected template as a permanent template button, then you must select the file type from the Template | Configure menu instead of the run menu. Dashboards Introduction Dashboards are user-defined windows that allow various graphical representations of incoming data from a connected ECU. All of the parameters can be displayed in the Dashboard configurations as a variety of gauge types. These gauges can be grouped together in a single dashboard or kept singularly. Dashboards are only functional Online and are specific to ECU types. Once a dash is configured, it can be saved as a template for easy access for use during dyno sessions. We usually save the dash as a window so it may be viewed on top of an existing window. Configuring a Dashboard To configure a dashboard use the following operation. • Select Templates | Dash | Configure from the menu. The Dash Editor Window appears. This window allows creating, viewing, and modification of dashboards for the open ECU type. 1/25/02 AEMPro User Guide V1.14.doc 31 Figure 31 – Black Dash Editor Window Resizing the Dash Editor Window The Dash Editor Window can be resized as required. When a dashboard is saved the size of the Dash Editor Window is also saved and is used to determine the size of the dashboard when it is displayed. Resizing the Dash Editor Window does not resize the gauges within it. When a dashboard is opened, the Dash Window is automatically resized according to the saved size. Resizing the Dash Window causes the gauges contained within it to be resized. With this in mind it is generally better to size the Dash Editor Window such that it just contains all the gauges. 1/25/02 AEMPro User Guide V1.14.doc 32 Figure 32 – Dash Editor Window Resize Creating a New Dashboard To create a new dashboard, use the following operation. • Select Template | Dash | Configure from the menu. The Dash Editor Window resizes to the default size and the window is cleared. Adding a Gauge To add a gauge to a dashboard, use the following operation. • • Select the type of gauge required from the Insert menu or click on the appropriate button in the toolbar. Left click on the dashboard at the required location. Deleting a Gauge To delete a gauge, use the following operation. • • Highlight the required gauge by clicking on it with the left mouse button. Press the delete key. Setting a Gauge’s Attributes To set a gauge’s attributes, use the following operation. 1/25/02 AEMPro User Guide V1.14.doc 33 • Right mouse click on the appropriate gauge and the gauge editor window appears showing details of the gauge. Figure 33 – Dial Editor Window The Gauge Editor Window has 3 regions defining the display of the gauge, where it gets data from and the Color of the gauge. The effect of the display region is detailed in the section Gauge Types. The parameter area defines the parameter used to obtain data for the gauge and how quickly it is obtained. It also defines the upper and lower values, which are considered ‘in-range’. When the data exceeds these values an error is generated to which specific gauge types react. For example, if the parameter is coolant temperature the upper limit may be set to 110. If it exceeds this value an error is generated which may be acted upon by a message gauge or warning gauge. The Color area defines the colors used to draw the gauge. The gauge is drawn in the background Color using the line Color for borders. When the dashboard is used the gauge appropriate areas of the gauge are filled using the fill Color. Gauge Types Bar Gauge The bar is made of connected blocks forming an arc that are labeled at defined intervals. The title is displayed below it. The blocks are filled from left to right as the parameter value increases. Figure 34 – Bar Gauge • • 1/25/02 Tick – The number of blocks between each numbered mark. Block Minimum – The minimum displayed value. AEMPro User Guide V1.14.doc 34 • • Block Maximum – The maximum displayed value. Block Size – Number span of each block. Circular Tachometer Gauge This gauge has marks around the range of the tachometer, which are labeled at defined intervals. The title is displayed inside it. The circular tachometer has the same attributes as the bar tachometer. Figure 35 – Circular Tachometer Gauge Triangular and Square Bar Gauges There are 4 different bar gauges composed of vertical or horizontal and triangular or square characteristics. When the limit of a parameter is exceeded, the warning bar at the top or right highlights in the warning Color. Figure 36 – Bar Gauges Label Gauge The label gauge displays a fixed string of text. The font type and size and the title are the only required data. 1/25/02 AEMPro User Guide V1.14.doc 35 Value The value gauge displays a parameter as a value. The font type and size and parameter details are the only required data. Limit Mark Gauge The limit mark gauge is generally used to signal an approaching limit. As the block start value is reached the first of a user defined number of blocks lights. As the value progresses by the block offset value each subsequent block is lit. Figure 37 – Limit Mark Gauge Message Gauge The message gauge displays warnings generated by other gauges. When a warning is generated the blocks either end of the message highlight in the warning Color. Warning Gauge The warning gauge is a block that changes to the warning Color when a warning is generated by another gauge. Out-of-Range Gauge This is a gauge that is only visible in the editor. The gauge monitors a parameter value and generates a warning when it exceeds either of the limits. Setting the Warning Color To set the warning Color of a dashboard, use the following operation. • Select General | Warning Color… from the dashboard menu. The Color Window allows a Color to be selected. All gauges that have an error condition use this Color. Note: If an existing dash needs to be modified see (Opening an Existing Dashboard). Setting the Background Color To set the background Color of a dashboard, use the following operation. • Select General | Background Color… from the dashboard menu. The Color Window allows a Color to be selected. Note: If an existing dash needs to be modified see Opening an existing dashboard. Saving a Dashboard To save an existing dashboard, use the following operation. • Select File | Save As… from the dashboard menu. The Save Dash Window appears showing the list of available dashboards. 1/25/02 AEMPro User Guide V1.14.doc 36 • Type a new name in and press the Ok Button or double click on the dashboard to overwrite. The Save Dash Window closes. Opening an Existing Dashboard To open an existing dashboard, use the following operation. • Select File | Open from the dashboard menu. The Open Dash Window appears showing the list of available dashboards. • Select the name of the dashboard to open and click the Ok Button or double click on the dashboard to open. The Save Dash Window closes. Deleting a Dashboard To delete an existing dashboard, use the following operation. • Select File | Delete… from the dashboard menu. The Delete Dash Window appears showing the list of available dashboards. • • 1/25/02 Double click on a dashboard or type the name of the dashboard and press the Delete Button. To close the Delete Dash Window press the Cancel Button. AEMPro User Guide V1.14.doc 37 Viewing and Calibrating Tables and Maps Calibrations are viewed and edited by selecting the Table / Map to be calibrated from the main menu. Details on viewing / editing each of the different types of windows are given below. Calibrating the ECU In this section we will be getting into the “Heart” of AEMPro’s calibration software. We have gone to great lengths to add flexibility into the system so that the tuning procedure can be accomplished in a relatively short period of time. With standard Windows copy and paste tools, along with AEMPro’s ability to use the mouse to select and manipulate sites, tuning time is greatly reduced. There are 2 ways to view the data going to the ECU, in a graphical display (2 dimensional or 3 dimensional), or in a table value display (2 dimensional or 3 dimensional). Two-dimensional displays are based on 2 parameters to determine how the data will be used (As in Figures 38 & 39). Threedimensional displays are based on 3 parameters to determine how the data will be used (As in Figure 40). First we will discuss the different features available for adjusting the data in the Table View. Table View The Table window displays information in numerical form. The ECU references the sites in these tables to perform calculations that determine (in part) the overall signal output of the ECU. The table view of the window shows the various sites that can be edited, and the corresponding site the values are referenced from. If the calibration is Online a marker also shows the current site being referenced by the ECU. Figure 38 – Battery Injector Compensation in 2D Table View The table values are written in color, the colors may vary depending how the value was adjusted (see Color changes). 1/25/02 AEMPro User Guide V1.14.doc 38 Figure 39 – Battery Injector Compensation in 2D Graph View Single Site Selection Figure 40 – Single Site Selection 3D Graph on the left and 3D Table on the Right To navigate through the values use the cursor keys, or directly click on the site with the mouse. The cursor location in the table is highlighted, while the Graph site is highlighted as well. There are several ways to adjust the values at this point • • • 1/25/02 Pressing the ‘+’ or ‘-‘ key to increase or decrease the value by a single increment. Holding the “Ctrl” key while pressing the “+” or “-“ will increase or decrease the value by 10 increments (equivalent to pressing the “+” or “-“ key 10 times). In Table View, typing the required value and pressing the return key will change the number to nearest increment entered (if a negative value is required press the ‘-‘ key after typing the number, entering the ‘-‘ key first will result in a straight number entry). AEMPro User Guide V1.14.doc 39 A value can be copied from the current site by holding the <Alt> key and pressing the arrow key in the desired direction to be copied. Holding an arrow key down will provide a continuous copy in the direction selected. Group Site Selection Figure 41 – Group Site Selection • • Holding the <Shift> key and pressing the arrow keys, selected sites will be highlighted. Pressing the left mouse button on an end site, dragging to the other end site and releasing the mouse, again, selected sites will be highlighted. Fuel Map Table View When viewing the fuel map several further options are available. Upon right clicking on the map or pressing the ‘m’ key, the standard menu appears with some or all of the following additions: • • • • • View raw – This is the raw calculation number that is multiplied with other factors to give the final pulse width. View pulse width – This is the calculated pulse width that is delivered to the injectors from the base map. This pulse width excludes any modifiers for engine temp, air temp, etc.. View duty cycle – This is the percentage of the injector that is being used at each point. Rescale fuel map Optimize fuel map The three view options are always available for a fuel map, and define the units in which the map is drawn. The current selection (by default View Raw) is ticked. View Raw shows the raw value from the map ranging between 0-255. View Pulse Width shows the actual pulse width before any other modifications, in milliseconds. This is calculated by multiplying the Raw value by the value of the option MSPB or MicroSec/bit. Selecting View Duty Cycle brings up the duty cycle injection type window. This asks for the number of injections per cylinder per revolution from the choice of ½, 1 or 2. The fuel map then shows the percentage of time that the injectors are actually open. Note that a value exceeding around 90% can cause the injectors to work incorrectly due to opening and closing times. 1/25/02 AEMPro User Guide V1.14.doc 40 Edit Functions in Table View Pop-up Menu The selected sites can then be edited by right clicking on the table or pressing the ‘m’ button. The function desired is then selected from the pop-up menu by selecting it with a mouse click. The functions available are: • • • • • • • • • • • • 1/25/02 Copy - The selected area is copied internally, so that a paste function can be used to “copy” the site(s). Paste - The last copy selection is pasted into the selected area. If the number of sites contained in the copy is different to the selected area, the copied sites are interpolated. For example, two sites containing 0 and 2 are copied. A group of three sites are selected and the paste command is selected. The sites are pasted with the values 0, 1 and 2. Calculate - the two values at either end of the selection highlighted are interpolated. For example, 3 sites are selected. The first and third site contain 0 and 2 respectively and the calculate command is selected. The first and third sites remain unchanged while the second site’s value is set to 1. Change - An edit box prompts for a value. The selected sites’ values are then changed by the supplied value. For example the value was 10, a 5 is entered in the change function, 15 will be the new number, if –5 was entered then 5 would be the new number. Function - An edit box prompts for a function, this feature is equivalent of a calculator. The selected sites’ values are then affected by the function to determine their new values. The function provided allows the use of the open and close brackets, multiply (*), divide (/), plus and minus and numbers. Any other character supplied in the equation is considered to be the value of the site that is being changed. For example, two sites are selected containing the values 0 and 2 and the function ‘(x * 2) + 3’ is provided. The first and second sites are set to 3 and 7 respectively. Set Value - An edit box prompts for a value. The selected sites’ values are all set to this value. For example if the entire map is highlighted, Set Value was selected, and a number of 10 was entered. The entire map would now have a new value of 10. Percent change - An edit box prompts for a value. The selected sites’ values are changed by this percentage. So if you want to add 10%, then enter 110 if you enter 50, you get 50% of the value that was there. In other words you want to enter the percentage of the current site(s) you want. Reset States - Sets the Color change iteration to an unchanged state. Pressing the ‘Z’ key (zoom), will zoom in on the table or graph view. Pressing the ‘S’ key (swap), “swaps” between the table and graph views. If the Follow ECU box is checked, the site closest to the live location in the map is highlighted. To turn the Follow ECU on or off, click on the Follow ECU box, or press the ‘F’ key. The Follow ECU box is only available for Online calibrations. Pressing the space bar while on the table view of the fuel or ignition table freezes the cursor at the position where the space bar was pressed. AEMPro User Guide V1.14.doc 41 Figure 42 – Calculate Function Editing 2D Graphs Keyboard Functions in 2D Graphs • • • • • In all of the Tables/Graphs the Arrow keys provide movement throughout the graph. The “+” and “-“ keys provide increase and decrease on the selected site. Holding the “Ctrl” key while pressing the “+” and “-“ provides a times 10 increment (as if pressing the “+” or “-“ key 10 times). Selecting the “F” key enables the Follow ECU function. Selecting the “S” key swaps between the graph and the table view. Mouse Functions in 2D Graphs • • • Pressing the left mouse button on a site, dragging the mouse across an area Draw the 2D curve with the mouse pointer. Note: Dragging the mouse too fast can result in “drop outs”, this is a windows software setup issue, depending on the update rate of your mouse. Selecting an individual site with a left mouse click will also allow dragging the site up or down accordingly. Also as with all windows in Windows, the mouse allows for re-sizing, and re-positioning of the windows. Editing 3D Graphs Keyboard Functions in 3D Graphs • • • • The “+” and “-“keys allow for increase and decrease in the selected site. Holding the ‘Ctrl’ key and the “+” and “-“ keys allow for 10 times increase on selected sites. Arrow keys allow for movement around the 3D Maps. Pressing the ‘S’ key allows for swapping between the Graph and Table. Mouse Functions in 3D Graphs • 1/25/02 Selecting a site or series of sites by holding the left mouse button down, and dragging the mouse across the group of sites to be changed (shown by highlighting the sites as you select them). Once selected, Right click with the mouse, a window then appears with a percentage displayed. While holding the right mouse button down, move the group of sites up or down to make the desired change in percentage. Note: When increasing the site, the percentage is displayed in green, when decreasing the site, the percentage is displayed in yellow. AEMPro User Guide V1.14.doc 42 Figure 43 – Calibration Change by Dragging • • Rescale Fuel Map - Changes the fuel map values and the option MSPB or MicroSec/bit such that the pulse width at every site remains constant but the maximum value in the fuel map is 240. This can be used to obtain a greater resolution for fuelling when the highest value was lower, and allows the pulse width to be widened if the resolution was too small. Optimize Fuel Map changes the fuel map values, the option MSPB or MicroSec/bit and the option LD0MPC such that the resolution is increased throughout the fuel map. Some explanation of the option LD0MPC is needed to explain how this differs from the functionality of Rescale Fuel Map. LD0MPC is a fractional scaling factor applied to the 0 load line that progressively increases to 1 on the full load line. For example when LD0MPC is 128, the 0 load line values are halved (128 / 256) to obtain the actual fuel map value, the full load line values remain unchanged and those in between are proportionally scaled. Hence with this value, the resolution of the 0 load line fuelling is doubled. This is particularly useful when calibrating fuelling for low load sites and stable idling. Graphical View The graphical view of a map shows a graph of the values against the control sites. Four buttons are located on the left of the window allowing view changes to the graph. The graph is drawn in 4 different modes including wire-frame models and solid fill models both with and without Color-coding. These modes are selected by clicking on the mode button or shortcut key: Figure 44 – Color Mode Button The graph can be rotated in two different styles a quadrant rotation and a dynamic rotation. 1/25/02 AEMPro User Guide V1.14.doc 43 Figure 45 – Quadrant Rotation Button Figure 46 – Dynamic Rotation Button Note: The dynamic rotation may be limited by the performance of the graphics card installed in your computer. The graph can also be moved by clicking on the move button or using <Shift> + cursor key and zoomed in and out using the zoom button or ‘Z’ to zoom in and ‘X’ to zoom out. Finally the graph can be reflected with the reflect button or pressing the ‘R’ key. Figure 47 – Move, Zoom, and Reflect Buttons Slice View The slice view of a map shows a graphical slice of the map taken through one of the axes. The sites are written in different colors depending on their state (See Iteration changes). To navigate the slice, use the left and right cursor keys. The current site is highlighted and the value of the current site is written in the top right hand area of the window. The value can be changed as per graphical view. If the ECU is Online a small block signifies the position of the non-axis control parameter’s current value. If the follow ECU box is checked, as the appropriate axis control parameter changes the current slice changes to show the nearest site. To check or uncheck the box either click on it or press the ‘f’ key. The follow ECU box is only available for calibrations Online. Pressing the ‘S’ key (switch) changes the view to show the other axis’ slice. Virtual Trim Control Window The Virtual Trim Control allows the tuner to adjust overall fuel, timing, and other user definable adjustments. Using this table with the Engine running allows for quick, accurate assessment of necessary changes to the calibration. 1/25/02 AEMPro User Guide V1.14.doc 44 To alter the value of a parameter: • • • • • Type in the new value and press the return key. Click on any of the change buttons; up buttons increase the value, down buttons decrease the value, double arrow change the value in large increments. Press the up or down arrows to increase or decrease the value respectively. Holding the <Ctrl> key and pressing the up or down arrows allows for larger increase/decrease changes. For the Program button to perform its function you must be directly on a site in the map. To cycle between the different programmable parameters use the tab key. Press the program button to program the current value into the current site. The Trim Control Window is accessed by clicking on the menu heading that the ‘Trim Control’ was placed under when the menu items were configured (Refer to Configure Main Menus). If the menu headings were not configured or the Trim control was not assigned to a menu heading then the Trim Control will be under the View heading. Figure 48 – Trim Control Window The use of the trim control adds or subtracts from the map value being accessed by the ECU by the amount displayed in percent. The percent amount entered is actual percent above the cell value. In the case of this displayed image, the fuel map will have 110% added to the cell that is highlighted (black square in this image) the use of this feature makes tuning very easy when using an absorption dyno. An example of its use is while on the highlighted cell simply add or subtract fuel depending on the desired air/fuel ratio. When the air/fuel ratio is achieved simply hit the program button (lightning bolt at the bottom of the trim control). Notes Window 1/25/02 AEMPro User Guide V1.14.doc 45 This allows notes to be added to the calibration file. These are only held in the PC file and are not held in the ECU. The Notes section is useful for keeping track of the performance of the calibration and race event results. This is a sample of the type of information that would be useful in the notes section of the calibration. Figure 49 – Typical Notes Window Undoing and Redoing Changes When a change is made to the calibration either Offline or Online the facility to undo and redo any changes is available. The edit facility is affected by selecting Edit | Undo from the menu. If the last action performed effected more than one location, the undo facility will undo every change made for that action. The undo facility is not limited to a single action, but can remember the entire session. If the undo facility is used, the redo facility then becomes available. This is affected by selecting Edit | Redo from the menu. This will perform the last action that was undone. For example, if the fuel map is selected and the optimize option is selected from the pop-up menu, the whole map and two options are changed. Effecting the undo option after this action causes the original values to be re-entered into the map and options. Subsequently affecting the redo option causes the optimized values to be re-entered into the calibration. Any values that are undone or redone have their Color status set to undone, which is gray. Also available is the Forward and Back Browser keys. Used like a web browser to move around the evolving calibration. Figure 50 – Undo / Redo Buttons Log Window The log window allows a parameter to be monitored and logged for different engine states, specifically for those that correspond to sites of a map. Each site of the map has a value and a weighting. The 1/25/02 AEMPro User Guide V1.14.doc 46 weighting indicates the number of values that have been collected for a particular site and the value gives the average value of those collected. Note that the weight of any value is between 0 and 1. This is most clearly explained with an example. Suppose that lambda is logged based upon the fuel map. As the load and speed approach a particular site the value of lambda is logged into the corresponding site of the log window. As more values of lambda are collected for that site, the values are averaged out. Eventually a map can be built up showing how lambda varies across the entire load and speed map. The log window is very similar to the Map Window (see) and functions in a similar manner. The window values are edited, as is the Map Window. The pop-up menu, activated by the right mouse button or pressing the ‘M’ key, has the following additional function: • Set weighting - Allows the weight of the selected sites to be set, must be set. Larger values will slow accumulation of logged data. Some log windows also have the ability to automatically calibrate the base map. This ‘auto mapping’ is done by performing changes to the base map based upon the difference between the values obtained in the log window and the target window (see below). If a log window can perform auto mapping the following additional functions are visible in the pop-up menu: • • Initialize auto mapping. Start auto mapping. Initialize Auto-Mapping shows the Auto Mapping dialog box. The Weight before change value determines the cumulative weight of values collected for a site before any modification is made to the base map. The Target Accuracy determines the minimum absolute difference between the average logged value and the target value for which a change should be made to the base map. If both of these conditions are satisfied the base map is modified. However the amount of change is constrained by Maximum Changes, the first limit to be reached will limit changes to the map being auto mapped. When a modification to the base map is made the difference between the log map and the target map is calculated and the error multiplier and error additive are applied to the result: Change = (Target Map value - Log Map value) * Error Multiplier + Error Additive The resultant value is then applied to the base map value as a percentage increment or addition depending on the choice selected. Start Auto Mapping begins the process of auto mapping based upon the last values set using the Auto Mapping dialog box. The menu option then changes to" Stop Auto Mapping" which, when clicked upon, stops the auto mapping Reset States will reset the reference points for the limit constraints, thus allowing more movement in the map being modified if a cell has reached a limit. Program Changes allows for just logged data to Correct a map, when auto mapping is not employed. Target Window The target window shows the target values for a log window’s respective sites as used when auto mapping. See Log Window above for information on auto mapping. The target window is very similar to the Map Window and functions in a similar manner. The window values are edited, as is the Map Window. 1/25/02 AEMPro User Guide V1.14.doc 47 It is wise to monitor the map being modified while the auto mapping is active. 1/25/02 AEMPro User Guide V1.14.doc 48 Glossary A/F AIT Bar Barometric Pressure Sensor Batch Fire BSFC Cam Sensor Crank Angle Sensor Delay Angle Direct Fire Ignition DIS Dry Nitrous System ECU EFI EGT High Impedance Injectors HS IAC Knock Kpa Low Impedance Injectors LS 1/25/02 Air fuel ratio, this is the number of air molecules to the number of fuel molecules. This is an expression that is determined by the mass of air to fuel. Air inlet temperature sensor. This is used to measure inlet air temperature. The result of this measurement is used by the ECU to correct the fuel, and ignition curves for variances in inlet air density. Another metric measurement of pressure, 1 bar is .987 atmosphere (See chart in ‘Fuel Injection Basics’). This is similar to the manifold pressure sensor (MAP), however this only measures atmospheric pressure. This sensor helps the ECU compensate fuel for altitude changes. This is when a group of injectors are fired simultaneously, regardless of cylinder position. With a batch fire system, the ability to control individual cylinder fueling is lost. Batch fire systems are adequate in most applications. Brake specific fuel consumption. This is the amount of fuel required (in lbs/hour) by the engine to make 1 horsepower/hour. This sensor tells the ECU when top dead center of the number 1 cylinder is at the firing position (top of compression stroke). This allows correct sequencing for DIS systems and sequential injection. This is the sensor that tells the ECU the crank angle. It is used for timing input. This is the number that is determined be the difference between actual timing displayed with a timing light, and the timing advance displayed on the screen of the lap top. Used to synchronize the computer with actual ignition timing. Distributorless ignition with an individual coil for each plug. Distributorless Ignition System. Injects only Nitrous through a nozzle, the fuel is added independently of the nitrous system. Usually the additional fuel is injected through the injectors by increasing the opening time (pulse width) of the injector. Engine control unit. This is the computer that controls the engines functions. Electronic fuel injection. Exhaust gas temperature. Used to measure the temperature of the exhaust. This helps give the tuner an idea of how the fuel is burning, however it does not directly relate to Rich/Lean mixture. Timing affects this dramatically. This is an injector with a resistance of 7 ohms or higher. The common high impedance injector has 16 ohms, and is known as Saturated type injectors. High side circuit. This is a circuit that outputs 12 volts to a device. The HS drivers in the AEM ECU are capable of outputting 12V at 4.5 amps. A typical device that would be driven by a HS driver is VTEC or nitrous oxide solenoids. Idle air control, most late model fuel injected cars are equipped with a solenoid or stepper motor to control idle conditions and help prevent stalling under varying engine loads at idle. These loads are encountered when air conditioning is turned on or when the transmission is put in drive. This is also known as detonation, this happens when the combustion charge ignites too early in the compression cycle and causes a rattling sound or pinging sound. By the time knocking is audible engine damage is imminent. Conservative ignition timing, fuel mixtures, and adequate octane fuel should be used to prevent this situation. Kilopascal. Metric measurement of pressure, 101.325 Kpa is equal to 1 atmosphere. 1 atmosphere is equal to 14.7 pounds per square inch. 100 KPA is 1 bar. See chart in ‘Fuel Injection Basics’. This is an injector with a resistance of less than 7 ohms of resistance, also known as peak/hold injectors. Low side circuit. This is also known as a “pull to ground” circuit. LS circuits have power supplied through the device and the driver grounds the circuit to complete AEMPro User Guide V1.14.doc 49 Map Sensor Mass Air Flow Meter O2 Sensor Port Injection Static TBI Template TPS UEGO Wasted Spark Wet Nitrous System 1/25/02 the electrical path. An example of this would be a shift light that would be activated by a LS circuit. The maximum current that can be run on the LS driver is 1.5 amps. Manifold absolute pressure sensor. These sensors are typically 1 bar (for nonturbo engines) to 3 bar (turbo) sensors. This is used to calculate airflow into the engine. Normally used instead of a manifold pressure sensor. Exhaust gas oxygen sensor. This is when the injector fires directly into each intake port for each cylinder. This is when the fuel injectors have achieved an always-open status, which happens when the injector open signal is long enough, and the speed of the engine is such that the injector has received another open signal before it closes. Throttle body injection. These systems have injectors firing into a throttle body, similar to a carburetor, instead of firing directly into the intake port on the cylinder head. This is a user defined screen layout. The layout can consist of tuning tools such as fuel or ignition maps, monitored engine functions, or any ECU options. Through the use of template buttons, the tuner can easily switch between displayed tuning functions. Throttle position sensor. This sensor is used to detect throttle input angle. This is a high-speed wide band oxygen sensor. As of the printing of this manual, it is the most accurate oxygen sensor available. They read accurately from 9:1 to 30:1 air fuel ratios. Distributorless ignition with one shared between 2 cylinders. This system fires two sparkplugs each ignition event, one plug on its compression cycle, one on exhaust cycle. Nitrous system that also adds fuel with the Nitrous injected through a nozzle. AEMPro User Guide V1.14.doc 50 AEMPro File Types .aem .dgt .dll .dsh .fin .gdf .gin .gtp .stf .mxp 1/25/02 AEMPro executable software for the user interface. Template file for screen templates used in AEMLog. Dynamic link library. Dash file for dashboards used in AEMPro Software. Firmware for the AEM ECU. This is the software that needs updating whenever the ECU gets updated with new features. The latest features are available via the AEM website. Calibration file. This file contains the information that is used in the various maps and options for a specific vehicle. This is the software that provides the communication between the firmware and the user interface. These files contain information for metric and standard units of measure, various menu options etc. Template file for screen templates used in AEMPro. Log files used in AEMLog. This is the data captured when performing data logging. Menu file created when setting up custom menus in AEMPro. AEMPro User Guide V1.14.doc 51 AEMPro Options List Definitions A/C In Pin A/C out pin A/C TP off Accel Decay Accel fuel min Accel Limit Accel MAP Trig Accel Pulse Accel TP Trig Accel TP Trig ADV Offset AFR # 1 max AFR # 1 min AFR # 2 max AFR # 2 min Air default Air temp max Air temp min Auto EE BAR/INP BAR/INP Baro Default Baro Max Baro min Coil 1-5 Coil 1-5 AFR Coil 1-5 Alt Coil 1-5 AltSwt Coil 1-5 Auxiliary Functions Coil 1-5 Cool Coil 1-5 Cool Hi 1/25/02 This is the user defined input to access the a/c on/off parameters (See Input/output pin#’s). This is the user defined output used to activate the a/c clutch. This is the throttle position to de-activate the a/c clutch. This is the rate at which to take acceleration fuel out. This is the minimum allowable accel fuel in milliseconds. This is the maximum acceleration fuel allowed. This sets the tps value at which acceleration fuel becomes active. When acceleration fuel is triggered, this is a straight pulse width injected. This is the raw number in the throttle position that This is the throttle position that allows the acceleration fuelling parameters to become active upon movement of the throttle pedal. This number is typically set at 5. The parameters become active above this number. This is an overall trim to the ignition advance. This is used to add a specified amount of advance to the entire ignition advance map. Typical use of this feature is to perform quick checks to ignition timing by adding or subtracting timing from the map and noting a positive or negative change in engine performance. When the desired performance is obtained, note the offset number, apply that to the map and reset the ADV offset to zero. The units used for this feature is degrees/advance. This is the maximum value allowed before the warning light may be triggered. This is the minimum value allowed before the warning light may be triggered. This is the maximum value allowed before the warning light may be triggered. This is the minimum value allowed before the warning light may be triggered. This is the user-defined value for a default condition to be referenced for any fuel or timing adjustments. This is the maximum allowable air temperature value before a default condition is considered. This is the minimum allowable value for air temperature before a default condition is considered. When on changes with the pc are automatically save on ECU. This activates the internal Baro Sensor This activates the baro sensor input. This is the default number when the sensor is out of range. (Preset by AEM). This is the maximum value for the Baro sensor, before it is to be considered faulty. (Preset by AEM). This is the minimum value for the baro sensor, before it is to be considered faulty (Preset by AEM). These are the switches for each coil output. When in the “OFF” position, the coil output can be used for ancillary functions. This turns the AFR warning on based on AFR min and max. This turns the Coil circuit on or off. Off-non active, on-active. This allows the user to activate this Coil circuit via a switch input. An example of this would be for a nitrous oxide solenoid. All of the operational parameters defined in the Coil setup must be met before the ECU becomes active. These are the outputs for the coil drivers. In the event that all five are not used the remaining outputs can be used for auxiliary functions that would use a LS type of circuit. The engine coolant temperature at which the Coil circuit is triggered to be active or not depending on the Coil Cool Hi Selection. This is the switch to activate or deactivate the Coil circuit based on the engine coolant temperature. When the switch is “OFF”, then the engine coolant temperature at which the circuit becomes active is below the Coil Cool value. AEMPro User Guide V1.14.doc 52 Coil 1-5 Fuel Pump Coil 1-5 Func Status Coil 1-5 Knock 1 Coil 1-5 Knock 2 Coil 1-5 Lead Coil 1-5 Load Coil 1-5 Load Hi Coil 1-5 Rev Limit 2 Coil 1-5 Speed Coil 1-5 Speed Hi Coil 1-5 SwRtd Coil 1-5 TP Coil 1-5 TP Hi Coil 1-5 Trail Coil Factor Coolant default Coolant max Coolant min Coolant OK Crank Adv. Cut time out Cycle/Rev Decel Decay 1/25/02 When the switch is “ON”, the engine coolant temperature at which the circuit becomes active is above the Coil Cool value. When active this completes the circuit for the fuel pump. When on, the specified output can be used as a specific output. I.E. fuel pump with priming. Because there are provisions for two knock sensors, individual coils can be assigned to either knock sensor. Typically on V-engines, one sensor is on each bank. The tuner can assign the appropriate sensor to the coils that control the respective banks of the engine. This is the primary knock sensor channel. This is the secondary knock sensor channel. This assigns the specified coil output to receive its information from the main ignition map. The engine Load (Y-axis on the map) at which the Coil circuit is triggered to be active or not depending on the Coil Load Hi Selection. This is the switch to activate or deactivate the Coil circuit based on the Coil Load value. When the switch is “OFF”, then the load at which the circuit becomes active is below the Coil Load value. When the switch is “ON”, the load at which the circuit becomes active is above the Coil Load value. This activates the secondary RPM limit. Commonly called two step limit. The engine speed (X-axis on the map) at which the Coil circuit is triggered to be active or not depending on the Coil Speed Hi Selection. This is the switch to activate or deactivate the Coil circuit based on the Coil Speed value. When the switch is “OFF”, then the speed at which the circuit becomes active is below the Coil Speed value. When the switch is “ON”, the speed at which the circuit becomes active is above the Coil Speed value. When an external switch is used, a timing map that retards the ignition timing is activated. This function is typically used for boost enhancement at vehicle launch. The throttle position (Y-axis on the map) at which the Coil circuit is triggered to be active or not depending on the Coil TP Hi Selection. This is the switch to activate or deactivate the Coil circuit based on the throttle position. When the switch is “OFF”, then the load at which the circuit becomes active is below the Coil TP value. When the switch is “ON”, the load at which the circuit becomes active is above the Coil TP value. This assigns the specified coil output to receive its information from the trailing ignition map. This factor adjusts the charge time for each coil. Typically, standard ignition systems require a value of 20 while CD ignition systems use only about 10. Too high a charge time will overheat the coil and in some cases will not allow the coil to fully discharge between firings. If you experience misfire due to a lack of ignition system energy, this can be raised in small increments to achieve higher saturation of the coils. This is the user-defined value for a default condition to be referenced for any fuel or timing adjustments. This is the maximum allowable coolant temperature value before a default condition is considered. This is the minimum allowable value for coolant temperature before a default condition is considered. This is the coolant temperature to activate closed loop oxygen sensor feedback. When above this number closed loop is active, when below this number closed loop will not be active. This is the fixed ignition advance that is used during the cranking period. This is the maximum time allowed for the retard condition. This is used to determine if engine speed will be referenced from a crank that has a reference for each revolution (I.E. a missing tooth), or not. This is the time taken to restore fuel after decel fuel has been cut. AEMPro User Guide V1.14.doc 53 Decel TP Trig DFCO Load DFCO Speed Dwell Max Dwell Min Fuel Fuel 1-10 AFR Fuel 1-10 Alt Fuel 1-10 AltSwt Fuel 1-10 Cool Fuel 1-10 Cool Hi Fuel 1-10 Fuel Pump Fuel 1-10 Func Status Fuel 1-10 Load Fuel 1-10 Load Hi Fuel 1-10 OXFB1 Fuel 1-10 OXFB2 Fuel 1-10 Primary Fuel 1-10 PW 1/25/02 This is the throttle position that allows the deceleration fuel parameters to become active while decelerating. This number is typically set to 2. It should be active only while off throttle. The parameters become active below this number. This is the engine load for defining deceleration fuel active, above this number decel fuel can be active, below this number, decel fuel will not be active. This is the engine speed for defining deceleration fuel active, above this number decel fuel can be active, below this number, decel fuel will not be active. This is the maximum time between coil charging in crank teeth. A large number allows more available time to charge the coil while a smaller number allows less time to charge. The charge time is dictated by the type of ignition system being used. CD Ignition systems typically require less time than standard systems. This is the “ON” time of the coil. This is the time between coil charging in crank teeth. A small number allows more time between each charge while a larger number allows less time. The charge time is dictated by the type of ignition system being used. CD Ignition systems typically require less time than standard systems. This is the “OFF” time of the coil. These are the outputs for the fuel injectors. In the event that all ten are not used the remaining outputs can be used for auxiliary functions that would use a LS type of circuit. This turns the AFR warning on based on AFR min and max. This turns the injector drive circuit on or off. Off-non active, on-active. This allows the user to activate this circuit via a switch input. An example of this would be for a nitrous oxide solenoid. All of the operational parameters defined in the setup must be met before the ECU becomes active. The engine coolant temperature at which the circuit is triggered to be active or not depending on the Fuel Cool Hi Selection. This is the switch to activate or deactivate the circuit based on the engine coolant temperature. When the switch is “OFF”, then the engine coolant temperature which the circuit becomes active is below the Fuel Cool value. When the switch is “ON”, the engine coolant temperature at which the circuit becomes active is above the Fuel Cool value. When active this completes the circuit for the fuel pump. When on, this allows the specified output to be used in a specific way. I.E. as a fuel pump control with priming, an a/f ratio warning output based on parameters entered etc. The engine Load (Y-axis on the map) at which the circuit is triggered to be active or not depending on the Fuel Load Hi Selection. This is the switch to activate or deactivate the circuit based on the Fuel Load value. When the switch is “OFF”, then the load at which the circuit becomes active is below the Fuel Load value. When the switch is “ON”, the load at which the circuit becomes active is above the Fuel Load value. Because there are provisions for two oxygen sensors, individual injectors can be assigned to either oxygen sensor. Typically on V-engines, one sensor is on each bank. The tuner can assign the appropriate sensor to the injectors that control the respective banks of the engine. This is the primary oxygen sensor channel. This is the secondary oxygen sensor channel. When using staged fuel injection the injectors can be assigned primary or secondary fuel delivery task. This is the primary selection, which usually runs the injectors closer to the port. Any injector output can be configured to perform various duties. The PW refers to Pulse Width. When the injector output is switched “OFF” and this is “ON” then a pulse width graph can be assigned to this output line. An example of this would be if the #1 injector output were to be used for a duty cycle controlled boost solenoid. AEMPro User Guide V1.14.doc 54 Fuel 1-10 PW Period Fuel 1-10 Rev Limit 2 Fuel 1-10 Secondary Fuel 1-10 Speed Fuel 1-10 Speed Hi Fuel 1-10 SwRtd Fuel 1-10 TP Fuel 1-10 TP Hi Fuel cut Fuel cut 2nd Fuel cut rate Fuel Knock 1 Fuel Knock 2 Fuel Offset Fuel Teeth HS HS 1-4 AFR HS 1-4 Alt HS 1-4 AltSwt HS 1-4 Cool HS 1-4 Cool Hi 1/25/02 This is a fixed pulse width output from the injector drive. 1000 microseconds is equal to 1kHz frequency. This activates the secondary RPM limit. Commonly called two step limit. These are the secondary injectors. They are usually positioned higher in the inlet manifold and are typically larger. The engine speed (X-axis on the map) at which the circuit is triggered to be active or not depending on the Fuel Speed Hi Selection. This is the switch to activate or deactivate the circuit based on the Fuel Speed value. When the switch is “OFF”, then the speed at which the circuit becomes active is below the Fuel Speed value. When the switch is “ON”, the speed at which the circuit becomes active is above the Fuel Speed value. When an external switch is used, a timing map that retards the ignition timing is activated. This function is typically used for boost enhancement at vehicle launch. The throttle position (Y-axis on the map) at which the circuit is triggered to be active or not depending on the Fuel TP Hi Selection. This is the switch to activate or deactivate the circuit based on the throttle position. When the switch is “OFF”, then the load at which the circuit becomes active is below the Fuel TP value. When the switch is “ON”, the load at which the circuit becomes active is above the Fuel TP value. This is the RPM at which to activate any fuel cut for rev limiting. This is the rpm at which to cut any fuel while the secondary rev limiter is active. This is the percentage of fuel to be cut when active. Because there are provisions for two knock sensors, individual injectors can be assigned to either knock sensor. Typically on V-engines, one sensor is on each bank. The tuner can assign the appropriate sensor to the injectors that control the respective banks of the engine. This is the primary knock sensor channel. This is the secondary knock sensor channel. This is an overall trim to the fuel map. This is used to add a specified amount of fuel to the entire fuel map. Typical use of this feature is to perform quick checks to fuel map by adding or subtracting fuel in % enrichment or enleanment from the map and noting a positive or negative change in engine performance. When the desired performance is obtained, note the offset number, apply that to the map and reset the Fuel offset to zero. The units used for this feature is percentage enrichment or enleanment. This is the number of teeth on the trigger device that determines a complete engine cycle. (Two rotations of the crankshaft on a four-stroke engine) If there were, a 24-tooth wheel mounted on the crankshaft then there would be 48 teeth per cycle. If there were, a 24-tooth wheel mounted on the distributor or camshaft then there would be 24 teeth per cycle. High Side circuit. These are all of the parameters that can be set for the 4 auxiliary high side circuits. Note that when a HS circuit is used for a function it becomes dedicated to that function. In other words, the same HS circuit cannot drive the VTEC solenoid and the shift light simultaneously. The HS circuits are switches activated when the criteria set in the parameters below are met. This turns the AFR warning on based on AFR min and max. This turns the HS circuit on or off. Off-non active, on-active. This allows the user to activate this HS circuit via a switch input. An example of this would be for a nitrous oxide solenoid. All of the operational parameters defined in the HS setup must be met before the ECU becomes active. The engine coolant temperature at which the HS circuit is triggered to be active or not depending on the HS Cool Hi Selection. This is the switch to activate or deactivate the HS circuit based on the engine coolant temperature. When the switch is “OFF”, then the engine coolant temperature which the circuit becomes active is below the HS Cool value. When AEMPro User Guide V1.14.doc 55 HS 1-4 Fuel Pump HS 1-4 Func Status HS 1-4 Load HS 1-4 Load Hi HS 1-4 Rev Limit 2 HS 1-4 Speed HS 1-4 Speed Hi HS 1-4 SwRtd HS 1-4 TP HS 1-4 TP Hi Idle 1-8 I Idle Brown Save Idle Clock Idle Hi Idle Hi Cool Idle Hi Set Idle Hi time Idle Jack Idle Max Idle max TPS Idle Min Idle Park Idle PW Idle PW *256 Idle R/S Key on Idle R/S Rate Idle R/S stop Idle R/S TP Idle R/S TP off Idle R/S TP on Idle Rate Idle Set Max 1/25/02 the switch is “ON”, the engine coolant temperature at which the circuit becomes active is above the HS Cool value. When active this completes the circuit for the fuel pump. When on, the specified output can be used as a specific output. I.E. fuel pump with priming. The engine Load (Y-axis on the map) at which the HS circuit is triggered to be active or not depending on the HS Load Hi Selection. This is the switch to activate or deactivate the HS circuit based on the HS Load value. When the switch is “OFF”, then the load at which the circuit becomes active is below the HS Load value. When the switch is “ON”, the load at which the circuit becomes active is above the HS Load value. This activates the secondary RPM limit. Commonly called two step limit. The engine speed (X-axis on the map) at which the HS circuit is triggered to be active or not depending on the HS Speed Hi Selection. This is the switch to activate or deactivate the HS circuit based on the HS Speed value. When the switch is “OFF”, then the speed at which the circuit becomes active is below the HS Speed value. When the switch is “ON”, the speed at which the circuit becomes active is above the HS Speed value. When an external switch is used, a timing map that retards the ignition timing is activated. This function is typically used for boost enhancement at vehicle launch. The throttle position (Y-axis on the map) at which the HS circuit is triggered to be active or not depending on the HS TP Hi Selection. This is the switch to activate or deactivate the HS circuit based on the throttle position. When the switch is “OFF”, then the load at which the circuit becomes active is below the HS TP value. When the switch is “ON”, the load at which the circuit becomes active is above the HS TP value. These options allow the adjustment of the current (in amps) to reach the idle control stepper, this can vary dependant upon the type of idle stepper being used. This allows for a low voltage idle reference position to be saved. This function allows the direction of the stepper motor to be reversed should it be wired backwards. This is the amount of additional idle duty to achieve the High idle condition. When below this number, the High idle condition will be active. This is the additional RPM to add to the idle condition for a High idle. This is the amount of time in seconds to stay in the High idle condition. This is the amount of additional duty to add when the a/c switched input is active. Note: this can be used for a fast idle switch as well. This is the maximum allowable idle RPM. This is the maximum throttle value allowed before exiting the idle condition. This is the minimum allowable idle RPM. This is the position for the idle stepper motor to be in when the engine is stopped. This is determined by what idle position gives you the desired idle speed. This is a fine control compensator for differences in pw idle control frequency. This is a course compensator for idle pw solenoids differences in operating frequency. When on is selected, the idle stepper will reset at initial key on. This is the time allowed for the idle stepper motor to reset its reference position. This tells the idle stepper motor to re-start at key off. This tells the idle stepper motor to re-start when above a determined throttle position. When operating under this value, the idle stepper will not reset. When operating above this value the idle stepper will reset. This is the time in which to re check idle speed for adjustment. This is the maximum additional percentage idle allowed to maintain target idle. AEMPro User Guide V1.14.doc 56 Idle Set Min Idle Set Rate Idle Step #1-8 Idle Throttle Idle Throttle X IDLE X-X IDLE X-X AFR IDLE X-X Alt IDLE X-X AltSwt IDLE X-X Cool IDLE X-X Cool Hi IDLE X-X Fuel Pump IDLE X-X Func Status IDLE X-X Load IDLE X-X Load Hi IDLE X-X Rev Limit 2 IDLE X-X Speed IDLE X-X Speed Hi IDLE X-X SwRtd IDLE X-X TP IDLE X-X TP Hi 1/25/02 This is the maximum percentage amount to take away to maintain target idle. This is the time between idle samples to make changes with idle control. When using outputs as idle control the appropriate Idle step #’s need to be set to on. When not using them, the off position allows for user-defined control. When under this number, the engine is considered to be in the idle condition. When over this number, the engine is considered to be exiting the idle condition. This is a full-bridge (or antagonistic pair) circuit. There are two wires associated with Idle circuit, which can be used as alternate functions ONLY if a stepper motor is not used for idle speed control. There are four complete circuits for this type of output. In the case of only one stepper motor being used for idle control, then the four remaining pairs would be available for auxiliary use. In the case where a stepper motor were to be used for idle speed control and boost control then there would not be any remaining idle circuits for auxiliary use. There are eight pairs that are available. The LS circuits are switches activated when the criteria set in the parameters below are met. The full-bridge concept refers to the fact that there are a pair of wires for each idle output, one a HS and the other LS. In other words one would be used as a pull to ground circuit (to trigger a relay for example) and the other would output 12V to a device (such as a shift light). Only one per Idle pair can be used. On the AEM Race ECU Idle 1/2 is not available. This turns the AFR warning on based on AFR min and max. This turns the circuit on or off. Off-non active, on-active. This allows the user to activate this circuit via a switch input. An example of this would be for a nitrous oxide solenoid. All of the operational parameters defined in the setup must be met before the ECU becomes active. The engine coolant temperature at which the circuit is triggered to be active or not depending on the Cool Hi Selection. This is the switch to activate or deactivate the circuit based on the engine coolant temperature. When the switch is “OFF”, then the engine coolant temperature which the circuit becomes active is below the Cool value. When the switch is “ON”, the engine coolant temperature at which the circuit becomes active is above the Cool value. When active this completes the circuit for the fuel pump. When on, the specified output can be used as a specific output. I.E. fuel pump with priming. The engine Load (Y-axis on the map) at which the circuit is triggered to be active or not depending on the Load Hi Selection. This is the switch to activate or deactivate the circuit based on the Load value. When the switch is “OFF”, then the load at which the circuit becomes active is below the Load value. When the switch is “ON”, the load at which the circuit becomes active is above the Load value. This activates the secondary RPM limit. Commonly called two step limit. The engine speed (X-axis on the map) at which the circuit is triggered to be active or not depending on the Speed Hi Selection. This is the switch to activate or deactivate the circuit based on the Speed value. When the switch is “OFF”, then the speed at which the circuit becomes active is below the Speed value. When the switch is “ON”, the speed at which the circuit becomes active is above the Speed value. When an external switch is used, a timing map that retards the ignition timing is activated. This function is typically used for boost enhancement at vehicle launch. The throttle position (Y-axis on the map) at which the circuit is triggered to be active or not depending on the TP Hi Selection. This is the switch to activate or deactivate the circuit based on the throttle position. When the switch is “OFF”, then the load at which the circuit becomes AEMPro User Guide V1.14.doc 57 Idle>12volt Ign. Range Ign. Tooth 1-10 Ignition cut Ignition cut 2nd Ignition cut rate Inj. Duty HY Inj. Duty max Inject Tooth 1-10 Injector # 1-10 Injector Sync Injector Sync INP filter Knock Boost Knock Boost max Knock Fuel Max Knock inc Knock Rate Knock Rtd Knock RTD max Lambda #1 max Lambda #1 min Lambda #2 max Lambda #2 min Log Always Log Rate 1/25/02 active is below the TP value. When the switch is “ON”, the load at which the circuit becomes active is above the TP value. This is the amount of additional idle duty to add when the battery voltage is less than 12 volts. This is how many teeth pass in 90 degrees of crank rotation. The ignition tooth is the position of the fuel tooth that will fire an ignition event. It is not the physical tooth but a conceptual entity of fuel tooth position relative to crank angle. On engines that have a distributor, only Ign. Tooth #1 will be used. Cars that will use wasted spark or direct fire systems will use a number of Ign. Teeth that corresponds to the number of coils used. An example of this would be a six-cylinder engine wasted spark system that uses three coils. An example of how to set the Ign. Teeth is: On a wasted spark six cylinder engine that uses a crank trigger wheel with 24 teeth on the cam has 12 teeth pass for each revolution of the engine. The reason the number is ½ of the number of available teeth is that the distributor turns at ½ speed of the engine. This means there are 12 teeth that define three ignition events per engine revolution. Ign. Tooth #1 would define the firing point for coil #1, Ign. Tooth #2 for Coil #2 and Ign. Tooth #3 for Coil #3. This is the RPM at which to activate any ignition cut. This is the rpm at which to cut any ignition while the secondary rev limiter is active. This is the percentage of ignition to cut when active. This determines the minimum fuel to be fed to the primary injectors. This determines the maximum pulse width duty to the secondary injectors. This is the fuel tooth that the command to fire the fuel injector comes from. An example of this is, on a I-6 engine with a firing order of 1,5,3,6,2,4 would have the Inject tooth set up as follows: Inject Tooth #1 for Cyl. #1, Inject tooth #2 for Cyl. #5, Inject Tooth #3 for Cyl #3, Inject Tooth #4 for Cyl. #6, Inject Tooth #5 for Cyl. # 2, Inject Tooth #6 for Cyl. # 4. This is the control for each fuel injector. If the injector is turned off then the output for, the “OFF” injectors are available for ancillary functions. This synchronizes the injection event to the valve opening angle for best emissions and throttle response. Move this number up or down to obtain the best idle, and throttle response. For fine tuning of this use the injector angle map. This synchronizes the injectors to TDC. This moves all of the injectors advanced or retarded. This is the amount of filtering applied vs. Barometric pressure when boost correction is active. This is the amount of boost to be taken away per volt of knock activation. This sets the maximum allowable boost to be taken away under a knock condition. This sets the maximum allowable fuel to be added under a knock condition. This is the amount of ignition timing to add back in when knock has been removed. This is the number of engine revolutions at which to restore the normal running condition from a knock condition. This is the amount of ignition timing to take out per volt of knock sensor feedback. This sets the maximum ignition retard allowed under a knock condition. This is the maximum value allowed before the warning light may be triggered. This is the minimum value allowed before the warning light may be triggered. This is the maximum value allowed before the warning light may be triggered. This is the minimum value allowed before the warning light may be triggered. This sets the internal datalog to an always logging condition. So any time the key is on, the ECU information is being recorded. This number is multiplied by 4.1 milliseconds for logging rate. 4.1 milliseconds is AEMPro User Guide V1.14.doc 58 Log Reset Log Running Log Switch Log Wrap LS LS 1-10 Alt LS 1-10 Speed LS 1-12 AFR LS 1-12 AltSwt LS 1-12 Cool LS 1-12 Cool Hi LS 1-12 Fuel Pump LS 1-12 Func Status LS 1-12 Load LS 1-12 Load Hi LS 1-12 Rev Limit 2 LS 1-12 Speed Hi LS 1-12 SwRtd LS 1-12 TP LS 1-12 TP Hi MAF MAF max MAF Min 1/25/02 the fastest sample rate. This allows the internal datalog to become active after using a direct pc connection for logging. This sets the internal datalog to be active only when the engine is running. This sets the internal datalog to be active only when a user toggle switch has been activated. This sets the internal datalog to write over itself when the memory capacity has been filled. Low Side circuit. These are all of the parameters that can be set for the 12 auxiliary low side circuits. Note that when a LS circuit is used for a function it becomes dedicated to that function. In other words, the same LS circuit cannot drive the nitrous solenoid and the fuel pump simultaneously. The LS circuits are switches activated when the criteria set in the parameters below are met. This turns the LS circuit on or off. Off-non active, on-active. The engine speed (X-axis on the map) at which the LS circuit is triggered to be active or not depending on the LS Speed Hi Selection. This turns the AFR warning on based on AFR min and max. This allows the user to activate this LS circuit via a switch input. An example of this would be for a nitrous oxide solenoid. All of the operational parameters defined in the LS setup must be met before the ECU becomes active. The engine coolant temperature at which the LS circuit is triggered to be active or not depending on the LS Cool Hi Selection. This is the switch to activate or deactivate the LS circuit based on the engine coolant temperature. When the switch is “OFF”, then the engine coolant temperature which the circuit becomes active is below the LS Cool value. When the switch is “ON”, the engine coolant temperature at which the circuit becomes active is above the LS Cool value. When active this completes the circuit for the fuel pump. When on, the specified output can be used as a specific output. I.E. fuel pump with priming. The engine Load (Y-axis on the map) at which the LS circuit is triggered to be active or not depending on the LS Load Hi Selection. This is the switch to activate or deactivate the LS circuit based on the LS Load value. When the switch is “OFF”, then the load at which the circuit becomes active is below the LS Load value. When the switch is “ON”, the load at which the circuit becomes active is above the LS Load value. This activates the secondary RPM limit. Commonly called two step limit. This is the switch to activate or deactivate the LS circuit based on the LS Speed value. When the switch is “OFF”, then the speed at which the circuit becomes active is below the LS Speed value. When the switch is “ON”, the speed at which the circuit becomes active is above the LS Speed value. When an external switch is used, a timing map that retards the ignition timing is activated. This function is typically used for boost enhancement at vehicle launch. The throttle position (Y-axis on the map) at which the LS circuit is triggered to be active or not depending on the LS TP Hi Selection. This is the switch to activate or deactivate the LS circuit based on the throttle position. When the switch is “OFF”, then the load at which the circuit becomes active is below the LS TP value. When the switch is “ON”, the load at which the circuit becomes active is above the LS TP value. This is the switch to use a MAP sensor with the system. This is the value of the MAF sensor signal in volts that corresponds with the highest mass airflow through the engine. The voltage value varies based upon the MAF sensor used in the system. The maximum load value displayed in AEMPro is determined by this setting. This is the value of the MAF sensor signal in volts that corresponds with the AEMPro User Guide V1.14.doc 59 MAF Vortex MAP MAP max MAP min MicroSec/Bit Missing Name OX FB +VE OX FB –VE Pickup Comp Purge inc/dec Purge max Purge min Purge period Purge PWM valve Purge TPS Purge Valve #1 Purge Valve #2 Rev limit SW in pin Spark Teeth 1/25/02 lowest mass airflow through the engine. The voltage value varies based upon the MAF sensor used in the system. The load value of 0 displayed in AEMPro is determined by this setting. This is the switch to use a vortex shedding mass airflow sensor commonly used on Mitsubishi cars. When this option is selected, the MAP option is disabled. This is the switch to use a MAP sensor with the system. This is the value of the MAP signal in raw numbers that corresponds with the maximum map value. This number is the number that represents high manifold pressure (full throttle on a naturally aspirated engine or boost on a forced induction engine). This number varies based upon the MAP sensor used in the system. The maximum load value displayed in AEMPro is determined by this setting. This is the value of the MAP signal in raw numbers that corresponds with the minimum map value. This number is the number that represents low manifold pressure (high vacuum). This number varies based upon the MAP sensor used in the system. The load value of 0 displayed in AEMPro is determined by this setting. This is the scaling factor for converting VE in the fuel table to the injector fuel pulse. This scaling factor can be used to rescale the fuel map to obtain more range of fuel delivery. An example of it’s use would be if when setting up the fuel map, you run out of numeric values at higher fuel flow areas of the map. The scaler can be raised to allow higher numbers. The down side of doing this is that there is a small loss of resolution at the low fuel flow rates. A typical value for most applications is 75. On applications where the fuel injector is slightly too small a higher number may have to be used and the converse is true for too large an injector. This is the number of missing teeth on the crank angle sensor if any. Def This is the maximum allowable additional fuel to be added with oxygen sensor feedback. This is the maximum allowable fuel to be subtracted with Oxygen sensor feedback. This value is an offset between when the ECU receives the input signal processes it and the coil reacts to the output to deliver the spark to the appropriate spark plug. Typically as the engine speed increases there is less time to perform the calculation to output the signal to the coil. The way this is setup is to check the ignition timing at idle and then at elevated RPM. If at idle the timing is correct (agrees with the computer screen) and when at elevated RPM the timing reads higher on the screen than the timing light indicates then the pickup comp has to be raised to advance the timing at higher RPM. This is the amount of time to bring purge control in and back out. This is the maximum time for purge to be active. This is the minimum time for purge to be active. This is the amount of time in milliseconds to have purge control active. This is a fine compensator for duty controlled purge valves. This is the throttle value when above to activate purge control if the other parameters are met. The pin to be assigned as purge valve output #1. The pin to be assigned as purge valve output #2. This assigns the input pin for a secondary rev limiter (2-step) to be active. This is the number of fuel teeth that occur per ignition cycle. In a wasted spark system every engine revolution is considered an ignition cycle. In a direct fire system the engine cycle is equal to the ignition cycle. So for example in a wasted spark system on a six cylinder engine with a 12 tooth wheel on the crankshaft. A complete engine cycle would consist of 24 pulses from this sensor. Use the AEMPro User Guide V1.14.doc 60 following equations to calculate the spark tooth number to be entered in the option setting. If the trigger wheel being used has a tooth missing be sure to count it in the equation. An example of this is a 36-1 wheel has only 35 physical teeth but it is counted as a 36 tooth wheel. Also the distinction between the crank and cam mounted wheel is important. Distributed Spark Systems Sensor mounted to the crank: (Teeth on crank trigger * 2)/number of cylinders Sensor mounted to the cam Number of teeth on cam wheel/number of cylinders Wasted Spark Systems Sensor mounted to the crank: Use the number of teeth in the crank trigger wheel Sensor mounted to the cam Number of teeth on the cam trigger wheel/2 SwRtd in pin SwtRtd Adv SwtRtd Max SwtRtd rtd SwtRtd Time Sync Teeth Test Cycles Test Rate TPS Filter TPS Max TPS Min WG Feedback WG Feedback WG PW WG PW*256 1/25/02 Direct Fire Systems Sensor mounted to the crank: Number of teeth on crank wheel * 2 Sensor mounted to the cam Use the number of teeth on the cam trigger wheel This selects the input to trigger ignition retard for launch control. In degrees of timing, this will determine how quickly normal ignition timing is returned. This is the maximum amount of retard when the retard switch is active. This sets the number of ignition degrees to retard by when the switch has become active. This sets the amount of time to restore ignition from the retard number. This is the number of crank teeth that must pass before the ECU recognizes the engine position (cam angle) signal. It is a way of checking that the sensors are synchronized and the input signal is recognized properly. On an engine that has a 24 tooth crank wheel there must be 48 pulses on the crank angle sensor before the cam signal is received. This is the number of cycles to cycle the injectors or coils for testing purposes. This is how fast you want to run the test cycles (lower # is faster). This is the amount of filtering applied to a rapid change in throttle position. This is the TPS setting in raw numbers when the throttle is open. It is adjusted by using the Throttle position setting procedure in the “configure” portion of the AEMPro software. Alternatively, it can be set in this window by setting the throttle to it’s full throttle position and hitting the ‘enter’ key while in this field. This is the TPS setting in raw numbers when the throttle is closed. It is adjusted by using the Throttle position setting procedure in the “configure” portion of the AEMPro software. Alternatively, it can be set in this window by setting the throttle to it’s rested position and hitting the ‘enter’ key while in this field. When on, the waste gate control is handled in software. This activates the boost control loop. This is a fine control compensator for waste gate pw solenoids. This is a course compensator for WG pw solenoids differences in operating frequency. AEMPro User Guide V1.14.doc 61