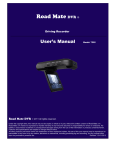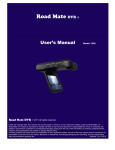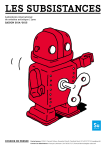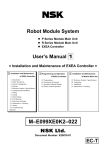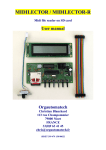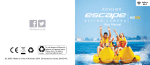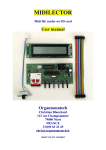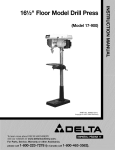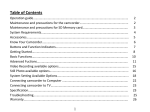Download User`s Manual
Transcript
® Driving Recorder User’s Manual Model: L-640 Key Features © 2011 All rights reserved. Under the copyright laws, this manual may not be copied, in whole or in part, without the written consent of Road Mate DVR. Road Mate DVR makes no expressed or implied warranty of any kind and assumes no responsibility for errors or omissions. No liability is assumed for incidental or consequential damages arising from the use of the information or products contained herein. Features and specifications are subject to change without notice. All other products and brand names are trademarks of their respective holders. No part of this user manual may be reproduced or transmitted in any form or by any means, electronic or mechanical, including photocopying and recording, for any purpose other than the purchaser's personal use. Revised :10-01-2012 1 Table of Contents 1. 2. 3. 4. 5. 7. 8. 9. 10. BEFORE USING YOUR DRIVING RECORDER Package Contents Memory Cards Supported Handling Cautions TECHNICAL SPECIFICATIONS AND FUNCTIONS Specifications & Functions IMPORTANT SAFETY WARNINGS IMPORTANT SAFETY WARNINGS Operating Temperature Battery Warnings Insert SDHC Memory Card Adjust suction mount Charging your Road Mate DVR driving recorder QUICK START GUIDE 3 Easy steps CONFIGURATION Introducing Your Driving Recorder Operations Install the battery Power on Auto Recording Manual Recording Pause Recording Switch Mode & Display the Menu Power off Adjust your view angle Screen Display Status Accessing the setting Menu Accessing Video Mode Settings & Configurations Video Mode Settings Video Size Video Length Motion detection Metering White Balance Effect Date Stamp Video Configurations Sounds Auto Review Power Frequency Power Saving Date & Time Language Video System USB LED Mode Start-up Image Format Reset All Accessing Photo Mode Settings & Configurations ACCESSING RECORDED VIDEOS Connecting Diagram Accessing files via connecting USB port to a computer Accessing files via Inset SDHC card to computer card reader Viewing the video on (Non-HD) TV set HOW TO REGISTER MY PRODUCT ONE YEAR CONSUMBER LIMITED WARRANTY TROUBLESHOOTING AND FAQs 3 3 4 4 5 5 6 6 7 7 7 8 8 9 9 11 11 12 12 12 12 12 12 12 13 13 14 15 15 15 15 16 16 16 17 17 18 18 18 18 19 19 19 20 20 20 21 21 21 21 22 28 28 28 29 30 31 34 36 2 1. BEFORE USING YOUR DRIVING RECORDER Thank you for purchasing Road Mate DVR driving recorder. This user manual provides you with information to get started. Please read carefully and follow the instructions to connect and set up your new driving recorder. You may review the troubleshooting FAQs on last page. Package Contents Please check the following items have been included with your package. Product Photo Description Qty. Road Mate DVR, L-640 Driving Recorder 1 USB Cable 1 USB Car Charger 1 Windshield Suction Mount 1 User Manual in Mini CD 1 3 Memory Cards Supported This package does not ship with a SDHC memory card; you need to purchase one for this device. This device is compatible with Class 4, 6 or 10 SDHC memory card. A 32GB SDHC, class 10 memory card is recommended to use for this driving recorder. If an accident was occurred, please lock your SDHC memory card immediately, then remove your SDHC memory card and keep it safe with you for future evidence. This device supports up to 32GB SDHC Memory Card, Class 4, 6 or Class 10 (See below sample images for your reference) This package does not include a SDHC memory card for recording videos. Please purchase it separately. Make sure your SDHC memory card’s write protect switch is set upward to enable writing/erasing. Make sure a SDHC card is inserted before recording video. DO NOT remove your SDHC memory card during recording video. Handling Cautions 1. This device is a precision instrument. DO NOT drop it or subject it to physical shock. 2. This device is not waterproof and cannot be used underwater. If this device gets wet, wipe off any water droplets with a dry cloth, and promptly consult Road Mate DVR customer service ([email protected]) . 3. DO NOT leave this device in places prone to excessive heat on a sunny day. Excessive heat can cause this device to malfunction. The working temperature range is 14°F~158°F (-10°C~ 70°C). 4. This device contains precision electronic circuitry. Never attempt to disassemble the device. 5. Use only a blower brush to blow away dust or lens cleaner to clean the lens. 4 2. TECHNICAL SPECIFICATIONS AND FUNCTIONS This cost-effective driving recorder saves your money by preventing false claims to you. It’s a compact, face-forward digital recording system, records video/audio in case of any accidents or incidents that may have taken place and preventing false or fraudulent claims. This compact, lightweight driving recorder is fitted to your vehicle windshield in order to record forward view during your journey. This device is designed to record video and audio simultaneously when you drive on the road; it also can be used as a portable DV, camera, and web cam. The key features are as following: Specifications 120° wide angle lens. 6 night vision IR LEDs 2.5: TFT full color screen. 270° whirl display angle. Built-in speaker & microphone. Fixed focus, 50cm ~ infinity lens. Video format AVI, Video aspect 16:9 ¼” Full color CMOS WXGA HD sensor Mode: video/recorder/camera/webcam Built-in 650 mAh Li-ion rechargeable battery. Support SD/SDHC memory card up to 32 GB Recording resolution: HD 1920 X 1080 (Interpolation), 1280 X 720 (Interpolation), 848 X 480 (D1) @ 30 fps. File format: FAT32; Video Format: AVI; Still Image Storage Format: JPEG USB 2.0 connectivity: USB port connect to PC; AV out connect to TV. Package weight: 434g; Product size (folded): 106x62x33 mm Operating temperature range is 14°F ~ 158°F (-10°C ~70°C) Power supplied by car charger (Input: DC 12V~24V, Output: DC 5V, 1 Amp) Functions Motion detection for anti-theft. Adjustable recording time slice Loop recording video and audio. Real-time date/time stamp on video 11 international languages user interface. Supports Real Time & Date stamp on video. Auto power on/off, when car engine ignites and turns off. Supports SDHC memory card up to 32GB (SDHC card excluded from the package). 5 3. IMPORTANT SAFETY WARNINGS IMPORTANT SAFETY WARNINGS This device is an advanced portable vehicle digital video recorder (also known as driving recorder, car DVR, dash cam, or car cam etc), it is designed to record video and audio when you are driving on the road. When you are using the Road Mate DVR driving recorder, the safety rules must be followed to prevent accidents that may result in injury to yourself or others. 1. Please check the applicable regulations in your state regarding device mounting on windshield; some states prohibit the mounting of any items on your windshield. This driving recorder is not a life saving device, you may use recorded video/audio files to provide evidence in the event of an incident or accident. Please consult your legal counselor if you involved in an accident. 2. It is your responsibility to comply with traffic laws and to use or mount the Road Mate DVR in such a manner that is compliance with applicable laws. 3. When installing this device on your vehicle windshield, make sure it is secure and does not obstruct the driver’s visibility of the road. It is your responsibility as the vehicle operator to securely place the device that will not interfere and prevent the operations of the vehicle’s safety devices (such as air bags) in your vehicle. Do not place or mount this device unsecured and in a place where the driver or passengers may receive injury during vehicle operation or collision. For your safety, take care to route all cables away from shifters, pedals, accessory controls and other control mechanisms. 4. Keep your eyes on the road; the vehicle’s operator should not be distracted by the driving recorder device or software while driving and always be fully aware of all driving conditions. Minimize the amount of time spent viewing the device screen while driving. Do not change settings or access any functions requiring prolonged use of the device controls while driving. Should there be a distraction with the ability to drive responsibly, please pull over in a safe and legal manner before attempting such operations. 5. The windshield mount may not stay attached to the windshield in all circumstances. Do not place the mount where it will become a distraction, if the mount should become detached. Keep your windshield clean to help ensure that the mount stays on the windshield. 6. Keep the Road Mate DVR driving recorder safe from extreme temperature conditions; for example, do not leave this device exposed to direct sunlight for an extended period of time. The operating temperature range of this device is 14°F ~ 158°F (-10°C~70°C). This device is not designed for outdoor use; do not place this device in wet and dusty environment in order to avoid the lens and other components to be dusty and affect the camera effects. 7. Do not use harsh chemicals, cleaning solvents or cleaning agents to clean the device. Please use a slightly damp soft cloth to clean the device. 8. Do not use any batteries, power sources, and accessories not come with the original package. Do not use any home-made or modified batteries. 9. Do not short-circuit, disassemble, or modify this device or battery pack. 10. Do not leave any cords near a heat source. It can deform the cord or melt the insulation and cause a fire or electrical shock. 11. A tinted windshield will cause video clarity or color distortion. 6 Operating Temperature This device operating temperature range is 14°F ~ 158°F (-10°C ~70°C). Temperatures below or over the operating temperature may cause damage. The limited factory warranty will be voided, if your device is subjected to temperatures outside the operating temperature range. Battery Warnings If below guidelines are not followed, the internal lithium-ion battery may experience a shortened life span or may present a risk of damage to this device, fire, chemical burn, electrolyte leak, and/or injury. The battery in the Road Mate DVR driving recorder is rechargeable and should not be removed or replace with other specifications. In the event that it should need to be replaced, please contact Road Mate DVR technical support ([email protected]). Do not leave this device exposed to a heat source or in a high temperature location, such as in the sun in an unattended vehicle. To prevent damage, remove the device from the vehicle or store it out of direct sunlight. Do not puncture or incinerate the device or battery. Do not operate this device outside of the following temperature range from 14°F ~ 158°F (-10°C ~70°C). When storing the device for an extended time, store within the following temperature range: from 32°F to 77°F (0°C~25°C). If using an external battery charger, only use the Road Mate DVR accessory approved for your product. Only replace the battery with the correct replacement battery. Using another battery presents a risk of fire or explosion. Do not remove or attempt to remove the non-userreplaceable battery. To purchase a replacement battery, see your Road Mate DVR dealer or the Road Mate DVR web site. Insert SDHC Memory Card Open memory cap to insert your SDHC memory card. 7 Adjust suction mount Charging your Road Mate DVR driving recorder Please use the USB cable or the car charger comes with the package to charge your Road Mate DVR driving recorder. Use another type of AC adapter or car charger can result in malfunction and/or possible fire hazard due to battery overheating. Only use the car charger approved for supplied with your Road Mate DVR driving recorder. Use of another type of car charger will result in fire or electric shock. For safety reasons, the battery in your Road Mate DVR driving recorder will stop charging when the ambient temperature is less than 32 °F (0° C) or more than 158°F (70° C). To obtain a full battery charge, it is recommended that you charge the battery initially for at least 2 hours. Estimated usage of the Road Mate DVR driving recorder on battery power is approximately 90 minutes. When connecting to and using a household power outlet, use only AC/DC Adapter (rated input: 100~240V AC, 50/60 Hz, rated output: 5V, 1A DC). Using anything else can cause fire, overheating, or electrical shock. 8 4. QUICK START GUIDE 3 easy steps Installation of the Road Mate DVR is very easy and simple. Please read the safety guidelines described above carefully. Install suction mount Find a safe location on the interior of vehicle’s windshield to mount the pedestal. Use windows cleaner or alcohol pad to clean up internal windshield surface that has been selected for mounting the Road Mate DVR driving recorder. Let the area dry completely before you mount the pedestal. Firmly push the suction base against the windshield and flip the base lever down to the locked position. Adjust the angle of the pedestal arm by tightening the angle adjustment knob to the desired angle. Be sure it will not interfere with your view of the road. 9 For your safety, avoid routing the cable from shifters, pedals, accessory controls, and DO NOT place the suction mount near to airbags deployment zone or where it will obstruct view of the road. Route the car charger cable and connecting power. Plug the car charger into your vehicle power receptacle (cigarette lighter socket), and connect the USB connector to the driving recorder USB port. Route the car charger power cord along the windshield edge. Be sure to stay away from the side air bags shifters, pedals, accessory controls and other control mechanisms. Note: If the car charger power-on indicator is ON, it means the power is being supplied to the driving recorder. Otherwise, check the cable connection to the vehicle power receptacle. If the power-on indicator remains OFF, please turn your vehicle to ignition position. Starts car engine and get recording. Start your car engine, the Road Mate DVR driving recorder will automatically turn on by itself. Note: Some of vehicles apply power to the power receptacle only when the ignition is ON. If your cigarette lighter socket is always powered on, the Auto power on/off feature will not function. Safety Precautions Follow all safety guidelines for operating your device. Failure to practice safe usage of this device while driving may result in damage, injury, or death. Road Mate DVR is not responsible for any damages caused to your car, your device, or yourself due to the installation or use of this pedestal mount. 10 5. CONFIGURATION Introducing Your Driving Recorder MENU: Indicates a function which can be changed by pressing the settings. DOWN: Indicates the navigation down button, by pressing the UP: Indicates the navigation up button, by pressing the button and changing the button. button. MODE: Indicates a mode which can be changed by pressing the mode. POWER: indicates power on, by pressing the button. OK: indicates start recording and to confirm an action by pressing the button and changing the button. 11 Operations ■ Power on Auto Power on Start your car engine. The driving recorder will automatically turn on by itself. Manual Power on Press the Power button, if your vehicle is not eligible to have auto power-on feature. Note: Some vehicles apply power to the vehicle power receptacle only when the ignition is on. The Auto power on/off feature will not work, if your cigarette lighter socket is always powered on. ■ Auto Recording Once driving recorder is powered on, it will automatically start recording. Check motion detection setting if the auto recording is not functioning. ■ Manual Recording For manual recording, press the button. ■ Pause Recording While recording video, you may press button to pause recording. ■ Switch Mode & Display the Menu ■ Mode: After powered on, press Video mode Camera mode Voice recorder mode Playback mode ■ MENU: Once a mode is selected, press Note: While video is recording, you may press button to select mode below. button to go to settings. button to stop recording. 12 ■ Power off 1. The driving recorder will automatically turn off, when you shut down your car engine. 2. Or press the feature. Power button if your vehicle is not eligible to have Auto power On/Off 3. The screen will display “System is shutting down”. ■ Adjust your screen view angle The screen can be whirled 270°, you may adjust the screen to have better view angle. 13 Screen Display Status 14 Accessing the Setting Menu Press the button to display the Menu. *. If the video is recording, press Menu. button to pause, and then press button to access Accessing Video Mode Settings & Configurations 1. Under video mode ( ), press the interface, use the navigation buttons button to access setup interface. In the setup and to select desired selection; press the button to confirm. 2. Press button to switch “Video Settings” and “Configuration” . Video Mode Settings ■ Video Size: Allows you to choose between the different video resolutions including: [FHD] 1920 X 1080 (Interpolation) [HD] 1280 X 720 (Interpolation) [D1] 720 X 480 [640] 640 X 480 [320] 320 X 240 15 1. To change video resolution, select Video Size, then press navigation button or 2. Press to select, and press to select “Video Size” to select. Press back to main menu. ■ Video Length: Allows you to set the length of each video file. 1. Press or button to select Video Length then press 2. Press or button to select “Off”, “1 Min.”, “3 Min.”, “5 Min.” 3. Press to confirm. Press button. back to main menu. ■ Motion Detection: Allows the driving recorder to automatically begin recording when it detects movement. 1. To enable or disable motion detection feature, press select Motion detection, and then press 2. Press 3. Press or button to button. button to select “On” or “Off” or to confirm. Press back to main menu. ■ Metering: Allows the driving recorder lens to do spot metering of the area of scene Center Multi Spot 16 ■ White Balance: Allows you to set the aspect of color balance. Auto Auto Daylight Cloudy Fluorescent Tungsten 1. Press or button to select, and then press 2. Press or button to select “Off” or “Date/Time” 3. Press to confirm. Press . back to main menu. ■ Effect: Allows you to set the visual effects as below. Normal B&W Sepia Negative Red Green Blue 1. Press or button to select Effect, and then press 2. Press or button to select “Off” or “Date/Time” 3. Press to confirm. Press . back to main menu. 17 ■ Date Stamp: Allows you to add a watermark on video file with the date and time. 1. To enable or disable date stamp on video, press Date Stamp, and then press 2. Press or 3. Press or button to select . button to select “Off” or “Date/Time” to confirm. Press back to main menu. Video Configurations ■ Sounds: To change the chime of power on and power off. 1. Press button to select Sounds, and then press button. Press to select Shutter “On”, “Off”. Press to select Start-up chime “1”,”2”,”3”.or “None” Press to select Beep “On” or ”Off” Press to select Volume level “0”, “1”, “2”, or “3”. 0 is salient. 2. Press to confirm. Press back to main menu. ■ Auto Review Off 1 Sec. 3 Sec. 1. Press or button to select. 18 2. Press to confirm. Press back to main menu. ■ Power Frequency: To set the frequency of your player system. 1. Press or button to select Frequency, and then press 2. Press or button to select “50Hz” or “60Hz”. 3. Press to confirm. Press button. back to main menu. ■ Power saving: To set the duration of time that this device screen remains idle. 1. To set the system idle time. Press and then press 2. Press 3. Press or button to select Power saving, . or button to select “1 Min.”, “3 Min.”, “5 Min.” or “Off”.. to confirm. Press back to main menu. ■ Date & Time: Allows you to set the current date and time. 1. Press 2. Press or button to select Date & Time, and then press 6 times, to MM/DD/YYY then press Date format type. Press or . to select your after you select your Date format. 3. Press or button to set Month, Date, Year, Hour, Minute, and Second. Press MODE for each section. 4. Press to confirm. Press back to main menu. 19 ■ Language: Allows you to select the desired language. 1. Press or button to select Language, and then press 2. Press or button to select your language. 3. Press to confirm. Press button. back to main menu. ■ Video System: To select your video system. 1. Press or button to select Video system, and then press 2. Press or button to select “NTSC” or “PAL”. 3. Press to confirm. Press . back to main menu. ■ USB: Select below mode when connecting to your computer USB port. MSDC (Mass Storage Device Class, allows a connection between PC & Car DVR). PCCAM (Allows your Car DVR work as a WebCam on your PC) PictBridge (Allows images to be printed directly from your Car DVR to a printer, without having to connect to a computer). 1. Press 2. Press or button to select and then press to confirm. Press . back to main menu. 20 ■ LED Mode: To set the night vision IR (Infrared) LED on/off. 1. Press 2. Press or button to select LED Mode. to confirm. Press back to main menu. ■ Start-up Image 1. Press or button to select Start-up Image, and then press 2. Press or button to select “Off” or “System”. 3. Press to confirm. Press . back to main menu. ■ Format: Allows you completely erase all data from your SDHC memory card. 1. To format your SDHC memory card. Press Format your SDHC memory card, and then press 2. Press 3. Press or or button to select . button to select “Yes” or “No”. to confirm. Press back to main menu. ■ Reset All: Allows you to restore this device back to original factory settings. 1. To reset settings back to factory default, press Reset All, and then press 2. Press 3. Press or or button to select button. button to select “Yes” or “No”. to confirm. Press back to main menu. 21 Accessing Photo Mode Settings & Configurations Photo Mode Settings ■ Resolution: Allows you to choose between the different photo resolutions including: 9M 3456 X 2592 7M 3648 X 2048(16:9) 5M 2592 X 1944 3M 2048 X 1536 2M 1600 X 1200 2M 1920 X 1080(16:9) 1M 1024 X 768 VGA 640 X 480 1. To change photo resolution, select Resolution on screen. 2. Press to select, press back to main menu. ■ Quality: Allows you to set image recording quality. Super Fine Fine Normal 1. Press 2. Press or button to select. to confirm. Press back to main menu. 22 ■ Metering: Allows the driving recorder lens to do spot metering of the area of scene. Center Multi Spot 1. Press or 2. Press button to select. to confirm. Press back to main menu. ■ Sharpness: Allows you to set image recording sharpness. High Normal Low 1. Press or 2. Press button to select. to confirm. Press back to main menu. ■ Saturation: Allows you to adjust image color saturation. High Normal Low 23 1. Press 2. Press or button to select. to confirm. Press back to main menu. ■ Contrast: Allows you to adjust contrast and the vividness of color. High Normal Low 1. Press or 2. Press button to select. to confirm. Press back to main menu. ■ White Balance: Allows you to set the aspect of color balance. Auto Auto Daylight Cloudy Fluorescent Tungsten 1. Press 2. Press or button to select. to confirm. Press back to main menu. 24 ■ Exposure ■ Timer: To set the respective function remains in effect. Off Self-timer 2 Sec. Self-timer 10 Sec. Burst (Allows you to shoot up to about 3~4 shots per sec.) ■ Effect: Allows you to set the visual effects as below. Normal B&W Sepia Negative Red Green Blue 1. Press or button to select Effect, and then press 2. Press or button to select “Off” or “Date/Time” 3. Press to confirm. Press . back to main menu. 25 ■ Scene Mode Auto Auto Landscape Night Scene Night Portrait Beach Sport Party 1. Press or 2. Press button to select. to confirm. Press back to main menu. ■ Date Stamp Off Date/Time 1. Press or 2. Press button to select. to confirm. Press back to main menu. ■ Anti-Shake: To reduce blurring associated with the motion of a camera during exposure. On Off 1. Press or button to select. 26 2. Press to confirm. Press back to main menu. ■ ISO: ISO is similar to film speed on film cameras, a lower ISO will require more light to properly expose a picture than a higher ISO. Auto 100 200 400 800 1. Press 2. Press or button to select. to confirm. Press back to main menu. Playback Mode Settings ■ Lock: Allows you to lock one or all video files. ► Lock/Unlock one (To lock or unlock one selected video file) ► Lock All (To lock all video files) ► Unlock All (To unlock all video files) ■ Delete: Allows you to delete one or all video file(s). ► One (To delete one selected video file) ► All (To delete all video files) You can either select and erase videos one by one or erase them in one batch. Once an image is erased, it cannot be recovered. Make sure you no longer need the image before erasing it. 27 7. ACCESSING RECORDED VIDEOS Connecting Diagram Below diagram shows the ways to connect your driving recorder to a TV unit and computer, and the ways to read your recorded video files. ■Accessing Files via Connecting USB Port to a Computer By connecting the driving recorder to a computer, you can transfer videos and photos from the SDHC memory card. The videos sent to the computer will be displayed in the folder of [My Computer] \ SD Disk in subfolder organized according to the shooting date. 1. Press power button to turn on driving recorder. (Don’t take out SDHC memory card) 2. Connect your driving recorder to a computer via USB cable. 28 3. Press button to select MSDC, while the driving recorder display as below 4. Additional window will appear your “SD Disk” folder. You may also find on “My Computer”. During the file transfer, do not disconnect the USB cable. ■ Accessing files via inset SDHC card to computer card reader 1. Remove your SDHC card from the driving recorder. 2. Insert your SDHC card to your computer card reader. 3. The “SD Disk” icon will appear on “My Computer”. 4. The recorded files will be stored similar the contents of a flash drive. 29 ■Viewing the video on (Non-HD) TV set You can view the videos and photos on a TV set. Simply connect the driving recorder to a TV set via a RCA cable to the AV output and enter the DVR into Preview mode. 1. Connect the AV cable to the driving recorder. 2. Connect the AV cable to the TV set. Connect the AV cable to the TV’s video IN terminal and the audio IN terminal and the audio IN terminal. Red terminal for video output, white terminal for audio output. Set your driving recorder video format to NTSC in USA. 3. Turn on the TV and switch the TV’s video input to select the connected terminal. 4. Press the driving recorder’s Power button . o The image will appear on the TV screen. (Nothing will be displayed on the driving recorder’s LCD monitor.) o If your video system format does not match the TV’s, the images will not be displayed properly. Set the proper video system format with Video System between NTSC and PAL. 30 8. HOW TO REGISTER MY PRODUCT To register your Road Mate DVR driving recorder you will receive one year limited factory warranty from the date of purchase (refer One year limited warranty). Please visit the Road Mate DVR registration page online at http://www.roadmatedvr.com then follow below steps. 1. Click on “registration” 2. Create your account. 31 3. Once your account is created, select “My Registered Products” as below. 4. Click “Register Product” 32 5. Enter your product information on each field. Refer example below a. Product Name: Road Mate DVR b. Code: L-640 (The model number) c. S/N: RM XXXXX (Product serial number, it can be found on the DVR) d. Invoice Number e. Purchase from (store name): f. Date of purchase: 33 9. ONE YEAR CONSUMER LIMITED WARRANTY Road Mate DVR products are warranted to be free from defects in materials or workmanship for one year from the date of purchase. Within this period, Road Mate DVR will, at its sole option, repair or replace any components that fail in normal use. Such repairs or replacement will be made at no charge to the customer for parts or labor, provided that the customer shall be responsible for any transportation cost. This warranty does not apply to: (i) cosmetic damage, such as scratches, nicks and dents; (ii) consumable parts, such as batteries, unless product damage has occurred due to a defect in materials or workmanship; (iii) damage caused by accident, abuse, misuse, water, flood, fire, or other acts of nature or external causes; (iv) damage caused by service performed by anyone who is not an authorized service provider of Road Mate DVR; or (v) damage to a product that has been modified or altered without the written permission of Road Mate DVR. In addition, Road Mate DVR reserves the right to refuse warranty claims against products or services that are obtained and/or used in contravention of the laws of any country. Repairs have a 90 day warranty. If the unit sent in is still under its original warranty, then the new warranty is 90 days or to the end of the original one year warranty, depending upon which is longer. The warranties and remedies contained herein are exclusive and in lieu of all other warranties express, implied, or statutory, including any liability arising under any warranty of merchantability or fitness for a particular purpose, statutory or otherwise. This warranty gives you specific legal rights which may vary from state to state. In no event shall Road Mate DVR be liable for any incidental, special, indirect or consequential damages, whether resulting from the use, misuse or inability to use this product or from defects in the product. Some states do not allow the exclusion of incidental or consequential damages, so the above limitations may not apply to you. Road Mate DVR retains the exclusive right to repair or replace (with a new or newly-overhauled replacement product) the device or software or offer a full refund of the purchase price at its sole discretion. Such remedy shall be your sole and exclusive remedy for any breach of warranty. To obtain warranty service, contact your local Road Mate DVR authorized dealers or Road Mate DVR Product Support for shipping instructions and an RMA tracking number. Securely pack the device and a copy of the original sales receipt, which is required as the proof of purchase for warranty repairs. Write the tracking number clearly on the outside of the package. Send the device, freight charges prepaid, to Road Mate DVR warranty service station. Online Auction Purchases: Products purchased through online auctions (this does not apply to purchases made on www.roadmatedvr.com) are not eligible for warranty coverage. Online auction is not accepted for warranty. To obtain warranty service, an original or copy of the sales receipt from the original retailer is required. Road Mate DVR will not replace missing components from any package purchased through an online auction. 34 To obtain warranty service, please complete these easy steps: Contact Our Technical Support to receive an RMA number. e-mail Road Mate DVR technical support to describe the problem and request a Return Material Authorization (RMA) number. You will need to provide the unit's serial number (if applicable), your return shipping address and a daytime phone number. Email: [email protected] Ship the unit, along with the RMA number, to us. Once you have received the RMA number, you need to include your RMA number in the shipping address. You need will packed the returning item and ship the package (prepaid and insured) to the following address and include the assigned RMA number: Please allow 5~7 working days to process your case. Bobee Tech Customer Service 942560 PO BOX Miami, FL. 33194 RMA Number: (insert your RMA number here) Contact Road Mate DVR Customer Support Email: [email protected] Monday– Friday 9 am–5 pm Eastern Time (closed holidays) 35 10. TROUBLESHOOTING AND FAQs If a problem occurs, first refer to this troubleshooting guide. If this troubleshooting guide does not resolve your problem, contact your dealer or Road Mate DVR service center ([email protected]). ■ Power related problems The battery cannot be recharged. o Check if the car charger connection and make sure the power indicator is on. o DO NOT recharge battery pack other than genuine Road Mate DVR DC car charger. The driving recorder does not operate even when the power button is pressed. o The battery is not properly installed in the driving recorder. Make sure the battery is in proper position o Check if the car charger is well connected to cigarette lighter. The power indicator on car charger should be lit on. ■ Memory related problems. No videos can be recorded. o The SDHC memory card is not properly inserted. o The SDHC memory card may slide to write-protect position. o Format your SDHC memory card by following steps. 1. Press the 2. To format your SDHC memory card. Press button to display the menu. Format your SDHC memory card, and then press 2. Press 3. Press or or button to select button. button to select “Yes” or “No”. to confirm, press back to main menu. 36 The SDHC memory card cannot be accessed. o Remove and insert your SDHC memory card again. o Format your memory card. o Try to replace another new memory card. What type of format should select, if I want to use my computer to format SDHC memory card? o You need to use FAT32 to format your memory card. Screen shows “Memory full” and cannot save videos. o Check if your SDHC memory card specification meets the requirement. o Your SDHC memory card may have error sectors. o You may have other files or some hidden files are saved in your SDHC memory. o Format your SDHC memory card. o Press button after powered on. o Try to use another SDHC memory card. ■ Do I need to format a brand new SDHC card? No. You don’t need to format your new SDHC memory card. ■ Why my recorded video getting blurry? The driving recorder lens maybe remains finger print. Clean with a lens cleaner or eyeglass cloth. You need to routine clean up both exterior and interior of windshield. You need to routine clean up the driving recorder lens with lens cleaner or a eyeglass cloth. 37 ■ Why the screen shows “Memory full”? When you see “Memory full” message, it means the system detects your SDHC memory card may have some error sectors that cannot not write video into it. You may do the following way. o o o o Press button to record. Check if your SDHC memory card specification meets the requirement. Format your SDHC memory card (see page 21). Replace your SDHC memory card if it happened frequently. It means your SDHC memory card have many bad sectors and cannot be repaired, it no longer reliable to be used. ■ I use a Class 10 SDHC memory card, but when play the video feels a little drags on my computer screen? This is due to the data transfer rate between your computer to the driving recorder or the card reader on your computer. Or your computer speed too slow. You may copy the video files to your computer, then direct play the videos on your computer. ■ Why my driving recorder screen freezes? This is due to the driving recorder cannot write video file into your SDHC memory card while recording video. The SDHC memory card may have bad sector(s) caused the driving recorder turns self-protection mode. You may reset the system (refer below, How to reset my driving recorder). ■ Where is the product serial number? The product serial number can be found on the rear side of driving recorder, refer photo shown below. ■ How to rest my driving recorder? Remove the battery from battery cell, and then restore battery back. 38