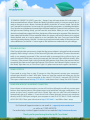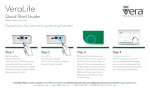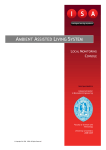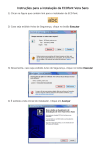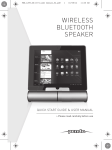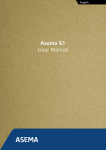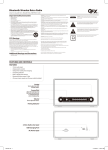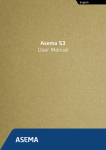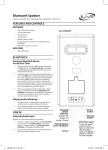Download QSG - Vera Lite - RGB
Transcript
THANK YOU FOR PURCHASING VERALITE BY MI CASA VERDE! TO GET STARTED Connect the network and power as labeled in the diagram below. Wait up to 2 minutes for the Power, Ready, and Network lights to come on solid, without blinking. When the lights are on, visit http://micasaverde.com/setup using a web browser that is on the same home network as VeraLite. If your computer and VeraLite both have internet and are both on the same network, you will automatically be redirected to Vera's web page to start setting up and using VeraLite. Power USB Connect to Internet Connect to Power WAN POWER Ready Error Network ADDING AND REMOVING Z-WAVE DEVICES Generally VeraLite must be within 3 feet (1 meter) to the Z-Wave device you want to add or remove. If it is convenient to bring the device near VeraLite, you can leave VeraLite plugged in, and press the '+' button when the ‘Power’ and ‘Ready’ lights are on solid. If it is not easy to bring the device to VeraLite, then disconnect any cables from VeraLite. Ensure that 4 AA batteries are properly inserted in Vera's battery compartment and press the ‘battery’ button to power Vera by its batteries making Vera portable. Wait up to 1 minute and when you see the ‘Ready’ light start blinking, you can start adding devices. TO ADD A DEVICE, Vera's ‘Ready’ light must be blinking slowly, once per second. You must activate the device's 'inclusion' or 'pair' mode. Consult the device's user manual for instructions. For light switches and plugin modules this is generally done by turning the light on or off. While Vera is busy adding the device the ‘Ready’ light will go out, and when Vera has finished added a device, the ‘Ready’ light will flutter rapidly for 2 seconds to let you know. Once it starts blinking slowly again, you can add the next device. If you cannot get a device to add, follow the instructions to remove or reset the device, and then try to add it again. Once you have finished adding a device, click the ‘+’ button again to exit include mode and save your changes. TO REMOVE OR RESET A DEVICE, press the '-' button. Even with new devices this reset process is often required before it will pair. When the ‘Ready’ light blinks quickly, 4 times per second, Vera is ready to remove or reset a device. Activate the device's 'exclusion' or 'remove' mode. Consult the user's manual for instructions. In most cases this is exactly the same process as including the device. Once Vera has reset the device, the ready light will flutter rapidly for 2 seconds to let you know. Once the light resumes blinking slowly, you can reset the next device. When you reset a device, if the device has already been paired with Vera, the device will be removed, or unpaired. If the device has been paired with another Z-Wave controller before, this process will reset the device to its original factory default state so it can be paired to a new controller, like Vera. Once you have finished removing/resetting devices, click the ‘+’ button to go back into include mode. At that point you can either add devices, or click the ‘+’ button again to exit add/remove mode and save your changes. TROUBLESHOOTING If the Power light does not come on, check that the power adapter is plugged in and connected properly. After waiting 2 minutes, if the ‘Network’ light does not come on, it means the network cable is not properly connected. If the network cable is connected, Vera will test that it can reach the internet. While Vera is testing the network, the ‘Network’ light will blink steadily. After 2 minutes, if the network light is doing a double-blink pattern, that means the internet cable is connected, but Vera cannot reach the internet. If the ‘Power’ and ‘Network’ lights come on, but the ‘Ready’ light does not, or if the ‘Error’ light is lit, please contact tech support (see below). USING A STATIC IP If you need to assign Vera a static IP, power on Vera like normal, connect your computer’s network port directly to Vera's WAN port. Power on Vera like normal and when you see the double blink pattern, set your computer to the static IP 192.168.81.2 netmask 255.255.255.0. Then open a web browser to http://192.168.81.1 and choose Vera's Setup, Net & Wi-Fi option. USING VERA WITHOUT AN INTERNET CONNECTION Even without an internet connection, you can still use Vera, although you will miss out on some features that require internet, like remote access and email/text message notifications. First, power on Vera, wait 2 minutes until Vera’s ‘Ready’ light stays on solid. Vera will attempt to automatically get an IP address. If you do not have a home network, connect your computer directly to Vera‘s WAN port and give your computer a static IP of 192.168.81.2 with a netmask of 255.255.255.0. Then, open a browser to http://192.168.81.1 and follow Vera’s setup. For Technical Support contact us via email at - [email protected] or call us at 1 (702) 487-9770 For online help, visit the Support section on our website http://micasaverde.com. Thank you for purchasing VeraLite by Mi Casa Verde!