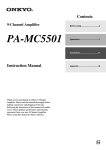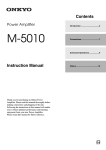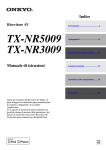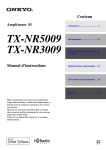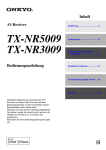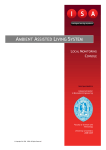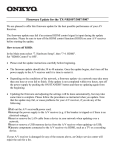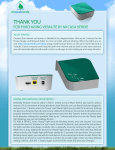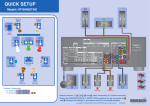Download Onkyo PR-SC5509 Instruction Manual
Transcript
Firmware Update for the TX-NR3009, TX-NR5009 and PR-SC5509 The following outlines the methods to update the firmware via network and via USB storage. Please choose either one that suits your condition. Before you start, carefully read the update procedure. It will take about 60 minutes to update the firmware. nUpdate via network (➔ page 3) You need a wired Internet connection to update the firmware. nUpdate via USB storage (➔ page 5) Please prepare a USB storage device such as a USB flash memory stick. You need at least 32 MB of available space to update the firmware. Notes • Check the network connection before updating. • Do not touch any cable or device connected to the AV receiver during the updating process. • Do not attempt to access the AV receiver from your PC while it is being updated. • Do not shutdown the power of the AV receiver while it is being updated. • The storage media in the USB card reader may not work. • If the USB device is partitioned, each section will be treated as an independent device. • If the USB device contains a lot of data, the AV receiver may take a while to read it. • Operation is not guaranteed for all USB devices, which includes the ability to power them. • Onkyo takes no responsibility whatsoever for the loss or damage of data resulting from the use of a USB device with the AV receiver. Onkyo recommends that you back up your important music files beforehand. • If you connect a USB hard disk drive to the USB port, Onkyo recommends that you use its AC adapter to power it. • USB hubs and USB devices with hub functions are not supported. Do not connect your USB device via a USB hub. • USB devices with security functions are not supported. Limitation of liability The program and accompanying online documentation are furnished to you for use at your own risk. Onkyo will not be liable and you will have no remedy for damages for any claim of any kind whatsoever concerning your use of the program or the accompanying online documentation, regardless of legal theory, and whether arising in tort or contract. In no event will Onkyo be liable to you or any third party for any special, indirect, incidental, or consequential damages of any kind, including, but not limited to, compensation, reimbursement or damages on account of the loss of present or prospective profits, loss of data, or for any other reason whatsoever. 1 Firmware Update for the TX-NR3009, TX-NR5009 & PR-SC5509 We are pleased to offer this firmware update for the best possible performance of your AV Receiver. A firmware update is now available through the Network or USB connections on the TX-NR3009, TX-NR5009 and PR-SC5509 To check if your firmware is the latest version, go in to Setup -> Hardware Setup -> Firmware Update and check the 16 digit number. (1081-0800-0210-6104) If any of the numbers differ from the latest version available, please update your unit. Information Concerning Firmware Update for Onkyo Network Receivers Onkyo has discovered there is a possibility of failure when updating receivers to this new firmware package via ethernet in certain network environments. For this reason, we are now only releasing a firmware file for installation via USB port / flash memory device. Should you encounter any difficulties when performing this update, please contact us. We appreciate your understanding and apologize for any inconvenience this issue may cause. Latest Firmware Version: 1081-0800-0210-6104 The 02/19/14 update addresses the following: AVAILABLE ONLY VIA USB 1. Corrects lock up failure when using Telstra T Box or MiCasaVerde Vera Lite controller on the same network 2. Addresses format changing of Rhapsody The 09/11/13 update addresses the following (all above listed models): AVAILABLE ONLY VIA USB 1. Improves picture output of 4K up-scaling The 7/5/2012 update addresses the following: 1. Improves the operation when HDMI Through is set to on 2. Stabilizes the operation of Network Control 3. Corrects the video output when the Picture Mode is set to Through The 3/16/2012 update addresses the following: 1. Stabilizes video output when using HDMI/CAT5 Extender on HDMI OUT MAIN terminal The 12/20/2011 update addresses the following: 1. Improves noise during playback of DTS-HD Master Audio with particular Blu-ray disc 2. Corrects operation of Audyssey MultiEQ XT32 in Bi-Amp mode The 10/31/2011 update addresses the following: 2 1. Supports Onkyo Remote App for Android ver. 1.00 * App update is also necessary 2. Adds support of Spotify control via Remote App for Android The latest update includes all prior updates. We hope you enjoy the improved functionality this update provides to your AV Receiver. 3 Firmware Update via Network Updating the Firmware via the Network Update Procedure Network The AV receiver allows you to update the firmware using network connection on the rear panel. Note 1 Press RECEIVER followed by SETUP • Make sure your AV receiver and TV are turned on and an Ethernet cable is connected to the rear panel of the AV receiver. • Never unplug or turn off the AV receiver while it is being updated. • Never plug or unplug an HDMI or Ethernet cable during the update process. • Do not attempt to access the AV receiver from your PC while it is being updated. • Never unplug the power cord during the update process. • It takes about 60 minutes to complete the firmware update. • The AV receiver will retain all your settings after the update is finished. 2 3 4 5 Before you start • Set the “HDMI Ctrl (RIHD)” setting to “Off”. • Turn off the controller device connected via Ethernet cable. • Turn off Zone 2. • Stop playback of contents from Internet • Radio, iPod/iPhone, USB or servers, etc. 6 ■ How to turn off HDMI Control (RIHD) 7 1 Press RECEIVER followed by SETUP on the remote controller. 2 Select “Hardware Setup” and press ENTER. 3 Select “HDMI” and press ENTER. 4 Set “HDMI Control(RIHD)” to “Off”. 4 on the remote controller or Press SETUP button on the front panel. The Setup menu will be displayed on the TV screen. The procedures thereafter can also be performed on the AV receiver by using its SETUP, arrow and ENTER buttons. Select “Hardware Setup” and press ENTER. Select “Firmware Update” and press ENTER. Note that the “Firmware Update” option will be grayed out for a short while after the AV receiver is turned on. Please wait until it becomes operable. Select “Via NET” and press ENTER. Select “Update” and press ENTER. The update process will begin. During the update process, the on-screen display may disappear depending on the updated program. When this occurs, you can still view the update progress on the front display of the AV receiver. The onscreen display will reappear after the update is complete, and upon turning the AV receiver off and on again. The message “Completed!” appears on the front display of the AV receiver, indicating that the update has been completed. Using ON/STANDBY on the front panel, turn off and on the AV receiver. Do not use RECEIVER on the remote controller. Congratulations! You now have the latest firmware installed on your Onkyo AV receiver. Troubleshooting Troubleshooting Case 3: If an error occurs during the update process, disconnect then reconnect the AC power cord and try again. Case 4: If an error occurs due to a wrong selection of input sources, turn off and on the AV receiver. Then retry the update. Case 5: If you do not have an Internet connection to the network, please contact Onkyo Support. Case 1: If “No Update” is displayed on the front display of the AV receiver, it means that the firmware has already been updated. You do not need to do anything further. Case 2: If an error occurs, “Error!! *-**” is displayed on the front display of the AV receiver. (Alpha-numeric characters on the front display are denoted by asterisks.) Refer to the following table and take appropriate action. Errors during update via Network Error Code Description *-10, *-20 Ethernet cable is not detected. Connect the cable properly. See the instruction manual for the network connection. Internet connection error. Check the following items: • Make sure the IP address, subnet mask, gateway address, and DNS server are configured properly. • Make sure the router is turned on. • Make sure the AV receiver and the router are connected with an Ethernet cable. • Make sure your router is configured properly. See the instruction manual of the router. • If your network allows only one client connection and there is any other device already connected, the AV receiver will not be able to access the network. Consult your Internet Service Provider (ISP). • If your modem does not function as a router, you will need a router. • Depending on your network, you may need to configure the proxy server if necessary. See the document provided by your ISP. If you are still unable to access the Internet, the DNS or proxy server may be temporarily down. Contact your ISP. Retry the update procedure from the beginning. If the error persists, please contact Onkyo Support (indicated in the last page) and provide the error code. *-11, *-13, *-21, *-28 Others 5 Updating the Firmware via USB Update Procedure The AV receiver allows you to update the firmware using network connection on the rear panel. Note 1 Connect a USB device to your PC. If 2 • Make sure your AV receiver and TV are turned on and an Ethernet cable is connected to the rear panel of the AV receiver. • Never unplug or turn off the AV receiver while it is being updated. • Never plug or unplug an HDMI or Ethernet cable during the update process. • Do not attempt to access the AV receiver from your PC while it is being updated. • Never unplug the power cord during the update process. • It takes about 60 minutes to complete the firmware update. • The AV receiver will retain all your settings after the update is finished. there is any data in the USB device, remove it first. Download the firmware file from the Onkyo web site. The file name is as follows: ONKAVR****_************.zip Unzip the downloaded file. The following three files are created: ONKAVR****_************.of1 ONKAVR****_************.of2 ONKAVR****_************.of3 3 Copy the extracted files to the USB 4 5 Before you start • Set the “HDMI Ctrl (RIHD)” setting to “Off”. • Turn off the controller device connected via Ethernet cable. • Turn off Zone 2. • Stop playback of contents from Internet Radio, iPod/iPhone, USB or servers, etc. 6 7 ■ How to turn off HDMI Control (RIHD) 1 Press RECEIVER followed by SETUP on the remote controller. 2 Select “Hardware Setup” and press ENTER. 3 Select “HDMI” and press ENTER. 4 Set “HDMI Control(RIHD)” to “Off”. 6 device. Be careful not to copy the zip file. Remove the USB device from your PC and connect it to the USB port on the AV receiver. Make sure the AV receiver and TV are turned on. If the AV receiver is in standby mode, press ON/STANDBY on the AV receiver to light the front display. Select the USB input source. “Now Initializing...” is displayed on the front display and then the name of the USB device is displayed. It takes 20 to 30 seconds to recognize the USB device. Press RECEIVER followed by SETUP on the remote controller or Press SETUP button on the front panel. Setup menu will be displayed on the TV screen. The procedures thereafter can also be performed on the AV receiver by using its SETUP, arrow and ENTER buttons. Troubleshooting 8 Select “Update” and press ENTER. 9 Select “Via USB” and press ENTER. 10 Select “Update” and press ENTER. 11 12 Case 1: If “No Update” is displayed on the front display of the AV receiver, it means that the firmware has already been updated. You do not need to do anything further. Case 2: If an error occurs, “Error!! *-**” is displayed on the front display of the AV receiver. (Alpha-numeric characters on the front display are denoted by asterisks.) Refer to the following table and take appropriate action. The update process will begin. During the update process, the on-screen display may disappear depending on the updated program. When this occurs, you can still view the update progress on the front display of the AV receiver. The onscreen display will reappear after the update is complete, and upon turning the AV receiver off and on again. Do not turn off the AV receiver and do not remove the USB device during the update process. The message “Completed!” appears on the front display of the AV receiver, indicating that the update has been completed. Using ON/STANDBY on the front panel, turn off the AV receiver and then remove the USB device. Do not use RECEIVER on the remote controller. Congratulations! You now have the latest firmware installed on your Onkyo AV receiver. ■Errors during an update via USB Case 3: Error Code *-10, *-20 Description USB storage device is not detected. Make sure the USB flash memory or USB cable is properly connected to the USB port. If the USB storage device has its own power supply, use it to power the USB storage device. *-14 An update file is not found in the root folder of the USB storage device, or an update file is for other model. Retry download following instructions at the support website. If the error persists, please contact Onkyo Support (indicated at the end of this page) and provide the error code. Others Retry the update procedure from the beginning. If the error persists, please contact Onkyo Support (indicated at the end of this page) and provide the error code. If an error occurs during the update, disconnect then reconnect the AC power cord and try again. Case 4: If an error occurs due to a wrong selection of input sources, turn off and on the AV receiver. Then retry the update. 7 Onkyo Sound & Vision Corporation 2-1, Nisshin-cho, Neyagawa-shi, OSAKA 572-8540, JAPAN <http://www.onkyo.com/> The Americas Onkyo U.S.A. Corporation 18 Park Way, Upper Saddle River, N.J. 07458, U.S.A. Tel: 800-229-1687, 201-785-2600 Fax: 201-785-2650 Hours: M-F 9am-8pm/Sat-Sun 10am-4pm ET http://www.us.onkyo.com/ Europe Onkyo Europe Electronics Gmbh Liegnitzerstrasse 6, 82194 Groebenzell, GERMANY Tel: +49-8142-4401-0 Fax: +49-8142-4401-555 <http://www.eu.onkyo.com/> China, Hong Kong Onkyo China Limited Unit 1 & 12, 9/F, Ever Gain Plaza Tower 1, 88, Container Port Road, Kwai Chung, N.T., Hong Kong. Tel: 852-2429-3118 Fax: 852-2428-9039 <http://www.onkyochina.com/> Asia, Oceania, Middle East, Africa Please contact an Onkyo distributor referring to Onkyo SUPPORT site. <http://www.intl.onkyo.com/support/local_support/index.html> Copyright 2011 ONKYO SOUND & VISION CORPORATION Japan. All rights reserved. 8