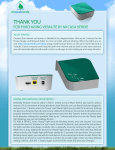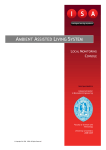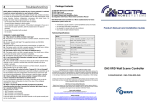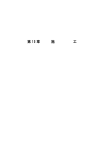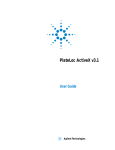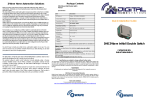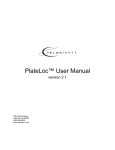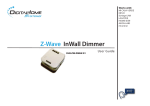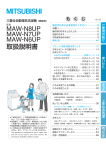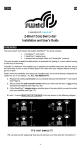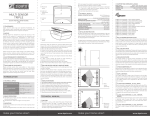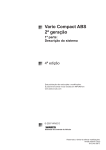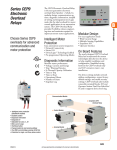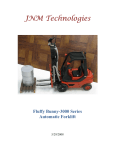Download Z-Wave Motion Sensor - Digital Home Systems
Transcript
Works with: VERA 2 / 3 / Lite LAGOTEK Z-Wave Motion Sensor User Guide DHS-ZW-SNMT-01 Table of Content Product Overview Z-Wave Operations Integration with Vera2/3/Lite Home Controller Prerequisites Including the sensor into Vera Z-Wave Home Network Exclusion (unpairing) of the sensor from Z-Wave home network Inclusion (pairing) of the sensor with Z-Wave home network Configuring the Motion Sensor Configuring the Temperature Sensor Calibration of the Temperature Sensor, using Temperature Offset parameter Selecting UPnP configuration files for the Temperature Sensor Configuring the Illumination Sensor Selecting UPnP configuration files for the Illumination Sensor Using Motion sensor in Vera Scenes Creating motion detected events in Vera scenes Using Temperature Sensor in Vera Scenes Creating conditions in Vera scenes based on temperature readings Using Illumination Sensor in Vera Scenes Creating conditions in Vera scenes based on illumination readings Changing Wakeup Interval and pulling settings for Illumination Sensor in Vera Frequently Asked Questions Appendix Indication mode 2 3 4 4 5 5 5 6 7 7 7 8 8 9 9 9 10 10 10 11 11 12 13 TRADEMARKS All trademarks and registered trademarks are the property of their respective owners or companies. Product of Digital Home Systems Pty Ltd See all range of compatible devices at www.digitalhomesystems.com.au or www.zwave.com.au Enquiries Sales and Marketing Email: [email protected] © 2012 Digital Home Systems Pty Ltd. All rights reserved. 2 Installation Z-Wave Operations 1. Use a flat screwdriver at the inlets on the sides to gently unlock the back cover. The Z-Wave Motion Sensor can detect movement, measure light intensity and temperature and can trigger a security system. 2. Use the designated holes on the back cover to screw mount of the Motion Sensor. For optimal use, mount the Motion Sensor between 1,8m and 2,4m above ground (A rotating bracket is available to adjust the direction the Motion Sensor is pointing to). NOTE: Before including the product to your Z-wave network it is advised to perform removal procedure to reset network settings. 3. Place two AA 1,5V batteries into the device. 4. Mount the Motion Sensor onto the back cover and be sure to close it on all sides and that the tamper gets through the back cover of the Motion Sensor (indication mode: Tamper pressed/released). 5. After 3 seconds start up routine begins (indication mode: Ready for learn mode). 6. After 5 more seconds (8 seconds in total) mounting is completed. (Indication mode: Mounting successful). 7. Motion Sensor has to start up for 10 seconds. 8. After 10 seconds the Motion Sensor is ready for detection. The Z-Wave Motion Sensor must be included into your Z-Wave home network before it can send and receive Z-Wave commands. Z-Wave Motion Sensor can only communicate to devices within the same Z-wave home network. Always follow your controller’s specific instructions for Z-wave inclusion, exclusion, association or temperature reading. Inclusion to Z-wave home network – general instructions There are two ways to include node: 1. NWI mode (only include node). After applying power (by putting the batteries), the Sensor will stay in NWI mode for 30 seconds. Use your controller to include the sensor to the network during this time. When Z-Wave sensor is not added in network within 30 seconds, it does not function correctly. 2. Classic mode. Please press the tamper switch at the back of the device for 3-8 seconds. After 3 seconds, the led will blink; you can now release the button. Now it's ready for learn mode (include/exclude/association). Use your controller to include the sensor to the network during this time. Exclusion from Z-wave home network – general instructions 1. Please press the tamper switch at the back of the device for 3-8 seconds. 2. After 3 seconds, the led will blink; you can now release the button. 3. Now it's ready for learn mode (include/exclude/association). Use your controller to include the sensor to the network during this time. Network Wide Inclusion When the Z-Wave Motion Sensor is not yet included, it will automatically start NWI for 120 seconds after placing the batteries. (Indication mode: Learn in progress (add)). Make sure your Z-Wave controller is in the correct operating mode (inclusion). 3 Include or exclude mode Integration with Vera Home Controller 1. Make sure your Z-Wave controller is in the right operation mode (include or exclude). 2. When the Z-Wave Motion Sensor is mounted, remove it from the back cover as explained in step one of the Mounting instructions. 3. Press and hold the tamper for 4 seconds (indication mode: Ready for learn mode). Now release the tamper switch to start the inclusion or exclusion process (indication mode: Learn in progress). Indication mode MiCasaVerde Vera2/3/Lite (refered later as Vera - some minor differences in User Interface UI4 and UI5 explained) is a fully featured, easy to install, configure and use Home Automation controller with Z-Wave build-in interface. More information about Vera is available at: http://wiki.micasaverde.com or http://forum.micasaverde.com or http://www.zwave.com.au Australian version of Vera Home Controller (921.42MHz build-in Z-Wave interface) is available at http://www.zwave.com.au The indicator light gives various statuses of the device as follows: Prerequisites 1. Ready for learn mode: 2. Learn in progress (add): 3. Learn in progress (remove): 4. Learn mode success: 5. Learn mode failed: 6. Tamper pressed/released: 7. Mounting successful: indicator light blinks every second indicator light 2 times every second. indicator light 3 times every second. indicator light is on for one second. indicator light blinks 8 times rapidly. indicator light blinks 3 times rapidly. indicator light is on for 1 second. Vera 2/3/Lite needs to work with Z-Wave interface in version 3.20. Please check the following options in your Vera2 Dashboard under “Z-Wave Device / Options” or Vera3 under “ZWave Settings”. Polling setting are just an example here and can be set up as you need. If your settings are different, then change them as per above screenshot or follow the instructions on http://wiki.micasaverde.com to setup Z-Wave interface to version 3.20. 4 Including the sensor into Vera Z-Wave Home Network NOTE: The Z-Wave Motion Sensor must be included into your Z-Wave home network before it can send and receive Z-Wave commands. Z-Wave Motion Sensor can only communicate to devices within the same Z-wave home network. Before including the product to your Z-wave network it is advised to perform Exclusion procedure to reset network settings. Exclusion (un-pairing) of the sensor from Z-Wave home network 1.Remove (if there were any) batteries from the sensor, and install them again. 2. Press and hold a Z-Wave button on the back side of a Vera for 3 seconds. After releasing the Z-Wave button a Z-Wave led on front panel of the Vera should blink quickly. That means that Vera is in Z-Wave exclusion mode. 3. Please press the tamper switch at the back of the device for 3-8 seconds. 4. After 3-5 seconds, the led will blink three times; you can now release the button. 5. Exclusion should start immediately. Very quick blinking on the Z-Wave led on Vera front panel, followed by one second long, solid light of the sensor’s led indicates successful exclusion. 6. Press and release twice a Z-Wave button on the back side of a Vera. 7. Wait till Vera finish reconfiguration of the Z-Wave interface. Progress is presented in the top, right hand side corner of the Vera dashboard. 8. Repeat the above steps if you haven’t observed indication of a successful Exclusion, as per step 5 above. 4. Please press the tamper switch at the back of the device for 3-8 seconds. 5. After 3-5 seconds, the led will blink three times; you can now release the button. 6. Exclusion should start immediately. Very quick blinking on the Z-Wave led on Vera front panel, followed by 1 second long, solid light of the sensor’s led indicates successful inclusion. 7. Press and release a Z-Wave button on the back side of a Vera. 8. Wait till Vera finish reconfiguration of the Z-Wave interface. Progress is presented in the top, right hand side corner of the Vera dashboard. 9. When Vera signals that it wait for the device to wakeup, press and keep temper button on the device for 3-5 seconds. Once led on the Sensor blinks three times (once per second) release the temper button. 10. Vera will now configure your sensor with standard values and create an association. Wait about 15-30 sec for Vera to finish this step. NOTE: You should see by now the following screen. There should be three virtual devices. If you see only one device “_Motion Sensor” that means Vera didn’t refreshed your dashboard yet. Try to refresh it manually by clicking on the refresh button (see below in red) Inclusion (pairing) of the sensor with Z-Wave home network NOTE: The method described is a Classic mode inclusion. The other, more advanced method, called NWI mode, is applicable for other Z-Wave controllers and for simplicity this method is not presented here. 1. Remove (if there were any) batteries from the sensor, and install them again. 2. Wait 2 minutes till blinking on the Sensor’s led (two blinks a second) stops. 3. Press and release a Z-Wave button on the back side of a Vera. Z-Wave led on front panel of the Vera should blink slowly. That means that Vera is in Z-Wave inclusion mode. 11.Repeat the above steps if the inclusion was unsuccessful. 5 Configuring the Motion Sensor NOTE: The sensor has a few configurable parameters which determine its behaviour. The configurable parameters related to the Motion Sensor are: a)Mode Timeout - used in mode 2 to turn the sensor off for time specified in this parameter in seconds, after motion detection. b) Switch Off Time – this timeout (in seconds) will start running as soon as Mode Timeout is finished. Motion sensor is turned on and when move ment is detected again the Mode Timeout will start running all over again. When Switch Off time is finished a basic off message is sent to the associated controller (e.g. Vera) or node (e.g. light switch). c) The Mode - The mode that is entered after detection. Mode 1: no detection possible. Battery save mode. Mode 2: normal operation mode: send on after detection and off after given time no detection. Mode 3: Z-Wave chip is always on for configuration purpose. If mode is 0 or higher then 3, that value will be reported for get commands, but the sensor will be run as mode 2. b. “Data Size” – choose “1 byte hex” c. “Desired Value” – type required -,value, e.g. 64 6. Click SAVE in Vera and wait till new settings are saved in Vera. 7. Press the temper button on the device and keep it for 3-7 seconds, then release. This is to wake up and propagate the settings. 8. Check the configured values in the field “ConfiguredVariable” or “VaraiblesGet” fields on “Advance Tab” in the Seetings box of the “_Motion Sensor”. Your Motion Sensor is set up. Example In this example we set up the following parameters for Motion Sensor: a. Mode TimeOut = 1 sec b. Switch Off time = 15 sec c. Mode = 2 (normal operations) d) Sensitivity - the sensitivity of the motion circuit. Value range is 0-127, where 0 is least sensitive 1. Open settings box for “_Motion Sensor” in Vera dashboard. Go to “Device Options” tab. 2. Click on “Add configuration settings”. Fill out the fields: a. “Variable” – type “2” b. “Data Size” – choose “2 byte hex” c. “Desired Value” – type required Mode Timeout value, e.g. 1 3. Click on “Add configuration settings”. Fill out the fields: a. “Variable” – type “3” b. “Data Size” – choose “2 byte hex” c. “Desired Value” – type required Switch Off Time value, e.g. F 4. OPTIONAL for Mode selection. Click on “Add configuration settings”. Fill out the fields: a. “Variable” – type “5” b. “Data Size” – choose “1 byte hex” c. “Desired Value” – type “2” 5. OPTIONAL for Sensitivity selection. Click on “Add configuration settings”. Fill out the fields: a. “Variable” – type “4” 6 Setting parameters Configuring the Temperature Sensor NOTE: The sensor has a few configurable parameters which determine its behaviour. The configurable parameter related to the Temperature Sensor is: Temperature Offset - An offset for the temperature in degrees. Default is zero. Change this parameter only if you need to calibrate the Temperature Sensor. Also, you have to change the UPnP files to enable proper integration and presentation of the Temperature Sensor in Vera. The preinstalled UPnP device for your Temperature Sensor is “TemperatureSensor”. Calibration of the Temperature Sensor, using Temperature Offset parameter Confirming configured parameters 1. Open settings box for “_Motion Sensor” in Vera dashboard. Go to “Advanced” tab. 2. Click on “Add configuration settings”. Fill out the fields: a. “Variable” – type “6” b. “Data Size” – choose “2 byte hex” c. “Desired Value” – type required Temperature Offset value, e.g. 5 3. Click SAVE in Vera and wait till new settings are saved in Vera. 4. Press the temper button on the device and keep it for 3-7 seconds, then release. This is to wake up and propagate the settings. 5. Check the configured values in the field “ConfiguredVariable” or “VaraiblesGet” fields on “Advance Tab” in the Seetings box of the “_Motion Sensor”. Selecting UPnP configuration files for the Temperature Sensor NOTE: Your Temperature sensor is a child device - of the parent device “_Motion Sensor”. Out of two “_GenericIO” devices the one with the altid=e1 is your Temperature Sensor. The altid number you can find under “Advanced” tab of the setting box. 1. Open settings box for “_GenericIO” with altid=e1 in Vera dashboard. Go to “Device Options” tab. 2. Replace the content of the following two fields with the values provided below: device_type = urn:schemas-micasaverde-com:device:TemperatureSensor:1 device_file = D_TemperatureSensor1.xml 7 3. Click SAVE in Vera and wait till new settings are saved in Vera. Your Temperature Sensor is set up. You may want to change its name or assign it to room. device_type = urn:schemas-micasaverde-com:device:LightSensor:1 device_file = D_LightSensor1.xml 3. Click SAVE in Vera and wait till new settings are saved in Vera. 4. Press the temper button on the device and keep it for 3-7 seconds, then release. This is to wake up and propagate the settings. Your Illumination Sensor is set up. You may want to change its name or assign it to room. Configuring the Illumination Sensor NOTE: There are no configurable parameters related to the Illumination Sensor. You have to change the UPnP files to enable proper integration and presentation of the Illumination Sensor in Vera. The preinstalled UPnP device for your Illumination Sensor is “LightSensor”. 1. Open settings box for “_GenericIO” with altid=e2 in Vera dashboard. Go to “Device Options” tab. 2. Replace the content of the following two fields with the values provided below: 8 By now, all your three sensor should be set up in Vera and you should see the following three logical devices in the Vera dashboard (See below picture). If you still see old “_GenericIO” devices (so in total more then three) that means Vera didn’t refreshed your dashboard yet. Try to refresh it manually by clicking on the refresh button (see below in red) You can test or re-configure the sensor, by setting up scenes with motion sensor as an event and by changing the timeout settings as per above steps. “New Scene -> Events tab -> Add Event” (Vera) or “New Scene -> Triggers” (Vera 3 /Lite UI5) Device=Motion sensor Type of Event= A sensor (door/windiow/motion etc.) is tripped Name=whatever Tripped=No Using Temperature sensor in Vera Scenes Using Motion sensor in Vera Scenes NOTE: When the Motion Sensor is tripped, it sends to Vera a tripped command and changes its state to Tripped=1 for the duration of the Mode Timeout plus Switch Off Time variables. After this time has expired, it sends an Untripped command to the Vera and resets it state to Tripped=0. While the device is in a tripped state, any motion detected during Switch Off Time period resets the interval timer but doesn’t report a new trip event to the Vera. During the wait time the Motion Sensor device in the Vera will show Tripped=1 in the Advanced tab. To use tripped and untripped commands in Vera you have to use them as events in the Vera scenes. Creating motion detected events in Vera scenes NOTE: The sensor sleeps for the duration of the Wake Up interval, which defaults to 1800 seconds or 30 minutes. When the interval expires, it wakes up and reports Temperature to the Vera. To use temperature readings in Vera you have to use luup code under “Luup” tab of your scene tool. It is strongly recommended to read instructions on luup and luup codes in Vera scenes on http://wiki.micasaverde.com for more details. C Creating ti conditions diti iin V Vera scenes based b d on temperature t t readings di Example of luup code to stop a scene from executing if the Temperature (Temperature Sensor reading) is higher then 20. 1. Create first scene in Vera in standard way. 2. Set a condition to not run the scene based on the most recent temperature reading, as per below: New Scene -> Luup Example 1. Create first scene in Vera in standard way. 2. Add action to turn on light as desired in the standard way. 3. Set event when the unit has tripped, as per below: “New Scene -> Events tab -> Add Event” (Vera) or “New Scene -> Triggers” (Vera 3 /Lite UI5) Device=Motion sensor Type of Event=A sensor (door/windiow/motion etc.) is tripped Name=whatever Tripped=Yes 4. 5. 6. local lul_temp=luup.variable_get(‘urn:upnp-org:serviceId:TemperatureSensor1’, ‘CurrentTemperature’, 4) if (tonumber(lul_temp) > 20.00) then return false end Create second scene in Vera in standard way. Add action to turn off light as desired in the standard way. Set event when the unit has tripped, as per below: 9 In this example the Temperature Sensor has ID = 4. Replace it with your device ID Using Illumination Sensor in Vera Scenes NOTE: The sensor sleeps for the duration of the Wake Up interval, which defaults to 1800 seconds or 30 minutes. When the interval expires, it wakes up and may be pulled for current illumination level reading by Vera. To use temperature readings in Vera you have to use luup code under “Luup” tab of your scene tool. It is strongly recommended to read instructions on luup and luup codes in Vera scenes on http://wiki.micasaverde.com for more details. Creating conditions in Vera scenes based on illumination readings Example of luup code to stop a scene from executing if the illumination (Illumination Sensor reading) is higher then 29. 1. Create first scene in Vera in standard way. 2. Set a condition to not run the scene based on the most recent illumination reading, as per below New Scene -> Luup 3. Click “Save Lua” and then SAVE in Vera and wait till new settings are saved. local lul_light= luup.variable_get(‘urn:micasaverde-com:serviceId:LightSensor1’, ‘CurrentLevel’, 5) if tonumber(lul_light) > 29 then return false end In this example the Light Sensor has ID = 5. Replace it with your device ID 10 3. Click “ Save Lua” and then SAVE in Vera and wait till new settings are saved. Changing Wakeup Interval in Vera NOTE: The sensor sleeps for the duration of the Wake Up interval, which defaults to 1800 seconds or 30 minutes. Keep in mind that them more often the device is waked up the more energy it consumes. As a result battery will run down much quicker. Example of setting new Wakeup Interval of 300 seconds or 5 minutes 1. Click “ Save Lua” and then SAVE in Vera and wait till new settings are saved. “_Motion Sensor” box -> Settings Wakeup Interval (seconds) = <new desired value> Poll this device at most once every = <new desired value, the same as new Wakeup Interval> 2. 3. 4. 5. 6. Click SAVE in Vera and wait till new settings are saved in Vera. Please press the tamper switch at the back of the device for 3-8 seconds. After 3-5 seconds, the led will blink three times; you can now release the button. Immediately click on “Configure node right now” button on “_Motion Sensor” box / Settings tab. Wait till the new settings are propagated to the Sensor. Frequently Asked Questions Q: I can’t have my Z-Wave sensor included into my Z-Wave network, what am I doing wrong? A: 1. Is the controller ready to include any device into the Z-Wave network? If the con troller is not in Include or exclude mode, the Z-Wave sensor cannot be included or excluded. 2. The Z-Wave sensor is already included in a Z-Wave network. Exclude the Z-Wave sensor and try to include it again. Q: Why doesn’t the Z-Wave sensor detect any movement? A: 1. The Z-Wave sensor isn’t included in a Z-Wave network. Include it and try it again. 2. The batteries are almost empty, try putting new ones in. Q: The temperature report of the Z-Wave sensor is incorrect. A: 1. The Z-Wave sensor is placed directly in the sun, which makes the temperature in the housing of the Z-Wave sensor hotter than elsewhere in the room. 2. The calibration is not the same as your other temperature sensor; it is possible to do a re-calibration of the temperature sensor. Q: I have configured a value but when I request it, it is not changed? A: It is mandatory that the correct size is used while configure a parameter; go to the documentation about the configuration command class to check if the right size is used during configuration. If the wrong size is used the frame is ignored totally. Q: I have configured a new value and when I request it the correct value is returned but the behaviour is still the same? A: Some configuration parameters have limits of what they can do, go to the docu mentation about configuration to check if the value of the configured parameter is out off limit. Q: When I mount the Z-Wave sensor it performs its standard mounting routine but after 8 seconds the indicator light doesn’t go on for 1 second but blinks 6 times. A: blinking 6 times can mean: 1. Z-Wave sensor is not included 2. Z-Wave sensor is not associated 3. Z-Wave sensor can’t reached his destination If all three options are corrected, Z-Wave sensor is will operate correctly and can be mounted again. 11 Appendix Indication mode The indicator light gives various statuses of the device as follows: 1. Ready for learn mode: indicator light blinks every second 2. Learn in progress (add): indicator light 2 times every second. 3. Learn in progress (remove): indicator light 3 times every second. 4. Learn mode success: indicator light is on for one second. 5. Learn mode failed: indicator light blinks 8 times rapidly. 6. Tamper pressed/released: indicator light blinks 3 times rapidly. 7. Mounting successful: indicator light is on for 1 second. Technical Specifications NOTE: This part of the Instructions contains advanced details about the Sensor and its configuration parameters and supported Z-Wave commands. This can be used for advanced configuration and integration not only with Vera but with other Z-Wave controllers or gateways. Supporting Command Classes Basic type: BASIC_TYPE_ROUTING_SLAVE Generic type: GENERIC_TYPE_SENSOR_BINARY Specific type: SPECIFIC_TYPE_NOT_USED Listening: False, Z-Wave Lib: 4.51 Class: 0x30 COMMAND_CLASS_SENSOR_BINARY Class: 0x31 COMMAND_CLASS_SENSOR_MULTILEVEL Class: 0x60 COMMAND_CLASS_MULTI-CHANNEL_V2 Class: 0x70 COMMAND_CLASS_CONFIGURATION Class: 0x71 COMMAND_CLASS_ALARM Class: 0x80 COMMAND_CLASS_BATTERY Class: 0x84 COMMAND_CLASS_WAKE_UP Class: 0x85 COMMAND_CLASS_ASSOCIATION Class: 0x86 COMMAND_CLASS_VERSION Class: 0xEF COMMAND_CLASS_MARK Class: 0x20 COMMAND_CLASS_BASIC Class: 0x31 COMMAND_CLASS_SENSOR_MULTILEVEL 12 Not listening Routing SLAVE This Z-Wave product will be used as routing slave. Slave nodes are nodes in a Z-Wave network that receive commands and perform actions based on the command. This device will always be in sleep mode because it works on batteries. In sleep mode the device is not active listening, the device will wake up according to the wakeup command class. Include Initiator The include initiator is used when Primary and Inclusion Controllers include nodes into the network. When both the include initiator have been activated simultaneously the new node will be included to the network (if the node was not included previously). Exclude Initiator The exclude initiator is used by Primary Controllers to exclude nodes from the network. When the exclude initiator and a slave initiator are activated simultaneously, it will result in the slave being excluded from the network (and reset to Node ID zero). Even if the slave was not part of the network it will still be reset by this action. Z-Wave compatibility Because this is a Z-Wave device, it means it can co-operate with other Z-Wave devices of other manufacturers. It can co-exist in a Z-Wave network existing with product from other manufacturers. Hops & Retries The Z-Wave range has a range of up to 30 meters in line of sight. This signal is not limited to the 30 meter range due to routing the Z-Wave message to other nodes in the network. This way the range of the Z-Wave network can be expanded to 150 meters indoors (limit of 4 hops). Class: 0x20 COMMAND_CLASS_BASIC When a movement is detected a basic set frame with value 255 is sent to the associated nodes. If the configured time is done with no movement is detected a basic set frame with value 0 is sent to the associated nodes. This is the controlling role of the basic command class. The supporting role of the basic command class is mapped to the sensor binary command class. Class: 0x25 COMMAND_CLASS_SENSOR_BINARY The Sensors Binary Command Class can be used to check if motion is detected, value 0 means that there is no motion detected and therefore a associated node is off, value 255 means that a associated node is on. Class: 0x80 COMMAND_CLASS_BATTERY This class is used to request and report battery levels for a given device. When battery level is lower than 20% Z-Wave sensor will send a battery warning (value 255) after every wake up notification. A ‘battery get’ will report the actual value even if below 20 % 4. Size: Param1: Class: 0x86 COMMAND_CLASS_VERSION This Command Class is used to obtain information about the Z-Wave sensor. The Z-Wave library type, the Z-Wave protocol version and the application version will be reported. Class: 0x70 COMMAND_CLASS_CONFIGURATION Configure parameters: 0. Not used 1. Set to default Description: Set all config values to default values (factory settings). Read more in chapter configuration Reset. Size: 1 byte* Param1: if OxFF then set to default Param2,3,4: not used 2. Mode timeout Description: The time used in mode 2 to turn the sensor off. This Time will start running as soon as detection is seen. Default value: 0x0384 = 900 sec = 15 min Size: Param1: Param2: Param3,4: 3. 2 bytes (integer)* the most significant byte of the integer the least significant byte of the integer not used 5. Param2,3,4: The mode Description: Default: The mode that is entered after detection 0x02 Size: Param1: Param2,3: 6. Default value: The switch off time will start running as soon as mode timeout is done. Motion sensor is turned on and when movement is de tected again the mode timeout (cfg param 1) will start running all over again. When switch off time is done a basic off message is sent to the associated node. 0x0A8C = 2700 sec = 45 min. Size: Param1: Param2: Param3,4: 2 bytes (integer)* the most significant byte of the integer the least significant byte of the integer not used the sensitivity of the motion circuit 0x50 = 80 1 byte* Sensitivity value between 0 and 127 (values above 127 will be reported as the set value but will be handled in SW as 127). 0 is least sensitive and 127 is the most sensitive. not used 1 byte* mode 1, 2 or 3. Mode 1: no detection possible. Battery save mode Mode 2: normal operation mode: send on after detection and off after given time no detection. Mode 3: Z-Wave chip is always on to request e.g. version or manufacturer id. If mode is 0 or higher then 3, that value will be reported after a get but will be handled in SW as mode 2. not used. The temperature offset Description: A offset for the temperature. Default: 0x00 Size: Param1,2: Param3,4: Switch off time Description: Sensitivity Description: Default: 2 bytes* A signed integer to determine the offset off the temperature. not used. *if a size is other then given size the frame is ignored totally so configuration values are not changed Class: 0x31 COMMAND_CLASS_SENSOR_MULTILEVEL Sensor_multilevel_get The Z-Wave sensor Multilevel Command Class is used to get a report from the Z-Wave sensor. The returned value is the measured temperature inside the housing with 2 decimals. 13 Class: 0x60 COMMAND_CLASS_MULTI_CHANNEL_V2 Request temperature Channel 1 Note: The returned value is the measured temperature (+/- offset) inside the housing with 2 decimals. Request light / lux Channel 2 Note: The returned value is the measured LDR resistance in %. Class: 0x85 COMMAND_CLASS_ASSOCIATION The Association Command Class is used to associate other devices with the Z-Wave sensor. The devices that are associated can be controlled on application level. The Z-Wave sensor can be associated into a grouping. If so, the Z-Wave sensor can control another Z-Wave device. Number of groupings: 1 Maximum supported nodes per group: 5 Because only one group is supported grouping identifier is ignored in all cases. Class: 0x84 COMMAND_CLASS_WAKE_UP The Wake Up Command Class is used at battery-operated devices. This class allows the Z-Wave sensor to wake up occasionally to notify others devices, that the Z-Wave sensor is ready to receive commands. After receiving the commands the Z-Wave sensor will go into sleep mode again. The wake up interval can be set using the WAKE_UP_INTERVAL_SET command. The default value is 0x1C20 = 7200 sec = 2 hour The default node is 0xFF = 255 (broadcast) It is possible to send a wake up notification on user interaction. To do this press and hold the tamper switch for 8 seconds. When the wake up time is set to 0 a wake up notification is never send periodically, only on user interaction. Class: 0x71 COMMAND_CLASS_ALARM This command class is used to identify the state of the tamper alarm. The device will send an unsolicited report to the controller if the status is changed, the value 0x00 will indicate that the tamper is placed correctly on the wall. The value 0xFF will indicate a tamper alarm. There is 1 alarm type: 3: Tamper switch Every other alarm type that is requested will be ignored by application. Every other alarm type that is requested will be ignored by application. Configuration Reset The Z-Wave sensor supports a configuration reset function. Configuration reset means -All configuration values are defaulted. -Wake up interval is defaulted. This function can be activated by sending a configuration set frame: CONFIGURATION_SET Parameter: 0x01 Size: 0x01 (can’t be different from 1) Value: 0xFF (can be any value except for 0x55 or 0xAA) When the value of configuration value is requested 2 possible values can be returned CONFIGURATION_REPORT Parameter: 0x01 Value 0x55: Device doesn’t have all his configuration settings anymore. Even when a configuration parameter is changed back to the default value Value 0xAA: Devices still has all his factory settings. This are only configuration parameters, wake up interval can be changed. Always awake mode The always awake mode is used to request different values from the device. The always awake mode can be activated by: CONFIGURATION_SET Parameter: 0x05 Size: 0x01 (can’t be different from 1) Value: 0x03 (mode 3) The always awake mode can be deactivated by: CONFIGURATION_SET Parameter: 0x05 Size: 0x01 (can’t be different from 1) Value: Any value except 3 A second option to deactivate mode 3 is 1. Remove batteries. 2. Wait 10 seconds. 3. Replace batteries Note: in always awake mode the batteries will be drain very fast, we do not recommend to use this mode. 14