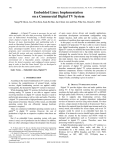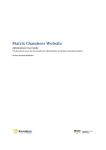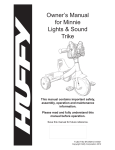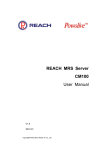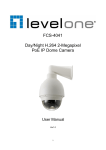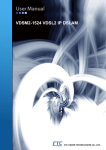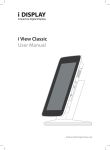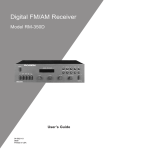Download OPEN SYSTEMS – Version 6.1x TIPS AND TRICKS We hope you
Transcript
OPEN SYSTEMS – Version 6.1x TIPS AND TRICKS We hope you can benefit from our list of OSAS Tips & Tricks. If you want to know more, be sure to sign up for our newsletter and attend our User Conference and group meetings. Contact us for more info at [email protected]! NOTE – BE SURE TO HAVE A COMPLETE DATA BACKUP BEFORE ATTEMPTING THESE TIPS – CONTACT YOUR OSAS SUPPORT TEAM FOR ASSISTANCE! BAS IS NOT TO BE HELD LIABLE FOR ANY ISSUES RELATING TO THE CONTENTS IN THIS DOCUMENT. GENERAL MATTERS SAMPLE DATA – Using the Sample Data is a GREAT tool for training new employees, testing new programs, or storing old history files before purging from your live company data, or as a backup before posting. Simply copy your date into the Sample data path. To set up your live Company data to the sample path: -Press F5 at the main menu to go to the sample data area. -Select Resource Manager, Company Setup, Company Information -Enter your Company ID. Enter your Company Name with ***SAMPLE*** on the first line, so that you will always know at a glance that you are in SAMPLE and not LIVE data. Page Down. -Press F3 at the main menu. Enter your Company ID. -Select Resource Manager, Company Setup, Data File Creation and enter each application ID (F2 to look up). Page Down. -Go to My Computer, Go to the Open Systems Directory and select all files within the DATA directory. Copy these files into the SAMPLE directory. Answer all to overwrite. -You can switch from the Builders Supply Sample Company to your Sample Company by selecting F3 and entering your Company ID. -Now you can “play” in your sample data SCREEN SHOTS – The F8 key is a great educational tool. Whatever screen or menu you have on your screen will be printed to whatever printer you select. When training new employees enter the Pick Screen information for reports as you would like them printed and F8 to make a copy for your employee to keep on file. PREVIEWING REPORTS – Instead of printing to the screen whenever you want to quickly read thru a report or just look at the totals you can use your Windows Printers to preview the report one page at a time. You can click from page to page or you can jump right down to the last page to see your totals. No need to ENTER, ENTER, ENTER thru the report and no need to TAB over to see the right side of the report. A,B,C,D,E,F,G,1,2,3,4,5……..(STOP USING THOSE ARROW KEYS) – From any menu you can jump between selections by using the first letter of the menu selection or by entering the number in which it appears on the menu. If you use numbers it will directly take you inside the first menu of the item you selected. Using letters takes you directly to the menu line, but does not automatically take you inside the menu. Compliments of Business Accounting Software • [email protected] • (512) 267-2277 Page 1 of 7 THE TAB KEY CAN BE YOUR FRIEND – Inside each application’s data entry screens you can jump between sections that are separated by lines by pressing the TAB key. If a data entry screen is required you will automatically stop at that field when you tab. Using the TAB key in Payroll Data Entry can save many keystrokes. TAB will also allow you to see the right side of reports printed to the screen that are too wide to see. PLAYING FAVORITES – Favorites Menu’s are designed for shortcuts in your travels through OSAS. Turn Favorites on in Resource Manager, Workstation Configuration, Defaults. Select ACTIVE for Favorites. Now to create your Favorites menu select F10 at any menu selection that allows you data entry, Inquiry, or reports. For example if you are almost always in Accounts Receivable, Daily Work, Transactions select F10 while it is highlighted and it will appear on your Favorites Menu. To switch between the favorites menu and the standard menu simply hit F2. If your favorites are active, when you first enter OSAS your main menu will be your Favorites Menu. ENTERING DATES – Any time you are in a date field anywhere is OSAS you can select your D key and the current workstation date will be filled in automatically. This is the workstation date in OSAS and not necessarily your computer’s date. That is why when you F6 at the main menu to change the workstation date it is the only place the D key will not work. Save time – enter D and not 10/14/2002. CHANGING THE SIZE, FONT, AND INTENSITY OF COLORS ON YOUR SCREENS – If your OSAS screen is too small or too big you can change the size by selecting “Settings” on the top left tool bar of OSAS. Then select Fonts/Size. Each workstation can then select the size of the menu as well as the size of the lettering on the menus. Normally 80X25 is the size that you want your screen, but, often workstation settings are different and there may be one that better suits your workstation. Select the TRY button to see how it is going to look. Fonts are also found here. Select which font you would like to use and then select TRY. Once you are satisfied with the Font, Size of Lettering and screen click OK and your workstation is set. To change the intensity of your screen colors select Settings and “Color Map”. From here you can select your colors and move the color bars up and down. Select TRY to see what your screen will look like. Should you find yourself with some horrible intensities simply select DEFAULT and it will bring you back to your original screen. INSIDE RESOURCE MANAGER YOUR OWN LOGO ON THE START STYLE MAIN MENU - If you use the Start Type Menu in the Graphical Mode you can replace the OSAS symbol that appears on the main menu with any bitmap image that you wish. To do this simply locate the bitmap image on your computer and copy it into your OSAS directory (For example you would be placing it in: C:\OSAS\LOGO.BMP). Next go to Resource Manager, Workstation Configuration, Defaults and enter the exact path (C:\OSAS\LOGO.BMP) of your bitmap image into the field “Bitmap Image”. WHAT WAS THAT BIG RED ERROR??? – Should you have the misfortune of getting a “Big Red Error” call your OSAS Support person. Make note of what number the error is, what line number it is and what the program name is. If you get this error during a post – DO NOT try to repost thinking it will be OK this time, it probably will NOT be and you could end up duplicating the post to certain files. If you did not catch the error information you can always go to Resource Manager, Reports, Error Log, select the application and date you want or select all. A listing will appear with the needed information – Error number, Program and Line number. You can then get this information to your support person. CHANGING SCREEN COLORS – You don’t have to keep the blue, gray, black colors that are the default colors. You can change your screens to any color combination that you would like. Go to Resource Manager, Workstation Configuration, Colors. There are several combinations of color schemes already set up. At “Copy From” F2 to select one of the prePage 2 of 7 Compliments of Business Accounting Software • [email protected] • (512) 267-2277 set color combinations. Page down and your screens will change. Should you want to set your own combinations, there are eight Color Groups to select from. Apply each of these groups to each selection that is presented. You will see an example in the lower right hand corner of what your selections will look like. When complete Page Down and your screen setting will be set. Don’t worry if they turn out ugly or unreadable you can always go back in, select DEFAULT and begin again. ON-LINE DOCUMENTATION – This feature allows you to have your User Manuals with you at all times. When OSAS is loaded the User Manual Documentation is also loaded. To be able to view your Manual at any time use your Adobe Reader. To access the Manual while you are in OSAS you must tell OSAS the path of where your Adobe Reader is located. (Don’t have Adobe reader? It is a free program that you can get from many sources). To set the path, go to Resource Manager, Workstation Configuration, Defaults. The last field on this screen is “Acroread Path”. Enter the DOS path on your system where your Adobe Reader is located. For example mine is: C:\PROGRA~1\ADOBE\ACROBA~1.0\READER\ACRORD32.EXE. Once you have this path entered, page down. Now whenever you are in an application data entry screen press SHIFT F1 and your User Manual will appear. You can bookmark certain pages to be able to jump right to them or you can go page by page through your book to look up what you need to. EXECUTIVE INFORMATION SUMMARY (EIS) –Resource Manager, EIS Dashboards contains several reports that have been written for you. Select one report and once inside enter G for GLOBAL. This will update the screen with your current system information. You can create your own dashboards for the information you desire by using the Executive Information Summary Menu. See your Resource Manager User Guide for more information DEFAULTS – We have already made reference to several fields in DEFAULTS (User Guide Set Up, Logo on Start Menu Setup, Favorites Menu, and Alternate Sorts). Here are a few more DEFAULTS. The Bell is that little beep that you hear. Inactive turns off the beep. Verify Exit when Active means you must F7 twice to exit, Inactive F7 once to exit. Insert set to Active will have your insert key pressed at all times. You want to set this to Inactive. In either case you can press your insert key while entering data to turn it on or off. Quick turned Active will allow you to use the Quick Tables found in AR/SO and AP/PO. Quick tables are touched upon later under applications. Allow Exit set to Active, allows you to EXIT OSAS. Copyrights set to Active shows you the applications and copyright information when you are first entering OSAS. Live Data set to Active allows you to work in your live data, otherwise, SAMPLE is the only place you can work. Verify Page Down set to active requires that you page down twice each time. When set to Inactive you need only page down once. Compressed Active allows full screen view in compressed mode on systems that allow it. Online Help set to active lists the functions keys that operate when you are in a particular field. For you older users this replaces the templates that you used to put over your keyboard function keys. Banner Page set to active will print out a page before each report showing what Pick criteria was used to generate the report and what terminal ID printed it. Favorites set to active allows use of Favorites menu described previously. Alt Sorts active allows alternate sorts in your Inquiry windows as described below. The next section deals with the type and style menu and screens you can have. If you have purchased GUI (Graphical User Interface) you can set your menus and screens to be either GUI or TEXT, and under GUI you can select the Start or the Graphical Menu style. While in the GUI mode the Delay Value you enter is how many seconds between the time you click and the time it enters the menu selection. (You can enter any number between 1 and 9). Scale Screens when turned active will scale itself according to the resolutions of your workstation. Clipboard active, while you are in the GUI mode allows you to use the Windows Clip Board, Inactive uses the OSAS Clip Board. The middle section of DEFAULTS allows you to set a default value for Inventory Item Location, Bank ID for Bank Reconciliation, EIS Dashboard, Printer, User ID, and Bit Map image as described previously. You can also set the paths for where a Print file will go when you select output to file as an option. The sort file can also be set to go somewhere else other than your OSAS path for any temporary sort files. The Acroread path is where you enter your Adobe Reader as previously described. Compliments of Business Accounting Software • [email protected] • (512) 267-2277 Page 3 of 7 FORMS CODES AND PRINTERS – These two functions found in Resource Manger, System File Maintenance allow you to determine how many copies of a form you would like, each time that forms prints, what printer you would automatically like it to go to, what description you would like on the top of the form, and whether or not you want to be prompted to MOUNT the form or print an alignment mark before actually printing. This can be specific to each company. When switching to laser forms where you do not have a carbon copy you can set your invoices to print two copies each time, labeling one for the customer and one for the office. Setting the printer will allow you to keep a separate printer for forms and not have to remember which printer you need to sent it to. INQUIRY SCREENS DIFFERENT WAYS TO DISPLAY YOUR F2 INQUIRY SCREEN – When you first F2 whatever field you are looking up (Customer, Vendor, Item, Employee) is displayed in the order of the ID of that field. OSAS offers you various options by which you can sort your data in the Inquiry window. This way, if you only have the Customer’s phone number and are not sure who the actual customer is you can enter a P while in the Inquiry window and your customers will be sorted by phone number. Pressing your insert key will allow you to enter part of the phone number so that you can then narrow down your search to the area where you need to be. Once you select the letter representing the sort the data in the inquiry window will be displayed in that order. Each application allows you different sorts that are selected by entering the letter: Customer Options: B = Balance, C = Credit Limit, N = Name, P = Phone Number, R = Sales Rep, S = State/City, Z = Zip code Vendor Options: C = Vendor Class, D = Distribution Code, N = Name, P = Priority Inventory Options: D = Description, P = Product Line, S = Status Employee Options: C = Check Location, D = Department, L = Labor Class, N = Name, S = Social Security Number. Once in an Inquiry window you can press your ESC key and a black box will appear showing you all the options that you have to sort by while you are in the Inquiry screen. Should you find that your sorts don’t appear to be working go to Resource Manager, Workstation Configuration, Defaults and change the option “Alt Sorts” to ACTIVE. F4, F4 - THE OTHER MENU The other menu can be reached at any menu by pressing your F4 key twice. When inside a data entry screen, press F4 once. Once up there are many selections you can make to navigate around in OSAS. CALCULATOR - is a quick way to add, subtract, multiply and divide what you need to and if you are in the field where you need to insert the number that you just calculated simply F10 and the total will be inserted into the field. PRODUCT SUGGESTIONS - are your way of getting the next version of OSAS contain or do what YOU want it to. Any suggestion you may have on the operation or functionality of OSAS can be keyed in here. Enter the application, Version, Menu Item and suggestion. These suggestions can then be printed by going to Resource Manager, Reports, Product Suggestions. When printed it will contain your company information and the fax number to send it to OSAS. Open Systems uses these product suggestions when they are deciding what new features should be in the next version. The more a suggestion is sent in the more likely it will appear in the next version. So keep those suggestions coming. Compliments of Business Accounting Software • [email protected] • (512) 267-2277 Page 4 of 7 APPLICATION OPTIONS INQUIRY – is a quick look up by application to see how your options and interfaces are set in Resource Manager. GLOBAL INQUIRY – is a quick and easy way to jump from application to application for looking up information on Customers, Vendors, General Ledger info and Inventory item info. GENERAL INFORMATION INQUIRY – allows you to quickly look up the General Information for Customers, Vendors, and Employees as found in their general information screen in the Master File Setup. SUPPORT INFORMATION – this is very handy for quickly looking up your OSAS Support Person’s information. It contains your site number, and the name, address, website, email, fax and other information about your dealer. USER COMMENTS – are a way to make notes to yourself or to others. Enter the User ID and name, enter a reference number, the date and the message. These then can be pulled up at any time and referenced. EIS DASHBOARDS AND HISTORY – are simply another way to quickly call up the defaulted dashboard that you entered in DEFAULTS, as well as the saved ones that you created. POP-UP CALANDER – This new feature with version 6.1 brings up a calendar that allows you to enter those things to do that you must do on each day. You can set up reminders for only yourself, or for specific others or for all users. It’s a great way to remember when certain reports are due or when certain tasks must be performed. Use this calendar as your Day Timer Inside OSAS! INVENTORY PRICE CALCULATOR – Last, but not least, is the Inventory Price Calculator. This very handy selection allows you to quickly look up an Inventory Item, see how many are On Hand, Committed, In Use, On Order, and Available, as well as calculating what the price of the item would be using Price Level, Customer Level, and Quantity Breaks. This is great to use while talking on the phone and quoting a customer. INSIDE YOUR OSAS APPLICATIONS CUSTOMIZING YOUR HELP MENUS – Anytime you are in a data entry screen and you want some help on explaining what this field is press your F1 key and a help screen will appear. But, did you know that you can put your own comments in this field to help you and your employees remember exactly how YOUR company uses this field. While you are in this F1 help screen press your F6 key and it will bring up the HELP record for this field. You can add to, delete or edit anything in this field. When you page down your edited information is saved. CHANGING ID’S – In each application’s File Maintenance there is a menu selection CHANGE FIELDS. This allows you to change the ID’s for certain fields. It not only changes them in the master file, but, everywhere else they appear, history, open invoices, etc. For example: SO/AR allows you to change the ID’s for Batch, Customer, Distribution Code, Payment Method, Sales Rep, and Terms Codes. AP/PO allows you to change the ID’s for Batch, Distribution Code, Terms, PO Ship to, and Vendor. Bank Reconciliation allows changing of Bank ID’s. General Ledger allows changing of Account Numbers (in this year only) Compliments of Business Accounting Software • [email protected] • (512) 267-2277 Page 5 of 7 CHANGING ID’S (Continued) Inventory changes Customer Level, IN GL accounts, Item, Location, Price ID and Units of Measure. Job Cost changes the ID’s of Job and Phases. Payroll changes the ID’s of Departments, Earning Codes, Employee ID and Tax Groups. Resource Manger changes the Tax Group ID. Select within the application the type of ID that you want to change. Answer YES or NO as to whether you would like a printout of the files that were changed. Do and A for Add and enter the old ID (F2 can be used) and enter the new ID to change to. When you B to begin the code, the changes are made. Do make sure you are the only one on the system when you do this, as many ID’s can affect multiple applications. CHECK SAVER IN AP/PO – This relatively new feature allows you to print a remittance form, rather than voiding a check when there are more than 11 invoices on one check. If you answer YES then invoices will print until the stub is full, then when check printing is complete you will be prompted to mount paper and the full listing of invoices will print on paper. If you answer NO when checks print that have move invoices than stub room the subsequent checks will be voided and the stubs will be used to print the remainder of the invoices. KEEPING EACH COMPANY SEQUENCE OF FORMS NUMBERS CORRECT – If you have several companies, unless you have separate FORMS tables set up for each then every time you print invoices, or checks you must reset the number. Setting up company specific FORMSxxx (where xxx = Company ID) will keep the numbering sequence of each company separate. For example if you have two companies DAS and TKT you would have a FROMSDAS and a FORMSTKT set up in File Maintenance, Tables. Each table would then keep up with the numbering sequence for that particular company. Do remember though, that if you use On Line invoicing, if an employee uses an invoice number out of sequence it WILL update this table for all others users in this company. WRONG YEAR AP/PO POST – During that first month after closing your Fiscal Year, you are generally posting to both your old and your new year. In AR/SO you select what year to post to when you actually post, but in AP/PO you select the year to post to when you first enter Transactions. Should you accidentally select the wrong year and key in your invoices, when you go to post it will not allow you to change the year. It will skip over that field. To change the year before you post you simply need to go to File Maintenance, Tables. If you are using PO it is the PLASTxxx table, and if you are using AP it is the TLASTxxx table (xxx=company id). If the single column table is a 0 then change it to 1, or vise versa and page down. This will then change the year that these transactions will post to. WRONG YEAR GENERAL LEDGER POST – No matter how careful you are it always seems that at least one post does not go to the proper year. It could have come from one of the applications, or it could have been some manual entries that you entered into the wrong year. As long as you do not post to the master go to the year that is incorrect and print the General Journal for unposted entries for the period. Reverse the entries in the incorrect year (or edit them to have zero balances) and use your Journal print out to enter the entries exactly as they are into the correct year. Post to the master in the old year, and when you are ready to post your first month in the new year the correct entries will be in there waiting to be posted. You will generally find your incorrect entries in period one of the old year and period 12 of the new year. Check for these periodically while you are still working in both years. Compliments of Business Accounting Software • [email protected] • (512) 267-2277 Page 6 of 7 OSAS Commands Text Shortcut Keystroke Result F1 ESC-H Field-specific help Shift F1 ESC-A Online documentation F2 F2 ESC-W Field inquiry (in fields where available) Toggle to/from Favorites menu (while on menu) Shift F2 Shift F2 ESC-I Application information (while on menu) Application-specific information (SO Entry has Cust. Info, etc.) F3 F3 ESC-D Delete record or line item (in functions where allowed) Change company (while on menu) Shift F3 Shift F3 Shift F3 ESC-B Item Alias lookup (in Item ID fields) Enter Purch. Req. from SO entry (Ordered, Units, Shipped, Backordered fields) See sales tax breakdown (in Sales Tax fields) F4 F4 ESC-O Access codes (while on menu) Other Commands menu (inside functions) Shift F4 ESC-C Customer/vendor part number lookup (in Item ID fields) F5 F5 ESC-X Change to sample company (while on menu) Abandon processing (inside functions) Shift F5 Shift F5 ESC-G Toggle menu style (while on menu) Item detail lookup (in Item ID fields) F6 F6 ESC-F Change workstation date (while on menu) Field maintenance (in fields where available) Shift F6 Shift F6 ESC-K Toggle to/from GUI function screens (while on menu) Lot lookup (in Item ID fields) F7 ESC-M Exit function/software Shift F7 Shift F7 ESC-N Toggle scaling of screen on or off (while on menu) Serial Number item lookup (in Item ID fields) F8 ESC-L Print screen Shift F8 ESC-Q Item Description lookup (in Item ID fields) F9 F9 ESC-U ESC-U Change year (Inside of a Payroll or GL menu) Undo typing (When in a field) Shift F9 ESC-Y Copy field contents Ctrl-Z Add menu function to Favorites menu (while on Main menu) Remove menu function from Favorites menu (while on Favorites menu) Delete to the end of line (while in a field) F10 F10 F10 Shift F10 Ctl-O Ctl-V Ctl-L Ctl-G D Alt-D Escape Insert Tab First Letter ESC-T Ctl-T Paste field contents Toggles online hints (inside functions) Toggles Verify Exit mode (one F7 or two) Toggles Quick Entry mode Toggles Bell mode Inserts workstation date (while in a date field) Inserts workstation date (while in a date field) Displays inquiry window alternate sorts (while inquiry window is open) Toggles Search/Sort mode (while inquiry window is open) Moves you to the Main menu (while in any sub-menu) Type the first letter of a menu choice and it will move you to it. Compliments of Business Accounting Software • [email protected] • (512) 267-2277 Notes: Text Mode Only Text Mode Only Ctrl-Z in GUI Mode Unavailable in GUI Mode Text Mode Only Text Mode Only Text Mode Only Text Mode Only Text Mode Only GUI Mode Only Text Mode Only Page 7 of 7 Compliments of Business Accounting Software • [email protected] • (512) 267-2277 Page 8 of 7