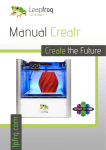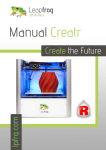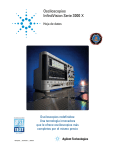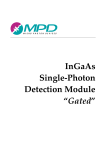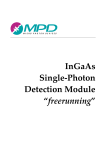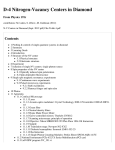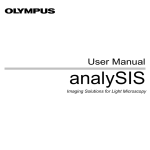Download Fluctuation Analyzer 4G – User Guide
Transcript
Fluctuation Analyzer 4G – User Guide Fluctuation Analyzer 4G – User Guide Malte Wachsmuth Cell Biology and Biophysics Unit European Molecular Biology Laboratory Meyerhofstrasse 1 D-69117 Heidelberg, Germany E-mail: [email protected] Introduction The Fluctuation Analyzer is a software tool for the interactive as well as automated processing of fluorescence auto- and cross-correlation spectroscopy (FCS/FCCS) data. It can read raw data, i.e., oneor two-channel photon streams, from various commercial suppliers of FCS/FCCS data acquisition equipment, organize such data in processing sessions by file-based management, calculate temporal auto- and cross-correlation functions, correct for photobleaching, cross-talk, and background signal and fit the data with appropriate model functions before saving the results. It was developed to run on Microscoft Windows XP, Vista, 7 and 8 operating systems with at least 2 GB (XP) or 4 GB (Vista, 7, 8) of RAM. However, we cannot guarantee any compatibility. Installation and start Unpack the downloaded installation file to a temporary directory. Navigate to the “setup.exe” file, run it and follow the instructions. You may be asked to activate or register software modules, however, this is not necessary so that you should un-tick the corresponding check box and finish installation. It may be necessary to restart the computer. Finally, the temporary directory can be deleted. To start the Fluctuation Analyzer, double-click the red icon on the desktop or select it in the Programs section of the Windows start menu. Main window Upon start, the main window shows up as illustrated in Figure 1. The tabs at the top represent the workflow of FCS data processing: A. Import raw data – importing, organizing and integrity checking of raw data B. Modify and correlate – modifying raw data, calculating the correlation functions including corrections for slow processes C. Intensity corrections – computing correction parameters for photobleaching, cross-talk and background signal D. Fit correlations – fitting correlation functions E. Save, export and report – organizing, saving and loading of processed data and results files F. Quit application – stop execution of the software Malte Wachsmuth, EMBL, 06/2014, FAv1 1 Fluctuation Analyzer 4G – User Guide A. Import raw data In order to import raw data, the following steps must be carried out (the numbers refer to Figure 1): 1. 2. 3. 5. 6. 7. 8. 10. 11. 12. 13. 14. 15. 16. 17. 18. 19. 20. 21. 22. 24. 25. Select desired Raw data format – PQ, PicoQuant ‘*.pt3’ or ‘*.ptu’ raw data file format; FA/ISS – Fluctuation Analyzer-internal and ISS/Leica SP2 ‘*.fcs’ raw data file format; Zeiss/ZEN – Zeiss ConfoCor3 file format system consisting of ‘*.fcs’ correlation and metadata file format, ‘*.raw’ raw data file format and ‘*.zen’ file format generated by FluctuationAnalyzer Define additional pattern for file name selection, allows to use wildcards ‘*’ and ‘?’. A minimal pattern must be ‘*’ Select path for raw data, it will be displayed in Raw data path 4 When pressing the button, a window will show up that allows to configure the Import settings. For FA/ISS data, an offset (default 0) can subtracted per bin and a scale factor (default 1) can be applied to photon counts. Time mode data, i.e., data containing counted photons per fixed-size bins, can be automatically converted to photon mode data, i.e., a data format that contains the temporal distance of subsequent photons. For PQ data, the mapping of physical to logical channels ‘Ch1’ and ‘Ch2’ must be set – for details refer to the hardware configuration of the setup. For Zeiss/ZEN, the mapping of physical to logical channels ‘Ch1’ and ‘Ch2’ must be set – for details refer to the hardware configuration of the setup and the actual beam path configuration of the experiment Refresh display 7 of available raw data files complying with the defined configuration and pattern Display of Available raw data files, from which one or several can be selected Add/Insert the selected available raw data file(s) to the list of selected raw data files 9 Add/Insert all available raw data files to the list of selected raw data files 9 Remove the selected raw data file from the list of selected raw data files 9 Remove all raw data files from the list of selected raw data files 9 Move up the selected raw data file by one position in the list of selected raw data files 9 Move down the selected raw data file by one position in the list of selected raw data files 9 Sort the list of selected raw data files 9 in ascending alpha-numerical order Check files – after all desired raw data files have been added to 9, the file integrity must be checked. Unchecked files are marked with the symbol ‘O’, positively checked files with ‘+’ and corrupt or incompatible files with ‘–’ STOP current task Display of Full file path and name of the currently selected one in 9 File info – display of some properties of the currently selected measurement raw data file in 9 Display of the fluorescence intensity time trace of the currently selected measurement raw data file in 9 Mean intensities of the currently selected measurement raw data file in 9 All processing settings and results (correlation functions, correction parameters, fit results) are saved in a separate XML file for each raw data file (see Save, export and report section). When reloading previously processed raw data files, activating Quick check will search for existing XML files and automatically load them if they are available by activating 23 – Load config. and results In order to allow different processing configurations, a Session name can be defined that will be added to the XML file name and that allows to selectively reload raw data files as part of a certain processing session When activating Annotate, the currently selected measurement raw data file in 9 can be furnished with a single character annotation flag by just entering the corresponding key. The Malte Wachsmuth, EMBL, 06/2014, FAv1 2 Fluctuation Analyzer 4G – User Guide cursor up and down key allow to navigate through the list of available raw data files. It is important to always deactivate it when the annotation function is not used. This function is the same for all tabs B. Modify and correlate In order to modify and correlate measurements, the following steps can be carried out (the numbers refer to Figure 2): 1. 2. 3. 4. 5. 6. 7. 8. 9. 10. 11. 12. 13. 14. 15. 16. 17. List of Selected raw data files and its properties. There is always exactly one Active raw data file that is loaded to memory and that can be displayed, modified and correlated. It is marked by an open folder symbol instead of ‘+’ (only non-corrupt, checked files can be made active) Erase and reload – make the currently selected raw data file the active measurement, also possible On double click when activated Display of the fluorescence Intensities time trace of the currently selected measurement raw data file in 1 In 3, two black vertical cursors can be used to define a selection region. Here, the cursor positions are shown and can also be entered directly. Note that this and the following steps apply to the currently active measurement Use the ++ and -- buttons to zoom in and out two-fold or to the selection region, when defined, respectively, and the << and >> buttons to navigate. Reset to zoom one with Reset graph Delete selection region of the data Crop to selection region by deleting the data outside the selection region Delete channel of two-channel data Transform photon mode data To time mode Transform time mode data To photon mode Replace the raw data file in the list with the modified version of the active one Correlation mode – select which correlations to compute (Autocorrelation Ch1, Autocorrelation Ch2, Cross-correlation) and whether this is restricted to the Selection region The Base frequency defines the temporal resolution of the resulting correlation functions, e.g., the shortest or base lag time of the correlation function is 1 μs for a base frequency of 1000000 Hz (recommended for dye in solution) and 10 μs for 100000 Hz (recommended for in vivo experiments). Correlation functions are calculated with a multi-tau algorithm in pseudologarithmic time scale where for the first 10 time steps, the lag time is increased by the base lag time, for the next 10 time steps it is increased by two-fold the base lag time, for the next 10 time steps it is increased by four-fold the base lag time etc. The Evaluation frequency is the base frequency used for the evaluation of trend correction windows and is by default set to 2000 Hz The Detrend frequency defines the shortest trend correction window used, e.g., 2 Hz (the default value) defines a window size of 0.5 s and 0.25 Hz defines a window size of 4 s. The Correction mode determines how the trend correction is executed – None stands for no trend correction, Scale (recommended) for the local average algorithm, and when selecting Offset, randomly generated non-correlated signal is added to the measured one to “fill up” the intensity trace to its maximal value to remove slow fluctuations The number of Evaluation steps (default 9) determines how many correction window sizes are tested for evaluation. Starting with the window size defined by the detrend frequency, they are step-wise increased by a factor of √0.5 ≈ 0.7071, i.e., with a detrend frequency of 2 Hz and 5 steps, the window sizes used are 0.5, 0.7071, 1, 1.4142 and 2 s Malte Wachsmuth, EMBL, 06/2014, FAv1 3 Fluctuation Analyzer 4G – User Guide 18. The Evaluation depth (default 4) defines the number of data points of the correlation function with lag times smaller than the detrend window size that are used for the evaluation. All data points larger than that are included when in 19. Evaluation mode the option Symmetric is deactivated (default), otherwise the same number of data points larger than the window size are included. When activating Normalized (default), the correlation functions are normalized to unity before being used for evaluation 20. The Composition of the evaluation function consists of products and sums of the auto- and crosscorrelation functions (sum of all three by default). When selecting Ch1<>Ch2 two independent evaluations are performed and applied 21. The automated trend correction works as follows: for each of the defined window sizes the corrected correlation function is computed with the Evaluation frequency defining the base lag time. Then, the evaluation function is calculated as configured. In the table of window sizes and Evaluation results, the best-evaluated, i.e., the smallest entry is highlighted, and the corresponding window size is used for the final correlation computation 22. When selecting Ch1<>Ch2 in 20, the table 21 shows the Ch1 or the Ch2 results when selecting A or B in Configuration, respectively. For all other compositions in 20, this has no effect 23. After defining a configuration for the correlation calculation, click on Apply to and select this, active, all previous, all following, or all, to apply the configuration to the corresponding set of measurements. When changing the selection in 1 without clicking on Apply, the new settings are disregarded and the previous ones are maintained 24. Click Calculate active to calculate the correlation functions for the active measurement 25. Click Calculate from this to calculate the correlation functions for this and all following measurements 26. Click Calculate all to calculate the correlation functions for all measurements 27. Activate Autosave to automatically save configuration and results as XML file after each processing step. This applies to all steps of the processing workflow 28. STOP current task 29. Display of the Correlations of the currently selected measurement raw data file in 1 C. Intensity corrections In order to quantify the corrections for photobleaching, cross-talk and background signal, the following steps should be carried out (the numbers refer to Figure 3): 1. 2. 3. 4. 7. List of Selected raw data files. There is always exactly one Active raw data file that is loaded to memory and that can be displayed, modified and correlated. It is marked by an open folder symbol instead of ‘+’ (only non-corrupt, checked files can be made active) Erase and reload – make the currently selected raw data file the active measurement, also possible On double click when activated Display of the fluorescence Intensities time trace of the currently selected measurement raw data file in 1, here averaged over the detrend window from the Modify and correlate tab In order to correct for Background, a set of parameters for each channel can be defined, which typically result from independent background measurements e.g. from non-transfected cells. Here, the background signal can be modelled as constant Offset count rate, given in kHz, and an exponentially decaying contribution with an Amplitude 5 given in kHz and a decay Rate 6 given in Hz. In most cases, a constant background signal (Amplitude 0) is assumed In order to correct for Crosstalk, the fraction of bleedthrough (crosstalk) signal must be provided. Obviously, this depends on the spectral properties (emission spectra) of the fluorophores used and Malte Wachsmuth, EMBL, 06/2014, FAv1 4 Fluctuation Analyzer 4G – User Guide 8. 9. 10. 11. 12. 13. 14. 15. 16. 17. 18. 21. on the spectral properties of the microscope system (filters). Typically, crosstalk only occurs from the shorter-wavelength/blueish fluorophore into the longer-wavelength/redish channel When correcting for photobleaching, the number of Labels per protein or molecule plays a crucial role – 50% loss of signal makes 50% of the molecules invisible when they carry a single label, but only makes 25% invisible when they carry two labels. A 1st interval and a 2nd interval can be defined to extract corresponding mean intensities by giving fractions of the whole time course of the measurement. The corresponding mean intensities are displayed in 3 The Base frequency defines the time point of the correlation functions, where the amplitude is estimated, e.g., when setting a value between 10000 and 100000 Hz (recommended for in vivo experiments), the amplitudes of the correlation functions are estimated at a lag time between 100 and 10 µs. In general, a value should be chosen where the correlation functions are approximately constant The Detrend frequency defines the window size used to calculate the correction factors. It is recommended to apply the automatically determined one in the Modify and correlate section by activating Link to correlation The Trace averaging frequency defines the smoothing window applied to the correlation amplitude and molecular brightness time trace plot 18. It doesn’t affect the correction factors After defining a configuration for the correction calculation, click on Apply to and select this, active, all previous, all following, or all, to apply the configuration to the corresponding set of measurements. When changing the selection in 1 without clicking on Apply, the new settings are disregarded and the previous ones are maintained Click Calculate active to calculate the correction factors for the active measurement Click Calculate from this to calculate the correction factors for this and all following measurements Click Calculate all to calculate the correction factors for all measurements This table shows the Resulting correction factors for Ch1 auto-, Ch2 auto- and Crosscorrelation, specified for Bleaching, Background signal, Crosstalk and as Total correction factor. Please note that an improved calculation for the crosstalk correction of the crosscorrelation function is not yet implemented. Display of the time trace of correlation Amplitudes or molecular brightnesses smoothed with a window as defined in 12 and depending what is selected in 19: G(0) will show the correlation amplitudes whereas kCPM will show the molecular brightnesses. The mean values and the relative standard deviations are shown in 20 When Background correction is activated, 3, 18 and 20 show background-corrected values, otherwise the non-corrected ones D. Fit correlations In order to fit the correlation functions with appropriate model functions using the LevenbergMarquardt algorithm, the following steps should be carried out (the numbers refer to Figure 4): 1. 2. 4. List of Selected raw data files Choose Ch1, Ch2 or Cross as Selected correlation to display the corresponding measured and fitted (if available) Correlations in 3. The combination selected in 1 and 2 is the correlation, to which the settings are applied and executed. For each Selected correlation, all the steps described here can and must be carried out separately Residuals, i.e., difference of fitted and measured correlation from 3 Malte Wachsmuth, EMBL, 06/2014, FAv1 5 Fluctuation Analyzer 4G – User Guide 5. In order to restrict the fit range, black cursors can be moved in 3 to define the desired lag time range. The cursor positions/range limits are shown here as 1st and 2nd and can be directly entered, too. 6. After defining a fit configuration (see below), click on Apply to and select this, active, all previous, all following, or all, to apply the configuration to the corresponding set of measurements. When changing the selection in 1 without clicking on Apply to, the new settings are disregarded and the previous ones are maintained. Please note that this must be done for each Selected correlation in 2 individually but may apply to all measurements in 1. However, for each measurement, the same fit Model 8 and the same fit range 5 must be selected for all Selected correlations 2 7. As general fit options, weighting each data point of the correlation function with its standard deviation for the fit, unsupervised estimation of starting values before the fit and execution of two differentially defined fit Runs A and B 11 are chosen by selecting Weighted fit, Initial guess and 2nd run, respectively. After fitting, both Initial guess and 2nd run are automatically deactivated 8. When clicking on Change model, a window shows up that allows to select different fit models. Currently, two models are implemented: two-component anomalous diffusion either with a triplet-like blinking term or with a fluorescent-protein-like blinking term. Each measurement can be individually furnished with a fit model, however, the different correlations of each measurement must be fitted with the same model. The same scheme holds here when clicking the Apply to button 9. The first row of the table contains the names of the fit Parameters. They cannot be directly changed. The second row contains the corresponding Values, used as starting values before and as resulting values after a fit. Calculation of a Confidence Interval is not yet correctly implemented. Upper limits and Lower limits can be provided to restrict available parameter values. 10. The first row of buttons allows the corresponding fit parameter to be set as Fixed (red) or as Free (green) for the fit. When Run A is selected in 11, the second row of buttons links this parameter’s configuration (value, limits, fixed/free) among all measurements by setting it to Link/Change (yellow). This allows to change this parameter’s configuration for all measurements by clicking Apply to this whereras all other parameters remain unaffected with their individual configuration for each measurement. This can be done for one or several parameters simultaneously. It is a good idea to reset the second row buttons back to Free/Keep afterwards. If you want to change all parameters, you should keep these buttons at Free/Keep and click Apply to all instead. 11. A typical workflow for fitting is as follows: first, you fit a correlation function with a reduced number of free parameters; then, you reconfigure the parameters such that more of them are free and some get a new starting value and start a second fitting round. This provides more control to maintain the fit parameters within a phyiscally useful range. To do so automatically, activate 2nd run in 7, select Run A here, configure all parameters as desired for a first fit run and click Apply to and the desired set of measurements (this, active, all previous, all following, or all) to set this configuration for Run A. Then, select Run B, set all 2nd row buttons to Free/Keep (green) and click Apply to and the desired set of measurements to copy the Run A configuration to Run B. Then, set the 2nd row buttons to Link/Change (yellow) for those parameters that you would like to have changed for a second fit run and configure these parameters accordingly as described above. Then click Apply to and the desired set of measurements. Like this, each measurement will be fitted first with the Run A and then with the Run B configuration 12. Click Fit this to fit the currently selected measurement and correlation. No Apply to this is required Malte Wachsmuth, EMBL, 06/2014, FAv1 6 Fluctuation Analyzer 4G – User Guide 13. Click Fit from this to fit the currently selected correlation for the currently selected and all following measurements 14. Click Fit all to fit the currently selected correlation for all measurements 15. The Statistics button calls a new window which allows to perform basic statistics calculations (mean value and standard deviation) for the fit parameters 16. Here, the Chi squared and the adjusted R squared of the currently selected measurement are shown 17. As stop criterion for the algorithm, either the relative change of Chi squared is less than defined in Tolerance or the Maximum number of iterations is reached E. Save, export and report In order to save, manage, export and report the configurations and results, the following steps can be carried out (the numbers refer to Figure 5): 1. 2. List of Selected raw data files In order to allow different processing configurations, a Session name can be defined that will be added to the XML file name and that allows to selectively reload raw data files as part of a certain processing session 3. Click Save this or Save all to save the XML file for the currently selected or all measurements. The format of the XML file is such that it incrementally contains all processing configurations and results carried out so far. Save this is automatically carried out after each processing step when activating Autosave on the other tabs. The file names consist of the full raw data file names, appended with the session name and the extension ‘*.xml’ 4. Click Load this or Load all to load a previously saved XML for the currently selected or all measurements. This is automatically done when Load configuration and results is activated on the Import raw data tab 5. Save the processing results for all files/measurements in 1 as a comprehensive Results table in FA format, i.e., a tab-delimited text file with the extension ‘*.res’, which can be easily opened e.g. in Excel and which is mostly self-explanatory 6. In order to export the correlation functions and the fits, Correlations and Correlation fits must be activated 7. Here, you can decide whether the Correlation lag time unit is microseconds or milliseconds and whether the Correlation decays to 0 or 1, a question of presentation conventions 8. Activate in order to export the Intensities and Amplitudes as time traces 9. Click Export this trace or Export all traces to write the currently selected or all data traces as configured in 6, 7 and 8 as tab-delimited text files. The formats are mostly self-explanatory and carry the extensions ‘*.cor’, ‘*.cof’, ‘*.itr’ and ‘*.atr’ for correlations, fits, intensities and amplitudes 10. Click Export this plot or Export all plots to export the currently selected or all plots as configured in 6, 7 and 8 as PNG image files carrying the same extensions as the data traces plus the additional extension ‘*.png’ Malte Wachsmuth, EMBL, 06/2014, FAv1 7 Fluctuation Analyzer 4G – User Guide Figure 1: Startup appearance and Import raw data tab Malte Wachsmuth, EMBL, 06/2014, FAv1 8 Fluctuation Analyzer 4G – User Guide Figure 2: Modify and correlate tab Malte Wachsmuth, EMBL, 06/2014, FAv1 9 Fluctuation Analyzer 4G – User Guide Figure 3: Intensity corrections tab Malte Wachsmuth, EMBL, 06/2014, FAv1 10 Fluctuation Analyzer 4G – User Guide Figure 4: Fit correlations tab Malte Wachsmuth, EMBL, 06/2014, FAv1 11 Fluctuation Analyzer 4G – User Guide Figure 5: Startup appearance and Import raw data tab Malte Wachsmuth, EMBL, 06/2014, FAv1 12