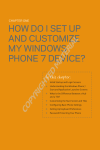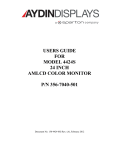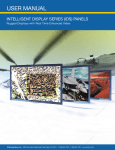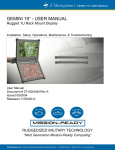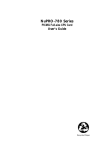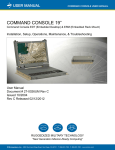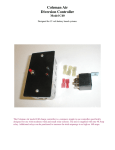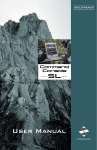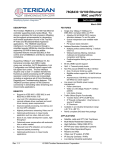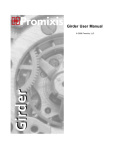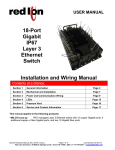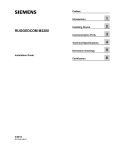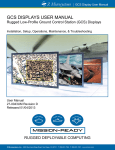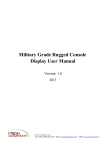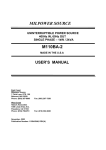Download COMx MPU USER MANUAL
Transcript
Z Microsystems | COMx MPU User Manual COMx MPU USER MANUAL 4U Chassis for 1x and 2x Compute Modules Setup, Operations, Maintenance, & Troubleshooting User Manual 27-0018UM Revision C Released 07/26/2012 MISSION-READY RUGGEDIZED MILITARY TECHNOLOGY “Next Generation Mission-Ready Computing” Z Microsystems, Inc. · 9820 Summers Ridge Road, San Diego, CA 92121 · T: 858.831.7000 · F: 858.831.7001 · www.zmicro.com Z Microsystems | COMx MPU User Manual Regulatory Information WARNING TO PREVENT FIRE OR SHOCK HAZARDS, DO NOT EXPOSE THIS UNIT TO RAIN OR MOISTURE. ALSO, DO NOT USE THIS UNIT’S POLARIZED AC PLUG WITH AN EXTENSION CORD RECEPTACLE OR OTHER OUTLETS UNLESS ALL THREE PRONGS CAN BE FULLY INSERTED 1. Use the power and video cables supplied with the product to help prevent interference with radio and television reception. The use of cables and adapters may cause interference with electronic equipment in the vicinity of this unit. 2. This equipment has been designed to meet severe conditions in military environments as specified in MIL-STD-810G, MIL-STD-461F and DO-160F. 3. This equipment is designed to meet the limits for Class A digital devices imposed by Part 15 of FCC rules. These limits are designed to provide reasonable protection against harmful interference when equipment is operating in commercial environments. This equipment generates, uses and can radiate radio frequency energy, and, if not installed and used in accordance with the instruction manual, may cause harmful interference to radio communications. CAUTION RISK OF ELECTRIC SHOCK - DO NOT OPEN CAUTION: TO REDUCE THE RISK OF ELECTRIC SHOCK DO NOT REMOVE COVER (OR BACK OF UNIT). NO USER SERVICEABLE PARTS INSIDE. REFER SERVICING TO QUALIFIED PERSONNEL. This symbol warns the user that insulated voltage within the unit may have sufficient magnitude to cause electric shock. Therefore, it is dangerous to make any kind of contact with any part inside this unit. This symbol alerts the user that important literature concerning the operation and maintenance of this unit has been included. Therefore it should be read carefully in order to avoid any problems. 4. Operation of this equipment in a residential area is likely to cause interference in which case the user will be required to correct the interference at his own expense. Changes or modifications not expressly approved by Z Microsystems could void user’s authority to operate the equipment. Doc# 27-0018UM Rev C Issued 7/26/12 2 Z Microsystems | COMx MPU User Manual Table of Contents SectionPage 1.0 Product Overview............................................................................................................................................................ 4 1.1 About This Manual.............................................................................................................................................. 4 1.2 Product Description............................................................................................................................................ 5 2.0 Installation & Setup.......................................................................................................................................................... 6 2.1 Shipment Contents............................................................................................................................................. 6 2.2 Installation.......................................................................................................................................................... 6 2.3 Connections....................................................................................................................................................... 7 3.0 Operations....................................................................................................................................................................... 8 3.1 Operating Modular COMx MPU Components..................................................................................................... 8 3.1.1 Inserting a Module.............................................................................................................................. 8 3.1.2 Removing a Module............................................................................................................................ 9 3.1.3 Inserting a Power Supply.................................................................................................................... 9 3.1.4 Removing a Power Supply.................................................................................................................. 9 3.1.5 Inserting a Display Module................................................................................................................ 10 3.1.6 Removing a Display Module.............................................................................................................. 10 3.1.7 Replacing Fans................................................................................................................................. 10 3.2 COMx MPU Power Operations......................................................................................................................... 11 3.2.1 Powering On the COMx MPU........................................................................................................... 11 3.2.2 COMx MPU Station Control Menus.................................................................................................. 12 3.2.2.1 Power Menu.................................................................................................................... 13 3.2.2.2 Fans Menu...................................................................................................................... 13 3.2.2.3 Thermal Menu................................................................................................................. 13 3.2.2.4 Module Menu.................................................................................................................. 13 3.3 COMx Module Controls.................................................................................................................................... 14 3.3.1 Indicator LEDs.................................................................................................................................. 14 3.3.2 Control Buttons................................................................................................................................ 14 3.3.3 Powering On a COMx Module.......................................................................................................... 14 4.0 Maintenance.................................................................................................................................................................. 15 4.1 Cleaning the COMx MPU Exterior & Components............................................................................................. 15 4.2 Cleaning Air Filters............................................................................................................................................ 15 4.3 Updates & Upgrades........................................................................................................................................ 16 5.0 Troubleshooting the COMx MPU................................................................................................................................... 17 5.1 Troubleshooting Topics..................................................................................................................................... 17 5.1.1 Power to COMx MPU....................................................................................................................... 17 5.1.2 Fans not functioning......................................................................................................................... 17 5.1.3 Power to Module.............................................................................................................................. 17 5.1.4 System reads ‘No Boot Device’........................................................................................................ 17 6.0 Customer Support......................................................................................................................................................... 18 6.1 Contact Information.......................................................................................................................................... 18 6.2 Parts Replacement........................................................................................................................................... 19 7.0 Appendix....................................................................................................................................................................... 20 9.1.1 Technical Specifications................................................................................................................................. 20 9.1.2 Mechanical Outlines....................................................................................................................................... 21 Doc# 27-0018UM Rev C Issued 7/26/12 3 Z Microsystems | COMx MPU User Manual 1.0 Product overview This section will provide information and assistance with the following topics: • About This Manual • Product Overview 1.1 About This Manual This product manual will help you through the installation, setup, and operation of your COMx MPU Blade Computing System. We recommend you read this manual carefully and follow the instructions in the installation chapter for verification of system functions and control settings. This manual is also available on the Z Microsystems website at www.zmicro.com. For further assistance please visit the Frequently Asked Questions section in the manual, or refer to the section dedicated to Customer Support. For added convenience and safety, you will find embedded visual cues for quick tips, warnings, new sections, and safety precautions. These are intended for quick supplemental reference and added ease in the installation and operation of the COMx MPU. SAFETY PRECAUTIONS DANGER: To avoid shock hazard: • Do not remove the covers around the COMx modules. • Do not connect or disconnect the COMx MPU during an electrical storm. • The power cord plug must be connected to a properly wired and grounded power outlet. • Any equipment to which the COMx MPU Chassis will be attached must also be connected to properly wired and grounded power outlets. Warnings and safety precautions NOTES and preparations Necessary Tools Necessary Hardware Additional assistance for the COMx MPU 4U Chassis, or other form factors can be found on the Z Microsystem’s website along with highly customizable integration options for a wide range of platforms and applications. Doc# 27-0018UM Rev C Issued 7/26/12 4 Z Microsystems | COMx MPU User Manual 1.2 Product Description The COMx MPU is a rugged, high-density, blade server solution designed for optimal processing and multi-operator control in an ultracompact and modular footprint. Using Commercial-Off-The-Shelf (COTS) industry de facto COM-Express (Computer-On-Module) architecture, the COMx MPU delivers extreme performance with minimal size, power consumption and thermal impact. The conduction cooled aluminum chassis can be rack mounted and provides configuration support for up to seven fully independent, hot-swappable latest COTS industry mult-core computing modules. The latest Intel and AMD processors, and two rugged ultra-compact SAS or SATA TranzPak 2 (TP2) removable hard drives with HDD or SSD options allows for complete customization in computing performance and environmental limitations. For PCI expansion, a double wide module is available; allowing for easily flexible mission–specific customization and graphic intensive applications. For modularity, the COMx MPU offers field-replaceable fans, redundant power supplies, and system control display modules. Designed to meet full MIL-SPEC requirements and future-proofed to perform for years to come, the COMx MPU allows unprecedented on-the-fly component-level upgrades and swap-outs. The COMx MPU provides program leaders with seven independent ‘hot-swappable’ computer systems, boundless operational life, and an extremely cost effective upgrade path to support long-term military and commercial program cycles. Highlights • • • • • • Supports the latest Intel & AMD express computing processors Dual-redundant & hot-swappable 500W AC or 500/650W DC power supplies (500AC EOL July 12’) 19” rack mountable Standard 4U (7”) height Only 20 inches deep 1 PCI expansion slot per module • • • • • Ultra–secure PCI card brackets Lightweight rugged packaging Up to 7 single Com Express Modules or 3 double-wide COM Express Modules with rugged removable SATA or SAS TranzPak2 HDDs and SSDs System status display screen Environmental control board with status display Doc# 27-0018UM Rev C Issued 7/26/12 5 Z Microsystems | COMx MPU User Manual 2.0 INSTALLATION & Setup WARNING This section will provide information and assistance with the following topics: • Parts included with COMx MPU Shipment • COMx MPU Cable Connections Outline Using assembly hardware that does not match specifications may damage internal components. • COMx MPU Connection Setup 2.1 Shipment Contents Ensure all of the following parts are included in the package upon arrival. Verify all parts have not been damaged during shipment. If any of the parts are missing or damaged, immediately contact Z Microsystems Customer Service at 858-831-7040. • COMx MPU Chassis SETUP notes For the fastest and easiest installation of the COMx MPU 4U Chassis, follow the Installation Guide provided with your shipment. • AC or DC Power Cables • User Manual • CD with motherboard drivers • Additional shipment specific cable kit (if applicable) • Please verify the number and type of the following items against the packing slip: • correct number and type of COMx modules • correct peripheral arrangement • correct number and type of storage modules 2.2 Installation Required Tools for Installation • 3/8 socket wrench with a 7/16 socket Tips TRANSPORTATION TIP: Remember to save the unit’s original shipping materials. It may be necessary to move the unit at a later date. Preparations In preparation to setting up the COMx, turn off the electrical power to computers and all electronic devices that will connect to the unit. • 1/4” socket and ratchet • An external CD-ROM Drive or bootable USB drive is necessary for loading Operating Systems to COMexpress modules Installation and hardware specifications may vary based on your COMx MPU configuration and rack depth. The COMx MPU chassis is designed and engineered to be rack-capable and fit a standard 19” RETMA rack. The front of the chassis is machined so that four holes are spaced 1U apart (1.75 inches). This allows for the chassis to be mounted directly to the rack without any rail supports. It is recommended that a bracing shelf or other support configuration be used in coordination with the COMx MPU station. If your configuration requires the use of a slide rail system for the COMx MPU station, there are industrial strength rail kits as a solution. For more information about rail kits or mounting configurations please contact Z Microsystems Customer Service at 858-831-7040, or email us at techsupport@ zmicro.com. Doc# 27-0018UM Rev C Issued 7/26/12 6 Z Microsystems | COMx MPU User Manual 2.3 Connections Module operations note Power options When a double-wide COMx module is inserted into the chassis, module operation and connections will utilize the connection bay number that is higher. (Example: If a double-wide module is inserted into positions 1 and 2, the connectors and operations can be performed on this module using bay position 2. There are multiple power supply configurations available for Z Microsystem’s COMx 7X Chassis. Contact your Z Microsystems Sales Representative for configuration options, order information, and the latest updates and technology. COMx MPU Rear Panel Required Cables/Connectors • Power Supply Cable (AC or DC option) • Video Signal Cable (DVI, BNC) • Serial I/O Connector (Micro D9) • Micro D Connectors (Micro D9) Pictured above: Sample configuration - Fixed DC power supply with EMI filter. Master Connections 1 2 Master Connections Key (On rear of Chassis) # Label Function 1 AC/DC Power Supply MIL-CIR AC/DC Power to Unit 2 System Control 1 Micro D9 - Serial Communication 3 System Control 2 Ethernet - Communication Interface 3 Module Connections Key (On rear of Chassis) # Label Connector Type 4 COM1 Serial Communication - (Micro D9) 5 COM2 Serial Communication - (Micro D15) 6 Audio Audio In/Out - (Micro D9) 7 USB x 3 ports USB 2.0 8 PCI Express Mini PCIe Connector - External Devices 9 Video 1 DVI-I - Digital Video Out (Dual Link) 10 Ethernet 1 & 2 Ethernet - (NIC) 11 Video 2 DVI-I - Digital Video Out (Dual Link) Module Connections 4 5 6 7 8 9 10 11 Doc# 27-0018UM Rev C Issued 7/26/12 7 Z Microsystems | COMx MPU User Manual 3.0 Operations This section will provide information and assistance with the following topics: • Inserting & Removing 1X or 2X COMx Modules • Inserting & Removing AC or DC Power Supplies • Inserting & Removing the Display Module 3.1 Operating Modular COMx MPU Components 3.1.1 INSERTING a MODULE (1X OR 2X - Applies to BOTH) 1. The 1x (and 2x) bays have distinctive contacts and glides that allow the unit to snugly fit and operate in the chassis 2. Carefully align the 1x (or 2x) on the c o ntacts a n d inse r t m o dul e into th e bay o p e nin g. 4. When the clasp is fully inser ted, you will not be able to see it from the top. 5. Push down on the handle to securely lock the module in place. 3. Each 1x (or 2x) Module has a clasp component at the top of its handle. Make cer tain this clasp gets inser ted fully under the rim of the chassis top. 3.1.2 Removing a MODULE (1X OR 2X - Applies to BOTH) 1. Slide the locking catch downward to allow locking handle to spring open. 2. Lift the handle upward to release the module and begin to pull it toward yo u. 3. As you slide it out, use your other hand to support the weight of the module. Doc# 27-0018UM Rev C Issued 7/26/12 8 Z Microsystems | COMx MPU User Manual 3.1.3 Inserting a power supply 1. T h e Powe r Pa k bay h a s di sti n cti ve contacts and glides that allow the unit to snugly fit and operate in the module 2. Carefully align the PowerPak on the c o n t a c t s a n d s l i d e t h e u n i t i n to t h e bay opening. 3. Using the locking handle, push the PowerPak into the bay. 3. Using your thumb on the thumb plate, pu s h d ow n o n th e l o c k i n g h a n dl e to securely latch the PowerPak in the bay. 3.1.4 Removing a power supply 1, Slide the locking catch downward to allow locking handle to spring open. 2. Lift the handle upward to release the PowerPak and begin to pull it toward you. 3. Pull the locking handle to gently slide the PowerPak from its bay. Doc# 27-0018UM Rev C Issued 7/26/12 9 Z Microsystems | COMx MPU User Manual 3.1.5 Inserting The display module 1. The Display Module bay has distinctive contacts and glides that allow the module to snugly fit and operate in its bay 2. Ca ref ull y a li g n th e D i s p l ay M o dul e on the contacts and inser t unit into the bay o p e nin g. 3. When fully inser ted into the bay, use a Philips screwdriver to secure both captive fasteners. 3.1.6 Removing The display module 1. Using a Phlips screwdriver, remove the two captive fasteners on the lower portion of the Display Module. 2. Ca ref ull y s li d e th e D i s p l ay M o dul e towa rd yo u. 3.1.6 Replacing fans 1. Using a Philips screwdriver, remove the top screws from the filter cover on the broken 60mm modular exhaust fan or 80mm power supply exhaust fan. 2. Re m ove th e b ot to m t wo ex tra l o n g sc rews f ro m th e f il te r c ove r. 4. When the new fan has been put in place, re-attach the filter cover by inserting both sets of screws. Replacing Fans In later models, a fan assembly has been implemented for easy fan cleaning and replacement. All fans can be removed simultaneously by removing the nine fan assembly screws on the rear chassis. Replace the broken fan and replace the nine assembly screws. Doc# 27-0018UM Rev C Issued 7/26/12 10 Z Microsystems | COMx MPU User Manual 3.2 COMx MPU Power operations Operation WARNING Do not operate the COMx without all modules and TP2s (including blank modules, faceplate covers, and TP2s) inserted and engaged in the chassis. Insufficient cooling and damage to the COMx may occur if the unit is operational without all modules, TP2’s, and blanks inserted. 3.2.1 Powering on the COMx The COMx is designed as a space-saving central computing station for independent computer modules. To provide power to all express modules docked within the chassis, the chassis itself must first be powered on. Powering on the COMx is accomplished by impressing the power switch into the chassis, thereby connecting the power circuit. Before turning on the COMx station, be sure that the power cord is connected to a power source and that it is firmly seated. When ready to proceed follow these instructions. Control Menu & Display 1 2 3 4 5 6 7 # Function 1 Power Switch 2 LED Power Indicator 3 Control Menu Display 4 Temperature Warning Indicator 5 Power Menu Button 6 Fan Menu Button 7 Temperature Menu Button 8 Modules Menu Button 8 Power Switch - ON position Impress the power switch into the COMx station to supply power to the chassis and inserted modules. The LED power indicator will turn green and the display will illuminate. When the station is first turned ON, the LED power indicator will flash and the chassis power console will elicit a beep. Computer modules inserted in the COMx chassis will be functional. Users can now individually manage computer modules power states and processes. POWER SWITCH - OFF position While the power switch is in this withdrawn position, the COMx Station is in the is in the OFF state. The COMx station will not be distributing power to any docked modules in this state. The power switch is designed as a circuit breaker. In this way, when the power switch is not impressed into the station, no power is delivered to the station or connected modules. Impress the power switch (as depicted in the image below) to supply the COMx station with power. Doc# 27-0018UM Rev C Issued 7/26/12 11 Z Microsystems | COMx MPU User Manual 3.2.2 COMx Station Control Menus The COMx Control Menu is a central data and operations station for all modules contained within the 7X chassis. The menu consists of four submenus displayed on the front of the COMx station with corresponding menu buttons for easy access to settings, diagnostics, and operations for Power, Fans, Thermal, and Modules. Navigate through the COMx Menus and Sub-menus using the visual cues corresponding to the four menu control buttons below the display. Menu notes This User Manual is not an exhaustive resource for COMx Menu Navigation. As firmware revisions and updates are made, new menu options may be added. Please follow the instructions described herein for all menu navigation including any status indicators and button cues. COMx DISPLAY CONTROLS 1 2 5 6 3 7 4 # DISPLAY MENU/BUTTON 1 Power Menu Display Icon 2 Fan Menu Display Icon 3 Thermal Menu Display Icon 4 Module Menu Display Icon 5 Power Menu Button 6 Fan Menu Button 7 Thermal Menu Button 8 Module Menu Button 8 Status Alerts Basic Controls Status: Good Exit from the current menu Status: Attention Sub-menu specific options Status: Failure or Error - !Action Needed! Additional menu options Doc# 27-0018UM Rev C Issued 7/26/12 12 Z Microsystems | COMx MPU User Manual 3.2.2.1 Power Menu Use the Power Menu to view the system’s power consumption and adjust power mode settings. The operator can toggle through power sub-menus by using the additional options (>>) ‘square’ button. The COMx station has the capability of housing up to seven single-wide computing modules, or three double-wide modules, and any combination of the two. The example Power Menu screen to the left depicts three double-wide modules, where all three modules are on ON utilizing the M2, M4, and M6 docking stations’ I/O ports and settings. 3.2.2.2 FANS Menu A full Fan diagnostic report can be viewed by accessing the Fan Menu from the COMx display. This menu will display current readings for all five external fan speeds (fanspd) in rotations per minute (rpm). The maximum fan speed percentage is displayed as well as the highest temperature reading (in celsius) in the bottom right of this menu. An additional power supply specific fan menu is available as well as a complete adjustment menu for all five 60mm modular exhaust fans and the power supply 80mm fan. 3.2.2.3 Thermal Menu The Thermal Menu is divided into two sub-menus; one for system settings labeled Setup, and the other offers a complete temperature diagnostic tool labeled Readings. The Setup sub-menu allows the user to adjust the COMx alarm parameters such as tone, frequency, duration, repetition, module temperature alarm, module warning alarm, power supply temperature alarm, and power supply warning alarm. The Readings sub-menu displays the monitored system temperature levels on all docking bays and the power supply, as well as the thermal readings at all exhaust points, to ensure that proper airflow patterns are being met. 3.2.2.4 Module Menu The Module Menu provides Setup and Control support for the user selected module. Setup offers DVI configurations, EDID/DDC, and PCI settings. Control allows the user to operate the module from the COMx chassis rather than the module front panel buttons. Doc# 27-0018UM Rev C Issued 7/26/12 13 Z Microsystems | COMx MPU User Manual 3.3 COMx module Controls Z Microsystems’ COMx blade computing modules are engineered for high-paced ruggedized performance. Crafted from aircraft-grade machined aluminum, these modules are equipped with a locking cam-action lever for easy insertion and removal. This section will explain the operations for the single and doublewide computing modules whether utilizing a stand-alone base or a 7X rack station. 3.3.1 Indicator LEDs’ The COMx Stations are designed for advanced flexibility in command station environments. The Computing Modules (CM’s) are independently operated and each CM has individual indicator lights. On the front panel of each COMx module is four indicator LED’s for operation notifications. These LED’s indicate the status of (from top left to bottom right) TP2 #1 activity, TP2 #2 activity, power status, and power failure. Indicator LEDs 1 # Function 2 1 TP2 Activity - Slot 1 (Right) 3 2 TP2 Activity - Slot 2 (Left) 3 Power Activity 4 Power Failure Warning Indicator 4 3.3.2 CONTROL BUTTONS CM’s are also designed with independent power operation controls. There are two power operation buttons and a USB I/O port concealed beneath a protective cover at the bottom of each COMx module. Holding the left button for two seconds will toggle the power state of the module between ON/OFF. Holding the right button for two seconds resets the computing module. 1 2 3 CONTROL BUTTONS # Function (HOLD) 1 Power ON/OFF (HOLD for 2 sec) 2 Power Reset (HOLD for 2 sec) 3 Front USB I/O Port 3.3.3 Powering on a comx module To power up a computing module, be sure that the module is fully inserted and engaged in the dock or chassis. Hold down the protective cover; then press and hold the Power ON button for two seconds. As verification that the module has been activated and turned ON, the Power Indicator LED should blink several times. Doc# 27-0018UM Rev C Issued 7/26/12 14 Z Microsystems | COMx MPU User Manual 4.0 Maintenance This section will provide information and assistance with the following topics: • Cleaning the COMx MPU Chassis Exterior & Components • Cleaning Air Filters • Updates & Upgrades Caution WARNING Do not use benzene, thinner, ammonia or any volatile substance to clean the unit housing. These chemicals may damage the unit. Be sure to turn off the power before you perform any maintenance on the unit. WARNING It is recommended that users do not service the Unit. User maintenance is restricted to removal and installation of modules and COTS parts, and to cleaning as explained below. 4.1 Cleaning the COMx MPU Chassis Exterior & Components Unplug the COMx MPU from the power outlet before cleaning. • To clean the surface of the COMx MPU, lightly dampen a soft, clean cloth with water or mild detergent and wipe the surface gently. • Gently wipe the surfaces of the modules. To do so, pull each computing module out of the unit and lay on a flat surface. Wipe using a soft lint-free cloth and isopropyl alcohol. 4.2 Cleaning Air Filters 1. Using a Philips screwdriver, remove the top screws from the filter cover. 2. Re m ove th e b ot to m t wo ex tra l o n g sc rews f ro m th e f il te r c ove r. 3. Using a can of compressed air with a nozzle, blow o u t a ny dir t a nd d e b r i s f ro m th e filter cover. 4. Re-attach the filter cover by inserting both sets of screws. Doc# 27-0018UM Rev C Issued 7/26/12 15 Z Microsystems | COMx MPU User Manual 4.3 Updates & Upgrades Sof tware upgrades are available via our website at www.zmicro.com. Please ensure all upgrades are assisted by a Z Microsystems Engineer. Go to the www.zmicro.com. Click on the “Resources” panel in the scroll down menu. Choose the “Downloads & Drivers” tab. On the page that appears, choose the appropriate driver or upgrade for your system. Follow the upgrade instructions provided. The following are upgradeable hardware options for your system. Please contact Z Microsystems if you are interested in upgrading any of these options: • Processor • Motherboard • Memory • Add-in Cards • Devices • TP2 disk capacity • Power Supply - 500W AC Power Supply 500W DC Power Supply - 18V-36VDC input (EOL July 2012) 650W DC Power Supply - 19V-36VDC input • Dual-redundant & hot-swappable power supply/separate drawer Doc# 27-0018UM Rev C Issued 7/26/12 16 Z Microsystems | COMx MPU User Manual 5.0 Troubleshooting the COMx MPU This section will provide information and assistance with the following topics: • Troubleshooting Topics for the COMx MPU • Frequently Asked Questions about the COMx MPU Operating System Power up note operation notes An external CD/DVDrom is needed to install an operating system from an installation disc. The user can also load an operating system via a USB thumb drive. Powering ON a COMx module requires that the user holds the power button for 2 seconds. This minimizes accidental operation changes. Users can interface with the COMx modules in three ways: the display menu, the OS control menus on the modules, or via the master serial interface port on the back of the unit. 5.1 Troubleshooting Topics In the event that the COMx MPU experiences technical problems please refer to the following troubleshooting topics for potential resolution. If a resolution cannot be found in the topics below, you can contact our technical support or customer service Departments using the information provided at the end of this section. To help our trained Z Microsystems Customer Service and Support Technicians better serve you during this recovery stage, we recommend that you take a moment to observe and make a preliminary diagnosis so that we may expedite this process. If the following problems occur on your COMx MPU, refer to the resolution steps provided below. 5.1.1 Power to COMx MPU - The COMx MPU is not receiving power (Chassis) 1. Check that the power cable is firmly seated to the rear of the COMx MPU and that the cable is securely connected to the power supply. 2. Check that the power source (e.g. socket, extension cord, or other source) is live and receiving power itself. 3. Verify the polarity of the power supply connection. 4. Check to ensure that that the system is receiving power and that the display backlight has not burned out. Example: Take note of any illuminated LED’s, or listen for operational fans or other moving internal components as a sign that power is reaching the unit. 5. Check that all power supply modules are fully engaged in the chassis and that all connector pins are fitted appropriately. 6. If none of the above resolve the problem, contact Z Microsystems’ Customer Service Department. 5.1.2 Fans not functioning - The COMx MPU is receiving power but fan(s) are not functional (Chassis) 1. Remove the non-functional fans and check for debris or dust that could cause a clog. 2. Clean the fan and test the fan for functionality before replacing the fan. 3. If the fan is still not functioning, replace it with a new, functional fan. 5.1.3 Power to Module - A COMx computing module is not receiving power (Module) 1. Follow steps 1-4 above to be sure that the COMx MPU chassis is receiving power. Once these have been verified proceed to step 2. 2. Check for the corresponding blinking LED for power activity or hard drive activity. 3. Be sure that the module is fully engaged with the chassis and that there is no debris or dust clogging connector pins. 4. Check to make sure that both TP2 docking bays are loaded and that the the hard drive modules are also seated properly. 5. If power still cannot be restored to the module, contact Z Microsystems’ Customer Service and Technidcal Support Departments. 5.1.4 System reads ‘No Boot Device’ - System reads ‘No Boot Device’ (Module) 1. Check that both TP2 modules are engaged properly. If two modules are properly inserted and the module continues to display this error, enter the BIOS and verify that hard drives are being detected under the ‘Advanced Settings’ menu topic. 2. Check for any blockage or debris that might be compromising the connection of the drive. 3. Use a drive that is functional in another module to determine if there is a problem with the module or connections. 4. Contact Z Microsystems’ Customer Service and Technidcal Support Departments. 5.2 Frequently Asked QuestionS (TO come) Contact Us: If these procedures do not provide solutions to the problems you are experiencing, please contact Z Microsystems Customer Service Department at (858) 831-7040 Monday through Friday during the hours of 8:00AM - 5:00PM Pacific Standard Time. You can also email us at [email protected]. Doc# 27-0018UM Rev C Issued 7/26/12 17 Z Microsystems | COMx MPU User Manual 6.0 Customer support 6.1 Contact Information Technical Support If you are unable to correct the problem yourself, contact Z Microsystems at: Phone: (858) 831-7040 Fax: (858) 831-7001 Website:www.zmicro.com Email: [email protected] note For more help topics, late-breaking news, and information on the latest products and accessories from Z Micro, visit us at our website. www.zmicro.com Before calling, please have available as much of the following informationa s possible: 1. Model and serial number for the label on the monitor. 2. Purchase P.O. 3. Description of the problem 4. Computer type and model 5. System configuration (hardware fitted, etc.) 6. System BIOS version number 7. Operating System and version number 8. Display driver version number 9. Video Adapter Type Customer Service If possible, stay by the computer. The Z Microsystems Technical Support Representative may wish to go through the problem with you over the phone. Documentation Assistance If you are unable to find documentation for your specific product, contact Z Microsystems at: Phone: Email: (858) 831-7039 [email protected] Customer Feedback We value feedback on our products, their performance, problems found, and welcome all suggestions. Please send to: Customer Service Z Microsystems 9820 Summers Ridge Road San Diego, CA 92121 (or) www.zmicro.com Customer Satisfaction It is ouir passion to provide our customers with “Legendary” Products & Services. Your satisfaction is our #1 prioirity. If you have experienced difficulty du ring any stage of your Z Microsystems product purchase or use, or would just like to make a suggestion, please leave us feedback via our online Satisfaction Survey. Fill out our electronic customer Satisfaction Survey at: http://zmicro.com/customersurvey.html Doc# 27-0018UM Rev C Issued 7/26/12 18 Z Microsystems | COMx MPU User Manual 6.2 Parts Replacement If the Z Microsystems Technical Support Engineer determines that the product needs to be replaced, a Customer Service Representative will issue a Return Material Authorization (RMA) number. An RMA number is required to return a product to Z Microsystems, regardless of the reason for the return. The Z Microsystems Customer Service Department/RMA Request Form will ask the customer to provide the following information: • model number of the defective product • serial number of the defective product • firmware revision (as detailed in the “Information” section of the Main Menu • problem with the defective product • return “ship to” address • the name and address of the company department to which we will send the invoice (if product is out of warranty or is different from the “ship to” address. • phone number and e-mail address of contact • purchase order number (PO #) You will be given an RMA number and will be asked to send the product to: Z Microsystems ATTN.: (RMA#) It is very important to reference the RMA# 9820 Summers Ridge Road San Diego, CA 92121 Product Disclaimer Z Microsystems warrants that every product is free from defects in materials, workmanship, and conforms to Z Microsystems’ stringent specifications. Z Microsystems calculates the expiration of the warranty period from the date the product is shipped. This means that the ship date on y our invoice is your product ship date unless Z Microsystems informs you otherwise. During the warranty period, Z Microsystems will provide warranty service under the type of warranty purchased for the product. Replacement parts will assume the remaining warranty of the parts they replace. If a product does not function as warranted during the warranty period, Z Microsystems will repair or replace the part (with a product that is at minimum, functionally equivalent) without charge. If the product is transferred to another user, the warranty service is available to that user for the remainder of the warranty period. Z Microsystems’ warranties are voided if the covered product is damaged due to an accident or abuse. The warranty is voided if the product is shipped with insufficient package protection. Under no circumstances is Z Microsystems liable for any of the following: 1. Third-party claims against you for losses or damages. 2. Loss of, or damage to, your records or data. 3. Economic consequential damages (including lost profits or savings) or incidental damages, even if Z Microsystems is informed of the possibility. Some jurisdictions do not allow the exclusion or limitation of incidental or consequential damages, so the above limitation or exclusion may not apply to you. This warranty gives you specfic legal rights and you may also have other rights that vary from jurisdiction to jurisdiction. Warranty does not take effect until full payment is received by Z Microsystems. Doc# 27-0018UM Rev C Issued 7/26/12 19 Z Microsystems | COMx MPU User Manual 7.0 Appendix 7.1 Technical Specifications System Capacities Up to 7 SingleWide COMx modules (or) 3 DoubleWide modules w/ room for SingleWide or Blank Supports Z Microsystems cross-platform compatible TranzPak2 ultra-rugged storage modules Power Supply - Dual Redundant & hot-swappable w/ standard EMI filter 500W AC Power Supply - 500W DC Power Supply - 18V - 36VDC input (EOL July 2012) 650W DC Power Supply - 19V - 36VDC input Physical 7x Chassis Size 6.63” H x 17.14” W x 20.00” D (inside rack) Weight 24 lbs (max 65 lbs. when populated) Size 6.00” H x 1.75” W x 12.00” D Weight 3.4 lbs (add .66 lb for each TP2 disk) Size 6.00” H x 3.60” W x 12.00” D Weight 6.0 lbs (add .66 lb for each TP2 disk) CM1X Compute Module CM2X Compute Module Environmental Shock MIL-STD-810E (Method 516), 15g’s, Saw-tooth, 11ms Vibration DO-160 section 8 curve B2 with a goal to meet curve B Temperature 0°C to 50°C operating, -40°C to +70°C non-operating Non-Op Altitude Up to 40,000 ft Operating Altitude Up to 10,000 ft Operating Humidity MIL-STD-810G Method 507.5, Procedure II, 240 hr duration (10 cycles) Fungus Non-Nutrients/Contaminant Safety CE Compliant, IEC 60950 (used as guideline) EMI RE101 (Army Limits), RE102 (Aircraft > 25m) (Shipboard levels), RS101, RS103 (up to 60 v/m) CE102, CS101, CS114, CS115, CS116 Reliability Operating Life 10 years Maintainability <20 minutes at the replaceable unit (LRU) level Regulatory/Quality IPC / ISO 9001:2008 and applicable section of MIL-HDBK-454 MIL-SPEC Improved environmental limitations for military applications can be achieved with additional enhancement options. Doc# 27-0018UM Rev C Issued 7/26/12 20 Z Microsystems | COMx MPU User Manual 7 6 5 7.2 MECHANICAL OUTLINES ROX. WEIGHT 65 LBS. 17.2 5 4 3 2 REV 50 RELEA .9 17.0 19.0 TOP 6.59 6.16 4.41 1.75 2.66 3.50 2.66 ISO 0 .9 FRONT Doc# 27-0018UM Rev C Issued 7/26/12 21 Z Microsystems | COMx MPU User Manual COMx MPU Mechanical Drawings (Continued) 6.59 6.16 4.41 1.75 2.66 3.50 C 2.66 0 FRONT 19.0 ISO 6.6 B 17.0 REAR 7 UNLESS OTHERWISE SPECIFIED DIMENSIONS ARE IN INCHES TOLERANCES ARE: DECIMALS FRACTIONS XX = .01 1/32 XXX = .005 .9 ANGLES 1 63 DO NOT SCALE DRAWING MATERIAL: THIS DOCUMENT IS THE PROPERTY OF Z MICROSYSTEMS, INC. AND CONTAINS INFORMATION WHICH IS PROPRIETARY TO Z MICROSYSTEMS, INC. NO PART OF THIS DOCUMENT MAY BE COPIED, REPRODUCED OR DISCLOSED TO THIRD PARTIES WITHOUT PRIOR WRITTEN CONSENT OF Z MICROSYSTEMS, INC. INTERPRET DIMENSIONS & TOLERANCES PER ASME Y14.5M-1994 DATE NAME N/A 5 Z Microsystems, Inc. 17.2 A 9830 Summers Ridge Rd, San Diego, CA 92121 Phone: (858) 831-7000 Fax:(858) 831-7001 RIGHT SIDE DRAWN S.K. 6/22/2012 CHECKED C.M. 6/22/2012 APPROVED R.M. 6/22/2012 N/A FINISH: 6 TITLE ASSY,COMX SIZE D SCALE: FSCM 0XWT1 NONE UNIT WT. DWG NO. 03-30053 65lbs REV 50 Doc# 27-0018UM Rev C Issued 7/26/12 SHEET 1 OF 4 22 Z Microsystems, Inc. 9820 Summers Ridge Road San Diego, CA 92121 Phone: (858) 831-7000 Fax: (858) 831-7001 Website: www.zmicro.com Copyright 2012 Z Microsystems, Inc. All Rights Reserved