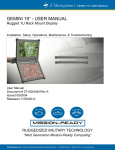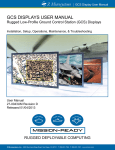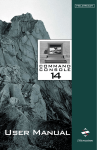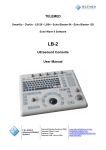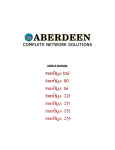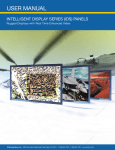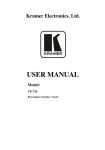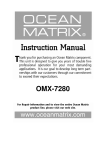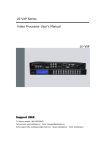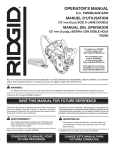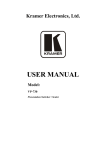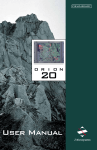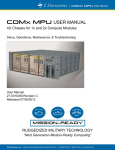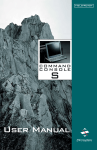Download Command Console EDT/ERM User Manual
Transcript
USER MANUAL COMMAND CONSOLE USER MANUAL COMMAND CONSOLE 19” Command Console EDT (Embedded Desktop) & ERM (Embedded Rack Mount) Installation, Setup, Operations, Maintenance, & Troubleshooting User Manual Document # 27-0026UM Rev C Issued 10/2004 Rev C Released 02/12/2012 RUGGEDIZED MILITARY TECHNOLOGY “Next Generation Mission-Ready Computing” Z Microsystems, Inc. · 9820 Summers Ridge Road, San Diego, CA 92121 · T: 858.831.7000 · F: 858.831.7001 · www.zmicro.com Z Microsystems COMMAND CONSOLE USER MANUAL REGULATORY INFORMATION WARNING TO PREVENT FIRE OR SHOCK HAZARDS, DO NOT EXPOSE THIS UNIT TO RAIN OR MOISTURE. ALSO, DO NOT USE THIS UNIT’S POLARIZED AC PLUG WITH AN EXTENSION CORD RECEPTACLE OR OTHER OUTLETS UNLESS ALL THREE PRONGS CAN BE FULLY INSERTED 1. Use the power and video cables supplied with the product to help prevent interference with radio and television reception. The use of cables and adapters may cause interference with electronic equipment in the vicinity of this unit. 2. This equipment has been designed to meet severe conditions in military environments as specified in MIL-STD-810G, MIL-STD-461F and DO-160F. 3. This equipment is designed to meet the limits for Class A digital devices imposed by Part 15 of FCC rules. These limits are designed to provide reasonable protection against harmful interference when equipment is operating in commercial environments. This equipment generates, uses and can radiate radio frequency energy, and, if not installed and used in accordance with the instruction manual, may cause harmful interference to radio communications. CAUTION RISK OF ELECTRIC SHOCK - DO NOT OPEN CAUTION: TO REDUCE THE RISK OF ELECTRIC SHOCK DO NOT REMOVE COVER (OR BACK OF UNIT). NO USER SERVICEABLE PARTS INSIDE. REFER SERVICING TO QUALIFIED PERSONNEL. This symbol warns the user that insulated voltage within the unit may have sufficient magnitude to cause electric shock. Therefore, it is dangerous to make any kind of contact with any part inside this unit. This symbol alerts the user that important literature concerning the operation and maintenance of this unit has been included. Therefore it should be read carefully in order to avoid any problems. 4. Operation of this equipment in a residential area is likely to cause interference in which case the user will be required to correct the interference at his own expense. Changes or modifications not expressly approved by Z Microsystems could void user’s authority to operate the equipment. 2 Z Microsystems COMMAND CONSOLE USER MANUAL TABLE OF CONTENTS SectionPage 1.0 Product Overview............................................................................................................................................................ 4 1.1 About This Manual.............................................................................................................................................. 4 1.2 Visual Notifications.............................................................................................................................................. 4 1.3 Product Description............................................................................................................................................ 5 2.0 Installation & Setup.......................................................................................................................................................... 6 2.1 Shipment Contents............................................................................................................................................. 6 2.2 Installation.......................................................................................................................................................... 6 2.2.1 Installation for the Command Console EDT......................................................................................... 7 2.2.2 Installation for the Command Console ERM........................................................................................ 8 2.3 Connections..................................................................................................................................................... 10 3.0 Operations..................................................................................................................................................................... 13 3.1 Deploying the Command Console.................................................................................................................... 13 3.1.1 Deploying & Stowing the Command Console EDT............................................................................ 13 3.1.2 Deploying the Command Console ERM............................................................................................ 14 3.1.3 Stowing the Command Console ERM............................................................................................... 15 3.1.4 Powering Up the Backlight............................................................................................................... 16 3.2 Adjustments and Other Operations................................................................................................................... 16 3.2.1 Adjusting the Monitor Tension........................................................................................................... 16 3.3 Display Panel Control Buttons.......................................................................................................................... 17 3.3.1 Push Button Controls....................................................................................................................... 17 3.3.2 Status Indicators............................................................................................................................... 17 3.4 On Screen Display Menus................................................................................................................................. 18 3.5 Picture In Picture (PIP) Menus........................................................................................................................... 20 3.5.1 PIP Main Menu................................................................................................................................. 20 3.5.2 DVI-I PIP Menus............................................................................................................................... 20 4.0 Maintenance.................................................................................................................................................................. 22 4.1 Cleaning the Command Console...................................................................................................................... 22 4.2 Updates, Upgrades, & Downloads.................................................................................................................... 22 5.0 Troubleshooting............................................................................................................................................................. 23 5.1 Troubleshooting Topics..................................................................................................................................... 23 6.0 Customer Support......................................................................................................................................................... 26 6.1 Contact Information.......................................................................................................................................... 26 6.2 Parts Replacement........................................................................................................................................... 27 7.0 Appendix....................................................................................................................................................................... 28 7.1 Technical & Environmental Specifications.......................................................................................................... 28 7.2 Mechanical Outlines.......................................................................................................................................... 29 3 Z Microsystems COMMAND CONSOLE USER MANUAL 1.0 PRODUCT OVERVIEW This section will provide information and assistance with the following topics: • About This Manual • Visual Notifications • Product Overview 1.1 ABOUT THIS MANUAL This user’s manual provides information about operation, features, installation, connections, troubleshooting, product replacement, limited warranty, and other important details relevant to the Command Console EDT/ERM. We recommend you read this manual carefully and follow the instructions in the installation chapter for verification of system functionality. This manual and others, as well as other resources are also available on the Z Microsystems website at www.zmicro.com. For further assistance please visit the Troubleshooting & Frequently Asked Questions section within the manual, or refer to the section dedicated to Customer Support. SAFETY PRECAUTIONS DANGER: To avoid shock hazard: • Do not remove the covers around the Command Console EDT/ERM. • Do not connect or disconnect the Command Console during an electrical storm. • The power cord plug must be connected to a properly wired and grounded power outlet. • Any equipment to which the Command Console will be attached must also be connected to properly wired and grounded power outlets. For added convenience and safety, you will find bookmarks, embedded visual cues for quick tips, warnings, new sections, and safety precautions. These are intended for quick supplemental reference and added ease in the installation and operation of the Command Console. Please refer to the included Z Microsystems Command Console Quick Start Guide for help with setup and operation of your Command Console Station. 1.2 VISUAL NOTIFICATIONS WARNINGS AND SAFETY PRECAUTIONS NOTES AND PREPARATIONS Necessary Tools Necessary Hardware Additional assistance for the Command Console and other Z Microsystems products can be found on the Z Microsystem’s website along with highly customizable integration options for a wide range of platforms and applications. 4 Z Microsystems COMMAND CONSOLE USER MANUAL 1.3 PRODUCT DESCRIPTION Embedded Desktop Embedded Rack Mount Rugged C4ISR Workstation The Command Console Embedded Desktop (EDT) and Embedded Rack Mount (ERM) are designed to be embedded or fixed to any desk top or rack mount, respectively. The Command Console EDT and ERM are ideal solutions for integrators building quick-deployable C4ISR systems. The Command Console brings together a 19” (1280 x 1024) flat panel display with water-tight integrated keyboard and trackball as a rugged operating station solution. Additional features include user programmable dual-function on screen menu buttons which can be toggled to send commands via the serial port on the rear to components. Rapid Deployment The Command Console EDT & ERM models are equipped with dual quick-lock/release mechanisms to hold the display panel firmly in the closed position and allow it to be quickly flipped open and operational. A custom torque adjustable hinge holds the display securely at any viewing angle, in the most turbulent conditions. An optional picture-in-picture outputs can be added to display more video feeds and reduce the number of total display requirements. The Command Console EDT and ERM are manufactured entirely from lightweight, aircraft grade, CNC machined aluminum and finished with a tough, baked powder coating to provide the utmost strength, durability, and light-weight in quick deployed situations. HIGHLIGHTS • • • • • 19” 1280 x 1024 LCD Display • Durable CNC machined-aluminum 1U, 2U Embedded Rack Mount -or- • 2U Embedded Desktop Option • Integrated keyboard and trackball • Rugged spring-loaded locks for secure stowing Ultra-secure, locking DVI-I video and MIL-round power connectors Locking PS2 support bracket On screen display menus for configuration Field replaceable peripheral components 5 Z Microsystems COMMAND CONSOLE USER MANUAL 2.0 INSTALLATION & SETUP WARNING This section will provide information and assistance with the following topics: • Parts included with Command Console Shipment • Command Console Cable Connections Outline Using assembly hardware that does not match specifications may damage internal components. • Command Console Setup 2.1 SHIPMENT CONTENTS Ensure all of the following parts are included in the package upon arrival. Verify all parts have not been damaged during shipment. If any of the parts are missing or damaged, immediately contact Z Microsystems Customer Service at 858-831-7040. • Command Console (EDT or ERM) SETUP NOTES For the fastest and easiest installation of the Command Console, follow the Installation Guide provided with your shipment. • Hardware Kit (If applicable) • Z Microsystems CD/DVD w/ User Manual, Warranty Info, Product Drivers, and other utilities • Cable Kit (Refer to your shipment checklist for exact kit) • (1) MIL-C-5015 power cable • (2) PS2 interface cable for integrated trackball and mouse • (2) DVI-I video cable (also accepts DVI-D) • (1) USB Type B cable 2.2 INSTALLATION Required Tools for Installation • #2 Phililips Head Screwdriver with a 10”+ shaft • 5/16” Nut Driver TIPS TRANSPORTATION TIP: Remember to save the unit’s original shipping materials. It may be needed to transport the unit or perform maintenance on it, at a later date. PREPARATIONS In preparation to setting up the Command Console, turn off the electrical power to computers and all electronic devices that will connect to the unit. • 5/16 Open-end Wrench Installation and hardware specifications may vary between configurations and models. For more information not provided in this user manual refer the Quick Start Guide provided with your product shipment, or contact [email protected] for more specific installation details. The Command Console ERM chassis is designed and engineered to be rack-capable and fit a standard 19” RETMA rack. Follow the instructions provided in the following ERM Installation section. The Command Console EDT chassis is designed for implementation in a variety of applications. It can be hard mounted to a pre-existing operating station, recessed into a workstation or otherwise fitted to meet your needs. For non-standard installation methods, different hardware is required to implement the EDT. If your configuration requires that the EDT be mounted using custom rails or parts, please contact your Z Microsystems Sales Representative for options. For more information about rail kits or mounting configurations please contact Z Microsystems Customer Service at 858-831-7040, or email us at [email protected]. 6 Z Microsystems COMMAND CONSOLE USER MANUAL 2.2.1 INSTALLATION FOR THE COMMAND CONSOLE EDT The Command Console EDT - Embedded Desktop is designed to be installed with ease. The installation process can vary for the Embedded Desktop depending on the desired location for this rugged workstation solution. This station is often installed on a flat surface and securely bolted down, to be removed and relocated as needed. Other times it is positioned in a recessed cavity for low-profile, more permanent station capabilities. 6 1 4” (inches) 6 1 4” (inches) The mounting holes, shown above, are positioned for the installation of the Command Console EDT. These inserts are evenly spaced for easy installation and support assembly. Other mounting holes are for the purpose of rail attachments for the Embedded Rack Mount version of the Command Console. When installing the EDT in a static position, the Command Console will rest on top of the surface and be bolted down to it using rail attachment hardware. (As illustrated in the picture to the left) When installing the EDT into a recessed cavity for low-profile Command Console operation, machining or other accomodations will need to be made to secure the Command Console into place. (not pictured) Example of static top-mounted Command Console EDT Continue to the next page... 7 Z Microsystems COMMAND CONSOLE USER MANUAL 2.2.2 INSTALLATION FOR THE COMMAND CONSOLE ERM SLIDE INSTALLATION 1. The first step is to remove the outer rack mounting slide channels from the Console. 2. Press the spring loaded locks toward the middle to release the outer rack mount slide channels and at the same time slide the rack mounting block back. 3. Slide the channels back until they stop about half way back. This is a safety stop to prevent the Console from sliding out too far while mounted to the rack. 4. Simultaneously press in the first set of safety catches on each slide rail and slide the channel until the second safety catches stop the sliding action. 5. Repeat these steps to remove the second rack mount slide channel. 6. The slide extenders come in 16-20”, 21-25”, and 26-30” ranges, The latter two will not come pre-assembled. Note the configuration in the above picture when assembling. 7. Using a 5/16 open-end wrench and Phillips Head Screwdriver, remove the four screws holding the two parts of the rail slide together, as shown above. 8. Slide the assembly rail on to fit the rack length and reinstall the screws. 9. Mount the channels on the front of the RETMA rails (in most cases), use three 10-32 Phillips screws on each side. 8 Z Microsystems 7. Secure the screws as shown here. Be sure to press the slide rail flat against the RETMA rail as you tighten the screws. COMMAND CONSOLE USER MANUAL 9. On the rear of the cabinet frame, use two 10-32 Phillips screws to secure the rail. Repeat on the other rail. 8. On the slide rails, using a screwdriver and wrench, tighten the slide extension rail screw from the interior of the rack. Repeat on the other rail. 1. Pull the two Console slides out until they lock in the second lock position. 2. Hold the Console by each side, with the front toward you and as horizontal as possible. 3. Guide the Console’s inner slide member into the middle slide member, and gently slide the Console into the slide assembly until it stops. 4. Simultaneously press in the catches (one on each side) and slide the channel until the safety catches stop the sliding action. 5. Slide the Console into place. 6. The Console should look like this at this point. It is now successfully installed. CONSOLE INSTALLATION 9 Z Microsystems COMMAND CONSOLE USER MANUAL 2.3 CONNECTIONS There are six connections on the rear panel of a standard Command Console configuration. This section covers cabling requirements , and the process of connecting the Command Console for Operation. Connect the appropriate cables and peripheral devices on the rear panel, as instructed below: REQUIRED CABLING EQUIPMENT • (1) MIL-C-5015 power cable • (2) PS2 interface cable • (2) DVI-I video cable (also accepts DVI-D) • (1) USB Type B cable COMMAND CONSOLE CONNECTIONS GUIDE 1 2 3 4 5 6 7 REAR CONNECTIONS KEY # Label Connector Type 1 J5: POWER MIL-C-5015 round locking connector 2 TRACKBALL PS2 peripheral connection 3 Locking Support Secure locking mechanism for PS2 cables 4 KEYBOARD PS2 peripheral connection 5 J3: VIDEO CH B DVI-I Dual Link (dual-link connector only *DOES NOT SUPPORT DUAL LINK*) 6 J1: VIDEO CH A DVI-I Dual Link (dual-link connector only *DOES NOT SUPPORT DUAL LINK*) 7 J2: HOST USB Type B connector CONNECTIONS CHART MIL-C-5015 Round Locking Connector PS2 Connector DVI Connections (DVI-D & DVI-I Accepted) USB Type B Connector 10 Z Microsystems COMMAND CONSOLE USER MANUAL CONNECTING THE COMMAND CONSOLE This section will guide you through the connections por tion of setup for the Command Console. Before operating the unit we will connect a mil-round power connector, ps2 inter face connectors for the integrated trackball and mouse, dvi cable(s) for up to t wo video signals, and a USB t ype b connector for communication with the host computer. Connecting the Power Cable NOTCH 1. First connect the MIL-C-5015 locking connector to the unit. Note the notch in the connector face. 2. Align the notch in the connector (down), as shown in the picture above. 3. After aligning the power connector, securely fasten the cable by tightening the locking mechanism to the J5: POWER position. Connecting and Securing the PS2 Interface Cables 1. First, remove the fastening harness from the PS2 locking support. 2. Attach both PS2 cables that were included with your shipment for operation of the trackball and keyboard. 3. When both of the PS2 interface cables are securely connected, return the fastening harness to the PS2 locking support. This will secure the cables, effectively locking them into place. 11 Z Microsystems COMMAND CONSOLE USER MANUAL Connecting DVI Cables for Video Signals 1. The Command Console requires at least one video signal for functionality. Taking the DVI-I cables included in your shipment, attach them as follows. 2. Connect the first DVI cable to J1: VIDEO CH A. Tighten the locking screws to prevent the DVI connector from coming loose. 3. Connect the second DVI cable to J3: VIDEO CH B. Once again, securely fasten the connector using the locking screws. Connecting the USB Type B Cable for Host Communications 1. Lastly, connect the USB Type B interface cable so that the Command Console can communicate with your host computer. THE COMMAND CONSOLE IS NOW CONNECTED AND READY FOR OPERATION! 12 Z Microsystems COMMAND CONSOLE USER MANUAL 3.0 OPERATIONS This section will provide information and assistance with the following topics: • Deploying the Command Console • Operating the On Screen Display Menus • Adjusting Monitor Tension • Operating the PIP OSD Menus • Display Panel Control Buttons NOTE The Command Console EDT lock housing has a cover that encloses the rack locking mechanism. 3.1 DEPLOYING THE COMMAND CONSOLE The mechanical principle of thes locks is similar to that of spring-loaded dead bolts. Two stainless steel compression springs in each lock press against the bolt so that it will not come loose even under circumstances of substantial force. The catch (t wo catches on ERM consoles) releases when the release tab is operated, compressing the springs holding the catch in place. Using both hands compress both release tabs on either side to open the display. KEY # Lock Part/Function 1 Lock Release Tab 2 Slide cover 3 Spring-loaded locking catch (2 on ERM) COMMAND CONSOLE LOCKS 1 2 3 (Command Console EDT shown above) (Command Console ERM shown above) 3.1.1 DEPLOYING THE COMMAND CONSOLE EDT - FOLLOW THESE INSTRUCTIONS: The Command Console EDT is a rugged embedded desk top solution, mounted securely as an operating station and connected to a host ser ver or workstation. Deploying the Command Console is achieved by compressing both release tabs and folding out the display panel, similar to that of any market-standard laptop or notebook. STOWED & SECURED DEPLOYED 13 Z Microsystems COMMAND CONSOLE USER MANUAL 3.1.1 DEPLOYING THE COMMAND CONSOLE EDT (CONTINUED) 1. Begin by facing the Command Console as if in the operating position. (Command Console would be securely installed at this point) 4. Adjust the display to the desired angle and height. The Command Console is now ready to be powered on and operated. 2. While positioned like this, compress each of the lock release tabs by pushing them towards one another. Compressing the tabs will release the spring-loaded catch. 3. With the release tabs compressed, lif t the upper display panel away from the embedded keyboard and trackball. DEPLOYMENT COMPLETE!! 3.1.2 DEPLOYING THE COMMAND CONSOLE ERM 1. To pull out the Command Console ERM, place your hands so that your palms face upwards. Your thumb should be on the tab of the lock. 2. Rest your fingers under the pull-out bar as shown. Push the tabs towards each other and pull out the console with your fingers until the first safety catch stops the slide action. 3. Press both slide catches inward and pull the console out. Pull out the unit all the way. 14 Z Microsystems COMMAND CONSOLE USER MANUAL 3.1.2 DEPLOYING THE COMMAND CONSOLE ERM (CONTINUED) 4. Slide the tabs inward and lift the monitor upward simultaneously. 5. Continue lifting the monitor with the right hand. Because the monitor is built for rugged environments, force may be necessary to lift the monitor into the upright position. 6. Push the monitor upright to a comfor table viewing position. Refer to the nex t section for monitor tension adjustments as needed. 3.1.3 STOWING THE COMMAND CONSOLE ERM 1. To fold down the console, stand slightly to the right of the unit and lower the panel down on its back into the tray. 2. Lay the panel fully down and release so that the panel becomes locked in the horizontal position. 4. Press the locks inward while pressing the Console further into the rack. 5. Release the locks. The Command COnsole should be fully locked and stowed away in the storage position. 3. With a hand on the lef t and right sides of the Console, slide it into the rack. Push into the seated position. 15 Z Microsystems COMMAND CONSOLE USER MANUAL 3.1.4 POWERING UP THE BACKLIGHT The Command Console is now ready for operation. With the unit appropriately connected, press the “Standby” but ton on the display control panel to turn on the backlight. PRESS THE STANDBY BUTTON 3.2 ADJUSTMENTS AND OTHER OPERATIONS 3.2.1 ADJUSTING THE MONITOR TENSION REQUIRED TOOLS TENSION ADJUSTMENT • 9/64 Hex Wrench 1. Using the 9/64 hex wrench, alternate making small adjustments between the two tension screws on each side. 2. Make adjustments clockwise (right) to tighten the hinge, providing more support to the erect display. 3. Make adjustments counter-clockwise (left) to loosen the hinge for more flexible movement in the hinge. 16 Z Microsystems COMMAND CONSOLE USER MANUAL 3.3 DISPLAY PANEL CONTROL BUTTONS NOTE 3.3.1 PUSH BUTTON CONTROLS The Command Console features push-button controls on the lower front of the display housing. These buttons provide easy access to the On-Screen Display (OSD) allowing the user to navigate through menus and adjust image settings. The control buttons allow the user to control backlight operations, to store settings, and to revert to factory settings. To setup the display to the desired configuration, use the following controls to fine tune the image on the screen. SoftMenus may also be available to adjust interface settings from a host terminal or computer via the USB Type B communications link. ‘Z’ Input Sync ^ Green LED (Channel A) > < ^ Green LED (Channel B) Exit Menu Status (Red/Green/Amber) Standby Button Functionality Description Table: Display Key ‘Z’ Input Sync ^ Function ‘Z’ front panel button will resync the main display image. Navigates up to the previous menu item. v < Navigates down to the next menu item. Increases value of the activated menu item. 3.3.2 STATUS INDICATORS > Decreases value of the Selected Menu Item. Menu Activates On-Screen Display. Activates/ Deactivates Selected Menu Item. (Changes are saved as they are modified) Exit Exits from On-Screen Display main menu or returns from submenu to main menu. When the menu is not active, this button will act as channel select(Changes are saved as they are modified) Channels LEDs Status LED 1 — Green — Video A is selected Green — Power and Signal Sync 2 — Green — Video B is selected Amber — Power and no Signal Off — Standby mode / no Power Power Press to turn the backlight ON and OFF. (Power Saving Option) Note: This is NOT a power switch. 17 Z Microsystems COMMAND CONSOLE USER MANUAL 3.4 ON SCREEN DISPLAY MENUS 3.4.1 MAIN MENU MAIN MENU To access the On-Screen Display main menu, press the menu button on the front of the panel. All display functions are controlled using the Main Menu’s subtopics. PICTURE ADJUST GRAPHICS MODE These submenus can be accessed for adjustments and information via the display keys on the bottom panel of the display. Refer to the following sections for specific operations and utilities that are provided in each of the submenus. COLOR BALANCE CONFIGURATION INFORMATION ADVANCED OPTIONS PIP MENU 3.4.2 MAIN SCREEN PICTURE ADJUST PICTURE ADJUST MAIN CH 1 MAIN BRIGHTNESS MAIN CONTRAST 0 100 0 100 To adjust the display brightness and contrast use the ^ and v buttons to highlight the “Picture Adjust” option. Press the “Menu” button to access the submenu. Navigate to the desired option using the ^ and v buttons. Use the Menu button to activate the option. (Background color of the slider will change when the option is selected.) Use the ^ and v buttons to increase or decrease the value. Press Menu button again to deactivate the option. This will save any changes. (NOTE: Contrast is not available for digital signal images and “Main Contrast” option will be grayed out and unavailable.) 3.4.3 MAIN SCREEN GRAPHICS MODE To make adjustments to the display images positioning, width, or the video sampling clock use the ^ and v buttons to highlight the “Graphics Mode” submenu. Press the “Menu” button to access the “Graphics Mode” submenu. GRAPHICS MODE MAIN CH 1 HORIZ. COARSE HORIZ. FINE VERT. POSITION HORIZ. POSITION 0 100 0 100 0 100 0 100 The “Graphics Mode” menu is used to adjust the positioning of the image. Highlight the desired option using the ^ and v button. Use the Menu button to activate the option. (Background color of the slider will change.) Use the ^ and v buttons to increase and decrease the value of the selected option, respectively. Adjust the image to desired specifications and press menu again when finished to deactivate the option. The “Horz Coarse” option adjusts the horizontal width of the image. The “Horz Fine” option adjusts the phase of the video sampling clock. Press “Exit” to return to the Main Menu. The new adjustments will be applied automatically. (NOTE: The Horz Coarse and Horz Fine options are not applicable for digital channels). 3.4.4 MAIN SCREEN COLOR BALANCE To adjust the color of the display use the ^ and v buttons to highlight the “Color Balance” submenu. Press the “Menu” button to access the “Color Balance” submenu. COLOR BALANCE MAIN CH 1 RED GREEN BLUE 0 100 0 100 0 100 Highlight the color balance submenu using the ^ and v buttons. Use the Menu button to activate the desired option. (Background color of the slider will change.) Use the ^ and v buttons to increase or decrease the value. Press menu again to deactivate the option. Press “Exit” to return to the Main Menu. The new adjustments will be applied automatically. (NOTE: Color Balance menu topics Red, Green, and Blue adjustments are available only for analog signal images. Menu topics will be unavailable and grayed out for digital signals) 18 Z Microsystems 3.4.5 CONFIGURATION SCREEN CONFIGURATION MAIN MENU TIMEOUT 0 100 fACTORY SETTINGS CHANNEL 1 T YPE: ANALOG CHANNEL 2 T YPE: ANALOG CHANNEL SELECT: CHANNEL 2 SCALE MODE: NORMAL COMMAND CONSOLE USER MANUAL Menu Timeout: This is the amount of time the menu will remain displayed before timing out and disappearing from the screen. Timeout varies from 4-5 seconds (at 0) up to roughly 4 minutes (at 99). At the 100 setting, the menu will not timeout. It will disappear only when toggled off by the operator. Reset Default Settings: Resets all Main Menu settings to the factory default settings. Channel Type: Channel Type sets the DVI-I Channel to accept either analog or digital input. Channel Select: The Command Console Display has two channel options. Highlight “Channel Select” and press Menu button to change channels. Scale Mode: There are three scale modes: NORMAL, SCALED ASPECT RATIO (SAR), and NO SCALE. NORMAL mode scales the source image to the full panel size and aspect ratio. SAR mode will keep the aspect ratio of the incoming signal and use the maximum image size possible for the source aspect ratio. NO SCALE mode uses the native source resolution and aspect ratio and displays the image without scaling. SAR and NO SCALE images are centered on the panel with black bars on the sides where no image is present. 3.4.6 ADVANCED OPTIONS SCREEN ADVANCED OPTIONS MAIN These options are available for operation and the future development of Z Microsystems’ Real-Time Enhanced Video proprietary video enhancement technology. RTEV SETTINGS RTEV Settings: Only available on RTEV-embedded displays. Please contact your Z Micro Sales Rep for more information. RTEV GEOMETRY OSD OPTIONS RTEV Geometry: Only available on RTEV-embedded displays. Please contact your Z Micro Sales Rep for more information. 3.4.7 OSD OPTIONS OSD Options allows you to modify OSD menu settings to adjust the vertical and horizontal position as well as the transparency of the On-Screen Display. OSD OPTIONS MAIN VERT POSITION HORIZ POSITION 0 100 0 100 Vert Position: Vert Position allows the user to change the position of the OSD screen in vertical position (Y-axis). Horiz Position: Horiz Position allows the user to change the position of the OSD screen in horizontal position (X-axis). 3.4.8 MAIN SCREEN INFORMATION WARNING It is advised to contact Z Microsystems Customer Support if the temperature exceeds 65C. Use the ^ and v buttons to highlight the “Information” option. Press the “Menu” button to access the “Information” submenu. Within this submenu, the user can view firmware version, build date, incoming video signals, and display operating temperature. Temperature displayed is the onboard circuit-board temperature. Temperature variation is common and expected. 19 Z Microsystems COMMAND CONSOLE USER MANUAL 3.5 PICTURE IN PICTURE (PIP) MENUS 3.5.1 PIP MAIN MENU The PIP main menu can be accessed through the OSD Main Menu using the same front panel control buttons throughout the OSD. Using the Control Panel buttons, select the PIP Menu. PIP MENU From this menu, there is one option: DVI-I PIP. Use the directional buttons to select the proper menu and use the ‘menu’ button to activate/select the chosen menu. DVI-I PIP These submenus can be accessed for adjustments and information via the push button display controls on the bottom panel of the display. The following sections detail the adjustments and operations of DVI-I PIP windows. 3.5.2 DVI-I PIP MENUS From the DVI-I PIP Menu, the user can select and make adjustments to the DVI-I PIP channel. PIP Select: No change is available for DVI-I PIP Select. DVI-I PIP MENU PIP # 2 PIP SELECT Geometry: This menu sets size and position of the PIP window, as well as image position within the window. 2 GEOMETRY Video Settings: This menu offers adjustment levels for contrast, brightness, color, and tint in the selected PIP channel. VIDEO SETTINGS CONFIGURATION INFORMATION Configuration: Use this menu to enable/disable the PIP channel, restore factory settings, and turn chroma key use on and off. Information: This menu displays PIP firmware info and date, part number, and current resolution status. DVI-I PIP GEOMETRY The DVI-I PIP Geometry menu can be used to adjust the size and positioning of the DVI-I PIP window and the picture displayed by the channel. GEOMETRY PIP # 2 PIP SIZE 0 85 100 0 100 100 0 0 100 0 25 50 0 25 50 PIP HORIZ POS PIP VERT POS IMAGE HORIZ POS IMAGE VERT POS PIP Size: This will increase/decrease the overal size of the DVI-I PIP window while maintaining current aspect ratio. PIP Horiz Position: This option adjusts the horizontal (X-axis) location of the DVI-I PIP window. PIP Vert Position: This option adjusts the vertical (Y-axis) location of the DVI-I PIP window. Image Horiz Position: This option will adjust the horizontal (X-axis) location of the displayed image within the DVI-I PIP. Image Vert Position: This option will adjust the vertical (Y-axis) location of the displayed image within the PIP window. DVI-I PIP VIDEO SETTINGS The DVI-I PIP Video Settings menu is used to adjust contrast, brightness, color, and tint. Contrast: This option will adjust the balance of light and dark colors as well as light brightness of an image. VIDEO SETTINGS PIP # 2 CONTRAST 0 100 100 0 050 100 0 050 100 BRIGHTNESS COLOR TINT 0 000 50 Brightness: This ‘Brightness’ option adjusts the light intensity level of the display. Color: This option will adjust the SMPTE color balance of the image to achieve Tint: This option will adjust the horizontal (X-axis) location of the displayed image within the PIP window. 20 Z Microsystems COMMAND CONSOLE USER MANUAL DVI-I PIP CONFIGURATION CONFIGURATION PIP # 2 PIP ENABLE: OFF Factory Settings: This option will reset the PIP channel with default factory settings. FACTORY SETTINGS CHROMA KEY: The DVI-I PIP Configuration menu allows the user to enable/disable the DVI-I PIP channel, default this channel to factory settings, and turn on and off the chroma key functions. PIP Enable: This option will turn on and off the selected DVI-I PIP channel. OFF Chroma Key: This option toggles on and off the Chroma key functions, a built in color coded image overlaying process. DVI-I PIP INFORMATION INFORMATION PIP # 2 Users can find current system firmware version and date information, as well as part number and visual queues for current resolution status in this DVI-I PIP Information menu. Z MICROSYSTEMS INC. WWW.ZMICRO.COM FIRMWARE: ZDHC 50C2 02/12/12 PART NUMBER: 32-00104 RESOLUTION: INVALID NTSM-MJ 21 Z Microsystems COMMAND CONSOLE USER MANUAL 4.0 MAINTENANCE This section will provide information and assistance with the following topics: • Cleaning the Command Console • Updates & Upgrades CAUTION Do not use benzene, thinner, ammonia or any volatile substance to clean the unit housing. These chemicals may damage the unit. WARNING Be sure to turn off the power before you perform any maintenance on the unit. WARNING It is recommended that users do not service the Unit. User maintenance is restricted to removal and installation of modules and COTS parts, and to cleaning as explained below. 4.1 CLEANING THE COMMAND CONSOLE Disconnect the Command Console from the power source before cleaning. • Clean the surface of the Command Console with a soft, clean cloth, lightly dampened with water or mild detergent. • Wipe the display and external surfaces until clean. Use a soft lint-free cloth and isopropyl alcohol to clean . 4.2 UPGRADES AND FIELD REPLACEMENTS Disconnect the Command Console from the power source before performing any operations on the Command Console. The Command Console platform was designed to accomodate for field replacement of the integrated trackball and keyboard, without the use of special hardware or tools. This allows for market-standard COTS or other parts to be purchased and installed as needed for future program needs. Please note that performing any operations other than those expressly written in Z Microsystems warranty agreement may void the protection plan coverage. 22 Z Microsystems COMMAND CONSOLE USER MANUAL 5.0 TROUBLESHOOTING This section will provide information and assistance with the following topics: • Troubleshooting Topics for the Command Console • Frequently Asked Questions about the Command Console 5.1 TROUBLESHOOTING TOPICS No Main Display Image If there is no image displayed on the main screen, a signal will appear that reads “No Sync, Please Check the Cable”. If the cable from the computer to the display is secure, determine the color of the standby LED light and follow the appropriate procedure described below. Black - Cause: If the status LED is black (unlit), the unit is on standby or is not receiving power. Recovery: • Press and hold standby button. • Ensure the power cable is plugged into the source. • Connect the power cable to a AC outlet. Ensure the AC outlet is active. • Turn on the display’s backlight by pressing the standby button. Amber - Cause: If the status LED is amber, there is power but no video signal is being received. Recovery: •If Video 1 or Video 2 is selected, ensure there is a video signal coming into the selected channel. •Ensure there is a video signal coming from the computer. •Be sure the channel type is set correctly for the video signal that is provided by the graphics card. Confirm that the display is setup to analog or digital and verify the outgoing signal from the host computer matches this signal type. Green - Cause: When the status LED is green, there is both power and a video signal. If there is still no image, follow these recovery steps: Recovery: • Ensure the video signal coming from the computer is not a black screen. • Ensure the Channel Type is selected corresponding to the incoming video signal. • Ensure the Channel Type under “Configuration” in the OSD menu corresponds to the signal type (i.e. ANALOG or DIGITAL). • Make sure the right cable is being used for the incoming video signal. DVI-D will not support an ANALOG signal. • Try a known supported video source resolution and frequency as listed in the Appendix for specifications. • If these Recovery criteria have been met and the issue is not resolved there is potentially a hardware failure. Display Image has Poor Color or Brightness (Analog Signal Issue) Possibe Recovery: Red, Green, and Blue gains can be adjusted from the Color Balance menu topic within the OSD Main Menu. Best quality color is generally achieved when red, green, and blue gains are balanced and all at similar levels. In the Picture Adjust submenu, ensure “Main Brightness” setting is at a sufficient level. Display Image Has Vertical Bars (Analog Signal Issue) Possibe Recovery: If the main image begins to display vertical bars, adjust the “Horz Coarse”. From the Main Menu, use the Up and Down buttons to highlight the “Graphics Mode” option. Select the “Graphics Mode” submenu and use the left and right arrow buttons to adjust the screen until the number of bars is reduced. Continue adjusting one step at a time until the bars are no longer visible. Make sure that the connectors are seated properly on the back of the Command Console display. “Horz Coarse” option is only available for Analog video signals. 23 Z Microsystems COMMAND CONSOLE USER MANUAL Display Image Has Horizontal Bars (Analog Signal Issue) Possible Recovery: If the main image begins to display horizontal bars, check that the video input cable is securely attached to the back of the monitor. If this does not resolve the issue there is a chance the connector cable is damaged or defective. Try replacing the DVI cable with a new one to see if the bars disappear. Display Image Appears Fuzzy / Poor Quality (Analog Signal Issue) Possible Recovery: If the main image begins to appear fuzzy or “noisy”, adjust the “Horz Fine” until it is reduced. The “Horz Fine” option adjusts the phase of the video sampling clock. To access the “Horz Fine” submenu from the Main Menu, use the up and down arrow buttons to highlight the “Graphics Mode” option. Press the “Menu” button to access the “Graphics Mode” submenu. The “Horz Fine” and “Horz Coarse” options are only availabe to ANALOG video sources. If the configuration screen reads ANALOG for the Channel Type and the user is expecting a DIGITAL signal, then the display may not be receiving a digital signal that it can understand. This problem may result from an incompatibility in the graphics card. The source graphics card may not be certified to full DVI-I specification and may be defaulting to an analog signal. One option is to change the configuration in the graphics card to transmit only a DVI-D signal. A second option is to use a DVI-D cable to connect the host system to the display. Possible Recovery: In some cases, poor image quality may be caused by a break in the connection. Check for potential breaks by looking for damage or frays to the cable, particularly near connector heads. Also check connector pins to ensure that they are properly aligned to fit into the designated connector jack. If the problem persists, try replacing the video cable. Possible Recovery: Some electronics and cellular devices generate electrical/radio interference. The problem may result from close proximity to such a device. Be sure that all items that may cause interference are kept away from the display. Possible Recovery: Low signal level is a potential cause for poor image quality. If the previous processes have not resolved the issue, try connecting the display to a video source that provides a clear picture to another display. This will rule out variables and narrow troubleshooting direction. Possible Recovery: Make sure that video cables are properly seated on the back of the display panel. A bad seating can have the RGB connectors misaligned. These RGB options are only available for Analog video signals. In the event that these color adjustments have been changed and are out of balance Reset menu settings to default. Display Image is Not Centered If the main image is not centered on the display, access the “Graphics Mode” menu in the OSD. Using the ‘+’ and ‘-’ buttons adjust the ‘Vert’ and ‘Horz’ position until image is appropriately centered. If the OSD is not positioned in a desired location, an independent menu for OSD options can be found within the “Advanced Options” menu. Problems with Analog Signal Resolution at 1920x1200x60 Possible Recovery: This issue is generally resolved by designating the correct signal format (digital or analog) under Channel Type in the Configurations OSD menu. This communicates to the display the correct Extended Display Identification Data (EDID) information. The settings are passed on to the Graphics Card and 1920x1200x60 reduced blankoing is produced by the graphics card. Be sure that the EDID information is passed to the graphics card and that your graphics card recognizes the Command Console Display as a “ZMicro display.” 24 Z Microsystems COMMAND CONSOLE USER MANUAL No Picture-in-Picture Option Appears on Main Menu If no PIP menu is available from the Main Menu, the PIP has not been detected by the controller. Recycle power to the unit by disconnecting power and then reconnecting power. If no PIP is detected again when the Main Menu is powered up again, call Z Microsystems’ Customer Support Department for assistance. No Picture-in-Picture Image There are a few scenarios which may cause the image on the PIP to be black. To eliminate these concerns, follow the instructions below in the order they are presented: 1. Ensure the PIP is viewing something with contrast and shape and can be easily detected under normal viewing conditions. 2. If the PIP is viewing something with these quality, and should be easily detected, the values associated with Contrast and Color Balance may require adjustment. To ensure the Contrast and Color Balance values are not the cause of the black screen, set the values to the factory default settings. 3. In some Command Console EDT and ERM configurations, there are two inputs for the RGB channel and one input for the Video Channel. Ensure that the correct channel is chosen for the desired PIP. 4. If the black screen is for the RGB PIP, perform an Auto Adjust in the PIP submenu 5. If no PIP image appears, call Z Microsystems’ Customer Support Department for assistance. 25 Z Microsystems COMMAND CONSOLE USER MANUAL 6.0 CUSTOMER SUPPORT 6.1 CONTACT INFORMATION Technical Support If you are unable to correct the problem yourself, contact Z Microsystems at: Phone: Fax: Website: Email: (858) 831-7040 (858) 831-7001 www.zmicro.com [email protected] NOTE For more help topics, late-breaking news, and information on the latest products and accessories from Z Micro, visit us at our website. www.zmicro.com Before calling, please have available as much of the following informationa s possible: 1. Model and serial number for the label on the monitor. 2. Purchase P.O. 3. Description of the problem 4. Computer type and model 5. System configuration (hardware fitted, etc.) 6. System BIOS version number 7. Operating System and version number 8. Display driver version number 9. Video Adapter Type CUSTOMER SERVICE If possible, stay by the computer. The Z Microsystems Technical Support Representative may wish to go through the problem with you over the phone. Documentation Assistance If you are unable to find documentation for your specific product, contact Z Microsystems at: Phone: Email: (858) 831-7039 [email protected] Customer Feedback We value feedback on our products, their performance, problems found, and welcome all suggestions. Please send to: Customer Service Z Microsystems 9820 Summers Ridge Road San Diego, CA 92121 (or) www.zmicro.com Customer Satisfaction It is our passion to provide our customers with “Legendary” Products & Services. Your satisfaction is our #1 prioirity. If you have experienced difficulty during any stage of your Z Microsystems product purchase or use, or would just like to make suggestions, please leave us feedback via our online Satisfaction Survey. Please take a moment to complete our Customer Satisfaction Survey at: http://zmicro.com/customersurvey.html 26 Z Microsystems COMMAND CONSOLE USER MANUAL 6.2 PARTS REPLACEMENT If the Z Microsystems Technical Support Engineer determines that the product needs to be replaced, a Customer Service Representative will issue a Return Material Authorization (RMA) number. An RMA number is required to return a product to Z Microsystems, regardless of the reason for the return. The Z Microsystems Customer Service Department/RMA Request Form will ask the customer to provide the following information: • model number of the defective product • serial number of the defective product • firmware revision (as detailed in the “Information” section of the Main Menu • problem with the defective product • return “ship to” address • the name and address of the company department to which we will send the invoice (if product is out of warranty or is different from the “ship to” address. • phone number and e-mail address of contact • purchase order number (PO #) You will be given an RMA number and will be asked to send the product to: Z Microsystems ATTN.: (RMA#) It is very important to reference the RMA# 9820 Summers Ridge Road San Diego, CA 92121 Disclaimer Z Microsystems warrants that every product is free from defects in materials, workmanship, and conforms to Z Microsystems’ stringent specifications. Z Microsystems calculates the expiration of the warranty period from the date the product is shipped. This means that the ship date on your invoice is your product ship date unless Z Microsystems informs you otherwise. During the warranty period, Z Microsystems will provide warranty service under the type of warranty purchased for the product. Replacement parts will assume the remaining warranty of the parts they replace. If a product does not function as warranted during the warranty period, Z Microsystems will repair or replace the part (with a product that is at minimum, functionally equivalent) without charge. If the product is transferred to another user, the warranty service is available to that user for the remainder of the warranty period. Z Microsystems’ warranties are voided if the covered product is damaged due to an accident or abuse. The warranty is voided if the product is shipped with insufficient package protection. Under no circumstances is Z Microsystems liable for any of the following: 1. Third-party claims against you for losses or damages. 2. Loss of, or damage to, your records or data. 3. Economic consequential damages (including lost profits or savings) or incidental damages, even if Z Microsystems is informed. Some jurisdictions do not allow the exclusion or limitation of incidental or consequential damages, so the above limitation or exclusion may not apply to you. This warranty gives you specfic legal rights and you may also have other rights that vary from jurisdiction to jurisdiction. Warranty does not take effect until full payment is received by Z Microsystems. 27 Z Microsystems COMMAND CONSOLE USER MANUAL 7.0 APPENDIX 7.1 TECHNICAL & ENVIRONMENTAL SPECIFICATIONS Display Specifications Active Display Size 19 inch, SXGA Native Resolution 1280 x 1024 (Scaled support up to 1920 x 1200 via on board video controller) Screen Type LCD (Integrated LED driver board) Color Palette 8-bit Contrast Ratio 2000:1 Brightness 600 cd/m 2 Viewing Angle +/- 89° all angles Supported Resolutions 640x480x60Hz, 640x480x75Hz, 640x480x85Hz, 1920x1080x60Hz, 1920x1200x60Hz RB, 1600x1200x60Hz, 800x600x60Hz, 800x600x72Hz, 800x600x75Hz, 800x600x85Hz, 1280x768x60Hz, 1280x768x75Hz, 1280x1024x60Hz, 1280x1024x75Hz 1280x1024x85Hz, 1024x768x60Hz, 1024x768x75Hz, 1024x768x85Hz, 1152x864x75Hz, 1440x900x60Hz Optically bonded Anti-Reflective Shield Display Options Physical Command Console EDT Size: Weight: Approximately 23 lbs (24.5 lbs w/ handles attached) 3.40” H x 16.95” W x 16.93” D Power Supply AC Power Supply Internal 110/220 VAC Power Supply DC Power Supply Not yet implemented Inputs Video Signal (PIP) Power Communication USB Type B Interface Keyboard/Mouse PS2 and USB Interface available with securing CH1: DVI-I (Digital Only) CH2: DVI-I (Digital Only) MIL-C-5015 series locking connector Environmental Shock MIL-STD-810F Section 516.5, 40g’s 11ms saw-tooth Vibration Operating Temp. MIL-STD-810G, 0°C to +50°C Non-Op Temp MIL-STD-810G -30°C to +70°C Non-Op Altitude Up to 40,000 ft Operating Altitude Up to 10,000 ft Operating Humidity MIL-STD-810G Method 507.5, Procedure II, 240 hr duration (10 cycles) Fungus Non-Nutrients/Contaminant Crash Safety MIL-STD-810G Method 516.5 EMI MIL-STD-901D Grade A Hammer Test DO-160 Section 8 curve B - Fixed Winged Aircraft and Surface Ship\ MIL-STD-461F for CS101, CS114 Curve 3, CS115, CS116, RS102, RS103, CE102 Reliability Operating Life 10 years Maintainability <20 minutes at the replaceable unit (LRU) level Regulatory/Quality IPC / ISO 9001:2008 and applicable section of MIL-HDBK-454 MIL-SPEC Improved environmental limitations for military applications can be achieved with additional enhancement options. 28 Z Microsystems COMMAND CONSOLE USER MANUAL 7.2 MECHANICAL OUTLINES COMMAND CONSOLE EDT - EMBEDDED DESKTOP ISOMETRIC VIEW CLOSED ISOMETRIC VIEW CLOSED ISOMETRIC VIEW OPEN 29 Z Microsystems COMMAND CONSOLE USER MANUAL COMMAND CONSOLE EDT - EMBEDDED DESKTOP (CONTINUED) 6X 1.00 .281 1.230 .730 3X 1/4-20 .31 BOTH SIDES 6.750 6.250 14.49 16.18 14.88 16.15 6.250 6.750 .50 .450 18.300 17.46 1.25 1.69 3.40 16.95 19.45 30 Z Microsystems COMMAND CONSOLE USER MANUAL COMMAND CONSOLE EDT - EMBEDDED DESKTOP (CONTINUED) KEYBOARD VIDEO CH A TRACKBALL AC POWER INPUT VIDEO CH B REAR VIEW HOST 105° MAX 18.319 SIDE VIEW 3.75 31 Z Microsystems COMMAND CONSOLE USER MANUAL COMMAND CONSOLE ERM - EMBEDDED RACK MOUNT ISOMETRIC VIEW CLOSED ISOMETRIC VIEW CLOSED ISOMETRIC VIEW OPEN 32 Z Microsystems COMMAND CONSOLE USER MANUAL COMMAND CONSOLE ERM - EMBEDDED RACK MOUNT (CONTINUED) .875 .625 18.112 R.098 18.487 1.00 16.00 TO 30.00 14.87 1.31 3.50 18.95 .625 R.098 18.100 18.440 .250 .625 33 Z Microsystems COMMAND CONSOLE USER MANUAL COMMAND CONSOLE ERM - EMBEDDED RACK MOUNT (CONTINUED) 3.730 19.877 105° MAX 34 Z Microsystems, Inc. 9820 Summers Ridge Road San Diego, CA 92121 Phone: (858) 831-7000 Fax: (858) 831-7001 Website: www.zmicro.com Copyright 2013 Z Microsystems, Inc. All Rights Reserved