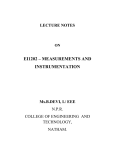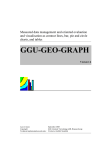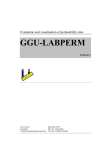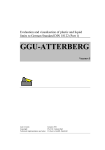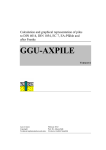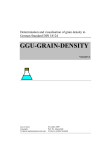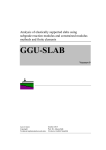Download GGUCAD - Index of
Transcript
CAD-Program
GGUCAD
VERSION 6
Last revision:
September 2008
Copyright:
GGU Zentrale Verwaltung mbH, Braunschweig
Technical implementation and sales: Civilserve GmbH, Steinfeld
Contents:
1 Preface .................................................................................................................................. 6
2 Licence protection and installation .................................................................................... 6
3 Language selection............................................................................................................... 7
4 Program concept .................................................................................................................. 7
5 First steps.............................................................................................................................. 9
5.1 General ............................................................................................................................. 9
5.2 Polygon or line ................................................................................................................. 9
5.3 Freehand........................................................................................................................... 9
5.4 Rectangle.......................................................................................................................... 9
5.5 Circle and ellipse............................................................................................................ 10
5.6 Bezier spline................................................................................................................... 10
5.7 Text 11
5.8 Active drawing pen ........................................................................................................ 12
5.9 Snap radius ..................................................................................................................... 13
5.10 Undo............................................................................................................................... 14
5.11 Window.......................................................................................................................... 14
5.12 Moving objects............................................................................................................... 14
5.13 Post-editing of objects.................................................................................................... 15
5.14 Changing the sequence of objects .................................................................................. 15
5.15 Deleting objects.............................................................................................................. 15
5.16 Moving lines................................................................................................................... 15
5.17 Hatching ......................................................................................................................... 16
5.18 Slope lines or terrain hatching........................................................................................ 18
5.19 Mouse wheel functions .................................................................................................. 19
5.20 Mouse via keyboard ....................................................................................................... 19
5.21 Function keys ................................................................................................................. 20
5.22 Popup dialogue............................................................................................................... 20
6 Descriptions of menu items ............................................................................................... 21
6.1 File menu........................................................................................................................ 21
6.1.1 "New" menu item................................................................................................... 21
6.1.2 "Load" menu item .................................................................................................. 21
6.1.3 "Save" menu item .................................................................................................. 21
6.1.4 "Save as" menu item .............................................................................................. 21
6.1.5 "Load individual layers" menu item ...................................................................... 21
6.1.6 "Save individual layers" menu item....................................................................... 22
6.1.7 "Import" menu item ............................................................................................... 22
6.1.7.1 DXF import ................................................................................................... 23
6.1.7.2 HPGL import................................................................................................. 25
6.1.7.3 ASCII import................................................................................................. 25
6.1.8 "Export" menu item ............................................................................................... 26
6.1.9 "Statistics" menu item............................................................................................ 26
6.1.10 "Printer preferences" menu item ............................................................................ 26
6.1.11 "Print and export" menu item ................................................................................ 27
GGUCAD User Manual
Page 2 of 62
September 2008
6.1.12 "Batch print" menu item ........................................................................................ 29
6.1.13 "Exit" menu item.................................................................................................... 29
6.1.14 "1, 2, 3, 4" menu items........................................................................................... 29
6.2 Draw menu ..................................................................................................................... 30
6.2.1 "Freehand" menu item ........................................................................................... 30
6.2.2 "Polygon" menu item............................................................................................. 30
6.2.3 "Rectangle" menu item .......................................................................................... 30
6.2.4 "Lines via editor" menu item ................................................................................. 30
6.2.5 "Circle" menu item ................................................................................................ 31
6.2.6 "Ellipse" menu item ............................................................................................... 31
6.2.7 "Bezier spline" menu item ..................................................................................... 32
6.2.8 "Parallel" menu item .............................................................................................. 32
6.2.9 "Normal" menu item .............................................................................................. 32
6.2.10 "Text" menu item................................................................................................... 32
6.2.11 "Edit object" menu item......................................................................................... 32
6.2.11.1 General .......................................................................................................... 32
6.2.11.2 Post-editing lines ........................................................................................... 32
6.2.11.3 Post-editing text............................................................................................. 33
6.2.11.4 Post-editing colour fill................................................................................... 33
6.2.12 "Delete object" menu item ..................................................................................... 34
6.2.13 "Move object" menu item ...................................................................................... 34
6.2.14 "Undo" menu item ................................................................................................. 34
6.2.15 "Restore" menu item .............................................................................................. 34
6.2.16 "Preferences" menu item........................................................................................ 34
6.3 Lines menu ..................................................................................................................... 35
6.3.1 "Edit line" menu item............................................................................................. 35
6.3.2 "Extend" menu item............................................................................................... 35
6.3.3 "Break" menu item................................................................................................. 35
6.3.4 "Trim" menu item .................................................................................................. 36
6.3.5 "Move lines" menu item ........................................................................................ 36
6.3.6 "Text on lines" menu item ..................................................................................... 36
6.3.7 "Slope lines" menu item......................................................................................... 38
6.3.8 "Terrain hatching" menu item................................................................................ 39
6.4 Preferences menu ........................................................................................................... 40
6.4.1 "General" menu item.............................................................................................. 40
6.4.2 "Default text/pen" menu item ................................................................................ 41
6.4.3 "Pen colour and width" menu item ........................................................................ 41
6.4.4 "Fill colours" menu item........................................................................................ 41
6.4.5 "Hatching" menu item............................................................................................ 42
6.4.6 "Random hatching" menu item .............................................................................. 43
6.4.7 "Coordinates" menu item....................................................................................... 43
6.4.8 "Circle/Ellipse" menu item .................................................................................... 44
6.4.9 "Bezier" menu item................................................................................................ 44
6.4.10 "Dimensioning" menu item.................................................................................... 44
6.4.11 "Scales" menu item ................................................................................................ 45
GGUCAD User Manual
Page 3 of 62
September 2008
6.4.12 "Define origin" menu item..................................................................................... 45
6.4.13 "Define scale" menu item ...................................................................................... 45
6.4.14 "Select layer" menu item........................................................................................ 46
6.4.15 "Delete layer" menu item....................................................................................... 46
6.4.16 "Enlarge/Reduce layer" menu item........................................................................ 46
6.4.17 "Move layer" menu item........................................................................................ 46
6.4.18 "Transfer layer" menu item.................................................................................... 46
6.5 Special menu .................................................................................................................. 47
6.5.1 "X-line" menu item ................................................................................................ 47
6.5.2 "Y-line" menu item ................................................................................................ 47
6.5.3 "Rays" menu item .................................................................................................. 47
6.5.4 "Hatch" menu item................................................................................................. 47
6.5.5 "Colour hatching" menu item ................................................................................ 47
6.5.6 "Graphic hatching" menu item............................................................................... 48
6.5.7 "Random hatching" menu item .............................................................................. 48
6.5.8 "Graphics" menu item............................................................................................ 49
6.5.9 "Dimensioning" menu item.................................................................................... 49
6.5.10 "Parallel dimensioning" menu item ....................................................................... 50
6.5.11 "Refresh dimensioning" menu item ....................................................................... 50
6.5.12 "Measure + dimension angle" menu item .............................................................. 50
6.5.13 "Arc" menu item .................................................................................................... 50
6.5.14 "Grid" menu item................................................................................................... 51
6.5.15 "Compute area" menu item .................................................................................... 51
6.6 Window menu ................................................................................................................ 52
6.6.1 General................................................................................................................... 52
6.6.2 "Preferences" menu item........................................................................................ 52
6.6.3 "Window size" menu item ..................................................................................... 52
6.6.4 "Save" menu item .................................................................................................. 53
6.6.5 "Load" menu item .................................................................................................. 53
6.6.6 "Delete" menu item................................................................................................ 53
6.6.7 "Move" menu item................................................................................................. 53
6.6.8 "Erase" menu item ................................................................................................. 53
6.6.9 "Edit" menu item.................................................................................................... 53
6.6.10 "Zoom" menu item................................................................................................. 54
6.6.11 "Rotate" menu item................................................................................................ 54
6.6.12 "Mirror" menu item................................................................................................ 54
6.6.13 "Compress" menu item .......................................................................................... 54
6.6.14 "Distort" menu item ............................................................................................... 54
6.6.15 "Transfer" menu item............................................................................................. 54
6.7 Graphics preferences menu ............................................................................................ 55
6.7.1 "Refresh" menu item.............................................................................................. 55
6.7.2 "A3 format" menu item.......................................................................................... 55
6.7.3 "Zoom factor" menu item ...................................................................................... 55
6.7.4 "Show all" menu item ............................................................................................ 55
6.7.5 "Zoom info" menu item ......................................................................................... 55
6.7.6 "Toolbar preferences" menu item .......................................................................... 55
GGUCAD User Manual
Page 4 of 62
September 2008
6.7.7 "Load graphics preferences" menu item ................................................................ 56
6.7.8 "Save graphics preferences" menu item................................................................. 56
6.8 Fonts menu ..................................................................................................................... 57
6.8.1 "Edit" menu item.................................................................................................... 57
6.8.2 "Arial, Standard.stz, etc." menu items ................................................................... 58
6.9 ? menu ............................................................................................................................ 59
6.9.1 "Help" menu item .................................................................................................. 59
6.9.2 "Copyright" menu item .......................................................................................... 59
6.9.3 "GGU on the web" menu item ............................................................................... 59
6.9.4 "GGU support" menu item..................................................................................... 59
6.9.5 "What's new?" menu item...................................................................................... 59
6.9.6 "Language preferences" menu item ....................................................................... 59
7 Index.................................................................................................................................... 60
GGUCAD User Manual
Page 5 of 62
September 2008
1 Preface
The GGUCAD program is a CAD program, which was originally intended merely for post-editing
work on graphics produced by the GGU program range. As a result of the encouragement of program users, however, an almost complete CAD program has developed over the years, which
leaves almost nothing to be desired in the "foundation engineering" field. Further suggestions and
criticism are requested and will be taken into consideration for new program versions, where practical.
Graphic output supports the true-type fonts supplied with WINDOWS, so that excellent layout is
guaranteed. Colour output and any graphics (e.g. files in formats BMP, JPG, PSP, TIF, etc.) are
supported. DXF files can also be imported.
The program has been thoroughly tested. No faults have been found. Nevertheless, liability for
completeness and correctness of the program and the manual, and for any damage resulting from
incompleteness or incorrectness, cannot be accepted.
2 Licence protection and installation
In order to guarantee a high degree of quality, a hardware-based copy protection system is used
for the GGUCAD program.
The GGU software protected by the CodeMeter copy protection system is only available in
conjunction with the CodeMeter stick copy protection component (hardware for connection to the
PC, "CM stick"). Because of the way the system is configured, the protected software can only be
operated with the corresponding CM stick. This creates a fixed link between the software licence
and the CM stick copy protection hardware; the licence as such is thus represented by the CM
stick. The correct Runtime Kit for the CodeMeter stick must be installed on your PC.
Upon start-up and during running, the GGUCAD program checks that a CM stick is connected. If
it has been removed, the program can no longer be executed.
For installation of GGU software and the CodeMeter software please refer to the information in
the Installation notes for GGU Software International, which are supplied with the program.
GGUCAD User Manual
Page 6 of 62
September 2008
3 Language selection
GGUCAD is a bilingual program. The program always starts with the language setting applicable
when it was last ended.
The language preferences can be changed at any time in the "?" menu, using the menu item
"Spracheinstellung" (for German) or "Language preferences" (for English).
4 Program concept
The GGUCAD program was primarily developed for post-editing work on graphics produced by
the GGU program range. It offers numerous functions allowing the program to also be used as a
two-dimensional CAD system. The program differentiates between the following four drawing
objects:
• lines;
• characters (texts);
• colour-filled areas;
• graphics.
Note on lines
Although numerous drawing objects, such as rectangles, circles, Bezier splines, etc. are available,
these objects are treated as individual lines once they are created. A circle, for example, is composed of numerous individual lines. After generating a circle the circle segments are treated as individual lines and can only be edited using the corresponding actions for lines. Beside a number
disadvantages this generally provides only advantages (see menu item "Window/Erase" for
example).
Note on colour fill and graphics
Colour-filled areas and graphics can only be erased, moved, copied, etc. as a whole.
10 different visualisation layers can be used. Almost all actions, such as "Draw/Polygon" or
"Window/Move", for example, refer to the current drawing layer. The active drawing layer is
displayed in the status bar. The active drawing layer can be changed using the [F11] and [F12]
keys or via the toolbar.
GGUCAD files can be generated from within any GGU program using the print function; they
can then be loaded and further processed in the GGUCAD program.
If you generate a DXF file or a HPGL file in a different application it is possible to import the data
using the "File/Import" menu item.
GGUCAD User Manual
Page 7 of 62
September 2008
After starting the program you will see an empty start-up screen with cross-hairs. There are nine
menus in the menu bar:
• File
• Draw
• Lines
• Preferences
• Special
• Window
• Graphics preferences
• Fonts
• ?
After clicking one of these menus, the so-called menu items roll down, allowing you access to all
program functions. The displayed screen area roughly corresponds to an A3 format page.
However, a total drawing area of approx. 130 x 130 cm can be used.
The program works on the principle of What you see is what you get. This means that, overall, the
display on the screen represents what you will see on your printer. In the last consequence, this
would mean that the screen display would have to be refreshed after every alteration you make.
For reasons of efficiency, and as this can take several seconds for complex screen contents, the
GGUCAD screen is not refreshed after every alteration. If you would like to refresh the screen
contents, please press either [F2] or [Esc]. The [Esc] key additionally sets the screen display back
to your current zoom, which has the default value 1.0.
GGUCAD User Manual
Page 8 of 62
September 2008
5 First steps
5.1
General
The principal program functions are described briefly below, allowing you to get to know the
program without studying the user manual in detail.
Start the GGUCAD program. You will see cross-hairs. A rectangular field is seen at the
intersection, the so-called "snap radius". The cross-hairs trace the movements of the mouse. The
mouse position coordinates are displayed in the status bar at the bottom of the screen. The
coordinate system is initial set so that the origin lies at the bottom left of the screen (0.0 ). The
scale is 1:100 in both directions. The location of the origin and the scale can both be edited in
"Preferences/Scales".
The default program setting opens a dialogue box when any of the most important menu items are
used; this provides brief information on the corresponding function, for example as in the
following box:
Deactivate the "Display info" check box to stop being nagged after a familiarisation phase.
Some important menu items can also be accessed using the function keys [F1] to [F12] (see Section 5.21). These menu items are marked with the corresponding function key numbers in the menus.
5.2
Polygon or line
The "Draw/Polygon" action ([F1] function key) is automatically activated after starting the
program. Click 3 points on the screen consecutively using the left mouse button. A polygon course
is drawn. If you click with the right mouse button the connection to the last polygon point is
annulled. You can now draw a new polygon course.
5.3
Freehand
Go to the menu item "Draw/Freehand". You can draw lines by permanently holding the left
mouse button. The action is completed by releasing the mouse button.
5.4
Rectangle
Go to the menu item "Draw/Rectangle". After clicking two points with the left mouse button a
rectangle of corresponding size is drawn. Finish the action by clicking the right mouse button,
otherwise the next rectangle begins at the last corner point of the previous one.
GGUCAD User Manual
Page 9 of 62
September 2008
5.5
Circle and ellipse
Go either to the menu item "Draw/Circle" or "Draw/Ellipse". In terms of their size a circle and an
ellipse are defined by two mouse clicks. The centre point of the circle or the ellipse is then
positioned using the left mouse button.
Circles and ellipses are composed of several individual line segments. The number of segments is
specified in the menu item "Preferences/Circle/Ellipse".
A minimum of 3 segments can be defined. A triangle would be drawn in this case. Defining a start
angle is then practical, because this influences the orientation of the triangle.
5.6
Bezier spline
Go to the menu item "Draw/Bezier spline". The Bezier spline is compiled from four model points
(definition points), which you click consecutively with the left mouse button. The Bezier spline
can be regarded as a type of curve template. One of three Bezier spline formats can be selected in
the "Preferences/Bezier" menu item (see Section 0):
• Strict
The four definition points lie on the Bezier spline.
• Loose
The first and the last definition point lie on the Bezier spline. Definition points 2 and 3
serve to determine the smoothing.
• Very loose
As for "loose", only slightly looser in terms of smoothing.
The Bezier spline is composed of several individual line segments. The number of segments can
be specified.
GGUCAD User Manual
Page 10 of 62
September 2008
After clicking the fourth definition point the following dialogue box opens:
The locations of definition points 1, 2, 3 or 4 can be post-edited using the "1, 2, 3, 4" buttons. If
the "L" button is pressed the Bezier spline is rejected and deleted. If "OK" is pressed the Bezier
spline is used in the drawing. The final point is then the 1st point of the next Bezier spline. If you
need a new starting point, first click the right mouse button and you can then define the next
Bezier spline using 4 new points.
5.7
Text
Go to the menu item "Draw/Text" or press the [F9] function key. Using the left mouse button
click at the position on the screen that the text is required:
Enter the required text, in three lines if necessary; they are arranged below each other depending
on the specified line spacing. Font size, orientation and pen number, with which the text shall be
drawn, can be specified. The defaults for the above dialogue box can be specified in the menu
item "Preferences/Default text/pen" (also see Section 6.4.2).
In addition, the font can be selected. If you require additional fonts, go to the menu item
"Fonts/Edit" (see Section 6.8.1). The default font is also specified here.
The background can be deleted to ensure that the text is easily visible, for example in front of
coloured areas. If this check box is activated the text is displayed on a white rectangle.
GGUCAD User Manual
Page 11 of 62
September 2008
5.8
Active drawing pen
All objects are drawn using the active drawing pen. A total of 10 different pens can be defined in
advance. Go to the menu item "Preferences/Default text/pen":
The active drawing pen is specified in the "Pen no." group box . You can select from 4 different
dash formats for the active drawing pen.
• normal (continuous);
• dashed;
• dash-dotted;
• dotted.
The repeat interval for the dashing is given by the dash length. By pressing the "Edit pens" button
the same dialogue box opens as for the menu item "Preferences/Pen colour and width" (see
Section 6.4.3). The pen colours and pen widths can be edited here.
GGUCAD User Manual
Page 12 of 62
September 2008
The pen widths are entered in the width column. The pen colours can be defined after clicking the
"Pen 1", "Pen 2", etc. buttons. Any objects already drawn are not affected by subsequent changes.
If you change layer while working, the colour of the cross-hairs also change. The layer colours
can be edited using the buttons "Layer 1", "Layer 2", etc. If you are managing a drawing in several layers, differentiating which object is in which layer? can be difficult. In order to display the
drawing objects (lines and texts) of a layer in the above-defined layer colours, activate the
"Screen display in cross-hair colours" check box in the menu item "Preferences/General" (see
Section 6.4.1).
5.9
Snap radius
For example, if you need to draw a polygon and the start or end point shall be located directly on
the start or end point of an existing line, it is difficult to precisely position the mouse. In order to
simplify this job, we have the "snap radius" (actually a snap rectangle), which is located at the
centre of the cross-hairs. Whenever you click with the left mouse button the program searches
within the snap radius for existing end points and snaps to them if found. By default, the snap
radius is set so that only the active drawing layer is searched. This recognised by the dashed
format of the snap radius. Go to the menu item "Preferences/General" to allow the snap radius to
operate on all layers (snap radius as continuous line) or to switch it off completely.
It is simpler to move through the modes by pressing "F".
The size of the snap radius can also be edited in the menu item "Preferences/General" by specifying the number of pixels in x- and y-direction (see Section 6.4.1).
GGUCAD User Manual
Page 13 of 62
September 2008
5.10 Undo
If you have drawn objects these can be individually deleted by pressing the [Backspace] key. A
mistakenly deleted object can be undone again using the [Ins] key or the shortcut [Alt] and
[Backspace] (Undo function).
5.11 Window
The program has a "Window" menu. The term Window here does not refer to a Windows
operating system window, but a rectangular area of the screen that certain actions can be limited
to. The default size of this window can be edited in the menu item "Window/Preferences" or in
the menu item "Preferences/General".
This is even easier using the menu item "Window/Window size", by clicking two corner points
with the left mouse button. The defined window area is displayed instead of the cross-hairs if you
go to the menu items in the "Window" menu. With the exception of the "Window/Erase"
function, the selected action is only applied to those objects completely within the window. If the
window is so small that none of the drawn objects fit entirely within it, enlarge the window area as
described above.
5.12 Moving objects
If your active drawing does not yet contain any objects draw a number of lines, for example using
the "Draw/Polygon" menu item and enter some text in your drawing using the "Draw/Text"
menu item. Now go to the menu item "Window/Move". If the defined window is not the correct
size adapt it using the "Window/Window size" menu item.
Position the window area over the objects to be moved and then click the left mouse button. All
objects in the window are displayed in a different colour. An incorrect click that includes the
wrong objects can be undone by clicking with the right mouse button. Now move the objects by
moving the mouse to their new position and clicking the left mouse button again. The objects
appear at their new position.
If you also hold down the shift key in conjunction with the last click, the selected objects are
copied. If you change the active drawing layer after copying objects (function key [F11] or [F12]),
the objects are moved or copied to the new drawing layer. If all line objects, for example, are to be
excluded when moving objects, deactivate the "Lines" check box in the above dialogue box of the
"Window/Preferences" menu item.
If you only need to move a single object, this can be done more simply using the "Draw/Move
object" menu item ([F5] function key).
GGUCAD User Manual
Page 14 of 62
September 2008
5.13 Post-editing of objects
A different pen or colour can be selected for existing objects. It is also possible to change the
display sequence. If you need to edit several objects simultaneously it is best to use the
"Window/Edit" menu item. Individual elements can be more quickly edited via the menu item
"Draw/Edit object" or the [F3] function key and then directly clicking the required object. This
allows text input to be directly edited, for example.
5.14 Changing the sequence of objects
The objects are displayed on the screen in the sequence in which they were drawn. This can lead
to certain objects being hidden by colour fills or graphics hatching. To move a colour-fill to the
background, for example, so that other objects are not hidden, go to the menu item "Draw/Edit
object" or press [F3] and click the colour fill.
Then activate the "To back" check box in the dialogue box and confirm with "OK". The colour
fill is then drawn first. Alternatively, it is possible to click hidden objects and bring them
forwards.
5.15 Deleting objects
Drawn objects can be deleted. Use the menu item "Window/Delete" to delete several objects
simultaneously. Activate the menu item "Draw/Delete object" or press [F8] to delete individual
objects by clicking with the mouse.
5.16 Moving lines
Go to the menu item "Lines/Move lines" and then click the first line of a polygon course or just a
single line. Starting at this first line the program now searches for further lines with a common end
or start point with the previous line. A prompt window then opens:
If the program's search meets your requirements, confirm by pressing "Yes". To select further
lines or to remove selected objects again, click "Edit" and mark the required lines by clicking with
the mouse. If the [Shift] key is also held down when clicking the first line, only this line is
selected and a further search for neighbouring lines is suppressed. Further lines can then be added
without using [Shift]. Let the program know you have finished editing work by clicking the right
mouse button. The above "Polygon OK?" prompt appears again. When you have confirmed this
the following dialogue box opens:
GGUCAD User Manual
Page 15 of 62
September 2008
The selected lines can now be moved or copied within the active layer or in other layers. If you
activate the "Use new pen" check box, the lines can also be drawn with a different pen. The action
is carried out when you have confirmed your preferences. The action must be confirmed by
clicking "Yes" in the "Lines OK?" prompt box. If you click "No", you return to the edit mode and
can add or remove lines.
If you click the "Delete" button in the dialogue box, all previously marked lines are deleted. It is
possible to delete several lines at once in this way. In contrast to deleting via a window the lines
may be spaced far apart or lie between other lines not to be deleted.
5.17 Hatching
To hatch an area, it must be surrounded by a polygon. Using the "Draw/Polygon" menu item first
draw a closed polygon course, for example with 5 model points. Now go to the menu item
"Special/Hatch" and then click the first line of the polygon course. Starting at this first line the
program now searches for further lines with a common end or start point with the previous line. A
prompt window then opens:
If you select "Edit" in this box the selected polygon course can be extended or adopted lines
removed from it by clicking further line objects. In addition, changes to the default preferences
can still be carried out (menu item "Preferences/Hatching" see below). Let the program know
you have finished editing work by clicking the right mouse button. The "Polygon OK?" prompt
then appears again. If you confirm this the hatching is drawn and a further prompt window opens:
If you are happy with the hatching click "Yes" and the hatching is used in the drawing. If you
click "No", you return to the edit mode and can add or remove polygon course lines or edit the
hatching preferences.
GGUCAD User Manual
Page 16 of 62
September 2008
If the [Shift] key is also held down when clicking the first line, only this line is selected and a
further search for neighbouring lines is suppressed. You can then add further lines without using
[Shift] by clicking them.
The program draws the hatching using the defined preferences. They can be edited in the menu
item "Preferences/Hatching":
Hatching uses either hatching 1 or 2 or both. Alternatively to hatching with lines, letters may also
be used for hatching. If you activate the "Hatching with letters" check box, a repeated letter is
drawn on the line position instead of lines (also see Section 6.4.5). User-defined fonts can be used
with the aid of the CHARKONV.EXE application (provided). For example, the letter "U" can be
provided with the dash to designate silt. With the correct settings made this is then used for
hatching. The "BODEN.STZ" vector font provided with the program, for example, has the silt
dash below the letter "U".
GGUCAD User Manual
Page 17 of 62
September 2008
5.18 Slope lines or terrain hatching
The lines to be provided with a slope or terrain hatching can be selected in complete analogy to
the menu item "Lines/Move lines". Once your line selection is completed you will the following
dialogue box, for example, for the slope lines:
If you are happy with the appearance of the subsequent graphics, complete the action by clicking
"Yes" in the "Slope lines?" prompt box. Follow the same procedure for terrain hatching.
GGUCAD User Manual
Page 18 of 62
September 2008
5.19 Mouse wheel functions
You can scroll the screen with the keyboard using the cursor keys and the [Page up] and [Page
down] keys. By clicking and pulling with the mouse, with [Ctrl] pressed, you activate the zoom
function, i.e. the selected section will fill the screen. Furthermore you can use the mouse wheel to
zoom in/out or scrolling the screen presentation. The following mouse wheel functions are
available:
• Mouse wheel up
= move screen image up
• Mouse wheel down
= move screen image down
• [Ctrl] + mouse wheel up
= enlarge screen image (zoom in)
• [Ctrl] + mouse wheel down
= shrink screen image (zoom out)
• [Shift] + mouse wheel up
= move screen image right
• [Shift] + mouse wheel down
= move screen image left
5.20 Mouse via keyboard
The mouse can also be operated via the keyboard in order to reach an exact position. This is often
particularly useful when using the window functions, if you need to move objects to a different
layer, for example, without accidentally changing their position with the mouse. The following
keys are allocated commands:
• [Arrow up]
Mouse position moves up one pixel.
• [Arrow down]
Mouse position moves down one pixel.
• [Arrow left]
Mouse position moves left one pixel.
• [Arrow right]
Mouse position moves right one pixel.
• [Home]
Corresponds to clicking the left mouse button (e.g. including objects in the window).
• [End]
Corresponds to clicking the right mouse button (e.g. excluding objects from the window).
• [Page up]
Corresponds to clicking the mouse in the right scroll bar (screen up).
• [Page down]
Corresponds to clicking the mouse in the right scroll bar (screen down).
GGUCAD User Manual
Page 19 of 62
September 2008
5.21 Function keys
The most important menu items can be reached using the function keys. The corresponding
function keys are given at the respective menu items.
The individual function key allocations are:
• [Esc] refreshes the screen contents and resets the screen to your current zoom; this is 1.0 in
the default setting. This is useful if you have used the zoom function to display parts of the
screen, for example, and would like to quickly return to a complete overview.
• [F1] opens the menu item "Draw/Polygon".
• [F2] refreshes the screen without altering the current zoom.
• [F3] opens the menu item "Draw/Edit object".
• [F4] opens the menu item "Draw/Lines via editor".
• [F5] opens the menu item "Draw/Move object".
• [F6] opens the menu item "Lines/Edit line".
• [F7] opens the menu item "Lines/Extend (line)".
• [F8] opens the menu item "Draw/Delete object".
• [F9] opens the menu item "Draw/Text".
• [F11] moves to the next higher layer.
• [F12] moves to the next lower layer.
5.22 Popup dialogue
If the screen is right-clicked anywhere a dialogue box opens allowing selected preferences to be
edited.
Preferences can be quickly edited using this box, which would otherwise need to be opened via
various menu items. Accept the preferences by pressing [Return] or one of the font size buttons
or "Define window size".
GGUCAD User Manual
Page 20 of 62
September 2008
6 Descriptions of menu items
6.1
6.1.1
File menu
"New" menu item
Select this menu item to delete an existing drawing.
6.1.2
"Load" menu item
A previously saved file can be loaded. Any existing drawing elements on the screen will be
deleted after a prompt.
6.1.3
"Save" menu item
Drawing elements entered or edited during program use can be saved to a file, in order to have
them available at a later date, or to archive them. The data is saved without prompting using the
name of the current file. The allocation of drawing elements to the individual layers is retained.
6.1.4
"Save as" menu item
You can save data entered during program use to an existing file or to a new file, i.e. using a new
file name. For reasons of clarity, it makes sense to use ".CAD" as file suffix, as this is the suffix
used in the file requester box for the "File/Load" menu item. If you do not enter an extension
when saving, ".CAD" will be used automatically.
6.1.5
"Load individual layers" menu item
As an alternative to the "File/Load" menu item described above, files can be loaded individually
onto one of the ten drawing layers using this menu item.
GGUCAD User Manual
Page 21 of 62
September 2008
The above dialogue box opens. By clicking the buttons a file selector box is opened allowing you
to allocate the required file to the corresponding drawing layer. If you load a file with objects
distributed across several layers, the allocations are annulled for individual loading. All elements
of this file then belong to this layer.
The number of objects in the layer is shown behind the file name. In addition, the word save
indicates that these layers have not been altered by drawing operations. The word is not shown if
drawing operations have been carried out and have not yet been saved to a file.
It makes sense to save a default frame for various page formats, including the company
header/stamp as a separate file. This frame can then be loaded to a layer, independent of the other
objects, without the need to convert scales, as used for a site map, for example.
6.1.6
"Save individual layers" menu item
As an alternative to the "File/Save" menu item described above, the drawing elements of
individual layers can be saved to separate files using this menu item in order to make certain
layers (e.g. points on a site map) available for other files.
Click one of the buttons to save the elements in this layer to a file. The file extension is ".CAD". If
no extension is specified, the program uses this extension automatically.
6.1.7
"Import" menu item
Three different formats can be imported. The data is imported to the active drawing layer. Before
importing it is therefore favourable to subsequent processing of the imported data to change to a
layer containing no drawing elements.
GGUCAD User Manual
Page 22 of 62
September 2008
6.1.7.1
DXF import
After clicking the "DXF file" button the following dialogue box opens:
If you encounter problems when importing fonts from the DXF file, e.g. special characters are not
correctly represented, you may be able to achieve better results by deactivating the "Texts in DXF
file in OEM format" check box or by applying a font size factor. If colour fill does not need to be
imported, activate the "Command TRACE" and "SOLID without fill" check boxes.
Select the required DXF file from the file selector box after clicking "OK". The program
interprets the DXF commands and converts them to GGUCAD objects. The following dialogue
box opens:
In the upper group box information on the dimensions of the DXF file and the image data for your
current project can be seen. The image data are given in the "Frame for import" group box.
However, you can also enter a region of your drawing where the DXF file shall be displayed.
GGUCAD User Manual
Page 23 of 62
September 2008
It is generally useful to activate the lower three check boxes in the dialogue box (default setting).
The program then ensures that the DXF file fills the screen. In order to adjust the scale and the
coordinates of the DXF data to that of your drawing project proceed as follows:
• Find a horizontal and a vertical line in the imported DXF data of known lengths. You can
also draw an auxiliary line between two points of known spacing. After going to the menu
item "Draw/Edit object" or pressing [F3] click the lines and then the "Coordinates"
button in the dialogue box. The actual length of the clicked line is given on the blue bar of
the dialogue box.
• If the required length is divided by the actual length the result is the zoom factor for the
size correction. Because differing heights and widths result from zooming to full screen
size, you also get differing horizontal and vertical zoom factors.
• In order to adapt the DXF elements to your specified drawing scale enter the computed
zoom factor in "Preferences/Enlarge/Reduce layers" for the x- and y-direction and select
the layer to which the zoom shall be applied. You can also import the DXF data into a
window via "Window/Compress" and zoom appropriately.
• To adapt the location of the imported elements (e.g. height of an intersecting line) to your
drawing coordinates, proceed in analogy to the scale correction. Find a line in the DXF
import, the height of which is known, for example (= y-coordinate). After going to the
menu item "Draw/Edit object" click the line and then "Coordinates" in the dialogue box.
The current y-coordinate of the clicked line is given below.
• Compute the difference between the theoretical and the actual height. Enter this in
"Preferences/Move (layers)" and select the layer to which the movement shall be applied.
Additionally, activate the button "Move in [m] (drawing scale)".
• If a final coordinate system has not been defined before importing the DXF data the imported drawing elements can be simply aligned using "Preferences/Define origin" (see Section 6.4.12).
GGUCAD User Manual
Page 24 of 62
September 2008
6.1.7.2
HPGL import
HPGL files can be imported.
6.1.7.3
ASCII import
An ASCII file containing rows of (x/y) data pairs can be selected. The data pairs are interpreted as
the start and end points of lines and correspondingly adopted in the active drawing.
The data can be edited for x and y using a factor and an offset.
GGUCAD User Manual
Page 25 of 62
September 2008
6.1.8
"Export" menu item
Drawing elements created using GGUCAD can be saved as a Mini-CAD file. Colour and
graphics fills are not saved. The exported "*.mcd" files can be imported into all GGU programs
using the Mini-CAD system implemented in them.
6.1.9
"Statistics" menu item
You will be shown information on the memory use and the number of objects in an info box,
together with their distribution across the various drawing layers:
If you click the "Details" buttons you will see a breakdown of the number of objects per
respective layer according to the type of object (line, text, colour fill, graphics, graphic fill).
6.1.10
"Printer preferences" menu item
You can edit printer preferences (e.g. swap between portrait and landscape) or change the printer
in accordance with WINDOWS conventions
GGUCAD User Manual
Page 26 of 62
September 2008
6.1.11
"Print and export" menu item
A dialogue box opens, in which the layers can be activated for printing together.
The output format can then be selected in a further dialogue box. The following options are
available:
• "Printer"
allows graphic output of the current screen contents. to the WINDOWS standard printer or
to any other printer selected using the menu item "File/Printer preferences". But you may
also select a different printer in the following dialogue box by pressing the "'Printer
prefs./change printer" button.
In the upper part of the dialogue box, the maximum dimensions which the printer can accept are given. Below this, the dimensions of the image to be printed are given. If the image is larger than the output format of the printer, the image will be printed to several pages
(in the above example, 4). In order to facilitate better re-connection of the images, the possibility of entering an overlap for each page, in x and y direction, is given. Alternatively,
you also have the possibility of selecting a smaller zoom factor, ensuring output to one
page ("Fit to page" button). Following this, you can enlarge to the original format on a
copying machine, to ensure true scaling. Furthermore, you may enter the number of copies
to be printed.
GGUCAD User Manual
Page 27 of 62
September 2008
• "DXF file"
allows output of the graphics to a DXF file. DXF is a common file format for transferring
graphics between a variety of applications.
• "Clipboard"
The graphics are copied to the WINDOWS clipboard. From there, they can be imported
into other WINDOWS programs for further processing, e.g. into a word processor. In order
to import into any other WINDOWS program you must generally use the "Edit/Paste"
function of the respective application.
• "Metafile"
allows output of the graphics to a file in order to be further processed with third party software. Output is in the standardised EMF format (Enhanced Metafile format). Use of the
Metafile format guarantees the best possible quality when transferring graphics.
If you select the "Copy/print area" tool
from the toolbar, you can copy parts of
the graphics to the clipboard or save them to an EMF file. Alternatively you can send
the marked area directly to your printer.
• "MiniCAD"
allows export of the graphics to a file in order to enable importing to different GGU applications with the Mini-CAD module.
• "GGUMiniCAD"
allows export of the graphics to a file in order to enable processing in the GGUMiniCAD
program.
• "Cancel"
Printing is cancelled.
GGUCAD User Manual
Page 28 of 62
September 2008
6.1.12
"Batch print" menu item
If you would like to print several appendices at once, select this menu item. You will see the following dialogue box:
Create a list of files for printing using "Add" and selecting the desired files. The number of files is
displayed in the dialogue box header. Using "Delete" you can mark and delete selected individual
files from the list. After selecting the "Delete all" button, you can compile a new list. Selection of
the desired printer and printer preferences is achieved by pressing the "Printer" button.
You then start printing by using the "Print" button. In the dialogue box which then appears you
can select further preferences for printer output such as, e.g., the number of copies. These preferences will be applied to all files in the list.
6.1.13
"Exit" menu item
After a confirmation prompt, you can quit the program.
6.1.14
"1, 2, 3, 4" menu items
The "1, 2, 3, 4" menu items show the last four files worked on. By selecting one of these menu
items the listed file will be loaded. If you have saved files in any other folder than the program
folder, you can save yourself the occasionally onerous rummaging through various sub-folders.
GGUCAD User Manual
Page 29 of 62
September 2008
6.2
6.2.1
Draw menu
"Freehand" menu item
With the left mouse button pressed the cross-hairs operate like a pencil being drawn in freehand
across the drawing. Releasing the mouse interrupts the line.
6.2.2
"Polygon" menu item
After selecting this menu item or pressing [F1] you first mark the start point of a line with the left
mouse button and then the end point. A polygon course is then created by clicking the left mouse
button again, where the last respective end point defined is the start point of the next line. The
polygon course is completed by clicking the right mouse button and a new one can be started.
6.2.3
"Rectangle" menu item
Rectangles can be drawn using this menu item. The first corner point of the rectangle is generated
by clicking the left mouse button. Release the left mouse button again and draw a rectangle. A
second corner point is defined diagonally to the first one by pressing once again. Clicking the right
mouse button releases the pen, otherwise the second corner point is used as the first corner point
of the next rectangle.
6.2.4
"Lines via editor" menu item
If you need to draw lines with precise start and end coordinates, this is often difficult using the
mouse-controlled functions. This can be done using this menu item, which can also be accessed
via the [F4] function key. The following dialogue box appears:
Enter the respective x- and y-coordinates of the start and end point of the line. Activate the "End
point = next start point" check box to created a polygon course. After confirming your input the
defined line is drawn on the screen. If you go to this menu item a second time the old end
coordinates are adopted as start coordinates.
GGUCAD User Manual
Page 30 of 62
September 2008
Alternatively, input can be in polar coordinates. Click the button "Switch to polar coordinates".
The following adapted dialogue box opens:
Instead of the end coordinates, enter the length and angle of the line here.
6.2.5
"Circle" menu item
This menu item can be used to draw circles. The circle is made up of several lines. The number of
lines can be edited in the menu item "Preferences/Circle/Ellipse" (see Section 6.4.8). To draw a
circle, first define the diameter of the circle by clicking two points. The circle is then drawn but is
still attached to the cross-hairs. You can now position the centre of the circle by clicking the left
mouse button. If the snap radius is activated the centre point can be precisely attached to a line end
point. The snap radius settings are made using the menu item "Preferences/General" (see
Section 6.4.1).
TIP:
If you make the following settings in the "Preferences/Coordinates" menu item:
the coordinates are displayed in the status bar in polar coordinates. In addition, these coordinates
are reset to zero at each mouse click. This means that the current diameter of the circle is always
displayed.
6.2.6
"Ellipse" menu item
An ellipse is defined in analogy to the "Draw/Circle" menu item (see Section 6.2.5). The shape of
the ellipse is defined by two points.
GGUCAD User Manual
Page 31 of 62
September 2008
6.2.7
"Bezier spline" menu item
A description of this menu item can be found in the "First steps" in Section 5.6, "Bezier spline".
6.2.8
"Parallel" menu item
Using this menu item you can create a parallel copy of any line in your drawing. Left-click the
required line, a copy of the line is then attached to the cross-hairs. By clicking again this line can
be dropped anywhere and is parallel to the original line. If you clicked the wrong line by mistake,
abort the copy process by right-clicking. You can now select a different line.
6.2.9
"Normal" menu item
Using this menu item you can create a normal to any line in the drawing. After clicking the
original line a line that is normal to the clicked line attaches to the cross-hairs. The normal can be
created with the required line length by clicking again at the required position. The start point of
the normal always remains on the extension of the selected line. The drawing process can be
aborted by right-clicking.
6.2.10
"Text" menu item
A description of this menu item can be found in Section 5.7, "Text" of the "First steps" chapter.
6.2.11
"Edit object" menu item
6.2.11.1
General
Previously drawn objects can be edited after selecting this menu item. Left-click the object to be
edited. Various dialogue boxes will open depending on the object. The function can also be
accessed by pressing [F3].
6.2.11.2
Post-editing lines
If you go to this menu item and then click a line, for example, the following dialogue box opens:
The pen width and colour can be changed and a dash format be allocated to the line. The line is
drawn either last or first using the "Move to back" or "Move to front" check boxes. This is
particularly practical if there are coloured areas in the drawing and you wish to prevent lines being
covered by them.
GGUCAD User Manual
Page 32 of 62
September 2008
If you click the "Coordinates" button the following dialogue box opens:
The line coordinates can be edited here. If you click one of the two "Text with x°" buttons the
dialogue box closes and the "Text" function is automatically activated. An axis-parallel annotation
can now be entered for the line; the program adopts the angle of the line as the default value in the
text editor's dialogue box.
6.2.11.3
Post-editing text
The following dialogue box opens if a text object is clicked:
Beside the change in the drawing sequence described under lines, both the text entered and the
font, writing angle, font colour and font size can be altered. In addition, the background can be
deleted so that the text is also easily visible, in front of coloured areas, for example. If this check
box is activated the text is displayed on a white rectangle.
6.2.11.4
Post-editing colour fill
If you click inside a colour fill the following dialogue box opens:
GGUCAD User Manual
Page 33 of 62
September 2008
In order to prevent text or lines being hidden, for example, coloured areas can be moved "To
back" or "To front" in the same way as described for lines. To change the colour press the "Colour" button and define the new colour via a Windows palette. A further option is selecting "Fill
colour 1", which is specified in "Preferences/Fill colours".
In order to quickly adopt a previously used fill colour for other colour fills, click the check box
"Current colour as new fill colour 1". If a new colour fill is performed this colour is used as the
fill colour or, when editing existing colour fills, the new colour is adopted by clicking "Fill colour
1".
6.2.12
"Delete object" menu item
After going to this menu item or after pressing [F8] any object can be deleted by clicking with the
mouse. The deleted object is restored by pressing [Backspace] or using the shortcut [Alt] and
[Backspace].
6.2.13
"Move object" menu item
After going to this menu item or after pressing [F5] any object can be deleted by clicking with the
mouse. The marked object adheres to the cross-hairs and is released at the required location by
clicking the mouse button again. The movement is undone by pressing [Backspace].
Using this function the marked objects can also be moved or copied to a different layer. Mark the
object and change to the required layer using [F11] or [F12]. Release the object with a mouse
click or using the [Home] key.
6.2.14
"Undo" menu item
If any changes have been made to dialogue boxes or moved objects to a different position on the
screen after selecting the "Editor 1/Move objects" menu item or using [F11], this menu item will
allow you to undo the last change. This function can also be accessed using [Backspace] or the
appropriate tool in the toolbar (see Section 6.7.6).
6.2.15
"Restore" menu item
When this menu item is selected the last change made in a dialogue box or the last change in the
position of objects, which you undid using the menu item "Editor 2/Undo" will be restored. This
function can also be accessed using [Ins] or the appropriate tool in the toolbar (see Section 6.7.6).
6.2.16
"Preferences" menu item
You can activate or deactivate the undo functions.
GGUCAD User Manual
Page 34 of 62
September 2008
6.3
6.3.1
Lines menu
"Edit line" menu item
Individual line end points can be clicked and their positions redefined using this menu item. If
only minor changes need to be made it may be necessary to change the snap radius in
"Preferences/General" (see Section 6.4.1), otherwise it will always snap to the old end point. The
function can also be activated by pressing [F6].
6.3.2
"Extend" menu item
After going to this menu item or pressing [F7] the length of a line can be edited. Click the end of
the line to be edited. A new length for the line can then be entered, the angle of the line is
retained. If only minor changes need to be made it may be necessary to change the snap radius in
"Preferences/General" (see Section 6.4.1), otherwise it will always snap to the old end point.
6.3.3
"Break" menu item
Four lines can be generated by clicking on two intersecting lines; they all then have a new starting
point at the previous intersection.
before
after
It is then possible to delete one of the four new lines, for example.
GGUCAD User Manual
Page 35 of 62
September 2008
6.3.4
"Trim" menu item
This menu item allows two lines to be joined at their intersection by clicking the lines, one after
the other.
before
after
The shorter of the lines is extended to the intersection. The shorter end of longer lines is deleted as
far as the intersection. If, as in the above example, the lower section of the longer line is to be
retained, the upper end must first be shortened via [F7] or the lower end extended.
6.3.5
"Move lines" menu item
A description of this menu item can be found in Section 5.16, "Moving lines" in "First steps".
6.3.6
"Text on lines" menu item
Lines or polygon courses can be annotated with text using this menu item. Click the first line of a
polygon course or an individual line. Starting at this first line the program searches for further
lines with a common end or start point with the previous line. A prompt window then opens:
If the program's search meets your requirements, confirm by pressing "Yes". The following
dialogue box then appears:
GGUCAD User Manual
Page 36 of 62
September 2008
The text is repeated at regular intervals along the selected lines. The text is rotated by 180° using
the "Rotate text" check box. In addition, the font and font size can be adapted. The input
following "Spacing [number of spaces]" determines the distance between the repetitions. The
input following "Spacing [text height]" defines the distance of the text from the line as a multiple
(fraction) of the text height.
If you answer the original "Polygon OK?" prompt with "Edit" the selected polygon course can be
extended or adopted lines removed from it by clicking further line objects. Changes to the default
preferences can also be made at this stage. Let the program know you have finished editing work
by right-clicking with the mouse. The above mentioned "Polygon OK?" prompt appears followed
by visualisation on the screen. A further prompt appears:
If this is satisfactory, click "OK" and the text is placed in the drawing. If "Cancel" is clicked, you
return to edit mode and can add or remove lines. Complete work by right-clicking.
If the [Shift] key is also held down when clicking the first line, only this line is selected and a
further search for neighbouring lines is suppressed. Further lines can then be added without using
[Shift].
GGUCAD User Manual
Page 37 of 62
September 2008
6.3.7
"Slope lines" menu item
Slope lines can be drawn normal to existing lines.
Selection of the lines to be allocated slope lines is analogous to the previous menu item
"Lines/Text on lines". The following dialogue box opens by right-clicking after completing line
selection:
The spacing of the slope lines can be defined as well as the length and angle of slope lines 1 and 2.
Always activate the "Avoid overlapping" check box to prevent lines being drawn across each
other in corners and on curves. The slope lines are drawn once the preferences are confirmed. If
the slope lines are drawn on the wrong side of the line, click "Cancel" at the "Slope lines?"
prompt. If you subsequently complete line selection by right-clicking, activate the check box
"Rotate slope lines by 180°". Further alterations, e.g. the length of the slope lines, can also be
made and adopted by confirming the prompt.
GGUCAD User Manual
Page 38 of 62
September 2008
6.3.8
"Terrain hatching" menu item
Existing lines can be allocated terrain hatching.
The lines to be allocated terrain hatching are selected analogous to the previous menu item
"Lines/Text on lines". The following dialogue box opens by right-clicking after completing line
selection:
Define the required spacing, lengths and angle of the terrain hatching. The "Avoid overlapping"
check box should be activated, exactly as when defining slope lines, to prevent the lines being
drawn across each other in corners and on curves. The terrain lines can also be rotated by 180° if
they are drawn on the wrong side (see Section 6.3.7).
GGUCAD User Manual
Page 39 of 62
September 2008
6.4
6.4.1
Preferences menu
"General" menu item
Global default program settings can be made in this menu item. The following dialogue box
opens:
"Show info before calling certain menu items"
information on the functioning of the corresponding menu item is displayed by default for a
number of important menu items. This is particularly useful during the familiarisation phase. The
information can be deactivated or reactivated using this check box.
"Window size in pixels"
The size of the window can be defined for window operations (see Section 5.11"First
steps/Windows" and the "Window" menu). This can also be more simply done by opening the
popup dialogue (right mouse click), clicking the "Define window size" button and then defining
the size of the window by clicking the two corner points.
"Window acts on"
The window action for window operations can be specified. For example, if only the "Text" box is
activated, all window operations (such as "Delete window", for example) act on texts only. Lines
are not deleted in this case. This setting is also accessible via the popup dialogue (right-click).
"Cross-hair length [pixels]"
The size of the screen cross-hairs can be altered. The default setting uses cross-hairs that extend to
the screen boundaries.
GGUCAD User Manual
Page 40 of 62
September 2008
"Snap radius [pixels]"
Here, the size of the so-called snap radius can be defined (dotted box around cross-hairs). A
further description can be found in Section 5.9 "First steps/Snap radius".
"Snap radius acts on"
The action of the snap radius can be defined. It s possible to restrict the action to the active layer
(box has a dashed outline) are to extend it to all layers (box has a continuous line) or to turn it off
completely. Activate the corresponding box. It is simpler to perform these settings in the popup
dialogue, which opens by right-clicking on the screen. In addition, the three different options are
available by pressing "F" without opening this dialogue box.
"Use array"
The cross-hairs will snap to the nearest array point when the mouse is clicked if a array in x- and
y-direction is defined and the appropriate check box is activated. In addition, the two different
options are available by pressing "R" without opening this dialogue box.
"Always refresh"
If this check box is activated the drawing is always redrawn after changes are made. This may take
some time for many types of objects. Deactivate this check box to increase processing speed. The
disadvantage of this is that the screen contents do not always reflect the actual conditions. If
necessary, go to the menu item "Graphics preferences/Refresh" or press [F2].
"Screen visualisation in cross-hair colours"
The option of screen visualisation in cross-hair colours simplifies visualisation when working in
several layers, because then all objects are shown in the colour of the cross-hairs for the respective
layer. The colours of the cross-hairs in the various layers are specified in the menu item
"Preferences/Pen colour and width".
"Autosave after [minutes]"
The program saves the file at the specified intervals. The name and path of the recovery file can be
read in "Info".
"Create BAK files"
If the generation of BAK files is also required, activate this check box.
6.4.2
"Default text/pen" menu item
This dialogue box allows the default values for font size and orientation to be specified for writing
text. In addition, the active pen can be defined and settings made.
6.4.3
"Pen colour and width" menu item
A description of this menu item can be found in the "First steps" in Section 5.8, "Active drawing
pen".
6.4.4
"Fill colours" menu item
A total of 10 default colours can be defined and selected as active fill colour. This colour is used
as the default colour for filling objects (see menu item "Special/Colour hatching", Section 6.5.5).
A change in the colour settings does not affect existing colour hatching.
GGUCAD User Manual
Page 41 of 62
September 2008
6.4.5
"Hatching" menu item
Areas can be allocated hatching. The dialogue box for this menu item allows the type of hatching
to be defined.
Two different types of hatching are available, for which the line spacing and the angle can be
defined. It is also possible to use both simultaneously, if both check boxes are activated.
One special feature compared to other CAD applications is the use of a line hatching using letters.
Activate the check boxes "Hatch using letters" and "Use hatching no. 1". The letter defined in
the corresponding box is drawn on imaginary hatching line 1 at the distance entered in Hatching 2.
The line spacing is therefore defined by "Hatching 1 spacing" and the distance between the letters
by "Hatching 2 spacing". In order to define a different letter spacing the dialogue box must be
closed with the check box for hatching no. 2 activated and then opened again and check box 2
deactivated.
The currently active font is always used for the letter (see "Fonts" menu). For example, if the
current font is BODEN.STZ (tick in front of the font name in the "Fonts" menu) and the letter "U"
(capital U) is specified, the selected screen area (see menu item "Hatch" in the "Special" menu) is
filled by the DIN symbol for silt, because the capital "U" is allocated the silt symbol in the
BODEN.STZ font. User-defined fonts can also be created using the CHARKONV.EXE font
editor provided with the program, using any kind of letter shape, and thus create customised letter
hatching nach.
GGUCAD User Manual
Page 42 of 62
September 2008
6.4.6
"Random hatching" menu item
In analogy to hatching using lines, areas of the drawing can be filled by text (also see menu item
"Special/Random hatching"). The text is distributed randomly in the defined area (polygon
course). The default settings for random hatching are made in the dialogue box for this menu item:
Enter the text and the number of recurrences (hits). Also specify the text font size. The currently
active font is used, as shown by the tick in front of the font name in the "Fonts" menu.
6.4.7
"Coordinates" menu item
The coordinate display in the status bar can be changed using this menu item.
If the check box "Coordinate display automatically to zero" is activated, the coordinate system
origin is set to this point after every mouse click (also see the tip in the menu item
"Draw/Circle"). This allows the length of a line to be read directly from the status bar when
drawing, for example.
GGUCAD User Manual
Page 43 of 62
September 2008
6.4.8
"Circle/Ellipse" menu item
Every circle and every ellipse is constructed from a certain number of polygon lines. The number
of segments can be defined in the dialogue box for this menu item.
A minimum of 3 segments can be defined. A triangle would be drawn in this case. Defining a start
angle is then practical, because this influences the orientation of the triangle.
In addition, the centre of the circle or ellipse can be provided with a cross, the size of which can
be specified here.
6.4.9
"Bezier" menu item
A description of this menu item can be found in the "First steps" in Section 5.6, "Bezier spline".
6.4.10
"Dimensioning" menu item
The program also allows drawings to be dimensioned. A number of default settings for the wall
can be specified using this menu item. The following dialogue box opens:
GGUCAD User Manual
Page 44 of 62
September 2008
The number of decimal places can be specified in the top line; they are shown on the screen fir
subsequent dimensioning. If "Extension lines" are used as the type of line boundary, the extension
lines are drawn normal to the dimension lines; their length can be defined.
Dimension arrows are also drawn if the corresponding function is selected. The length and width
must then be entered.
6.4.11
"Scales" menu item
The scale of the drawing in both x- and y-directions can be specified using this menu item. In
addition, the position of the left edge of the screen (x-value of origin) and the bottom edge of the
screen (y-value of origin) can be specified.
If the scale is altered after an object has been drawn and dimensioned, the dimensioning must be
renewed because the dimension text is not adapted automatically.
6.4.12
"Define origin" menu item
After clicking this menu item a point on the screen can be clicked and a certain coordinate pair
allocated. The coordinate system is displaced according to the (x/y) data pair entered for the clicked point. The scale can also be edited in the dialogue box for this menu item.
6.4.13
"Define scale" menu item
After clicking this menu item a point on the screen must be clicked and the required (x/y) data pair
then entered for that point. The program then automatically computes the x- and y-direction scales
from the location of this point and that of the origin (see menu item "Preferences/Define origin").
This menu item can be used if a site map has been imported as a graphics file, for example,
without precisely defining the scale beforehand. First redefine the origin at the end of a dimensioned line using the previous menu item. The current scale can then be defined by going to this
menu item and clicking the end of the dimensioned line. Accept the computed scale. If the site
map is subsequently printed with a user-defined scale, first define the required scale using "Preferences/Scales" and then bring the drawing objects to the new scale using "Preferences/Enlarge/Reduce (layers)" (see Section 6.4.15).
GGUCAD User Manual
Page 45 of 62
September 2008
6.4.14
"Select layer" menu item
This menu item allows the active drawing layer (= active layer) and the required visualisation
layers to be selected. Alternatively, the visualisation layers can also be selected in the popup
dialogue by right-clicking. If the drawing objects are distributed across a number of layers, things
may be clearer if only the active layer is visible and the other visualisation layers are hidden.
The next drawing layer can also be reached using [F11] or one layer higher or lower using [F12],
or use the icons in the toolbar. Hidden visualisation layers are automatically revealed again if the
layer is selected and it then becomes the active drawing layer.
6.4.15
"Delete layer" menu item
Following a confirmation prompt the objects in individual layers can be deleted completely. Once
completely deleted the contents of the layer(s) cannot be restored.
6.4.16
"Enlarge/Reduce layer" menu item
The objects on individual layers can be enlarged or reduced. Different zoom factors can be used
for the x- and y-directions. The action is applied to the selected layers and can be restricted to
certain object types (lines, text, etc.).
6.4.17
"Move layer" menu item
The objects on selected layers can be moved be a given amount in x- and/or in y-direction. Specify
whether the objects shall be moved in millimetres, such as a sheet frame, for example, or in metres
of the specified scale., for example an object on a site map.
6.4.18
"Transfer layer" menu item
All objects on selected layers can be transferred to a different layer. Specify the target layer and
select one or more source layers in the dialogue box. If the "Copy layers" check box is activated,
all objects are retained in the source layer.
GGUCAD User Manual
Page 46 of 62
September 2008
6.5
6.5.1
Special menu
"X-line" menu item
Horizontal lines can be drawn by going to this menu item. After specifying the starting point by
left-clicking at the required position the line remains attached to the cross hairs as a horizontal line
and is released again by a further click to define the end point and length. The mouse does not
need to be clicked in the horizontal extension of the starting point.
The point at which the end point is defined is automatically adopted as the starting point of the
next x-line; the next horizontal line can thus be directly started with a given y-displacement.
A new start can be achieved by right-clicking if the next horizontal is not to be connected to the
same x-value.
6.5.2
"Y-line" menu item
Vertical lines can be drawn by going to this menu item. After specifying the starting point by leftclicking at the required position the line remains attached to the cross hairs as a vertical line and is
released again by a further click to define the end point and length. The mouse does not need to be
clicked in the vertical extension of the starting point.
The point at which the end point is defined is automatically adopted as the starting point of the
next y-line; the next vertical line can thus be directly started with a given x-displacement.
A new start can be achieved by right-clicking if the next vertical is not to be connected to the same
y-value.
6.5.3
"Rays" menu item
After the first click on a point all following clicks generate lines radiating from the first point. A
new start can be achieved by right-clicking.
6.5.4
"Hatch" menu item
A description of this menu item can be found in the "First steps" in Section 5.17, "Hatching".
6.5.5
"Colour hatching" menu item
A marked polygon course can be colour-filled in analogy to the "Special/Hatch" menu item. An
explanation of specifying and editing polygon courses can be found in Section 5.17 ("First
steps/Hatching"). The colour settings are edited using the menu item "Preferences/Fill colours"
(see Section 6.4.4).
GGUCAD User Manual
Page 47 of 62
September 2008
6.5.6
"Graphic hatching" menu item
In analogy to the "Special/Hatch" menu item, a marked polygon course can be filled with
graphics from a stored file.
First define the area to be filled as described in Section 5.17 ("First steps/Hatching"). The select
the required graphics file and specify the visualisation options in the following dialogue box.
Enter the width and the height to width ratio. The graphics are then drawn over the specified area.
If the "Show as transparent" check box is activated the graphics are translucent, i.e. underlying
lines or colour fills remain visible.
6.5.7
"Random hatching" menu item
A marked polygon course can be text-filled in analogy to the "Special/Hatch" menu item. An
explanation of specifying and editing polygon courses can be found in Section 5.17 ("First
steps/Hatching"). Before defining the polygon course a dialogue box opens allowing settings to
be made for the random hatching texts; the text, size, number of hits and the font can be defined.
The currently active font is always used for the letter (see "Fonts" menu). For example, if the
current font is BODEN.STZ (tick in front of the font name in the "Fonts" menu) and the letter
"U" (capital U) is specified, the selected screen area is filled by the DIN symbol for silt, because
the capital "U" is allocated the silt symbol in the BODEN.STZ font.
GGUCAD User Manual
Page 48 of 62
September 2008
6.5.8
"Graphics" menu item
This menu item allows a graphics file to be imported and pasted into the current drawing. Leftclick the position at which the graphic shall appear. Following a prompt, the required graphics file
can be chosen from a file selector box. The following dialogue box opens, allowing the size and
appearance of the graphics to be defined.
If the "Show as transparent" check box is activated the graphics are translucent, i.e. underlying
lines or colour fills remain visible. Once the size settings are satisfactory click in the graphics and
the above dialogue box appears once again. If the height to width ratio has been altered the
original ratio can be restored by pressing the "Use" button.
6.5.9
"Dimensioning" menu item
After going to this menu item a dimension line can be created by clicking two points. The two
points are then connected and the length of the line computed and added to the drawing. The
settings made in the "Preferences/Dimensioning" menu item are adopted (see Section 6.4.10).
Extension lines and dimension arrows are added, if this is activated. The font size corresponds to
the settings made in the menu item "Preferences/Default text/pen" (see Section 5.8).
The sequence of the two points of the dimension line are crucial. Annotation is normal for a
horizontal dimension line if the left point is clicked first. Annotation is rotated by 180° if the right
point is clicked first.
By pressing x or y annotation can be restricted to horizontal or vertical dimensioning only.
Pressing w releases this and allows free dimensioning again.
GGUCAD User Manual
Page 49 of 62
September 2008
6.5.10
"Parallel dimensioning" menu item
This menu item can be used to dimension existing lines. Click a line and define the appearance in
the following dialogue box:
The dimension line is drawn above the clicked line if a positive value is entered for the spacing;
the program automatically recognises the starting and end points and thus the original direction of
drawing of the selected line. If the dimensioning annotation direction is to be rotated by 180°, also
activate the "Rotate" box. If a negative spacing is given the dimension line is drawn below the
selected line. The dimensioning is only adopted if the prompt is affirmed after leaving the above
dialogue box, otherwise the dimensioning is deleted again.
6.5.11
"Refresh dimensioning" menu item
This menu item allows existing dimensioning to be altered. For example, if the dimensioning font
sizes in any layer are not satisfactory, a new font size can be specified in the menu item
"Preferences/Default text/pen". By then going to the menu item "Special/Refresh
dimensioning" all the dimensions in one or more layers are adjusted. In the same way it is
possible to alter the settings in the menu item "Preferences/Dimensioning", such as number of
decimal places, dimension arrows, etc., for all existing dimension lines in one or more layers.
This menu item should also be used if the scale of the drawing has been changed. If
"Special/Refresh dimensioning" is then clicked, the annotation of the dimension lines is
converted to fit the new scale.
6.5.12
"Measure + dimension angle" menu item
If two lines in the drawing are clicked the angle between the lines is displayed. The sequence in
which the lines are clicked is important. The angle is always determined anti-clockwise. The angle
annotation can be activated directly from the message box containing the angle data; the settings
of the menu item "Preferences/Dimensioning" apply.
6.5.13
"Arc" menu item
A line can be drawn as an arc. The centre point and the radius of the arc are defined by clicking
two points. The end of the arc can then be specified by clicking a third point.
GGUCAD User Manual
Page 50 of 62
September 2008
6.5.14
"Grid" menu item
The following dialogue box appears, in which the dimensions and the spacing in x- and ydirection of the grid can be defined:
After confirming with "OK" the grid is displayed on the screen and a prompt box opens. The grid
can be changed once more if the "Again" button is clicked. The proposed grid is deleted using the
"Cancel" button and the menu item aborted. The menu item must be selected again to define
another grid.
6.5.15
"Compute area" menu item
A polygon course can be defined in analogy to the menu item "Special/Hatch" (see Section 5.17)
and the area enclosed by the lines be computed according to the drawing scale. The area and the
scale used are shown in a message box.
A description of defining and editing the polygon course can be found in the "First steps" in Section 5.17, "Hatching".
GGUCAD User Manual
Page 51 of 62
September 2008
6.6
6.6.1
Window menu
General
If menu items in this menu are selected (window operations), a window, which is move parallel to
the mouse, is displayed on the screen in place of the cross-hairs. The term Window here does not
refer to a Windows operating system window, but a rectangular area of the screen that certain
actions can be limited to. The size of the window can be defined in the menu item
"Window/Preferences" using numerical input or in the menu item "Window/Window size" using
the mouse by clicking two points on the screen.
Window operations allow editing of sections of the drawing, e.g. deleting, moving, copying,
distorting, zooming, etc.
The window action specified in either the menu item "Preferences/General" or
"Window/Preferences", or in the popup dialogue after right-clicking is of crucial importance
here.
The window action can be applied to lines, text, coloured areas and graphics. For example, if the
window action is specified for lines only, all window operations are restricted to lines. Moreover,
only those lines with their starting and end points completely within the window are included
(with the exception of "Window/Erase").
These general comments apply to all window operations described below.
6.6.2
"Preferences" menu item
The window size and window action can be specified.
Alternatively, the window preferences can be defined using the popup dialogue by right-clicking
with the mouse on the screen (see Section Fehler! Verweisquelle konnte nicht gefunden werden.).
6.6.3
"Window size" menu item
After going to this menu item the window size (for window operations) can be specified graphically using the mouse by clicking two points. Alternatively, this operation can also be selected
from the popup dialogue by right-clicking with the mouse on the screen.
GGUCAD User Manual
Page 52 of 62
September 2008
6.6.4
"Save" menu item
Selected drawing objects can be saved to a file using this menu item. Position the window above
the objects to be selected and press the left mouse button. The selected objects are displayed in
negative and a file selector box opens. If the required objects are not completely contained within
the window they are not selected for the action. In this case, click "Cancel" in the file selector box
and change the window area if necessary. The selected objects are then saved in a file using the
extension "*.sym" (for symbol). Once saved, the objects on the screen are refreshed.
6.6.5
"Load" menu item
Files with the "*.sym" extension previously saved using the "Window/Save" menu item can be
opened. After going to this menu item the required file is opened via a file selector box. A window
is then moved parallel to the cross-hairs, showing the outlines of the loaded objects. After pressing
the left mouse button and confirming, the loaded objects are adopted in the drawing.
6.6.6
"Delete" menu item
After left-clicking, all objects within the window are deleted (window action is retained).
Deletions can be undone in stages using the [Backspace] key.
6.6.7
"Move" menu item
After left-clicking, all objects within the window are first displayed in negative on the screen to
indicate the objects to which the action applies. The contents of the window can then be
repositioned. The window contents are finally repositioned by pressing the left mouse button.
Pressing [Backspace] resets all objects to their original positions.
Pressing [Shift] and the left mouse buttons copies the content, so that the window contents are
reproduced at the new position in parallel to the old one.
Using this function the window contents can also be moved or copied to a different layer. After
including the required objects in the window move to the required layer using the [F11] or [F12]
function keys. The objects are released from the window by mouse-click or by pressing [Home].
6.6.8
"Erase" menu item
The window acts as an eraser. In contrast to the other window functions, lines only partially within
the window are also deleted by the eraser. The line is separated at the edge of the window and that
part inside the window is removed. All erased objects are restored by pressing [Backspace].
6.6.9
"Edit" menu item
After selecting a window area and left-clicking, the objects within the window are first displayed
in negative to indicate the objects to which the action applies. The governing properties of all
objects within the window can then be edited. Pressing [Backspace] resets the properties.
GGUCAD User Manual
Page 53 of 62
September 2008
6.6.10
"Zoom" menu item
After selecting a window area and left-clicking, the objects within the window are first displayed
in negative to indicate the objects to which the action applies. A box then opens allowing the
zoom factor to be specified; the objects within the window can then be enlarged or reduced. The
zoom centre is the centre of the window. Pressing [Backspace] resets the sizes of the changed
objects.
6.6.11
"Rotate" menu item
After selecting a window area and left-clicking, the objects within the window are first displayed
in negative to indicate the objects to which the action applies. A box then opens allowing the angle
of rotation for the objects within the window to be specified. The centre of the window is always
the centre of rotation. [Backspace] restores the original condition.
6.6.12
"Mirror" menu item
After selecting a window area and left-clicking, the objects within the window are first displayed
in negative to indicate the objects to which the action applies. The mirroring axis for the selected
objects is then selected in a dialogue box. The x and y mirror axes run through the respective
centres. The action can be undone using [Backspace].
6.6.13
"Compress" menu item
In contrast to the menu item "Window/Zoom" objects can be enlarged or reduced using different
zoom factors for the x- and y-directions. After selecting a window area and left-clicking, the
objects within the window are first displayed in negative to indicate the objects to which the action
applies. The "Compression factors" for the x- and y-directions are selected in the following
dialogue box. The compression axes run through the respective centres. The action can be undone
using [Backspace].
6.6.14
"Distort" menu item
In contrastwith to the menu item "Window/Rotate" objects can be rotated using different angles
for the x- and y-directions. After selecting a window area and left-clicking, the objects within the
window are first displayed in negative to indicate the objects to which the action applies. The
"Distortion angles" for the x- and y-directions are selected in the following dialogue box. The
rotation axes run through the respective centres. The action can be undone using [Backspace].
6.6.15
"Transfer" menu item
After selecting a window area and left-clicking, the objects within the window are first displayed
in negative to indicate the objects to which the action applies. In the following dialogue box the
objects can be moved by a given amount in metres of the drawing scale in x- und y-direction. At
the same time it is possible to move the marked objects to a different layer. [Backspace] restores
everything to its original condition.
GGUCAD User Manual
Page 54 of 62
September 2008
6.7
6.7.1
Graphics preferences menu
"Refresh" menu item
After going to this menu item the screen is refreshed without altering the coordinates and zoom
factor.
6.7.2
"A3 format" menu item
If close-ups of the drawing have been generated by zooming or by creating a different default
zoom factor in the menu item "Graphics preferences/Zoom factor", the screen can be reset to an
approximately A3 format image. The appearance of the drawing on an output device (plotter,
printer, etc.) is not affected.
6.7.3
"Zoom factor" menu item
After going to this menu item a new default zoom factor for the screen presentation can be
selected. The location of the origin is not influenced. The appearance of the drawing on an output
device (plotter, printer, etc.) is not affected. A zoom factor of 1.0 corresponds approximately to
A3 format. Pressing [Esc] always facilitates a complete screen presentation using the zoom factor
specified in this menu item.
6.7.4
"Show all" menu item
The zoom factor is automatically selected by the program so that all objects are completely visible
on the screen.
6.7.5
"Zoom info" menu item
A section of the screen can be enlarged by clicking two diametrically opposed points in order to
view details better. An information box provides information on activating the zoom function.
6.7.6
"Toolbar preferences" menu item
After starting the program a horizontal toolbar appears below the program menu bar. If you would
rather work with a popup window with several columns, you can specify your preferences using
this menu item. The smarticons can also be switched off.
At the bottom of the program window you find a status bar with further information. You can also
activate or switch off the status bar here. The preferences will be saved in the "GGUCAD.alg" file
(see menu item "Graphics preferences/Save graphics preferences") and will be active at the
next time the program is started.
By clicking on the tools (smarticons) for the menu items you can directly reach most of the program functions. The meaning of the smarticons appears as a text box if you hover with the mouse
pointer over the tools. Some of the tool functions cannot be activated from the normal menu items.
"Zoom out"
If you have previously "zoomed in", this tool returns to a full screen display.
GGUCAD User Manual
Page 55 of 62
September 2008
"Zoom (-)"/"Zoom (+)"
Using the zoom function parts of the image can be zoomed into or out of by clicking the left
mouse button.
"Copy/print area"
Use this tool to copy only parts of the graphics in order to paste them, e.g. to a report. You will see
information on this function and can then mark an area, which is copied to the clipboard or can be
saved in a file. Alternatively you can send the marked area directly to your printer.
"Undo move object"
If you have previously edited the position of an object on the output sheet, you can undo the last
changement with this tool.
"Restore move object"
If you have previously undone a changement, you can restore with this tool.
"Up a layer (F11)"/"Down a layer (F12)"
It is possible to move between layers using either the tools or the [F11] and [F12] keys.
6.7.7
"Load graphics preferences" menu item
All settings made and previously stored in a file can be loaded for use in a further drawing.
A graphics preferences file saved using the "Graphics preferences/Save graphics preferences"
menu item can be loaded. Only the corresponding settings will be refreshed.
6.7.8
"Save graphics preferences" menu item
Almost all preferences can be saved in a file. If "GGUCAD.alg" is used as the file name and the
file is saved in the program folder, the data will be automatically loaded the next time the program
is started.
GGUCAD User Manual
Page 56 of 62
September 2008
6.8
6.8.1
Fonts menu
"Edit" menu item
This menu item facilitates font management. The following dialogue box appears:
A new font can be loaded by selecting one of the 26 radio or an old font be deleted. For example,
if the button in front of "Standard.stz" is marked, a new font can then be loaded via the file
selector box by clicking the "Load" button. WINDOWS fonts and vector fonts (GGUCADspecific) are differentiated.
Accordingly, after activating the "Standard.stz" button and then clicking the "Delete" button, this
font can be deleted. Before deleting the program checks whether text using this font is present in
the drawing, merely for your own security. If this is the case the font cannot be deleted.
In principle, existing fonts can be reallocated different fonts. However, because all of the fonts
provided with the program are proportional fonts (e.g. the "i" of the default font requires less
space than the "w"), optically inacceptable spacing may result in existing texts.
If a drawing has been created and then saved using several fonts, the names of the fonts used are
also stored in the file. If the program is started again later and this file opened, the necessary fonts
are automatically loaded. If a font is not available in the program folder, the selected GGUCAD
file cannot be loaded. Two options are then available:
GGUCAD User Manual
Page 57 of 62
September 2008
• The necessary font can be loaded from a different location using this menu item and then
the required GGUCAD file opened once again. If the GGUCAD program is terminated
and the same file opened again after restarting, the same problem will continue to exist.
• Exit the program, copy the required font to the program folder, start the program again and
finally load the required GGUCAD file.
After closing the box shown above the font marked by one of the 26 radio buttons is the active
font.
6.8.2
"Arial, Standard.stz, etc." menu items
The fonts loaded using "Fonts/Edit" are listed here. A (W) following the name of the font
designates a WINDOWS font. A (V) designates a vector font. The active font is marked with a
tick. This font is used as the default if new text is added to the drawing using the menu item
"Draw/Text". The default font can be changed simply by clicking on the required new font. As of
this point the new font is used. Texts previously written in a different font are not affected by the
change.
GGUCAD User Manual
Page 58 of 62
September 2008
6.9
6.9.1
? menu
"Help" menu item
The GGUCAD online-help is opened using an installed browser (e.g. MS Internet Explorer). The
help function can also be accessed using the [F1] function key.
6.9.2
"Copyright" menu item
A copyright message and information on the program version number is displayed.
The "System" button shows information on your computer configuration and the folders used by
GGUCAD.
6.9.3
"GGU on the web" menu item
Using this menu item you can access the GGU Software website: www.ggu-software.com.
Keep in touch with new program versions and the regular download offers.
If you would like to be automatically notified about program innovations, please register for the
Newsletter in our Knowledge Base. Go to the following website: http://kbase.civilserve.com.
6.9.4
"GGU support" menu item
This menu item takes to the GGU-Software Support area at www.ggu-software.com.
6.9.5
"What's new?" menu item
You will see information on program improvements in comparison to older versions.
6.9.6
"Language preferences" menu item
This menu item allows you to switch the menus and the graphics from German to English and vice
versa. To work in German, deactivate the two switches "Dialoge + Menüs übersetzen (translate
dialogues, menus)". The program always starts with the language setting applicable when it was
last ended.
GGUCAD User Manual
Page 59 of 62
September 2008
7 Index
A
E
Active layer, select ........................................... 46
Angle, determine/annotate................................ 50
Annotation, generate axis-parallel .................... 33
Arc, draw .......................................................... 50
Area, compute .................................................. 51
Array, define/activate ....................................... 41
ASCII file, import............................................. 25
Autosave, recovery file location ....................... 41
Autosave, settings............................................. 41
Ellipse, draw ..................................................... 10
Ellipse, preferences........................................... 44
EMF format ...................................................... 28
F
BAK file, activate generation ........................... 41
Bezier spline, draw ........................................... 10
File, load/save................................................... 21
Fill colours, post-editing................................... 34
Fill colours, settings for colour hatching .......... 41
Font, change for existing text ........................... 33
Font, load/delete ............................................... 57
Font, select default............................................ 58
Font, select during text input ............................ 11
Function keys ................................................... 20
C
G
Changes, restore ......................................... 14, 34
Changes, undo ............................................ 14, 34
Circle, define segments..................................... 10
Circle, diameter in status bar ............................ 31
Circle, draw ................................................ 10, 31
Circle, preferences............................................ 44
Clipboard .......................................................... 28
CodeMeter stick.................................................. 6
Colour hatching, fill colour settings ................. 41
Colour hatching, generate................................. 47
Colours, define for layers ................................. 13
Colours, define for pens.................................... 12
Colours, edit for colour-filled areas.................. 34
Colours, edit for lines ....................................... 32
Coordinates, allocate a point ............................ 45
Coordinates, change display in status bar......... 43
Coordinates, default setting ................................ 9
Coordinates, define for drawing origin............. 45
Copy/print area ........................................... 28, 56
Cross-hair length, define................................... 40
Cross-hairs, description ...................................... 9
GGUMiniCAD file, export ............................... 28
Graphic hatching, generate ............................... 48
Graphic, import................................................. 49
Grid, generate ................................................... 51
D
K
Dashing of lines, post-editing ........................... 32
Dashing of lines, preset .................................... 12
Delete, all objects on selected layers ................ 46
Delete, individual objects ........................... 15, 34
Delete, object group/window...................... 15, 53
Dimension arrows/extension lines, settings...... 45
Dimensioning, angle......................................... 50
Dimensioning, create dimension line................ 49
Dimensioning, existing line .............................. 50
Dimensioning, refresh ...................................... 50
Dimensioning, renewing after altering scale .... 45
Dimensioning, settings ..................................... 44
Drawing layer, note ............................................ 7
Drawing layer, select ........................................ 46
DXF file, export................................................ 28
DXF file, import ............................................... 23
Knowledge Base ............................................... 59
B
GGUCAD User Manual
H
Hatching, settings ............................................. 42
Hatching, using colour fills............................... 47
Hatching, using graphics .................................. 48
Hatching, using letters ...................................... 42
Hatching, using lines ........................................ 16
Hatching, using random text............................. 48
Horizontal, draw ............................................... 47
HPGL file, import............................................. 25
I
Info on menu items, activate............................. 40
Info on menu items, default setting .................... 9
Installation .......................................................... 6
L
Language preferences ................................... 7, 59
Layer, delete all objects.................................... 46
Layer, enlarge/reduce all objects ...................... 46
Layer, load all................................................... 21
Layer, load individually.................................... 22
Layer, move all objects..................................... 46
Layer, move/copy all objects in a different
layer ............................................................. 46
Layer, save all................................................... 21
Layer, save individually ................................... 22
Layer, select...................................................... 46
Layer, select for printing .................................. 27
Page 60 of 62
September 2008
Licence protection .............................................. 6
Line hatching, generate .................................... 16
Line hatching, settings...................................... 42
Lines, axis-parallel annotation.......................... 33
Lines, break (create intersection)...................... 35
Lines, copy as parallel ...................................... 32
Lines, copy/move several ................................. 15
Lines, create as normal ..................................... 32
Lines, define via coordinates ............................ 30
Lines, delete several ......................................... 16
Lines, draw as polygon course ..................... 9, 30
Lines, draw freehand .................................... 9, 30
Lines, edit end point ......................................... 35
Lines, edit individually..................................... 32
Lines, extend .................................................... 35
Lines, import via ASCII data............................ 25
Lines, particularities ........................................... 7
Lines, post-edit dashing.................................... 32
Lines, preset dashing ........................................ 12
Lines, show length............................................ 33
Lines, trim (join)............................................... 36
Lines, with text annotation ............................... 36
Load, all layers ................................................. 21
Load, individual layers ..................................... 21
Load, object group/window .............................. 53
M
Metafile, export ................................................ 28
Mini-CAD file, export ................................ 26, 28
Mouse position, change using keyboard........... 19
Mouse position, display in status bar.................. 9
Mouse wheel functions..................................... 19
Mouse, operate via keyboard............................ 19
Moving, all objects in a different layer............. 46
Moving, object group in a different layer ......... 54
Moving, object group within/in other layers .... 14
Moving, selected objects within/in
other layers....................................... 14, 16, 34
N
Normal, draw to line......................................... 32
O
Object group, delete.......................................... 53
Object group, edit ................................. 14, 52, 53
Object group, erase........................................... 53
Object group, load ............................................ 53
Object group, mirrow ....................................... 54
Object group, move to different layer............... 54
Object group, move via keyboard..................... 19
Object group, move via numerical input .......... 54
Object group, move with mouse ................. 14, 53
Object group, move/copy in a different layer ... 53
Object group, rotate with different x/y ............. 54
Object group, rotate with equal x/y .................. 54
Object group, save ............................................ 53
Object group, zoom with different x/y ............. 54
Object group, zoom with equal x/y................... 54
Objects, change display sequence..................... 15
Objects, composed of lines ................................. 7
Objects, delete all in selected layers................. 46
GGUCAD User Manual
Objects, delete individually .............................. 34
Objects, edit individually.................................. 32
Objects, exclude from window ......................... 19
Objects, include in window .............................. 19
Objects, move individually............................... 34
Objects, move/copy ina different layer............. 34
Objects, show distribution across layers........... 26
Objects, types ..................................................... 7
Origin, define by mouse-click .......................... 45
P
Parallel, draw to line......................................... 32
Pen, define default settings ......................... 12, 41
Pen, select................................................... 12, 20
Polar coordinates, activate for
circle definition ............................................ 31
Polar coordinates, enter for line definition ....... 31
Polygon line, draw........................................ 9, 30
Popup dialogue, open ....................................... 20
Preferences, load............................................... 56
Preferences, save .............................................. 56
Print, graphics................................................... 27
Print, section ..................................................... 28
Print, several files ............................................. 29
Printer preferences...................................... 26, 27
Program, improvements.................................... 59
Program, information........................................ 59
R
Random hatching, generate .............................. 48
Random hatching, text settings......................... 43
Rays, draw ........................................................ 47
Rectangle, draw ............................................ 9, 30
S
Save, all layers.................................................. 21
Save, individual layers...................................... 22
Save, object group/window .............................. 53
Scale, determine by program ............................ 45
Scale, specify.................................................... 45
Screen, activate automatically refresh .............. 41
Screen, activate visualisation in layer colour.... 41
Screen, refresh .............................................. 8, 55
Screen, scrolling via keyboard.......................... 19
Screen, show all objects.................................... 55
Scroll the screen ............................................... 19
Sequence of objects, change ............................. 15
Slope lines, generate ................................... 18, 38
Smarticons, for menu items .............................. 55
Smoothing, Bezier spline.................................. 10
Snap radius, define size .................................... 41
Snap radius, specify active range................ 13, 41
Statistics, show number/type of objects............ 26
Status bar main program, activate..................... 55
System, information.......................................... 59
T
Terrain hatching, generate .......................... 18, 39
Text, define....................................................... 11
Text, define default settings........................ 12, 41
Page 61 of 62
September 2008
Text, display with white background.......... 11, 33
Text, enter as line annotation...................... 33, 36
Text, post-editing.............................................. 33
Toolbar, for menu items ................................... 55
Translation........................................................ 59
Triangle, draw .................................................. 10
Visualisation layer, select ........................... 20, 46
W
Undo function, activate .................................... 34
Window action, define.......................... 20, 40, 52
Window size, define ......................................... 14
Window size, define in pixels..................... 40, 52
Window size, define with mouse................ 20, 52
Window, for object group actions............... 14, 52
WINDOWS font ......................................... 57, 58
V
Z
Vector font.................................................. 57, 58
Vertical, draw ................................................... 47
Visualisation layer, notes.................................... 7
Zoom factor, for default screen presentation .... 55
Zoom function ...................................... 19, 55, 56
U
GGUCAD User Manual
Page 62 of 62
September 2008