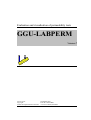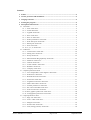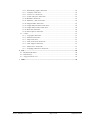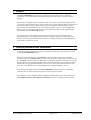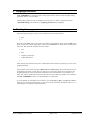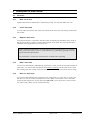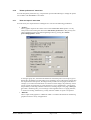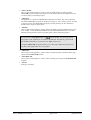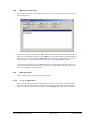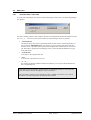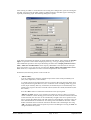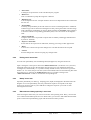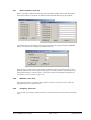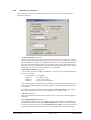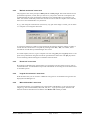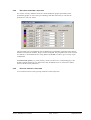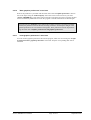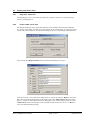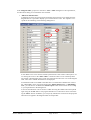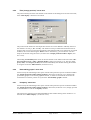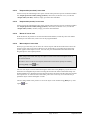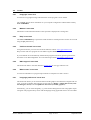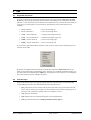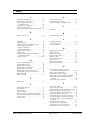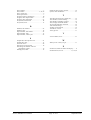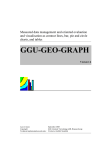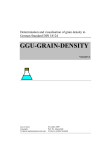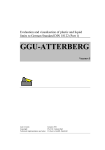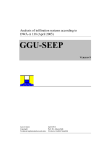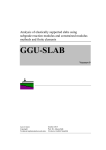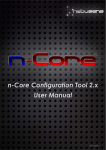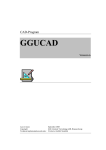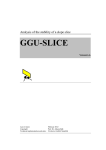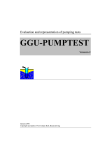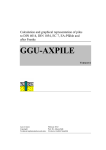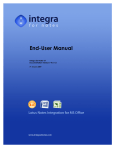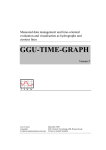Download GGU-LABPERM - Index of
Transcript
Evaluation and visualisation of permeability tests
GGU-LABPERM
VERSION 7
Last revision:
September 2010
Copyright:
Prof. Dr. Johann Buß
Technical implementation and sales: Civilserve GmbH, Steinfeld
Contents:
1 Preface .................................................................................................................................. 4
2 Licence protection and installation .................................................................................... 4
3 Language selection............................................................................................................... 5
4 Starting the program ........................................................................................................... 5
5 Description of menu items................................................................................................... 6
5.1 File menu.......................................................................................................................... 6
5.1.1 "New" menu item..................................................................................................... 6
5.1.2 "Load" menu item .................................................................................................... 6
5.1.3 "Append" menu item................................................................................................ 6
5.1.4 "Save" menu item .................................................................................................... 6
5.1.5 "Save as" menu item ................................................................................................ 6
5.1.6 "Printer preferences" menu item .............................................................................. 7
5.1.7 "Print and export" menu item .................................................................................. 7
5.1.8 "Batch print" menu item .......................................................................................... 9
5.1.9 "Exit" menu item...................................................................................................... 9
5.1.10 "1, 2, 3, 4" menu items............................................................................................. 9
5.2 Edit menu ....................................................................................................................... 10
5.2.1 "Constant tests" menu item .................................................................................... 10
5.2.2 "Falling tests" menu item....................................................................................... 12
5.2.3 "Swap" menu item ................................................................................................. 12
5.2.4 "Edit measured data graphically" menu item......................................................... 12
5.2.5 "Delete all" menu item........................................................................................... 13
5.2.6 "General" menu item.............................................................................................. 13
5.2.7 "Annex numbers" menu item................................................................................. 14
5.2.8 "Remarks" menu item ............................................................................................ 14
5.2.9 "Company" menu item........................................................................................... 14
5.3 Graphics preferences menu ............................................................................................ 15
5.3.1 "View output table"/"View diagram" menu items ................................................. 15
5.3.2 "Preferences" menu item........................................................................................ 16
5.3.3 "Refresh and zoom" menu item ............................................................................. 17
5.3.4 "Zoom info" menu item ......................................................................................... 17
5.3.5 "Legend font selection" menu item........................................................................ 17
5.3.6 "Mini-CAD toolbar" menu item ............................................................................ 17
5.3.7 "Toolbar preferences" menu item .......................................................................... 18
5.3.8 "Pen colour and width" menu item ........................................................................ 19
5.3.9 "Font size selection" menu item............................................................................. 19
5.3.10 "Save graphics preferences" menu item................................................................. 20
5.3.11 "Load graphics preferences" menu item ................................................................ 20
5.4 Output preferences menu ............................................................................................... 21
5.4.1 "Page size" menu item ........................................................................................... 21
5.4.2 "Texts + table" menu item ..................................................................................... 21
5.4.3 "Margins" menu item............................................................................................. 23
5.4.4 "Position info" menu item...................................................................................... 23
5.4.5 "Title (change position)" menu item...................................................................... 24
GGU-LABPERM User Manual
Page 2 of 31
September 2010
5.4.6 "Permeability graphs" menu item .......................................................................... 24
5.4.7 "Company" menu item........................................................................................... 24
5.4.8 "Test no. etc." menu item....................................................................................... 25
5.4.9 "Annex and report" menu item .............................................................................. 25
5.4.10 "Remarks" menu item ............................................................................................ 25
5.4.11 "Edited by + date" menu item................................................................................ 25
5.4.12 "Diagram table" menu item.................................................................................... 25
5.4.13 "Output table (test data)" menu item...................................................................... 26
5.4.14 "Output table (results)" menu item ........................................................................ 26
5.4.15 "Reset all" menu item ............................................................................................ 26
5.4.16 "Move objects" menu item..................................................................................... 26
5.5 ? menu ............................................................................................................................ 27
5.5.1 "Copyright" menu item .......................................................................................... 27
5.5.2 "Maxima" menu item ............................................................................................. 27
5.5.3 "Help" menu item .................................................................................................. 27
5.5.4 "GGU on the web" menu item ............................................................................... 27
5.5.5 "GGU support" menu item..................................................................................... 27
5.5.6 "What's new?" menu item...................................................................................... 27
5.5.7 "Language preferences" menu item ....................................................................... 27
6 Tips...................................................................................................................................... 28
6.1 Keyboard and mouse...................................................................................................... 28
6.2 Function keys ................................................................................................................. 28
6.3 "Copy/print area" icon.................................................................................................... 29
7 Index.................................................................................................................................... 30
GGU-LABPERM User Manual
Page 3 of 31
September 2010
1 Preface
The GGU-LABPERM program allows evaluation and visualisation of tests to determine
permeability. Tests with constant head and with falling head can both be evaluated using this
program.
The program is designed to allow simple data input. The system is permanently displayed on the
screen. Every alteration to the data is shown on the screen, so that optimum control of input data is
guaranteed. Graphics output supports the true-type fonts supplied with WINDOWS, so that
excellent layout is guaranteed. Colour output and any graphics (e.g. files in formats BMP, JPG,
PSP, TIF, etc.) are supported. DXF files can also be imported by means of the integrated MiniCAD module (see the "Mini-CAD" manual).
The program has been thoroughly tested on numerous examples from the literature and in
engineering practice. No faults have been found. Nevertheless, liability for completeness and
correctness of the program and the manual, and for any damage resulting from incompleteness or
incorrectness, cannot be accepted.
2 Licence protection and installation
In order to guarantee a high degree of quality, a hardware-based copy protection system is used
for the GGU-LABPERM program.
The GGU software protected by the CodeMeter copy protection system is only available in
conjunction with the CodeMeter stick copy protection component (hardware for connection to the
PC, "CM stick"). Because of the way the system is configured, the protected software can only be
operated with the corresponding CM stick. This creates a fixed link between the software licence
and the CM stick copy protection hardware; the licence as such is thus represented by the CM
stick. The correct Runtime Kit for the CodeMeter stick must be installed on your PC.
Upon start-up and during running, the GGU-LABPERM program checks that a CM stick is
connected. If it has been removed, the program can no longer be executed.
For installation of GGU software and the CodeMeter software please refer to the information in
the Installation notes for GGU Software International, which are supplied with the program.
GGU-LABPERM User Manual
Page 4 of 31
September 2010
3 Language selection
GGU-LABPERM is a bilingual program. The program always starts with the language setting
applicable when it was last ended.
The language preferences can be changed at any time in the "?" menu, using the menu item
"Spracheinstellung" (for German) or "Language preferences" (for English).
4 Starting the program
After starting the program, you will see two menus at the top of the window:
• File
• ?
By going to the "File" menu, a previously saved file can be loaded by means of the "Load" menu
item, or a new one created using "New". After clicking "File/New" an empty form is displayed on
the screen. The menu bar will then show five menus:
• File
• Edit
• Graphics preferences
• Output preferences
• ?
After clicking one of these menus, the so-called menu items roll down, allowing you access to all
program functions.
The program works on the principle of What you see is what you get. This means that the screen
presentation represents, overall, what you will see on your printer. In the last consequence, this
would mean that the screen presentation would have to be refreshed after every alteration you
make. For reasons of efficiency and as this can take several seconds for complex screen contents,
the GGU-LABPERM screen is not refreshed after every alteration.
If you would like to refresh the screen contents, press either [F2] or [Esc]. The [Esc] key additionally sets the screen presentation back to your current zoom, which has the default value 1.5, corresponding to an A4 sheet in landscape format.
GGU-LABPERM User Manual
Page 5 of 31
September 2010
5 Description of menu items
5.1
5.1.1
File menu
"New" menu item
All data entered will be deleted after a confirmation prompt. You can then define new tests.
5.1.2
"Load" menu item
You can load a file with test data, which was created and saved at a previous sitting, and then edit
the test data.
5.1.3
"Append" menu item
Using this menu item it is possible to load the results of a number of permeability tests, stored on
disk as separate files, in order to visualise them together on one sheet. The tests contained in the
added file will be appended to the current record.
Please note that the information concerning the page format, general entries (e.g. company
name, project description, report no.) and preferences (e.g. permeability graph pens) are not
imported with the appended file.
Any annotations or preferences should therefore be defined after appending.
5.1.4
"Save" menu item
You can save data entered or edited during program use to a file, in order to have them available at
a later date, or to archive them. The data is saved without prompting with the name of the current
file. Loading again later creates exactly the same presentation as was present at the time of saving.
5.1.5
"Save as" menu item
You can save data entered during program use to an existing file or to a new file, i.e. using a new
file name. For reasons of clarity, it makes sense to use ".kwr " as file suffix, as this is the suffix
used in the file requester box for the menu item "File/Load". If you choose not to enter an extension when saving, ".kwr " will be used automatically.
GGU-LABPERM User Manual
Page 6 of 31
September 2010
5.1.6
"Printer preferences" menu item
You can edit printer preferences (e.g. swap between portrait and landscape) or change the printer
in accordance with WINDOWS conventions.
5.1.7
"Print and export" menu item
You can select your output format in a dialogue box. You have the following possibilities:
• "Printer"
allows graphic output of the current screen to the WINDOWS default printer or to any
other printer selected using the menu item "File/Printer preferences". But you may also
select a different printer in the following dialogue box by pressing the "Printer
prefs./change printer" button.
In the upper group box, the maximum dimensions which the printer can accept are given.
Below this, the dimensions of the image to be printed are given. If the image is larger than
the output format of the printer, the image will be printed to several pages (in the above example, 4). In order to facilitate better re-connection of the images, the possibility of entering an overlap for each page, in x and y direction, is given. Alternatively, you also have
the possibility of selecting a smaller zoom factor, ensuring output to one page ("Fit to page" button). Following this, you can enlarge to the original format on a copying machine,
to ensure true scaling. Furthermore, you may enter the number of copies to be printed..
• "DXF file"
allows output of the graphics to a DXF file. DXF is a common file format for transferring
graphics between a variety of applications.
GGU-LABPERM User Manual
Page 7 of 31
September 2010
• "GGUCAD file"
allows output of the graphics to a file, in order to enable further processing with the
GGUCAD program. Compared to output as a DXF file this has the advantage that no loss
of colour quality occurs during export.
• "Clipboard"
The graphics are copied to the WINDOWS clipboard. From there, they can be imported
into other WINDOWS programs for further processing, e.g. into a word processor. In order
to import into any other WINDOWS program you must generally use the "Edit/Paste"
function of the respective application.
• "Metafile"
allows output of the graphics to a file in order to be further processed with third party software. Output is in the standardised EMF format (Enhanced Metafile format). Use of the
Metafile format guarantees the best possible quality when transferring graphics.
If you select the "Copy/print area" tool
from the toolbar, you can copy parts of
the graphics to the clipboard or save them to an EMF file. Alternatively you can send
the marked area directly to your printer (see "Tips", Section 6.3).
Using the "Mini-CAD" program module you can also import EMF files generated using other GGU applications into your graphics.
• "MiniCAD"
allows export of the graphics to a file in order to enable importing to different GGU applications with the Mini-CAD module.
• "GGUMiniCAD"
allows export of the graphics to a file in order to enable processing in the GGUMiniCAD
program.
• "Cancel"
Printing is cancelled.
GGU-LABPERM User Manual
Page 8 of 31
September 2010
5.1.8
"Batch print" menu item
If you would like to print several appendices at once, select this menu item. You will see the following dialogue box:
Create a list of files for printing using "Add" and selecting the desired files. The number of files is
displayed in the dialogue box header. Using "Delete" you can mark and delete selected individual
files from the list. After selecting the "Delete all" button, you can compile a new list. Selection of
the desired printer and printer preferences is achieved by pressing the "Printer" button.
You then start printing by using the "Print" button. In the dialogue box which then appears you
can select further preferences for printer output such as, e.g., the number of copies. These preferences will be applied to all files in the list.
5.1.9
"Exit" menu item
After a confirmation prompt, you can quit the program.
5.1.10
"1, 2, 3, 4" menu items
The "1, 2, 3, 4" menu items show the last four files worked on. By selecting one of these menu
items the listed file will be loaded. If you have saved files in any other folder than the program
folder, you can save yourself the occasionally onerous rummaging through various sub-folders.
GGU-LABPERM User Manual
Page 9 of 31
September 2010
5.2
5.2.1
Edit menu
"Constant tests" menu item
You can enter permeability tests with constant head using this menu item. The following dialogue
box appears:
One test is already present in this example. The tests are automatically numbered and the test numbers ("1, 2, 3, ...") shown on the respective buttons. The following actions are possible:
• "Constant head"
The button shows that you have opened the editor for tests with a constant head. Move to
the menu item "Edit/Falling tests" (see Section 5.2.2) by pressing this button and enter
further tests. It is possible to incorporate both standpipe tests and triaxial tests on one output sheet. Move quickly between dialogue boxes to enter and edit the different test types
using this button.
• "To menu bar"
You return to the original menu bar.
• "New"
You can now enter data for a new test.
• "1", "2", ...
By clicking the buttons labelled with the test numbers you can open and edit the data for
the corresponding test.
Presentation of the permeability graphs and the corresponding columns or rows in the diagram table always follows the sequence of the test numbers.
The presentation sequence can be altered by going to "Swap" (see Section 5.2.3). The selected tests are then assigned the specified new test numbers.
GGU-LABPERM User Manual
Page 10 of 31
September 2010
After clicking on "New" or on the button of an existing test a dialogue box opens for entering the
test data. You can access the editor quickly by double-clicking in the table region containing the
required permeability graph. The following dialogue box opens:
In the input boxes define the sample via length, diameter and delta H. After clicking the "Further
input" it is possible to enter further sample properties (e.g. soil type, sampling location, etc.).
These additional input boxes can be specified using the menu item "Output preferences/Texts +
table", "Edit texts and allocations" button. Specify "Free text" as the allocation for the input
boxes (see Section 5.4.2, page 22). By activating the "Water volume with temperature correction" check box, a temperature correction can be accomplished for test evaluation.
Furthermore, the following actions can be carried out:
• "Edit test data"
You see a dialogue box allowing sequential input of the results of the permeability test
(date, time, temperature, water volume).
A comma will also be accepted in the place of a point for date input, allowing faster input
using the numeric keypad. Moreover, for a continuous series of readings within any given
month, input of the day date only is sufficient; the month and year are automatically completed by the program. The time is entered in hours (before the comma) and minutes (after
the comma).
Press the "Info" button to read further information on the input required.
"Edit no. of values" allows you to generate any number of new test values. If you enter
values in addition to those already given in the list, the times of which lie between the times
of the old values, the new ones can be automatically brought to the correct position in the
list by pressing the "Sort" button. The end of the test is designated by a negative water volume. If measurements recommence at zero during a test enter "0.0" for the water volume.
Further measured values can then be entered as described. Leave the dialogue box using
"OK"; all changes made will be accepted. If you leave the dialogue box using "Cancel" all
changes made will be rejected.
GGU-LABPERM User Manual
Page 11 of 31
September 2010
• "Show data"
A dialogue box presents the results calculated by the program.
• "Delete test"
After a confirmation prompt the single test is deleted.
• "Duplicate test"
You can duplicate the test. All input made for the test to be duplicated will be transferred to
the new one.
• "Permeability"
Normally, the permeability at the end of the test is shown in the diagram table. A different
evaluation type can be selected in a dialogue box after pressing this button. The time range
used to determine permeability can also be edited. Clicking the "Evaluate" button displays
a result box with the corresponding permeability data, as it is also shown in the diagram
table.
• "Import ASCII file"
Using this menu item it is possible to import data recorded by a datalogger manufactured
by Wille or Trifolium.
• "Export to ASCII file"
he test data can be exported to an ASCII file, allowing processing in other applications.
• "Done"
You will arrive back at the previous dialogue box. All data entered will be accepted.
• "Cancel"
Exit the dialogue box without accepting any changes made.
5.2.2
"Falling tests" menu item
You can enter permeability tests with falling head (standpipe test) using this menu item.
Input is analogous to the input in menu item "Edit/Constant tests" (see Section 5.2.1); however,
the height of the water level in the standpipe must also be given. Test numbering follows the
existing tests (constant head), i.e. if you have already entered two tests, the new test is given the
number "3". As a result, the previous tests (with constant head) cannot be selected using this menu
item. However, by selecting the "Falling head" button it is possible to change to the
"Edit/Constant tests" in order to work on the corresponding tests.
5.2.3
"Swap" menu item
Important permeability test data (e.g. sampling point, depth) are displayed in the table below the
diagram. For several permeability tests, the presentation sequence corresponds to the input
sequence, from left to right. If you would like to change this sequence you can do so after
selecting this menu item.
5.2.4
"Edit measured data graphically" menu item
After selecting this menu item you will see an info box with operating notes. Here, you select the
curve which measured data points are to be edited. Then, you can move individual measured data
points on the selected permeability graph with the left mouse button pressed.
GGU-LABPERM User Manual
Page 12 of 31
September 2010
5.2.5
"Delete all" menu item
After a security request, all tests will be deleted. After this, you can enter a new test using the
"Edit/Constant tests" or "Edit/Falling tests" menu items (see Section 5.2.1 or Section 5.2.2).
5.2.6
"General" menu item
Go to this menu item to enter general data such as the project identification, report number, etc.
This data is displayed in the correct elements of the output sheet.
The marked texts in the dialogue box also appear in the output sheet. Input boxes can be altered or
switched off such as "Test number:" as shown in the above dialogue box by going to the menu
item "Output preferences/Texts + table" and pressing the "Diagram header" button (see Section 5.4.2).
GGU-LABPERM User Manual
Page 13 of 31
September 2010
5.2.7
"Annex numbers" menu item
Here it is possible to define the numbering of the permeability graphs annexes and output table
sheets The numbers can be either user-defined or determined automatically by the program.
The numbers for the output sheets can be easily generated by the program using the "Generate"
button. You will then see a dialogue box similar to this one:
Enter the text to appear in front of the automatic numbering in the first input box; this can be a
different number to the annex number for the graphics. It is then possible to select between numbering with numerals or a letter sequence. Activate the required command button and enter the
first number or letter (in lower or upper case).
5.2.8
"Remarks" menu item
Using this menu item it is possible to enter remarks to the tests in four lines of text, which are
displayed at the lower right of the form.
5.2.9
"Company" menu item
You can enter your company address in four lines. These lines will be entered at the top left of the
form.
GGU-LABPERM User Manual
Page 14 of 31
September 2010
5.3
5.3.1
Graphics preferences menu
"View output table"/"View diagram" menu items
The default screen visualisation is the permeability tests graphics. If you go to the "View output
table" menu item, the following dialogue box opens:
The "1", "2" etc. buttons represent the tests entered. The most important test data can be viewed
for every test.
If you are viewing the output table you can navigate between the output tables for the individual
in the Smarticon bar. In order to return to the graphical visutests using the arrow tools
alisation of the permeability tests, click on the now active menu item "View diagram" or simply
on the
tool in the Smarticon bar. You can move between the output table and the graphical
visualisation using this tool.
GGU-LABPERM User Manual
Page 15 of 31
September 2010
5.3.2
"Preferences" menu item
After selecting this menu item a dialogue box appears, in which you can edit preferences for
graphical presentation.
• "Graph visualisation" group box:
By activating the appropriate check boxes the measured data can be visualised as a permeability graph, provided with markers at given intervals or directly attached to the measured
data. Each permeability graph uses a different marker, thus ensuring simple differentiation
between several permeability graphs, even on monochrome printouts. Instead of markers,
the graphs can also be labelled at their start and finish with the test numbers they represent.
The marker size or font size of the test numbers is user-defined.
• "Smoothing out method" group box
You can select from four smoothing out methods: A message box provides information on
the type of smoothing:
No smoothing
Method 1
Method 2
Method 3
= no smoothing
= strict Bezier spline
= "loose" Bezier spline
= rational spline interpolation
Very rounded graphs are generated using smoothing out methods 2 and 3. Deviations between the measured data and the permeability graphs are visible when the measured test data is marked.
For method 3, smoothing can be influenced with the "Control parameter". The value of
the control parameters may only be in the range between > -1.0 and < 1000.
• "Time axis" group box
Enter the required time format (seconds, minutes, hours or days) for permeability graph visualisation.
• "User-defined diagram axes" button
The program automatically selects a sensible axes scale for the graphical visualisation of
the permeability graphs . If the "User-defined diagram axes" button is clicked a dialogue
box opens in which the check box "Use the following axes values" must be activated. The
required minimum and maximum values for time and permeability can then be entered.
GGU-LABPERM User Manual
Page 16 of 31
September 2010
5.3.3
"Refresh and zoom" menu item
The program works on the principle of What you see is what you get. This means that the screen
presentation represents, overall, what you will see on your printer. In the last consequence, this
would mean that the screen presentation would have to be refreshed after every alteration you
make. For reasons of efficiency and as this can take several seconds for complex screen contents,
the screen is not refreshed after every alteration.
If, e.g., after using the zoom function (see below), only part of the image is visible, you can achieve a complete view using this menu item.
A zoom factor between 0.4 and 8.0 can be entered in the input box. By then clicking on "Use" to
exit the box the current factor is accepted. By clicking on the "0.4", "0.6", etc. buttons, the selected factor is used directly and the dialogue box closed.
It is much simpler, however, to get a complete overview using [Esc]. Pressing [Esc] allows a complete screen presentation using the zoom factor specified in this menu item. The [F2] key allows
screen refreshing without altering the coordinates and zoom factor.
5.3.4
"Zoom info" menu item
By clicking two diametrically opposed points you can enlarge a section of the screen in order to
view details better. An information box provides information on activating the zoom function and
on available options.
5.3.5
"Legend font selection" menu item
With this menu item you can switch to a different true-type font. All available true-type fonts are
displayed in the dialogue box.
5.3.6
"Mini-CAD toolbar" menu item
Using this menu item you can add free text to the graphics and add lines, circles, polygons and
images (e.g. files in formats BMP, JPG, PSP, TIF, etc.) . A pop-up menu opens; the icons and
functions used are described in more detail in the "Mini-CAD" manual provided.
GGU-LABPERM User Manual
Page 17 of 31
September 2010
5.3.7
"Toolbar preferences" menu item
After starting the program a horizontal toolbar for menu items appears below the program menu
bar. If you would rather work with a popup window with several columns, you can specify your
preferences using this menu item. The smarticons can also be switched off.
At the bottom of the program window you find a status bar with further information.
You can also activate or switch off the status bar here. The preferences will be saved in the
"GGU-LABPERM.alg" file (see menu item "Graphics preferences/Save graphics
preferences") and will be active at the next time the program is started.
By clicking on the tools (smarticons) for menu items you can directly reach most of the program
functions. The meaning of the Smarticons appears as a text box if you hover with the mouse
pointer over the tools. Some of the tool functions can be activated from the normal menu items.
"Zoom out"
If you have previously zoomed in, this tool returns to a full screen display.
"Zoom (-)"/"Zoom (+)"
With the zoom functions you can zoom in or out of parts of the image, by clicking the left mouse
button.
"Undo move object"
If you have previously edited the position or size of an element on the output sheet ([F11] or used
"Output preferences/Move objects"), you can undo the last changement with this tool.
"Restore move object"
If you have previously undone a changement, you can restore with this tool.
"Copy/print area"
Use this tool to copy only parts of the graphics in order to paste them, e.g. to a report. You will see
information on this function and can then mark an area, which is copied to the clipboard or can be
saved in a file. Alternatively you can send the marked area directly to your printer (see "Tips",
Section 6.3).
GGU-LABPERM User Manual
Page 18 of 31
September 2010
5.3.8
"Pen colour and width" menu item
For reasons of clarity, different colours are used as default for graphic presentation of the
permeability graphs, as well as the type of dashing. With this menu item you can alter the
preferences to suit your wishes.
The pen width, line type and dashing can be edited for the permeability graphs and, after clicking
the buttons with the test numbers, the pen colours be adapted. The pen preferences can be saved as
an ".stf" file, or be loaded from such, using "Save" and "Load", in order to give a variety of pen
combinations.
On monochrome printers (e.g. laser printers), colours are shown in a corresponding grey scale.
Graphic elements employing very light colours may be difficult to see. In such cases it makes
sense to edit the colour preferences.
5.3.9
"Font size selection" menu item
You can edit font sizes of texts [in mm] within the various input areas.
GGU-LABPERM User Manual
Page 19 of 31
September 2010
5.3.10
"Save graphics preferences" menu item
Some of the preferences you made with the menu items of the "Graphics preferences" menu as
well as the inputs using the "Edit/Company" menu item can be saved to a file. If you select
"GGU-LABPERM.alg" as file name, and save the file on the same level as the program, the data
will be automatically loaded the next time the program is started and need not be entered again.
If you do not go to "File/New" upon starting the program, but open a previously saved file
instead, the preferences used at the time of saving are shown. If subsequent changes in the
general preferences are to be used for existing files, these preferences must be imported using the menu item "Graphics preferences/Load graphics preferences".
5.3.11
"Load graphics preferences" menu item
You can reload a graphics preferences file into the program, which was saved using the "Graphics preferences/Save graphics preferences" menu item. Only the corresponding data will be
refreshed.
GGU-LABPERM User Manual
Page 20 of 31
September 2010
5.4
5.4.1
Output preferences menu
"Page size" menu item
The default page set-up is A4 (landscape) when the program is started. You can edit the page
format in the dialogue box.
5.4.2
"Texts + table" menu item
The default labelling of some output sheet elements can be edited in this menu item's dialogue
box. Among other things, the name of the output sheet can be specified here. An option box opens
in which the various fields can be selected for editing using the correspondingly labelled buttons.
After clicking the "Diagram header" button the following dialogue box opens:
Your input in lines 1 to 6 of the above dialogue box, as well as the input for "Report:" and "Annex:" also represent the designations for the input boxes in the "Edit/General" menu item dialogue box. If lines are deactivated in the above dialogue box, the corresponding input boxes in the
"Edit/General" menu item dialogue box are also deactivated (see Section 5.2.6). Use "Reset" to
restore the default labelling settings.
GGU-LABPERM User Manual
Page 21 of 31
September 2010
In the "Diagram table" group box in the above "Texts + table" dialogue box the required texts,
text allocations and type of visualisation can be edited.
• "Edit texts and allocation"
A dialogue box opens for specifying the parameters and properties to be displayed in the
diagram table. It is possible to display up to a maximum of 17 lines. The sequence corresponds to the numbering in the following dialogue box.
In the "Text" boxes a text must be entered by hand which is later used as a description. After clicking the arrows in the "Enter what?" column the values or text in the drop-down
list entered or determined by the program can be allocated to the to the rows of the diagram
table. Lines with a "None" allocation are not displayed.
If information needs to be added to the table that is not found in the default texts in the table, a "Free text" can be used. In the menu items "Edit/Constant tests" or "Edit/Falling
tests" you will then see an additional "Further input" button and can enter text according
to your requirements in the dialogue box.
Your texts and allocation can be saved in a ".ktx" file using the "Save" button and opened
again using the "Load" button. The program default texts or allocations can be restored using the "Reset" button. In addition, you can specify whether the current texts and properties
allocations are applied to the diagram and/or the output table.
GGU-LABPERM User Manual
Page 22 of 31
September 2010
• "Edit widths"
If the table is arranged vertically, a fixed width for each column can be defined using this
button. Please note, however, that the total width of the table needs to fit into the layout of
your output sheet. In order to achieve a uniform distribution within the specified total
width, e.g. as defined using [F11], click the "All the same width" button.
• "Arrange horizontally"/"Arrange vertically"
This command button defines the alignment of the diagram table.
5.4.3
"Margins" menu item
In the default program preferences the form is shown with cutting borders. For output to an A4
printer, a reduction of the printer output is generally necessary, as proprietary printers cannot fully
cover an A4 page. The margin preferences can be defined in the following dialogue box.
By deactivating the "With borders" check box and with an appropriate choice of left and lower
margins, it is generally possible to create a non-reduced printer output. It is necessary to also adapt
the page height and width (see Section 5.4.1).
5.4.4
"Position info" menu item
The positions and layout of the individual elements on the output sheet can be altered using the
following menu items. This menu item provides information on the options for altering the position and layout more quickly using the mouse.
GGU-LABPERM User Manual
Page 23 of 31
September 2010
5.4.5
"Title (change position)" menu item
The position and layout of the title element can be altered via the dialogue box for this menu item,
if the "Title display" check box is activated.
The position of the element on the output sheet and its size can be defined or edited by means of
the variables "x" and "y", "dx" and "dy". The element can be provided with a frame and a background colour to suit your personal requirements. If the element needs to be returned to its original
condition, this can be done using the "Reset" button. Alternatively, you can alter the size and
shape of the element using the mouse (see menu item "Output preferences/Move objects", Section 5.4.16).
The heading "Permeability test" shown in the title element can be edited in the menu item "Output preferences/Texts + table", "Diagram header" button (see Section 5.4.2). The texts "Project (1st line)" and "Project (2nd line)" are entered immediately after double-clicking the element
or using the menu item "Edit/General" (see Section 5.2.6).
5.4.6
"Permeability graphs" menu item
Almost exactly the same dialogue box opens with the same preference options as that described in
the "Output preferences/Title (change position)" menu item (see Section 5.4.5). Because the
permeability graphs are the central graphical element, it cannot be switched off. Proceed as described above to alter the position or layout of the "Permeability graphs" element.
5.4.7
"Company" menu item
Almost exactly the same dialogue box opens with the same preference options as that described in
the "Output preferences/Title (change position)" menu item (see Section 5.4.5). Simply proceed
as described there to edit the "Company" element.
The input for this element can be edited immediately after double-clicking on the element or via
the menu item "Edit/Company" (see Section 5.2.9).
GGU-LABPERM User Manual
Page 24 of 31
September 2010
5.4.8
"Test no. etc." menu item
Almost exactly the same dialogue box opens with the same preference options as that described in
the "Output preferences/Title (change position)" menu item (see Section 5.4.5). To edit the
"Test no. etc.", element, simply proceed as described there.
The input for this element can be edited immediately after double-clicking on the element or via
the menu item "Edit/General" (see Section 5.2.6). For this element you also have the option of
adapting the texts in front of the input boxes to suit your needs. Go to the menu item "Output
preferences/Texts + table", "Diagram header" button (see Section 5.4.2).
5.4.9
"Annex and report" menu item
Almost exactly the same dialogue box opens with the same preference options as that described in
the "Output preferences/Title (change position)" menu item (see Section 5.4.5). To edit the
"Annex and report" element, simply proceed as described there.
The input for this element can be edited directly by double-clicking the element or by going to the
menu items "Edit/General" and "Edit/Annex numbers" (see Sections 5.2.6 and 5.2.7). For this
element you also have the option of adapting the texts in front of the input boxes to suit your
needs. Go to the menu item "Output preferences/Texts + table", "Diagram header" button (see
Section 5.4.2). In addition, the report and annex numbers can be rotated by 90° in the diagram
view, if the "Annex and report" element is opened directly by double-clicking.
5.4.10
"Remarks" menu item
Almost exactly the same dialogue box opens with the same preference options as that described in
the "Output preferences/Title (change position)" menu item (see Section 5.4.5). To edit the
"Remarks" element, simply proceed as described there.
The input for this element can be edited immediately after double-clicking on the element or via
the menu item "Edit/Remarks" (see Section 5.2.8).
5.4.11
"Edited by + date" menu item
Almost exactly the same dialogue box opens with the same preference options as that described in
the "Output preferences/Title (change position)" menu item (see Section 5.4.5). To edit the
"Edited by + date" element, simply proceed as described there.
The input for this element can be edited immediately after double-clicking on the element or via
the menu item "Edit/General" (see Section 5.2.6).
5.4.12
"Diagram table" menu item
Almost exactly the same dialogue box opens with the same preference options as that described in
the "Output preferences/Title (change position)" menu item (see Section 5.4.5). To edit the
"Diagram table" element, simply proceed as described there.
GGU-LABPERM User Manual
Page 25 of 31
September 2010
5.4.13
"Output table (test data)" menu item
Almost exactly the same dialogue box opens with the same preference options as that described in
the "Output preferences/Title (change position)" menu item (see Section 5.4.5). To edit the
"Output table (test data)" element, simply proceed as described there.
5.4.14
"Output table (results)" menu item
Almost exactly the same dialogue box opens with the same preference options as that described in
the "Output preferences/Title (change position)" menu item (see Section 5.4.5). To edit the
"Output table (results)" element, simply proceed as described there.
5.4.15
"Reset all" menu item
With this button, all preferences for the aforementioned elements, which may have been edited
with the previous menu item, will be reset to the program defaults.
5.4.16
"Move objects" menu item
When you go to this item you can move the various objects with the aid of the mouse. Move the
mouse over the object to be moved. When you are located above a moveable object the mouse
pointer appears in the shape of a cross. You can now press and hold the left mouse button and
drag the object to the required position.
After going to this menu item only one object at a time can be moved using the mouse or
its size be altered.
In order to move or edit several objects, this function can be more quickly activated by
pressing [F11] or the
icon.
The size of an object can also be altered using this menu item or the [F11] key. If you move over
the frame of a changeable object after activating this function the mouse assumed the shape of a
double-headed arrow. Hold the left mouse button and move the frame until the object has reached
the required size. To retain the ratio of the sides, pull at one corner only. If on one side only is
pulled the object will become higher or wider.
The last change made in the position or size of an object can be undone using [Back] or by clicking the
icon.
GGU-LABPERM User Manual
Page 26 of 31
September 2010
5.5
5.5.1
? menu
"Copyright" menu item
You will see a copyright message and information on the program version number.
The "System" button shows information on your computer configuration and the folders used by
GGU-LABPERM.
5.5.2
"Maxima" menu item
Information on the maximum number of tests possible is displayed in a message box.
5.5.3
"Help" menu item
The GGU-LABPERM help is opened as a PDF document. The help function can also be accessed
using the [F1] function key.
5.5.4
"GGU on the web" menu item
Using this menu item you can access the GGU Software website: www.ggu-software.com.
Keep in touch with new program versions and the regular download offers.
If you would like to be automatically notified about program innovations, please register for the
Newsletter in our Knowledge Base. Go to the following website: http://kbase.civilserve.com.
5.5.5
"GGU support" menu item
This menu item takes to the GGU-Software Support area at www.ggu-software.com.
5.5.6
"What's new?" menu item
You will see information on program improvements in comparison to older versions.
5.5.7
"Language preferences" menu item
This menu item allows you to switch the menus and the graphics from German to English and vice
versa. To work in German, deactivate the two check boxes "Dialoge + Menüs übersetzen (translate dialogues, menus)" und "Graphiktexte übersetzen (translate graphics)".
Alternatively, you can work bilingually, e.g. with German dialogue boxes but with graphic output
in English. The program always starts with the language setting applicable when it was last ended.
GGU-LABPERM User Manual
Page 27 of 31
September 2010
6 Tips
6.1
Keyboard and mouse
You can scroll the screen with the keyboard using the cursor keys and the [Page up] and [Page
down] keys. By clicking and pulling with the mouse, with [Ctrl] pressed, you activate the zoom
function, i.e. the selected section will fill the screen. Furthermore you can use the mouse wheel to
zoom in/out or scrolling the screen presentation. The following mouse wheel functions are
available:
• Mouse wheel up
= move screen image up
• Mouse wheel down
= move screen image down
• [Ctrl] + mouse wheel up
= enlarge screen image (zoom in)
• [Ctrl] + mouse wheel down
= shrink screen image (zoom out)
• [Shift] + mouse wheel up
= move screen image right
• [Shift] + mouse wheel down
= move screen image left
If you click the right mouse button anywhere on the screen a context menu containing the principal menu items opens.
By double- clickingthe left mouse button on output sheet elements or Mini-CAD objects, the
editor for the selected object immediately opens, allowing it to be edited. By double-clicking output sheet elements while holding the [Shift] key, the preferences for the position, size and appearance of the element open for editing in the editor.
6.2
Function keys
Some of the function keys are assigned program functions. The allocations are noted after the
corresponding menu items. The individual function key allocations are:
• [Esc] refreshes the screen contents and sets the screen back to the given format (A4 landscape). This is useful if, for example, you have used the zoom function to display parts of
the screen and would like to quickly return to a complete overview.
• [F1] opens the online-help.
• [F2] refreshes the screen without altering the current magnification.
• [F11] activates the menu item "Output preferences/Move objects".
GGU-LABPERM User Manual
Page 28 of 31
September 2010
6.3
"Copy/print area" icon
A dialogue box opens when the "Copy/print area" icon
in the menu toolbar is clicked, describing the options available for this function. For example, using this icon it is possible to either
copy areas of the screen graphics and paste them into the report, or send them directly to a printer.
In the dialogue box, first select where the copied area should be transferred to: "Clipboard",
"File" or "Printer". The cursor is displayed as a cross after leaving the dialogue box and, keeping
the left mouse button pressed, the required area may be enclosed. If the marked area does not suit
your requirements, abort the subsequent boxes and restart the function by clicking the icon again.
If "Clipboard" was selected, move to the MS Word document (for example) after marking the
area and paste the copied graphics using "Edit/Paste".
If "File" was selected, the following dialogue box opens once the area has been defined:
The default location of the file is the folder from which the program is started and, if several files
are created, the file is given the file name "Image0.emf" with sequential numbering. If the
"Rename" button in the dialogue box is clicked, a file selector box opens and the copied area can
be saved under a different name in a user-defined folder. Saving can be aborted by pressing the
"Delete" button.
If the "Printer" button was pressed in the first dialogue box, a dialogue box for defining the printer settings opens after marking the area. Following this, a dialogue box for defining the image
output settings opens. After confirming the settings the defined area is output to the selected printer.
GGU-LABPERM User Manual
Page 29 of 31
September 2010
7 Index
A
G
Alignment, diagram table ................................. 23
Annex number, edit element............................. 25
Annex number, generate for
output table sheets........................................ 14
Annex number, rotate by 90°............................ 25
ASCII file, import/export ................................. 12
Axes scaling, define for permeability graphs ... 16
GGUCAD file, export......................................... 8
GGUMiniCAD file, export ................................. 8
Graphics, integrate using Mini-CAD................ 17
B
K
Borders, turn on/off .......................................... 23
Knowledge Base, access................................... 27
C
L
Clipboard ............................................................ 8
CodeMeter stick.................................................. 4
Colours, define for permeability graphs ........... 19
Column width, diagram table ........................... 23
Company, edit element ..................................... 24
Company, enter address.................................... 14
Constant head, enter test................................... 10
Context menu ................................................... 28
Control parameter, enter for smoothing
permeability graphs...................................... 16
Copy/print area ....................................... 8, 18, 29
Language preferences ................................... 5, 27
Layout, output sheet ......................................... 21
Licence protection .............................................. 4
D
Delete, all permeability tests ............................ 13
Diagram header, input ...................................... 13
Diagram table, alignment ................................. 23
Diagram table, define entries............................ 22
Diagram table, edit element.............................. 25
Diagram table, edit text allocation.................... 22
Diagram table, load/save text allocation........... 22
DXF file, export.................................................. 7
DXF file, import ................................................. 4
E
I
Installation .......................................................... 4
M
Manual, open as PDF file ................................. 27
Margins, define................................................. 23
Marker, edit settings ......................................... 16
Measured data, display ..................................... 16
Metafile, export .................................................. 8
Mini-CAD file, export ........................................ 8
Mini-CAD, use ................................................. 17
Mouse click functions....................................... 28
Mouse wheel functions ..................................... 28
O
Output sheet, alter position/size of
individual elements using mouse ........... 23, 26
Output sheet, change name ............................... 21
Output sheet, edit title element ......................... 24
Output sheet, reset all elements to defaults....... 26
Output sheet, reset individual elements to
defaults......................................................... 24
Output table, activate display ........................... 15
EMF format ........................................................ 8
F
Falling head, enter test...................................... 12
File, load/save..................................................... 6
Font selection ................................................... 17
Font size, define ............................................... 19
Font size, edit for test numbers in graphics ...... 16
Free text, define input box in diagram table ..... 22
Free text, enter.................................................. 11
Function keys ................................................... 28
GGU-LABPERM User Manual
P
Page format, define........................................... 21
Page section, copy/print.............................. 18, 29
Pen preferences, edit for permeability graphs... 19
Permeability graphs, activate display ............... 15
Permeability graphs, define axes scaling.......... 16
Permeability graphs, edit element..................... 24
Permeability graphs, edit pen preferences ........ 19
Permeability graphs, edit values graphically .... 12
Permeability graphs, select smoothing out
methods ........................................................ 16
Permeability tests, delete all ............................. 13
Permeability tests, load together......................... 6
Permeability tests, specify sequence................. 10
Permeability tests, swap sequence .................... 12
Page 30 of 31
September 2010
Print, graphics..................................................... 7
Print, section........................................... 8, 18, 29
Print, several files ............................................... 9
Printer preferences.............................................. 7
Program, load/save preferences ........................ 20
Program, show improvements .......................... 27
Program, show information .............................. 27
Project data, edit element ................................. 24
Project data, enter ............................................. 13
R
Remarks, edit element ...................................... 25
Remarks, enter.................................................. 14
Report number, edit element ............................ 25
Report number, enter ........................................ 13
Report number, rotate by 90° ........................... 25
Status bar main program, activate..................... 18
System, show information ................................ 27
T
Test data, import/export as ASCII file.............. 12
Test numbers, activate labelling ....................... 16
Test numbers, automatic sequence ................... 10
Tests, display maximum number ...................... 27
Texts in diagram table, enter/edit ..................... 22
Time format, settings........................................ 16
Toolbar, for menu items ................................... 18
Translation, activate ......................................... 27
True-type font................................................... 17
V
Version number, show ...................................... 27
S
Sample data, edit input box texts...................... 21
Sample data, enter ............................................ 13
Scroll the screen ............................................... 28
Smarticons, for menu items .............................. 18
Smoothing out methods, select for
permeability graphs...................................... 16
Standpipe test, enter.......................................... 12
GGU-LABPERM User Manual
W
What you see is what you get ........................... 17
Z
Zoom factor, define for full-screen display ...... 17
Zoom function, activate........................ 17, 18, 28
Page 31 of 31
September 2010