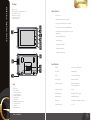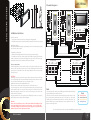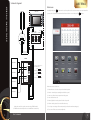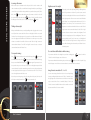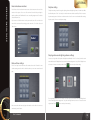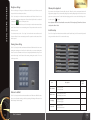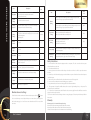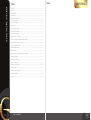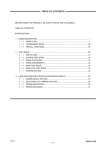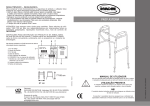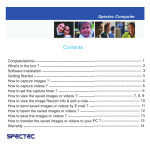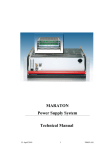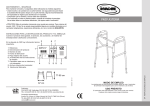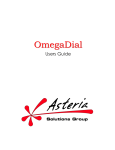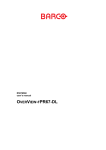Download ASTERIA - Alarmtec
Transcript
ASTERIA Thank you for choosing GRD products User's Manual ASTERIA ASTERIA Package Monitor – 1pc. Wall mounting bracket with screws– 1pc. Door panel cords – 2pcs. Audio phone cord - 1pc. Sub monitor cord – 1pc. User's manual – 1pc. Characteristics: • touch screen • address intercom between 5 monitors • 2 door panels and audio phone connection 1 2 7 3 1 2 3 4 4 • 4 door panels connection using MDS adapter • multimedia menu, volume, brightness and color digtal tuning • incoming call night mode • sensor keyboard 5 • 12 polyphonic melodies 6 • built-in photo memory • microSD card photo view 8 10 9 8 11 Keys 1. LCD screen 2. Power indicator 3. New photos indicator 4. „Open lock” button 5. „Monitor/Talk” button 6. „Menu” button 7. Microphone 8. Wall mounting bracket holes 9. Connection panel 10. Speaker 11. MicroSD card slot 1 User's manual Specification: Display 7" touch screen LCD display Resolution 800х480 pixels Power ~100-240V AC (50-60 Hz) Power supply external, 16-24V DC Power consumption 8 W in working mode, 1.5 W in standby mode Door panels system 4-wires Video signal type Analog, PAL or NTSC system Built-in memory 120Mb (800 pictures) Dimensions 225mm(W)> х 125mm(H) х (T)23mm Temperature range 0˚С - 40˚С 2 ASTERIA Schematic diagram 1 User code: 1 Door panel 1 145~160 cm Door panel 2 1 2 3 4 Audio phone Installation instructions JS-AP JP/VD DC-IN DC- DC+ B G A Lock 2 JS-OS1 Black Yellow Blue White JS-OS2 Red RY RY A V G B Green Red Black Yellow Blue White Lock 1 Green A) Cable connection 1. Connect the monitor to the camera according to the wiring diagram. 2. Carefully insert the wires to the terminal, taking care that the 2 bare wires do not touch. ~ AC 110-230V Jumper installed BGVA BGVA RY RY A V G B Door 1 Door 2 JS-VD BGVA Add.monitor B) Installation height Recommended installation height is approximately 145cm - 160cm for monitor unit and 160-170cm for outdoor camera. C) Installation of the monitor 1. Fix the wall mounting bracket in the best place by using screws and plugs. 2. Carefully place the indoor monitor against the bracket and gently push down the monitor so that the pins on the bracket engage in the slots on the rear of the monitor, then pull the monitor down to fix the monitor on the wall bracket. Cable recommendations: If cable length between monitor and door panel not more than 30m then you can use 4-wire or 6-wire cable with 0,5 sq.mm. area of one wire. If this length exceeds 30m then you should use coaxial cable for video (for example RG69), all other connections 4-wire cable can be used. ATTENTION! Depending on monitor position in the system (If more that one monitor is used), right ”user code” should be set for every monitor. Main monitor (all cameras and/or door panels are conected to the main monitor) user code should be set to 1. Additional monitors should use 2, 3, 4 or 5 user code. If there is only one monitor in the system, then user code should be set to 1. Users can change ”User code” in such way: in the main menu touch ”User setup” icon, then touch ”Installer setup” icon and enter 2412 password on the dialer, then touch ”ok” button. After that you can touch ”User code” icon and enter proper user code for the monitor and touch ”ok” button. Also pay attention to the correct position of the JP/VD jumper on the rear connection panel of the monitor according schematic diagram. Attention! Don't connect powerful devices (such as CCD cameras with infrared backlight) directly to the power supply of the door panel. It can cause damage to the monitor with no warranty providing. You should use external power supply for such powerful devices. Maximum current for the door panel power is 300mA. 3 User’s manual User code: N (N≤5) Audio phone JS-AP Jumper installed JP/VD JS-OS1 Audio phone DC-IN JS-AP DC- DC+ B G A JS-OS2 JS-VD BGVA BGVA Door 1 Door 2 User code: 2 ~ AC 110-230V BGVA Add.monitor Jumper removed JP/VD DC-IN DC- DC+ B G A JS-OS1 ~ AC 110-230V JS-OS2 BGVA BGVA Door 1 Door 2 JS-VD BGVA Add.monitor Note: 1. First and last monitor in the system JP/VD jumper should be installed. All other monitors JP/VD jumper should be removed. 2. If two door panels connected to the monitor then you should activate second door panel in such way: in the main menu touch ”User setup” icon, then touch ”Installer setup” icon and enter 2412 password on the dialer, then touch ”ok” button. After that you can touch ”2 Way Input” icon and dial 1, then touch ”ok” button to confirm your choise. Keys: B G V A - Power (red wire) - Ground (black wire) - Video (yellow wire) - Audio (blue wire) Two door panels and two locks connection to the GRD Asteria monitors system 4 Schematic diagram 2 ASTERIA Main menu User code: 1 In standby mode press button twice or touch anywhere on the screen two times to enter main menu. Also you can see the calendar and current time after first touch of the screen or first press of button. 1 2 3 AGB Audio phone Jumper installed JS-AP JP/VD ~ AC 110-230V JS-OS1 17:09 DC-IN DC- DC+ B G A JS-AP JS-LK 4 JS-OS2 BGVA BGVA Door 1 Door 2 JS-VD BGVA Add.monitor VT-MDS Door panel 4 SET AVGB DS4 AVGB Settings of SET switch on VT-MDS module: SET DS3 4 door panels connected SET Door panel 3 AVGB DS2 AVGB DS1 3 door panels connected SET 2 door panels connected AVGB Door panel 2 JW_VP Main menu consists of such icons: 1) Manual monitor - choose the door panel and view the picture Door panel 1 2) Monitor - view the picture starting from the first door panel 3) Intercom - address intercom any monitor in the system 4) Inner call- all monitors call 5) Memory Playback - view the pictures from the door panels 6) Album - view the pictures from microSD card memory Audio phone and 4 door panels connection using VT-MDS module. (VT-MDS moule and audio phone does not included into monitor’s kit). 5 User's manual 7) User Setup - user settings of the monitor (melody, volume, date and time settings, etc.) 8) Close - turns off the screen, enter standby mode 6 Incoming calls answer When a visitor prsses call buttton on the door panel, all the indoor monitors will chime simultaneously. The screen will show the image from the door panel, left upper corner of the screen will show the sign which door panel have been pressed (DS1 or DS2). Press button to talk with the visitor. If you want to unlock the door for the visitor during conversation, press button. “ Unlock” icon will be shown in the left upper corner of the screen. To end current call, press button. ASTERIA Brightness and color adjust This settings can be made only during viewing or talking with the visitor. The operations are as below: If you don’t see two vertical lines of icons on the right side of the screen, touch “Standard” icon in the right upper side of the screen to enter 4:3 mode. After that touch “Adjust” icon on the right panel and then touch “Color” or “Brightness” icon. Now you can see current value of color or Talking volume adjust brightness as a number in the middle of the screen and “left” and When you talk with the visitor you can adjust talking volume by going to the 4:3 screen “right” arrows near current value indicator. Touch “left” or “right” mode. If you don’t see two vertical lines of icons on the right side of the screen, touch arrows to decrease or increase ccurrent color or brightness. Touch “Standard” icon in the right upper side to enter 4:3 mode. After that touch “Adjust” “Scene” icon to apply presets of color and brightness. There are 4 icon on the right panel and then touch “Talk Volume” icon. Now you can see current presets available in the “Scene” menu: user, soft, brightly and volume as a number in the middle of the screen and “left” and “right” arrows near normal. Touch “left” and “right” arrows to change current scene current volume indicator. Touch “left” and “right” arrows to decrease or increase preset. After all settings have been made, touch “Return” icon to current volume, then touch “Return” icon. exit settings menu. Door unlock and talk activation while viewing Door panels viewing Press If you want to unlock the door during door panel view or talking, press button in standby mode to view DOOR1 image. Press to talk with DOOR1 visitor. Press button again button one more time to view DOOR2 image, then you can talk with DOOR2 by pressing button again. If you want to choose button. You will see “Unlock” icon in the left upper corner of the screen. If you want to talk with the visitor during door panel view, press button. You will see “speaker” logo in the left upper corner of the screen. It means that voice connection has been activated. door panel to view, you can also touch “Select” icon on the right menu panel of the screen in 4:3 mode. You will see menu where you can choose any door panel you want to view by simple touch of the target icon. To end the view, touch “Close” or “Home” Image format convertation 16 : 9 or 4 : 3 icon on the right bottom side of the csreen. You can convert image format from 16:9 to 4:3 in such way: during Note: when you are viewing images, if a call is coming from the door panel, the visitor call viewing or talking with the visitor touch “Full” or “Standard” icon in will be prior to viewing function. Press the right upper side of the monitor screen. In full screen mode (16:9) button to answer the call. only one vertical line of icons is available (”Adjust”, “Select”, and “Home” icons aren’t available in this mode). In standrd screen mode (4:3) two vertical lines of icons are available. 7 User's manual 8 ASTERIA Intercom between monitors Touch ”Intercom” icon in the main menu to start selective intercom to the one of the monitors in the system. Choose one of the monitors from the list by touching it's number and then touch ”Dial Number” icon to start calling target monitor. To end the call touch ”Return” icon. If you want to call all the monitors in the system touch „Inner call” icon in the main Day time setting The day time setting is used to change the day ring volume and night ring volume. 07:00 AM - 18:00 PM is the default day time. Touch ”User Setup” icon in the main menu and then touch ”Day Time” icon to enter day time settings menu. Use dialer to set the time and use ”cancel” icon to move the marker. After entering day time, touch ”ok” icon to save day time settings. menu. All the monitors will start ringing at the same time. To end the call, touch [07:00] -- [18:00] ”Return” icon. Redial Day ring volume and night ring volume settings You can set a ring volume for day time and night time individually. Touch ”User Setup” icon in the main Date and time settings Touch ”User Setup” in the main menu of the monitor, then touch ”Calendar” to enter menu and then touch ”Ring Volume” icon to enter day volume setting menu. Use „Left” and ”Right” arrows to decrease or increase current day volume. Touch icon to save day volume setting. calendar settings menu. You will see the dialer, where you can enter current date and time: 2012-12-26 16:30 6 To set night ring volume touch ”User Setup” icon in the main menu and then touch ”Night Ring Volume” icon to enter night volume setting menu. Use „Left” and ”Right” arrows to decrease or increase current Enter current date and time using keys with numbers on the dialer. You can move night volume. Touch icon to save day volume setting. marker using ”cancel” button. 9 User's manual 10 ASTERIA Ringtone settings Album photo playback There are three types of ring tones in the monitor: first door panel call tone, second If you want to view the pictures from microSD card, touch ”Album” icon in the main menu. Monitor will door panel call tone and intercom call tone. begin picture playing. Also you can manually change the picture by sliding it right or left on the screen to Touch ”User Setup” icon in the main menu and then touch ”Master Call tone” icon to play next or previous picture. To finish the album playing, touch the screen and hold the finger for 2 enter first door panel tone settings menu. Choose the melody from the list and touch seconds or press it, then press Note: all pictures on the microSD card should be converted into *.TVS format by using ”T-Views Photo” software icon to confirm your choise. To set second door panel call tone, touch ”User Setup” icon in the main menu and then button. and placed into ”Album” folder. touch ”Slaver Call tone” icon to enter settings menu. The operations are the same as for the first door panel. Installer setup To set intercom tone, touch ”User Setup” icon in the main menu and then touch Touch ”User Setup” icon in the main menu and then touch ”Installer Setup” icon. Then enter 2412 pasword ”Intercom Call tone” icon to enter settings menu. The operations are the same as for the using screen dialer and touch ”ok” to enter installer setup. first door panel. Viewing time setting Touch ”User Setup” icon in the main menu and then touch ”Monitor time” icon to enter viewing time setting menu. You will see the dialer, where you can enter viewing time from 30 seconds to 59 minutes and 59 seconds, using keys with numbers. Also you can move marker using ”cancel” button. After entering viewing time touch ”ok” icon to confirm your choise. [01:30] Description Item Restore to default Touch ”User Setup” icon in the main menu and then touch ”Restore to default” icon two Time Format 0: 24-hours format 1: 12-hours format 0 Date Format 0: day/month/year format 1: month/day/year format 0 Language 0: English language 1: Russian language 1 User code 1: Master monitor 2,3,4,5: Slave monitors 1 times to reset all monitor settings to the factory settings. All settings will be restored to default except Calendar setting. 11 User's manual Default value 12 ASTERIA Description Item Default value 0: one door panel connected to the monitor 1: two door panels connected to the monitor (JS/OS2 terminal is used) 0 0-9: lock release time in seconds 3 Unlock Auto Off 1-9: monitor will be off after 1-9 seconds from unlocking 0: monitor will not be off after unlocking 0 Calling Timing [xx][yy], both values can be changed from 03 to 60 in seconds x10. It means for example [03] x 10 = 30 seconds [xx] call waiting time [yy] talking time 2 Way Input Unlock Timing Volume Setting 8800 - 8899: intercom talking volume, including microphone and speaker. The larger you set, the weaker it will be 8900 - 8999: door panels talking volume, including microphone and speaker. The larger you set, the weaker it will be Default value 8800 8900 03 and 09 Logo status setting 8630: logo disabled before standby mode 8631: logo enabled before standby mode 8630 8500: automatic identification mode 8501: PAL standard mode 8502: NTSC standard mode 8500 Remote Control Not used 0 NTSC/PAL setting Staircase Light Not used 0 Factory setting 2412: recover factory settings, including user setup, installer setup and format pictures - BDU installed Not used 0 Initialization setting 2499: restore to initialization settings, including user setup, installer setup, format pictures, logo status and volume setting - 1, 4, 8: quantity of captured images after incoming call from the door panel 1 Picture Memory Album Playback 1-999: max. playing time for Album in minutes Recover settings Online Search Back 10 Touch this icon two times to recover factory settings - Search the devices connected to the system - Exit to the User Setup menu - Monitor advanced settings Touch ”About” icon in the main menu of the monitor, then press and hold button for 3 seconds. Now you can see dialpad where you can enter values, according to the table on the next page. Use ”cancel” icon to move the marker and ”ok” icon to confirm new value. 13 Description Item User's manual Safety Instructions 1. Do not install near other electronic equipment such as computers, TV, video recorder as this may cause radiated interference to the unit. 2. Do not disassemble the unit. 3. Do not spray water on the indoor unit. Do not keep the outdoor unit where it will be exposed to extreme moisture. 4. Do not drop or shock the unit, dropping can result in failure to operate. Circuit boards can crack and may not survive the impact. 5. Remove the power cord from the wall socket when unit is not used for long periods 6. Do not cover the ventilation holes with clothing, paper, curtains etc. 7. Keep minimum distance 5cm around the apparatus for sufficient ventilation. 8. This apparatus is designed for middle climates. Do not use in high humidity, dusty or dirty areas. The electronics may be contaminated. 9. To disconnect or isolate the unit, switch off at the socket or remove plug from wall socket. Please ensure the plug and socket is easily accessible. 10. Do not use harsh chemicals, cleaning solvents or strong detergents. To clean, wipe with a damp cloth from time to time. Warranty Warranty period is 18 months from purchaseing. Warranty void if unit was damaged by the fault of the custumer. Warranty void if the sticker on the backside of the unit was broken. Life time of the unit depends on it's maintainance and carefull using. 14 Index Notes ASTERIA Package.....................................................................................................................................................................1 Keys.............................................................................................................................................................................1 Characteristics...................................................................................................................................................2 Specification.......................................................................................................................................................2 Installation instructions..................................................................................................................................3 Schematic diagram 1.......................................................................................................................................4 Schematic diagram 2.......................................................................................................................................5 Main menu..........................................................................................................................................................6 Incoming calls answer.....................................................................................................................................7 Talking volume adjust.....................................................................................................................................7 Door panels viewing........................................................................................................................................7 Brightnes and cololr adjust...........................................................................................................................8 Door unlock and talk activation while viewing.....................................................................................8 Image format convertation 16:9 or 4:3.....................................................................................................8 Intercom between monitors............................................................................................................................9 Date and time settings....................................................................................................................................9 Day time setting..................................................................................................................................................10 Day ring volume and night ring volume settings...............................................................................10 Ringtone settings...........................................................................................................................................11 Viewing time setting.....................................................................................................................................11 Restore to default...........................................................................................................................................11 Album photo playback.................................................................................................................................12 Installer setup..................................................................................................................................................12 Monitor advanced settings.........................................................................................................................13 Safety instructions.........................................................................................................................................14 Warranty............................................................................................................................................................14 15 User's manual 16