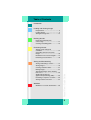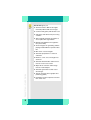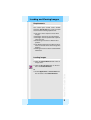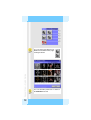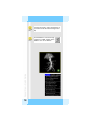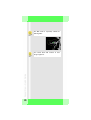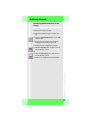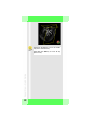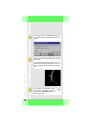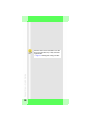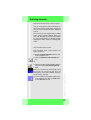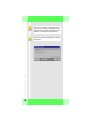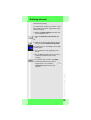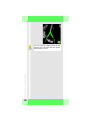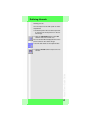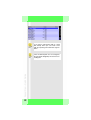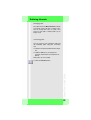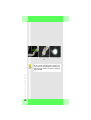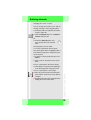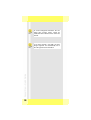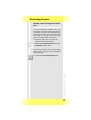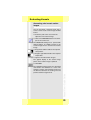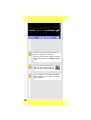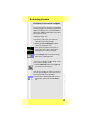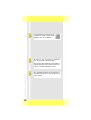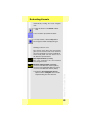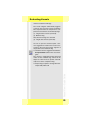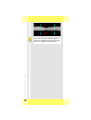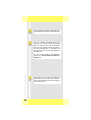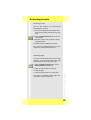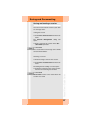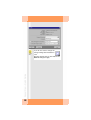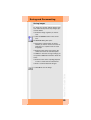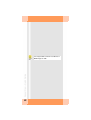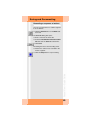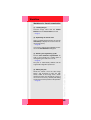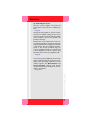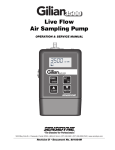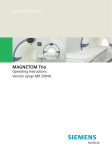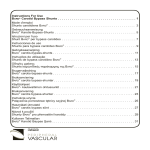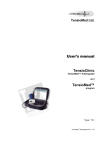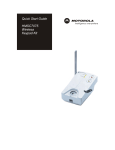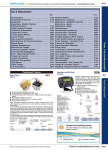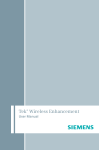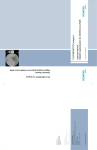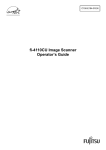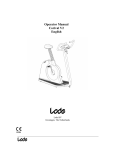Download Vessel View - McCausland Center
Transcript
Magnetic Resonance Vessel View Versions syngo MR 2004V, 2005E, 2006T Quick Guide medical Manufacturer’s note: This product bears a CE marking in accordance with the provisions of council directive 93/42/EEC of June 14th, 1993 for medical devices. Vessel View – Quick Guide The CE marking applies only to medico-technical products/medical products introduced in connection with the above-mentioned comprehensive EC directives. 2 System Information System type: Serial number: Gradient configuration: Connected cameras: Customer service phone numbers: Vessel View – Quick Guide Software options: 3 4 Vessel View – Quick Guide Table of Contents Introduction Loading and Viewing Images Requirements ...................................... 9 Loading images ................................... 9 Setting the image view ....................... 13 Defining Vessels Removing unwanted parts of the image ....................................... 21 Creating and editing paths ................. 25 Evaluating Vessels Setting vessel orthogonal orientation .......................................... 37 Generating axial vessel section images ............................................... 39 Evaluation in the vessel navigator...... 41 Performing measurements ................. 49 Saving and loading a session ............ 57 Saving images ................................... 59 Creating evaluation tables .................. 61 Filming images ................................... 61 Transferring images to the Viewing task card ............................................ 63 Sending image data for graphic slice positioning (GSP) .......... 63 Recording a sequence of actions ...... 65 Storing rotation of the view ................ 67 Workflow Workflow of a Carotis examination..... 69 Vessel View – Quick Guide Saving and Documenting 5 Vessel View gives you: ❏ 3D view in VRT or MIP mode supplemented by MPR or MIP slice images ❏ Common VRT gallery with 3D task card ❏ Clip planes and VOI tool for processing a volume ❏ Semi and fully automatic generation of vessel paths with segmentation ❏ Manual path definition and segmentation (vessel tube) ❏ Vessel navigator for generating and displaying a ribbon MPR for special evaluation ❏ MIP view in vessel navigator ❏ Automatic preparation of a stenosis evaluation ❏ Distance, curve, area, and angle measurement ❏ Automatic determination and measurement of vessel cross-section ❏ Object list for overview and management of created objects Vessel View – Quick Guide ❏ Automatic generation of axial vessel slice images 6 ❏ Transfer of image data to graphic slice positioning (GSP) ❏ Recording of action sequences and rotations of the view Introduction We are pleased to welcome you as a user of the powerful software syngo MR used to operate Siemens MAGNETOM MR systems. This Quick Guide will help you with evaluation of vessel images using Vessel View. It focuses on simple and fast performance of typical actions. This Quick Guide is only valid in conjunction with the system manual and the safety information contained therein. Step-by-step instructions are given on the right. Supplementary figures and notes can be found on the left. A full guide to using the software syngo MR is provided in the User Manual and in the comprehensive Online Help. To call up the Online Help press F1 on your keyboard or click the Help button in the active dialog box. The Vessel View Quick Guide contains the following topics: Loading and viewing Images Defining vessels Evaluating vessels Saving and documenting evaluations Workflow of a Carotis examination Vessel View – Quick Guide ❏ ❏ ❏ ❏ ❏ 7 Vessel View – Quick Guide 8 If you have not yet opened Vessel View, the application opens as soon as you load images. Loading and Viewing Images Requirements You cannot open several series simultaneously in Vessel View. Any series you open must meet the following requirements: ❏ The series must comprise at least three images. ❏ All images must be of the same patient. ❏ All images must be parallel and acquired along one axis. ❏ Each image must have a different slice position. ❏ The distance between two adjacent slices must not exceed 5 times the average slice distance. ❏ All images must have been recorded within 30 minutes. Loading images ✧ Open the Patient Browser and select an image series. ✧ Click the Vessel View button on the tool bar of the Patient Browser. Or Vessel View – Quick Guide ✧ Select Applications > Vessel View from the menu bar of the Patient Browser. 9 10 Vessel View – Quick Guide Loading and Viewing Images Layout of Vessel View task card (1) Slice image segments: MPR, MPR Thick display, MIP or MIP Thin display (2) Volume image segment: VRT or MIP display (3) Control area (4) Evaluation area Depending on your task you can select any of the following functions from the Vessel View pop-up menu: ❏ Edit Path switches path editing mode for the selected path on or off. ❏ Zoom/Pan switches zoom/pan mode on or off. ❏ MIP Mode switches MIP mode for the volume image on or off. ❏ Translucent activates translucent view of segmented vessels in the volume image. ❏ Accept Contour accepts a contour suggestion in the lower slice image segment as the area measurement. ❏ Freehand ROI activates or deactivates draw mode in the lower slice image. ❏ Send to GSP transfers the image coordinates of the selected MPR segment to the Examination task card for graphic slice positioning. Vessel View – Quick Guide ❏ Edit Contour activates or deactivates change contour mode for a contour in the lower slice image segment. 11 Vessel View – Quick Guide You can set the slice thickness for MPR Thick and MIP Thin by rightclicking the button. 12 You can edit VRT parameters in detail on the Definition tab card. Loading and Viewing Images Setting the image view Switching display modes Depending on which segments you are working on, the following display modes are available to you on the Type task card: (1) MPR (2) MPR Thick, slice thickness selectable (3) MIP, projection of the full volume (4) MIP Thin, slice thickness selectable (5) VRT for volume image display ✧ Click the relevant button or select the mode from the Type menu. Selecting a VRT parameter set for volume image The VRT Definition & Gallery dialog box opens with the VRT Gallery subtask card. If the check box on the subtask card is deactivated, the VRT gallery is automatically displayed when you start Vessel View. ✧ Select a suitable VRT parameter set for your evaluation. The VRT volume image is displayed including the respective tissue class parameters. ✧ Close the dialog box. Vessel View – Quick Guide ✧ Right-click the VRT button on the Type subtask card of the control area. 13 14 Vessel View – Quick Guide Loading and Viewing Images Enlarging an image segment ✧ Select the image segment to be enlarged. ✧ Click the Full Screen button in the control area. A small image segment is transferred to the center of the task card. This is how the center image segment is enlarged to full screen height and restored to its original size. Zooming and panning ✧ Click the Zoom/Pan button in the control area. Or ✧ Select Zoom/Pan from the pop-up menu. ✧ To zoom, move the mouse at the image edge keeping the mouse button pressed. ✧ To pan the image, move the mouse keeping the mouse button pressed in the image center. Vessel View – Quick Guide Or 15 In vessel orthogonal orientation, the two upper slice images stacks cannot be scrolled and the reference lines cannot be moved. With this control area button you can show or hide the reference lines. Vessel View – Quick Guide You can put the slice image planes into a standard orientation with this button on the Orientation subtask card. 16 Loading and Viewing Images Scrolling through the slice image stacks You can scroll slice by slice through an image stack with the dog ear: ✧ Click on the dog ear in the image stack to scroll back. Or ✧ Click into the empty corner in the image stack to scroll forward. You can move the image planes steplessly with the reference lines: ✧ Move the mouse pointer onto the reference line near the center of the image. ✧ Move the line to the desired clip position keeping the mouse button pressed. Rotating the slice image plane ✧ Move the mouse pointer onto the reference line at the image edge. Vessel View – Quick Guide ✧ Rotate the line in the desired direction keeping the mouse button pressed. 17 If zoom/pan mode is active, deactivate it if you want to rotate the volume image manually. Vessel View – Quick Guide Use this button to store the image sequence of a 360° rotation in the database or in an avi film file. 18 Loading and Viewing Images Rotating a volume image ✧ Rotate the volume image in the desired direction keeping the mouse button pressed. To gain an overview, allow the volume to rotate automatically: ✧ Select the volume segment and click this button in the Movie subtask card. ✧ Set a rotation speed with the slider. ✧ To stop rotation, click the Stop button. The image last visible is displayed again. Orienting the volume image ✧ Click the orientation cube surface that you want to place in the foreground of your volume image. Or Setting view options The Configure menu allows you to enter basic settings for working with Vessel View. This is where you activate (checkmark) or deactivate (no checkmark) modes or select particular settings from the submenu. Vessel View – Quick Guide ✧ Double-click anywhere on the orientation cube to display the volume image both from the front and in its original size. 19 The MIP mode is especially suitable for defining VOIs. Vessel View – Quick Guide You cannot draw VOI contours in slice image segments. 20 Defining Vessels Removing unwanted parts of the image Defining and cutting out VOIs ✧ Orient the volume image for easiest tracing. ✧ Click the Draw Contour button on the VOI subtask card. ✧ Draw round the volume area of interest keeping the mouse button pressed. ✧ Double-click to complete the contour. ✧ Click the Include button to expose the volume inside the contour. Or ✧ Click the Exclude button to hide the volume inside the contour. Vessel View – Quick Guide The VOI is cut and draw mode deactivated. 21 Hold down the Ctrl key to move all visible clip planes simultaneously. Vessel View – Quick Guide Hold down the Shift key to move all clip planes freely. 22 Defining Vessels Using clip planes You can move the clip planes between areas of interest and hidden areas. The volume outside the clip planes is hidden. ✧ Click the clip planes that you want to use on the Clip subtask card. ✧ In the volume image place the mouse pointer on the clip plane and move the mouse forward or back to move the plane. ✧ Drag the edge point to tilt the plane. ✧ Click the highlighted clip planes on the cube to hide them again. The clip planes are still active but no longer visible. Resetting clip planes ✧ Click the button on the Clip subtask card. Vessel View – Quick Guide All clip planes return to their original position. The full volume is visible again. 23 The button for the segmentation tool you last used is offered as the default next to the arrow. You can use all image segments for setting landmarks. Vessel View – Quick Guide You can change the views as much as you want between setting landmarks. You can move or delete landmarks that are already set. 24 To activate or deactivate translucent mode manually, select or deselect the Translucent option in the pop-up menu. Defining Vessels Creating and editing paths Semi-automatic path planning ✧ Display the Measurements subtask card in the evaluation area. ✧ Click the Semi Automatic Path Creation button. Or ✧ Open the tool list for path planning with the arrow and select Semi Auto Segmentation. The dialog box for controlling semi automatic path creation opens. ✧ Set at least two landmarks by clicking the mouse in the vessel section you want to segment: one at the beginning and one at the end of the section. ✧ Start segmentation. The segmentation algorithm automatically finds the vessel limits and determines the vessel centerline (path). Using the Fader slider on subtask card VOI you can set the visibility of the volume parts hidden during segmentation to values between 0 (= fully hidden) and 100 (= fully visible). ✧ Move the slider to the right to increase visibility or to the left to reduce it. Vessel View – Quick Guide After segmentation transparency is set to 85% (translucent mode) in the VRT settings to make the paths more visible in the volume image. 25 Vessel View – Quick Guide Limit the volume to be evaluated to one VOI to increase the efficiency of fully automatic segmentation. → Page 21, Defining and cutting out VOIs 26 Defining Vessels Repeated semi-automatic creation of paths You can create paths semi-automatically on data sets that have already been segmented. You can use this method to define additional vessels. The result of the new segmentation is added to the volume already defined. When you start path planning the volume parts hidden by vessel segmentation are displayed again exposing the entire volume for setting landmarks. Fully automatic path creation Fully automatic path creation defines the entire vessel tree. ✧ Display the Measurements subtask card in the evaluation area. ✧ Click the Automatic Path Creation button. Or Paths are created fully automatically along the vessel tree. The tissue that does not belong to the vessel tree is hidden and translucent mode is activated. ✧ Set the visibility of the hidden volume parts to the required value with the Fader slider on the VOI subtask card. Vessel View – Quick Guide ✧ Open the tool list for path planning with the arrow and select Semi Auto Segmentation. 27 How well a manually created path represents the actual course of the blood vessel depends on the number of path points used and how accurately they are positioned. Vessel View – Quick Guide You can use all image segments for setting path points. 28 Defining Vessels Manual path planning For manual path creation, you need to set all path points by hand. No segmentation algorithm is executed. ✧ Display the Measurements subtask card in the evaluation area. ✧ Click the Automatic Path Creation button. Or ✧ Open the tool list for path planning with the arrow and select Manual Path Creation. The dialog box for controlling manual path creation opens. ✧ Set a path point at the beginning of the vessel. ✧ Set an additional path point at the vessel center if the direction of the vessel changes. ✧ To complete path creation, click Apply. Vessel View – Quick Guide ✧ To make the path line in the volume image easier to see select the Translucent option from the popup menu. 29 Vessel View – Quick Guide You can select any radius between 0 and 50 mm for the vessel tube. The tube should fully include the vessel. 30 Defining Vessels Defining vessels You can expose vessels with a path as a tubeshaped VOI. ✧ Select the path of the vessel that you want to expose from the object list or in the volume image. ✧ Click the Tube Mode button on the VOI subtask card of the control area. The vessel tube will be displayed with a transparent surface in the volume image. ✧ Set the tube radius to the required value. Vessel View – Quick Guide ✧ Click the Include button to expose the vessel tube. 31 If you want to add another path to a path that already exists you can create a new path by repeating semi-automatic segmentation. Vessel View – Quick Guide If the two linked paths are not contiguous, the gap will be bridged by the shortest connecting line. 32 Defining Vessels Managing paths The object list on the Measurements subtask card shows each path with a unique name. You can change the name of a path, store notes on each path, or delete paths you no longer need. Connecting paths You can create a new contiguous path from two individual paths using the connection tool. ✧ Click the first path to be linked in the object list. ✧ Hold the Ctrl key on your keyboard pressed and click the second path to be linked. Both paths are now marked. Vessel View – Quick Guide ✧ Click the Connect button. 33 Volume image view Slice image view Slice image view not vessel orthogo- vessel orthogonal nal Vessel View – Quick Guide In the vessel orthogonal slice image you can only move the path point of intersection with the image plane. The path is updated automatically. 34 Defining Vessels Changing the course of a path You can change the position of the path by moving, inserting, or removing path points. ✧ Select the path to be edited in the volume image or object list. ✧ Click the Edit path button on the Measurements subtask card. Or ✧ Select the Edit path option from the pop-up menu for the selected path. The path points are now visible. ✧ To select a path point, click the point. The selected path point is highlighted with a color and the image views change to the position of the point. ✧ To delete a selected path point press the Del key. ✧ Click a point on the path to insert a path point. To move a path point in the volume image: ✧ Click directly on the path point and drag it to the desired position using the mouse. ✧ Move the mouse pointer toward the path point until the shape of the mouse pointer changes. ✧ Drag the path point to the required position holding the mouse button down. Vessel View – Quick Guide To move a path point in a slice image: 35 In vessel orthogonal orientation, the two upper slice images stacks cannot be scrolled and the reference lines cannot be moved. Vessel View – Quick Guide If you have created a new path, the slice image segments are automatically set in the orthogonal vessel orientation. 36 Evaluating Vessels Setting vessel orthogonal orientation In vessel orthogonal orientation the slice image planes are automatically aligned in the vessel path. The lower slice image plane lies perpendicular to the vessel path and shows the vessel cross-section. All three image planes are perpendicular to each other. ✧ Select the path of the vessel from the object list or the volume image. ✧ Click the Vessel Orthogonal button on the Orientation subtask card. If you want to be able to move the slice image planes again, deactivate vessel orthogonal orientation again: Vessel View – Quick Guide ✧ Unclick the Vessel Orthogonal button. 37 The starting and end position are defined in millimeters from the beginning of the path. Vessel View – Quick Guide If you want to change the starting and end position by the same amount, move the slider using the middle handle. 38 Evaluating Vessels Generating axial vessel section images You can document a defined vessel with a series of axial vessel section images in MPR format. ✧ Select the path of the vessel from the object list or the volume image. ✧ Click on the Axial Cuts button in the lower part of the control area. The Axial Cuts dialog box is opened with default settings. A symbolic preview of the section image series is shown in the volume image. ✧ Drag the left slider handle to the required start position. ✧ Drag the right slider handle to the required end position. ✧ Type the interval between images. The graphic display of the section image planes in the volume image is updated. ✧ Click Start. Vessel View – Quick Guide The axial MPR section images are calculated and stored in the database as a series. The number of images automatically results from the distance between the starting and end position and the image interval. 39 In MPR mode the image plane rotates in 5° steps, in MIP mode, in 45° steps. You can start automatic rotation and store the image sequence on the Movie subtask card. Vessel View – Quick Guide You can set the slice thickness for MIP Thin as for other image segments by right-clicking the button. 40 You can window the view in the Vessel Navigator identical to the views in the slice image segments. Evaluating Vessels Evaluation in the vessel navigator The vessel navigator calculates a longitudinal section through a vessel along the path (flat ribbon) and displays the associated MPR or MIP image. Additional information is provided by the stenosis curve. Setting the image view ✧ Select the path of the vessel from the object list or the volume image. ✧ Display the Vessel Navigator subtask card in the evaluation area. ✧ Place the focus pointer on the point of interest by mouse click or drag it there keeping the mouse button pressed. ✧ Use the Angle slider to rotate the image plane to the required position. If you want to display an MIP image of the vessel switch to display mode: If the image contains too much or too little of the area surrounding the vessel, decrease or increase the width of the flat ribbon: ✧ Overwrite the default width with your preferred value and confirm with the Enter key. Vessel View – Quick Guide ✧ Click the MIP Thin button on the Type subtask card of the control area. 41 Use this button to store the image sequence of a 360° rotation in the database or in an avi film file. At stenoses the area curve is extremely low, at aneurysms extremely high. Vessel View – Quick Guide The less the three diameter curves differ at a point along the vessel, the more the vessel cross-section resembles a circle. 42 The equivalent diameter is the diameter of a circle having the same area as the vessel cross-section. Evaluating Vessels Automatically rotating the vessel navigator view ✧ Click this button on the Movie subtask card. ✧ Set a rotation speed with the slider. ✧ To stop rotation, click the Stop button. The image last visible is displayed again. Defining a stenosis curve The stenosis curve above the vessel image gives you an overview of the cross-section of the vessel and helps you locate medically relevant vessel points. You can choose one of two different representations. Area representation (1 curve): The curve represents the cross-sectional area along the vessel. ✧ Select the Vessel Navigator Curves option from the Configure menu and the required setting from the submenu. Vessel View – Quick Guide Diameter representation (3 curves): ❏ Curve of the diameter maxima (above) ❏ Curve of the equivalent diameter (center) ❏ Curve of the diameter minima (below) 43 Select whether you want to use one or two normal flags or work without flags with this button. Contour suggestions are only shown if vessel orthogonal orientation is active. Vessel View – Quick Guide If you are not satisfied with the contour, either edit it or redraw it. 44 If a flag is not in the correct position drag it to the location you wish to evaluate using the mouse. To move a flag in the volume image click directly on the flag ring and move it to the required position with the mouse. Evaluating Vessels Stenosis evaluation with flags The vessel navigator automatically suggests a point on the vessel for stenosis evaluation. The suspected stenosis and points for comparison measurements are marked by flags: (1) Flag A before stenosis (normal A) (2) Minimum flag Only when three flags are activated: (3) Flag B after stenosis (normal B) As soon as you have created a path, a contour suggestion is made for the vessel crosssection in the lower slice image segment at the position of the minimum flag. ✧ Check the contour suggestion and click the Accept Contour button in the vessel navigator. The contour is evaluated and the measured values for the minimum flag entered in the object list. Now the focus pointer automatically moves to the comparison flag. Vessel View – Quick Guide ✧ Repeat flag acceptance for flag Normal A and possibly Normal B. 45 Vessel View – Quick Guide If you use two normal flags the degree of stenosis is calculated using the mean value of the two comparison measurements. 46 Evaluating Vessels The degree of stenosis is calculated (degree of stenosis = 1 – measured value stenosis flag / measured value normal flag) and displayed in the object list in percent. It can accept values between 0% (no stenosis of vessel) and 100% (vessel completely blocked). Vessel View – Quick Guide Evaluated flags cannot be moved until the current stenosis evaluation is complete. As soon as all flags are evaluated they are enabled again and can be used to evaluate other vessel stenoses. 47 48 Vessel View – Quick Guide Evaluating Vessels Performing measurements Distance measurement in the image segments ✧ Click the Distance measurement button on the Measurements subtask card. ✧ Drag out the line to be measured in the slice image. Or ✧ In the volume image, click the starting point and then the end point of the measurement. Distance measurement in the vessel navigator In the vessel navigator you always measure distances that are perpendicular to the vessel axis, e. g. vessel diameter. ✧ Set the required view in the vessel navigator. ✧ Click the Distance Measurement button. Post-processing a distance measurement ✧ Select the measurement from the object list. The measurement is highlighted in the image segments. ✧ Move the measurement points to be corrected to the required position with the mouse. The measurement is updated. Vessel View – Quick Guide ✧ Drag out the line to be measured. 49 The total length of a path and therefore the associated vessel is given in the object list. You can continue curved distance measurement by setting further measuring points on the path. The path line between the most recent point and the end point of the last measurement is measured and entered as a new curved measurement in the object list. Vessel View – Quick Guide To end curved distance measurement, unclick the Curved Distance Measurement button. 50 If necessary, you can edit a curved distance measurement by selecting the measurement and moving the measurement points you wish to correct. Evaluating Vessels Curved distance measurement in the vessel navigator With a curved distance measurement you can determine the length of a vessel section along the path. ✧ Select a path and call up the vessel navigator. ✧ Click the Measure curved distance button. ✧ Drag a line from the starting point to the end point of the measurement keeping the mouse button pressed. The curved distance measurement is transferred to the object list. Curved distance measurement in the image segments ✧ Call up the Measurements function card and select the required path in the object list. ✧ Click the Measure curved distance button. ✧ Click the end point of the curved distance measurement. The shortest distance between the two points is calculated with the path line and entered in the object list as the curved distance measurement. Vessel View – Quick Guide ✧ Click the starting point of the curved distance measurement in the volume image. 51 52 Vessel View – Quick Guide Evaluating Vessels Measuring vessel cross-section One vessel contour is always drawn in the axial slice image segment in vessel orthogonal orientation. You can apply this automatically generated contour to area measurements in the vessel navigator. ✧ Switch to orthogonal vessel orientation, if not already active. ✧ Move the focus pointer to the point to be measured on the vessel. The axial slice image with the vessel contour is updated. ✧ Click the Accept Contour button in the vessel navigator. Or, if the contour suggestion is not suitable: ✧ Draw a new contour in the axial slice image (→ Page 55, Measuring an area). Or ✧ Switch to contour editing mode, move the contour line to the correct position, and then accept the contour. Vessel View – Quick Guide An area measurement is created and linked to the path. 53 Vessel View – Quick Guide Contour editing mode allows you to change the shape of an existing contour and then apply it. The associated measurement values are recalculated automatically. 54 Evaluating Vessels Measuring an area You can also perform area measurement independently of a path. ✧ Set a view suitable for the intended area measurement in the axial slice image segment. ✧ Click the Draw Contour button in the vessel navigator. ✧ Draw the contour in the axial slice image using the mouse. ✧ Double-click to complete the contour. The contour is evaluated and the area measurement is entered in the object list. Measuring angles Set three measurement points in the image segments for angle measurement: the apex and one point for each leg of the angle. ✧ Click the Measure Angle button on the Measurements subtask card. ✧ Click the end point for the first side. ✧ Click the apex. The angle is calculated and the angle measurement is put in the object list. Vessel View – Quick Guide ✧ Click the end point for the second side. 55 Session data are restored only by loading the corresponding image series. Vessel View – Quick Guide You can delete sessions you no longer need from the series in the Patient Browser. 56 Saving and Documenting Saving and loading a session You can save the current version of your work on an image series. Saving the session ✧ Select File > Save Session from the main menu. The Session Management dialog box opens. ✧ Enter a name for the session in the Session Name input field. ✧ Click Save. The session data for the image series will be stored in the database. Restoring a session ✧ Enter the image series for the session. ✧ Select File > Load Session from the main menu. The dialog box for loading a session opens. ✧ Select the session that you want to restore from the list of existing session data. Vessel View returns to the status when the session was saved. Vessel View – Quick Guide ✧ Click Load. 57 If you do not want to change the storage settings click this button to save. Vessel View – Quick Guide Now the settings that you last made in the Save As dialog box apply. 58 Saving and Documenting Saving images To check the storage settings before each save and make any necessary changes, proceed as follows: ✧ Select the image segment you want to save. ✧ Click the Save As button in the control area. The Save As dialog box opens. ✧ Activate the relevant option to specify whether you want to create one series for all images or a separate series for each image type. ✧ Enter the name of the new series in the combo box next to the activated option. In addition to the basic storage settings you can provide additional information about the series: ✧ Enter the name of the reporting physician or select a name from the selection list. ✧ Enter a comment about the images. Vessel View – Quick Guide ✧ Click OK to save the image. 59 Vessel View – Quick Guide You can load the tables into the Viewing task card via the Patient Browser or transfer them to the Filming task card for printing. 60 Saving and Documenting Creating evaluation tables The report generator generates two tables: ❏ Measurements: Measurements sorted by type. ❏ Component description: Created paths and measurements with remarks. ✧ Click the Output Table button in the control area. The tables are stored in the local database as a new series. Filming images ✧ Select the image segment view you want to transfer to the film sheet. ✧ Click this button in the control area. Or Depending on the film layout selected, the images are transferred directly to the camera or to the printer. Or they remain on the Filming task card for processing until you manually send the images to the camera or printer. Vessel View – Quick Guide ✧ Press the Copy to Film Sheet key on the symbol keybpad. 61 Vessel View – Quick Guide It is only possible to transfer coordinates of MPR images to GSP. 62 Saving and Documenting Transferring images to the Viewing task card After Vessel View, you can transfer images to the Viewer for 2D-processing or evaluation. ✧ Select the image segment whose view you want to transfer to the Viewer. ✧ Click this button in the control area. The image is stored and transferred to the Viewer task card. Sending image data for graphic slice positioning (GSP) The coordinates transferred to GSP on the Examination task card are automatically used to measure the new slice. ✧ In a slice image segment set the MPR image whose image data you want to transfer. ✧ Select Send to GSP in the pop-up menu of the selected image. Vessel View – Quick Guide The image coordinates are transmitted. 63 Vessel View – Quick Guide You can use the Pause button to interrupt recording briefly and then resume it. 64 Saving and Documenting Recording a sequence of actions You can record actions in a volume segment in an avi film file. ✧ Click the Record button on the Movie subtask card. The Save As dialog box opens. ✧ Enter a name for the movie file. ✧ Select the Record VRT interaction to AVI file item from the Save As selection list. ✧ Click Save. The dialog box closes and recording starts. ✧ Perform the actions to be recorded in the volume segment. Vessel View – Quick Guide ✧ Click the Stop button to stop recording. 65 An avi movie file can be replayed on other systems using any multimedia software. The image sequence in the volume segment is obtained by rotating the volume about its vertical axis. Vessel View – Quick Guide The image sequence in the vessel navigator is obtained by rotating the image plane (flat ribbon) about the vessel axis. 66 The maximum number of 72 images results in the smallest viewing angle interval of 5° between two consecutive images. Saving and Documenting Storing rotation of the view You can store automatic rotation of the vessel navigator view and automatic rotation of the volume as an image sequence. You can specify whether to save the images in a new series in the database or in an avi movie file in the file system. ✧ Select the image segment for the recording: the volume segment or the vessel navigator. ✧ Display the Movie subtask card in the control area. ✧ Click the Record button on the Movie subtask card. The Save As dialog box opens. ✧ Enter a name for the movie file. ✧ To save the image sequence to the database, select the Save 360° rotation to database item from the Save As selection list. Or ✧ Select the number of images with the slider. ✧ Click Save. The dialog box closes and the image sequence is stored. Vessel View – Quick Guide ✧ To save the image sequence to the database, select the Save 360° Rotation to AVI File item from the Save As selection list. 67 68 Vessel View – Quick Guide Workflow Workflow of a Carotis examination (1) Loading Images Load the image series from the Patient Browser into the Vessel View task card. → Page 9 (2) Optimizing the volume view Select a suitable VRT parameter set from the VRT Gallery to display the vessels in the volume image clearly. → Page 13 If necessary, optimize the individual parameters in the VRT Definition dialog box. (3) Defining and segmenting a path Perform semi automatic segmentation. To mark a vessel simply set a starting point at the beginning and end of the vessel. → Page 25 The path is automatically defined and the segmentation algorithm performed. Rotate the volume, move the slice image planes, and zoom/pan to make the path clearly visible in the image views. Check whether the path runs through the center of the vessel. If necessary, activate path editing mode and correct the position of the path line. → Page 35 Vessel View – Quick Guide (4) Editing the path 69 70 Vessel View – Quick Guide Workflow (5) Evaluating the vessel Start the vessel navigator and rotate the image plane of the view into a suitable position. → Page 41 Change the flag number for stenosis evaluation from two (default setting) to three if you want to compare the stenosis with two healthy vessel locations. Check and optimize the position of the flags. Measure the cross-sectional area of the vessel at the flag positions. Accept the automatically generated contour suggestion or draw in a new contour. The cross-sectional measurements in the stenosis (minimum flag) are used to calculate the degree of stenosis that is then displayed next to the stenosis (flag Normal A and, if necessary, flag Normal B). → Page 45 Vessel View – Quick Guide If necessary, perform additional stenosis evaluations and measurements in the vessel navigator, in the slice image segments, or in the volume segment. The Measurements and Vessel Navigator subtask cards provide measurement functions for distances, curves, angles, and surfaces. → Page 49 ff. 71 72 Vessel View – Quick Guide Workflow (6) Saving data Using the Create Report function save a table containing all evaluation results as a DICOM image in the database. → Page 61 Vessel View – Quick Guide To represent your findings use the Record function on the Movie subtask card. Use this function to store rotation of the volume or vessel navigator view as an image sequence in the database or in an AVI movie file in the file system. → Page 67 73 74 Vessel View – Quick Guide Vessel View – Quick Guide Notes 75 Siemens reserves the right to modify the design and specifications contained herein without prior notice. Please contact your local Siemens Sales Representative for the most up-to-date information. NOTICE Original images always lose a certain amount of detail when reproduced. 2005 Siemens AG All rights reserved Siemens AG Wittelsbacherplatz 2 80333 München Germany Contact Information: Siemens AG, Medical Solutions Magnetic Resonance Henkestraße 127 91052 Erlangen Germany Telephone: +49 9131 84-0 www.SiemensMedical.com [email protected] Print No.: MR-03003.622.03.01.02 Printed in Germany AG 09.05