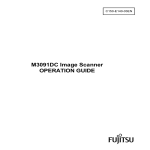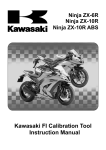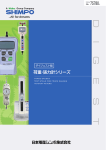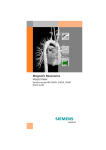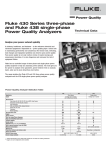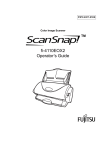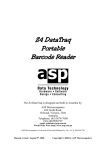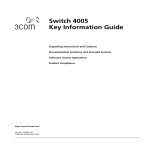Download Fujitsu fi-4110CU All in One Printer User Manual
Transcript
C150-E194-01EN fi-4110CU Image Scanner Operator’s Guide FOR SAFE OPERATION Treatment of This Manual Since this manual contains important information for using the fi-4110CU, read it thoroughly before using the product. Use the fi-4110CU only after thoroughly reading and understanding especially the section "Important Alert Messages" in this manual. Keep this manual handy, and store it carefully. Notice to Federal Communications Commission American Users Radio Frequency Interference Statement This equipment has been tested and found to comply with the limits for a Class B digital device, pursuant to Part 15 of FCC Rules. These limits are designed to provide reasonable protection against harmful interference in a residential installation. This equipment generates, uses, and can radiate radio frequency energy and, if not installed and used in accordance with the instructions, may cause harmful interference to radio communications. However, there is no guarantee that interference will not occur in a particular installation. If this equipment does cause harmful interference to radio or television reception, which can be determined by turning the equipment off and on, the user is encouraged to try to correct the interference by one or more of the following measures: · Adjust or relocate the receiving antenna. · Increase the distance between the equipment and receiver. · Connect the equipment into an outlet on a circuit different from the circuit the receiver is connected to. · Consult your dealer or an experienced radio/TV technician for help. FCC warning: Changes or modifications not expressly approved by the party responsible for compliance could void the user's authority to operate the equipment. Notes · The use of a non-shielded interface cable with the referenced device is prohibited. The length of the parallel interface cable must be 3 meters (10 feet) or less. The length of the serial interface cable must be 15 meters (50 feet) or less. · The length of the power cord must be 3 meters (10 feet) or less. Fi-4110CU Image Scanner Operator’s Guide Notice to Canadian Users This digital apparatus does not exceed the class B limits for radio noise emissions from digital apparatus set out in the Radio Interference Regulations of the Canadian Department of Communications. This class B digital apparatus complies with Canadian ICES-003. Le présent appareil numériqué n'émet pas de bruits radioélectnques dépassant les limites applicables aux appareils numériques de la classe B prescrites dans le Règlement sur le brouillage radioélectrique édicté par le ministère des Comunications du Canada. Cet appareil numérique de la classe B est conformme à la norme NMB003 du Canada. Notice to German Users Bescheinigung des Herstellers/Importeurs Hiermit wird bescheinigt, daß der/dieldas · fi-4110CU in Übereinsstimmung mit den Bestimmungen der · AmtsblVfg 243/1991 funkentstört ist. Der Deutschen Bundespost wurde das Inverkehrbringen dieses Gerätes angezeigt und die Berechtigung zur Überprüfung der Serie auf Einhaltung der Bestimmungen eingeräumt. · Maschinenlärminformationsverordnung 3. GS GV, 18.01.1991: Der höchste Schalldruckpegel beträgt 70 dB (A) order weniger gemäß ISO/7779. fi-4110CU Image Scanner Operator’s Guide i Warning: This equipment may cause electromagnetic interference. It has not been tested to show compliance with AS3548 Class A equipment, which is designed to provide reasonable protection against such interference. Operation of this equipment in a residential area is likely to cause interference in which case the user at his own expense will be required to take whatever measures may be required to correct the interference. As an ENERGYSTAR ® Partner, Fujitsu Limited has determined that this scanner meets ENERGYSTAR ® guidelines for energy efficiency. ENERGYSTAR ® is a U. S. registered mark. Trademark Acknowledgment Fujitsu is a registered trademark of Fujitsu Limited. First Edition March 2001 The contents of this manual may be revised without prior notice. The contents of this manual shall not be disclosed in any way or reproduced in any media without the express written permission of Fujitsu Limited. All Rights Reserved, Copyright Ó FUJITSU LIMITED 2001 ii fi-4110CU Image Scanner Operator’s Guide Preface Thank you very much for your purchase of the fi-4110CU Image Scanner. The fi-4110CU Image Scanner can read very fine color images. As this manual explains the basic handling of the scanner, read it carefully to use the scanner properly. In this manual, the MicrosoftÒ Windows 98Ò Operating System is referred to as Windows 98, the MicrosoftÒ Windows MEÒ Operating System is referred to as Windows ME, and the MicrosoftÒ Windows 2000Ò Operating System is referred to as Windows 2000. Microsoft, Windows, and Windows NT are registered trademarks of Microsoft Corporation of the U.S. in the United States and other countries. Other company names or product names appearing in this manual are trademarks or registered trademarks of individual companies. fi-4110CU Image Scanner Operator’s Guide i Important Notes to Users Every user is requested to use this product including the manuals and software supplied with the product at the user's own responsibility. Fujitsu assumes no liability with respect to any damage or loss caused to data as the result of using this product. Please understand that the warranty range for failure of this product will never exceed the amount of money paid by the user for the product. Fujitsu prohibits any user from using software supplied with this product or any other update software for this product for any purpose other than incorporation into this product. Fujitsu also prohibits any user from reworking or disassembling such software. Warning on Use Requiring Extremely High Safety Levels This Product is designed, developed and manufactured as contemplated for general use, including without limitation, general office use, personal use and household use, but is not designed, developed and manufactured as contemplated for use accompanying fatal risks or dangers that, unless extremely high safety is secured, could lead directly to death, personal injury, severe physical damage or other loss (hereinafter “High Safety Required Use”), including without limitation, nuclear power core control, life support, weapon launching control. You shall not use this Product without securing the sufficient safety required for the High Safety Required Use. If you wish to use this Product for High Safety Required Use, please consult with our sales person in charge before such use. Conventions for Alert Messages This manual uses alert messages to prevent users and bystanders from being injured or from suffering damage to their property. An alert message consists of an alert signal and alert statements. The alert signals and their meanings are as follows. This indicates a hazardous situation that could result in serious personal injury if the user does not perform the procedure correctly. This indicates a hazardous situation that could result in minor or moderate personal injury if the user does not perform the procedure correctly. This alert signal also indicates that damage to the products or other property may occur if the user does not perform the procedure correctly. ii fi-4110CU Image Scanner Operator’s Guide Contents CHAPTER 1 Notes Concerning Use ..................................................................... 1-1 1.1 1.1.1 Outline ........................................................................................................... 1-1 fi-4110CU Image Scanner .......................................................................... 1-1 1.2 Confirming the Content of Packing Box ....................................................... 1-1 1.3 Component Names and Functions ................................................................. 1-2 CHAPTER 2 Installation and Connection............................................................. 2-1 2.1 Notes Concerning Installation ................................................................... 2-1 2.2 Mounting the Document Support .................................................................. 2-2 2.3 Connection..................................................................................................... 2-3 2.3.1 2.3.2 2.3.3 2.3.4 2.3.5 2.4 Notes Concerning Connection .................................................................... 2-3 Confirming the System Conditions............................................................. 2-4 Connecting the Power Cable....................................................................... 2-4 Connecting to the Computer ....................................................................... 2-5 Installing Device Driver and Software........................................................ 2-5 Setting up the Stacker and Document Support .............................................. 2-6 CHAPTER 3 Operation........................................................................................... 3-1 3.1 Notes Concerning Operation ......................................................................... 3-1 3.2 Before Scanning or Copying a Document ..................................................... 3-2 3.2.1 3.2.2 3.3 Confirming Document Condition ............................................................... 3-3 Setting Documents ...................................................................................... 3-4 Scanning Documents ..................................................................................... 3-5 CHAPTER 4 Daily Maintenance ............................................................................ 4-1 4.1 Handling a Paper Jam .................................................................................... 4-1 4.2 Daily Maintenance......................................................................................... 4-2 4.3 Cleaning......................................................................................................... 4-3 4.3.1 4.3.2 Cleaning the Surface of the Scanner and the Document Support ................................................................................ 4-3 Cleaning the Automatic Document Feeder ................................................. 4-3 fi-4110CU Image Scanner Operator’s Guide iii 4.4 4.4.1 4.4.2 4.4.3 Consumables and Regular Replacement Components .................................. 4-6 Parts Number and Replacement Cycle of Consumables and Regular Replacement Components ............................................................. 4-6 Procedure for Replacing the Pad Unit......................................................... 4-6 Procedure for Replacing the Pick Roller Unit............................................. 4-7 CHAPTER 5 When You Suspect That a Fault Occurred......................................5-1 APPENDIX vi Installation Specifications ............................................................... A-1 fi-4110CU Image Scanner Operator’s Guide CHAPTER Notes Concerning Use 1 This section provides an outline of the product and explains its characteristics and components. 1.1 Outline This section provides an outline of the fi-4110CU Image Scanner and explains its characteristics. 1.1.1 fi-4110CU Image Scanner The fi-4110CU Image Scanner can read very fine color images. It can also work with attached software as follows: · Scan software enables the saving of data scanned with the scanner in TIFF format in a personal computer. · Copy software enables the output of data scanned with the scanner to the printer connected to a personal computer. The fi-4110CU Image Scanner has the following features: · High reliable ADF Performs document feeding at a level equivalent to business scanners. · Reading of color images on both sides Can simultaneously read both sides of a document in full color. · Compact body for easy installation Easy to install due to the lightweight, compact main body. 1.2 Confirming the Content of Packing Box The fi-4110CU Image Scanner is packed together with accessories in a packing box. Take out the scanner and accessories from the packing box and confirm missing items with the attached packing list. If you find an item to be missing or defective, call your sales agency. fi-4110CU Image Scanner Operator’s Guide 1-1 1.3 Component Names and Functions This section shows the components of the scanner and explains their functions. Front Document support Document guide Automatic document feeder Operator panel Stacker Copy density dial Function No. display panel Function button Duplex button Send to button Scan button Powe lamp Component Name 1-2 Function Document support Accommodates documents to be read by the automatic document feeder. Document guide Holds documents so that they are transported straight. Automatic document feeder (ADF) Reads documents automatically. fi-4110CU Image Scanner Operator’s Guide Component Name Operator panel Function Copy density dial Adjusts copy density (dark/light) in five stages. Function No. display panel Displays the Function No. or also displays the scanner read mode as follows; On: Single-side reading mode Blink: Double-sided reading mode Mark: An application is being activated When the AC adapter is connected to the scanner or the PC’s power is turned on, the initialization of scanner is executed. The display on the panel changes as follows; P ® 0 ® 1 (When 1 appears, scanner becomes ready) Function button Selects a function to be started using this button. This button’s function is set using Launch. Duplex button Switches between read modes. You can confirm the current read mode with the Function No. display panel. Send to button Copies documents loaded in the document support. Starts the operation specified by the Function button. Scan button Scans the document placed in position. Power lamp Stays lit while power is being supplied. Stacker Stacks the scanned documents. Note: Pressing the Send to or Scan button initiates the application software. The mark is displayed until the application software is ready. If the application software fails to get ready and the function No. display is restored, the Send to or Scan processing is canceled. fi-4110CU Image Scanner Operator’s Guide 1-3 Back Cover open lever カバーオープンレバー Inlet ACアダプタ用コネクタ Interface connector インタフェースコネクタ Component Name Function Cover open lever Opens and closes the automatic document feeder. Inlet Accommodates the AC adapter. Interface connector Accommodates an interface cable to be connected to a personal computer. (Type B connector) Internal Feed roller Eject roller Component Name Feed roller, eject roller, facing roller 1-4 Plasticroller roller Facing Function Sends documents. fi-4110CU Image Scanner Operator’s Guide CHAPTER 2 Installation and Connection This section explains how to install the image scanner and connect it to a personal computer. See Appendix A, “Installation Specifications,” for the external dimensions of the image scanner. 2.1 Notes concerning Installation When installing the image scanner, adhere to the following installation location and environment notes: - Fire or electric shock -- Do not alter or disassemble the scanner. High voltage components are inside. - Falling or dropping -- Do not place the scanner on an unstable surface, but on an even surface where the scanner is stable without vibration. Be sure to securely place the rubber feet of the scanner onto the surface. -- Do not put heavy items on the scanner or do not work on top of the scanner. - Fire or electric shock Do not expose the scanner to direct sunlight, and do not place it near a heater, or in a humid or dusty environment. Use the scanner in a well-ventilated environment. - Fire Do not block the ventilation openings of the scanner to prevent the inside from becoming too hot. - Fire, electric shock, falling, or dropping When moving the scanner, first disconnect the power plug from the outlet and the other connection cables. Move the scanner carefully. - Malfunction Install the scanner far away from a strong magnetic or noise generating source. Avoid static electricity, which could result in a scanner malfunction. For the floor and workbench on which/near which the scanner will be placed, select materials that do not easily generate static electricity. fi-4110CU Image Scanner Operator’s Guide 2-1 2.2 Mounting the Document Support Follow the procedure below to mount the stacker and document support. 1) Hold the document support and insert it into the hole on the lower part of the scanner until it stops. 2) Hold the document support and insert its tabs into the counterpart holes on the scanner as shown in the figure below. u Key point When documents are actually read, the user can raise the Paper Extension of the document support and pull out the stacker according to the size of the documents. For information regarding the setup of the document support and the stacker, see Section 2.4, “Setting up the stacker and Document Support.” 2-2 fi-4110CU Image Scanner Operator’s Guide 2.3 Connection This section explains how to connect this scanner and the computer, and also how to install the driver and other software. 2.3.1 Notes concerning Connection When connecting cables, adhere to the following notes: Fire or electric shock - Do not use AC adapter other than in the package. Failure to do so could result in a fire or cause the scanner to fall. - Before connecting or disconnecting a device, turn off the power switch on the personal computer, disconnect the power plug from the outlet, then follow the written procedure. - Use the scanner only with the indicated supply voltage. Do not make a starburst connection. - Do not hold the power cable or AC adapter with moistened hands when connecting or disconnecting it. - If the power plug is dusty, clean it with a dry cloth. - Do not put anything heavy on the power cable, and do not damage it by pulling, forcibly bending, twisting, or heating. Do not alter the power cable in any way. - Do not use a power cable if it is damaged or the plug does not fit snugly into the outlet. Fire, electric shock, or fault - Insert the power cable all the way to the rear of the outlet. - Hold the plug when disconnecting the power cable from the outlet. - Do not connect to the same outlet as large power-consumption equipment such as a copy machine or a shredder. fi-4110CU Image Scanner Operator’s Guide 2-3 2.3.2 Confirming the System Conditions The following environments are required for connecting this scanner to the computer to read images. System Conditions OS Windows 98 preinstall version Windows 2000 preinstall version Windows ME preinstall version Interface The computer has a built-in USB port and the computer maker certifies that the port operates correctly. u Note - If your computer is updated to Windows 98 from Windows 95 or NT, the USB port, even if provided, cannot be used. 2.3.3 Connecting the Power Cable 1) Connect the power cable to the inlet of the scanner. 2) Insert the AC adapter into the outlet. ACアダプタ用コネクタ Inlet u Key point - The image scanner is not equipped with a power switch. When connecting a cable or changing the setting, first be sure to disconnect the power cable from the outlet. - While the driver and the software is active, the reading lamp turns on or off in accordance with the status of the connected personal computer. 2-4 fi-4110CU Image Scanner Operator’s Guide 2.3.4 Connecting to the Computer This section explains how to connect the scanner to the computer. Connect the scanner as follows: 1) Connect the type B connector of the interface cable (accessory of this scanner) to the scanner until it clicks. 2) Connect the type A connector (opposite) of the interface cable to the USB port of the computer or a USB hub. インタフェースコネクタ Interface connector A AタイプAコネクタ Type A connector B BタイプBコネクタ Type B connector u Note - Be sure to use the USB cable which comes as an accessory with this scanner. (Note that we does not certify the correct operation of a commercial USB cable.) - When connecting to a USB hub, use the first stage USB hub that is closest to the computer. If you use the second or later, the scanner may not operate correctly. 2.3.5 Installing the Device Driver and Software Install the device driver and the software from the setup CD-ROM supplied with the image scanner. For detailed installation, read each Operator’s Guide contained in the CD-ROM fi-4110CU Image Scanner Operator’s Guide 2-5 2.4 Setting up the Stacker and Document Support Raise the Paper Extension of the document support and pull out the stacker according to the document size as follows: 1) Hold the tab of the stacker and pull. Stacker B Tab 2) Insert a finger into the dent at the center of the stacker, then lift and pull the Stacker B. Dent 2-6 fi-4110CU Image Scanner Operator’s Guide 3) When using an A4-size document, raise the Paper Extension of the document support as shown below. Paper Extension fi-4110CU Image Scanner Operator’s Guide 2-7 CHAPTER 3 Operation Set a document on the document support and read it by automatic document feeder. This section provides notes concerning operation, and explains how to read each document. 3.1 Notes concerning Operation When operating the equipment, adhere to the following points: Fire or electrical shock - If heat, smoke, offensive odor, or noise is emitted from the equipment, turn off the power switch of the main unit and disconnect the power plug from the outlet. After confirming that the smoke has disappeared, notify the sales agency (or service center). Never repair the equipment yourself, because doing so is dangerous. - Do not insert foreign matter such as metal and easy-to-burn materials via the opening (ventilating hole) into the device interior. Also, be careful not to drop these materials inside the scanner. - If you dropped the equipment or damaged the cover, turn off the power by disconnecting the power plug from the outlet. Then, notify the sales agency (or service center). fi-4110CU Image Scanner Operator’s Guide 3-1 Fire, electrical shock, or fault - Do not allow liquids and items such as coffee or metal clips to get into the equipment. - Do not put water on the equipment or get it wet with water. - If foreign matter such as water, metal clips, or liquid gets into the equipment, disconnect the power plug immediately from the outlet. Then, notify the sales agency (or service center). This caution is intended especially for household use including the presence of children. - If the equipment will not be used for a long time, disconnect the power plug from the outlet for safety. - Getting caught in movable parts Be careful not to catch the sleeve of your clothing , your necktie, or hair in the movable parts, e.g. gears and rollers. - Damage If lightening occurs nearby, disconnect the power plug from the outlet; otherwise, the equipment may be damaged. - Fault Do not push auto-fed paper too strongly or place heavy objects on it. Doing so may cause the equipment to malfunction. u Key point For details regarding periodic cleaning, see Section 4.3.2, "Cleaning the Automatic Document Feeder." 3.2 Before Scanning or Copying a Document This section explains the operation required before scanning or copying a document. If you operate the equipment by a method other than described in this section, a paper jam or reading error may occur. 3-2 fi-4110CU Image Scanner Operator’s Guide 3.2.1 Confirming Document Condition This section explains documents that can be read and those that are difficult to read. Readable documents Readable documents are listed below. Paper type - High-quality paper - PPC paper (paper specified by Xerox Corporation) Ream weight 45 to 90 kg/ream (52.3 to 104.7 g/m2) Size A4, A5, B5, letter size, legal size, and name card size (A8) Difficult-to-read documents Some types of Documents cannot be read well. Confirm whether documents can be read effectively, before using an automatic feeder. Paper of the following conditions/types may not be read well: · Clipped or stapled paper · Paper wet with ink · Paper of uneven thickness (envelope or patched paper) · Excessively creased or curled paper · Folded or broken paper · Tracing paper · Coated paper · Carbon transfer and pressure sensitive paper · Paper larger than letter size (216 mm) and legal size (355 mm) · Cloth, metal sheet, and OHP sheet made of other materials than paper · Photographic paper · Paper perforated peripherally · Nonrectangular paper · Paper lighter than 45 kg /ream (52.3 g/m2) or heavier than 90 kg/ream (104.7 g/m2) · Paper of uneven width fi-4110CU Image Scanner Operator’s Guide 3-3 3.2.2 Setting Documents This section explains how to set documents. Loosening documents Before setting documents, sufficiently loosen them by the following procedure: · Remove a 4 mm thick section of pages, hold the ends of the documents with both hands, and bend the documents. · Hold the documents strongly with both hands so that both ends of the documents are slanted, and then unbend the documents so that they are inflated. · Repeat the operations described above two or three times. · Turn the document by 90o and similarly loosen it. u Key point The thickness of the documents to be set shall be 4 mm or less. Failure to do so could result in the paper jam or the reading defect. Leveling both ends and setting the documents Level both ends of the documents so that they can be read correctly. u Key point Set the documents as follows: For single-side reading: Place the reading side facing the document support surface. For double-sided reading: Place the surface (first page) facing the document support surface. 3-4 fi-4110CU Image Scanner Operator’s Guide Base side C Set the documents AB (R e a d side o f last page ) ABC 3.3 Scanning Documents This section explains how to scan documents. 1) Make sure that the powers of the personal computer and the scanner are ON. 2) Check the document condition. For details, see Section 3.2.1, "Confirming Document Condition." 3) Before setting documents, sufficiently loosen them. For details, see Section 3.2.2, "Setting Documents." 4) Set the documents on the document support. - Estimate the number of pages to be set based on the following standard: The document thickness must be 4 mm or less (50 sheets by 55 kg/ream (64 g/cm2) paper) for A4 or legal size or smaller. - Level the end of documents to be set. For details, see Section 3.2.2, "Setting Documents." - Set the documents as follows. à For single-side reading: Place the reading side facing down (document support surface). à For double-sided reading: Place the surface (first page) facing down (document support surface). - Insert the documents in the automatic document feeder until they softly touch the back of the automatic document feeder. Excessively strong insertion results in feeding multiple pages simultaneously. Also, make sure that the ends of the pages are not folded down. fi-4110CU Image Scanner Operator’s Guide 3-5 5) Adjust the document guides to the document width, then straighten the documents. If the documents are placed loosely between the left and right guides, they may be read diagonally. 6) Switch the reading mode by pressing the Duplex button. This switching is available from a screen of the device driver. For details, refer to the device driver manual. When the Function No. display is ON, the single-sided reading mode is active. When the Function No. display blinks, the double-sided reading mode is active. 7) Press the scan button on the main unit. u Key point Press the scan button to start the application software. The until the application starts. mark is displayed If the application software does not start and the Function No. display panel displays the Function No. again, the scan processing is canceled. 8) After finishing reading, remove the documents from the stacker. Document guide Function No. display panel Duplex button Scan button Stacker u Note When validating the Duplex button and Scan button on the equipment using the TWAIN driver, you must select "Follow Instructions on the Operator Panel of the Equipment" on the operation environment setting screen of the device driver. 3-6 fi-4110CU Image Scanner Operator’s Guide CHAPTER 4 Daily Maintenance This section explains how to perform paper jam handling, daily maintenance, and cleaning. u Key point Clean the automatic document feeder based on the standard cleaning procedure described in Section 4.3.2, "Cleaning the Automatic Document Feeder." 4.1 Handling a Paper Jam Be aware of high – temperature in the glass surface of Automatic Document Feeder (ADF). It could result in a burn. If a document jams while being read during automatic document feeding, remove it through the following procedure: 1) Remove the document from the document support. 2) Open the automatic document feeder by pulling it toward you while raising the cover opening lever. Automatic Document feeder Cover open lever 3) Remove the jammed document. fi-4110CU Image Scanner Operator’s Guide 4-1 4) Restore the automatic document feeder into position by pushing its center. Press the center of upper cover After restoring the automatic document feeder into position, make sure that it is closed completely. If the automatic document feeder is not properly closed, a paper jam or reading error may occur. Check that both edges are closed completely 4.2 Daily Maintenance To use the image scanner over a long period of time, you must perform some tasks daily. Keep the following point in mind: · If the equipment surface, document support, or automatic document feeder is soiled, clean it according to Section 4.3, "Cleaning." Especially, be sure to clean the automatic document feeder. 4-2 fi-4110CU Image Scanner Operator’s Guide 4.3 Cleaning This section explains how to clean the image scanner. Fire or electrical shock - When cleaning the equipment, turn off the power, and then disconnect the interface cable and disconnect the AC adapter power plug from the outlet. 4.3.1 Cleaning the Surface of the Scanner and the Document Support This section explains how to clean the scanner surface and the document support. · Use a dry cloth or a cloth moistened with a small amount of neutral detergent or isopropyl alcohol. u Key point Never use an organic solvent such as thinner. · Do not allow moisture to get inside the device during cleaning. Cloth Neutral detergent or isopropyl alcohol Thinner 4.3.2 Cleaning the Automatic Document Feeder Be aware of high-temperature in the glass surface of Automatic Document Feeder (ADF). It could result in a burn. Clean the automatic document feeder every time it has read about 1,000 pages. However, this standard differs with types of documents to be read. For example, when you frequently use documents written in pencil or when you use documents, printed by a laser printer, with the toner insufficiently fixed, carbon particles of pencil or toner are liable to stick to the rollers in the ADF so that the rollers may be slipperly resulting in incorrect reading. When you use the above documents, clean the ADF as a routine work. fi-4110CU Image Scanner Operator’s Guide 4-3 Clean the automatic document feeder through the following procedure (see the figure on the next page for location): 1) Open the automatic document feeder by pulling it toward you while raising the cover open lever. 2) Clean the following components with a dry cloth or a cloth moistened with cleaner F1 or isopropyl alcohol: Pad Clean the pad downward (in arrow direction) with a cloth moistened with cleaner F1 or isopropyl alcohol. In this case, be careful not to catch the cloth in the pick arm or spring. Glass surface, White sheet surface Clean these surfaces gently with a dry cloth. Pick roller, Facing roller, Feed roller Gently clean the surface of these rollers with a cloth moistened with cleaner F1 or isopropyl alcohol, while rotating the roller by fingers. If many foreign matters stick to the roller, the roller becomes slippery; therefore, thoroughly clean it. Eject roller Clean the roller while rotating the roller with power on. 1.With power on, open the automatic document feeder by pulling it toward you while raising the cover open lever. (*1) 2.Pressing the two round buttons on the operator panel at the same time causes the eject roller to rotate little by little. 3.Gently clean the surface of the roller with a cloth moistened with cleaner F1 or isopropyl alcohol, while rotating the roller with the cloth pressed against the surface of the roller. (As a guideline, the eject roller rotates one revolution every seven presses.) If many foreign matters stick to the roller, the roller becomes slippery; therefore, thoroughly clean it. *1: Be sure to open the automatic document feeder when the operator panel display indicates other than “P” or “0”. While the display indicates “P” or “0”, the eject roller does not rotate even if you press the round buttons. 4-4 fi-4110CU Image Scanner Operator’s Guide Pick arm Pick spring Pad Feed roller Facing roller Glass, White sheet Glass, White sheet Pick roller Round button Facing roller Eject roller Cover open lever Operator panel Parts to be Cleaned on the Automatic Document Feeder 3) Restore the automatic document feeder into position. After restoring the automatic document feeder into position, make sure that it is closed completely. If the automatic document feeder is not properly closed, a paper jam or reading error may occur. fi-4110CU Image Scanner Operator’s Guide 4-5 4.4 Consumables and Regular Replacement Components Fire or electrical shock - When replacing any of the equipment's consumables , first turn off the power , then disconnect the interface cable and disconnect the AC adapter power plug from the outlet. Be aware of high – temperature in the glass surface of Automatic Document Feeder (ADF). It could result in a burn. 4.4.1 Parts Number and Replacement Cycle of Consumables and Regular Replacement Components Parts number and replacement cycle of consumables (standard) and regular replacement components are shown below. No. Component name Parts No. Replacement cycle (standard) 1 Pad unit 0961192 Every 12,000 sheets or annually 2 Pick roller unit 0961193 Every 50,000 sheets or annually The replacement cycle is estimated for A4 high-quality paper (55 kg/ream (64 g/m2), and differs depending on the type of paper to be used. u Key point Toward the end of the replacement cycle, the device driver outputs a replacement message. 4.4.2 Procedure for Replacing the Pad Unit Replace the pad unit through the following procedure: 1) Remove any documents from the document support. 2) Open the automatic document feeder by pulling it toward you while raising the cover open lever. 3) Remove the pad unit. 4-6 Step 1: Push the pick arm in the automatic document feeder in the arrow direction. Step 2: Pull out the pad unit by using such as a ballpoint pen at both ends (a and b) of the pad unit. fi-4110CU Image Scanner Operator’s Guide Pick arm Step 1 Pad unit Pad Step 2 a b 4) When mounting a new pad unit, push the pick arm downward with one hand while mounting the pad unit with the other hand. Pad unit Pad Check that the pad unit is mounted completely. If the pad unit is not mounted correctly, a document feeding error such as a paper jam may occur. 4.4.3 Procedure for Replacing the Pick Roller Unit Replace the pick roller unit through the following procedure: 1) Remove any documents from the document support. 2) Open the automatic document feeder by pulling it toward you while raising the cover open lever. 3) Remove the document support. 4) Remove the pick roller unit. Press the paw of the pick roller unit inward, hold the knob, and raise the pick roller unit while turning it (in the arrow direction). fi-4110CU Image Scanner Operator’s Guide 4-7 Paw Knob Pick Roller unit Pick Roller 5) When mounting a new pick roller unit, insert it so that the pick roller unit paw slides into the pick roller unit hole of the equipment. Push the paw and the center of the pick roller unit with your hands to completely insert the pick roller. Check that the pick roller unit is mounted completely. If the pick roller unit is mounted correctly, a document feeding error such as a paper jam may occur. 4-8 fi-4110CU Image Scanner Operator’s Guide CHAPTER When you suspect that a fault occurred 5 When you suspect a fault occurred while using the image scanner, check the items listed below. Problem Power is not turned on Item to be Checked Is the AC adapter connected correctly? ¾ Reading does not start Correction Connect the AC adapter correctly. Turn off the power once by disconnecting the AC adapter. Then, turn on the power again by connecting the power cable. If the power is not turned on, notify the sales agent or the nearest service center. Are documents inserted to the back of the automatic document feeder? Insert the documents gently to the back. Is the automatic document feeder closed completely? Confirm that the automatic document feeder is closed. Is the interface cable connected correctly? Connect the interface cable correctly. Result of Is half tone processing being reading graphics executed? and photographs Is the interior of the automatic is unsatisfactory. document feeder clean? Specify correct half tone processing by using the main unit. Results of reading characters and diagrams are unsatisfactory Is half tone processing being executed? Select binary (black and white) processing by using the main unit. Is the interior of the automatic document feeder clean? Clean them according to Section 4.3, "Cleaning." Images are misaligned or distorted. Are documents set straight on the document support? Set the documents straight using the document guides. Double feeding (*1) occurs frequently. Is the pad clean? Clean the pad according to Section 4.3.2, "Cleaning the Automatic Document Feeder." Is the pad worn? Replace the pad unit. fi-4110CU Image Scanner Operator’s Guide Clean them according to Section 4.3, "Cleaning." 5-1 Problem Paper is not being fed (stops enroute). Item to be Checked Correction Is the pick roller clean? Clean the pick roller according to Section 4.3, "Cleaning." Is the pick roller worn? Replace the pick roller unit. Is any foreign matter on the transfer path? Remove foreign matter from the transfer path (see Section 4.1, "Handling a Paper Jam"). *1 Double feeding means that two or more sheets of paper are fed together. 5-2 fi-4110CU Image Scanner Operator’s Guide APPENDIX Installation Specifications A The table below lists the installation specifications of the equipment. Item External dimensions (mm) Specification Width Depth Height 308.5 154 130 Weight (kg) Input power 2.5 Voltage 100 V to 240 V Number of phases Single Frequency 50/60 Hz Power consumption Operating 30 W or less Not operating 5.5 W or less Permissible range of temperature and humidity Equipment status Operating Not operating During storage and transfer Temperature (oC) 5 to 35 -20 to 60 -20 to 60 Humidity (%) 30 to 80 8 to 95 8 to 95 External dimensions fi-4110CU Image Scanner Operator’s Guide A-1 fi-4110CU Image Scanner Operator’s Guide Declaration of Conformity fi-4110CU Image Scanner Operator’s Guide fi-4110CU Image Scanner Operator’s Guide