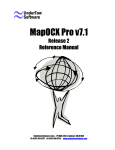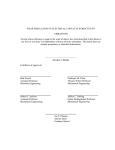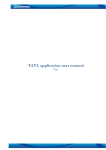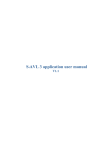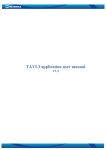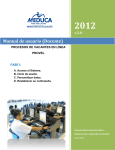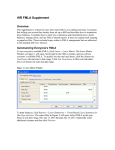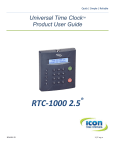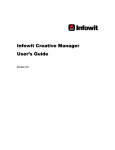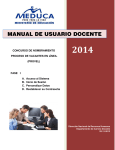Download Date Last Updated: December 9, 2011 Date Last Printed: May 18
Transcript
Date Last Updated: December 9, 2011 Date Last Printed: May 18, 2012 ii Table of Contents Table of Contents CHAPTER 1: OPENING TIME CLOCK ................................................................................................ 1 CHANGE LOCATION NAME ................................................................................................................. 2 PLEASE NOTE: ........................................................................................................................................... 3 CHAPTER 2: CLOCKING IN AND OUT................................................................................................ 4 STEPS ON HOW TO CLOCK IN...................................................................................................................... 4 CHAPTER 3: HOW TO VIEW AND/OR PRINT TIMESHEET .........................................................10 TO VIEW THE TIMESHEET BEFORE CLOCKING IN/OUT .................................................................................10 TO VIEW AND/OR PRINT THE TIMESHEET AFTER CLOCKING IN/OUT: ...........................................................12 CHAPTER 5: TROUBLESHOOTING ....................................................................................................14 TACS Manual Date Last Updated: June 10, 2005 iii Table of Contents iv TACS Manual Date Last Updated: June 10, 2005 Chapter 1 – Opening Time Clock Chapter 1: Opening Time Clock The TACS software is a browser-based product. So the first step to signing into the TACS Time Clock is to open your web browser. Microsoft Explorer is an example of a web browser. Once you have opened the web browser, enter the TACS Time Clock address to access the Time Clock screen. PLEASE NOTE If a short cut has been created for the TACS Time Clock on your desktop, just click the TACS Time Clock icon to access the TACS Time Clock screen. A screen similar to the one below will appear when the address has been entered. The Time Clock is not username/password protected. Location Name will appear here. Location Messages will appear here. The initial Time Clock Screen is displayed with the Location Name and Number, Today’s date, the Current Time, location messages and an entry box for the employees ID number. The first time that this page is displayed, the location will be blank and the employee will be directed to the change location screen. Once the location is chosen the first time, it will then appear every time the Time Clock is opened. The location can be changed at any time by clicking on the Location Button to the right of the Date and Time. TACS Manual Date Last Updated: June 10, 2005 1 Chapter 1 – Opening Time Clock PLEASE NOTE: The locations for the timeclock are now kept in a table instead of using cookies on the computer. By keeping the locations in the table, that will help eliminate losing the location and having to select a new one every so often. To change the location Name, Click on the “location” button to the right of the Date and Time. 1 TACS Manual Date Last Updated: June 10, 2005 Chapter 1 – Opening Time Clock CHANGE LOCATION NAME Click on the “Location” button and a screen similar to the one below should appear: Select a location to be displayed and click the Enter Button. The new location name should now appear on the main page. The screen below shows the new location: TACS Manual Date Last Updated: June 10, 2005 2 Chapter 1 – Opening Time Clock PLEASE NOTE: You can set the location of the time clock in the URL Address if you would like. To do this, the address would be typed in like the following: http://servername/tacs/timeclock/frmlogin.aspx?LocNum = XXX 3 TACS Manual Date Last Updated: June 10, 2005 Chapter 2 – Clocking In and Out Chapter 2: Clocking In and Out The employee should see the following screen once they open the Time Clock Application. Employee scans their card or keys in their Badge number here and clicks “enter”. Steps on How to Clock In The first step is for the employee to scan their card or key in their Badge number and press the “Enter” button. (If the Badge Number is not valid they will get an error message that appears in red to the right of the ID box that says “Badge ID Not Valid” or “The Badge Number is Inactive”). If the badge number does exist and is active, then o If the employee has only a single assignment, they are directed to the Time Clock Confirmation Screen. o If the employee has multiple active assignments, then: If the employee has an open assignment – (i.e. a record for that date where there is a start date but no end date, then the employee TACS Manual Date Last Updated: June 10, 2005 4 Chapter 2 – Clocking In and Out is directed to the Time Clock Confirmation Screen. An example of this screen is shown below: 5 If the employee does NOT have an open assignment, then they are directed to the Assignment Selection screen where they must choose their next assignment. An example of this screen is shown below: TACS Manual Date Last Updated: June 10, 2005 Chapter 2 – Clocking In and Out Choose the next assignment by clicking on the correct button. If an employee clocks in and has multiple assignments, none of which are at the selected location on the main screen they are directed to the assignment selection screen where all locations will be displayed and each assignment listed below the location. An example of this screen is shown below: Notice that the assignments are broken down by location. TACS Manual Date Last Updated: June 10, 2005 6 Chapter 2 – Clocking In and Out If an employee clocks in and has multiple assignments, where at least one assignment is at the selected location on the main screen they are directed to the assignment selection screen where assignments for that location will be displayed. If an employee has assignments for other locations and would like to view those assignments, they will need to click on the “show all locations” button to display the other assignments. An example of this screen is shown below: Click here to show all assignments for all locations. Once you select your assignment, you will then be directed to the Time Clock Confirmation Screen shown below: 7 TACS Manual Date Last Updated: June 10, 2005 Chapter 2 – Clocking In and Out Location This field will display the location where this timecard belongs. Time Clock If the time card has just been created, this field will display “In”, otherwise the employee is clocking out and the scanned field will display “Out”. This field also displays the current date and time. Assignment Hours Worked this Week This field will display the hours and minutes worked for this particular assignment for this pay week as of the date specified. The week is determined by the pay date specified and the day set up in the master parameter table as the beginning of the work week. Assignment Leave Hours used this Week This field will display the hours and minutes of all leave taken this week. The week is determined by the pay date specified and the day set up in the master parameter table as the beginning of the work week. Any leave that was taken today will not appear on the time clock screen until after the end time on the leave card. For example, if a leave card was entered for 8:00am to 12:00pm, the leave time will not appear on the time clock screen until 12:01pm. Assignment Hours Worked Since Last Time Clock Export to Payroll This field will display all hours worked since the last time the export was run from TACS. It will start calculating time with the first time card that has not been exported to the host payroll system. If no timecards exist for an employee, or if this is a brand new installation, the system will use the effective date on the assignment. Any leave that was taken today will not appear on the time clock screen until after the end time on the leave card. For example, if a leave card was entered for 8:00am to 12:00pm, the leave time will not appear on the time clock screen until 12:01pm. Assignment Leave Hours Used Since Last Time Clock Export to Payroll This field will display all leave hours taken since the last time the export was run from TACS. It will start calculating time with the first leave card that has not been exported to the host payroll system. If no timecards exist for an employee, or if this is a brand new installation, the system will use the effective date on the assignment. TACS Manual Date Last Updated: June 10, 2005 8 Chapter 2 – Clocking In and Out Leave Types This field will display leave types, balances as of the end of the last pay period, leave used since last time clock export to payroll, and the available balance which does not include leave accrual. Message Board If this employee had any messages they would appear in this section of the Time Clock Confirmation Screen. Once the employee has verified this screen is correct, he/she can then click on the “OK” button. The Time Clock is now ready for the next employee to clock in or clock out. 9 TACS Manual Date Last Updated: June 10, 2005 Chapter 2 – Clocking In and Out Chapter 3: How to View and/or Print Timesheet If the school district has decided to allow employees to view/print timesheets at the timeclock, you will see the following screen: The employee can choose to either view their timesheet before clocking in/out or after they key or scan their ID. To view the timesheet before clocking in/out I. Click on the “View Timesheet” box and see a screen similar to the one below: TACS Manual Date Last Updated: June 10, 2005 10 Chapter 2 – Clocking In and Out II. Enter your badge number and select the date range for which you wish to view the timesheet. Click “OK.” 11 TACS Manual Date Last Updated: June 10, 2005 Chapter 2 – Clocking In and Out III. At this point, the user can either choose to print the timesheet by clicking the “print” button or click “close” to close the timesheet. If the employee forgets to close the timesheet, it will close automatically after 25 seconds. To view and/or print the timesheet after clocking in/out: I. Key or Scan ID and see the screen below: II. Click the “View Timesheet” button and see a screen similar to the one below: TACS Manual Date Last Updated: June 10, 2005 12 Chapter 2 – Clocking In and Out III. Choose the desired date range and then click “OK.” IV. Click “Print” to print the timesheet or “close report” to close out of the timesheet without printing. 13 TACS Manual Date Last Updated: June 10, 2005 Chapter 2 – Clocking In and Out Chapter 5: Troubleshooting If the “enter” button and the “assignment” buttons do not change color when they are selected follow the steps below: From the desktop (where all of your icons are located) Click on Properties. Click on Appearance. Under “Windows and Buttons”, choose “Windows XP Style” and click “Apply”. Click “OK”. Exit all of the way out of TACS and go back in and then your buttons should be highlighted in a different color when selected. TACS Manual Date Last Updated: June 10, 2005 14 Chapter 2 – Clocking In and Out 15 TACS Manual Date Last Updated: June 10, 2005 Index A address, 1 O Opening Time Clock, 1 C CHANGE LOCATION NAME, 2 Clocking In and Out, 4 T Troubleshooting, 18 W H web browser, 1 How to Clock In, 4 TACS Manual Date Last Updated: June 10, 2005 16