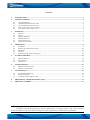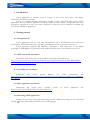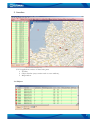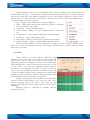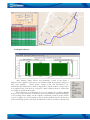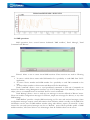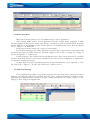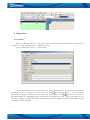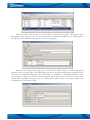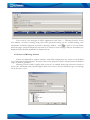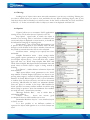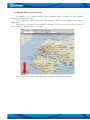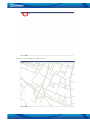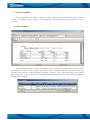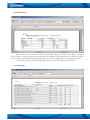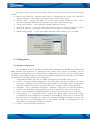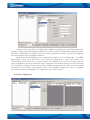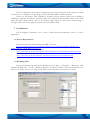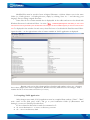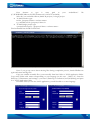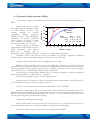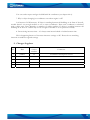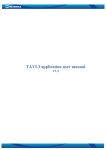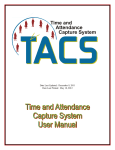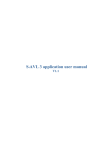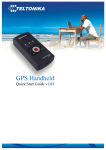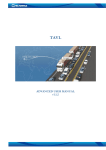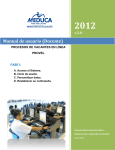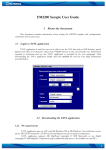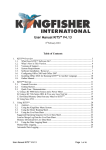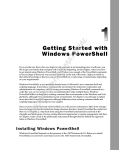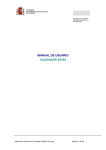Download TAVL application user manual v3 1
Transcript
TAVL application user manual
V3.1
Contents
1.
INTRODUCTION..................................................................................................................................................2
2.
GETTING STARTED ...........................................................................................................................................2
2.1
2.2
2.3
2.4
2.5
3.
INTERFACE ..........................................................................................................................................................3
3.1
3.2
3.3
3.4
3.5
3.6
4.
DRIVEN DISTANCE ........................................................................................................................................14
MOTO HOURS ................................................................................................................................................15
TRIP STOPS ....................................................................................................................................................15
CONFIGURATION .............................................................................................................................................16
6.1
6.2
7.
GEOFENCE ......................................................................................................................................................8
EVENTS AND WARNING CONSOLE .................................................................................................................10
FILTERING .....................................................................................................................................................11
OPTIONS ........................................................................................................................................................11
MAPINFO MAPX MAPS INTEGRATION ............................................................................................................12
STATISTIC REPORTS.......................................................................................................................................14
5.1
5.2
5.3
6.
OBJECTS ..........................................................................................................................................................3
TRACK .............................................................................................................................................................4
GRAPHIC REPORTS ..........................................................................................................................................5
SMS OPERATIONS............................................................................................................................................6
OTHER OPERATIONS ........................................................................................................................................7
ADVANCED FILTERING ....................................................................................................................................7
OPERATIONS .......................................................................................................................................................8
4.1
4.2
4.3
4.4
4.5
5.
PC REQUIREMENTS ..........................................................................................................................................2
.NET FRAMEWORK INSTALLATION..................................................................................................................2
CRYSTAL REPORTS INSTALLATION ..................................................................................................................2
TAVL APPLICATION INSTALLATION ................................................................................................................2
LAUNCHING TAVL APPLICATION ....................................................................................................................2
MODULE CONFIGURATION ............................................................................................................................16
EVENT CONFIGURATION ................................................................................................................................17
LOCALIZATION ................................................................................................................................................18
7.1
7.2
7.3
SYSTEM REQUIREMENTS ...............................................................................................................................18
MODIFYING FILES .........................................................................................................................................18
COMPILING TAVL APPLICATION ..................................................................................................................19
8.
FREQUENTLY ASKED QUESTIONS (FAQ) .................................................................................................21
9.
CHANGES LOGSHEET.....................................................................................................................................22
Copyright © Teltonika 2008
All rights reserved. Reproduction, transfer, distribution or storage of part or all of the contents
in this document in any form without the prior written permission of Teltonika is prohibited.
1
1. Introduction
TAVL application is software used to connect to the server and retrieve and display
information that FM4 stores there.
TAVL user manual provides information needed to fully understand and operate TAVL
application. Here you will find application installation guide, interface, reports, configuration and event
description, operation list. Note, that some operations or functions can be enabled or disabled and
may not be available in application.
2. Getting started
2.1 PC requirements
TAVL application runs on a PC with MS Windows XP or MS Windows Vista with latest
service packs. MS .NET Framework v2.0 and Crystal Reports are also necessary components.
TAVL application supports MS MapPoint (copyright © 2008 Microsoft) or any MapX
(copyright © 2008 MapInfo Corporation) maps (additional maps have to be installed on users PC).
2.2 .NET Framework installation
Download .NET Framework 2.0 from Microsoft website and install it (url:
http://www.microsoft.com/downloads/thankyou.aspx?familyId=0856EACB-4362-4B0D-8EDDAAB15C5E04F5&displayLang=en). If the download doesn't start automatically, click on the "Start
Download" button.
2.3 Crystal Reports installation
Download
and
install
Crystal
Reports
for
.NET
Framework
(url:
http://213.226.139.30/Downloads/tavl/Tavl%5FClient/Crystal%20Reports%20Runtime/CRRedist2
005_x86.zip ).
2.4 TAVL application installation
Downloads and extract latest available version
http://213.226.139.30/Downloads/tavl/Tavl%5FClient/ ).
of
TAVL
application
(url:
2.5 Launching TAVL application
Launch tavl.exe. Enter your login name and password. Additional settings can be found after
clicking
button: client name, destination server and language.
2
3. Interface
TAVL application consists of three basic parts:
1. Toolbar;
2. Object window (may contain track or event window);
3. Map window.
3.1 Objects
3
Object window contains a list of all available objects that are available for the client. Red color
indicates idle state, green – moving. Date column shows timestamp for the latest coordinate received
from device along with other additional properties (if any). After clicking 'Objects' in toolbar, TAVL
displays them on a map. Left-click on the object in the list centers view on that object. Right-click on
the object displays the following menu:
• Info – displays object information entered in database
• Hide – hides current object from visible list ('Objects' or 'Refresh'
has to be clicked to take effect)
• Unhide All – reveals all hidden objects
• Edit Columns – ability to set up available columns – order, size,
etc.
• Configuration – opens object configuration menu (see below)
• GeoFence - opens FM GeoFence menu
• Edit Object – ability to modify object number and comments
• Send Command – displays available SMS commands for FM
'Refresh' button displays the latest information available on server. Option 'Refresh Every'
allows you to enter time interval in minutes for automatic refresh function. 'Always Online' refreshes
data every 15 seconds.
3.2 Track
'Track' button in toolbar displays additional track
window in object list. Choose an object, set time interval and
click 'Find' to see the track of the object for that period. All
additional properties are displayed as well for every timestamp.
'Skip Min Distance' is used to discard records that are too close
to each other – you can enter minimum distance between
coordinates to be displayed. Left-click on the list centers the
map on that record. Right-click allows to modify columns and
to switch to 'Replay' mode. If two coordinates are selected while
holding 'Ctrl' key, application calculates distance between them
and (if available) fuel consumption for that period.
Replay mode displays each coordinate for defined time
interval in 'Pause' field creating a live review the track. 'Play',
'Pause' and 'Stop' buttons are used to start, hold and stop
preview, while 'Reverse' button replays track from the end to
beginning.
'Reports' button is explained in 'Graphic Reports'
chapter (see below).
4
3.3 Graphic Reports
After clicking 'Track' button and generating a track of the object a
'Reports' button appears. This opens a new window with all properties changes in
time scale graphics – speed, power voltage, CAN bus information, etc.
Information provided here is same as displayed in 'Track' window, except that it
is in graphic mode. Left-click on a record in 'Track' window shows a vertical line
on a graph at specified timestamp.
Some functions to manipulate the view of graphics are available. Middle
button of a mouse increases or decreases the scale of timeline, right-click displays
a view settings menu. Image can be copied to clipboard, saved as picture format
or sent to printer. It is also possible to choose point symbols and size for them as
well as line filling options. 'Set Scale To Default' is used to set back to default view.
5
3.4 SMS operations
SMS operations have several buttons dedicated: 'SMS mailbox', 'Send Message', 'Send
Command' and 'Drivers'.
'Drivers' allows a user to create virtual SMS receivers. These receivers are used in following
cases:
1. To enter a vehicle driver name and GSM number for a possibility to send SMS from TAVL
application;
2. To enter a device number and GSM number for a possibility to send FM commands to the
unit;
3. To enter object number or driver name and iButton ID for identification.
'Send Command' allows a user to send predefined commands to FM unit. Commands are
entered on database using Management interface (see TAVL Management User Manual). Choose an
object, choose a command from a list and click 'Send' to send a command.
'Send Message' allows a user to send any text message to receiver defined in 'Drivers' menu.
These can include configuration messages for FM unit, simple text messages for drivers, or any other
SMS message.
'SMS Mailbox' provides a simple SMS monitoring tool for sent and received messages. Some
configuration messages request certain information from FM units which is usually sent by SMS. This
information can be seen in SMS mailbox window along with delivery reports (if activated). A time
interval for sent and received messages can be set. 'Refresh' option allows periodic update of SMS
mailbox window, 'All Clients' allow to see all messages from all available clients on the server.
6
3.5 Other operations
'Map' button allows turning on or off available maps on TAVL application.
After clicking 'KML' button, TAVL application launches Google Earth (copyright © 2008
Google) application and exports current view of map – all objects or track of selected object. Note that
Google Earth has to be installed on a PC for this option to be available. Same can be done by clicking
'File -> Export -> To KML File'.
'Stop' button cancels current job – object or track loading.
'Users' allows creating a new TAVL application login for active client. Enter new username and
password and choose available functions. Currently logged in user is able to change the settings of
account using 'Edit' -> 'Login' menu.
'Events' displays a new window with preconfigured events. They can be received for a defined
period of time from selected or all objects available for the client. Event configuration is explained in
configuration chapter (see below).
All data (object list with subscribed properties or track information) can be exported to .CSV
file. Click 'File -> Export -> To CSV File' and choose a folder to save it.
3.6 Advanced filtering
TAVL application has ability to set certain categories for every client. These categories can have
different sub-categories that can be attached for every object. If this functionality is enabled, TAVL
application has additional filter settings in toolbar. Vehicle identification to certain category or subcategory is done using TAVL application.
7
4. Operations
4.1 GeoFence
When coordinates are sent to the server, they are proceeded using application’s algorithms. If
coordinate is in the specified area, a notification is sent.
In the toolbar click 'Tools' – >'Geofencing'.
'Zones' menu allows you to create new, edit or view existing zones, which can be in shape of
quadrangle, circle or polygon. To create new area, click . Enter name, attach to the zone group
and choose the area on
(optional) and specify coordinates by entering them in the fields or click
the map window. For quadrangle two corner points are required, for circle - center and radius. If you
choose the polygon, double click while selecting last point and application will automatically connect
first and last points specified.
8
When you click 'Zone Groups' you will be able to attach zones to groups. This makes object
management more easy, because you can specify groups as destination addresses, not allowed places,
checkpoints and set different messages to be sent for each group.
When you are setting Geofencing rules, you can choose which objects to monitor and specify
included zones or zone groups. Click 'Warnings' and choose recipients and message sending policies.
These two are specified in Warnings menu (click 'Tools' -> 'Warnings' -> 'Warning Recipients'). Also
set parameter in 'Transition' field for message sending when objects enters or leaves (or both) area,
specify oldest possible warning message in 'Reject State' field and set if messages require user
confirmation in 'Confirmation' field.
9
If you want to view messages in TAVL application, click 'View' –> 'Warning Console'. In the
new window Geofence warning along with other generated waning can be viewed. Settings, how
information should be displayed are made in 'Settings' window – click
to open it. You can define
which messages should be displayed, time interval to check for new messages and how should they be
displayed (more detailed explanation in chapter below).
4.2 Events and Warning Console
Events are displayed in separate window, when FM configuration has certain events defined
(see Configuration chapter below). If current value of any property exceeds or drops below the defined
range, an event is generated.
Warning console is able to display these events if it is enabled. Enter time interval to check for
new events, and define what should happen when new event is received. Different type of warnings
can be chosen to view.
10
4.3 Filtering
Loading lots of objects takes more time and sometimes it can be very confusing. Filtering lets
you choose which object you want to view, and hides the rest. When refreshing objects, data is sent
only about those that are marked, so it takes less time. In the TAVL toolbar click on 'View' and 'Filter'
or hit Ctrl + F. In the new window click on object you want to be displayed and click 'Ok'.
4.4 Options
'Options' allows you to customize TAVL applications
settings. In the 'View' menu choose 'Options' or hit F9.
Stop Speed - speed value at which the object is
treated as not moving. This is used when coordinates error
occurs and object is displayed on new location, it should not
be indicated as changing its stopping point.
Events menu – sets a sound used with warnings, sets
if passive data is displayed in new window when its state
changes or with all data in the objects window. Interval sets
the period in seconds when the data is to be refreshed.
GeoFence menu - settings let you specify line colors
and width.
Graphic Parameters menu - these settings define
same graphic reports parameters as right-clicking on them
(see Graphic reports above) - fonts and their sizes, symbol
types and sizes, etc. 'Work Time Graphic Min Time' and
'Work Time Graphic Min Speed' define minimum time and
speed values at which object’s engine is being treated as
working.
'Use iButton' – enables iButton column in object and
track windows.
'Map' menu defines visual parameters in the TAVL
map window. 'Exclude Engine Off Points' sets object to not
moving when engine is turned off. With this parameter 'Min
Distance In Track When Engine Is Off' is set in kilometers
to indicate how far object can move and still not be treated
as moving. 'Min Distance In Track' sets minimum distance
from one point to another in the map. 'Min Satellites In
Track' specifies how many satellites module should be using
when setting its position. Note that minimum four satellites
are used, but more - means better accuracy.
'Messages Refresh Rate' - rate at which data is
refreshed in mailbox.
'Objects' menu - shows last known good
coordination when no GPS satellites are in view.
'Remember Windows Layout' - saves windows layout
in TAVL on exit.
It is also possible to set different symbols to
represent the object while ignition is on or fuel counters are
used.
11
4.5 MapInfo MapX maps integration
In addition to the standard software packet, MapInfo MapX (copyright © 2008 MapInfo
Corporation) should be installed.
TAVL application supports files with .GST extension. These can be compiled using MapInfo
MapX packet.
When TAVL is launched, click on MapX icon in the lower left corner near the map window or
click on 'Maps' – 'MapX' button on a toolbar.
Click 'Open' and browse to the folder with new geoset (file with .gst extension)
12
Your new custom maps are ready to use.
13
5. Statistic reports
TAVL application has ability to generate statistic reports based on GPS data and/or external
sensors or properties. These reports can be launched by clicking 'Reports' and choosing one of
available.
5.1 Driven Distance
Driven Distance reports contain information about total track for define time interval. If fuel
measurement is present for the vehicle, this data is used to calculate total fuel used and fuel rate for
100 km. Click settings to define distance calculation – distance can be calculated using CAN or GPS
data, fuel source – CAN or fuel counters information and maximum fuel rate limit, which is displayed
highlighted if exceeded.
14
5.2 Moto Hours
Moto Hours report calculates total time spent while driving a vehicle. Work time is calculatd
when vehicle is moving at greater speed than the one defined in 'Min Speed' field. Additional settings
can be made to define fuel source and timeout in case FM is configured not to send data frequently.
As alternative, Work Time Detailed reports provide same information more detailed.
5.3 Trip Stops
15
Trip Stops report is used to monitor when, where and for how long vehicle was idle. Settings
include:
• 'Detect stops based on' – identifies when vehicle is considered as idle. Stops can be based on
ignition (they have to be configured as 'Engine' data source) and/or speed.
• 'Location Info' – reports have ability to show the place where vehicle was idle – either
locations from server database and/or location titles used in GeoFence settings.
• 'Location Info Source' – selects between available databases on server.
• 'State shift timeout' – these two fields define time intervals to check for ignition or speed
changes. If value has not changed for the period of time, vehicle is considered as idle.
• 'Minimum Stop Speed' – a speed value which identifies vehicle as idle, if it not exceeded.
6. Configuration
6.1 Module Configuration
TAVL application has an interface for remote FM configuration via GPRS. Note, that current
SMS username and password for FM device must mach those entered in database, else all
configuration attempts will result in failure. Remote configuration can also be done by sending simple
text SMS to the module with special commands (see FM4 user manual for more details). In the object
list right-click on the object and choose 'Configuration'.
Configuration interface has a list of available configurations for module. These can be:
• 'Active' – currently available configuration. Note, that when new object is added, server does
not receive configuration from FM device and all fields are left blank. 'Active' configuration
will show currently used values only when FM device is configured with TAVL application.
• 'Template' – this is a template configuration. 'Template' settings are not stored in FM device,
but on server. A selected configuration can be saved as template for one or more modules.
• 'New' – new configuration is displayed when new settings are about to be sent to the device.
• 'Synchronizing' – a configuration that is queued for update. When saving new settings
(configuration), new configuration is renamed to 'Synchronizing' until process is successful or
time-out expires. If configuration is successful, then 'Synchronizing' is renamed to 'Active' and
new date can be seen indicating when it was became available. If configuration is not
successful, 'Synchronizing' is renamed to 'Failure'.
• 'Failure' – last unsuccessful configuration.
16
Another window has 'Event Configuration', 'Module Configuration' and 'Global Parameters'.
'Module Configuration' and 'Global Parameters' have same interface as FM4/FM2 configurator and is
described in FM4/FM2 User Manual. Note, that TAVL application interface only allows configuring
those IO elements that are enabled in database.
'Send Method' field identifies how configuration should be sent to FM4/FM2 – by GPRS,
binary SMS or both. 'Save Full' button saves selected configuration as 'New' and renames it to
'Synchronizing' when server tries to contact module. 'Save Changes' only saves new changes since last
active configuration, but have in mind, that first configuration for module always has to be saved using
'Save Full' option. 'Update From Server' refreshes available configurations list. It does not read current
configuration from module, only refreshes status of all available configurations. 'Save as Template'
saves currently selected configuration as template for one or more objects.
6.2 Event configuration
17
'Event Configuration' menu allows configuring events for IO elements. In the picture a sample
is shown how to configure over-speeding event that will send SMS to defined recipient.
Choose an IO element from available in 'Available Events' window (more can be added by
enabling IO elements in database) and click 'Add'. Enter minimum and maximum values in the fields
'Min' and 'Max'. When current value of IO elements drops below or raises above defined range, a
message will be sent to the recipient entered in 'Event Address' field
7. Localization
TAVL language localization tool is used to build localized (translated) version of TAVL
application.
7.1 System Requirements
Download and install .NET Framework SDK v2.0 from:
http://www.microsoft.com/downloads/thankyou.aspx?familyId=FE6F2099-B7B4-4F47A244-C96D69C35DEC&displayLang=en
Download Zeta Resource Editor from:
http://213.226.139.30/Downloads/tavl/Tavl%5FClient/Local/ZetaResourceEditorEx.zip
Download localization resources from:
http://213.226.139.30/Downloads/tavl/Tavl%5FClient/Local/Localization.zip
7.2 Modifying Files
Extract Localization.zip and launch WinRes.exe from 'Start' – 'Programs' – 'Microsoft .NET
Framework SDK v2.0' – 'Tools' – 'Windows Resource Localization Editor'. Open and modify the .resx
files in your folder. If text is too long, nearby fields can be adjusted or moved so it would fit.
18
Modified files must be saved in form <Original Filename>.<Culture Name>.resx in the same
folder (i.e. FrmLogin.resx → FrmLogin.lt.resx) simply by clicking 'Save As…' and choosing your
language. Do not change original file name.
Some files do not contain material that is displayable in the tables and can not be edited with
Windows Resource Localization Editor. An error "Error - InvalidDialogMissingName Valid dialog or user control
resource files must be generated by the Visual Studio Form Designer and the Localizable property of the Form must be set to
'true'."is
displayed in the window. In such cases, these files have to be edited with Zeta Resource Editor.
Open the table – on the right column a list of names available in TAVL application is displayed.
Rename only text in this column and leave brackets and number as they are – changing
these values might cause errors in application. Rename necessary fields and save the changes. Later
rename the file so it has correct extension (i.e. lt.resx).
7.3 Compiling TAVL Application
After changes were made, TAVL application must be compiled. Run cmd.exe ("Start" - "Run"
write “cmd” in the field, press “OK”) and go to your localization folder (C:\Documents and
Settings\<your user>\Desktop\Localization).
To move between directories in cmd use command “cd”:
• cd <exact destination> - to move to directory you want.
• cd.. – move one directory back
19
Next
element
to
type
is
exact
path
to
your
(C:\WINDOWS\Microsoft.NET\Framework\v2.0.50727\msbuild).
After this you can build solution (builds all projects) or single project.
• To build solution type:
tavl.sln /property:Culture=<culture-name>
e.g.: msbuild tavl.sln /property:Culture=lt
• To build single project type:
<projectName.csproj> /property:Culture=<culture-name>
Final command line should look like this:
“msbuild.exe”
file
Note: if you get any errors about missing files during compilation process, launch WinRes.exe
again and create missing files.
Copy new satellite assembly files (*.resources.dll) from bin folder to TAVL application folder.
Copy entire folder with name corresponding to your language (in this case – folder “lt”) from the
directory C:\Documents and settings\<your user>\Desktop\ Localization\tavl\bin\Debug and paste
it to TAVL application folder.
Next time when you run the TAVL application, you will be able to set new language.
20
8. Frequently asked questions (FAQ)
1. Why doesn't objects trail match roads that are shown in the map? What is the accuracy of
GPS?
Probability, %
Object trail doesn’t coincide
100
Horizontal
with roads shown in the maps because
80
of GPS limited accuracy. GPS
Vertical
accuracy depends on location
(altitude)
60
(geographic
latitude,
longitude),
satellites’ location and ionosphere’s
Error
Hor.
40
CEP (50%) 2.9 m
conditions. In perfect conditions
95%
6.9 m
(sunny weather, no clouds, in open
20
99%
10.1
m
area, without skyscrapers, woods)
accuracy can be about 3 – 5 meters.
0
Usually accuracy is estimated
0
2
4
6
8 10 12 14
using statistical method CEP (Circle of
Distance, meters
Equal Probability). This method
allows us to consider, that in
probability of 50%, object’s coordinates’ error does not exceed designated values.
Otherwise, roads in the map not always are defined very precisely (especially
Eastern Europe). Another possibility is that new roads don’t exist in the map.
Alt.
4.1 m
13.7 m
19.6 m
16
18
20
considering
2. Why do data transfers from server to application take so long?
Duration of data transfers from server to user application depends on amount of data and
speed of Internet connectivity. While object registers many parameters very often grows data quantity.
Then transfer time for long requested period of time could be very long. So if you want to increase
data transfer time you should decrease requested data time period.
One more way to decrease data transfer time is to decrease frequency of object’s parameters
data (time T1 should be not 1 minute but 2 – 3 minutes).
3. Why it is impossible to request current object position?
In most cases you are unable to receive information about current object’s location, because it
is out of GSM coverage (is in the sea, in deep woods, etc.)
4. It's one or two hours since module sent its data. Why is it not refreshed?
Module is sending data to the server at fixed time. If the connection is not possible (there is no
GPRS context), the next sending will be at fixed time. Still You can send the request, and get the latest
data. Also profile may define data acquirement less often (i.e. every 10 minutes when object is not
moving) and setting allow only full packet sending.
5. Why only yesterdays data is shown?
Either module didn't sent data because it's not time to do it or it couldn't send it because of
network problems. Solution is to configure module so it sends data at desired time.
6. How can I know objects location if it is not sending data by GPRS?
21
You can send a request and get the SMS with 24 coordinates (see chapter 4.4.4).
7. Why is object changing its coordinates even when engine is off?
It is because of GPS accuracy. If object is standing between tall buildings or in from of the wall,
module doesn't see enough satellites to set its exact coordinates. Then each coordinate is calculated
with a slight error. Error depends on number of visible satellites. If object is standing between tall
buildings or in front of a wall it may not be enough for module to set its position correctly.
8. I'm receiving incorrect time – it's always same interval ahead or behind current time.
This is happening because of incorrect timezone settings on PC. Please choose matching
timezone in windows regional settings.
9. Changes Logsheet
Nr.
Date
1
080625
New
version
number
3.1
Comments
Localization description revised
22