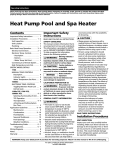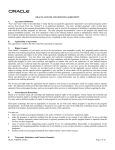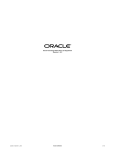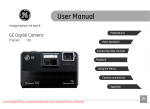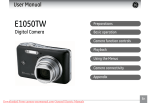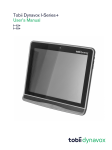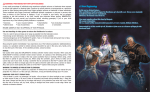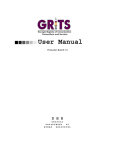Download Commerce Manager User Manual
Transcript
BEA AquaLogic Commerce Services Commerce Manager User Manual Version 6.0 March 2008 Contents Introduction to the Commerce Manager ................................................................................................................................. 7 What is the Commerce Manager? ....................................................................................................................................... 7 What's New? ....................................................................................................................................................................... 7 System Requirements.............................................................................................................................................................. 7 Getting Started ........................................................................................................................................................................ 8 Signing Into the Commerce Manager ................................................................................................................................. 8 Activities ............................................................................................................................................................................. 9 Switching Activities...................................................................................................................................................... 10 Configuring a Store........................................................................................................................................................... 11 Loading Existing Data ...................................................................................................................................................... 11 Concepts and Tasks............................................................................................................................................................... 11 Configuration Activity ...................................................................................................................................................... 11 Profile Attributes........................................................................................................................................................... 12 Creating a Profile Attribute........................................................................................................................................... 12 Editing a Profile Attribute............................................................................................................................................. 13 Deleting a Profile Attribute........................................................................................................................................... 14 Payment Gateways........................................................................................................................................................ 14 Creating a Payment Gateway........................................................................................................................................ 15 Editing a Payment Gateway.......................................................................................................................................... 16 Deleting a Payment Gateway........................................................................................................................................ 17 Shipping Regions and Service Levels........................................................................................................................... 17 Creating a Shipping Region .......................................................................................................................................... 18 Editing a Shipping Region ............................................................................................................................................ 20 Deleting a Shipping Region .......................................................................................................................................... 20 Stores and Multi-Store Management ............................................................................................................................ 21 Customers ..................................................................................................................................................................... 21 Orders............................................................................................................................................................................ 21 Promotions .................................................................................................................................................................... 21 Shipping ........................................................................................................................................................................ 21 Taxes ............................................................................................................................................................................. 22 Warehouses ................................................................................................................................................................... 22 Creating a Store............................................................................................................................................................. 22 Editing a Store............................................................................................................................................................... 23 Deleting a Store............................................................................................................................................................. 24 Tax Codes and Categories............................................................................................................................................. 24 Creating a Tax Code ..................................................................................................................................................... 24 Editing a Tax Code ....................................................................................................................................................... 25 Deleting a Tax Code ..................................................................................................................................................... 25 ALCS Commerce Manager User Manual 2 Tax Jurisdictions ........................................................................................................................................................... 25 Creating a Tax Jurisdiction ........................................................................................................................................... 25 Editing a Tax Jurisdiction ............................................................................................................................................. 27 Deleting a Tax Jurisdiction ........................................................................................................................................... 27 Tax Values .................................................................................................................................................................... 28 Creating a Tax Value .................................................................................................................................................... 28 Editing a Tax Value ...................................................................................................................................................... 29 Deleting a Tax Value .................................................................................................................................................... 29 Users ............................................................................................................................................................................. 29 Creating a User ............................................................................................................................................................. 29 Editing a User ............................................................................................................................................................... 32 Deleting a User ............................................................................................................................................................. 33 User Roles..................................................................................................................................................................... 33 Default and Optional Permissions................................................................................................................................. 33 Creating a Role ............................................................................................................................................................. 35 Editing a Role ............................................................................................................................................................... 36 Deleting a Role ............................................................................................................................................................. 36 Warehouses ................................................................................................................................................................... 36 Creating a Warehouse ................................................................................................................................................... 36 Editing a Warehouse ..................................................................................................................................................... 37 Deleting a Warehouse ................................................................................................................................................... 37 Catalog Management Activity .......................................................................................................................................... 38 Catalogs and Virtual Catalogs....................................................................................................................................... 38 Catalogs......................................................................................................................................................................... 38 Virtual Catalogs ............................................................................................................................................................ 38 Creating, Editing, and Deleting a Catalog .................................................................................................................... 41 Synonym Groups .......................................................................................................................................................... 43 Creating, Editing, and Deleting a Virtual Catalog ........................................................................................................ 44 Categories ..................................................................................................................................................................... 45 Browsing Catalogs and Products .................................................................................................................................. 45 Creating a Category ...................................................................................................................................................... 45 Creating a Sub-Category............................................................................................................................................... 46 Adding a Linked Category............................................................................................................................................ 47 Deleting a Category ...................................................................................................................................................... 47 Organizing Categories................................................................................................................................................... 47 Products......................................................................................................................................................................... 48 Creating a Product......................................................................................................................................................... 48 Breakdown and explanation of a Product's attributes ................................................................................................... 49 Assets ............................................................................................................................................................................ 50 Gift Certificates............................................................................................................................................................. 52 ALCS Commerce Manager User Manual 3 Tiered/Volume Pricing.................................................................................................................................................. 52 Merchandising Associations ......................................................................................................................................... 52 Concept of SKUs .......................................................................................................................................................... 53 Pre-Orders and Backorders ........................................................................................................................................... 54 Searching for a Product................................................................................................................................................. 54 Editing a Product........................................................................................................................................................... 55 Deleting a Product......................................................................................................................................................... 55 Linking a Category to a Virtual Catalog ....................................................................................................................... 56 Including/Excluding a Product in a Virtual Catalog ..................................................................................................... 56 Global Attributes........................................................................................................................................................... 57 Creating a Global Attribute........................................................................................................................................... 57 Editing a Global Attribute............................................................................................................................................. 58 Deleting a Global Attribute........................................................................................................................................... 58 Customer Service Activity ................................................................................................................................................ 60 Order Workflow Process............................................................................................................................................... 60 Searching for an Order.................................................................................................................................................. 61 Viewing/Editing an Order............................................................................................................................................. 62 Order Auditing .............................................................................................................................................................. 63 Call Center Functionality .............................................................................................................................................. 63 Creating an Order.......................................................................................................................................................... 63 Order Locking ............................................................................................................................................................... 64 Appearances .................................................................................................................................................................. 65 Unlock Orders Privilege and Special Situations ........................................................................................................... 65 Unlocking an Order....................................................................................................................................................... 65 Splitting a Shipment...................................................................................................................................................... 65 Customers ..................................................................................................................................................................... 67 Disabling a customer..................................................................................................................................................... 67 Searching for a Customer.............................................................................................................................................. 68 Editing a Customer ....................................................................................................................................................... 68 Resetting a Customer’s Password ................................................................................................................................. 69 Store Marketing Activity .................................................................................................................................................. 69 Promotions .................................................................................................................................................................... 69 Shopping Cart vs. Catalog Promotions ......................................................................................................................... 70 Tips and Caveats ........................................................................................................................................................... 71 Searching for a Promotion ............................................................................................................................................ 71 Create a Catalog Promotion .......................................................................................................................................... 74 Editing a Promotion ...................................................................................................................................................... 76 Shipping Service Levels................................................................................................................................................ 77 Filtering Service Levels ................................................................................................................................................ 77 Creating a Service Level ............................................................................................................................................... 77 ALCS Commerce Manager User Manual 4 Editing a Service Level ................................................................................................................................................. 78 Deleting a Service Level ............................................................................................................................................... 78 Shipping/Receiving Activity............................................................................................................................................. 79 Shipment Workflow Process......................................................................................................................................... 79 Receiving Inventory...................................................................................................................................................... 80 Completing a Shipment................................................................................................................................................. 81 Switching Warehouses.................................................................................................................................................. 82 Returns, Exchanges and Refunds.................................................................................................................................. 82 Returns and Exchanges Workflow Diagram................................................................................................................. 83 Searching for a Return or Exchange Order ................................................................................................................... 83 Warehouse Picklists ...................................................................................................................................................... 84 Creating a Picklist ......................................................................................................................................................... 85 Viewing a Picklist ......................................................................................................................................................... 86 Removing a Shipment from a Picklist .......................................................................................................................... 87 Printing a Packing Slip.................................................................................................................................................. 87 Retrieving SKU Inventory Numbers............................................................................................................................. 88 Reporting Activity ............................................................................................................................................................ 91 Customer Registration................................................................................................................................................... 91 Viewing and Exporting a Customer Registration Report.............................................................................................. 91 Low Stock ..................................................................................................................................................................... 93 Viewing and Exporting a Low Stock Report ................................................................................................................ 93 Order Summary............................................................................................................................................................. 94 Viewing and Exporting an Order Summary Report...................................................................................................... 94 Orders Awaiting Stock Allocation ................................................................................................................................ 94 Viewing and Exporting an Orders Awaiting Stock Allocation Report......................................................................... 94 Orders by Status ............................................................................................................................................................ 95 Viewing and Exporting an Orders by Status Report..................................................................................................... 95 Returns and Exchanges ................................................................................................................................................. 95 Viewing and Exporting a Returns and Exchanges Report ............................................................................................ 95 Miscellaneous ................................................................................................................................................................... 95 Passwords...................................................................................................................................................................... 96 Changing Password....................................................................................................................................................... 96 Pagination Settings........................................................................................................................................................ 97 Exiting the Commerce Manager ....................................................................................................................................... 99 Appendices.......................................................................................................................................................................... 100 Appendix A: Workflow Diagrams .................................................................................................................................. 101 Order Workflow Process............................................................................................................................................. 101 Shipment Workflow Process....................................................................................................................................... 102 Returns and Exchanges Workflow Process................................................................................................................. 103 Appendix B: Keyboard Shortcuts ................................................................................................................................... 104 ALCS Commerce Manager User Manual 5 Appendix C: State Tables ............................................................................................................................................... 106 Automatic Order Unlocking........................................................................................................................................ 106 Inventory Auditing...................................................................................................................................................... 106 Order Confirmation E-mail......................................................................................................................................... 107 Order History .............................................................................................................................................................. 107 Order Receipt .............................................................................................................................................................. 107 Product Availability Rules .......................................................................................................................................... 108 Product Display Page Messages ................................................................................................................................. 108 Returns and Exchanges ............................................................................................................................................... 109 ALCS Commerce Manager User Manual 6 Introduction to the Commerce Manager What is the Commerce Manager? The Commerce Manager (CM) is a desktop application that enables authorized personnel to efficiently administer all aspects of online stores as part of the AquaLogic Commerce Services product. This document will help maximize your proficiency with the Commerce Manager and its features. What's New? Users of previous versions of the Commerce Manager will find many new and exciting features in this latest release, including: • • • • • • • • • • • Full-featured, desktop based Commerce Manager application Multi-store management Gift certificates Pre-orders and backorders Shipping/receiving Role-based security Order auditing New secure payment options New reports Synonym groups …and much more! System Requirements • • • • • Windows XP (SP2) or Vista Minimum 1 Ghz Intel or AMD CPU Minimum of 256 MB RAM Minimum 1024x768 screen resolution Java Runtime Environment 1.5.x ALCS Commerce Manager User Manual 7 Getting Started Signing Into the Commerce Manager 1. Start the Commerce Manager Client. 2. You should see a login screen. 3. Enter your account details and the URL of the CM Server. (Please ask your store administrator for this information if you do not have it.) After the initial login, the User ID and Server URL fields will be prepopulated when a user starts the CM Client. 4. Click Login, and you will now be signed in! ALCS Commerce Manager User Manual 8 Activities The Commerce Manager application is subdivided into six Activities: Configuration, Catalog Management, Customer Service, Store Marketing, Reporting, and Shipping/Receiving. An Activity is a part of the application that displays only the information and functions that are relevant to a specific job role. For example, warehouse information would not be shown in the Customer Service Activity. As the activities are independent, efficiency and clarity can be gained by restricting the onscreen options to exclusively match the job role of the user. This minimizes clutter and enables users to focus on the tasks relevant to their work. Activity Description Catalog Management Activity Enables authorized users to create and manage categories and products. Configuration Activity Allows administrators and other authorized personnel to configure system and store settings. These items include payment gateways, shipping regions, users and user roles, tax-related settings, and profile attributes. Customer Service Activity Allows Customer Service Representatives (CSRs) to manage orders and customers. Reporting Activity Allows users to generate and view various store reports. Shipping/Receiving Activity Enables users to manage warehouses and inventory, and to generate picklists and packing slips. Orders, returns, and exchanges are also all completed in this Activity. Store Marketing Activity Enables authorized personnel to set store promotions and configure shipping services. Table 1 - Descriptions of the Activities ALCS Commerce Manager User Manual 9 Switching Activities 1. Open the Activity menu and click on the Activity you wish to switch to. ALCS Commerce Manager User Manual 10 Configuring a Store The following steps should be followed in order to configure a new store in the Commerce Manager. These are all described below. 1. 2. 3. 4. 5. 6. Configure shipping regions and options Set users and permissions Configure catalog attributes, data types, and brands Set taxes Create a catalog Import or create products Loading Existing Data If you have existing customer or product catalog data, you may import them into the system. The data must be in Comma Separated Value (CSV) format, which you can create from an Excel spreadsheet or using your favorite text editor. Alternatively, you may enter your product catalog data manually. This is recommended only if there is a small amount of data to be entered. It is common for store administrators to import basic product catalog data via the import manager tool, and then manually enrich this data (e.g., adding merchandising relationships). Note: There is a time delay between when a record (customer, order, category, product, or SKU) is created and when it appears in search results. This delay occurs because new records are indexed only at scheduled intervals, which is configured during the initial store setup by the administrator. This process can be expedited by restarting the server, which causes the new records to be indexed immediately. Concepts and Tasks Configuration Activity The following tasks can be performed only after switching to the Configuration Activity, which is where profile attributes, payment gateways, shipping regions, stores, taxes, users, and warehouses are managed. This can be done from the Activity menu. ALCS Commerce Manager User Manual 11 Profile Attributes Creating a Profile Attribute Customer profile attributes specify the information captured when new customers are created by Customer Service Representatives (CSRs). Profile attributes are available for CSRs to fill in during the customer creation and maintenance processes. Note: Customizations are required to add new customer profile attributes to the storefront’s customer creation screens. That is, customers will not (by default) be able to fill in any custom profile attributes at either account creation or account maintenance. 1. Click the Profile Attributes link to open the Profile Attributes tab. 2. Click the Create Attribute button. 3. In the new dialog window, fill in the required fields. Attribute Key – The unique identifier for the attribute. This is for internal uses only. Attribute Name – The display name of the attribute. Attribute Type – The format of the attribute’s data (e.g., Date, Text, Integer, Decimal, etc.) Required – Whether the new attribute is mandatory or not to fill in. ALCS Commerce Manager User Manual 12 4. Save your new profile attribute. Editing a Profile Attribute 1. Click the Profile Attributes link to open the Profile Attributes tab. 2. Click on the profile attribute you wish to edit. 3. Click the Edit Attribute button. 4. Make the desired changes to the attribute name, then click Save. ALCS Commerce Manager User Manual 13 Deleting a Profile Attribute 1. Click the Profile Attributes link to open the Profile Attributes tab. 2. Click on the profile attribute you wish to delete. 3. Click the Delete Attribute button. 4. Click OK in the new popup to delete the attribute. Note: If data has already been entered for a particular profile attribute, then the Edit Attribute and Delete Attribute buttons will be disabled. This is to prevent corruption and loss of data. Payment Gateways A payment gateway processes and authorizes payments made from a customer to a retailer. Payment gateways encrypt sensitive information (such as credit card numbers) and ensure that the information is transferred securely. ALCS comes with a number of payment gateways already integrated, such as PayPal Express Checkout, Authorize.net, and Payflow Pro. Additional payment gateways can be added by a developer See the Development Guide for more details) Please note that you will still need to create merchant accounts with each payment provider in order for these gateways to work. You can contact the provider for more information on setting up an account. ALCS Commerce Manager User Manual 14 Creating a Payment Gateway 1. Click the Payment Gateways link to open the corresponding tab. 2. Click the Create Payment Gateway button. 3. Fill in the Gateway Name and select which Gateway Type it corresponds to. Note: The Gateway Type setting cannot be changed once the gateway has been created. Note: The parameters in the Properties: table vary depending on Gateway Type, and can be configured by developers. 4. Click Save to create the payment gateway. ALCS Commerce Manager User Manual 15 Editing a Payment Gateway 1. Select the payment gateway you wish to edit in the tab. 2. Click the Edit Payment Gateway button. 3. Make your modifications and Save. ALCS Commerce Manager User Manual 16 Deleting a Payment Gateway 1. Select the payment gateway you wish to delete. 2. Click the Delete Payment Gateway button. 3. Click the Delete Attribute button. 4. Click OK in the new popup to delete the payment gateway. Note: If a Payment Gateway is in use, the system will not allow its deletion Shipping Regions and Service Levels A shipping region is a geographical entity (e.g. country, state, province) that your store ships to. Shipping service levels are the delivery services that are available in a given shipping region (e.g., Ground Shipping, Overnight Shipping, etc.) A customer’s shipping cost depends on the shipping region they reside in and which shipping level they choose. A shipping region should use a single set of shipping service levels and costs. Please note the following tips and caveats: • • Shipping Regions must be configured before the store’s checkout process can work. If your shipping service levels and shipping costs are identical for all locations, then you can simply create one shipping region. You only need to create multiple shipping regions when you use non-global service levels (i.e., they are available only in some parts of the world) or when the shipping cost calculations vary between regions. ALCS Commerce Manager User Manual 17 Creating a Shipping Region 1. Open the Shipping Regions tab by clicking on the appropriate link. 2. Click the Create Shipping Region button. ALCS Commerce Manager User Manual 18 3. Fill in and select the appropriate fields. 4. Add countries/sub-countries. ALCS Commerce Manager User Manual 19 5. Save your new shipping region. Editing a Shipping Region 1. Select the shipping region you wish to edit. 2. Click the Edit Shipping Region button. 3. Make your modifications and Save. Deleting a Shipping Region 1. Select the shipping region you want to delete. 2. Click the Delete Shipping Region button. 3. Click OK in the new popup to delete the shipping region. Note: If a shipping region is in use (i.e., tax values have already been configured for that region), then the system will not allow its deletion, and the following dialog will be displayed: ALCS Commerce Manager User Manual 20 Stores and Multi-Store Management The multi-store feature makes targeted stores easier and more affordable to maintain. It essentially enables retailers to create dedicated stores to target specific customer groups in a cost-effective and swift fashion. Authorized staff can manage and operate multiple stores from the same interface. Advantages • • • Run multiple independent or related storefronts from a single deployment Each store can offer its own look, product mix, pricing, and more to target specific customer groups Leverages existing hardware, software, catalogs, and skills Benefits • • • • More stores Æ More customers Æ More sales Increased presence, traffic, and sales Presents a personalized look and catalog for each customer segment Heightens the promotion of specific brands and products Customers Stores can be configured to share registered customers’ profile information (e.g., accounts and shipping addresses) with other stores. By default, customer profiles are not shared. Sharing can be enabled on a store by store basis in the Configuration activity. Orders Every processed customer order will have an assigned store, which is the store the order was created in. Administrators and CSRs may access orders only from stores they have permission to view or manage. This feature prevents CSRs from looking up orders made from stores they have no permission to access. For example, Mary is a CSR tasked with processing orders from Avitek Canada only. She cannot look up orders made from the Avitek USA store. Promotions All promotions are store-specific. During the promotion creation process, the user must specify which store the promotion applies to. Promotions cannot be shared across multiple stores; to achieve a similar effect, the administrator will have to create duplicate promotions in each applicable store. Promotions can only be created by users authorized to do so for that particular store. It is not possible for a user to create or edit promotions for stores they are not responsible for. Shipping Shipping service levels are store-specific. When creating a shipping service level, the administrator must select the store (or stores) the service level applies to. Customers may only view and select the shipping service levels that are available to the store they are shopping at. ALCS Commerce Manager User Manual 21 Taxes Tax Categories, Tax Codes, Tax Jurisdictions, and Tax Values are set once and may be used by multiple stores. During the creation of a store, the administrator must choose which tax codes and tax jurisdictions are applicable. Warehouses Each store can have only one assigned warehouse, which may be shared by multiple stores. Warehouses are assigned to users, ensuring that only authorized personnel may adjust inventory. Creating a Store 1. Open the Stores tab by clicking on the appropriate link. 2. Click the Create Store button. 3. Fill in the fields as described below, then click Next. • Store Code: A unique identifier for a store. Stores may not share the same store code. The code may not be changed once the store is created. • Store Name: The name of the store. • Store Description: For internal purposes only. This field is optional. • Store URL: The URL of the store’s homepage. This field must start with http:// or https://. • Store Timezone: The timezone used for timestamping store events (e.g. orders being placed). • Store Country: The country where the store is based. • Store Sub-Country: The sub-country (state or province) where the store is based. This field is only displayed if the selected Store Country has sub-countries. • Default Language: Language used by default to display content in the online store. • Default Language: Currency used by default to display pricing information in the online store. 4. Select which Catalog and Warehouse the store will use, and click Next . ALCS Commerce Manager User Manual 22 Note: The Catalog setting cannot be changed once the store is created! 5. Select the Tax Jurisdiction(s) and Tax Codes that apply to your store by left-clicking on the boxes next to the entries. Click Next . 6. Fill in the fields as described below, then click Next . • • • • Payment Gateway: For each payment gateway you want to use with the store, select the corresponding item in the drop-down menu. A list of cards supported by the selected payment gateways will be displayed in the Supported Card Types table. Check the entries you wish your store to support. Paypal Express: To enable Paypal Express for your store, select Paypal Express from the dropdown box; otherwise, select Not In Use. Google Checkout: To enable Google Checkout for your store, select Google Checkout from the dropdown box; otherwise, select Not In Use. Gift Certificates: To enable Gift Certificates for your store, select Gift Certificate from the dropdown box; otherwise, select Not In Use. 7. Fill in the fields as described below: • Customer Account Sharing: Select the stores whose customers you want allowed to login (with their existing accounts) to the one you are creating. Note: Customer account sharing works only in one direction: customers of the store you are creating will not be allowed to login with their accounts to any other stores (unless otherwise specified in the configuration options of the other stores.) • • • • • • HTML Encoding: Which encoding format you want your store to use. Enable Credit Card CVV: Select whether you want Card Validation Value enabled for your store. CVV is a three or four digit number used by credit card companies to reduce fraud online. More information on CVV can be found at http://www.sti.nasa.gov/cvv.html. Display Out Of Stock Products: Select whether your store to still display out of stock products. Email Friendly Name: Specify the sender name on all outgoing e-mails generated by the store. Email Sender Address: Define which e-mail account will be used to send out the system-generated emails. Store Administrator Email Address: Specify the store administrator’s e-mail address. 8. Click Finish to create your new store. Editing a Store 1. Select the store you want to edit. ALCS Commerce Manager User Manual 23 2. Click the Edit Store button. 3. Make the desired changes over the next 5 screens; click Finish to commit your changes. Deleting a Store 1. Select the store you want to delete. 2. Click the Delete Store button. 3. Click OK in the new popup to delete the store; you may also cancel the operation at this point if you wish. Note: If a store is in use, then the system will not allow its deletion. A store is in use if it has any of the following defined: users, customers, orders, shipping service levels, promotions, or import jobs. If the store is in use, a dialog similar to the one shown below will be displayed: Tax Codes and Categories Store administrators only need to configure taxes for jurisdictions that are "tax nexuses" (that is, jurisdictions that have the right to impose a tax on taxpayers). To configure a tax system for their store, administrators have at their disposal the following tools: • • • • Tax Codes: Products are connected to taxes through tax codes. Tax codes define what type of tax is applicable to a product (e.g., Shipping and Goods taxes), and are what the store's customers see. Tax Codes are used to group Tax Categories. Tax Categories: Tax Categories determine the taxes that are applicable for each Tax Jurisdiction. For example, the "PST" (the Provincial Sales Tax) rate is different from one region to the next. Tax Jurisdictions: Tax Jurisdictions are hierarchical, so it is possible to have different Tax Categories applied at various levels. These include country, sub-country, city, and zip code. Tax Values: The tax rate applied to a Tax Categories in a particular Jurisdiction The hierarchy in Tax Jurisdictions must be first defined at the country level, followed by sub-country (e.g., State, Province), city, and then finally zip/postal code. Creating a Tax Code 1. Open the Tax Codes tab by clicking on the appropriate link. ALCS Commerce Manager User Manual 24 2. Click the Create Tax Code button. 3. Fill in the Tax Code value and click Save. Editing a Tax Code 1. Select the tax code you want to edit. 2. Click the Edit Tax Code button. 3. Modify the Tax Code value as desired, then click Save. Deleting a Tax Code 1. Select the tax code you want deleted. 2. Click the Delete Tax Code button. 3. Click OK in the dialog that comes up to delete the tax code. Tax Jurisdictions Creating a Tax Jurisdiction 1. Open the Tax Jurisdictions tab by clicking on the appropriate link. ALCS Commerce Manager User Manual 25 2. Click the Create Tax Jurisdiction button. ALCS Commerce Manager User Manual 26 3. Fill in the fields and add taxes as described below: • • • Jurisdiction Country: Which country this tax is for. Tax Calculation Method: o Select Inclusive if the prices in this jurisdiction include taxes (e.g. in the European Union). o If the prices in the jurisdiction exclude taxes (e.g. in the U.S. or Canada), then select Exclusive. Configure Taxes: Specify which taxes apply to this jurisdiction. At the Tax Creation screen, you must specify its name and whether it applies to the entire country, a subcountry, or an even smaller jurisdiction. 4. Click Save. Editing a Tax Jurisdiction 1. Select the tax jurisdiction you want to edit. 2. Click the Edit Tax Jurisdiction button. 3. Make your modifications, then click Save. Deleting a Tax Jurisdiction 1. Select the tax jurisdiction you want to delete. 2. Click the Delete Tax Jurisdiction button. 3. Click OK in the dialog that comes up to delete the tax jurisdiction. ALCS Commerce Manager User Manual 27 Tax Values Creating a Tax Value 1. Open the Manage Tax Values dialog window by clicking the appropriate link. 2. Select which Tax Jurisdiction and Tax you want to manage tax values for, then click Filter to retrieve the appropriate items: 3. Click the Add button. ALCS Commerce Manager User Manual 28 4. Fill in the fields, then click Save to create your new tax value. Editing a Tax Value 1. Open the Manage Tax Values dialog window by clicking the appropriate link. 2. Configure your Filter settings, then click the Filter button to retrieve the tax values. 3. Select the tax value you wish to edit, then click the Edit button. 4. Make your modifications and commit them by clicking the Save button. Deleting a Tax Value 1. Open the Manage Tax Values dialog window by clicking the appropriate link. 2. Configure your Filter settings, then click the Filter button to retrieve the tax values. 3. Select the tax value you want to delete, then click the Remove button. 4. Click OK in the new popup to delete the tax value. Users Users are the individuals who will be using the Commerce Manager and/or other backend services, such as web services. Users are internal to your organization and are not to be confused with storefront customers. Each user has certain privileges, as defined by their role, which is specified at the time of the user’s profile creation. Please see the User Roles section for more information. Creating a User ALCS Commerce Manager User Manual 29 1. Open the Users tab by clicking the appropriate link. 2. Click on the Create User button. 3. Fill in the field as described below, then click Next. • • • • • • • User Name: The username for the new user. Status: Specify whether the new user should be Active or Disabled: the former allows the user to sign in and perform tasks, while the latter locks their account. First Name: The first name of the user. Last Name: The last name of the user. Email Address: The user’s e-mail address. Password: The user’s password. It must be at least 8 characters long. Confirm Password: It must be the same as the password entered above. 4. Assign the user one or more roles by left-clicking on the role you wish to add on the panel to the left (Available Roles), then clicking the > arrow button. Click Next. ALCS Commerce Manager User Manual 30 5. Specify which catalogs the new user will have access to and control over (depending on their assigned roles), then click Next. Note: By default, the user will have access to all catalogs. If you wish to restrict the user to specific catalogs, click on Assign Specific Catalogs, use the > arrow button to move those catalogs to the Assigned Catalogs list. 6. Define which stores the new user will have access to and control over (depending on their assigned roles), then click Next. Note: By default, the user will have access to all stores. If you wish to restrict the user to specific stores, click on Assign Specific Stores, use the > arrow button to move those stores to the Assigned Stores list. ALCS Commerce Manager User Manual 31 7. Define which warehouses the new user will have access to and control over (depending on their assigned roles), then click Next. Note: By default, the user will have access to all warehouses. If you wish to restrict the user to specific warehouses, click on Assign Specific Warehouses, use the > arrow button to move those stores to the Assigned Warehouses list. 8. Click Finish to create your new user. Editing a User 1. Open the Users tab by clicking the appropriate link. 2. Select the user account you want to edit; now click the Edit User button. ALCS Commerce Manager User Manual 32 3. Make the desired changes over the next five screens. 4. Click Finish to save your modifications. Deleting a User 1. Open the Users tab by clicking the appropriate link. 2. Select the user account you want to delete. 3. Click the Delete User button. 4. Click OK in the dialog that appears to delete the user. User Roles For security reasons, CSRs and other non-administrator users will should access to different subsets of the Commerce Manager and Web Services capabilities, as defined by their User Role. This feature ensures that only authorized users can perform administrative functions. Users may be assigned multiple User Roles by an administrator. Furthermore, only administrators may create new CM user accounts and new User Roles. The creation of a new User Role involves specifying which Permissions it has. Permissions refer to the access rights of a particular feature in the Commerce Manager or a Web Service. A number of User Roles come standard with the Commerce Manager. While these generic roles may be used in production, they are meant to serve as examples and may be replaced with new roles. Default and Optional Permissions Below is a list of the default and optional permissions available for each Activity. Please note that all users, regardless of User Role, have access to all six Activities; therefore, the Default Permissions listed below are granted to all users. Activity Default Permissions Optional Permissions View Customer Create Customer Edit Customer Create Customer Segment Edit Customer Segment View Full CC Numbers Customer Service View Order Edit Orders Create Orders Create / Edit Returns Create / Edit Exchanges Create Refunds Shipping and Receiving View Warehouse Create Picklists View Inventory Complete Shipments Inventory Adjustments ALCS Commerce Manager User Manual 33 Stock Upload View Catalog Execute Catalog Imports View Category Create Catalog Imports View Product Edit Catalog Imports View SKU Delete Catalog Imports Create Category Create Product Create SKU View Catalog Imports Edit Category Edit Product Catalog Management Edit SKU Delete Catalog Delete Category Delete Product Delete SKU Manage Merchandising Relationships Edit Product Pricing Create Catalog Manage Catalog Manage Catalog Price Overrides View Promotions Store Marketing Create Promotions Edit Promotions View Shipment Service Levels Create Shipment Service Levels Edit Shipment Service Levels Manage Stores Manage Taxes Manage Shipping Regions Configuration None Manage Users Manage Customer Profiles Manage Warehouses Manage Payment Gateways Reporting None Run Customer Registration Report Run Low Stock Report Run Orders Awaiting Stock Allocation Report Run Orders by Status Report Run Order Summary Report ALCS Commerce Manager User Manual 34 Run Returns and Exchanges Report Table 2: Default and Optional Permissions Creating a Role 1. Open the User Roles tab by clicking the appropriate link. 2. Click the Create Role button. 3. Give the role a name and description (optional), then click Next. 4. Select the permissions and privileges the new role should have. Click the > button to add them. 5. Click Finish to create the new role. ALCS Commerce Manager User Manual 35 Editing a Role 1. Open the User Roles tab by clicking the appropriate link. 2. Select the user role you want to edit. 3. Click the Edit Role button. 4. Make your modifications in the wizard, then click Finish on the last page to save your changes. Deleting a Role 1. Open the User Roles tab by clicking the appropriate link. 2. Select the user role you want to delete. 3. Click the Delete Role button. 4. Click OK in the dialog that appears to delete the user role. Warehouses Creating a Warehouse 1. Open the Warehouses tab by clicking the appropriate link. 2. Click the Create Warehouse button. ALCS Commerce Manager User Manual 36 3. Fill in the values for your new warehouse, then click Save. • • • • • • • • • Warehouse Code: A unique identifier for the warehouse. No two warehouses can share the same code. The code cannot be changed once the warehouse is created. Warehouse Name: The name of the warehouse being created. Pick delay (minutes): The maximum time interval between the time that an order is placed and the time when it is automatically released into a warehouse for picking and packing. A longer pick delay value gives customers more time to modify and/or cancel their orders, but may delay order deliveries. Address Line 1: The address of the warehouse. Address Line 2: If necessary, the remaining address information of the warehouse may be specified here. City: The city the warehouse is located in. State/Province/Region: The state/province/region the warehouse is located in. Please note that this dropdown box may be disabled if the country selected contains no state/province. Zip/Postal Code: The postal code of the warehouse. Country: The country the warehouse is located in. Editing a Warehouse 1. Open the Warehouses tab by clicking the appropriate link. 2. Select the warehouse you want to edit. 3. Click the Edit Warehouse button. 4. Make your modifications, then commit then by clicking Save. Deleting a Warehouse 1. Open the Warehouses tab by clicking the appropriate link. 2. Select the warehouse you want to delete. ALCS Commerce Manager User Manual 37 3. Click the Delete Warehouse button, then click OK in the popup that appears. Catalog Management Activity The Catalog Management Activity provides users with the ability to import, create, and manage catalogs, product categories, and products. It can be accessed from the Activity menu: Catalogs and Virtual Catalogs Catalogs are essentially collections of products. They are independent from one another, and you may have as many catalogs as desired. Virtual catalogs are conceptual creations that make the management of store catalogs easier. The products in a virtual catalog are inherited from regular catalogs; virtual catalogs may be constructed from any combination of catalogs and catalog products. For example, a clothing retailer may build a virtual catalog for the Fall shopping season that consists of specific products from a number of different regular catalogs (e.g., warm jackets from Coats, gloves from Accessories, etc). Catalogs Each catalog has a unique name and is independent from the other catalogs. Besides choosing a name, the store administrator must also decide what languages and currencies the new catalog will support. Catalogs should be used in these situations: • • A manufacturer may operate a number of different brands or product lines. Each brand or product line should have its own catalog that comprises of all the offerings for that category. A retailer may have a number of different suppliers. Each supplier will have their own catalog, populated with the goods they offer. Virtual Catalogs A virtual catalog must have a unique name that differentiates it from other virtual catalogs and regular catalogs. Virtual catalogs are built with products and categories from regular catalogs. However, one cannot add products from one virtual catalog to another. ALCS Commerce Manager User Manual 38 Figure 1 - Catalogs and Virtual Catalogs A virtual catalog may have unique categories not found in the regular categories it is inheriting from; this allows for more flexibility in structuring a virtual catalog's categorical hierarchy. However, the products in a virtual category must already exist in a regular catalog. Virtual catalogs can inherit any subset of a regular catalog this can range from *all* of the products and categories to a single product. Please note that virtual catalogs are merely "borrowing" the products from the regular catalogs - you are not allowed to modify the actual product data (other than its price) in a virtual catalog. Instead, you must modify the product's details from its regular catalog. This also means that should some change be made to a product in a regular catalog, then any virtual catalogs that inherited that product will also reflect that change. By default, product prices in a virtual catalog match those defined in the regular catalog where the product was created. This can be changed by selectively overriding virtual catalog prices on a product by product basis. Whether a virtual catalog is required or not depends on the requirements of your store(s). Typically virtual catalogs may be required in the following cases: 1. To support secondary or tertiary stores that sell a subset of the main store’s catalog. For example, a company may operate a general-purpose electronics store, www.electronics.com, as well as two niche stores, www.digitalcameras.com and www.camcorders.com. The two niche stores only sell a subset of the products sold in www.electronics.com, and may each have different pricing structures. In this case, a master catalog will support the main store, and two virtual catalogs would support each of the niche stores. 2. To support geographical stores where individual operating countries may only sell a subset of the product range and pricing may differ between countries. In this case a master catalog would reflect the company’s worldwide catalog, and a virtual catalog would be used for each geographical store. Note that, where geographical stores are similar (e.g. two countries in the European Union), they may both consume the same virtual catalog. ALCS Commerce Manager User Manual 39 3. To allow suppliers to manage their own catalogs. In this case each supplier can have their own master catalog. As the store operator you can have a single virtual catalog that consumes the categories and products you wish to sell in your store from each of the supplier master catalogs. ALCS Commerce Manager User Manual 40 Creating, Editing, and Deleting a Catalog Catalogs can be created, edited, and deleted using the toolbar icons highlighted in the diagram below. Note: A catalog can only be deleted if it does not contain any categories or products. When creating a catalog, you will see a dialog similar to the one shown below. ALCS Commerce Manager User Manual 41 • • • • • • Catalog Code: A unique identifier for the catalog. No two catalogs can share the same code. The code cannot be changed once the catalog is created. Catalog Name: The name of the catalog being created. Selected Languages: Languages supported by the catalog. You must add at least one language to this list. Selected Currencies: Currencies supported by the catalog. You must add at least one currency to this list. Default Language: The default display language for product and category information. This drop-down box is initially empty. Once you add languages to the list of Selected Languages, these are added to the list of options for Default Language. Default Currency: The default display language for product and category information. This drop-down box is initially empty. Once you add languages to the list of Selected Currencies, these are added to the list of options for Default Currency. Note: Once the catalog is created, items cannot be removed from the Selected Languages and Selected Currencies fields, to prevent languages and currencies that are in use from being removed. Additional languages and currencies, however, can be selected after the catalog is created. ALCS Commerce Manager User Manual 42 When editing a catalog, you will see a screen similar to the one below. Click on the tabs at the bottom to view and modify the attributes within each group: Synonym Groups Synonym groups enable the return of more relevant search results to customers. These results are achieved by leveraging synonyms (e.g., “laptop” and “notebook”) to increase the accuracy of the search. For example, an electronics retailer sells laptops in its online store. The products’ names and descriptions will include “laptop” as part of the data. By defining a synonym group for “laptop” that includes “lap top”, “notebook”, and “note book”, the retailer can help customers using any of the latter search terms find these products more quickly. This feature can help reduce customer frustration and drop-off rates, as well as potentially increase shopping cart size and conversion rates. Synonym groups can be defined in the Synonym Groups tab when editing a catalog (see screenshot below). Each synonym group must have a concept term (e.g. “laptop”) and one or more synonyms (e.g. “notebook”, “note book”, “portable computer”). ALCS Commerce Manager User Manual 43 Creating, Editing, and Deleting a Virtual Catalog ALCS Commerce Manager User Manual 44 The virtual catalog creation and edit dialogs resemble the screenshot seen below: Categories Categories are used to organize catalogs. They are synonymous to folders in Windows and Linux. Note: New categories show up in the storefront immediately (with the exception of top level categories.) Top level categories will not be visible until the server is restarted; this design decision was made to optimize the site for performance. Browsing Catalogs and Products 1. Open the Catalog Browse tab (it is open by default.) 2. To the left of each category is a box with either a + or a – in it. Clicking on a + will expand the subcategories present, while clicking on the – will hide the sub-categories. 3. To view the products in a category, double-click on its entry in the Catalog Browse tab. The products will be displayed to the right, in the Product Listing tab. Creating a Category 1. Select the catalog entry in the Catalog Browse tab. ALCS Commerce Manager User Manual 45 2. Click on the Create Category button. 3. Fill in the fields as detailed below: • • • • • Category Code (required) – the unique identifier of a category. Category Name (required) – the name of the category to be displayed to customers in the store. Category Type (required) – defines the attributes associated with the category Store Visible – leaving this checkbox disabled will keep it hidden in the storefront. A good practice is to disable a newly created category while you are adding products to it. After the successful addition or import of products, return to the edit screen and enable this attribute. This ensures that when changes are made to a live site, the customer never encounters empty categories. This feature is also useful in preparing content that is not ready to go live, or to disable seasonal products. Enable Date (required) – specifying an Enable Date will make the category Store Visible starting on that day. This is useful for preparing seasonal catalogs. 4. Click Finish. Creating a Sub-Category 1. Select the main category you want to create the sub-category under. 2. Click on the Create Sub-Category button. 3. Fill in the fields as required, then click Finish. ALCS Commerce Manager User Manual 46 Adding a Linked Category 1. Select a virtual catalog in the Catalog Browse tab. 2. Click on the Add Linked Category button. 3. Fill out the fields, and click OK. Deleting a Category Note: Categories can only be deleted if they are empty (i.e. do not contain products or sub-categories). 1. Select the category you want to delete. 2. Click the Delete button. 3. At the prompt, click OK to confirm the category’s deletion. Organizing Categories 1. You can move a category up and down, hence rearranging the order of the categories. Simply click on the corresponding buttons in the taskbar: ALCS Commerce Manager User Manual 47 Alternatively, right-click on the category and select either option: Products Products in Commerce Manager correspond to real-life products. Each product has characteristics, can be sold, and belong to a Product Type group. Product Types are sets/groups of related Products. A Product Type defines how its constituent products will be displayed, which Tax Codes will apply, and the Attributes and SKU Options available for a Product. Creating a Product 1. Double click on the category that the new product should belong in. 2. Click the Create Product button. 3. Fill out the fields over the next five screens, being sure to click Next after the first four and Finish on the last. ALCS Commerce Manager User Manual 48 Breakdown and explanation of a Product's attributes This section describes the core fields of a Product. Product attributes are divided into the following main sections: Product Details • • • • • • • • • Product Code (required) – a unique, internal identifier for a product. It is not typically displayed to storefront users. Product Name (required) - the name of the product. This is the default name that shoppers will see displayed in the store. Product Type - Defines how the product will be displayed and taxed, and what attributes and SKU options are available to it. Tax Code / Category - indicates which tax codes apply to the product. Brand (required) - the product's brand. Store Visible (required) – Enabling this option allows shoppers to view the product in the store. Please note that a product’s visibility is superseded by the settings of its parent category. For example, if a digital camera has been set to visible, but the entire category of cameras has had visibility disabled, then the digital camera will not be viewable by customers in the store. Enable Date (required) – specifies when the product will be visible in the Store (assuming the “Store Visible” attribute has been enabled.) Disable Date – specifies when the product will no longer be visible in the store. Minimum Order Quantity – defines how many items of the product a customer must order before the transaction is allowed. Product Image You may specify the default image for the product here. This image is optional. The selected image will be displayed on both the product's details page and as its thumbnail image in search results. Additional images can be specified in Product Attributes, depending on template layout. The system will automatically adjust the dimensions of submitted images for display within the store, which minimizes setup time. The image is uploaded using the Asset Manager tool. For more information on assets, see the Assets subsection below. Product Pricing Indicates the price tiers defined for the product. Please see the section on Tiered pricing for more information. Category Assignment Specifies which category or categories a product belongs to. While a product may belong to more than one category, it must have a “default” category defined. SKU, Inventory and Shipping (for single SKU products only) • • SKU Code (required) - unique identifier of product. Typically exposed to the storefront and possibly other external systems. Shippable – defines whether the product is physically shippable or not. This should be enabled for all products (except digital goods.) The information specified below can be used by integrated shipping systems (e.g., UPS) to calculate real-time shipping rates. ALCS Commerce Manager User Manual 49 • • • • Shipping Weight (kg) Shipping Width (cm) Shipping Length (cm) Shipping Height (cm) Track Inventory Defines whether the system should track this product's inventory or not. This should be enabled unless the product has “infinite stock” (e.g., a digital good.) • • • • • On Hand Qty - the quantity of inventory in a warehouse. Typically, this is kept synchronized with the company’s warehouse or ERP system to keep the on-hand quantity up-to-date. Reserved Qty - the quantity of goods that are not available for sale in the store. Reorder Qty – specifies when an item should be included in the Low Stock report (when the On Hand Qty is less than the Reorder Qty.) Visible When Out of Stock? - When enabled, the product will be visible in the store regardless of whether it is out of stock or not. However, an “out of stock” message will be displayed on the product page. Customers will not be able to order the product unless pre-orders or backorders have been enabled for the product. Expected Restock Date – displayed on the product page so that customers know when they can expect stock to come in. Digital Asset Digital goods are products which exist in digital format. For example, e-books, digital photos, MP3 files, PDF reports, and software downloads are digital assets. These types of goods are assumed to have unlimited inventory. Products that have been defined as digital goods can be downloaded. Security is automatically set to prevent unauthorized users from retrieving the content. • • • File - the file (digital asset) the product represents. Download Limit - the maximum number of times a customer can download the asset. Download Expiry – the time frame when the user is allowed to download the asset, defined as the number of days after the order was placed. Assets An asset is a catalog image or a digital asset (e.g., MP3 audio file or PDF document.) The Asset Manager allows store administrators to manage these objects. For example, you can use the Asset Manager to upload an image file and assign it to a product. There are three types of assets: • • • Images - Images of the products in the store's catalog. A thumbnail of the graphic will be displayed in both the storefront to customers and to CSRs in the CM. Digital Assets – The digital goods that are being sold in the store. Files - All other files. Product SKUs This section is used to define the various offerings of a multi-SKU product. Please see the section on MultiSKU products for clarification. ALCS Commerce Manager User Manual 50 Search Engine Optimization (SEO) SEO is the process of increasing the quantity and quality of traffic to a website from search engines without having to pay for advertising. Not only does a search engine optimized website appear higher on the lists of search results, but it will also be returned by a wider variety of searches. The benefits are increased site traffic, cost savings (from not having to purchase as much advertising), more customers, and higher revenue. The configurations in this section are critical to an excellent SEO implementation, so it is beneficial to spend the resources to produce descriptive input data. Product Attributes Attributes specific to the Product Type that the Product belongs to will be displayed here. An attribute is any descriptive feature of the product that factors into a customer’s purchase decision. Attribute values are defined at this screen. ALCS Commerce Manager User Manual 51 Merchandising Merchandising refers to the practice of displaying related items on product pages. The store's administrators must define what a “related” product means and specify the nature of the association here. See the Merchandising Associations section for more information. Gift Certificates Gift certificates have proven to be a profitable sales vehicle. It essentially allows customers to pay for “credit” now, which the recipient of the gift certificate can later redeem to pay for products – either in full or partially. Any unused credits will be carried forward to that customer's next purchase. Gift certificates are not configured in the product catalog by administrators like other products. Rather, a lot of the details (e.g., recipient name, the amount the gift certificate can be redeemed for, etc) are defined by users before they complete their purchase of the gift certificates. Gift certificates are delivered via e-mail and cannot be shipped. No shipping information will be requested from the buyer if his order consists solely of gift certificates. Multiple gift certificates may be used on the same order. CSRs have the ability to resend gift certificates. This capability is useful for situations when customers accidentally delete the e-mail containing the code, or when their e-mail provider rejects the incoming mail. In the case of the latter scenario, the CSR may have the gift certificate resent to a different e-mail address. Gift certificates do not expire and are tax-exempt. Tiered/Volume Pricing Tiered pricing allows you to establish volume discounts for a product. This is particularly useful in a wholesale or e-procurement/B2B situation, although it is useful in virtually any situation that involves the promotion of larger volume purchases. Multiple price tiers can be defined for a product, so long as the item ranges do not conflict with one another. For example, a clothing retailer may offer t-shirts at different prices depending on the quantity being purchased. The following price tiers could be established: 1-5 t-shirts @ $20/each, 6-10 t-shirts @ $17 each, 11+ @ $15 each. This encourages customers to buy more of the product to get the lower unit pricing. Merchandising Associations Merchandising associations have proven to be extremely effective at increasing the average order size for ecommerce sites. They allow store administrators to promote related products on the same page that the customer is currently viewing; the goal is to increase the size of the customer's shopping cart, or/and to encourage the purchase of a higher-profit item. There are five types of merchandising associations one can create: 1. Cross Sell - enables the store administrator to feature alternative purchasing options that are similar to the product the customer is currently viewing. Store merchandisers often use this feature to increase sales of higher profit products or overstocked items. For example, a customer viewing a Canon camera could be recommended an overstocked Sony camera by the cross selling feature. ALCS Commerce Manager User Manual 52 2. Up Sell - allows administrators to promote more expensive versions of the currently viewed product. It encourages customers to purchase more higher-end models, which could be from any manufacturer. For instance, a customer who is looking at the iPod nano product page should have the iPod Classic and iPod Touch recommended to her. However, the iPod Shuffle – a cheaper model than the nano – should not be included in these recommendations. 3. Warranty - enables store administrators to sell 'add-on' products (e.g., extended service plans.) As warranty product are usually source product dependent (they can only be sold with a product), same screen recommendations is the most sensible way to sell this type of product. 4. Accessories - allows administrators to feature complementary goods to the currently viewed product. This method encourages buyers to purchase more items and increases the average transaction per order. For example, a customer who adds a camera to their cart should be encouraged to purchase a 1 gigabyte memory card, a carrying case, and a second set of batteries. 5. Replacement - enables store administrators to recommend substitute goods when the product a customer is looking at has been discontinued or is out of stock. This increases your store's conversion rate, as a customer who may otherwise have purchased nothing instead purchases a similar good. For instance, the iPod mini was replaced by the iPod nano. Although your store no longer has any remaining iPod minis, you leave the product page visible to prevent dead links, and to maximize the value of a high search engine ranking. When customers looking for an iPod mini come to the store, they will see that it is discontinued; at the same time, they will notice the iPod nano being recommended to them, which may create a successful conversion. Each merchandising association has the following fields: • • • • • • Product Name - the product to be recommended: cross sell, up sell, warranty, accessories, and replacement. Merchandising Type – the type of merchandising association to be created Default Quantity (required) – the quantity of the product to be recommended. For instance, if a camera requires four AA batteries, then the Default Quantity of the associated product (batteries) should be set to 4. Enable Date (required) - when the association should become active. Disable Date - when the association should end. If no disable date is entered, the association will persist until it (or one of the products it is linking) is deleted. Requires source product in cart - indicates that the associate product must be purchased along with the target product. If the target product is removed, so will the associated merchandise. An example is an extended warranty for a camera; if the camera is removed from the shopping cart, then the warranty becomes useless. Concept of SKUs Product SKUs identify specific versions of a product. Every product can have multiple SKUs, with each SKU corresponding to a particular offering of the product. For example, an iPod nano product could be configured using multiple SKUs, representing different combinations of color and storage capacity. When a product is not multi-SKU enabled, the concept of a SKU does not exist - to the Commerce Manager, the product and its SKU are the same thing. ALCS Commerce Manager User Manual 53 Product SKU fields • • • • Enable Date – the date when the SKU becomes visible in the store. Disable Date - the date when the SKU disappears from the store. SKU Pricing - Indicates the price tiers for a product SKU. Multi-SKU products may have a different price tier for each SKU. SKU Attributes - Attributes specific to the SKU Option will be shown here. Pre-Orders and Backorders Customers may pre-order a product if the item is not yet available for sale; that is, they commit to buying the product when it becomes available. Backorders are used when customers wish to buy out-of-stock products; they allow buyers to reserve the product and commit to purchasing the item once new shipments arrive. Products may be created with the following availability rules: • • • Available Only if in Stock (default state) Available on Pre Order Available on Back Order If "Available on Pre Order" is selected, the following field is required: • Expected Availability Date - The date that the item is expected to be available. If either the "Pre-Order" or "Backorder" rules are selected, the store administrator must provide the following additional information: • Order Limit - The maximum number of products that may be pre-ordered or backordered before the next shipment arrives. When this limit is reached, customers may no longer be able to place a preorder or backorder on the product. Searching for a Product 1. Open the Catalog Search tab. ALCS Commerce Manager User Manual 54 2. Fill in the fields as desired, then click Search. Editing a Product 1. Double click on the product you want to edit. 2. The product details will open up in a tab to the bottom. 3. Edit as desired, then click on the Save icon. Deleting a Product 1. Select the product you want to delete. 2. Click on the Delete Product button. 3. Click OK to confirm the removal of that product. ALCS Commerce Manager User Manual 55 Linking a Category to a Virtual Catalog 1. Select the virtual catalog you want to link a category to. 2. Click the Create Linked Category button. 3. Search for and select the category you want linked to the virtual catalog. Click OK. Including/Excluding a Product in a Virtual Catalog ALCS Commerce Manager User Manual 56 1. Select the item you wish to include/exclude. 2. Click the appropriate button: Note: Only one of the two buttons will be active for a given product at any moment in time. A product can be included in the virtual catalog only if it is not already part of that same virtual catalog, while exclusion is only enabled when the product is included in a virtual catalog. Global Attributes A global attribute is one that can be shared across multiple catalogs. This saves administrators from having to recreate the same attribute for every new catalog, and results in time savings. Creating a Global Attribute 1. Click the Edit Global Attributes button. 2. Click the Add Attribute… button. ALCS Commerce Manager User Manual 57 3. Fill in the attributes and values for your new global attribute. Click Add. 4. Click the Save button in the main Edit Global Attributes window. Editing a Global Attribute 1. Click the Edit Global Attributes button. 2. 3. 4. 5. Select the global attribute you want to edit. Click the Edit Attribute… button. Make your modifications; click the OK button. Commit your changes by clicking the Save button in the main Edit Global Attributes window. Deleting a Global Attribute 1. Click the Edit Global Attributes button. 2. Select the global attribute you want to delete. 3. Click the Remove Attribute… button. 4. Confirm the removal of the attribute by clicking OK in the popup window. 5. Save your changes by clicking the Save button in the main Edit Global Attributes window. ALCS Commerce Manager User Manual 58 ALCS Commerce Manager User Manual 59 Customer Service Activity The Customer Service Activity is intended for the use of customer service representatives (CSRs). It enables users to manage all aspects of orders and customer profiles. It can be accessed from the Activity menu: Order Workflow Process ALCS Commerce Manager User Manual 60 Figure 2 - Order Workflow Process Searching for an Order 1. Fill in and select as many filters as desired, then click Search. ALCS Commerce Manager User Manual 61 Viewing/Editing an Order 1. After conducting a search and opening the Order Search Results tab, double-click the order you wish to view. 2. Assuming you have the appropriate privileges, you will be able to edit the order after bringing it up for viewing. 3. Please note the tabs at the bottom of the screen. Clicking on these will open up the corresponding page, allowing you to view and edit according to your needs. 4. Depending on the state of the order and your privileges, you may edit an order’s details as required: Tab Order Information and Functions Summary Cancel the order, place the order on hold, remove the order hold, edit the customer profile, edit the customer’s address. Details Modify contents of the order (if shipment has not been released yet), edit shipping address(es) (if shipment has not been released yet), cancel the shipment, create return, create exchange, and viewing the products in the order. Payments View payment history and summary. Returns and Exchanges View and manage returns and exchanges (if any.) Notes View order notes in detail. Table 3 - Order Attribute Tab Descriptions 5. Save your changes by clicking the Save button in the application toolbar, or with the Ctrl-S keyboard shortcut. ALCS Commerce Manager User Manual 62 Order Auditing Every order made in the store is tracked throughout its lifespan. This type of fulfillment auditing includes returns, exchanges, and refunds, and is automatic and tamper-proof. Events are recorded regardless of who initiated the action, or how it occurred. Everything from order creation in the store to a CSR's modifications are tracked. CSRs may add comments to orders, which will also be included in the auditing. Any user with the appropriate authorization may view the entire audit history of an order. The system will provide a reverse chronological display of events, detailing the date-time, event creator, and event action. This allows CSRs to quickly scan the entire history of an order. Call Center Functionality An authorized CSR may create orders for both new and existing customers. This functionality may be accessed at both the “View existing customers” and “View existing order” screens. If the order is for a new customer, the CSR must first create a customer account before the order can be placed. Depending on the CSR's permissions, he may modify the item prices in the order. Shipping costs and the total price may also be determined and specified by the CSR. The system records the CSR's name and attaches it to the order. Only CSRs with the proper role may create orders on behalf of customers. The privilege to create orders comes in two variants: • • Basic – The CSR may create an order, but cannot override prices. Manager – The CSR can both create orders and override prices. Creating an Order 1. Click the Create Order icon: 2. Select the store you want to create the order in, then click OK. ALCS Commerce Manager User Manual 63 Order Locking The idea behind “locking” orders is to prevent multiple CSRs from modifying the same data simultaneously. This could cause unexpected behavior and result in corrupted data. When a CSR opts to edit an order, it is automatically locked; until the order is unlocked, no one else is allowed to edit it. For example, Bob and Ann are CSRs who desire to modify the same order, Order ABC. Ann is the first to begin editing, so the order is locked. When Bob attempts to enter the edit screen for Order ABC, he will be denied by the system; an error dialog will explain that someone else is modifying that order, and that he can only view it in read-only mode. Once Ann performs an action that causes the order to be unlocked, Bob will then be able to modify Order ABC. There is another scenario to consider. Let us assume Bob opens Order ABC for viewing while it is locked by Ann. Ann makes changes to the order and saves, causing the order to become unlocked. Bob will then see an error dialog that relays the following: "Order ABC cannot be edited as another user has made changes." The dialog will allow Bob to either “Reload” (which will refresh the product page and allow Bob to make modifications to the order) or “Cancel” (which will close the dialog.) This ensures that Bob will not be modifying outdated data. An order is unlocked under the following circumstances: CSR Action System Action CSR saves order System will automatically unlock the given order, on completion of the save transaction. CSR closes order editor (saves changes on prompt) System will automatically unlock the given order, on completion of the save transaction. CSR closes order editor (abandons changes on prompt) System will automatically unlock the given order. CSR closes Commerce Manager (with open orders and saves changes on prompt) System will automatically unlock each order, on completion of the save transaction. CSR closes Commerce Manager (with open orders and abandons changes on prompt) System will automatically unlock each order. Table 4 - Order Unlocking Scenarios ALCS Commerce Manager User Manual 64 Appearances A locked order’s status will be indicated on-screen by a closed padlock icon and the name of the CSR who caused the lock. An unlocked order will be accompanied by an open padlock icon on the order page. If changes are made, then the order automatically locks and the padlock icon will change to its closed form. The name of the CSR will also then be displayed next to the padlock. Unlock Orders Privilege and Special Situations Occasionally, special situations arise that call for the manual unlocking of an order. For example, a CSR may be in the middle of editing an order when she falls ill and leaves the office; however, she leaves the editor open, so the order remains in a locked state. In these and other special situations, a supervisor with the correct role – one that grants him the Unlock Orders privilege – may forcefully unlock the order. More specifically, supervisors who open a locked order will see an "Unlock Order" button. If this is clicked, the lock on the order will be removed. The “Unlock Order” button is not visible to users without the correct credentials. Let’s presume the supervisor makes changes to the now unlocked order. When the original CSR returns to work the following morning and tries to commit her changes, she will see an error dialog alerting her to the fact that the order has been modified since the page was loaded; this prevents her from overwriting changes that someone else may have made to that order. She now has to reload the order, which will give her the opportunity to note any updates and take them into consideration before (and if) she makes any modifications. If a CSR’s computer crashes while he is in the middle of editing an order, it is possible for him to resolve the issue without having to ask a supervisor to use her “Unlock Order” privilege. He simply has to restart the Commerce Manager application, search for the order he was modifying, open it, and finish modifying and saving the order. Unlocking an Order 1. Search for the order you want to unlock and double-click it for viewing. 2. Assuming you have the proper credentials, click on the Unlock Order button in the top right hand corner of the tab. Splitting a Shipment Shipments can be “split” to improve customer satisfaction. Splitting a shipment refers to the formation of multiple shipments based on the components of a single, original order. These new shipments can then be shipped to either a single address, or to multiple addresses This feature is particularly useful for orders that include pre-ordered or back-ordered items; in-stock items can be shipped immediately, while preordered or/and backordered items can be delivered at a later date. Customers cannot split shipments themselves. Only CSRs and other authorized personnel may perform this action for them, so customers must call in to request this feature. 1. Double-click the order whose shipment you want to split. ALCS Commerce Manager User Manual 65 2. Open the Details tab. 3. Select the components you wish to split from the original order and ship to a different address, then click Move Item. 4. In the new dialog, select the address the new split shipment should be delivered to, and which shipment method should be used. If the address you want to input is not in the dropdown box, do not worry – this can be configured in the next step. Click OK. ALCS Commerce Manager User Manual 66 5. There will now be a separate Shipping Information section for each split shipment you create. You may edit the shipping address of any of the split shipments as desired, allowing you to add new delivery addresses. Customers Customers must register before their purchases can be completed, even if the registration is anonymous (i.e., their personal information is not added to the retailer's customer data, meaning they will have to reenter the information for their next purchase.) Registered accounts are stored in the system, and may be accessed and modified by authorized users. One of the customer attributes users may modify is Customer Status. It can be set to one of the following: • • Active - The customer will be able to login to the store and purchase products. Disabled - The customer will not be able to login to the store purchase products. Disabling a customer Customer accounts cannot be deleted from the system. This is to ensure complete audits and informational integrity (e.g., a customer’s orders cannot be orphaned.) Disabling a customer is, from the shopper's perspective, equivalent to deleting their account from the system, but with the benefit of being able to easily change the status back to Active. ALCS Commerce Manager User Manual 67 Only authorized CSRs may disable customers. Searching for a Customer 1. Open the customer tab. 2. Fill in the fields as desired, then click Search. Editing a Customer 1. Search for the customer you wish to edit, then double-click on the entry in the Customer Search Results tab. 2. Please note the tabs at the bottom of the screen. Clicking on these will open up the corresponding page, allowing you to view and edit according to your needs. 3. Depending on your privileges, you may edit a customer’s information as required: Tab Customer Information and Functions Customer Profile Manage a customer’s attributes (except address-related information), their preferred locale and other registration information. Addresses Manage a customer’s address(es), and set the customer’s default billing and shipping addresses. Credit Cards Manage a customer’s credit cards and set his default credit card. Orders View the details of a customer’s order(s) and create an order for the customer. Table 5 - Customer Attribute Tab Descriptions ALCS Commerce Manager User Manual 68 4. Save your changes by clicking the Save button in the taskbar, or with the Ctrl-S keyboard shortcut. Resetting a Customer’s Password 1. Search for the customer you want to reset the password for, then double-click on their entry in the Customer Search Results tab. 2. Click the Reset Customer Password button in the top right hand corner of the tab. 3. The system will then ask you for confirmation before it resets the customer’s password. Click OK. 4. An e-mail containing the new, system-generated password will then be sent to the customer. Store Marketing Activity The Store Marketing Activity enables e-commerce store managers to configure store-related aspects of the Commerce Manager, including promotions and shipping service levels. Promotions Promotions are a marketing tool used to boost sales of certain products. Specific products and categories of ALCS Commerce Manager User Manual 69 products can be made more attractive (either individually or in larger batches) through incentives and lowered pricing; these can be offered through promotions. Promotion Rules are what defines the behavior and effects of the promotions. There are two types of promotions, and each type’s promotion rule is comprised of different components: Figure 3 - Shopping Cart Promotions Figure 4 - Product Catalog Promotions Shopping Cart vs. Catalog Promotions The Commerce Manager offers two types of promotions: Shopping Cart and Catalog. Shopping Cart Promotion Catalog Promotion Used to increase the number of items in shopping carts at checkout Used to increase sales of specific products Applies to items only after they have been added to the shopping cart The effects are only visible during the checkout process (assuming the requirements have been met) ALCS Commerce Manager User Manual Applies to the items directly in the catalog The effects are visible during both the browsing and checkout processes (assuming the requirements have been met) 70 May only be used by specific customers (as defined by the Eligibilities portion of the promotion rule definition) May be used by any patron of the store For example, shoppers will not see the effects of a "10% off order" Shopping Cart promotion while browsing the catalog; the discount is displayed only when they view their shopping carts. Tips and Caveats • • • The greater the number of promotions, the slower the storefront’s performance. Hence, try to minimize the number of active promotions and be diligent in disabling expired promotions. Do not use the rules engine to create permanent discounts. Instead, create product sale prices. There is a time delay between when a promotion is created and when it applies in the store. This is due to the caching of rules and prices, which improve performance. The duration of the delay depends on the store’s configuration – by default, it takes up to an hour. Searching for a Promotion 1. Set the filters and type in all (or part of) the promotion’s name. 2. Click the Search button. Create a Shopping Cart Promotion 3. Click on the Create Shopping Cart Promotion icon in the application toolbar: ALCS Commerce Manager User Manual 71 4. Set the fields for the first screen in the Create Shopping Promotion Wizard, then click Next: Field Description Store The store in which the new promotion will work in. This is a required field. Promotion Name The name of the promotion. This is used for internal purposes only, and will not be visible to customers. This is a required field. ALCS Commerce Manager User Manual 72 Description A description of what the promotion is used for, what it does, and other details as the creator deems fit. This is for internal use only; customers will not be able to view this in the storefront. This is a required field. Enable in Store Whether the promotion should be immediately enabled in the store (subject to the enable and expiration date/time). Enable Date/Time When the promotion should become active. This is a required field. Expiration Date/Time When the promotion should be deactivated. This field may be left blank if the promotion should be ongoing indefinitely. Table 6 – Promotion Attribute Descriptions 5. On the second screen, set the promotional rules for the new promotion. Click Next once you are ready to move on. 6. On the final screen of the wizard, you may set the coupon code for the new promotion by clicking on the Multi-Use Coupon Codes radio button, then providing the code as shown below: ALCS Commerce Manager User Manual 73 If you leave the No Coupon Codes radio button selected, the promotion will apply to all eligible shoppers. 7. Click Finish to complete the creation of your new promotion. Create a Catalog Promotion 8. Click on the Create Catalog Promotion icon in the application toolbar: 9. Set the fields for the first screen in the Create Catalog Wizard, then click Next: ALCS Commerce Manager User Manual 74 Field Description Catalog The catalog in which the new promotion will work in. This is a required field. Promotion Name The name of the promotion. This is used for internal purposes only, and will not be visible to customers. This is a required field. Description A description of what the promotion is used for, what it does, and other details as the creator deems fit. This is for internal use only; customers will not be able to view this in the storefront. This is a required field. Enable Date/Time When the promotion should become active. This is a required field. Expiration Date/Time When the promotion should be deactivated. This field may be left blank if the promotion should be ongoing indefinitely. Table 7 – Promotion Attribute Descriptions 10. On the second screen, set the promotional rules for the new promotion. Click Next once you are ready to move on. ALCS Commerce Manager User Manual 75 11. Click Finish to complete the creation of your new promotion. Editing a Promotion 12. Double-click on the promotion you want to edit in the Promotion Search Results tab. 13. Make your modifications to the required tab. 14. Save your changes by clicking the Save button in the taskbar, or with the Ctrl-S keyboard shortcut. ALCS Commerce Manager User Manual 76 Shipping Service Levels Filtering Service Levels 1. Open the Shipping Service Levels tab. 2. Set your filters (Shipping Region and Store), then click the Filter button. Creating a Service Level 1. Do a default filter (with Shipping Region and Store both set to “All”.) 2. Click the Create Shipping Region button. 3. Fill in the values for your new shipping region, then click the Save button. ALCS Commerce Manager User Manual 77 Editing a Service Level 1. Do a default filter (with Shipping Region and Store both set to “All”.) 2. Select the shipping region you want to edit. 3. Click the Edit Shipping Region button. 4. Make your change, then click the Save button. Deleting a Service Level 1. Do a default filter (with Shipping Region and Store both set to “All”.) 2. Select the shipping region you want to delete. 3. Click the Delete Shipping Region button. 4. Click OK in the new popup to delete the warehouse. ALCS Commerce Manager User Manual 78 Shipping/Receiving Activity The Shipping/Receiving Activity allows warehouse users to pick, pack, and complete shipments. It can be accessed from the Activity menu: Shipment Workflow Process ALCS Commerce Manager User Manual 79 Figure 5 - Shipment Workflow Process Receiving Inventory When shipments of existing products arrive, warehouse staff may update the system to reflect the new inventory. Receiving inventory is a feature of the Commerce Manager that allows authorized users to increase the stock of existing products. 1. Click on the Receive Inventory button. ALCS Commerce Manager User Manual 80 2. Fill in the incoming inventory row by row in the screen below, then click Save. Note: When you enter the SKU Code value for a row and click Enter or mouse out of the field, the Product Name and SKU Options values will be automatically filled in. If they are not, and a red X is displayed as in the screenshot below, this indicates that the SKU code you entered is not valid. Completing a Shipment After the contents of an order have been picked and packed, and the package has shipped, shipping personnel must complete the shipment in the Commerce Manager. Retailers will not receive payment for the transaction until the shipment has been completed (unless the store has been configured for collection of payment at the time of purchase.) Here are the steps: ALCS Commerce Manager User Manual 81 1. Click on the Complete Shipment icon (see below). 2. Enter the Shipment ID of the order you want to complete, then click Validate. 3. If it is a valid shipment ID, then you will be allowed to Complete the order. Switching Warehouses 1. Click on the Switch Warehouse icon (see below) and select the warehouse you want to switch to. Returns, Exchanges and Refunds CSRs and warehouse staff may perform and accept returns, respectively. Returns and exchanges maximize user satisfaction and increase buyer confidence and sales. Only authorized CSRs can create a return or exchange. The system automatically creates a unique code, called the Return Merchandise Authorization (RMA) code, for all such transactions. Typically, the RMA number is recorded on the physical return to assist warehouse employees in matching the receipt of the return to the correct customer account. For each SKU being returned, the CSR must provide the following details: • Quantity being returned: The number of items being returned. • Reason for return: Users may select from a list of both system defined and custom reasons (e.g. Damaged, Defective, Unwanted Gift, Wrong Size.) • Comments: CSR comments about the return item (e.g., "Customer no longer has the original packaging".) The CSR must also specify whether the returned products are physical goods or not. Depending on whether the customer wants a refund or an exchange, the CSR has additional steps to execute: • Refund: The CSR must enter a refund amount to be credited to the customer. The system will suggest a figure based on the purchase price, the promotions at the time of order, and taxes. • Exchange: The CSR must select a SKU to exchange the incoming product for. By default, the system will suggest the same SKU as the one being returned. ALCS Commerce Manager User Manual 82 Refunds must be credited to the purchase medium used in the original purchase. In special situations, CSRs may issue a refund to another payment source. For example, if the buyer used a now-expired credit card for the purchase, a CSR may issue the refund to another credit card. Please see the workflow diagram below for more information. Returns and Exchanges Workflow Diagram Figure 6 - Returns and Exchanges Workflow Searching for a Return or Exchange Order 1. Fill in as many of the fields as desired and click Search. ALCS Commerce Manager User Manual 83 Warehouse Picklists When a shipment is ready for release, warehouse staff retrieves, packs, and ships the contents of the order. Warehouse picklists are tools to assist in order fulfillment. Warehouse picklists are lists detailing which items to retrieve from the warehouse, and how to assemble those items into orders. The picker can limit the number of shipments the picklist covers. For example, while there may be 84 shipments awaiting packing, a picker may only want to retrieve items for the first 5 shipments. The picker can choose to order the picklist by: • • SKU: It is often easier to retrieve all instances of the same SKU on the same trip. Shipment: A picker may need to retrieve the components of a particular shipment to meet some deadline. The following details are included in the picklist by default: • • • Order Number Shipment Number SKU Code ALCS Commerce Manager User Manual 84 • • • • Product Name and SKU options (e.g. iPod Nano, 4 gigabytes, Blue) Quantity Customer details – Name, email, and shipping address Gift wrapping style, Gift card style and Gift card message (if applicable) Extra fields may be added via modification of the picklist template – please see the Developer Guide for more information. Once a picklist has been created, the status of the shipment is changed to "Picking in progress". A picklist is assigned to the user who created it. An administrator or worker can view the status of all picklists and, if necessary, to reprint a picklist. Once a shipment is in the “Picking in progress” state, users may print a packing slip for the order. A packing slip is similar to an invoice, and is included with the parcel. The packing slips are customizable, but contain the following fields by default: • • • • • • • • • • • Customer Name Shipping Address Customer Number Shipping Method Order Date/Time Order Number Shipment SKU details (SKU Number, product Name, SKU options) Shipment SKU pricing: This is hidden if the SKUs are gifts, or if the customer selected to hide the field Shipment method pricing: This is hidden if the SKUs are gifts, or if the customer selected to hide the field Shipment taxes: This is hidden if the SKUs are gifts, or if the customer selected to hide the field Shipment total: This is hidden if the SKUs are gifts, or if the customer selected to hide the field At this stage in the order life cycle, the funds for the shipment have not yet been captured. The picker must “complete the order” when a shipment has been packaged and shipped. At that point, funds will be transferred. Please see the workflow diagram for more details. Creating a Picklist 1. Open the Picking tab. 2. Click the Create Picklist button. ALCS Commerce Manager User Manual 85 3. Select the shipments for inclusion into the picklist. 4. Click the Create Picklist button. Viewing a Picklist 1. Open the Picking tab. 2. Click on the active picklist you want to view. 3. The picklist will be opened in a new tab to the right. 4. You can click the Print Picklist button to print it out. ALCS Commerce Manager User Manual 86 Removing a Shipment from a Picklist 1. Open the Picking tab. 2. 3. 4. 5. Click on the active picklist you want to remove a shipment from. Select the shipment you want to remove. Click the Remove from Picklist button. Click OK to remove the shipment. Printing a Packing Slip 1. Open the Picking tab. 2. Click on the active picklist you want to print a packing slip (or packing slips) from. 3. Either click the Print All Packing Slips button if you want a packing slip for all shipments in that picklist, or select a shipment and click the Print Packing Slip button. ALCS Commerce Manager User Manual 87 Retrieving SKU Inventory Numbers 1. Open the Inventory tab. 2. Either enter a SKU Code or click on the icon next to the field; this will bring up a utility that you can use to help select a valid SKU Code. ALCS Commerce Manager User Manual 88 3. Click Retrieve. The results will be returned in a new tab. ALCS Commerce Manager User Manual 89 ALCS Commerce Manager User Manual 90 Reporting Activity Various reports can be generated in the Commerce Manager. Reports can improve the decisions of both management and front-line personnel. Reports can be generated in the Reporting Activity, accessible through the Activity menu: The Commerce Manager makes use of BIRT to produce reports in a variety of formats: HTML, CSV, and PDF. Custom reports may be created and integrated to fit your specific needs – please see the Developer Guide for more information. The reports that come packaged with the product are detailed below: Customer Registration A summary of a store’s customer registrations during a particular time frame. This report is useful in gauging the effectiveness of promotions targeting new customers. The user must specify which store and for which time span the report is for. Anonymous registrations may also be included in the summary. Viewing and Exporting a Customer Registration Report 1. Select Customer Registration from the dropdown menu. 2. Choose the store you wish to generate the report for. 3. Specify the date range the report should present data for. The From Date may be left blank, but the To Date must be filled in. You may click on the calendar icon next to the field input boxes to bring up a utility to assist in selecting a date. ALCS Commerce Manager User Manual 91 4. Click the Run Report button to view the customer registration report. 5. If you wish to export the report as a CSV, Microsoft Excel, or PDF file, you can do so by clicking on any of the corresponding buttons for the formats: ALCS Commerce Manager User Manual 92 Low Stock This report is used to determine which products to restock. If a certain product’s stock is less than its reorder minimum amount, then it will be included in this report. The user must specify which warehouse the report is for. A brand may also be specified for further filtering; this is useful when a warehouse has to submit an order proposal to a supplier. If a user has a specific product in mind that he wants to check for low stock levels, he may enter its SKU number at the input screen. Viewing and Exporting a Low Stock Report 1. Select Low Stock from the dropdown menu. 2. Choose the warehouse you want the report for from the dropdown menu. 3. If desired, you may select a SKU Code or/and brand to filter the results. Clicking the button next to the SKU Code input field will bring up an utility to help in inputting a SKU code: ALCS Commerce Manager User Manual 93 4. Click the Run Report button to view your Low Stock Report. 5. If you wish to export the report as a CSV, Microsoft Excel, or PDF file, you can do so by clicking on any of the corresponding buttons for the formats. Order Summary This report provides an overview of a store's performance (in sales) over a particular time frame. Users may specify a range of dates for the report to summarize. By default, the report will encapsulate the sales data for just the current day. The user may also specify different currencies for the report to be generated in, the source of the payments (e.g., Google Checkout only), and which subsets of orders (as grouped by their status) to include in the report. Viewing and Exporting an Order Summary Report 1. Select Order Summary from the dropdown menu. 2. Fill in the fields to specify what data the report should be generated on. Again, you may click the calendar icon next to the Date fields to bring up a utility to help in selecting the range of dates for the report. 3. Click the Run Report button to view your Order Summary Report. You may need to increase the size of the window before you can view this button. 4. If you wish to export the report as a CSV, Microsoft Excel, or PDF file, you can do so by clicking on any of the corresponding buttons for the formats. Orders Awaiting Stock Allocation This report provides a list of all products that have been pre-ordered or back-ordered. It can be used for a variety of purposes; for example, identifying which products to order. The user must specify the store the report is generated for. Results may be filtered by product status (preorder, backorder, or both.) If a user has a specific product that he wants to check for pre-order or back-order status, she may enter the corresponding SKU number at the input screen. Viewing and Exporting an Orders Awaiting Stock Allocation Report 1. Select Orders Awaiting Stock Allocation from the dropdown menu. 2. 3. 4. 5. Specify which store you wish the report to be generated for. If desired, you may also specify a SKU Code to further filter the results in the report. Select which Product Availability Rules you want the report generated for from the dropdown menu. Click the Run Report button to view your Orders Awaiting Stock Allocation Report. You may need to increase the size of the window before you can view this button. 6. If you wish to export the report as a CSV, Microsoft Excel, or PDF file, you can do so by clicking on any of the corresponding buttons for the formats. ALCS Commerce Manager User Manual 94 Orders by Status This report is similar to Order Summary, except with a simplified interface and fewer options. It is geared towards the summary of orders that match the status(es) defined by the user (e.g., all shipped orders.) The user must specify which store they want the report generated for, and for which subset of orders. Viewing and Exporting an Orders by Status Report 1. Select Orders by Status from the dropdown menu. 2. Fill in the fields to specify what data the report should be generated on. Again, you may click the calendar icon next to the Date fields to bring up a utility to help in selecting the range of dates for the report. 3. Click the Run Report button to view your Orders by Status Report. You may need to increase the size of the window before you can view this button. 4. If you wish to export the report as a CSV, Microsoft Excel, or PDF file, you can do so by clicking on any of the corresponding buttons for the formats. Returns and Exchanges This report provides a summary of all returns and exchanges during a particular time frame. This could be used to monitor the volume of exchanges/refunds and the reasons for returns/exchanges. The user must specify which warehouse the report is generated for. The results may be filtered by time frame, the RMA type (return, exchange, or both), or by the status of the refund/exchange (e.g., completed, awaiting stock return.) Viewing and Exporting a Returns and Exchanges Report 1. Select Returns and Exchanges from the dropdown menu. 2. Fill in the fields to specify what data the report should be generated on. Again, you may click the calendar icon next to the Date fields to bring up a utility to help in selecting the range of dates for the report. 3. Click the Run Report button to view your Returns and Exchanges Report. You may need to increase the size of the window before you can view this button. 4. If you wish to export the report as a CSV, Microsoft Excel, or PDF file, you can do so by clicking on any of the corresponding buttons for the formats. Miscellaneous The following tasks can be performed in any of the Activities. ALCS Commerce Manager User Manual 95 Passwords Changing Password 1. Open the Preferences menu and click Change Password. 2. Enter your old password, then your new password twice. Please note that your new password must be at least 8 characters long. 3. Save your changes. ALCS Commerce Manager User Manual 96 Pagination Settings The pagination settings in the Commerce Manager allow users to change the number of results displayed on every search and filter results screen. For example: Pagination setting of 10 Results per Page: ALCS Commerce Manager User Manual 97 Pagination setting of 50 Results per Page: There is no “best” Results per Page setting. Whichever setting the user feels most comfortable with is considered optimal. Any changes by a user will affect only his CM; in other words, every user has his own custom pagination settings. Changing Pagination Settings 1. Open the Preferences menu and click Change Pagination Settings. ALCS Commerce Manager User Manual 98 2. Choose the Results per Page figure you desire from the dropdown menu. 3. Save your changes. Exiting the Commerce Manager 1. Open the File menu and click Exit. Alternatively, you may click on the red X button in the top right hand corner of the CM. ALCS Commerce Manager User Manual 99 Appendices ALCS Commerce Manager User Manual 100 Appendix A: Workflow Diagrams Order Workflow Process Figure 7 - Order Workflow Process ALCS Commerce Manager User Manual 101 Shipment Workflow Process Figure 8 - Shipment Workflow Process ALCS Commerce Manager User Manual 102 Returns and Exchanges Workflow Process Figure 9 - Returns and Exchanges Workflow ALCS Commerce Manager User Manual 103 Appendix B: Keyboard Shortcuts Shortcut Activity Action Alt+Shift+C Switch to Customer Service activity Alt+Shift+M Switch to Catalog Management activity Alt+Shift+N Switch to Configuration activity Alt+Shift+P Switch to Reporting activity Alt+Shift+R Switch to Shipping/Receiving activity Alt+Shift+S All Notes Switch to Store Marketing activity Alt+Shift+1 Preferences - Change Password Alt+Shift+2 Preferences - Set Pagination Preferences Ctrl+R Refresh Active only when an editor is active Ctrl+S Save Active only when an editor is active Ctrl+Shift+S Save All Active only when an editor is active Catalog Ctrl+Shift+C Management Create Category/Sub-Category Active only when a (virtual) catalog is selected in the Catalog Browse View tree Ctrl+Shift+I View Import Jobs Ctrl+Shift+L Add Linked Category Active only when a virtual catalog is selected in the Catalog Browse View tree Ctrl+Shift+O Open Item Active only when an item is selected in the Catalog Browse View tree Ctrl+Shift+P Create Product Active only when a category within a catalog is selected in the Catalog Browse View tree Ctrl+Shift+R Add Existing Product Active only when a category within a virtual catalog is selected in the Catalog Browse View tree Ctrl+Shift+D Move Category Down Active if a category or linked category that can be moved is selected in the Catalog Browse View tree Ctrl+Shift+U Move Category Up ALCS Commerce Manager User Manual Active if a category or linked category 104 that can be moved is selected in the Catalog Browse View tree Alt+C Clear (in Search tab) Alt+S Search (in Search tab) Ctrl+Shift+O Create Order Ctrl+Shift+I View Import Jobs Customer Service Alt+C Clear (in Search view) Alt+S Search (in Search view) Ctrl+Shift+I View Import Jobs Shipping/Receiving Ctrl+Shift+C Complete Shipment Ctrl+Shift+G Create Catalog Promotion Ctrl+Shift+T Store Marketing Create Shopping Cart Promotion Alt+S Search (in Search view) Ctrl+Shift+I View Import Jobs Warehouse Ctrl+Shift+R Receive Inventory Table 8 - Keyboard Shortcuts ALCS Commerce Manager User Manual 105 Appendix C: State Tables Automatic Order Unlocking CSR Action System Action CSR saves order System will automatically unlock the given order, on completion of the save transaction. CSR closes order editor (saves changes on prompt) System will automatically unlock the given order, on completion of the save transaction. CSR closes order editor (abandons changes on prompt) System will automatically unlock the given order. CSR closes Commerce Manager (with open orders and saves changes on prompt) System will automatically unlock each order, on completion of the save transaction. CSR closes Commerce Manager (with open orders and abandons changes on prompt) System will automatically unlock each order. Table 9 - Order Unlocking Scenarios Inventory Auditing Event Description Action New order for shippable SKU with "InStock" inventory A new order is created in the store, the CM, or via a Web Service "Allocated" quantity is increased Change in shipment SKU quantity before shipment is packed A shipment is edited in the CM "Allocated" quantity may be reduced or increased accordingly Remove of a shipment SKU before shipment is packed A shipment is edited in the CM "Allocated" quantity is decreased Addition of a new SKU to a shipment before shipment is packed A shipment is edited in the CM "Allocated" quantity is increased Order Cancellation An order is canceled in the store, the CM, or via a Web Service "Allocated" quantity is decreased Manual "On Hand" stock adjustment Stock is adjusted in the CM warehouse "On Hand" quantity may be reduced or increased Stock upload (with no affected backorder or pre-order SKUs) Stock is uploaded / received in the CM warehouse "On hand" quantity is increased Stock upload (with affected back-order or pre-order SKUs) Stock is uploaded / received in the CM warehouse "Allocated" quantity is increased "On hand" quantity is increased ALCS Commerce Manager User Manual 106 Shipment is completed (shipped) Shipment is completed in CM warehouse or via a Web Service. "On Hand" quantity is decreased "Allocated" quantity is decreased Table 10 - Inventory Audit Events Order Confirmation E-mail Inventory Status (at time of receipt creation) Sample SKU / Line item availability message Unallocated (Always Available) Usually ships in 1-2 days. Allocated Usually ships in 1-2 days. Awaiting Allocation (Back Order) On Backorder. Expected shipment date: 12th March 2008 Awaiting Allocation (Pre Order) On Preorder. Expected shipment date: 12th March 2008 Table 11 - Order Confirmation E-mail Content Order History Inventory Status (at time of receipt creation) SKU / Line item Availability Message (if shipment has shipped) Sample SKU / Line item Availability Message (if shipment has not shipped) Unallocated (Always Available) None Usually ships in 1-2 days. Allocated None Usually ships in 1-2 days. Awaiting Allocation (Back Order) None On Backorder. Expected shipment date: 12th March 2008 Awaiting Allocation (Pre Order) None On Preorder. Expected shipment date: 12th March 2008 Table 12 - Order History Content Order Receipt Inventory Status (at time of receipt creation) Sample SKU / Line item Availability Message Unallocated (Always Available) Usually ships in 1-2 days. Allocated Usually ships in 1-2 days. Awaiting Allocation (Back Order) On Backorder. Expected shipment date: 12th March 2008 Awaiting Allocation (Pre Order) On Preorder. Expected shipment date: 12th March 2008 Table 13 - Order Receipt Details ALCS Commerce Manager User Manual 107 Product Availability Rules Original Rule Can Be Changed To Always in Stock Available only if in Stock, Available on Pre Order, Available on Back Order Available only if in Stock Available on Pre Order, Available on Back Order Available on Pre Order Available only if in Stock, Available on Back Order Available on Back Order Available only if in Stock, Available on Pre Order Table 14 - Product Availability Details Product Display Page Messages State # Availability Rule Stock Status Availability Date Order Limit Reached Displayed Message Add to Cart Button 1 Available only if in stock Out of stock null No Out of stock Disabled 2 Available only if in stock Out of stock 27th Mar 2007 No Out of stock Disabled (estimated back in stock date: March 27, 2007) 3 Available only if in stock In Stock null No In Stock, x available 4 Available on Pre Order Out of stock 27th Mar 2007 No Available for pre order Replaced with (estimated release date: Preorder button March 27, 2007) Enabled 5 Available on Pre Order Out of stock 27th Mar 2007 Yes Out of stock Replaced with Preorder button Disabled 6 Available on Pre Order In Stock 27th Mar 2007 No In Stock, x available Enabled 7 Available on Back Order Out of stock 27th Mar 2007 No Available for back order Enabled (estimated shipping date: March 27, 2007) 8 Available on Back Order Out of stock null No Available for back order Enabled (will ship when available) 9 Available on Back Order Out of stock Any value Yes Out of stock Disabled 10 Available on Back Order In Stock 27th Mar 2007 No In Stock, x available Enabled Enabled Table 15 - Product Display Page Details ALCS Commerce Manager User Manual 108 Returns and Exchanges Action Physical Return Action on return creation Action on return of ALL SKUs in RMA Refund Yes None CSR is notified that refund can be given Refund No CSR can refund via original payment method None or new CC Exchange Yes None CSR is notified that new "exchange" order can be created. Exchange No New "exchange" order is created None Table 16 - Returns and Exchanges ALCS Commerce Manager User Manual 109