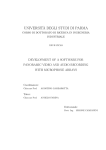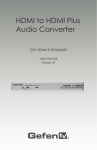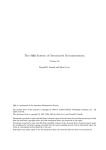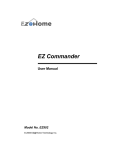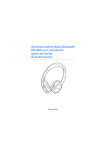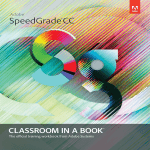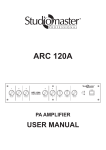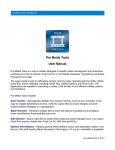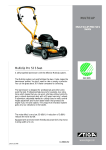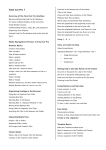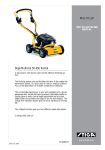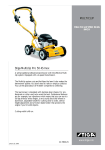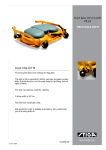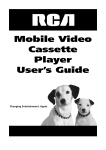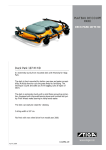Download Multiclip Editing
Transcript
Basic Editing Basic Multiclip Editing Final Cut Pro’s multiclip editing system inaugurates a whole new style of cutting designed to make it easy to organize and edit footage derived from multiple camera shoots. FCP’s multiclip structuring offers enormous flexibility—powerful automated multiclip sequencing for multicamera footage synchronized to a single master timecode source during shooting, plus a variety of manual synchronizing methods. FCP’s manual methods allow you to synchronize multiple camera footage shot without the benefit of master timecode, but you are also free to synchronize unrelated groups of clips such as cutaways, still images, and audio into multiclips. Once your material has been organized into a multiclip file structure, it’s possible to load that multiclip into the Viewer and edit it into a sequence in much the same way as you would a regular clip, but you also have the option of using FCP’s new Multiclip Playback editing mode to cut between multiclip angles on the fly (Figure 9a.1). FCP’s multiclip editing system has a lot of depth; you can add, subtract, or replace angles, resynchronize angles, cut audio and video separately, trim edits, and apply effects. For more information on multiclip editing, see “Working With Multiclips” on page II-241 of Apple’s Final Cut Pro User Manual PDF. Basic Multiclip Editing Figure 9a.1 Final Cut Pro’s Multiclip Playback editing mode brings real-time multiclip editing, a new editing methodology, and a new look to the interface. 9-1 Excerpted from Final Cut Pro 6: Visual QuickPro Guide by Lisa Brenneis. Copyright © 2008. Used with permission of Pearson Education, Inc. and Peachpit Press. Chapter 9 Multiclip editing overview ◆ Edit multiclips into a sequence. You can use FCP’s real-time multiclip mode to switch or cut between angles in real time, or you can select a multiclip angle and use FCP’s regular editing tools to make your edit. You can also select a clip in your edited multiclip sequence and switch from the currently selected angle to a different angle. Fine-tuning multiclip edit points in the Timeline works just the same as trimming a regular edit. ◆ Collapse multiclips to the active angle. Once you’re satisfied with your multiclip edit, you can collapse it so that in each clip only the selected angle is available. You can work with a collapsed multiclip sequence just as you would a normal FCP sequence. If you change your mind and want to make further changes, you can restore any selected clip’s multiclip angles by using the Uncollapse Multiclip(s) command. ◆ Output or export the finished cut. You can export finished video to tape or DVD, or export a file in a project interchange format. Basic Multiclip Editing Here’s a step-by-step overview of a multiclip editing process that describes editing footage from a multicamera shoot. ◆ Capture footage from multiple cameras. You can identify an angle for each camera and assign it to the clip’s Angle property as a part of the log and capture process, or post-capture. ◆ Organize multiple angles into multiclips. Use the Make Multiclip command to synchronize clips by their source timecode, by an auxiliary timecode, or by In or Out points. If your clips were recorded using a master timecode generator, you can use the Make Multiclip Sequence command to organize clips into a sequence containing timecodesynchronized multiclips. Make Multiclip Sequence: Industrial-Strength Multicamera Editing Final Cut Pro’s Make Multiclip command is a flexible tool for grouping clips that don’t have matching timecode. FCP’s other multiclip creation command, Make Multiclip Sequence, is designed for organizing media from multicamera shoots where the cameras were synchronized with a master timecode generator. This sync method generates media files with matching timecode. The Multiclip Sequence feature uses the files’ angle numbers and timecode to sort and synchronize the clips into multiclips and then arranges these multiclips into a sequence, placing each multiclip at the sequence timecode matching its start point. For more information on making multiclip sequences, see page II-241 of Apple’s Final Cut Pro User Manual PDF. 9-2 Excerpted from Final Cut Pro 6: Visual QuickPro Guide by Lisa Brenneis. Copyright © 2008. Used with permission of Pearson Education, Inc. and Peachpit Press. Basic Editing Creating multiclips with the Make Multiclip command Figure 9a.2 If you did not assign angle numbers to the clips when you captured them, you can enter angle numbers in the Browser’s Angle column. You create a multiclip by grouping and synchronizing multiple clips (called multiclip angles) into a structured unit. You can choose to synchronize your angle clips by source timecode, by an auxiliary timecode, or by In or Out points, but you must choose the same sync method for all angles. For more information on assigning auxiliary timecode, see “Changing Your Source Timecode” in Chapter 4. To group multiple clip angles into a multiclip: 1. In the Browser’s Angle column, assign an angle ID to each clip you want to include in your multiclip. You can use numbers or letters (Figure 9a.2). Figure 9a.3 Control-click the selected clips and choose Make Multiclip from the shortcut menu. Figure 9a.5 The new multiclip appears in the Browser. You can double-click the multiclip’s Browser icon to open it in the Viewer. 3. In the Make Multiclip dialog box, choose a synchronization method from the Synchronize using pop-up menu. You can use In points, Out points, source Timecode, or auxiliary Timecode (Figure 9a.4). The Media Alignment diagram adjusts to reflect the clips’ sync relationship using the sync method you just selected. 4. Click OK. The new multiclip appears in the Browser (Figure 9a.5). FCP automatically generates a name for the multiclip composed of the clip name of the currently selected active angle plus its angle number, followed by the multiclip name. Basic Multiclip Editing Figure 9a.4 Choose a synchronization method from the Synchronize using pop-up menu. You can use In points, Out points, source Timecode, or auxiliary Timecode as sync points. You can also uncheck the box to the left of any clip to exclude it from the multiclip. 2. In the Browser, select the clips you want to group into a multiclip, and then Control-click the selected clips and choose Make Multiclip from the shortcut menu (Figure 9a.3). The Make Multiclip dialog box appears. 9-3 Excerpted from Final Cut Pro 6: Visual QuickPro Guide by Lisa Brenneis. Copyright © 2008. Used with permission of Pearson Education, Inc. and Peachpit Press. Chapter 9 Working with multiclips in the Viewer Use the controls in the Viewer to perform a variety of adjustments to your multiclips. You can adjust multiclip display options; you can even add, delete, rearrange, or resynchronize clip angles. All of the tasks described in this section take place with the multiclip opened in the Viewer. To open a multiclip in the Viewer: ◆ Double-click the multiclip’s icon in the Browser. The multiclip opens in the Viewer (Figure 9a.6). Basic Multiclip Editing Switch to a different active angle or make an edit track selection from the Playhead Sync menu FCP Protocol: Multiclips ◆ All angles must use the same frame rate, image dimensions, and codec. ◆ A multiclip angle can be an audioplus-video clip, a video-only clip, an audio clip, a merged clip, a still image, a graphic, or another multiclip. ◆ The maximum number of angles allowed in a multiclip is 128; only the first 16 angles will play back in real time. Choose Show/Hide Multiclip Overlays from the View menu to toggle overlay display Blue outline indicates active video angle Green outline indicates active audio angle Multiclip Overlay display Triangle indicates additional angles available; click to reveal Figure 9a.6 Double-clicking its icon in the Browser opens the multiclip in the Viewer. 9-4 Excerpted from Final Cut Pro 6: Visual QuickPro Guide by Lisa Brenneis. Copyright © 2008. Used with permission of Pearson Education, Inc. and Peachpit Press. Basic Editing FCP Protocol: Multiclip Auto-Naming Convention When you create a multiclip, FCP applies an auto-generated name. The multiclip’s name is composed of the clip name of the currently selected active angle plus its angle number, followed by the multiclip name (Figure 9a.7). You can change the multiclip’s name in the same way that you rename other Browser clips (Figure 9a.8), but you can’t change the part of the multiclip name that identifies the currently selected active angle (Figure 9a.9). If you open a multiclip in the Viewer and then switch to a different active angle, the multiclip’s name updates to display the active angle you just selected (Figure 9a.10). Figure 9a.7 A multiclip’s name is composed of the clip name of the currently selected active angle plus its angle number, followed by the multiclip name. Figure 9a.8 Highlight a multiclip’s name to rename it. Only a portion of the name can be changed. Basic Multiclip Editing Figure 9a.9 Final Cut Pro automatically adds the name of the multiclip’s currently active angle to the multiclip name. Figure 9a.10 Switch to a different active angle, and the multiclip’s name updates to display the newly selected active angle. 9-5 Excerpted from Final Cut Pro 6: Visual QuickPro Guide by Lisa Brenneis. Copyright © 2008. Used with permission of Pearson Education, Inc. and Peachpit Press. Chapter 9 To change the number of multiclip angles displayed in the Viewer: ◆ From the Viewer’s View pop-up menu, choose one of the following options to change the display: Multiclip 1-Up, Multiclip 4-Up, Multiclip 9-Up, or Multiclip 16-Up (Figure 9a.11). To toggle multiclip overlay display in the Viewer: ◆ From the Viewer’s View pop-up menu, choose Show Multiclip Overlays. To rearrange multiclip angles in the Viewer: 1. In the Viewer, Command-click the angle you want to relocate and drag it to the position where you want it moved (Figure 9a.12). The other angles shift to make room for the selected angle at the new position (Figure 9a.13). Figure 9a.11 Choose a multiclip display option from the Viewer’s View pop-up menu. Basic Multiclip Editing 2. Release the mouse and drop the angle in its new location. To delete a multiclip angle: ◆ In the Viewer, Command-click the angle you want to delete, drag it out of the Viewer, and release the mouse button. Figure 9a.12 Command-click and drag the angle to its new position. Figure 9a.13 As you drag the clip into position, the other angles shift to make room. Release the mouse to drop the angle in its new location. 9-6 Excerpted from Final Cut Pro 6: Visual QuickPro Guide by Lisa Brenneis. Copyright © 2008. Used with permission of Pearson Education, Inc. and Peachpit Press. Basic Editing To add an angle to a multiclip: 1. Drag the clip you want to add to your multiclip from the Browser to the angle location in the Viewer where you want to add the clip. Pause until the multiclip edit overlay appears. Figure 9a.14 To add one or more clip angles to a multiclip, drag the new clip from the Browser to the Viewer, then drop it on the Insert New Angle edit overlay. 2. Drop the clip on Insert New Angle to add the clip to the existing angle (Figure 9a.14). The new clip is added to your multiclip as a new angle (Figure 9a.15). To replace an existing angle in a multiclip: 1. Drag the clip you want to substitute for an existing angle from the Browser to the multiclip angle in the Viewer that you want to replace. Pause until the multiclip edit overlay appears. Figure 9a.15 The new clip is added to the multiclip as a new angle. To adjust a multiclip angle’s sync: 1. Holding the Control and Shift keys, click on the angle you want to adjust, and then either drag left to slip the clip’s sync backwards in time or drag right to advance the clip’s sync. The angle’s video jogs forward or back as you scrub. An overlay displays the current offset value (Figure 9a.16). Basic Multiclip Editing 2. Drop the clip on Overwrite Angle to replace the angle you’re positioned over with the new clip you dragged from the Browser. The new clip overwrites the angle’s existing clip and assumes its angle number. 2. Release the mouse to set the sync adjustment. Check your adjusted sync. Figure 9a.16 To adjust an angle’s sync, hold the Control and Shift keys as you drag on the angle you want to adjust. Drag left to slip the clip’s sync backwards in time or drag right to advance sync. 9-7 Excerpted from Final Cut Pro 6: Visual QuickPro Guide by Lisa Brenneis. Copyright © 2008. Used with permission of Pearson Education, Inc. and Peachpit Press. Chapter 9 Multiclip Editing This section shows you how to edit a multiclip into a sequence without the use of realtime editing tools, how to set up the FCP interface to enable real-time multiclip editing, and how to perform edits using real-time multiclip playback mode. You’ll learn the difference between switching and cutting, and how to make video-only or audio-only edits. To edit a multiclip angle into a sequence: 1. Double-click the multiclip icon in the Browser to load it into the Viewer. Figure 9a.17 Make a track format selection from the Viewer’s Sync pop-up menu to choose which tracks you want to include in the edit. Multiclip Editing 2. To choose whether to include both video and audio tracks, the video track only, or audio tracks only in your edit, do one of the following: ◆ Choose View > Multiclip Active Tracks, and make a track format selection from the submenu. ◆ Make a track format selection from the Viewer’s Sync pop-up menu (Figure 9a.17). 3. To switch to the angle you want to edit into your sequence, do one of the following: ◆ Click on the angle’s image in the Viewer. ◆ Choose the angle from the multiclip angles listed in the Viewer’s Sync pop-up menu. The angle you selected becomes the active angle. 4. Use any of the standard editing methods described earlier in this chapter to set In and Out points and perform the edit. The one deviation from standard editing procedures requires you to hold down the Option key as you drag the multiclip angle from the Viewer to either the Canvas edit overlay or the Timeline in order to make the edit (Figure 9a.18). Figure 9a.18 Hold the Option key as you drag the active angle from the Viewer directly to the Timeline, as shown here. You can also Option-drag to the Canvas edit overlay to perform the edit, or use one of the standard FCP edit keyboard commands. 9-8 Excerpted from Final Cut Pro 6: Visual QuickPro Guide by Lisa Brenneis. Copyright © 2008. Used with permission of Pearson Education, Inc. and Peachpit Press. Basic Editing To switch the active angle of a multiclip that’s already in the Timeline: ◆ Control-click the multiclip in the Timeline, then choose a different angle from the clip’s shortcut menu (Figure 9a.19). To collapse a multiclip: ◆ Figure 9a.19 You can swap out the active angle of a multiclip that’s already edited into a sequence by Control-clicking the clip in the Timeline and choosing a different angle from the Active Angle submenu of the clip’s shortcut menu. Select one or more multiclips in the Timeline, then Control-click your selection and choose Collapse Multiclip(s). The selected multiclips convert to regular sequence clips containing just the currently selected active angle for those multiclips. To expand a multiclip: ◆ Select one or more collapsed multiclips in the Timeline, then Control-click your selection and choose Uncollapse Multiclip(s). The selected clips’ hidden angles are restored and the clips are converted back to multiclips. The currently selected active angle for each expanded multiclip is preserved. Multiclip Editing 9-9 Excerpted from Final Cut Pro 6: Visual QuickPro Guide by Lisa Brenneis. Copyright © 2008. Used with permission of Pearson Education, Inc. and Peachpit Press. Chapter 9 Real-Time multiclip editing Final Cut Pro’s Multiclip Playback mode is a distinctly different editing environment tailored to viewing multiple streams of synchronized video and audio playing back in real time as you switch and cut between angles on the fly. Using real-time multiclip playback mode, however, requires that you flip a few switches first to enable real-time multiclip editing in the FCP interface. ✔ Tip Multiclip Editing ■ A word to everyone who just can’t wait to start cutting their multicamera footage in real time: you need to start by building a sequence containing a rough assembly of your multiclip footage (or at least insert your first multiclip take) into a sequence before you enable real-time editing. Here’s why: FCP uses Open gang sync mode to synchronize playback between the multiple video streams in the Viewer and your edited multiclip footage in the Canvas and Timeline. Open gang mode works by automatically opening the sequence clip at the Timeline playhead position into the Viewer and synchronizing playback. No sequence clip? No synchronized playback. It is a bit of a logical disconnect when you’re initiating a real-time multiclip edit that you have to start with your multiclip already in your sequence, but that’s the way it works. Insert your multiclip into the sequence using a non-real-time method first, then complete the rest of the realtime setup. FCP Protocol: Switch vs. Cut Multiclip editing mode introduces two terms to FCP’s basic vocabulary—switch and cut. FCP’s multiclip editing interface is awash with banks of Switch To and Cut To buttons and menu commands. What’s the difference between switching and cutting? Switching to an angle selects a different active angle without adding an edit point. You can switch a multiclip’s active angle in the Viewer, or you can switch to swap out the active angle of a multiclip shot that’s already been edited into a sequence. Cutting to an angle selects a different active angle and adds an edit at the point where you cut to the new active angle. 9-10 Excerpted from Final Cut Pro 6: Visual QuickPro Guide by Lisa Brenneis. Copyright © 2008. Used with permission of Pearson Education, Inc. and Peachpit Press. Basic Editing To set up for real-time multiclip editing: 1. Open a sequence containing a multiclip into the Timeline, then enable the Multiclip Playback, Dynamic video playback quality, and Dynamic frame rate options in the Timeline’s RT pop-up menu. 2. Enable the Open gang mode by selecting it from the Playhead sync pop-up menu in the Canvas or Viewer. The Viewer and Timeline playheads are locked in sync, and the multiclip at the Timeline playhead position automatically opens as a sequence clip in the Viewer (Figure 9a.20). 3. To reconfigure the keyboard layout or button bars, do any of the following: ◆ Choose Tools > Button Bars > Multiclip to load preset button bars containing shortcut buttons for realtime switching and cutting between multiclip angles. ◆ Choose Tools > Keyboard Layout > Multi-camera Editing to load a custom keyboard layout that assigns key commands for real-time switching and cutting between multiclip angles to your keyboard’s number pad. Once you have loaded it, you can see a list of this keyboard layout’s multiclip key commands by choosing Tools > Keyboard Layout > Customize, and opening the Multiclip group listing on the right side of the Keyboard Layout window. Multiclip Editing Figure 9a.20 With Open gang mode enabled, the multiclip at the Timeline playhead position automatically opens as a sequence clip in the Viewer. 9-11 Excerpted from Final Cut Pro 6: Visual QuickPro Guide by Lisa Brenneis. Copyright © 2008. Used with permission of Pearson Education, Inc. and Peachpit Press.