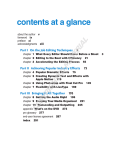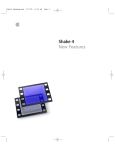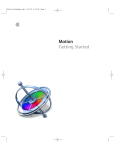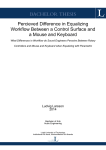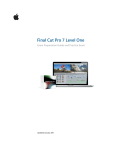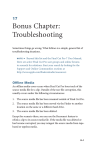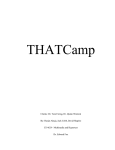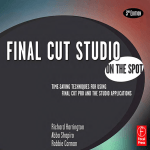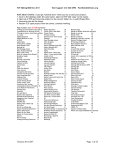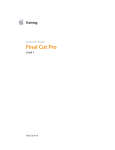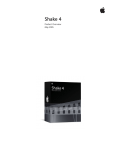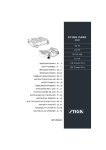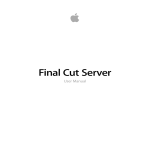Download Course Content
Transcript
1 Final Cut Pro 7 Controls in the Bottom part of the Viewer Tabs in the Viewer Overview of the Final Cut Pro Interface Moving and Resizing Final Cut Pro Windows To resize multiple windows at the same time Using Window Layouts Understanding Projects, Clips, Bin, and Sequences Organizing Your Projects Arrange Final Cut Pro windows and make room for Dock Zoom and View Pop-Up Menus in the Viewer Playhead Sync Pop-Up Menu Recent Clips and Generator Pop-Up Menus Move the playhead to the beginning of your clip Move the playhead to the end of your clip Move the playhead backward, one frame at a time Move the playhead forward, one frame at a time Move the playhead one second at a time Using J - K – L Media Management Process in Final Cut Pro Browser Basics Video and Audio Encoding Create a new project Video Format Basics Save a project (Standard definition " SD "-high definition " HD " ) Save all open projects Open a project Close a project Open Final Cut Pro • Image dimensions • Frame rate • Compressor Make a window active View and use a shortcut menu Setting Clip In and Out Points in the Viewer Assign a color to a tab that represents a bin or a Set an In or Out point for a clip in the Viewer sequence Set an In or Out point while playing a clip Undo a change View your clip from its In point to its Out point Redo a change Clearing In and Out Points Rename sequences, and bins within Final Cut Pro Display Browser items as icons or in a list Using Markers and Sub clips Create markers in a clip Organizing Footage in the Browser Create a sub clip Using Bins to Organize Your Clips Viewing Markers in the Viewer Creating New Bins Viewing Markers in the Browser Opening Bins in the Browse Deleting Markers in Clips Opening Bins in a Separate Window or Tab To turn a clip’s markers into sub clips Moving Items Between Bins Using Labels to Organize Your Clips Searching for Clips in the Browser and Finder Easy Setup Choosing Easy Setups Choose an Easy Setup based on format and frame rate Importing Media Files Create a new sequence Import a file or folder Importing Video, Audio Still Images and Graphics Files Viewer Basics Open a clip in the Viewer from the Browser Controls in the Top Part of the Viewer Timeline Basics Make the Timeline window active Open a sequence in the Timeline and Canvas Select a sequence in the Timeline Close a sequence in the Timeline 2 Timeline editing controls • Clip In and Out points Real-Time Effects and the Render Status Bar • Sequence Out point Changing Timeline Display Options • Clip Out point Change Timeline display options in the Sequence • Sequence In and Out points Settings window Clip Keyframes Arranging Clips in the Timeline Scrub through a sequence in the Timeline To turn snapping on or off Zoom in and out of the Timeline using the Zoom slider Moving Items Within the Timeline using "< >" Zoom in and out of the Timeline using the Zoom Copying, Cutting, and Pasting Clips in the Timeline control Zoom in and out of the Timeline using the Zoom tools Deleting with a Lift Edit (Leaving a Gap) Zoom in and out of the Timeline using menu commands or keyboard shortcuts Razor Blade - Razor Blade All Using the Add Edit to Cut Clips (Control-V) Performing an Overwrite Edit Changing the Duration of Clips in the Timeline Dragging to the Edit Overlay in the Canvas Conforming Sequence Settings to Match a Clip’s Settings Specifying Destination Tracks in the Timeline Assign a source clip item to a destination track in the Timeline Automatically conform sequence settings to the settings of the first clip added to the sequence Automatically conform edited or pasted clips whose image dimensions are smaller than the sequence dimensions Three-Point Editing (in the Viewer and in the Timeline or Canvas) Eating Clip In and Out Points in the Viewer Setting Sequence In and Out Points in the Timeline or Canvas Specifying Destination Tracks Adding the Clip to the Timeline Dragging to the Edit Overlay in the Canvas Assign v1 Source control to a destination video track Assign a1 Source control to a destination audio track Assign a2 Source control to a destination audio track Change Source and Destination control connections Using Auto select Tool Using lock Linking and Editing Video and Audio in Sync Linked Sync Relationships Between Video and Audio Clips Linking Video and Audio Clip Items Selecting Individual Clip Items While They Are Linked Moving a Clip into Sync Slipping a Clip Item into Sync ! Overwrite - Insert - Replace - Fit to Fill - Using Synchronization Superimpose Synchronize video and audio clips in timeline using Insert with transition - Overwrite with transition moving clips by < > Using the Edit Buttons in the Canvas Synchronize video and audio clips using In or Out Using Keyboard Shortcuts points to create Merged Clips ! Three-Point Editing Examples Performing Ripple, Roll, Slip, and Slide Edits • Clip In and Out points Ripple, Roll, Slip, and Slide tools • Sequence In point Extending and Shortening Clips in the Timeline • Clip In point use an extend edit to change the duration of a clip in • Sequence In and Out points the Timeline 3 Trimming Clips Audio Editing in the Timeline Edit Selection Tool Turn on audio waveform display in the Timeline Opening and Closing the Trim Edit Window Zoom in to and out of the Timeline using the zoom Dynamic Trimming tools Matching Frames and Playhead Configuring Audio Outputs Synchronization About Audio Meters Working with Sequence Clips in the Viewer Controls in the Audio Mixer Opening a Sequence Clip in the Viewer Making Stereo Pan Adjustments with the Audio Mixer Matching a Frame in the Canvas to Its Media File Frame Display clip overlays in the Timeline Display audio waveforms in the Timeline Adding Transitions Adjust the audio level of a single clip (Video Transitions - Audio Transitions ) Adding Transitions Between Clips Audio keyframes Moving, Copying, and Deleting Transitions Add a keyframe to the audio level overlay of a clip in Copying and Pasting Transitions the Timeline Changing the Duration of a Transition in the Timeline Adjust keyframes in the Timeline Changing the Alignment of a Transition in the Timeline Tools for Adjusting Keyframes Working with Default and Favorite Transitions Controls in the Voice Over Tool Changing the Default Transition Previewing and Rendering Transitions Insert with transition - Overwrite with transition Using Roll tool with transition Rendering About Render Status Bars in the Timeline Selecting Clips for Rendering About Changing Render and Video Processing Settings Managing Your Render Files Locating Render Files Using Alpha Transitions Clip - Alpha Matte - Wipe Matte Nesting Sequences Opening More Than One Sequence at a Time Editing the Content of One Sequence into Another Without Nesting It Working with Multiclips Preparing Clips to Be Used as Multi clip Angles Creating Individual Multi clips Synchronizing Angles in a Multiclip Creating Multi-clip Sequences Working with Multiclips Angles in the Viewer Editing in Multiclip Playback Mode Using Audio Filters Displaying Filter Keyframes in the Timeline Modifying and Removing Filters Keyframe Controls in the Filters Tab of the Viewer Equalization Filters 3 Band Equalizer Band Pass Filter DC Notch High Pass Filter High Shelf Filter Low Pass Filter Low Shelf Filter Notch Filter Parametric Equalizer Gain Filter Compressor/Limiter Filter Noise Reduction Filters Hum Remover Vocal De Esser Vocal DE Popper 4 Changing Motion Parameters Using Video Filters Creating Motion Effects in the Viewer Applying a Filter to a Clip Adjusting Parameters in the Motion Tab Viewing and Adjusting a Filter’s Parameters in viewer To put the Canvas into a wireframe mode ( W ) Image Image + Wireframe Wireframe mode Using Wireframe Handles to Transform, Scale, Rotate, Crop, Distort, Tools Opacity, Drop Shadow, Speed and Motion blur Smoothing Keyframes with Bezier Handles Smoothing Keyframes Creating Motion Paths Creating and Applying Motion Favorites About the Timeline Keyframe Graph Area Copying and Pasting Specific Clip Attributes Working with Graphics Clips of Different Sizes Displaying Filters Bars in the Timeline Enabling and Rearranging Filters Copying and Pasting a Clip’s Filters Using the Paste Attributes command to paste filters into a clip Color Correction Filters Broadcast Safe Color Corrector Color Corrector 3-way Measuring Video Levels with the Final Cut Pro Video Scopes Displaying Excess Luma and Chroma Levels in the Viewer and Canvas Using Paste Attributes Paste option from list into a clip Frame Viewer Tab Combining SD and HD Video Choosing Display Options in the Frame Viewer Up converting SD Video Using the Color Corrector 3-Way Filter Down converting HD Video Using the Color Corrector 3-Way Filter Match Hue Controls Nesting Sequences Opening More Than One Sequence at a Time Editing the Content of One Sequence into Another Without Nesting It Copy Filter Controls in the Color Corrector Filter Using Limit Effect Controls Control a Match Hue Correction Limit Effect Controls in the Color Corrector Filter Changing Clip Speed Speed Basics Slow motion: Speed is under 100 percent. Key Filters Primatte RT - Luma key Fast motion: Speed is over 100 percent. Variable speed: Speed changes over time. Matte Filters Using the Change Speed Dialogs Eight-Point Garbage Matte Making Speed Changes in the Timeline Four-Point Garbage Matte Using speed tool Mask Shape Using the Speed Parameter in the Motion Tab Image Mask Ripple sequence Frame blending Video Filters Scale attetrebuteis De-interlace - Flicker Filter - SmoothCam Creating Freeze Frames from a Video Clip Changing the Duration of Still Images Using fit to fill 5 Compositing and Layering Mounting P2 Cards Introduction to Compositing and Layering Working with Composite Modes Settings and Options in the Media Manager Window Normal - Add - Subtract - Difference - Multiply - Choosing the Type of QuickTime Movie to Export Screen - Overlay -Hard Light -Soft Light - Darken - Export Using QuickTime Conversion Lighten -Travel Matte - Alpha - Travel Matte - Luma Export Files Choosing a Background • A broadcast quality, full-resolution, uncompressed QuickTime file Black - White - Checkerboard 1 - Checkerboard 2 • A still image Using Generator Clips • A numbered image sequence Display the Title Safe indicators • A highly compressed QuickTime file for multimedia or web use H.264 (Compressor) Creating Titles Text - Outline Text - Lower 3rd - Scrolling Text - • Audio only Crawl - Typewriter Using Photoshop file Using Share Apple TV - Blu-ray – DVD – iPhone – iPod – Mobile Me - Nesting Sequences YouTube Apple Pro Res 422 Opening More Than One Sequence at a Time Apple Pro Res with Alpha Editing the Content of One Sequence into Another QuickTime H.264, and Other. Without Nesting It Batch Exporting Working with Master Templates Clips and Sequences Master Template Browser Changing User Preferences Master Templates bin in the Effects tab of the Browser Generator pop-up menu in the Viewer Send To Master Template’s submenu within the Effects menu: Send a sequence from Final Cut Pro to Color Log and Capture Sending Final Cut Pro Clips and Sequences to Audio/Video Settings Window Motion Log and Capture Window Log Clip - Capture Clip - Capture Now - Sending Individual audio clips from Final Cut Pro to Capture Batch Soundtrack Pro Using the Autosave Feature Finding Your Media Files After Capture Capture Scratch - Render Files - Audio Render Files Auto save Making Clips Offline Reconnecting Clips to Media Files Locate and Search Buttons Log and Transfer Setting Log and Transfer Import Preferences Controls in the Log and Transfer Window Working with AVCHD in Final Cut Pro Send a sequence from Final Cut Pro to Compressor Tools and Modifier Keys The Tool palette contains tools for selecting, editing, zooming, cropping, and distorting items in the Timeline. All tools in the Tool palette can be selected using keyboard shortcuts. Final Cut Pro 7 User Manual: Tools and Modifier Keys Tool + Command Tool 6 Tool name To select tool key Tool + Shift key Tool + Option key Selection A Select Additional Select Range Link On/Off Crop C Opposite Sides Selection on Point A Gear Down Unconstrained Delete Point Distort D Perspective Selection on Line A Gear Down Adjust Line Segment Add Keyframe Pen P Smooth On/Off Adju Edit Selection G Select Additional Ripple Tool Pen on Point Link On/Off P Gear Down Mov Group Selection G+G Select Additional Select Additional Pen on Line Link On/Off Segment P Gear Down Adju Range Selection G+G+G Link On/Off Delete Point P+P Select Track Forward T All Forward Link On/Off Delete on Point P+P Gear Down Select Track T+T All Backward Delete on Line Link On/Off Segment P+P Gear Down Smooth Point Link On/Off P+P+P Segment Backward Select Track T+T+T Select All Tracks T+T+T+T Track Forward Select All Tracks Link On/Off Copyright © 2010 Apple Inc. All rights reserved. Forward T+T+T+T+T Track Backward Link On/Off Backward Roll R Select Additional Ripple Tool Link On/Off Ripple R+R Select Additional Roll Tool Link On/Off Slip S Gear Down Select Clip Link On/Off Slide S+S Gear Down Select Clip Link On/Off Speed S+S+S Gear Down Scrub/Snap to 10% Move Frame to Time Razor Blade B Razor Blade All Link On/Off Razor Blade All B+B Razor Blade Hand H Zoom In Zoom In Z Hand Tool Zoom Out Z+Z Hand Tool Scrub H+H Selection Tool http://documentation.apple.com/en/finalcutpro/usermanual/#chapter=A%26section=12 Zoom Out Zoom In Maximum Zoom Out Zoom In Selection Tool Page 1 of 2 http://documentation.apple.com/en/finalcutpro/usermanual/#chapter=A%26section=12 All S Adju