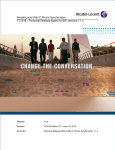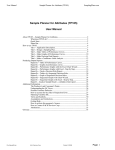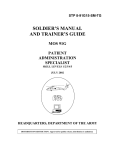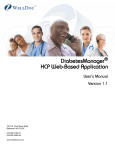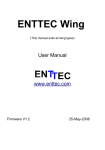Download Neptune Manager Manual for Leads360
Transcript
Neptune Society Leads360 Manager Training Manual Managing Leads in Leads360 ........................................................................................................................ 3 Logging In .................................................................................................................................................. 3 Assigning leads .......................................................................................................................................... 3 Printing Leads ............................................................................................................................................ 5 Print Leads One at a Time ..................................................................................................................... 5 Print Multiple Leads .............................................................................................................................. 7 Reviewing your pipeline ............................................................................................................................ 9 Filtering ................................................................................................................................................. 9 Focusing on Certain Type of Leads ....................................................................................................... 9 Manager Review Process .................................................................................................................... 10 Sorting ................................................................................................................................................. 10 Submitting a Signed Contract ................................................................................................................. 10 Adding a Lead: What is it and why do I do it? ......................................................................................... 11 Adding a Lead: How do I do it? ........................................................................................................... 11 Add/Edit Lead Page ............................................................................................................................. 11 Setting an Appointment or Follow‐up Call Reminder for a Sales Rep: How do I do it? ...................... 15 More about Reminders ....................................................................................................................... 17 Tasks vs. Appointments ...................................................................................................................... 18 Print Calendar Function .......................................................................................................................... 19 Special Lead Distribution Rules ............................................................................................................... 21 Removing a Sales Rep from Leads360 .................................................................................................... 22 Managing leads that were owned by Sales Reps that are no longer with the company (From JAWS) .. 24 Managing your team's contact information ........................................................................................... 25 Duplicate Management Function ........................................................................................................... 27 Duplicate Reconciliation Report ......................................................................................................... 28 More about Parenting/Merging ......................................................................................................... 30 Comparing Multiple Duplicate ............................................................................................................ 31 Selecting a Parent ............................................................................................................................... 31 Confirmed Duplicate Report ............................................................................................................... 32 Returning Duplicates ........................................................................................................................... 32 Un‐confirming a mistakenly confirmed duplicate .............................................................................. 33 Appendix A – Compatibility Mode in Internet Explorer 8 ................................................................... 34 2 Appendix B – Disabling Pop‐up Blocker – To allow Reminder Pop‐ups to Appear ............................. 36 Managing Leads in Leads360 Logging In First, you'll need to log in. Type lm.leads360.com into the address bar of your browser and press the enter key. To log in, type in your username and password into the login fields. For new accounts, the default password is 1234. Which browsers can you use? Leads360 fully supports Internet Explorer 7, Mozilla Firefox 3.0 and 3.5. You may also use Internet Explorer 8 (see Appendix A for instructions), Google Chrome, 3 or Safari, but these browsers may require some assistance with initial setup Assigning leads When you log in, the first page you will see is the dashboard. To navigate to your leads, click the Leads Tab 3 The View Leads Page displays all the leads in your database in a list, up to a hundred per page. You can assign leads from the View Leads Page by clicking the check boxes next to all the leads you want to assign. At the top of the selection column, click the small box with the arrow on it to open the lead control menu. Select Assign. An assignment dialog with a list of the sales agents you can assign leads to will pop up. To assign the leads to a user, just click the name. 4 Printing Leads Print Leads One at a Time You can print leads one at a time or many leads at once. Printing one lead at a time: On the View Leads Page, click the blue E button associated with the lead you want to print. The Edit/View Lead Page will load 1. 2. 3. 4. Click the Options button Mouse over Export Lead Mouse over PDF Templates Select "Lead Form V3" 5 A file download dialog will pop up. Click Open The lead will open in Adobe Acrobat Click the Print button 6 Print Multiple Leads Printing more than one lead at a time can be done on the view leads page. Click the check boxes next to all the leads you want to print. At the top of the selection column, click the small box with the arrow on it to open the lead control menu. Select Print. When the print dialog pops up, select print. You can choose to print only fields that contain data, or you can print the whole lead form including empty fields. 7 You can see in the screen shot below, that at the top, you have the option to Include Action Logs (show history of activity on the lead) and also “Include Reminders” (show appointments set). These then appear at the bottom of the printout. 8 Reviewing your pipeline Navigate to the View Leads Page to review the leads in your pipeline. The View Leads Page is the nerve center of Leads360 in terms of actually working leads. You can take actions on leads, set reminders, and more from the View Leads Page. Selecting groups of leads to focus on is done on the View Leads Page by filtering and sorting. Use the Status, Users, and Campaign filters in combination with the From: and To: date fields to select groups of leads to focus on. Clicking the column headers will sort the selected group of leads by that criterion. Filtering Use these pulldowns to filter your leads. These filters will restrict the pool of leads you are viewing. You can filter leads by Status, Campaign, or Date Range. Use the filters in combination to zero in on specific groups of leads you want to work. For Example, you might want to find leads from the "Self Generated" Campaign that were added to the system between February 1st and April 1st, 2009. Pulling up that subset of leads is as easy as Dialing the filters and clicking Go. Focusing on Certain Type of Leads This is where you will choose to focus on certain types of leads, specifically your Manager Review, Attempting Contact, Contact and Nurture (older leads that you were never able to reach) leads. To focus only on your Attempting Contact leads, click on the down arrow in the Filter section, on the left, and choose the “Status” that you would like to focus on. Then click Go on the right hand side. 9 Manager Review Process Remember that Manager Review leads are leads that require your attention, and your decision making. These are leads that either have not been worked appropriately, or have been labeled by your Sales Rep in a manner that requires your attention. You will be able to look at the entire history of each lead (see yellow box below) as you make your decision as to what action to take on this lead. Is it a Good Lead? Is it really a Bad Phone Number? Etc. Sorting The default "sort order" of your leads is by "Lead Assignment/Distribution Date" with the most recent appearing first. Click the other column headers to sort your leads by Name, Campaign, or other criteria. Click the same column header again to toggle between ascending and descending sort order. Submitting a Signed Contract When submitting signed contracts, your sales reps have been instructed to take the action "CONTRACT SUBMITTED TO ADMIN" on the lead in Leads360 before physically submitting the contract. Taking this action will move the lead into “Pending Sale” status. If they fail to complete this step, you will have to complete this step for them. If you submit the contract without this step having being taken, the contract will be returned to you. Until you are sure your users are taking this step, it is advisable to check that the lead is in the “Pending Sale” status before submitting it. 10 Adding a Lead: What is it and why do I do it? So far you have been learning about how to work with leads that have been assigned to you by someone else. You can also add leads to Leads360 manually. You will be most likely to add a lead using the following method with leads that are self generated, someone who has walked onto the sales floor or who has been referred to you. Some users may not be able to enter leads into Leads360, but do take written notes on self‐generated leads. If this situation applies to you, be sure to pass your notes to you office administrator, so they can enter the lead into Leads360 for you. There are several reasons why it is important to add your self‐ generated or referral leads into Leads360. First, once the lead is in your system, you will benefit from Leads360 workflow organization, prioritization, and automation. The benefits of these aspects of Leads360 are discussed in the "Dispositioning a Lead" section of this manual. Secondly, when the lead is added to the system, and assigned to you, it belongs to you. So if the lead later responds to a mailer, or applies on the internet, it will still be assigned to you. If you have not added the lead to Leads360, when they apply again, they can be distributed to another sales agent. Adding a Lead: How do I do it? Mouse over the Menu tab to reveal the main menu. On the Lead Management submenu, select Add New Lead Add/Edit Lead Page 11 When you select Add New Lead from the main menu, the Add Lead page will load. This page should look familiar. It is the same as the View/Edit lead page but without lead data. When adding a new lead, the first thing to remember is that all leads must be associated with a campaign. It may not be the first thing you think of when adding a lead to the system, but the system 12 needs to know what is the source of the lead, or its campaign. Start by choosing the campaign you would like to associate with the lead. Next on the tabs where lead data is contained, begin to fill in the lead information that you do have; Contact information, beneficiary information, etc. On the Main Tab, you must also select what type of lead you are adding. The options for type of lead are: • • • • Admin Created Companion Admin Created Friend Floor Lead Self Generated To review lead data tabs, refer to the "Opening a Lead" section of this manual. 13 Click the save button at the top or bottom of the lead form to add the lead. You can now take actions on your lead, set appointments and more. For information on taking actions and setting appointments, refer to the "Dispositioning Leads" section of the user manual. 14 Setting an Appointment or Follow‐up Call Reminder for a Sales Rep: How do I do it? Follow these steps to set an appointment 1. Take the Action, "CALL: SET APPOINTMENT". Review the User Manual section, "Dispositioning a Lead: How do I do it?" to learn how to take an action. When you select the action, "CALL: SET APPOINTMENT" from the Action Pulldown, the Add button will become inactive and the form will expand to include an Add Reminder section. 15 The reminder you add will be automatically added to your printable calendar on the dashboard, and will have the first and last name of the lead as well as the phone number. Use the Add Reminder dialog to add additional information about the appointment. Add/Edit Reminder 2. Give the reminder a title and enter a Lead: John Smith I 310-256-2921 description. Type: Task Appointment 3. Choose a date and time User: V Title: 4. Users can be alerted by popup, email and text. Choose which method or Description: methods you prefer 5. Select a period of time from the pull Date: 12/16/2009 down to determine how long before the Time: 2 V : 00 V PM V Alert Me By: Popup Email Text (SMS) 15 Minutes V before start Date/Time appointment you want the user alerted Create Outlook Calendar Reminder: 6. Create an Outook calendar reminder. Dismiss upon Status Change: 7. Click the Take Action and Add Submit Cancel Reminder button This appointment will now appear in your Reminders Calendar on the user's Dashboard. And a reminder will pop up on your screen at the appropriate time. ***To ensure that these pop‐ups do occur, please follow instructions in Appendix B to allow pop‐ups. 16 More about Reminders In the previous example, you were prompted to set a reminder when you took the action "CALL: SET APPOINTMENT" While there are two actions that require you to set a reminder, you can choose to set a reminder for a user on a lead at any time. Common uses for reminders are to prompt them to make a call or send an email at specified time in the future. On the View/Edit Lead page, click the Add Reminder link to set a reminder for this lead 17 The form will expand to display an Add Reminder section. Note that there are two types of Reminder events. Tasks and Appointments Tasks vs. Appointments Tasks have a single due date/time. This type of reminder is a simple deadline and is suitable for events that do not span a predictable period of time. For example, "Call Ms. Williams to see if she has returned from vacation" Appointments have both a start and end time. This type of reminder is suitable for sales calls, sit downs, etc. 18 Print Calendar Function The Dashboard calendar contains reminders that can be printed. Users who work in the field can use the printed sheet of reminders as an appointment sheet. The Print Calendar function allows the user to print all reminders for one selected day. On your dashboard, users first select the day they want print. The calendar defaults to today's date. Click the print button on the Reminders Day View section of the calendar. 19 The Print Reminders Window will pop up, displaying the reminders that have been set for the selected day. When printed, this will serve as an appointment sheet for the day. Users have the option of Including the Action Logs in the printed document. Check this box to include all the actions that have been taken on the lead. The Printed Appointment Sheet will include the following information for each of your reminders: • • • • • • • Date/Time – The date/time for which the reminder is scheduled to be triggered Reminder Status – The status of the Reminder (options include Active, Past Due, Completed, Dismissed) Title – The Reminder title entered by the User Lead Identifiers – The lead identifiers for the selected lead associated with the Reminder Description ‐ The Reminder description entered by the User Lead Status ‐ The status of the selected lead associated with the Reminder User – The User for whom the Reminder has been set And if you include the logs when printing, the printed appointment sheet will include: • • • Action Date – The date/time when the action was taken Action – The name of the action Comment – The comment entered when the action was taken User – The User who took the action 20 Special Lead Distribution Rules From the time that a sales rep is given a lead, they have 10 days to try to reach the lead. If they reach the lead, they'll continue working the lead as appropriate If they do not reach the lead right away, it is important that they keep trying to reach the lead on a daily basis, and logging each contact attempt in Leads360. If they do not reach the lead in 10 days, but they HAVE been trying to reach the lead on a daily basis, then they will continue to hold on to the lead, but it will be moved into a Nurture status. Leads in the Nurture status are "set aside" to allow sales rep to focus more on your active pipeline. If they do not reach the lead in 10 days, and they HAVE NOT been trying to reach the lead on a daily basis, the lead will be reviewed by the sales rep's manager. When a lead is flagged for your review under these conditions, you have to determine if you want to let the sales rep hold on to the lead, give it to another rep, or follow up on the lead yourself. There are actions available to managers that allow you do proceed with the lead as appropriate. Examples of actions you may take are: "Not Interested: Confirmed Bad Lead" or "Actually Good Lead: Set Appointment". 21 Removing a Sales Rep from Leads360 When you want to remove a Sales Rep from Leads360 there are a few steps you need to take. First, you will need to assign all that reps leads to a new user. Go to the view Leads page by clicking the Leads tab. Select the reps name from the User filter pulldown. Click the Go button to display the leads assigned to this user. Now that only that users leads are displayed click the box with the arrow at the top of the selection column to reveal the lead control menu. On the lead control menu, select Check All. Open the lead control menu again and select Assign Leads. 22 On the Lead Assignment popup, click the name of the sales rep to whom you want to re‐assign all the leads belonging to the user rep are deleting. It is important to make sure that no leads are assigned to the user when you go to delete them. ***You must then contact the Help Desk, who will actually Delete the Sales Rep from your Leads360 system. 23 Managing leads that were owned by Sales Reps that are no longer with the company (From JAWS) As a Manager, you do not have access to these leads in your regular. When you would like to assign some of these “older” leads that were owned by a Sales Rep that is no longer with the company, you will first need to access these leads to bring them into your queue On the main menu, open the Lead Management submenu, Under Get Leads, select “TAKE LEADS OWNED BY OLD REPS”. This will show a list of leads Use the checkboxes on the left to take leads Go to your View Leads page, find these leads (should be at the top), and Assign these leads out, just as you would assign any other leads. 24 Managing your team's contact information Open the Main menu and click Manage Users on the Administration submenu. Click on the Edit link associated with a user 25 The Edit User page will load. Edit a user's contact information here. Note the pulldown menu next to the Mobile Phone field. Click the arrow to expand the menu and select the user's mobile phone provider from the list. When a sales rep is assigned a lead, they will receive a text message alert with the leads First and Last name and phone number. The lead data contained in the text message can be customized. Entering the sales rep's mobile phone service provider is necessary to make sure the text messages sent by Leads360 reach the user. When you have finished making changes, click the submit button. 26 Duplicate Management Function A lead is considered a duplicate when it refers to an individual already existing in your LeadManager account. Different leads can have a lot of the same between two leads, but are not duplicates. Two different individuals could have the same address, or even the same name, but should not register in the system as duplicates. Identifying duplicates can be more reliably performed by using information that is unique to a person such as social security number or email address. When your system locates duplicate leads, these are removed from the general queue and will not be distributed to users. Duplicate leads will appear in the Duplicate Reconciliation Report. To avoid false positives, a user must either confirm or deny that the lead is in fact a duplicate lead, i.e., referring to the same individual. Duplicate Reconciliation Report Under the Reporting submenu; Hover over Duplicate Reports and click Reconciliation Report 27 Duplicate Reconciliation Report Running the Report Note that the default settings for this report include “All Campaigns” and "All Duplicate Programs". To get more targeted results, you can choose combinations of individual campaigns and duplicate programs. Choose a date range within which you'll search the leads. For example, you could search for duplicate only among leads that entered the system between January 1 and January 31. Glick the Go button 28 Leads flagged as duplicates from the selected campaigns and duplicate programs are returned by the report. Click a leads Compare link to reconcile it. Clicking a compare link will open the Compare Duplicate form This form gives you a side by side comparison between the new lead and the existing lead. Fields where duplicate information has been found are highlighted The system has is showing you how it identified these leads as duplicates. But duplicates must be confirmed or denied manually. These individuals share the same name, address, and email address. These are duplicate leads. Click the Confirm Duplicate button 29 The next step is to merge these duplicate leads into one. Merging the duplicate leads is done by selecting a Parent or Primary lead which will subsume the other lead. The default option is to Select the Existing Lead as Parent More about Parenting/Merging Parenting is a way of merging the leads while establishing which lead you want to serve as the data foundation. The default selection is to use the existing lead as the parent, which means: The new lead data will be merged into the existing lead but the logs, and information about how the lead has been worked will remain unchanged. Note: Where the system finds a discrepancy in any data field, it will assume that the newer datum is the more accurate, regardless of parenting. You can also select an action to be taken on the lead when the duplicates are merged. You may want to take an action that prepares the lead to be returned or that promotes the lead in the users queue. Click the "Merge Leads and Take Action" button 30 Comparing Multiple Duplicate Note that a duplicate management program may flag multiple duplicates for a lead. When this occurs this number will display the number of duplicates found. In that instance, you would click the Prev and Next buttons to view and confirm/deny all duplicates. Selecting a Parent Even after the lead has been merged, you can view the associated duplicate lead from the Edit Lead page by clicking the Duplicate Leads radio button. 31 Confirmed Duplicate Report Leads that are identified by the system and confirmed by a user as duplicates will appear in the Confirmed Duplicate Report. This report is useful for returning leads. You can also un‐confirm leads if you find you have confirmed them as duplicates in error. Under the Reporting submenu; Hover over Duplicate Reports and click Confirmed Duplicate Report Returning Duplicates Run the report with a particular campaign, or lead source, selected. These leads are all confirmed duplicates purchased from that single provider. Press the Export to Excel button to generate a spreadsheet of these leads that you can use to return them. 32 Un‐confirming a mistakenly confirmed duplicate If you find that leads have mistakenly been confirmed as duplicates, you can un‐confirm the duplicate relationship, and the leads will again move through the pipeline as two separate individual leads. To un‐confirm leads that were mistakenly confirmed as duplicates, click the Un‐Confirm link. Click the Un‐confirm button to terminate the duplicate relationship between the leads. 33 Appendix A – Compatibility Mode in Internet Explorer 8 How To Enable Compatibility View in Internet Explorer 8 Method 1: Enable Compatibility View for specific Web sites by using Internet Explorer To enable Compatibility View for specific Web sites that are not displayed correctly or that are not working correctly, follow these steps: 1. 2. Open the Web site that is not displayed correctly or that does not work correctly in Internet Explorer 8. Click the Compatibility View button that is located directly to the right side of the address bar next to the Refresh button. Or, on the Tools menu, click Compatibility View. Note If the Compatibility View button does not appear to the right side of the address bar, or if the command is not available on the Tools menu, you cannot use this method. You may be experiencing a different problem, or the network administrator may have used a Group Policy setting to configure the Compatibility View settings on your computer. o o If you are using a home computer, see the "Similar problems and solutions and support information" section for alternative steps. If you are using a computer in an enterprise environment, contact your administrator or the help desk. If this method worked, and the Web site is now displayed correctly and works correctly, you are finished. However, you may have to repeat this method for each Web site that experiences these problems. Note When you use this method to fix a Web site, Internet Explorer saves your Compatibility View setting for that Web site. Every time that you visit that site, Compatibility View will be used. To stop a Web site from running in Compatibility View, repeat this method by clicking the Compatibility View button again for that Web site. You can also add or remove specific Web sites from Compatibility View without actually visiting each Web site. To do this, click Tools, and then click Compatibility View Settings. If this method did not work, and the Web site is still not displayed correctly or still is not working, you are experiencing a different problem. See the "Similar problems and solutions and support information" section for alternative steps. Method 2: Enable Compatibility View for all Web sites by using Internet Explorer Most Web sites that you frequently visit are not displayed correctly or are not working correctly. You have tried Method 1 on some of these Web sites, and that method worked. However, you may want to enable Compatibility View for all Web sites. To do this, follow these steps: 1. 2. 3. Start Internet Explorer 8. On the Tools menu, click Compatibility View Settings. If Compatibility View Settings is not available, the network administrator may have used a Group Policy setting to configure the options for you. Contact your administrator or the help desk. Click to select the Display all websites in Compatibility View check box, and then click Close. 34 Visit several Web sites that were not displayed correctly or that were not working to see whether the problem is now resolved. If this method worked, and all Web sites are now displayed correctly and work correctly, you are finished. If it is not resolved please contact your IT support person or Leads360 technical support at (310) 256‐2950 x 0. 35 Appendix B – Disabling Pop‐up Blocker – To allow Reminder Pop‐ups to Appear How to disable the pop‐up blocker on IE7: 1. 2. 3. 4. 5. Close all Internet Explorer windows except one Click the Tools menu Click Pop‐up Blocker Click Turn Off Pop‐up Blocker Confirm by clicking the Yes button. 36