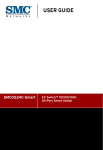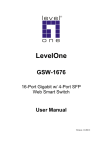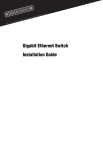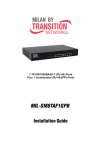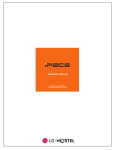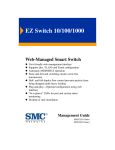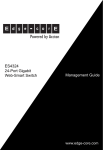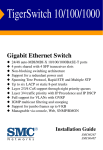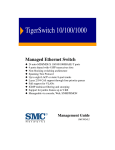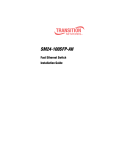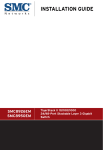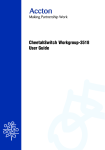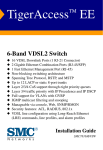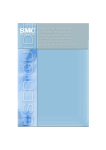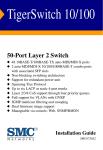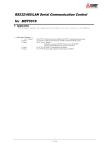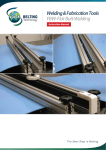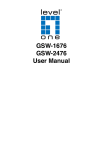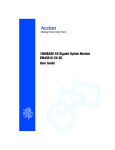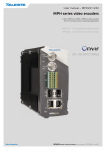Download GSW-2476 User Manual
Transcript
LevelOne GSW-2476 24-Port Gigabit w/ 4-Port SFP Web Smart Switch User Manual Version 1.0-0608 COMPLIANCES FCC - Class A This equipment has been tested and found to comply with the limits for a Class A digital device, pursuant to part 15 of the FCC Rules. These limits are designed to provide reasonable protection against harmful interference when the equipment is operated in a commercial environment. This equipment generates, uses, and can radiate radio frequency energy and, if not installed and used in accordance with the instruction manual, may cause harmful interference to radio communications. Operation of this equipment in a residential area is likely to cause harmful interference in which case the user will be required to correct the interference at his own expense. You are cautioned that changes or modifications not expressly approved by the party responsible for compliance could void your authority to operate the equipment. You may use unshielded twisted-pair (UTP) for RJ-45 connections - Category 3 or better for 10 Mbps connections, Category 5 or better for 100 Mbps connections, Category 5, 5e, or 6 for 1000 Mbps connections. For fiber optic connections, you may use 50/125 or 62.5/125 micron multimode fiber or 9/125 micron single-mode fiber. iii COMPLIANCES CE Mark Declaration of Conformance for EMI and Safety (EEC) This information technology equipment complies with the requirements of the Council Directive 89/336/EEC on the Approximation of the laws of the Member States relating to Electromagnetic Compatibility and 73/23/EEC for electrical equipment used within certain voltage limits and the Amendment Directive 93/68/EEC. For the evaluation of the compliance with these Directives, the following standards were applied: RFI Emission: • Limit class A according to EN 55022:1998 • Limit class A for harmonic current emission according to EN 61000-3-2/1995 • Limitation of voltage fluctuation and flicker in low-voltage supply system according to EN 61000-3-3/1995 Immunity: • Product family standard according to EN 55024:1998 • Electrostatic Discharge according to EN 61000-4-2:1995 (Contact Discharge: ±4 kV, Air Discharge: ±8 kV) • Radio-frequency electromagnetic field according to EN 61000-4-3:1996 (80 - 1000 MHz with 1 kHz AM 80% Modulation: 3 V/m) • Electrical fast transient/burst according to EN 61000-4-4:1995 (AC/ DC power supply: ±1 kV, Data/Signal lines: ±0.5 kV) • Surge immunity test according to EN 61000-4-5:1995 (AC/DC Line to Line: ±1 kV, AC/DC Line to Earth: ±2 kV) • Immunity to conducted disturbances, Induced by radio-frequency fields: EN 61000-4-6:1996 (0.15 - 80 MHz with 1 kHz AM 80% Modulation: 3 V/m) • Power frequency magnetic field immunity test according to EN 61000-4-8:1993 (1 A/m at frequency 50 Hz) • Voltage dips, short interruptions and voltage variations immunity test according to EN 61000-4-11:1994 (>95% Reduction @10 ms, 30% Reduction @500 ms, >95% Reduction @5000 ms) LVD: • EN 60950-1:2001 Warning: Do not plug a phone jack connector in the RJ-45 port. This may damage this device. iv COMPLIANCES Safety Compliance Warning: Fiber Optic Port Safety CLASS I LASER DEVICE When using a fiber optic port, never look at the transmit laser while it is powered on. Also, never look directly at the fiber TX port and fiber cable ends when they are powered on. Avertissment: Ports pour fibres optiques - sécurité sur le plan optique DISPOSITIF LASER DE CLASSE I Ne regardez jamais le laser tant qu’il est sous tension. Ne regardez jamais directement le port TX (Transmission) à fibres optiques et les embouts de câbles à fibres optiques tant qu’ils sont sous tension. Warnhinweis: Faseroptikanschlüsse - Optische Sicherheit LASERGERÄT DER KLASSE I Niemals ein Übertragungslaser betrachten, während dieses eingeschaltet ist. Niemals direkt auf den Faser-TX-Anschluß und auf die Faserkabelenden schauen, während diese eingeschaltet sind. Power Cord Safety Please read the following safety information carefully before installing this switch: Warning: Installation and removal of the unit must be carried out by qualified personnel only. • The unit must be connected to an earthed (grounded) outlet to comply with international safety standards. • Do not connect the unit to an A.C. outlet (power supply) without an earth (ground) connection. • The appliance coupler (the connector to the unit and not the wall plug) must have a configuration for mating with an EN 60320/IEC 320 appliance inlet. • The socket outlet must be near to the unit and easily accessible. You can only remove power from the unit by disconnecting the power cord from the outlet. • This unit operates under SELV (Safety Extra Low Voltage) conditions according to IEC 60950. The conditions are only maintained if the equipment to which it is connected also operates under SELV conditions. v COMPLIANCES Important! Before making connections, make sure you have the correct cord set. Check it (read the label on the cable) against the following: Power Cord Set U.S.A. and Canada The cord set must be UL-approved and CSA certified. The minimum specifications for the flexible cord are: - No. 18 AWG - not longer than 2 meters, or 16 AWG. - Type SV or SJ - 3-conductor The cord set must have a rated current capacity of at least 10 A The attachment plug must be an earth-grounding type with NEMA 5-15P (15 A, 125 V) or NEMA 6-15P (15 A, 250 V) configuration. Denmark The supply plug must comply with Section 107-2-D1, Standard DK2-1a or DK2-5a. Switzerland The supply plug must comply with SEV/ASE 1011. U.K. The supply plug must comply with BS1363 (3-pin 13 A) and be fitted with a 5 A fuse which complies with BS1362. The mains cord must be <HAR> or <BASEC> marked and be of type HO3VVF3GO.75 (minimum). Europe The supply plug must comply with CEE7/7 (“SCHUKO”). The mains cord must be <HAR> or <BASEC> marked and be of type HO3VVF3GO.75 (minimum). IEC-320 receptacle. vi COMPLIANCES Warnings and Cautionary Messages Warning: This product does not contain any serviceable user parts. Warning: Installation and removal of the unit must be carried out by qualified personnel only. Warning: When connecting this device to a power outlet, connect the field ground lead on the tri-pole power plug to a valid earth ground line to prevent electrical hazards. Warning: This switch uses lasers to transmit signals over fiber optic cable. The lasers are compliant with the requirements of a Class 1 Laser Product and are inherently eye safe in normal operation. However, you should never look directly at a transmit port when it is powered on. Caution: Wear an anti-static wrist strap or take other suitable measures to prevent electrostatic discharge when handling this equipment. Caution: Do not plug a phone jack connector in the RJ-45 port. This may damage this device. Les raccordeurs ne sont pas utilisé pour le système téléphonique! Caution: Use only twisted-pair cables with RJ-45 connectors that conform to FCC standards. Environmental Statement The manufacturer of this product endeavours to sustain an environmentally-friendly policy throughout the entire production process. This is achieved though the following means: • • • • • • Adherence to national legislation and regulations on environmental production standards. Conservation of operational resources. Waste reduction and safe disposal of all harmful un-recyclable by-products. Recycling of all reusable waste content. Design of products to maximize recyclables at the end of the product’s life span. Continual monitoring of safety standards. End of Product Life Span This product is manufactured in such a way as to allow for the recovery and disposal of all included electrical components once the product has reached the end of its life. Manufacturing Materials There are no hazardous nor ozone-depleting materials in this product. Documentation All printed documentation for this product uses biodegradable paper that originates from sustained and managed forests. The inks used in the printing process are non-toxic. vii COMPLIANCES Purpose This guide details the hardware features of this switch, including Its physical and performance-related characteristics, and how to install the switch. Audience This guide is for system administrators with a working knowledge of network management. You should be familiar with switching and networking concepts. Related Publications As part of the switch firmware, there is an online web-based help that describes all management related features. viii TABLE OF CONTENTS 1 About GSW-2476 . . . . . . . . . . . . . . . . . . . . . . . . . . . . . . 1-1 Overview . . . . . . . . . . . . . . . . . . . . . . . . . . . . . . . . . . . . . . . . . . . . . . . . . Switch Architecture . . . . . . . . . . . . . . . . . . . . . . . . . . . . . . . . . . . Network Management Options . . . . . . . . . . . . . . . . . . . . . . . . . . Description of Hardware . . . . . . . . . . . . . . . . . . . . . . . . . . . . . . . . . . . . . 10/100/1000BASE-T Ports . . . . . . . . . . . . . . . . . . . . . . . . . . . . SFP Slots . . . . . . . . . . . . . . . . . . . . . . . . . . . . . . . . . . . . . . . . . . . . Port and Power Status LEDs . . . . . . . . . . . . . . . . . . . . . . . . . . . . Power Supply Socket . . . . . . . . . . . . . . . . . . . . . . . . . . . . . . . . . . Features and Benefits . . . . . . . . . . . . . . . . . . . . . . . . . . . . . . . . . . . . . . . . Connectivity . . . . . . . . . . . . . . . . . . . . . . . . . . . . . . . . . . . . . . . . . Expandability . . . . . . . . . . . . . . . . . . . . . . . . . . . . . . . . . . . . . . . . Performance . . . . . . . . . . . . . . . . . . . . . . . . . . . . . . . . . . . . . . . . . Management . . . . . . . . . . . . . . . . . . . . . . . . . . . . . . . . . . . . . . . . . 2 Network Planning . . . . . . . . . . . . . . . . . . . . . . . . . . . . 2-1 Introduction to Switching . . . . . . . . . . . . . . . . . . . . . . . . . . . . . . . . . . . . Application Examples . . . . . . . . . . . . . . . . . . . . . . . . . . . . . . . . . . . . . . . Collapsed Backbone . . . . . . . . . . . . . . . . . . . . . . . . . . . . . . . . . . . Central Wiring Closet . . . . . . . . . . . . . . . . . . . . . . . . . . . . . . . . . . Remote Connections with Fiber Cable . . . . . . . . . . . . . . . . . . . . Making VLAN Connections . . . . . . . . . . . . . . . . . . . . . . . . . . . . Application Notes . . . . . . . . . . . . . . . . . . . . . . . . . . . . . . . . . . . . . . . . . . 3 1-1 1-2 1-2 1-3 1-3 1-3 1-3 1-5 1-5 1-5 1-6 1-6 1-6 2-1 2-2 2-2 2-3 2-4 2-5 2-6 Installing the Switch . . . . . . . . . . . . . . . . . . . . . . . . . . . 3-1 Selecting a Site . . . . . . . . . . . . . . . . . . . . . . . . . . . . . . . . . . . . . . . . . . . . . Ethernet Cabling . . . . . . . . . . . . . . . . . . . . . . . . . . . . . . . . . . . . . . . . . . . Equipment Checklist . . . . . . . . . . . . . . . . . . . . . . . . . . . . . . . . . . . . . . . . Package Contents . . . . . . . . . . . . . . . . . . . . . . . . . . . . . . . . . . . . . Optional Rack-Mounting Equipment . . . . . . . . . . . . . . . . . . . . . Mounting . . . . . . . . . . . . . . . . . . . . . . . . . . . . . . . . . . . . . . . . . . . . . . . . . Rack Mounting . . . . . . . . . . . . . . . . . . . . . . . . . . . . . . . . . . . . . . . Desktop or Shelf Mounting . . . . . . . . . . . . . . . . . . . . . . . . . . . . . Installing an SFP Transceiver . . . . . . . . . . . . . . . . . . . . . . . . . . . . . . . . . Connecting to a Power Source . . . . . . . . . . . . . . . . . . . . . . . . . . . . . . . . 3-1 3-2 3-3 3-3 3-3 3-3 3-3 3-6 3-7 3-8 ix TABLE OF CONTENTS 4 Making Network Connections . . . . . . . . . . . . . . . . . . . 4-1 Connecting Network Devices . . . . . . . . . . . . . . . . . . . . . . . . . . . . . . . . . 4-1 Twisted-Pair Devices . . . . . . . . . . . . . . . . . . . . . . . . . . . . . . . . . . . . . . . . 4-1 Cabling Guidelines . . . . . . . . . . . . . . . . . . . . . . . . . . . . . . . . . . . . 4-1 Connecting to PCs, Servers, Hubs and Switches . . . . . . . . . . . . 4-2 Network Wiring Connections . . . . . . . . . . . . . . . . . . . . . . . . . . . 4-3 Fiber Optic SFP Devices . . . . . . . . . . . . . . . . . . . . . . . . . . . . . . . . . . . . . 4-4 Connectivity Rules . . . . . . . . . . . . . . . . . . . . . . . . . . . . . . . . . . . . . . . . . . 4-6 1000BASE-T Cable Requirements . . . . . . . . . . . . . . . . . . . . . . . 4-6 1000 Mbps Gigabit Ethernet Collision Domain . . . . . . . . . . . . . 4-6 100 Mbps Fast Ethernet Collision Domain . . . . . . . 4-7 10 Mbps Ethernet Collision Domain . . . . . . . . . . . . . . . . . . . . . 4-7 Cable Labeling and Connection Records . . . . . . . . . . . . . . . . . . . . . . . . 4-8 5 Configuring the Switch . . . . . . . . . . . . . . . . . . . . . . . . 5-1 Using the Web Interface . . . . . . . . . . . . . . . . . . . . . . . . . . . . . . . . . . . . . 5-1 Navigating the Web Browser Interface . . . . . . . . . . . . . . . . . . . . . . . . . . 5-2 Home Page . . . . . . . . . . . . . . . . . . . . . . . . . . . . . . . . . . . . . . . . . . 5-2 Configuration Options . . . . . . . . . . . . . . . . . . . . . . . . . . . . . . . . . 5-3 Panel Display . . . . . . . . . . . . . . . . . . . . . . . . . . . . . . . . . . . . . . . . 5-3 Main Menu . . . . . . . . . . . . . . . . . . . . . . . . . . . . . . . . . . . . . . . . . . 5-4 Web Configuration . . . . . . . . . . . . . . . . . . . . . . . . . . . . . . . . . . . . . . . . . . 5-6 Displaying Status Overview . . . . . . . . . . . . . . . . . . . . . . . . . . . . . 5-6 Showing Port Statistics . . . . . . . . . . . . . . . . . . . . . . . . . . . . . . . . . 5-9 Displaying System Name . . . . . . . . . . . . . . . . . . . . . . . . . . . . . . 5-13 Setting the Switch’s IP Address . . . . . . . . . . . . . . . . . . . . . . . . 5-14 Configuring the Logon Password . . . . . . . . . . . . . . . . . . . . . . . 5-15 Tools . . . . . . . . . . . . . . . . . . . . . . . . . . . . . . . . . . . . . . . . . . . . . . 5-16 Static MAC . . . . . . . . . . . . . . . . . . . . . . . . . . . . . . . . . . . . . . . . . 5-19 Counter Config . . . . . . . . . . . . . . . . . . . . . . . . . . . . . . . . . . . . . . 5-20 Port Configuration . . . . . . . . . . . . . . . . . . . . . . . . . . . . . . . . . . . 5-21 Storm Control . . . . . . . . . . . . . . . . . . . . . . . . . . . . . . . . . . . . . . . 5-23 Port Mirroring . . . . . . . . . . . . . . . . . . . . . . . . . . . . . . . . . . . . . . . 5-24 Cable Diagnostic . . . . . . . . . . . . . . . . . . . . . . . . . . . . . . . . . . . . . 5-25 Trunks Membership . . . . . . . . . . . . . . . . . . . . . . . . . . . . . . . . . . 5-26 Trunk Configuration . . . . . . . . . . . . . . . . . . . . . . . . . . . . . . . . . . 5-27 x TABLE OF CONTENTS VLAN Settings . . . . . . . . . . . . . . . . . . . . . . . . . . . . . . . . . . . . . . QOS Settings . . . . . . . . . . . . . . . . . . . . . . . . . . . . . . . . . . . . . . . Security . . . . . . . . . . . . . . . . . . . . . . . . . . . . . . . . . . . . . . . . . . . . IGMP Snoop . . . . . . . . . . . . . . . . . . . . . . . . . . . . . . . . . . . . . . . A 5-28 5-33 5-34 5-36 Troubleshooting . . . . . . . . . . . . . . . . . . . . . . . . . . . . . .A-1 Diagnosing Switch Indicators . . . . . . . . . . . . . . . . . . . . . . . . . . . . . . . . . A-1 Power and Cooling Problems . . . . . . . . . . . . . . . . . . . . . . . . . . . . . . . . . A-2 Installation . . . . . . . . . . . . . . . . . . . . . . . . . . . . . . . . . . . . . . . . . . . . . . . . A-2 In-Band Access . . . . . . . . . . . . . . . . . . . . . . . . . . . . . . . . . . . . . . . . . . . . A-2 Reset the Switch . . . . . . . . . . . . . . . . . . . . . . . . . . . . . . . . . . . . . . . . . . . . A-3 B Cables . . . . . . . . . . . . . . . . . . . . . . . . . . . . . . . . . . . . . .B-1 Twisted-Pair Cable and Pin Assignments . . . . . . . . . . . . . . . . . . . . . . . . B-1 10BASE-T/100BASE-TX Pin Assignments . . . . . . . . . . . . . . . . B-2 Straight-Through Wiring . . . . . . . . . . . . . . . . . . . . . . . . . . . . . . . B-3 Crossover Wiring . . . . . . . . . . . . . . . . . . . . . . . . . . . . . . . . . . . . . B-4 1000BASE-T Pin Assignments . . . . . . . . . . . . . . . . . . . . . . . . . . B-5 Cable Testing for Existing Category 5 Cable . . . . . . . . . . . . . . . B-5 Adjusting Existing Category 5 Cabling to Run 1000BASE-T . . B-6 Fiber Standards . . . . . . . . . . . . . . . . . . . . . . . . . . . . . . . . . . . . . . . . . . . . . B-6 C Specifications . . . . . . . . . . . . . . . . . . . . . . . . . . . . . . . .C-1 Physical Characteristics . . . . . . . . . . . . . . . . . . . . . . . . . . . . . . . . . . . . . . C-1 Switch Features . . . . . . . . . . . . . . . . . . . . . . . . . . . . . . . . . . . . . . . . . . . . C-2 Management Features . . . . . . . . . . . . . . . . . . . . . . . . . . . . . . . . . . . . . . . C-2 Standards . . . . . . . . . . . . . . . . . . . . . . . . . . . . . . . . . . . . . . . . . . . . . . . . . C-3 Compliances . . . . . . . . . . . . . . . . . . . . . . . . . . . . . . . . . . . . . . . . . . . . . . . C-3 Glossary Index xi TABLE OF CONTENTS xii TABLES Table 1-1 Table 1-2 Table 4-1 Table 4-2 Table 4-3 Table 4-4 Table 4-5 Table 4-6 Table 5-1 Table 5-2 Table 5-3 Table A-1 Table B-1 Table B-2 Port Status LEDs . . . . . . . . . . . . . . . . . . . . . . . . . . . . . . . . . . . 1-4 Power Status LED . . . . . . . . . . . . . . . . . . . . . . . . . . . . . . . . . . 1-4 Maximum 1000BASE-T Gigabit Ethernet Cable Length . . . . 4-6 Maximum 1000BASE-SX Fiber Optic Cable Length . . . . . . . 4-6 Maximum 1000BASE-LX Fiber Optic Cable Length . . . . . . . 4-7 Maximum 1000BASE-ZX Fiber Optic Cable Length . . . . . . 4-7 Maximum Fast Ethernet Cable Length . . . . . . . . . . . . . . . . . . 4-7 Maximum Ethernet Cable Length . . . . . . . . . . . . . . . . . . . . . . 4-7 Web Page Configuration Buttons . . . . . . . . . . . . . . . . . . . . . . 5-3 Switch Main Menu . . . . . . . . . . . . . . . . . . . . . . . . . . . . . . . . . . 5-4 Port Statistics . . . . . . . . . . . . . . . . . . . . . . . . . . . . . . . . . . . . . . . 5-9 Troubleshooting Chart . . . . . . . . . . . . . . . . . . . . . . . . . . . . . . . A-1 10/100BASE-TX MDI and MDI-X Port Pinouts . . . . . . . . . B-2 1000BASE-T MDI and MDI-X Port Pinouts . . . . . . . . . . . . . B-5 xiii FIGURES Figure 1-1 Figure 1-2 Figure 1-3 Figure 1-4 Figure 2-1 Figure 2-2 Figure 2-3 Figure 2-4 Figure 3-1 Figure 3-2 Figure 3-3 Figure 3-4 Figure 3-5 Figure 3-6 Figure 4-1 Figure 4-2 Figure 4-3 Figure 5-1 Figure 5-2 Figure 5-3 Figure 5-4 Figure 5-5 Figure 5-6 Figure 5-7 Figure 5-8 Figure 5-9 Figure 5-10 Figure 5-11 Figure 5-12 Figure 5-13 Figure 5-14 Figure 5-15 Figure 5-16 Figure 5-17 Figure 5-18 Front Panel . . . . . . . . . . . . . . . . . . . . . . . . . . . . . . . . . . . . 1-1 Rear Panel . . . . . . . . . . . . . . . . . . . . . . . . . . . . . . . . . . . . . 1-1 Port LEDs and Power LED . . . . . . . . . . . . . . . . . . . . . . . 1-4 Power Supply Socket . . . . . . . . . . . . . . . . . . . . . . . . . . . . 1-5 Collapsed Backbone . . . . . . . . . . . . . . . . . . . . . . . . . . . . . 2-2 Central Wiring Closet . . . . . . . . . . . . . . . . . . . . . . . . . . . . 2-3 Remote Connections with Fiber Cable . . . . . . . . . . . . . . 2-4 Making VLAN Connections . . . . . . . . . . . . . . . . . . . . . . . 2-5 RJ-45 Connections . . . . . . . . . . . . . . . . . . . . . . . . . . . . . . 3-2 Attaching the Brackets . . . . . . . . . . . . . . . . . . . . . . . . . . . 3-5 Installing the Switch in a Rack . . . . . . . . . . . . . . . . . . . . . 3-5 Attaching the Adhesive Feet . . . . . . . . . . . . . . . . . . . . . . 3-6 Inserting an SFP Transceiver into a Slot . . . . . . . . . . . . . 3-7 Power Socket . . . . . . . . . . . . . . . . . . . . . . . . . . . . . . . . . . . 3-8 Making Twisted-Pair Connections . . . . . . . . . . . . . . . . . . 4-2 Wiring Closet Connections . . . . . . . . . . . . . . . . . . . . . . . . 4-3 Making Connections to SFP Transceivers . . . . . . . . . . . . 4-5 Home Page . . . . . . . . . . . . . . . . . . . . . . . . . . . . . . . . . . . . 5-2 Front Panel Indicators . . . . . . . . . . . . . . . . . . . . . . . . . . . 5-3 Switch Information . . . . . . . . . . . . . . . . . . . . . . . . . . . . . . 5-8 Port Statistics . . . . . . . . . . . . . . . . . . . . . . . . . . . . . . . . . . 5-13 System Name . . . . . . . . . . . . . . . . . . . . . . . . . . . . . . . . . . 5-14 LAN Settings . . . . . . . . . . . . . . . . . . . . . . . . . . . . . . . . . . 5-15 Password Settings . . . . . . . . . . . . . . . . . . . . . . . . . . . . . . 5-16 Reset to Factory Defaults . . . . . . . . . . . . . . . . . . . . . . . . 5-17 Upgrade Firmware . . . . . . . . . . . . . . . . . . . . . . . . . . . . . 5-17 Restart Switch . . . . . . . . . . . . . . . . . . . . . . . . . . . . . . . . . 5-18 Set boot Image . . . . . . . . . . . . . . . . . . . . . . . . . . . . . . . . 5-18 Restart Switch . . . . . . . . . . . . . . . . . . . . . . . . . . . . . . . . . 5-19 Static MAC Address Configuration . . . . . . . . . . . . . . . . 5-20 Counter Configuration . . . . . . . . . . . . . . . . . . . . . . . . . . 5-21 Port Configuration . . . . . . . . . . . . . . . . . . . . . . . . . . . . . 5-22 Port Broadcast Control . . . . . . . . . . . . . . . . . . . . . . . . . . 5-24 Port Mirroring . . . . . . . . . . . . . . . . . . . . . . . . . . . . . . . . . 5-25 Cable Diagnostics . . . . . . . . . . . . . . . . . . . . . . . . . . . . . . 5-26 xiv FIGURES Figure 5-19 Figure 5-20 Figure 5-21 Figure 5-22 Figure 5-23 Figure 5-24 Figure 5-25 Figure 5-26 Figure 5-27 Figure B-1 Figure B-2 Figure B-3 Trunk Membership . . . . . . . . . . . . . . . . . . . . . . . . . . . . . 5-27 Trunk Configuration . . . . . . . . . . . . . . . . . . . . . . . . . . . . 5-28 VLAN Settings . . . . . . . . . . . . . . . . . . . . . . . . . . . . . . . . 5-31 802.1Q VLAN Configuration . . . . . . . . . . . . . . . . . . . . . 5-32 802.1Q VLAN Group . . . . . . . . . . . . . . . . . . . . . . . . . . . 5-32 QoS Settings . . . . . . . . . . . . . . . . . . . . . . . . . . . . . . . . . . 5-34 Management Access Filter Configuration . . . . . . . . . . . 5-35 IGMP Snooping Configuration . . . . . . . . . . . . . . . . . . . 5-37 IGMP Snoop Status . . . . . . . . . . . . . . . . . . . . . . . . . . . . 5-38 RJ-45 Connector Pin Numbers . . . . . . . . . . . . . . . . . . . . B-1 Straight-through Wiring . . . . . . . . . . . . . . . . . . . . . . . . . . B-3 Crossover Wiring . . . . . . . . . . . . . . . . . . . . . . . . . . . . . . . . B-4 xv FIGURES xvi CHAPTER 1 ABOUT GSW-2476 Overview LevelOne GSW-2476 is an intelligent Layer 2 switch with 24 10/100/ 1000BASE-T ports, four of which are combination ports* that are shared with four SFP transceiver slots (see Figure 1-1, Ports 21-24). Port Status Indicators level 10/100/1000 Mbps RJ-45 Ports GSW-2476 24-Port Gigabit w/4-Port SFP Web Smart Switch 1 2 3 4 5 6 7 8 9 1 2 3 4 5 6 7 8 9 10 11 12 13 14 15 16 17 18 19 20 21 22 23 24 10 11 12 1000 Shared SFP Port Link/Act o n e 1000 Link/Act Power 13 14 15 16 17 18 19 20 21 22 23 24 21 22 23 24 1000BASE-T/SFP Ports Figure 1-1 Front Panel 100-240V 50-60Hz 0.8A Power Socket Figure 1-2 Rear Panel * If an SFP transceiver is plugged in, the corresponding RJ-45 port is disabled for ports 21-24. 1-1 ABOUT GSW-2476 Switch Architecture The switch employs a wire-speed, non-blocking switching fabric. This permits simultaneous wire-speed transport of multiple packets at low latency on all ports. The switch also features full-duplex capability on all ports, which effectively doubles the bandwidth of each connection. The switch uses store-and-forward switching to ensure maximum data integrity. With store-and-forward switching, the entire packet must be received into a buffer and checked for validity before being forwarded. This prevents errors from being propagated throughout the network. Network Management Options The switch contains a comprehensive array of LEDs for “at-a-glance” monitoring of network and port status. They also include a management agent that allows you to configure or monitor the switch using its embedded management software. 1-2 DESCRIPTION OF HARDWARE Description of Hardware 10/100/1000BASE-T Ports The switch contains 24 RJ-45 ports that operate at 10 Mbps or 100 Mbps, half or full duplex, or at 1000 Mbps, full duplex. Because all ports on the switch support automatic MDI/MDI-X operation, you can use straight-through cables for all network connections to PCs or servers, or to other switches or hubs. (See “1000BASE-T Pin Assignments” on page B-5.) Each of these ports support auto-negotiation, so the optimum transmission mode (half or full duplex), and data rate (10, 100, or 1000 Mbps) can be selected automatically. If a device connected to one of these ports does not support auto-negotiation, the communication mode of that port can be configured manually. SFP Slots The Small Form Factor Pluggable (SFP) transceiver slots are shared with four of the RJ-45 ports (ports 21-24). In its default configuration, if an SFP transceiver (purchased separately) is installed in a slot and has a valid link on its port, the associated RJ-45 port is disabled and cannot be used. The switch can also be configured to force the use of an RJ-45 port or SFP slot, as required. Port and Power Status LEDs The switch includes a display panel for key system and port indications that simplify installation and network troubleshooting. The LEDs, which are located on the front panel for easy viewing, are shown below and described in the following tables. 1-3 ABOUT GSW-2476 4-Port SFP Web Smart Switch 1 3 2 4 5 6 7 8 9 10 11 12 1000 Link/Act 1000 Link/Act Power 13 14 15 16 17 18 19 20 21 22 23 24 Power Status LED Port Status LEDs Figure 1-3 Port LEDs and Power LED Table 1-1 Port Status LEDs LED Condition Status Fast Ethernet Ports (Ports 1-24) Link/Act (Link/Activity) 1000 Mbps On/Flashing Green Port has established a valid network connection. Flashing indicates activity. Off There is no valid link on the port. On Green Port is operating at 1000 Mbps. Off Port is operating at 10 or 100 Mbps. Table 1-2 Power Status LED 1-4 LED Condition Status Power Green Internal power is operating normally. Off Power off. FEATURES AND BENEFITS Power Supply Socket The power socket is located on the rear panel of the switch. The standard power socket is for the AC power cord. 100-240V 50-60Hz 0.8A Figure 1-4 Power Supply Socket Features and Benefits Connectivity • 24 10/100/1000 Mbps ports for easy Gigabit Ethernet integration and for protection of your investment in legacy LAN equipment. • Auto-negotiation enables each RJ-45 port to automatically select the optimum communication mode (half or full duplex) if this feature is supported by the attached device; otherwise the port can be configured manually. • RJ-45 10/100/1000BASE-T ports support auto MDI/MDI-X pinout selection. • Unshielded (UTP) cable supported on all RJ-45 ports: Category 3 or better for 10 Mbps connections, Category 5 or better for 100 Mbps connections, and Category 5, 5e, 6 or better for 1000 Mbps connections. • IEEE 802.3-2005 Ethernet, Fast Ethernet, and Gigabit Ethernet. 1-5 ABOUT GSW-2476 Expandability • 4 Small Form Factor Pluggable (SFP) transceiver slots (shared with 1000BASE-T ports) • Supports 1000BASE-SX, 1000BASE-LX and 1000BASE-ZX SFP transceivers. Performance • Transparent bridging. • Provides store-and-forward switching • Supports Jumbo frames up to 9.6 Kbytes • Supports flow control • Broadcast storm control Management • “At-a-glance” LEDs for easy troubleshooting. • Network management agent • 1-6 Supports web-based interface CHAPTER 2 NETWORK PLANNING Introduction to Switching A network switch allows simultaneous transmission of multiple packets via non-crossbar switching. This means that it can partition a network more efficiently than bridges or routers. Switches have, therefore, been recognized as one of the most important building blocks for today’s networking technology. When performance bottlenecks are caused by congestion at the network access point (such as the network card for a high-volume file server), the device experiencing congestion (server, power user or hub) can be attached directly to a switched port. And, by using full-duplex mode, the bandwidth of the dedicated segment can be doubled to maximize throughput. When networks are based on repeater (hub) technology, the distance between end stations is limited by a maximum hop count. However, a switch turns the hop count back to zero. So subdividing the network into smaller and more manageable segments, and linking them to the larger network by means of a switch, removes this limitation. A switch can be easily configured in any Ethernet, Fast Ethernet, or Gigabit Ethernet, network to significantly boost bandwidth while using conventional cabling and network cards. 2-1 NETWORK PLANNING Application Examples GSW-2476 is not only designed to segment your network, but also to provide a wide range of options in setting up network connections. Some typical applications are described below. Collapsed Backbone GSW-2476 is an excellent choice for mixed Ethernet, Fast Ethernet, and Gigabit Ethernet installations where significant growth is expected in the near future. In a basic stand-alone configuration, it can provide direct fullduplex connections for up to 24 workstations or servers. You can easily build on this basic configuration, adding direct full-duplex connections to workstations or servers. When the time comes for further expansion, just connect to another hub or switch using one of the Gigabit Ethernet ports built into the front panel, or a Gigabit Ethernet port on a plug-in SFP transceiver. In the figure below, the 24-port switch is operating as a collapsed backbone for a small LAN. It is providing dedicated 10 Mbps full-duplex connections to workstations, 100 Mbps full-duplex connections to power users, and 1 Gbps full-duplex connections to servers. level GSW-2476 24-Port Gigabit w/4-Port SFP Web Smart Switch 1 2 3 4 5 6 7 8 9 1 2 3 4 5 6 7 8 9 10 11 12 13 14 15 16 17 18 19 20 21 22 23 24 10 11 12 1000 Shared SFP Port Link/Act one 1000 Link/Act Power 13 14 15 16 17 18 19 20 21 22 23 24 ... Servers 1 Gbps 21 22 ... Workstations 100 Mbps Figure 2-1 Collapsed Backbone 2-2 23 24 ... Workstations 10 Mbps APPLICATION EXAMPLES Central Wiring Closet With 24 parallel bridging ports (i.e., 24 distinct collision domains), this switch can collapse a complex network down into a single efficient bridged node, increasing overall bandwidth and throughput. In the figure below, the 1000BASE-T RJ-45 ports on the switch are providing 1 Gbps full-duplex connections for up to 24 local segments. In addition, the switch is also connecting remote servers over fiber optic cable at 1 Gbps. 10/100/1000 Switch level GSW-2476 24-Port Gigabit w/4-Port SFP Web Smart Switch 1 2 3 4 5 6 7 8 9 1 2 3 4 5 6 7 8 9 10 11 12 13 14 15 16 17 18 19 20 21 22 23 24 10 11 12 1000 Shared SFP Port Link/Act o n e 1000 Link/Act Power 13 14 15 16 17 18 19 20 21 22 23 24 21 22 23 24 Server Farm 10/100 Mbps Segments ... ... Figure 2-2 Central Wiring Closet 2-3 NETWORK PLANNING Remote Connections with Fiber Cable Fiber optic technology allows for longer cabling than any other media type. A 1000BASE-SX (MMF) link can connect to a site up to 550 meters away, a 1000BASE-LX (SMF) link up to 10 km, and a 1000BASE-ZX link up to 70 km. This allows a switch stack to serve as a collapsed backbone, providing direct connectivity for a widespread LAN. A 1000BASE-SX SFP transceiver can be used for a high-speed connection between floors in the same building, and a 1000BASE-LX transceiver can be used for high-bandwidth core connections between buildings in a campus setting. For long-haul connections, a 1000BASE-ZX SFP transceiver can be used to reach another site up to 100 kilometers away. The figure below illustrates three GSW-2476 switches stack interconnecting multiple segments with fiber cable. Headquarters level GSW-2476 24-Port Gigabit w/4-Port SFP Web Smart Switch 1 2 3 4 5 6 7 8 9 1 2 3 4 5 6 7 8 9 10 11 12 13 14 15 16 17 18 19 20 21 22 23 24 10 11 12 1000 Shared SFP Port Link/Act o n e 1000 Link/Act Power 13 14 15 16 17 18 19 20 21 22 23 24 21 22 23 24 1000BASE-SX MMF (500 m) Server Farm 1000BASE-LX SMF (5 kilometers) Remote Switch level GSW-2476 24-Port Gigabit w/4-Port SFP Web Smart Switch 1 2 3 4 5 6 7 8 9 Remote Switch 1 2 3 4 5 6 7 8 9 10 11 12 13 14 15 16 17 18 19 20 21 22 23 24 10 11 12 1000 Shared SFP Port Link/Act o n e level 1000 GSW-2476 24-Port Gigabit w/4-Port SFP Web Smart Switch Link/Act 1 2 3 4 5 6 7 8 9 1 2 3 4 5 6 7 8 9 10 11 12 13 14 15 16 17 18 19 20 21 22 23 24 10 11 12 1000 Power 13 14 15 16 17 18 19 20 21 22 23 24 21 22 23 Shared SFP Port Link/Act 24 o n e 1000 Link/Act Power 13 14 15 16 17 18 19 20 21 22 23 24 21 22 23 24 10/100 Mbps Segments ... ... Figure 2-3 Remote Connections with Fiber Cable 2-4 APPLICATION EXAMPLES Making VLAN Connections The switch supports VLANs that can be used to organize any group of network nodes into separate broadcast domains. VLANs confine broadcast traffic to the originating group, and can eliminate broadcast storms in large networks. This provides a more secure and cleaner network environment. VLANs can be based on untagged port groups, or traffic can be explicitly tagged to identify the VLAN group to which it belongs. Untagged VLANs can be used for small networks attached to a single switch. However, tagged VLANs should be used for larger networks, and all the VLANs assigned to the inter-switch links. R&D VLAN 1 level GSW-2476 24-Port Gigabit w/4-Port SFP Web Smart Switch 1 2 3 4 5 6 7 8 9 1 2 3 4 5 6 7 8 9 10 11 12 13 14 15 16 17 18 19 20 21 22 23 24 10 11 12 1000 Shared SFP Port Link/Act o n e 1000 Link/Act Power 13 14 15 16 17 18 19 20 21 22 23 24 21 22 23 24 Tagged Ports Untagged Ports Finance VLAN 2 Testing Tagged Port VLAN aware switch VLAN unaware switch R&D Marketing Finance Testing VLAN 3 VLAN 1 VLAN 2 VLAN 4 VLAN 3 Figure 2-4 Making VLAN Connections Note: When connecting to a switch that does not support IEEE 802.1Q VLAN tags, use untagged ports. 2-5 NETWORK PLANNING Application Notes 1. Full-duplex operation only applies to point-to-point access (such as when a switch is attached to a workstation, server or another switch). When the switch is connected to a hub, both devices must operate in half-duplex mode. 2. For network applications that require routing between dissimilar network types, you can attach the switch directly to a multi-protocol router. 3. As a general rule, the length of fiber optic cable for a single switched link should not exceed: • 1000BASE-SX: 550 m (1805 ft) for multimode fiber • 1000BASE-LX: 10 km (6.2 miles) for single-mode fiber • 1000BASE-ZX: 70 km (43.5 miles) for single-mode fiber However, power budget constraints must also be considered when calculating the maximum cable length for your specific environment. 2-6 CHAPTER 3 INSTALLING THE SWITCH Selecting a Site GSW-2476 can be mounted in a standard 19-inch equipment rack or on a flat surface. Be sure to follow the guidelines below when choosing a location. • The site should: - be at the center of all the devices you want to link and near a power outlet. - be able to maintain its temperature within 0 to 40 °C (32 to 104 °F) and its humidity within 10% to 90%, non-condensing - provide adequate space (approximately five centimeters or two inches) on all sides for proper air flow - be accessible for installing, cabling and maintaining the devices - allow the status LEDs to be clearly visible • Make sure twisted-pair cable is always routed away from power lines, fluorescent lighting fixtures and other sources of electrical interference, such as radios and transmitters. • Make sure that the unit is connected to a separate grounded power outlet that provides 100 to 240 VAC, 50 to 60 Hz, is within 2 m (6.6 feet) of each device and is powered from an independent circuit breaker. As with any equipment, using a filter or surge suppressor is recommended. 3-1 INSTALLING THE SWITCH Ethernet Cabling To ensure proper operation when installing the switches into a network, make sure that the current cables are suitable for 10BASE-T, 100BASE-TX or 1000BASE-T operation. Check the following criteria against the current installation of your network: • Cable type: Unshielded twisted pair (UTP) or shielded twisted pair (STP) cables with RJ-45 connectors; Category 3 or better for 10BASE-T, Category 5 or better for 100BASE-TX, and Category 5, 5e or 6 for 1000BASE-T. • Protection from radio frequency interference emissions • Electrical surge suppression • Separation of electrical wires (switch related or other) and electromagnetic fields from data based network wiring • Safe connections with no damaged cables, connectors or shields RJ-45 Connector Figure 3-1 RJ-45 Connections 3-2 EQUIPMENT CHECKLIST Equipment Checklist After unpacking GSW-2476 unit, check the contents to be sure you have received all the components. Then, before beginning the installation, be sure you have all other necessary installation equipment. Package Contents • GSW-2476 • Four adhesive foot pads • Bracket Mounting Kit containing two brackets and eight screws for attaching the brackets to the switch • Power cord • CD User Guide Optional Rack-Mounting Equipment If you plan to rack-mount the switches, be sure to have the following equipment available: • Four mounting screws for each device you plan to install in a rack—these are not included • A screwdriver Mounting GSW-2476 can be mounted in a standard 19-inch equipment rack or on a desktop or shelf. Mounting instructions for each type of site follow. Rack Mounting Before rack mounting the switch, pay particular attention to the following factors: 3-3 INSTALLING THE SWITCH • Temperature: Since the temperature within a rack assembly may be higher than the ambient room temperature, check that the rack-environment temperature is within the specified operating temperature range (see page C-2). • Mechanical Loading: Do not place any equipment on top of a rack-mounted unit. • Circuit Overloading: Be sure that the supply circuit to the rack assembly is not overloaded. • Grounding: Rack-mounted equipment should be properly grounded. Particular attention should be given to supply connections other than direct connections to the mains. 3-4 MOUNTING To rack-mount devices: 1. Attach the brackets to the device using the screws provided in the Bracket Mounting Kit. Sha red SFP Port 21 22 23 24 Figure 3-2 Attaching the Brackets 2. Mount the device in the rack, using four rack-mounting screws (not provided). 10 22 11 23 12 Shar 24 ed SF P Po rt 21 22 23 24 Figure 3-3 Installing the Switch in a Rack 3-5 INSTALLING THE SWITCH 3. If installing a single switch only, turn to “Connecting to a Power Source” at the end of this chapter. 4. If installing multiple switches, mount them in the rack, one below the other, in any order. Desktop or Shelf Mounting 1. Attach the four adhesive feet to the bottom of the first switch. 24 23 22 21 24 23 Sha 22 red SFP Port 21 20 19 18 12 17 11 16 10 15 9 14 8 13 7 6 Pow er 13 1 bit w /4 on e -Po rt SFP 15 2 Web 3 16 4 17 5 Smart 18 6 19 7 20 8 21 9 22 10 23 11 24 12 100 0 Link /Act 100 0 Link /Act 5 4 3 2 1 Switc h rt Gi ga 2476 vel 14 24-Po GSW- le Figure 3-4 Attaching the Adhesive Feet 2. Set the device on a flat surface near an AC power source, making sure there are at least two inches of space on all sides for proper air flow. 3. If installing a single switch only, go to “Connecting to a Power Source” at the end of this chapter. 4. If installing multiple switches, attach four adhesive feet to each one. Place each device squarely on top of the one below, in any order. 3-6 INSTALLING AN SFP TRANSCEIVER Installing an SFP Transceiver 7 8 9 19 10 11 12 20 21 22 23 Sha red 24 SFP Port 21 22 23 24 Figure 3-5 Inserting an SFP Transceiver into a Slot The switch supports the following optional transceivers: • 1000BASE-SX (GVT-0300) • 1000BASE-LX (GVT-0301) • 1000BASE-ZX (GVT-0302) To install an SFP transceiver, do the following: 1. Consider network and cabling requirements to select an appropriate transceiver type. Refer to “Connectivity Rules” on page 4-6. 2. Insert the transceiver with the optical connector facing outward and the slot connector facing down. Note that SFP transceivers are keyed so they can only be installed in one orientation. 3. Slide the transceiver into the slot until it clicks into place. Note: SFP transceivers are hot-swappable. The switch does not need to be powered off before installing or removing a transceiver. However, always first disconnect the network cable before removing a transceiver. Note: SFP transceivers are not provided in the switch package. 3-7 INSTALLING THE SWITCH Connecting to a Power Source To connect a device to a power source: 1. Insert the power cable plug directly into the socket located at the back of the device. 100-240V 50-60Hz 0.8A Figure 3-6 Power Socket 2. Plug the other end of the cable into a grounded, 3-pin, AC power source. Note: For international use, you may need to change the AC line cord. You must use a line cord set that has been approved for the socket type in your country. 3. Check the front-panel LEDs as the device is powered on to be sure the Power LED is on. If not, check that the power cable is correctly plugged in. 3-8 CHAPTER 4 MAKING NETWORK CONNECTIONS Connecting Network Devices GSW-2476 is designed to interconnect multiple segments (or collision domains). It can be connected to network cards in PCs and servers, as well as to hubs, switches or routers. It may also be connected to devices using optional SFP transceivers. Twisted-Pair Devices Each device requires an unshielded twisted-pair (UTP) cable with RJ-45 connectors at both ends. Use Category 5, 5e or 6 cable for 1000BASE-T connections, Category 5 or better for 100BASE-TX connections, and Category 3 or better for 10BASE-T connections. Cabling Guidelines The RJ-45 ports on the switch support automatic MDI/MDI-X pinout configuration, so you can use standard straight-through twisted-pair cables to connect to any other network device (PCs, servers, switches, routers, or hubs). See Appendix B “Cables” for further information on cabling. Caution: Do not plug a phone jack connector into an RJ-45 port. This will damage the switch. Use only twisted-pair cables with RJ-45 connectors that conform to FCC standards. 4-1 MAKING NETWORK CONNECTIONS Connecting to PCs, Servers, Hubs and Switches 1. Attach one end of a twisted-pair cable segment to the device’s RJ-45 connector. Figure 4-1 Making Twisted-Pair Connections 2. If the device is a PC card and the switch is in the wiring closet, attach the other end of the cable segment to a modular wall outlet that is connected to the wiring closet. (See “Network Wiring Connections” on page 4-3.) Otherwise, attach the other end to an available port on the switch. Make sure each twisted pair cable does not exceed 100 meters (328 ft) in length. 3. As each connection is made, the Link LED (on the switch) corresponding to each port turns on to indicate that the connection is valid. 4-2 TWISTED-PAIR DEVICES Network Wiring Connections Today, the punch-down block is an integral part of many of the newer equipment racks. It is actually part of the patch panel. Instructions for making connections in the wiring closet with this type of equipment follows. 1. Attach one end of a patch cable to an available port on the switch, and the other end to the patch panel. 2. If not already in place, attach one end of a cable segment to the back of the patch panel where the punch-down block is located, and the other end to a modular wall outlet. 3. Label the cables to simplify future troubleshooting. See “Cable Labeling and Connection Records” on page 4-8. Equipment Rack (side view) Network Switch level GSW-2476 24-Port Gigabit w/4-Port SFP Web Smart Switch 1 2 3 4 5 6 7 8 9 1 2 3 4 5 6 7 8 9 10 11 12 13 14 15 16 17 18 19 20 21 22 23 24 w it ch 10 /1 0 0 6724L 3 10 11 12 1000 Shared SFP Port Link/Act o n e 1000 Link/Act Power 13 14 15 16 17 18 19 20 21 22 23 24 21 22 23 24 ES4524C Punch-Down Block Patch Panel Wall Figure 4-2 Wiring Closet Connections 4-3 MAKING NETWORK CONNECTIONS Fiber Optic SFP Devices An optional Gigabit SFP transceiver (1000BASE-SX, 1000BASE-LX or 1000BASE-ZX) can be used for a backbone connection between switches, or for connecting to a high-speed server. Each single-mode fiber port requires 9/125 micron single-mode fiber optic cable with an LC connector at both ends. Each multimode fiber optic port requires 50/125 or 62.5/125 micron multimode fiber optic cabling with an LC connector at both ends. Warning: the switch use lasers to transmit signals over fiber optic cable. The lasers are compliant with the requirements of a Class 1 Laser Product and are inherently eye safe in normal operation. However, you should never look directly at a transmit port when it is powered on. Note: When selecting a fiber SFP device, considering safety, please make sure that it can function at a temperature that is not less than the recommended maximum operational temperature of the product. You must also use an approved Laser Class 1 SFP transceiver. 1. Remove and keep the LC port’s rubber cover. When not connected to a fiber cable, the rubber cover should be replaced to protect the optics. 2. Check that the fiber terminators are clean. You can clean the cable plugs by wiping them gently with a clean tissue or cotton ball moistened with a little ethanol. Dirty fiber terminators on fiber cables will impair the quality of the light transmitted through the cable and lead to degraded performance on the port. 4-4 FIBER OPTIC SFP DEVICES 3. Connect one end of the cable to the LC port on the switch and the other end to the LC port on the other device. Since LC connectors are keyed, the cable can be attached in only one orientation. 8 9 9 10 11 12 20 21 22 23 Sha red S 24 FP P ort 2121 22 23 24 Figure 4-3 Making Connections to SFP Transceivers 4. As a connection is made, check the Link LED on the switch corresponding to the port to be sure that the connection is valid. The 1000BASE-SX, 1000BASE-LX and 1000BASE-ZX fiber optic ports operate at 1 Gbps full duplex. The maximum length for fiber optic cable operating at Gigabit speed will depend on the fiber type as listed under “1000 Mbps Gigabit Ethernet Collision Domain” on page 4-6. 4-5 MAKING NETWORK CONNECTIONS Connectivity Rules When adding hubs (repeaters) to your network, please follow the connectivity rules listed in the manuals for these products. However, note that because switches break up the path for connected devices into separate collision domains, you should not include the switch or connected cabling in your calculations for cascade length involving other devices. 1000BASE-T Cable Requirements All Category 5 UTP cables that are used for 100BASE-TX connections should also work for 1000BASE-T, providing that all four wire pairs are connected. However, it is recommended that for all critical connections, or any new cable installations, Category 5e (enhanced Category 5) or Category 6 cable should be used. The Category 5e specification includes test parameters that are only recommendations for Category 5. Therefore, the first step in preparing existing Category 5 cabling for running 1000BASE-T is a simple test of the cable installation to be sure that it complies with the IEEE 802.3-2005 standards. 1000 Mbps Gigabit Ethernet Collision Domain Table 4-1 Maximum 1000BASE-T Gigabit Ethernet Cable Length Cable Type Category 5, 5e, 6 100-ohm UTP or STP Maximum Cable Length 100 m (328 ft) Connector RJ-45 Table 4-2 Maximum 1000BASE-SX Fiber Optic Cable Length 4-6 Fiber Diameter Fiber Bandwidth Cable Length Range Connector 62.5/125 micron multimode fiber (MMF) 160 MHz/km 2-220 m (7-722 ft) LC 200 MHz/km 2-275 m (7-902 ft) LC 50/125 micron multimode fiber (MMF) 400 MHz/km 2-500 m (7-1641 ft) LC 500 MHz/km 2-550 m (7-1805 ft) LC CONNECTIVITY RULES Table 4-3 Maximum 1000BASE-LX Fiber Optic Cable Length Fiber Diameter Fiber Bandwidth Cable Length Range Connector 9/125 micron single-mode fiber N/A 2 m - 10km (7 ft - 6.4 miles) LC Table 4-4 Maximum 1000BASE-ZX Fiber Optic Cable Length Fiber Diameter Fiber Bandwidth Cable Length Range Connector 9/125 micron single-mode fiber N/A 2 m - 70 km (7 ft - 43.5 miles) LC 100 Mbps Fast Ethernet Collision Domain Table 4-5 Maximum Fast Ethernet Cable Length Type Cable Type 100BASE-TX Category 5 or better 100-ohm UTP or STP Maximum Cable Length 100 m (328 ft) Connector RJ-45 10 Mbps Ethernet Collision Domain Table 4-6 Maximum Ethernet Cable Length Type Cable Type Maximum Length Connector 10BASE-T Categories 3, 4, 5 or better 100-ohm UTP 100 m (328 ft) RJ-45 4-7 MAKING NETWORK CONNECTIONS Cable Labeling and Connection Records When planning a network installation, it is essential to label the opposing ends of cables and to record where each cable is connected. Doing so will enable you to easily locate inter-connected devices, isolate faults and change your topology without need for unnecessary time consumption. To best manage the physical implementations of your network, follow these guidelines: • Clearly label the opposing ends of each cable. • Using your building’s floor plans, draw a map of the location of all network-connected equipment. For each piece of equipment, identify the devices to which it is connected. • Note the length of each cable and the maximum cable length supported by the switch ports. • For ease of understanding, use a location-based key when assigning prefixes to your cable labeling. • Use sequential numbers for cables that originate from the same equipment. • Differentiate between racks by naming accordingly. • Label each separate piece of equipment. • Display a copy of your equipment map, including keys to all abbreviations at each equipment rack. 4-8 CHAPTER 5 CONFIGURING THE SWITCH Using the Web Interface This switch provides an embedded HTTP web agent. Using a web browser you can configure the switch and view statistics to monitor network activity. The web agent can be accessed by any computer on the network using a standard web browser (Internet Explorer 5.5 or above, or Mozilla Firefox 1.0 or above). Prior to accessing the switch from a web browser, be sure you have first performed the following tasks: 1. Configure the switch with a valid IP address, subnet mask, and default gateway. (Defaults: IP address 192.168.2.10; Subnet mask 255.255.255.0; Gateway 0.0.0.0) 2. Set a new password using the web interface. (Default: “admin”). Access to the web interface is controlled by the password. See “Configuring the Logon Password” on page 5-15. Note: If you cannot remember the switch's IP address, you can restore the original settings by following the procedure described in the “Troubleshooting” section. 5-1 CONFIGURING THE SWITCH Navigating the Web Browser Interface To access the web-browser interface you must first enter a password. The user has read/write access to all configuration parameters and statistics. The default password for the switch is “admin.” Note: If user input is not detected within five minutes, the current session is terminated. Home Page When your web browser connects with the switch’s web agent, the home page is displayed as shown below. The home page displays the Main Menu on the left side of the screen and System Information on the right side. The Main Menu links are used to navigate to other menus, and display configuration parameters and statistics.. Figure 5-1 Home Page 5-2 NAVIGATING THE WEB BROWSER INTERFACE Configuration Options Configurable parameters have a dialog box or a drop-down list. Once a configuration change has been made on a page, be sure to click on the Apply button to confirm the new setting. The following table summarizes the web page configuration buttons. Table 5-1 Web Page Configuration Buttons Button Action Apply Sets specified values to the system. Cancel Discards all changes and restores current values. Help Links directly to web help. Notes: To ensure proper screen refresh, be sure that Internet Explorer is configured as follows: Under the menu “Tools / Internet Options / General / Temporary Internet Files / Settings,” the setting for item “Check for newer versions of stored pages” should be “Every visit to the page.” Panel Display The web interface displays an image of the switch's ports. A port turns green when the corresponding front-panel port is connected to another device. To show port numbers, place the mouse pointer over the port. Figure 5-2 Front Panel Indicators 5-3 CONFIGURING THE SWITCH Main Menu Using the onboard web agent, you can define system parameters, manage and control the switch, and all its ports, or monitor network conditions. The following table briefly describes the selections available from the web-browser interface. Table 5-2 Switch Main Menu Menu Description STATUS 5-6 Overview Provides a basic system description, including system name, IP address, port, trunk, and VLAN information. 5-6 Statistics Shows statistics for port, interface, and RMON. 5-9 SYSTEM 5-13 Name Shows the name of the switch. 5-13 LAN Settings Sets the LAN IP address, subnet mask, and gateway IP address. 5-14 Password Changes the password. 5-15 Reset to Factory Defaults Force the switch to perform a power reset and restore the original factory settings. 5-16 Upgrade Firmware Upgrade the switch system firmware using a file provided by LevelOne. 5-17 Upload/download Configuration Select this tool to Upload/download the Switch system configuration file. 5-18 Set boot Image Select this tool to set the active image. 5-18 Restart Restarts the switch. 5-18 Static MAC Adds static MAC addresses to the switch MAC address table. 5-19 Counter Config Selects traffic statistics you want to monitor. 5-20 Tools 5-4 Page 5-16 NAVIGATING THE WEB BROWSER INTERFACE Table 5-2 Switch Main Menu (Continued) Menu Description PORTS Page 5-21 Settings Configure the speed and duplex mode of the port. 5-21 Storm Control Sets the broadcast storm control parameters. 5-23 Port Mirroring Sets up the port mirroring features of the switch to enable traffic monitoring. 5-24 Cable Diagnostic Diagnoses cable faults. 5-25 TRUNKS 5-26 Membership Specifies ports to group into static trunks 5-27 Settings Configures trunk connection settings 5-27 VLANS 5-28 VLAN Membership Configure VLAN port groups. 5-28 VLAN Port Config Configures VLAN behavior for individual ports and trunks. 5-28 QOS Settings 5-33 Sets the priority of packets forwarded through the switch. Security ACL 5-33 5-34 Sets up management access filter. IGMP Snoop 5-34 5-36 Settings Sets up IGMP Snooping configuration 5-37 Status Shows IGMP Snooping instances and port states. 5-37 LOGOUT Quits to the Login page. 5-5 CONFIGURING THE SWITCH Web Configuration Displaying Status Overview You can easily identify the system by displaying the device name, location and contact information. Field Attributes System Information • System Name – Name assigned to the switch system. • Number of Ports – Number of built-in ports. • Hardware Version – Hardware version of the main board. • Code Version – Version number of the code. • Serial Number – The serial number of the switch. Address Information • Management VLAN – ID of the configured VLAN (this is set to 1 and cannot be changed) all ports on the unit are members of VLAN 1. The management station must always be attached to a port on VLAN 1. • IP Address – Address of the VLAN to which the management station is attached. (Note that the management station must always be on VLAN 1. Valid IP addresses consist of four decimal numbers, 0 to 255, separated by periods. • Subnet Mask – This mask identifies the host address bits used for routing to specific subnets. (Default: 255.255.255.0) • Gateway IP Address – IP address of the gateway router between the switch and management stations that exist on other network segments. (Default: 0.0.0.0) • MAC Address – The physical layer address of the switch. Port Information • Type – Indicates the port type. • Link Status – Indicates if the link is Up or Down. 5-6 WEB CONFIGURATION • Speed/Duplex Status – Shows the current speed and duplex mode. • 10hdx: 10 Mbps half duplex. • 10fdx: 10 Mbps full duplex. • 100hdx: 100 Mbps half duplex. • 100fdx: 100 Mbps full duplex. • 1000fdx: 1000 Mbps full duplex. • Flow Control Status – Indicates whether flow control is enabled or disabled. (IEEE 802.3x, or Back-Pressure) • Autonegotiation – Shows if auto-negotiation is enabled or disabled. • Frame Type – Either “Tagged” or “All.” “Tagged” means that the port will only send and receive VLAN-tagged packets. When set to “All,” the port will also send and receive untagged packets. • PVID – The VLAN ID assigned to untagged frames received on the interface. (Default: 1) Trunk Information • Trunk – The trunk label. “T1” through “T8” are used as trunk labels. • Type – All trunks and ports on this switch are 10/100/1000Mbps • Trunk Status – Indicates the speed and duplex setting of the trunk. This can be changed on the TRUNKS > Settings page. • 10hdx: 10 Mbps half duplex. • 10fdx: 10 Mbps full duplex. • 100hdx: 100 Mbps half duplex. • 100fdx: 100 Mbps full duplex. • 1000fdx: 1000 Mbps full duplex. • Ports – The ports that are members of the trunk. VLAN Inoformation • VLAN ID – A number in the range 1 - 4095 which identifies the VLAN. • VLAN Member – A list of the ports that are members of the VLAN. By default, all ports are members of VLAN 1. 5-7 CONFIGURING THE SWITCH Web – Click STATUS, Overview. Figure 5-3 Switch Information 5-8 WEB CONFIGURATION Showing Port Statistics You can display statistics on network traffic from the ports. These statistics can be used to identify potential problems with the switch (such as a faulty port or unusually heavy loading). All values displayed have been accumulated since the last system reboot, but can be reset to zero by clicking the CLEAR button. The current statistics are not displayed until you click the REFRESH button. Table 5-3 Port Statistics Parameter Description Interface Statistics Received Octets The total number of octets received on the interface, including framing characters. Received Unicast Packets The number of subnetwork-unicast packets delivered to a higher-layer protocol. Received Errors The number of inbound packets that contained errors preventing them from being deliverable to a higher-layer protocol. Transmitted Multicast Packets The total number of packets that higher-level protocols requested be transmitted, and which were addressed to a multicast address at this sub-layer, including those that were discarded or not sent. Transmitted Broadcast Packets The total number of packets that higher-level protocols requested be transmitted, and which were addressed to a broadcast address at this sub-layer, including those that were discarded or not sent. Received High Priority Packets The total number of received packets that set as High Priority in the QoS settings. Received Normal Priority Packets The total number of received packets that set as Normal Priority in the QoS settings. Transmitted High Priority The total number of transmitted packets that set as Packets High Priority in the QoS settings. Transmitted Normal Priority Packets The total number of transmitted packets that set as Normal Priority in the QoS settings. 5-9 CONFIGURING THE SWITCH Table 5-3 Port Statistics (Continued) Parameter Description Received Multicast Packets The number of packets, delivered by this sub-layer to a higher (sub-)layer, which were addressed to a multicast address at this sub-layer. Received Broadcast Packets The number of packets, delivered by this sub-layer to a higher (sub-)layer, which were addressed to a broadcast address at this sub-layer. Transmitted Octets The total number of octets transmitted out of the interface, including framing characters. Transmitted Unicast Packets The total number of packets that higher-level protocols requested be transmitted to a subnetwork-unicast address, including those that were discarded or not sent. Transmitted Errors The number of outbound packets that could not be transmitted because of errors. Received Medium Priority The total number of received packets that set as Packets Medium Priority in the QoS settings. Received Low Priority Packets The total number of received packets that set as Low Priority in the QoS settings. Transmitted Medium Priority Packets The total number of transmitted packets that set as Medium Priority in the QoS settings. Transmitted Low Priority Packets The total number of transmitted packets that set as Low Priority in the QoS settings. RMON Statistics 5-10 Drop Events The total number of events in which packets were dropped due to lack of resources. Received Frames The total number of frames (bad, broadcast and multicast) received. Multicast Frames The total number of good frames received that were directed to this multicast address. WEB CONFIGURATION Table 5-3 Port Statistics (Continued) Parameter Description Undersize Frames The total number of frames received that were less than 64 octets long (excluding framing bits, but including FCS octets) and were otherwise well formed. Fragments The total number of frames received that were less than 64 octets in length (excluding framing bits, but including FCS octets) and had either an FCS or alignment error. Collisions The best estimate of the total number of collisions on this Ethernet segment. Received Bytes Total number of bytes of data received on the network. This statistic can be used as a reasonable indication of Ethernet utilization. Broadcast Frames The total number of good frames received that were directed to the broadcast address. Note that this does not include multicast packets. CRC/Alignment Errors The number of CRC/alignment errors (FCS or alignment errors). Oversize Frames The total number of frames received that were longer than 1518 octets (excluding framing bits, but including FCS octets) and were otherwise well formed. Jabbers The total number of frames received that were longer than 1518 octets (excluding framing bits, but including FCS octets), and had either an FCS or alignment error. 5-11 CONFIGURING THE SWITCH Table 5-3 Port Statistics (Continued) 5-12 Parameter Description 64 Bytes Frames The total number of frames (including bad packets) received and transmitted that were 64 octets in length (excluding framing bits but including FCS octets). 65-127 Byte Frames 128-255 Byte Frames 256-511 Byte Frames 512-1023 Byte Frames 1024-1518 Byte Frames The total number of frames (including bad packets) received and transmitted where the number of octets fall within the specified range (excluding framing bits but including FCS octets). WEB CONFIGURATION Web – Click STATUS, Statistics. Figure 5-4 Port Statistics Displaying System Name You can easily identify the system by displaying the device name. Field Attributes • Switch Name – Name assigned to the switch system. 5-13 CONFIGURING THE SWITCH Web – Click System, Name. Figure 5-5 System Name Setting the Switch’s IP Address This section describes how to configure an IP interface for management access over the network. The IP address for this switch is 192.168.2.10 by default. To manually configure an address, you need to change the switch’s default settings (IP address 192.168.2.10 and netmask 255.255.255.0) to values that are compatible with your network. You may also need to establish a default gateway between the switch and management stations that exist on another network segment. Field Attributes • DHCP Enabled – Check the box to enable DHCP. (default: disabled) • LAN IP Address – Address of the VLAN interface that is allowed management access. Valid IP addresses consist of four numbers, 0 to 255, separated by periods. (Default : 192.168.2.10) • Subnet Mask – This mask identifies the host address bits used for routing to specific subnets. (Default: 255.255.255.0) • Gateway IP Address – IP address of the gateway router between this device and management stations that exist on other network segments. (Default: 0.0.0.0) Note: 5-14 If, at any point, you cannot remember the switch's IP address, you can restore the original settings by following the procedure described in the "Troubleshooting" section. WEB CONFIGURATION Manual Configuration Web – Click System, LAN Settings. Enter the IP address, subnet mask and gateway, then click APPLY. Note that if you change the switch IP address, you must close the web interface and start a new session using the new IP address. Figure 5-6 LAN Settings Configuring the Logon Password The administrator has write access for all parameters governing the onboard agent. You should therefore assign a new administrator password as soon as possible, and store it in a safe place. Field Attributes • Password – Specifies the user password. (Range: 1-16 characters plain text, case sensitive) Note: If you cannot remember the password, you can restore the original settings by following the procedure described in the “Troubleshooting” on page 61. 5-15 CONFIGURING THE SWITCH Web – Click System, Password. To change the password for the administrator, enter current password, the new password, confirm it by entering it again, then click APPLY. Figure 5-7 Password Settings Tools On the Tools page, you can restore the switch to default settings, upgrade the firmware of the switch, or restart the switch. Reset to Factory Defaults Force the switch to restore the original factory settings. To reset the switch, select "Reset to Factory Defaults" from the drop-down list and click APPLY. The LAN IP Address, Subnet Mask and Gateway IP Address will not be reset. 5-16 WEB CONFIGURATION Web – Click System, Tools, Reset to Factory Defaults. Figure 5-8 Reset to Factory Defaults Upgrade Firmware To Upgrade the switch system firmware, select “Upgrade Firmware” from the Tools drop-down list then click on the “Browse” button to select the firmware file. Click the APPLY button to upgrade the selected switch firmware file. Web – Click System, Tools, Upgrade Firmware. Figure 5-9 Upgrade Firmware 5-17 CONFIGURING THE SWITCH Upload/Download Configuration Web – Click SYSTEM, Tools, Upload/Download Configuration. To upload or download the configuration file, select "Upload/Download Configuration" from the Tools drop-down list, then click "Upload" or "Download", and then click on the "Browse" button to select the file. Figure 5-10 Restart Switch Set boot Image Web – Click SYSTEM, Tools, Set boot Image. To set the bootimage, click either “Image0“ or “Image1“to decide the active image, and then click APPlY. Figure 5-11 Set boot Image 5-18 WEB CONFIGURATION Restart Switch Web – Click SYSTEM, Tools, Restart Switch. To restart the switch, select from the Tools drop-down list, and then click APPLY. The reset will be complete when the user interface displays the login page. Figure 5-12 Restart Switch Static MAC Switches store the MAC addresses for all known devices in the attached network. This information is used to forward traffic directly between the inbound and outbound ports. All the MAC addresses learned by monitoring traffic are stored in a dynamic address table, which removes (ages out) any addresses that are not “seen” for a specified time period . You can also manually configure static MAC addresses that are assigned to specific ports on the switch. A static MAC address is bound to a specific port and will not be moved or aged out. You can define up to 24 static MAC addresses on the switch. Add Static MAC Type the static MAC address and associated VLAN ID (1-4095) into corresponding fields in the Add Static MAC table. After clicking the ADD button, a new page opens to configure the Destination Mask for this MAC entry. Only one static MAC address can be added at a time. Static MAC Address Configuration This table shows the stored static MAC entries in MAC table. 5-19 CONFIGURING THE SWITCH Web – Click System, Static MAC. Enter the MAC address, VLAN ID, then click ADD button to add a new static MAC address. Figure 5-13 Static MAC Address Configuration Counter Config This page allows specific statistics to be selected for monitoring. It is possible to monitor up to five transmit counters and five receive counters, as well as 1 transmit byte counter and receive byte counter. Please also note the following restrictions. • Received Unicast Packets can be enabled after Received Multicast Packets and Received Broadcast Packets are enabled. • Received Multicast Packets and Received Broadcast Packets can be disabled after Received Unicast Packets is disabled. The above 2 rules are also applied to Transmitted Multicast Packets, Transmitted Unicast Packets and Transmitted Broadcast Packets. 5-20 WEB CONFIGURATION Web – Click System, Counter Config Figure 5-14 Counter Configuration Port Configuration You can use the Port Configuration page to manually fix the speed, duplex mode, and flow control. Field Attributes • Enable Jumbo Frames– Click to enable or disable Jumbo Frames. • Speed/Duplex – Allows you to manually set the port speed and duplex mode. • Flow Control – Allows flow control to be enabled or disabled. When the box is checked, flow control is enabled. • Trunk – Indicates if a port is a member of a trunk. 5-21 CONFIGURING THE SWITCH Web – Click PORTS, Settings. Figure 5-15 Port Configuration 5-22 WEB CONFIGURATION Storm Control Broadcast storms may occur when a device on your network is malfunctioning, or if application programs are not well designed or properly configured. If there is too much broadcast traffic on your network, performance can be severely degraded or everything can come to complete halt. You can protect your network from broadcast storms by setting a threshold for broadcast traffic for each port. Any broadcast packets exceeding the specified threshold will then be dropped. Field Attributes • Type – List the type of traffic which can be rate limited, including ICMP, learn frames, broadcast, multicast and flooded unicast frames. • Enable Storm Control – Click the check box to enable storm control for the specific frame type. • Rate(number of frames per second) – The Rate field is set by a single drop-down list. The same threshold is applied to every port on the switch. When the threshold is exceeded, packets are dropped, irrespective of the flow-control settings. 5-23 CONFIGURING THE SWITCH Web – Click PORTS, Storm Control. This page enables you to set the broadcast storm control parameters for every port on the switch. Figure 5-16 Port Broadcast Control Port Mirroring You can mirror traffic from any source port to a target port for real-time analysis. You can then attach a logic analyzer or RMON probe to the target port and study the traffic crossing the source port in a completely unobtrusive manner. Field Attributes • Ports to Mirror - Select the ports that you want to mirror from this section of the page. A port will be mirrored when the"Mirroring Enabled" check-box is checked. • Port to Mirror to – The port that will “duplicate” or “mirror” the traffic on the source port. Only incoming packets can be mirrored. Packets will be dropped when the available egress bandwidth is less than ingress bandwidth. Note: If the total ingress bandwidth exceeds the mirror port’s egress bandwidth, packets will eventually be dropped on ingress to the 5-24 WEB CONFIGURATION switch, which means they will not reach the mirror port or their intended destination port. Input rate-limiting in conjunction with port flow-control should be used to ensure that the total ingress bandwidth never exceeds the egress bandwidth. Web – Click PORTS, Port Mirroring. Figure 5-17 Port Mirroring Cable Diagnostic You can perform cable diagnostics for all ports or selected ports to diagnose any cable faults (short, open etc..) and feedback a distance to the fault. Field Attributes • Cable Diagnostics – Cable diagnostics is performed on a per-port basis. Select the port number from the drop-down list. 5-25 CONFIGURING THE SWITCH • Cable Status – Shows the cable length, operating conditions and isolates a variety of common faults that can occur on Category 5 twisted pair cabling. Web – Click PORTS, Port Mirroring. Figure 5-18 Cable Diagnostics Trunks Membership This page allows you to create a maximum of eight trunks of up to eight ports each. The Membership Table has one row for each port and ten columns. Each row contains nine radio buttons which are used to indicate which trunk (if any) the port belongs to. Field Attributes • Port – The front panel port number. • Not a Trunk Member – If the radio button in this column is selected, the port is not a member of any trunks. This is the default state. 5-26 WEB CONFIGURATION • Trunk T1-T8 – These columns correspond to the eight trunks that are supported by the switch. To assign a port to a trunk, click on the radio button in the corresponding column, then click APPLY. Web – Click TRUNKS, Membership. To assign a port to a trunk, click the required trunk number, then click APPLY. Figure 5-19 Trunk Membership Trunk Configuration Field Attributes • Trunk – Indicates trunk identification. • Speed/Duplex – Allows you to manually set the port speed and duplex mode for all ports in the trunk. 5-27 CONFIGURING THE SWITCH • Flow Control – Allows flow control to be enabled or disabled. When the box is checked, flow control is enabled. • Ports – Indicates which ports belong to the trunk. Web – Click TRUNKS, Settings. Figure 5-20 Trunk Configuration VLAN Settings This page allows you to create and delete VLANs (Virtual LANs) and to change the VLAN membership and behaviour of individual ports. VLANs are powerful, but can be difficult to set up properly. Each row of the table corresponds to one port or trunk; trunked ports cannot be configured individually. Introduction to VLANs VLANs are logical partitions of the physical LAN. You can use VLANs to increase network performance or improve internal network security. If the network has adequate performance and security for your current needs, it is recommended that you leave the VLAN settings in the default configuration. The default configuration is as follows: • All ports are members of VLAN 1 5-28 WEB CONFIGURATION • The switch management interface is on VLAN 1 (this cannot be changed) • All ports have a Port VLAN ID (PVID) of 1 • All ports can send and receive both VLAN-tagged and untagged packets (that is, they are hybrid ports) In the default configuration, any port is able to send traffic to any other port and a PC connected to any port will be able to access the management interface. Broadcast traffic, for example, will be flooded to all ports on the switch. There are three different parameters that can be configured for each port on the switch; VLAN ID (VLAN membership), PVID and Packet Type. Note that the ports within a trunk cannot be configured individually; configure the trunk instead (trunks are labelled T1 to T8). IEEE 802.1Q Tunneling (QinQ) is designed for service providers carrying traffic for multiple customers across their networks. QinQ tunneling is used to maintain customer-specific VLAN configurations even when different customers use the same internal VLAN IDs. This is accomplished by inserting Service Provider VLAN (SPVLAN) tags into the customer’s frames when they enter the service provider’s network, and then stripping the tags when the frames leave the network. QinQ tunneling expands VLAN space by using this VLAN-in-VLAN hierarchy, preserving the customer’s original tagged packets, and adding SPVLAN tags to each frame (also called double tagging). Ports on the switch can be set to support QinQ when providing a direct link to a service provider's network. Field Attributes • Port/Trunk – The port-number of the port or the ID of a trunk. This cannot be changed. • VLAN Awareness – VLAN aware ports will strip the VLAN tag from received frames and insert the tag in transmitted frames (except PVID). VLAN unaware ports will not strip the tag from received frames or insert the tag in transmitted frames. 5-29 CONFIGURING THE SWITCH For QinQ operation, a customer port should be set to VLAN unaware and a provider port (trunk port) should be set to VLAN aware. • QinQ – A QinQ enabled port will accept packets up to 1526 bytes in length, which means double tag header frames can be accepted. QinQ should be enabled for provider ports but not for customer ports. Note: QinQ “customer” ports are those ports that are connected to normal VLAN aware switches in the customer’s network. QinQ “network” ports are those which are connected to the service provider's network. To tunnel packets through a service provider’s metro network, QinQ needs to be enabled on the network port. • Packet Type – Sets the interface to accept all frame types, including tagged or untagged frames, or only tagged frames. When set to receive all frame types, any received frames that are untagged are assigned to the default VLAN. PCs should be connected to ports with Packet Type set to “All.” PCs cannot, in general, send or receive tagged packets. Switches should be connected to each other with Packet Type set to “Tagged.” If the Packet Type is set to “All,” the port can accept incoming tagged and untagged packets. Untagged packets will be associated with the VLAN identified by the PVID. Tagged packets will be dropped unless the port is a member of the VLAN identified by the VLAN tag in the packet. Outgoing packets will be tagged unless the packet’s VLAN ID is the same as the PVID. If the Packet Type is set to “Tagged,” the port will drop untagged packets and will only send and receive tagged packets. Tagged packets will be dropped unless the port is a member of the VLAN identified by the VLAN tag in the packet. The PVID has no effect in this case.(Option: All, Tagged; Default: All) • PVID – VLAN ID assigned to untagged frames received on the interface. The PVID (Port VLAN ID) is the VLAN ID that is associated with untagged, ingress packets. It is not possible to remove a port from VLAN 1 unless its PVID has been changed to something other than 1. The PVID has no effect on ports that have Packet Type set to Tagged. (Default: 1) 5-30 WEB CONFIGURATION Web – Click VLANS, VLAN Settings. Fill in the required settings for each interface, click Apply. Figure 5-21 VLAN Settings VLAN Memembership You can create up to 255 VLANs based on 802.1Q standard and delete VLANs (Virtual LANs) to change the VLAN membership and behaviour of individual ports. You can create new VLAN group on Add VLAN Group, and view every VLAN group ID on VLAN Group List. Note: For QinQ application, the number of VLAN groups that would be setup is equal to the number of customer ports. Each VLAN group consists of two ports, customer port and network port. The VID equals to PVID of the customer port. Network port is member of the VLAN of customer port. 5-31 CONFIGURING THE SWITCH Web – Click VLANS, VLAN Membership. To add a new , type into the VLAN ID (1-4095) of the VLAN group you want the new group to be, then click Add to open up the 802.1Q VLAN Group window, on which you can configure VLAN membership. Figure 5-22 802.1Q VLAN Configuration Figure 5-23 802.1Q VLAN Group 5-32 WEB CONFIGURATION QOS Settings QoS (Quality of Service) is a mechanism that is used to prioritize certain traffic as it is forward through the switch. Traffic can be classified as High or Normal priority and, when the switch is heavily loaded, it is the Normal priority packets that are dropped first. You can select how traffic is prioritized by using one of the three QoS modes, which are selected using the QoS Mode drop-down list. Note: Only one QoS mode can be active at one time. It is not possible, for example, to prioritize traffic using the DSCP value and 802.1p tag. QoS Disabled QoS is turned off and all packets have equal priority. 802.1p Packets are prioritzed using the content of the VLAN-tag. The 802.1p field is held within the VLAN-tag of a packet. The field is three bits long so can hold eight values; 0 - 7 inclusive. When QoS Mode is set to 802.1p, the 802.1p Configuration table appears which allows a priority (normal or high) to be set for each of the eight values. You can use the Prioritize Traffic drop-down list to quickly set the values in the 802.1p Configuration table. Select All Normal Priority to set all values to normal priority or select All High Priority to set all values to high priority. Use Custom if you want to set each value individually. Note: Because end-stations, like PCs, are not usually VLAN aware, they do not create VLAN-tagged frames. As a result, this method of prioritization is not ideal when there are a lot of PCs connected to the switch. DSCP Packets are prioritized using the DSCP (Differentiated Services Code Point) value. 5-33 CONFIGURING THE SWITCH The Differentiated Services Code Point (DSCP) is a six-bit field that is contained within an IP (TCP or UDP) header. The six bits allow the DSCP field to take any value in the range 0 - 63 inclusive. When QoS Mode is set to DSCP, the DSCP Configuration table is displayed, which allows a priority (normal or high) to be set for each of the DSCP values. You can use the Prioritize Traffic drop-down list to quickly set the values in the DSCP Configuration table. Select All Normal Priority to set all values to normal priority or select All High Priority to set all values to high priority. Use Custom if you want to set each value individually. Web – Click QOS, Settings. In QoS Mode, select QoS Diabled, 802.1p, or DSCP to configure the related parameters. Figure 5-24 QoS Settings Security ACL This page enables you to set up a management access filter on the switch. With the Management Access Filter Configuration table, you can create a list of up to 8 IP addresses or IP address groups that are allowed management access to the switch through the web interface or SNMP. The management interfaces are open to all IP addresses by default. Once you add an entry to a filter list, access to that interface is restricted to the 5-34 WEB CONFIGURATION specified addresses. If anyone tries to access a management interface on the switch from an invalid address, the switch will reject the connection. Note: Invalid frames will not be able to access management interface, but normal forwarding is not impacted. Web – Click Security, ACL. Figure 5-25 Management Access Filter Configuration 5-35 CONFIGURING THE SWITCH IGMP Snoop The switch can use Internet Group Management Protocol (IGMP) to filter multicast traffic. IGMP Snooping monitors IGMP service requests passing between multicast clients and servers, and dynamically configures the ports which need to recieve the mulitcast traffic. Note: For IGMPV3, the switch incudes basic support for reports only, Source Multicast is not supported. Settings Field Attributes IGMP Snooping Configuration • IGMP Enabled - When enabled, the switch will monitor network traffic to determine which hosts want to receive multicast traffic. • Router Ports - Set if ports are conneting to the IGMP administrative routers. • Unregistered IPMC Flooding enabled - Set the forwarding mode for unregistered (not-joined) IP multicast traffic. The traffic will flood when enabled, and forward to router-ports only when disabled. IGMP Snooping VLAN Configuration • VLAN ID - The VLAN ID. This cannot be changed. • IGMP Snooping Enabled -When enabled, the port will monitor network traffic to determine which hosts want to receive the multicast traffic. • IGMP Querying Enabled - When enabled, the port can serve as the Querier, which is responsible for asking hosts if they want to receive multicast traffic. 5-36 WEB CONFIGURATION Web – Click IGMP Snoop, Settings. Figure 5-26 IGMP Snooping Configuration IGMP Status Show the IGMP Snooping statistics for the whole switch Field Attributes • • • • • • • • VLAN ID - VLAN ID number. Querier - Show whether Querying is enabled. Queries transmitted - Show the number of transmitted Query packets. Queries received - Show the number of received Query packets. v1 Reports - Show the number of received v1 Report packets. v2 Reports - Show the number of received v2 Report packets. v3 Reports - Show the number of received v2 Report packets. v3 Leave - Show the number of v3 leave packets received. 5-37 CONFIGURING THE SWITCH Web – Click IGMP Snoop, Status. Figure 5-27 IGMP Snoop Status 5-38 APPENDIX A TROUBLESHOOTING Diagnosing Switch Indicators Table A-1 Troubleshooting Chart Symptom Action Power LED is Off • Check connections between the switch, the power cord, and the wall outlet. • Contact your dealer for assistance. • Contact LevelOne Technical Support. • Verify that the switch and attached device are powered on. • Be sure the cable is plugged into both the switch and corresponding device. • If the switch is installed in a rack, check the connections to the punch-down block and patch panel. • Verify that the proper cable type is used and its length does not exceed specified limits. • Check the adapter on the attached device and cable connections for possible defects. Replace the defective adapter or cable if necessary. Link LED is Off A-1 TROUBLESHOOTING Power and Cooling Problems If the power indicator does not turn on when the power cord is plugged in, you may have a problem with the power outlet, power cord, or internal power supply. However, if the unit powers off after running for a while, check for loose power connections, power losses or surges at the power outlet, and verify that the fans on the unit are unobstructed and running prior to shutdown. If you still cannot isolate the problem, then the internal power supply may be defective. Installation Verify that all system components have been properly installed. If one or more components appear to be malfunctioning (such as the power cord or network cabling), test them in an alternate environment where you are sure that all the other components are functioning properly. In-Band Access You can access the management agent in the switch from anywhere within the attached network using a Web browser, or other network management software tools. However, you must first configure the switch with a valid IP address, subnet mask, and default gateway. If you have trouble establishing a link to the management agent, check to see if you have a valid network connection. Then verify that you entered the correct IP address. Also, be sure the port through which you are connecting to the switch has not been disabled. If it has not been disabled, then check the network cabling that runs between your remote location and the switch. A-2 RESET THE SWITCH Reset the Switch As situation requires, you might want to reset the switch and to restore to the default settings. To reset the switch: 1. Unplug the power cord from the power socket. 2. Unplug all cables from the ports. 3. Use an Ethernet cable to connect port 1 to port 2. 4. Plug the power cord back to the power socket 5. Wait at least 40 seconds before unplugging cables from port 1 and port 2. Note: After resetting the switch, every setting, including password and IP address, will restore to the default value. A-3 TROUBLESHOOTING A-4 APPENDIX B CABLES Twisted-Pair Cable and Pin Assignments For 10BASE-T/100BASE-TX connections, a twisted-pair cable must have two pairs of wires. For 1000BASE-T connections the twisted-pair cable must have four pairs of wires. Each wire pair is identified by two different colors. For example, one wire might be green and the other, green with white stripes. Also, an RJ-45 connector must be attached to both ends of the cable. Caution: Each wire pair must be attached to the RJ-45 connectors in a specific orientation. Caution: DO NOT plug a phone jack connector into any RJ-45 port. Use only twisted-pair cables with RJ-45 connectors that conform with FCC standards. Figure B-1 illustrates how the pins on the RJ-45 connector are numbered. Be sure to hold the connectors in the same orientation when attaching the wires to the pins. 8 8 1 1 Figure B-1 RJ-45 Connector Pin Numbers B-1 CABLES 10BASE-T/100BASE-TX Pin Assignments Use unshielded twisted-pair (UTP) or shielded twisted-pair (STP) cable for RJ-45 connections: 100-ohm Category 3 or better cable for 10 Mbps connections, or 100-ohm Category 5 or better cable for 100 Mbps connections. Also be sure that the length of any twisted-pair connection does not exceed 100 meters (328 feet). The RJ-45 ports on the switch base unit support automatic MDI/MDI-X operation, so you can use straight-through cables for all network connections to PCs or servers, or to other switches or hubs. In straight-through cable, pins 1, 2, 3, and 6, at one end of the cable, are connected straight through to pins 1, 2, 3, and 6 at the other end of the cable. When using any RJ-45 port on the switch, you can use either straight-through or crossover cable. Table B-1 10/100BASE-TX MDI and MDI-X Port Pinouts Pin MDI Signal Name MDI-X Signal Name 1 Transmit Data plus (TD+) Receive Data plus (RD+) 2 Transmit Data minus (TD-) Receive Data minus (RD-) 3 Receive Data plus (RD+) Transmit Data plus (TD+) 6 Receive Data minus (RD-) Transmit Data minus (TD-) 4,5,7,8 Not used Not used Note: The “+” and “-” signs represent the polarity of the wires that make up each wire pair. B-2 TWISTED-PAIR CABLE AND PIN ASSIGNMENTS Straight-Through Wiring If the twisted-pair cable is to join two ports and only one of the ports has an internal crossover (MDI-X), the two pairs of wires must be straight-through. (When auto-negotiation is enabled for any RJ-45 port on the switch, you can use either straight-through or crossover cable to connect to any device type.) You must connect all four wire pairs as shown in the following diagram to support Gigabit Ethernet connections. EIA/TIA 568B RJ-45 Wiring Standard 10/100BASE-TX Straight-through Cable White/Orange Stripe Orange End A 1 2 3 4 5 6 7 8 White/Green Stripe Blue White/Blue Stripe Green White/Brown Stripe 1 2 3 4 5 6 7 8 End B Brown Figure B-2 Straight-through Wiring B-3 CABLES Crossover Wiring If the twisted-pair cable is to join two ports and either both ports are labeled with an “X” (indicating MDI-X) or neither port is labeled with an “X” (which indicates MDI), a crossover must be implemented in the wiring. (When auto-negotiation is enabled for any RJ-45 port on the switch, you can use either straight-through or crossover cable to connect to any device type.) You must connect all four wire pairs as shown in the following diagram to support Gigabit Ethernet connections. EIA/TIA 568B RJ-45 Wiring Standard 10/100BASE-TX Crossover Cable White/Orange Stripe Orange End A 1 2 3 4 5 6 7 8 White/Green Stripe Blue White/Blue Stripe Green White/Brown Stripe Brown Figure B-3 Crossover Wiring B-4 1 2 3 4 5 6 7 8 End B TWISTED-PAIR CABLE AND PIN ASSIGNMENTS 1000BASE-T Pin Assignments All 1000BASE-T ports support automatic MDI/MDI-X operation, so you can use straight-through cables for all network connections to PCs or servers, or to other switches or hubs. The table below shows the 1000BASE-T MDI and MDI-X port pinouts. These ports require that all four pairs of wires be connected. Note that for 1000BASE-T operation, all four pairs of wires are used for both transmit and receive. Use 100-ohm Category 5, 5e or 6 unshielded twisted-pair (UTP) or shielded twisted-pair (STP) cable for 1000BASE-T connections. Also be sure that the length of any twisted-pair connection does not exceed 100 meters (328 feet). Table B-2 1000BASE-T MDI and MDI-X Port Pinouts Pin MDI Signal Name MDI-X Signal Name 1 Bi-directional Data One Plus (BI_D1+) Bi-directional Data Two Plus (BI_D2+) 2 Bi-directional Data One Minus (BI_D1-) Bi-directional Data Two Minus (BI_D2-) 3 Bi-directional Data Two Plus (BI_D2+) Bi-directional Data One Plus (BI_D1+) 4 Bi-directional Data Three Plus (BI_D3+) Bi-directional Data Four Plus (BI_D4+) 5 Bi-directional Data Three Minus (BI_D3-) Bi-directional Data Four Minus (BI_D4-) 6 Bi-directional Data Two Minus (BI_D2-) Bi-directional Data One Minus (BI_D1-) 7 Bi-directional Data Four Plus (BI_D4+) Bi-directional Data Three Plus (BI_D3+) 8 Bi-directional Data Four Minus (BI_D4-) Bi-directional Data Three Minus (BI_D3-) Cable Testing for Existing Category 5 Cable Installed Category 5 cabling must pass tests for Attenuation, Near-End Crosstalk (NEXT), and Far-End Crosstalk (FEXT). This cable testing information is specified in the ANSI/TIA/EIA-TSB-67 standard. Additionally, cables must also pass test parameters for Return Loss and Equal-Level Far-End Crosstalk (ELFEXT). These tests are specified in the ANSI/TIA/EIA-TSB-95 Bulletin, “The Additional Transmission Performance Guidelines for 100 Ohm 4-Pair Category 5 Cabling.” B-5 CABLES Note that when testing your cable installation, be sure to include all patch cables between switches and end devices. Adjusting Existing Category 5 Cabling to Run 1000BASE-T If your existing Category 5 installation does not meet one of the test parameters for 1000BASE-T, there are basically three measures that can be applied to try and correct the problem: 1. Replace any Category 5 patch cables with high-performance Category 5e or Category 6 cables. 2. Reduce the number of connectors used in the link. 3. Reconnect some of the connectors in the link. Fiber Standards The current TIA (Telecommunications Industry Association) 568-A specification on optical fiber cabling consists of one recognized cable type for horizontal subsystems and two cable types for backbone subsystems. Horizontal 62.5/125 micron multimode (two fibers per outlet). Backbone 62.5/125 micron multimode or single mode. TIA 568-B will allow the use of 50/125 micron multimode optical fiber in both the horizontal and backbone in addition to the types listed above. All optical fiber components and installation practices must meet applicable building and safety codes. B-6 APPENDIX C SPECIFICATIONS Physical Characteristics Ports 20 10/100/1000BASE-T, with auto-negotiation 4 10/100/1000BASE-T shared with 4 SFP transceiver slots. Network Interface Ports 1-24: RJ-45 connector, auto MDI/X 10BASE-T: RJ-45 (100-ohm, UTP cable; Category 3 or better) 100BASE-TX: RJ-45 (100-ohm, UTP cable; Category 5 or better) 1000BASE-T: RJ-45 (100-ohm, UTP or STP cable; Category 5, 5e, or 6) *Maximum Cable Length - 100 m (328 ft) Buffer Architecture 400 Kbytes Aggregate Bandwidth 48 Gbps Switching Database 8K MAC address entries, 1K static MAC addresses; LEDs System: Power Port: Link/Act, 1000 Weight 3.72 kg (8.44 lbs) C-1 SPECIFICATIONS Size 44.0 x 17.1 x 4.3 cm (17.0 x 6.7 x 1.7 in.) Temperature Operating: 0 to 40 °C (32 to 104 °F) Storage: -40 to 70 °C (-40 to 158 °F) Humidity Operating: 10% to 90% (non-condensing) AC Input 100 to 240 V, 50-60 Hz, 0.8 A Power Supply Internal, auto-ranging transformer: 100 to 240 VAC, 50 to 60 Hz Power Consumption 28 Watts Maximum Current 0.25 A @ 115 VAC 0.12 A @ 230 VAC Switch Features Forwarding Mode Store-and-forward Throughput Wire speed Management Features In-Band Management Web manager C-2 STANDARDS Software Loading HTTP in-band Standards IEEE 802.3-2005 Ethernet, Fast Ethernet, Gigabit Ethernet IEEE 802.1Q Virtual LAN IEEE 802.1X, Port-Based Network Access Control, 2001 ISO/IEC 8802-3 Compliances CE Mark Emissions FCC Class A C-3 SPECIFICATIONS C-4 GLOSSARY 10BASE-T IEEE 802.3 specification for 10 Mbps Ethernet over two pairs of Category 3 or better UTP cable. 100BASE-TX IEEE 802.3u specification for 100 Mbps Fast Ethernet over two pairs of Category 5 or better UTP cable. 1000BASE-LX IEEE 802.3z specification for Gigabit Ethernet over two strands of 50/125, 62.5/125 or 9/125 micron core fiber cable. 1000BASE-SX IEEE 802.3z specification for Gigabit Ethernet over two strands of 50/125 or 62.5/125 micron core fiber cable. 1000BASE-T IEEE 802.3ab specification for Gigabit Ethernet over 100-ohm Category 5 or 5e twisted-pair cable (using all four wire pairs). 1000BASE-ZX Specification for long-haul Gigabit Ethernet over two strands of 9/125 micron core fiber cable. Auto-Negotiation Signalling method allowing each node to select its optimum operational mode (e.g., speed and duplex mode) based on the capabilities of the node to which it is connected. Glossary-1 GLOSSARY Bandwidth The difference between the highest and lowest frequencies available for network signals. Also synonymous with wire speed, the actual speed of the data transmission along the cable. Collision A condition in which packets transmitted over the cable interfere with each other. Their interference makes both signals unintelligible. Collision Domain Single CSMA/CD LAN segment. CSMA/CD CSMA/CD (Carrier Sense Multiple Access/Collision Detect) is the communication method employed by Ethernet, Fast Ethernet, or Gigabit Ethernet. End Station A workstation, server, or other device that does not forward traffic. Ethernet A network communication system developed and standardized by DEC, Intel, and Xerox, using baseband transmission, CSMA/CD access, logical bus topology, and coaxial cable. The successor IEEE 802.3 standard provides for integration into the OSI model and extends the physical layer and media with repeaters and implementations that operate on fiber, thin coax and twisted-pair cable. Fast Ethernet A 100 Mbps network communication system based on Ethernet and the CSMA/CD access method. Glossary-2 GLOSSARY Full Duplex Transmission method that allows two network devices to transmit and receive concurrently, effectively doubling the bandwidth of that link. Gigabit Ethernet A 1000 Mbps network communication system based on Ethernet and the CSMA/CD access method. IEEE Institute of Electrical and Electronic Engineers. IEEE 802.3 Defines carrier sense multiple access with collision detection (CSMA/CD) access method and physical layer specifications. IEEE 802.3ab Defines CSMA/CD access method and physical layer specifications for 1000BASE-T Gigabit Ethernet. (Now incorporated in IEEE 802.3-2002.) IEEE 802.3u Defines CSMA/CD access method and physical layer specifications for 100BASE-TX Fast Ethernet. (Now incorporated in IEEE 802.3-2002.) IEEE 802.3x Defines Ethernet frame start and stop requests and timers used for flow control on full-duplex links. (Now incorporated in IEEE 802.3-2002.) IEEE 802.3z Defines CSMA/CD access method and physical layer specifications for 1000BASE Gigabit Ethernet. (Now incorporated in IEEE 802.3-2005.) LAN Segment Separate LAN or collision domain. Glossary-3 GLOSSARY Layer 2 Data Link layer in the ISO 7-Layer Data Communications Protocol. This is related directly to the hardware interface for network devices and passes on traffic based on MAC addresses. LED Light emitting diode used for monitoring a device or network condition. Link Segment Length of twisted-pair or fiber cable joining a pair of repeaters or a repeater and a PC. Local Area Network (LAN) A group of interconnected computers and support devices. Management Information Base (MIB) An acronym for Management Information Base. It is a set of database objects that contains information about the device. Media Access Control (MAC) A portion of the networking protocol that governs access to the transmission medium, facilitating the exchange of data between network nodes. Modal Bandwidth Bandwidth for multimode fiber is referred to as modal bandwidth because it varies with the modal field (or core diameter) of the fiber. Modal bandwidth is specified in units of MHz per km, which indicates the amount of bandwidth supported by the fiber for a one km distance. Network Diameter Wire distance between two end stations in the same collision domain. Glossary-4 GLOSSARY Redundant Power Supply (RPS) A backup power supply unit that automatically takes over in case the primary power supply should fail. RJ-45 Connector A connector for twisted-pair wiring. Switched Ports Ports that are on separate collision domains or LAN segments. TIA Telecommunications Industry Association Transmission Control Protocol/Internet Protocol (TCP/IP) Protocol suite that includes TCP as the primary transport protocol, and IP as the network layer protocol. UTP Unshielded twisted-pair cable. Virtual LAN (VLAN) A Virtual LAN is a collection of network nodes that share the same collision domain regardless of their physical location or connection point in the network. A VLAN serves as a logical workgroup with no physical barriers, allowing users to share information and resources as though located on the same LAN. Glossary-5 GLOSSARY Glossary-6 INDEX Numerics 10 Mbps connectivity rules 4-7 100 Mbps connectivity rules 4-7 1000 Mbps connectivity rules 4-6 1000BASE-LX fiber cable lengths 4-7 1000BASE-SX fiber cable lengths 4-6 1000BASE-T pin assignments B-5 ports 1-3 1000BASE-ZX fiber cable lengths 4-7 100BASE-TX cable lengths 4-7 ports 1-3 10BASE-T ports 1-3 10BASE-T/100BASE-TX pin assignments B-2 A adhesive feet, attaching 3-6 air flow requirements 3-1 applications collapsed backbone 2-2 remote connections 2-3 VLAN connections 2-3, 2-5 B brackets, attaching 3-5 buffer size C-1 compliances EMC C-3 connectivity rules 10 Mbps 4-7 100 Mbps 4-7 1000 Mbps 4-6 contents of package 3-3 cooling problems A-2 cord sets, international 3-8 D desktop mounting 3-6 device connections 4-1 E electrical interference, avoiding 3-1 equipment checklist 3-3 Ethernet connectivity rules 4-6, 4-7 F Fast Ethernet connectivity rules 4-7 features C-2 management 1-6 full-duplex connectivity 2-1 G grounding for racks 3-4 C I cable Ethernet cable compatibility 3-2 labeling and connection records 4-8 lengths 4-7 cleaning fiber terminators 4-4 IEEE 802.3 Ethernet 1-5 IEEE 802.3ae 10 Gigabit Ethernet 1-5 IEEE 802.3u Fast Ethernet 1-5 IEEE 802.3z Gigabit Ethernet 1-5 indicators, LED 1-3 Index-1 INDEX installation connecting devices to the switch 4-2 desktop or shelf mounting 3-6 port connections 4-1 power requirements 3-1 problems A-2 rack mounting 3-3 site requirements 3-1 wiring closet connections 4-7 IP address setting 5-14 L laser safety 4-4 LC port connections 4-4 LED indicators Power 1-4 problems A-1 location requirements 3-1 P package contents 3-3 passwords administrator setting 5-15 pin assignments B-1 1000BASE-T B-5 100BASE-TX/10BASE-T B-2 port, statistics 5-9 ports, connecting to 4-1 power, connecting to 3-8 problems, troubleshooting A-1 R rack mounting 3-3 rear panel receptacles 1-5 RJ-45 port 1-3 connections 4-1 pinouts B-5 rubber foot pads, attaching 3-6 M main menu 5-4 management agent 1-2 features 1-6, C-2, C-3 SNMP 1-2 mounting the switch in a rack 3-3 on a desktop or shelf 3-6 N network connections 4-1 examples 2-2 Index-2 S screws for rack mounting 3-3 site selelction 3-1 SNMP agent 1-2 specifications compliances C-2, C-3 environmental C-2 physical C-1 power C-2 standards compliance C-3 IEEE C-3 statistics port 5-9 status LEDs 1-3 surge suppressor, using 3-1 INDEX switch architecture 1-2 switching, introduction to 2-1 T temperature within a rack 3-4 troubleshooting in-band access A-2 power and cooling problems A-2 switch indicators A-1 twisted-pair connections 4-1 U V VLANs tagging 2-5 W Web interface access requirements 5-1 configuration buttons 5-3 home page 5-2 menu list 5-4 panel display 5-3 user password 5-15 Index-3 INDEX Index-4 GSW-2476 E082006-JC-R01 150000022600H