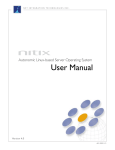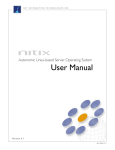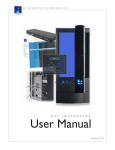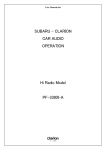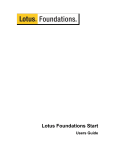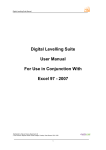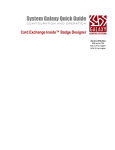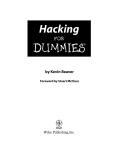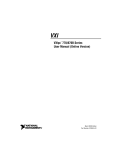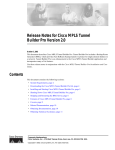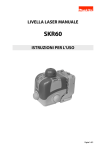Download NetIntegrator User manual.book
Transcript
N E T I N T E G R AT I O N T E C H N O L O G I E S I N C .
N E T
I N T E G R A T O R
User Manual
Version 3.74
601-0001-08
This device complies with IEC60950 (1999) 3rd Edition, CSA C22.2 No. 6095000/UL 60950 (2000) 3rd Edition.
Federal Communications Commission (FCC) Compliance Information
Statement
This equipment has been tested and found to comply with the limits for either
Class A or Class B digital devices (refer to “Requirements Compliance“),
pursuant to Part 15 of the FCC Rules. These limits are designed to provide
reasonable protection against harmful interference in a residential installation.
This equipment generates, uses, and can radiate radio frequency energy and, if
not installed and used in accordance with the instructions, may cause harmful
interference to radio communications. However, there is no guarantee that
interference will not occur in a particular installation. If this equipment does
cause harmful interference to radio or television reception, which can be
determined by turning the equipment off and on, the user is encouraged to try to
correct the interference by one or more of the following measures:
•
•
•
•
Reorient or relocate the receiving antenna
Increase the separation between the equipment and receiver
Connect the equipment into an outlet on a circuit different from that to
which the receiver is connected.
Consult the dealer or an experienced radio/TV technician for help.
Requirements Compliance
The Net Integrator Lite, Mark I, and Mark II systems meet Class B requirements.
The Net Integrator Mark IIIR meets Class A requirements.
Operating Conditions
Net Integrator Lite, Mark I, and Mark II:
• 100V – 127VAC 60Hz / 10A
• 200V – 240VAC 50Hz / 5A
• 0 to 35 degrees Celsius
• 5% – 90% Relative Humidity
Net Integrator Mark IIIR:
• 100V – 240VAC / 8A – 4A
• 50Hz - 60Hz
• 0 to 35 degrees Celsius
• 5% – 90% Relative Humidity
Changes or modifications not expressly approved by Net Integration
Technologies Inc. could void the user's authority to operate the equipment.
Publication Date: November 2003
Chapter 1
First-time Setup
11
Net Integrator Technical Support 11
Net Integrator Components 11
Meet Your Net Integrator 12
Connecting the Power 15
Ethernet Connections 16
Connecting Ethernet Port 0 17
Connecting Ethernet Ports 1 and 2 18
Connecting an External Dial-up Modem 19
Power-up Sequence 20
Manually Setting the IP Address 21
Chapter 2
Connecting to WebConfig
What is WebConfig? 23
Secure WebConfig 23
Configuring TCP/IP 24
Creating an Administrator Account
System Status Screen 40
Chapter 3
23
35
Configuring your Net
Integrator 45
Proceeding with Configuration 45
Configuring General Network Settings 45
Configuring Advanced Network Settings 47
Network Devices 48
Network Routes 50
Network Configuration Scenarios 52
Configuring your Internet Connection 55
Chapter 4
DoubleVision
59
What is DoubleVision? 59
Modem Connections 60
Chapter 5
User & Team Management
Service Integration 61
User Accounts 62
Modifying User Email Settings
Team Accounts 71
Chapter 6
File Services
61
69
77
File Sharing Services 77
Configuring File Services 77
Chapter 7
Domain Controller
79
What is a Domain Controller? 79
Configuring the Domain Controller 79
Joining Windows Systems to a Domain 80
File Mounting/Drive Mapping 87
Logon Scripts 88
Automated Drive Mapping 89
Chapter 8
Print Services 91
Net Integrator Print Services 91
Configuring Print Services 91
Configuring your Workstation 92
Chapter 9
Email Services
95
Components of the Email System
Configuring Email Service 96
Clearing the Email Queue 98
Configuring Email Aliases 99
Configuring DNS Records 103
Configuring Email Clients 104
Advanced Email Settings 106
LDAP Server 107
Chapter 10
WebMail
95
111
WebMail Server 111
Enabling WebMail Server 111
Accessing WebMail 113
Configuring WebMail 116
Composing an Email Message 117
Opening a Received Message 118
Replying to a Message 119
Search Function 119
Address Book 120
Calendar 122
Tasks 123
Memos 124
Mail Filters 125
Chapter 11
Web Services
129
Web Server 129
Master Web Server 129
Virtual Web Servers 133
Hosting Multiple Web Sites 135
Secure Web Services 136
SSL Certificate 136
Web Caching 141
Chapter 12
Web Filtering
143
Positive Web Filtering 143
Enabling the Web Filter 143
Providing Full Internet Access 144
Adding Permitted Websites 145
Accepting Access Requests 145
Denying Access Requests 146
Entering Access Requests 147
Chapter 13
FTP Services
149
FTP Server 149
Anonymous FTP Server 149
Enabling the FTP Server 150
Enabling FTP Access 151
User vs. Team FTP Access 151
Chapter 14
Backup & Restore
153
Intelligent Disk Backup (idb) 153
Configuring idb 154
Initiating an idb Backup 155
idb Restore 158
Initiating an idb Restore 158
idb Backup Teams 162
idb Hot Swap 162
Swapping idb Hard Disks (with Hot Swap)
164
Swapping idb Hard Disks (without Hot
Swap) 167
Tape Backup 170
Initiating a Tape Backup 170
Tape Restore 174
Initiating a Tape Restore 175
Chapter 15
Software Update
177
Software Updates 177
Upgrading your Net Integrator
Chapter 16
TunnelVision
177
181
Private Networks 181
Virtual Private Networks 181
How TunnelVision Works 183
Creating a VPN (server-to-server) 184
Configuring a TunnelVision Master Server
Configuring a TunnelVision Client 186
TunnelVision Status 187
The Idle Time-out 187
Chapter 17
IPsec
185
189
IPsec: An alternative to TunnelVision 189
Known Configurations 189
Adding an IPsec route 190
Adding an Anonymous Incoming Connection
IPsec route 191
Editing an IPsec route 192
Setting up Third Party IPsec Clients 194
Chapter 18
Remote Access Services
197
What is RAS? 197
PPTP - Client-to-Server VPN Service 197
Dial-in Service 203
Terminating a Connection from WebConfig
Chapter 19
Firewall Services
209
ICSA Firewall Security Compliance 209
Traffic Denied Inbound 209
Traffic Permitted Inbound 210
Traffic Permitted Outbound 210
Firewall Log 211
Chapter 20
Domain Name Services
213
What is DNS? 213
DNS Services 213
Configuring Public DNS 214
How the DNS System Works 215
Dynamic DNS 216
Manually Creating DNS Entries 216
Chapter 21
Workstation Viewer
221
What is the Workstation Viewer? 221
Accessing the Workstation Viewer 221
Virtual Network Computing (VNC) 222
Configuring VNC 222
207
Chapter 22
FastForward
225
What is FastForward? 225
Introduction to TCP/IP 225
Proxy Servers 227
Configuring FastForward 229
Forwarding Scenarios 231
Multiple Static IP Addresses 232
Common Port Numbers 232
Troubleshooting FastForward 233
Chapter 23
Disk Management
235
Disk Configuration (idb and RAID) 235
Reconfiguring your disks 236
Disk Status Messages 238
Recovering from Disk Failure 239
Disk Recovery (SystemER) 241
Hard Disk Failure 241
Installing a New Hard Drive 242
Chapter 24
MySQL Server
247
What is the MySQL Server? 247
What is phpMyAdmin? 247
Managing Databases in phpMyAdmin 248
Setting up Windows for MySQL Access 252
What is a Dynamic Web Site? 256
Chapter 25
Log Messages
257
Accessing Log Messages 257
Customizing Message Display 258
Firewall Log
Chapter 26
258
Network File System 261
What is NFS? 261
Installing and Configuring ugidd 261
Mounting an NFS directory 262
Unmounting an NFS Directory 262
Chapter 27
rsync
263
What is rsync? 263
Using rsync 263
GNU General Public License 265
Licensing 271
GNU Lesser General Public License 273
The “Artistic License” 283
Zlib License 287
Apache Public License 289
The PHP License, version 2.02 291
BSD License 293
Glossary 295
ExchangeIt! Addendum 313
First-time Setup
Chapter 1
Net Integrator Technical Support
If you need technical support, please contact your Net Integrator reseller.
Authorized Resellers may contact the toll-free Reseller Technical Support Line:
1-86-NET-ITECH (1-866-384-8324)
Outside of North America call 905-946-1777
Hours of operation: 8:30 am to 5:30 pm EST, Monday to Friday
Net Integrator Components
You should have received the following components in your Net Integrator package:
1.
Net Integrator Server (1)
2.
Net Integrator User Manual and Quick Start Guide CD (1)
3.
Hard disk keys (2) - Lite/Mark I/ Mark II or Face Plate Keys (2) - Mark IIIR
4.
Power supply cord (1)
5.
Category 5 Ethernet cables (3)
Net Integrator User Manual – Version 3.74
11
First-time Setup
Meet Your Net Integrator
Front View
The following image is of a Net Integrator idb model. Net Integrator ‘tape’ models are similar to idb models but are equipped with a tape backup drive instead of an Intelligent Disk
Backup (idb) system.
3
4
5
6
7
8
9
1
2
Please Note: This image corresponds to our Lite, Mark I and Mark II models.
1.
Power button – used to turn the box on and off.
2.
Internet Status light – lights up when you are connected to the Internet.
3.
Removable hard disk trays – houses the hard disk(s).
4.
Hard disk key lock – locks the face plate preventing physical access.
5.
Control panel – contains the display panel and all control buttons.
6.
Display panel – displays the status of the Net Integrator.
7.
Direction arrows – used to execute commands from the control panel.
8.
Enter and Cancel buttons – used to execute commands from the control panel.
9.
Backup and Restore buttons – used to initiate backup and restore procedures.
Net Integrator User Manual – Version 3.74
12
First-time Setup
3
5
6
16 15 14 13 12
11
2
10
1
7
8
9
4
Please Note: The image above corresponds to our Mark IIIR model.
1.
Power button – used to turn the box on and off.
2.
Power LED – lights up when unit is powered.
3.
Removable SCSI drive trays – houses the hard disk(s).
4.
Face plate key lock – locks the face plate preventing physical access.
5.
Control panel – contains the display panel and all control buttons.
6.
Display panel – displays the status of the Net Integrator.
7.
Direction arrows – used to execute commands from the control panel.
8.
Enter and Cancel buttons – used to execute commands from the control panel.
9.
Backup and Restore buttons – used to initiate backup and restore procedures.
10.
Reset Button - used to reset the system (normally disabled).
11.
Ethernet 0 Activity - indicates activity on the Ethernet 0 interface.
12.
Ethernet 1 Activity - indicates activity on the Ethernet 1 interface.
13.
Ethernet 2 Activity - indicates activity on the Ethernet 2 interface.
14.
Over-temperature indicator - lights up if the internal temperature is too high.
15.
Fan failure indicator - lights up if the front internal fans fail.
16.
Buzzer off - turns off audible alarm from over-temperature or fan failure.
Net Integrator User Manual – Version 3.74
13
First-time Setup
Back View
1
2
3
9
10
4
11
5
6
7
8
Please Note: The image above corresponds to our Lite, Mark I and Mark II models.
5
9
3
4 11
7
8
6
Please Note: The image above corresponds to our Mark IIIR model.
Net Integrator User Manual – Version 3.74
14
First-time Setup
1.
Main power switch – used to turn the box off. The main power switch must be turned on
for the power button on the front panel to work. Note: This is on our Lite, Mark I and
Mark II models only.
2.
AC power selector – indicates the voltage used in your country. Note: This is on our
Lite, Mark I and Mark II models only.
3.
Power socket – where the power cord is connected.
4.
Serial port – for an external dial-up modem.
5.
Extra ports – reserved for future use.
6.
Ethernet Port 0 – used to connect to the local area network (LAN).
7.
Ethernet Port 1 – used to connect to a LAN segment or to the Internet.
8.
Ethernet Port 2 – used to connect to a LAN segment or to the Internet.
9.
Power supply fan – provides cooling for internal components.
10.
Primary and secondary cooling fans – provides additional cooling for internal components. Note: This is on our Lite, Mark I and Mark II models only.
11.
Parallel printer port – used for a shared printer.
Connecting the Power
1.
Ensure that the Net Integrator has adequate ventilation. Place the back of the unit at least
one to two feet (12"-24") away from the wall. Make sure the front of the unit is easily
accessible.
2.
Connect one end of the power cord into the power socket on the back of the Net
Integrator:
Above: Lite, Mark I, Mark II
Right: Mark IIIR
Net Integrator User Manual – Version 3.74
15
First-time Setup
3.
Connect the other end of the cord into a standard power outlet.
4.
Turn on the main power switch (located above the power cord).
Ethernet Connections
What is Ethernet?
Ethernet connects computers in a local area network (LAN). An Ethernet connection is very
fast, and unlike modem and ISDN connections, one Ethernet network can have many computers attached to it. There are two different kinds of Ethernet cables: category 3 and
category 5 are two examples. It is recommended that you use category 5 at minimum for
100baseT networks, and category 5e at minimum for 1000baseT networks.
10baseT, 100baseT, and 1000baseT hubs and switches have a number of ports that you connect to workstations, routers, servers, printers, or other devices using Ethernet cables. Connect your Net Integrator to a free port using one of the supplied category 5 cables. If the port
lights up after you connect and then turn on your Net Integrator, you have a proper connection.
You can cascade more hubs or switches to increase the number of available ports, (consult
the manual that comes with your hub/switch before trying this).
Net Integrator User Manual – Version 3.74
16
First-time Setup
Connecting Ethernet Port 0
1.
Connect one end of an Ethernet cable into Ethernet Port 0 (located on the back of your
Net Integrator).
Left: Lite, Mark I, Mark II
Below: Mark IIIR
2.
Connect the other end of the cable into your LAN hub or switch.
Please Note: Ethernet Port 0 should not be connected to a router providing Internet access. Ethernet
Port 0 is typically used/reserved for internal/Local Network access.
Net Integrator User Manual – Version 3.74
17
First-time Setup
Connecting Ethernet Ports 1 and 2
Ethernet ports 1 and 2 are used to connect to the Internet or to other segments of your LAN.
Use an Ethernet cable to connect to your high-speed Internet routing device. Some devices
may require the use of a cross-over cable that is normally supplied with the device.
Left: Lite, Mark I, Mark II
Below: Mark IIIR
If you are using your Net Integrator as a workgroup server without a direct connection to the
Internet, it is possible to use Ethernet ports 1 and 2 to connect to other segments of the LAN.
This is typically done to improve network throughputs when large numbers of users are connected to Net Integrator.
Please Note: Secondary segments must be physically separate from the primary network segment connected to the ethernet 0 port. You cannot connect all ethernet ports to the same segment in order to
improve network throughput.
Net Integrator User Manual – Version 3.74
18
First-time Setup
Connecting an External Dial-up Modem
1.
Connect the cable included with your own external dial-up modem to the Serial port on
the back of your Net Integrator.
2.
Connect one end of the standard telephone cable to the external modem, and connect the
other end to your telephone wall jack.
Please Note: The external modem will be auto-detected when the server goes through a power-up
sequence.
Net Integrator User Manual – Version 3.74
19
First-time Setup
Power-up Sequence
1.
Turn on the main power switch (for Lite, Mark I and Mark II: on the back of your Net
Integrator).
2.
Press the Power button.
Left: Lite, Mark I, Mark II
Below: Mark IIIR
3.
Net Integrator needs a few moments to start up. During the start-up you will observe the
following sequence of events:
a.
The hard drive and fans start up.
b.
Net Integrator beeps several times.
c.
HELLO appears on the display panel.
d.
Let your Net Integrator sit undisturbed while it discovers its surroundings and autoconfigures its network parameters. Messages indicating what kind of network discov-
Net Integrator User Manual – Version 3.74
20
First-time Setup
ery is being performed appear on the display panel. After approximately 10-30 seconds, the IP address that Net Integrator has chosen for itself displays. The number will
look something like this: 192.168.0.1 (based on the LAN to which it’s connected).
e.
When the start-up sequence is over, the display panel shows the status of various Net
Integrator systems. The first line on the display panel shows Net Integrator's IP
address; the second line cycles messages displaying the current date, time, and operating system version. You are ready to proceed with the setup when an IP address
appears on the display panel. In the event that the Net Integrator Server is unable to
detect an appropriate IP address for your LAN, you will have to manually set the IP
address for the server. Refer to Manually Setting the IP Address for more information.
Manually Setting the IP Address
Follow these steps if your Net Integrator is unable to automatically select an IP address (the
display continues to read Choosing Address) or if you want to change the chosen address:
1.
Press the Enter button on control panel. The following menu displays:
MENU [Net] Info
Dialer System
2.
[Net] is already selected. Press the Enter button. The following menu displays:
NETWORK [IPAddr]
Netmask DHCP
3.
[IPAddr] is already selected. Press the Enter button. The current IP address
(192.168.0.1, for example) displays. If Net Integrator was unable to select an IP
address, 0.0.0.0 displays.
4.
Use the Left and Right direction arrows to move the cursor from digit to digit. Use the Up
and Down direction arrows to increase or decrease a digit’s value.
5.
Press the Enter button. The new IP address is saved.
6.
Navigate to Netmask using the direction arrows. Press Enter. The default Netmask displays.
7.
Use the Left and Right direction arrows to move the cursor from digit to digit. Use the Up
and Down direction arrows to increase or decrease a digit’s value.
8.
Press the Enter button. The new Netmask is saved.
Net Integrator User Manual – Version 3.74
21
First-time Setup
9.
You may also turn on or off the DHCP server (which automatically assigns IP addresses
to the workstations connected to your local network). Unless you have some other server
providing DHCP services, it is recommended that you turn DHCP on. To do so, navigate
to DHCP using the direction arrows. Press the Enter button.
10.
Navigate to On using the direction arrows. Press Enter. The DHCP server is now on.
11.
Press the Cancel button twice to return back to the standard status display.
Net Integrator User Manual – Version 3.74
22
Chapter 2
Connecting to
WebConfig
What is WebConfig?
Although some basic system configuration can be done through the front control panel, the
web-based configuration system (WebConfig) is where you will set most Net Integrator
options.
Secure WebConfig
Since version 3.70, Net Integrator’s WebConfig uses 128-bit encryption, protecting administrator information and passwords. Most recent versions of web browsers contain built-in support for this; you may need to upgrade your browser prior to installing 3.70 or later on your
Net Integrator.
Netscape 7
Netscape (older versions)
Microsoft Internet Explorer 6
Mozilla 1.0.1
Opera 6.05
http://channels.netscape.com/ns/browsers/download.jsp
http://wp.netscape.com/download/archive.html
http://www.microsoft.com/windows/ie/default.asp
http://www.mozilla.org/releases/stable.html
http://www.opera.com/download/
If you are using Microsoft Internet Explorer version 4, 5, or 5.01, but don’t want to upgrade,
you can download 128-bit encryption separately:
http://www.microsoft.com/windows/ie/downloads/recommended/128bit/default.asp
Failure to support 128-bit encryption will result in WebConfig being unreachable while the
Net Integrator is running version 3.70 or later.
Net Integrator User Manual – Version 3.74
23
Connecting to WebConfig
Configuring TCP/IP
Before you can access WebConfig, you have to configure your workstation to use TCP/IP. If
TCP/IP is already configured, proceed to Creating an Administrator Account (later in this
chapter). If TCP/IP is not configured, follow the appropriate steps for your operating system.
For Windows 95/98/ME:
1.
In Windows, select Start > Settings > Control Panel. The Control Panel window displays:
Net Integrator User Manual – Version 3.74
24
Connecting to WebConfig
2.
Select Network from the list. The Network window displays:
Click on the Add button if TCP/IP does not display in the installed components list.
3.
The Select Network Component window displays:
Select Protocol from the window. Click Add.
Net Integrator User Manual – Version 3.74
25
Connecting to WebConfig
4.
The Select Network Protocol window displays:
Select Microsoft in the Manufacturers section of the window. Select TCP/IP in the Network Protocols section of the window. Click on the OK button. TCP/IP should now display on the Network window.
Net Integrator User Manual – Version 3.74
26
Connecting to WebConfig
5.
Select TCP/IP from the installed components list on the Network window. Click on the
Properties button. The TCP/IP Properties window displays:
6.
Click on the IP Address tab. Select Obtain an IP address automatically.
7.
Click on the DNS tab. Select Enable DNS.
8.
Select all entries in the DNS Server Search Order section of the window and click on the
Remove button.
9.
Select all entries in the Domain Suffix Search Order section of the window and click on
the Remove button.
10.
Select Obtain an IP address automatically.
11.
Click on the Gateway tab. Select any entries in the Installed gateways section of the window and click on the Remove button.
12.
Click on the WINS Configuration tab. Select all entries in the WINS Server Search Order
section of the screen and click on the Remove button. Select Use DHCP for WINS Resolution.
13.
Click on the OK button. The Network window displays. Click on the OK button again.
14.
Reboot your computer.
Net Integrator User Manual – Version 3.74
27
Connecting to WebConfig
For Windows 2000/XP:
1.
In Windows, select Start > Settings > Control Panel (or in Windows XP, Start > Control
Panel).
2.
Select Network and Dial-up Connections from the list. The Network Connections screen
displays:
3.
Click on Local Area Connection. The Local Area Connection window displays:
Click on Properties.
Net Integrator User Manual – Version 3.74
28
Connecting to WebConfig
4.
The Local Area Connection Properties window displays:
If Internet Protocol (TCP/IP) is not in the This connection uses the following items list,
click on Install.
5.
The Select Network Component Type displays:
Select Protocol from the window. Click on Add.
Net Integrator User Manual – Version 3.74
29
Connecting to WebConfig
6.
The Select Protocol window displays:
Select Internet Protocol (TCP/IP) from the list. Click OK. TCP/IP should now display on
the Local Area Connection Properties window.
7.
Select Internet Protocol (TCP/IP) from the list, and click on the Properties button.
Net Integrator User Manual – Version 3.74
30
Connecting to WebConfig
8.
The Internet Protocol (TCP/IP) Properties screen displays:
Select Obtain IP Address automatically. Select Obtain DNS server address automatically.
9.
Click on the Advanced button. The Advanced TCP/IP Settings window displays:
Select any entries in the Default gateways section of the window, and click on the
Remove button.
Net Integrator User Manual – Version 3.74
31
Connecting to WebConfig
10.
Click on the DNS tab. Select any entries in the DNS server addresses section of the window, and click on Remove. Select Append primary and connection specific DNS suffixes.
Select Append parent suffixes and primary DNS suffixes.
11.
Click on the WINS tab. Select any entries in the WINS addresses section of the window,
and click on Remove. Select the Default NetBios setting.
12.
Click on OK. Click on the OK button on the TCP/IP Properties screen.
13.
Reboot your computer.
For Mac OS 9:
1.
Click on the Apple icon in the top menu bar. Select Control Panel > TCP/IP.
Net Integrator User Manual – Version 3.74
32
Connecting to WebConfig
The TCP/IP window displays:
2.
Select Connect via Ethernet. Select Connect via DHCP. Leave the other fields blank.
3.
Click on the Close Window button. The Save screen displays:
Click on Save.
4.
If the Internet connection doesn’t function immediately, reboot your computer.
Net Integrator User Manual – Version 3.74
33
Connecting to WebConfig
For Mac OS X:
1.
Click on the Apple icon in the top menu bar. Select Control Panel > System Preferences.
The System Preferences window displays:
Net Integrator User Manual – Version 3.74
34
Connecting to WebConfig
2.
Click on the Network icon. The Network screen displays:
3.
Select Automatic for location. Select Built-in Ethernet for connection. In the TCP/IP tab,
select the DHCP configuration.
4.
Click on the Apply Now button.
5.
If the Internet connection doesn’t function immediately, reboot your computer.
Creating an Administrator Account
At this point, your Net Integrator should have an IP address, your workstation should have
TCP/IP configured, and both your Net Integrator and your workstation should be connected
to the LAN. You now need to create an Administrator account:
1.
Open an Internet browser on your workstation. Newer versions of Netscape or Microsoft
browsers are recommended.
2.
Read the IP address on the display panel. For demonstration purposes, we will use the following address: 192.168.0.1
Net Integrator User Manual – Version 3.74
35
Connecting to WebConfig
3.
Enter http://192.168.0.1:8042 into the browser’s address bar. Press Enter on your
keyboard. The Create Administrator Account page displays:
4.
Enter a User ID. The default User ID is root – you can use that name or you can create a
new ID by typing over the existing text.
5.
Enter the administrator’s full name.
6.
Enter a password.
7.
Re-enter your password to ensure it was entered correctly.
8.
Enter your organization’s registered Internet domain name. Leave the default name if you
do not have one, or if you are unsure about whether or not you have one.
9.
Indicate whether or not you want to reserve your last disk for idb backup. Refer to Chapter 23: Disk Management for more information.
•
Select Yes if you want reserve your last disk for idb (while using the other disks
for a RAID array).
•
Select No if you want to use all available disks for a RAID array.
IMPORTANT:If your Net Integrator has one disk, then you cannot take advantage of idb or RAID. If
your Net Integrator has exactly two disks, you can have idb backup or a two-disk RAID array (but not
both). If your Net Integrator has three or more disks, you can have a two (or more) disk RAID array
and idb backup or a RAID array with all available disks and no idb backup.
Net Integrator User Manual – Version 3.74
36
Connecting to WebConfig
10.
Click on the Save Changes button. It may take up to a minute for the Administrator
Account Created page to display:
11.
Click on the Log in button. Enter your username and password in the WebConfig login
screen that displays, and click on the OK button. WebConfig’s System Status screen displays:
Please Note: If you created a RAID array in step 8, the array will now build. The display panel and
the Disk Status section of the System Status screen display the progress of the RAID array. Click on
your browser’s Refresh button to view an updated status of the RAID array.
Net Integrator User Manual – Version 3.74
37
Connecting to WebConfig
Net Integrator User Manual – Version 3.74
38
Connecting to WebConfig
Net Integrator User Manual – Version 3.74
39
Connecting to WebConfig
System Status Screen
WebConfig’s System Status screen displays the status of the services running on your Net
Integrator. The WebConfig menu (on the left side of the screen) allows you to access and
configure various Net Integrator subsystems.
Features of the System Status screen
CPU
Utilization
Displays the utilization of the system’s central processing unit (CPU) in numerical
form and as a bar graph. During intensive operations (such as backups or very heavy
file transfers), the CPU utilization bar might show 100%. This is normal. One hundred per cent utilization simply means that the CPU is being fully utilized and does
not necessarily mean that your Net Integrator is being overloaded or that performance
will suffer. However, if the CPU utilization is constantly at 100%, and you experience service slow-downs, you might want to contact support for a services review.
Ethernet 0
Displays the speed of data transfer through Ethernet Port 0 (measured in kbps or
Mbps). The bar graph displays the speed as a percentage of the highest speed
recorded since the last power-up.
Ethernet 1
and 2
Displays the speed of data transfer through the Ethernet Ports 1 and 2 (measured in
kbps or Mbps). The bar graph displays the speed as a percentage of the highest speed
recorded since the last power-up.
PPP link
Displays the speed of data transfer through the DSL PPPoE or dial-up Internet connection (measured in kbps). The bar graph displays the speed as a percentage of the
maximum measured speed.
Disk Load
Displays the amount of data being transferred to and from the hard disk (measured in
kbps or Mbps). The bar graph displays the amount as a percentage of the highest
amount recorded since the last power-up.
Disk Space Used
Shows how full your Net Integrator hard disk is by displaying the usage and capacity
of the drive.
Net Integrator User Manual – Version 3.74
40
Connecting to WebConfig
Internet
Status
Displays the status of your Internet connection(s). The status light is bright green
when an Internet connection is configured properly. The default route used to transfer
data to destinations on the Internet also displays. If a modem is configured, clicking
on dial modem initiates a connection to the Internet. The administrator can choose to
terminate the connection through this screen.
Firewall
Displays the status of the firewall (enabled/disabled).
TunnelVision
Displays the status of all TunnelVision connections.
IPsec Connections
Displays the status of all IPsec connections.
PPTP Connections
Displays the status of all PPTP connections and provides option to disconnect active
connections.
SoftUpdate
Displays the status of the subsystem that automatically checks for available software
updates. When the subsystem is active and retrieving a list of available software
updates, the status light is bright green. When the subsystem is operational but idle,
the status light is gray. A red status light indicates a problem with the subsystem (usually an inability to access the distribution server). Refer to Chapter 25: Log Messages
for more information on download errors.
Disk Status
Displays the status of your disk configuration, provides disk reconfiguration options,
displays the status of a rebuilding RAID array, and displays idb drive hotswap status.
WebMail
Displays the status of the WebMail server, and the address for webmail access.
Virus Definition
Updates
Displays whether or not there is a valid virus scanner license, and the last reported
update. It also displays when the definitions were last updated, how many viruses you
are protected against, and links to a report on how many viruses were detected since
the last reboot.
DNS Server
Displays the status of the DNS servers.
Net Integrator User Manual – Version 3.74
41
Connecting to WebConfig
FastForward
Displays the status of the port forwarding engine and the number of forwarded sessions. The status light is gray if service is disabled, bright green if service is operational, yellow if service is utilized heavily, and red if there is a problem with the
service. The CPU utilization bar graph indicates how much processor time is being
used by this service.
WWW Server
Displays the status of web publishing services. The number of sessions displayed represents the number of active web sessions currently open. The CPU utilization bar
graph indicates how much processor time is being used by this service. The status
light is gray if service is disabled, bright green if service is operational, yellow if service is utilized heavily, and red if there is a problem with the service.
Secure WWW
Server
Displays the status of the secure web server. The number of sessions displayed represents the number of active secure web sessions currently open. The CPU utilization
bar graph indicates how much processor time is being used by this service. The status
light is gray if service is disabled, bright green if service is operational, yellow if service is utilized heavily, and red if there is a problem with the service.
Windows File
Server
Displays the status of file services for Windows and NT clients. The number of sessions displayed represents the number of active users currently connected to Net Integrator and utilizing file services. The CPU utilization bar graph indicates how much
processor time is being used by this service. The status light is gray if service is disabled, bright green if service is operational, yellow if service is utilized heavily, and
red if there is a problem with the service.
Apple File
Server
Displays the status of file services for Apple Macintosh clients. The number of sessions displayed represents the number of users currently connected to Net Integrator
and utilizing file services. The CPU utilization bar graph indicates how much
processor time is being used by this service. The status light is gray if service is disabled, bright green if service is operational, yellow if service is utilized heavily, and
red if there is a problem with the service.
Net Integrator User Manual – Version 3.74
42
Connecting to WebConfig
NFS File Server
Displays the status of the NFS file server for UNIX and similar systems. The number
of sessions displayed represents the number of active users currently connected to
Net Integrator and utilizing file services. The CPU utilization bar graph indicates how
much processor time is being used by this service. The status light is gray if service is
disabled, bright green if service is operational, yellow if service is utilized heavily,
and red if there is a problem with the service.
FTP Server
Displays the status of FTP services. The number of sessions displayed represents the
number of active FTP downloads currently in progress. The CPU utilization bar
graph indicates how much processor time is being used by this service. The status
light is gray if service is disabled, bright green if service is operational, yellow if service is utilized heavily, and red if there is a problem with the service.
MySQL Server
Displays the status of MySQL services. The number of sessions displayed represents
the number of active users currently connected to the Net Integrator and utilizing
MySQL database services. The CPU utilization bar graph indicates how much processor time is being used by this service. The status light is gray if service is disabled,
bright green if service is operational, yellow if service is utilized heavily, and red if
there is a problem with the service.
SMTP Server
Displays the status of SMTP services. The number of sessions displayed represents
the number of emails being transferred by this server (normally none). The CPU utilization bar graph indicates how much processor time is being used by this service. The
status light is gray if service is disabled, bright green if service is operational, yellow
if service is utilized heavily, and red if there is a problem with the service.
IMAP and
POP3 Server
Displays the status of servers responsible for delivery of email messages from IMAP
and POP3 mailboxes. The number of sessions displayed represents the number of
users currently downloading email messages from their IMAP or POP3 mailboxes.
The status light is gray if service is disabled, bright green if service is operational,
yellow if service is utilized heavily, and red if there is a problem with the service.
Net Integrator User Manual – Version 3.74
43
Connecting to WebConfig
LDAP Server
Displays the status of the LDAP server (which is used to publish user names and
email addresses into the internal directory). The number of sessions shows how many
users are connected. The status light is gray if service is disabled, bright green if service is operational, yellow if service is utilized heavily, and red if there is a problem
with the service. The CPU utilization bar graph indicates how much processor time is
being used by this service.
Reboot
Button
Click on this button to reboot your Net Integrator.
Shutdown
Button
Click on this button to properly shut-down your Net Integrator. Failure to click on the
Shutdown button means that your RAID array has to rebuild. See Disk Status Messages in Chapter 23: Disk Management for more information.
*Others
Other items may appear on the System Status Screen depending on the addition of
any optional software modules. Please refer to the appropriate software documentation for the description of the status indicators.
Net Integrator User Manual – Version 3.74
44
Configuring your Net
Integrator
Chapter 3
Proceeding with Configuration
You are ready to proceed with the system configuration once you have:
•
configured your workstation to use TCP/IP
•
created an Administrator account
•
logged in and connected to WebConfig
Configuring General Network Settings
1.
Select Local from the Network Setup menu on the left side of any WebConfig screen. The
Local Network Options screen displays:
Net Integrator User Manual – Version 3.74
45
Configuring your Net Integrator
2.
NetIntelligence automatically assigns a random Host Name to the Net Integrator during
the first boot-up. If appropriate, enter a new host name by typing over the existing text.
The new host name should be unique, it should use only numbers and letters, and it
should contain no spaces.
Please Note: Host Names should be unique because they are used to distinguish your box from
others on the local network and are used by local users to identify a Net Integrator’s file and printsharing resources. In addition, the host name (in conjunction with the domain name) forms a unique
Internet name under which the Net Integrator and its web, FTP, and email services are addressed on
the Internet.
3.
If appropriate, enter a new domain name by typing over the existing text.
Please Note: Domain Names are part of the Internet naming standard (which applies to every
device connected to the Internet). Each host has a unique name, which consists of a host name and
domain name. In general, all Internet hosts owned by your company will belong under the same
domain.
4.
Indicate whether or not you want the rsync server to be enabled. This options is for Unixstyle clients only. We recommend that you leave the default setting.
5.
Select the appropriate public DNS resolution option.
•
Select Yes if you want Net Integrator to perform DNS resolution for Internet
hosts.
•
Select No if you do not want Net Integrator to perform DNS resolution.
•
Select Dynamic if you want Net Integrator to perform Dynamic DNS resolution.
Please Note: If the public DNS server is enabled, Internet hosts can resolve name-to-IP number
queries for Internet services provided by Net Integrator. Dynamic DNS resolution allows you to host
email, web, and FTP services using an Internet connection with a dynamic IP address.
6.
The DHCP server is set by default to “turned off” on eth0, if no other DHCP server is on
that segment. We recommend that you turn this on.
7.
Indicate whether or not you want to enable the SNMP (Simple Network Management
Protocol) server.
Please Note: SNMP is used to collect statistical information from the host about parameters such as
network throughput and CPU utilization. It is also used for network monitoring.
Net Integrator User Manual – Version 3.74
46
Configuring your Net Integrator
8.
If you enable the SNMP server, enter an appropriate SNMP community name.
9.
Choose whether or not to enable Active Queue Management. Active Queue Management,
also known as traffic shaping, allows smoother division of network traffic between highbandwidth connections (like large file downloads) and low-latency connections (like telnet). It also works better with some ISPs that download slowly when you are uploading
data.
10.
Indicate whether or not you want to enable the NIS Server. Leave NIS disabled if you are
using Windows. If you are using Unix or a similar system, leave it disabled unless you
need NIS Service.
Please Note: Net Integrator’s built-in Network Information Server (NIS) is used to share usernames
and groups across a network to simplify user access. Unix and similar systems can be configured to
use NIS. Net Integrator uses NIS version 2.
11.
Choose whether or not to Restrict Outgoing Connections. As part of the Net Integrator's
ICSA compliance, the Net Integrator can restrict outgoing connections to a few protocols.
Enabling this option allows outgoing traffic based on the server’s configuration. All other
traffic will be blocked. See Chapter 19: Firewall Services for more information.
12.
The Net Integrator synchronizes its clock from a source on the Internet. To set the proper
time, select your Time Zone from the drop-down list. The Net Integrator will attempt to
auto detect the proper time-zone and display its detected results for you.
13.
Click on the Save Changes button.
Configuring Advanced Network Settings
The Advanced Network Settings screen allows you to configure some of Net Integrator’s
more advanced features. Changing advanced network settings can cause odd behavior on
your network; for example, if you change Net Integrator’s IP address or Netmask to an incorrect value, you may not be able to reach it from your web browser to change it back. If something goes wrong with these settings, you have to use the control panel on the front of the
server to change them back.
Please Note: If you intend to use TunnelVision (discussed in Chapter 16), every network in each office
location that will be connected through a VPN must have a separate network subnet. If Net Integrator
boxes in various locations auto-configure their local network interfaces to the same subnet, you will have
to change your subnet number and IP address to a different value. Refer to Reconfiguring Network
Devices in this chapter for information on how to do that.
Net Integrator User Manual – Version 3.74
47
Configuring your Net Integrator
Advanced Network Settings screen
To access the Advanced Network Settings screen:
1.
Select Local from the Network Status menu found on the left side of any WebConfig
screen. The Local Network Options screen displays.
2.
Select the Advanced... option at the bottom of the screen. The Advanced Network Settings
screen displays:
Network Devices
The following list describes the Network Devices section of the screen:
•
Device – lists the network interfaces installed on Net Integrator. Eth0 should be connected to your LAN. Eth1, Eth2, and PPP0 should be connected to the Internet.
•
IP Address – lists the IP addresses to the interfaces.
•
Netmask – lists the IP network mask assigned to a particular interface.
•
Mode – describes how an IP address was assigned to an interface.
•
Forced means that a permanent IP address was assigned by an administrator. Eth0
should always have a forced IP address.
•
DHCP means that a temporary IP address was assigned by the DHCP server.
DHCP addresses change each time you turn-on your Net Integrator.
Net Integrator User Manual – Version 3.74
48
Configuring your Net Integrator
•
NetMap indicates that the IP address was automatically assigned by your Net Integrator.
•
Trust – a very important parameter. Yes signifies a trusting relationship with all hosts
attached to that interface (meaning that no firewall protection is applied to that interface). Eth0 should always be configured as trusted. No means that any traffic arriving at
that interface is considered non-trusted; as such, appropriate firewall protection is
applied. All Internet connections should be configured as non-trusted.
•
Action Button – Clicking this button displays a screen where interface settings can be
changed.
Reconfiguring Network Devices
1.
Click on an interface’s Action button.
2.
The Network Settings screen for that interface displays:
3.
Optional: Enter a new IP address (in the format 192.168.12.10).
4.
Optional: Enter a new network mask (in the format 255.255.255.0).
5.
Optional: Indicate whether or not to trust computers on this network.
6.
Optional: Indicate whether or not you want the Net Integrator to automatically choose an
IP address and network mask.
•
The default setting is Yes, meaning that the Net Integrator automatically selects an
IP address and network mask.
•
The default setting is changed to No (and autoconfiguration is disabled) if you
entered a new IP address or a new network mask and clicked on the Save Changes
button.
Net Integrator User Manual – Version 3.74
49
Configuring your Net Integrator
Please Note: Eth0 should never be set to choose automatically. Once an IP has been chosen, the interface should have its option forced (not automatic) unless you are running a separate DHCP server on the
local network.
7.
Optional: If your DHCP server (i.e. your cable modem provider) specified that you need
a DHCP Client ID when setting up your network, enter it here.
8.
Optional: Indicate whether or not you want the Net Integrator to use this link as the
default gateway.
9.
•
If this is set to Yes, Net Integrator will create a default route to the network
through this interface at the highest priority level, so this link will be used by
default for incoming and outgoing traffic.
•
If this is set to Only as last resort, Net Integrator will create a default route to the
network through this interface with a lower priority level, so it will be used only if
your higher-priority ("Yes") links stop working.
Click on the Save Changes button.
Network Routes
The Network Routes section of the screen displays the IP routes known to the Net Integrator.
Because Net Integrator automatically discovers its network surroundings and sets up routing
tables, you generally do not need to edit them. However, depending on your Internet connection, your ISP may assign you a new route (in which case you have to edit the default route).
Please Note: Whether or not you have to change any route settings depends on your network setup and
Net Integrator’s connection to the LAN and to the Internet.
Deleting Network Routes
1.
Click on the appropriate route’s Delete button.
2.
In the window that appears, confirm the deletion by clicking on the Ok button.
Please Note: If the server prevents the route from being deleted, the server deems the route as
“required” or important, as it must relate to another setting or subnet in your “Device” list. If you continue to have issues, review FAQs for a “Netscan” option or contact support.
Net Integrator User Manual – Version 3.74
50
Configuring your Net Integrator
Editing Network Routes
1.
Click on the appropriate route’s Action button. The following screen displays:
2.
Optional: Enter a new destination IP address and netmask (in the format
192.168.12.0/24).
3.
Optional: Click on the Interface drop-down arrow and select the interface over which
this network can be accessed.
4.
Optional: If this is not a local network route entry (i.e. eth1 or eth2), enter the network’s
gateway address:
5.
Click on the Save Changes button.
Net Integrator User Manual – Version 3.74
51
Configuring your Net Integrator
Network Configuration Scenarios
1.
Net Integrator as a Workgroup Server without a direct connection to the Internet
Hub/Switch
Net Integrator
In this scenario, you would go to the Advanced Network Settings screen to change the IP
address or the network mask of the local network interface or Net Integrator’s default
route. Although you generally do not need to change these settings, you can still do so:
a.
In the Network Devices or Network Routes section of the Advanced Network Settings
screen, click on the appropriate Action button.
b.
Depending on your choice, the Modify Route or the Network Settings screen displays:
Please Note: Refer to Reconfiguring Network Devices and Editing Network Routes earlier in this
chapter for full descriptions of these two screens.
c.
Change the appropriate settings and click on the Save Changes button.
Net Integrator User Manual – Version 3.74
52
Configuring your Net Integrator
2.
Net Integrator as a Workgroup Server and Dial-up Gateway to the Internet
Dial-up line
Hub/Switch
Internet
Net Integrator
If the Net Integrator has automatically chosen the proper IP addresses, there is nothing
else for you to change. If you want to change the Net Integrator local IP addresses, you
can do so by clicking the Edit button on the line describing the parameters for the Ethernet 0 interface.
The default route is automatically determined when Net Integrator dials in to the Internet.
In this case, there should be no default route entry in the Routes Table.
3.
Net Integrator as a Workgroup Server and High-speed Gateway to the Internet
Hub/Switch
Router
Internet
Net Integrator
Net Integrator auto configures its parameters if the ISP uses DHCP as a means of automatic network configuration. In this case, there should be nothing for you to do on the
Advanced Network Setup screen (although you can change the address of your local network interface if you wish to do so).
If your ISP assigns a unique static IP address, network mask, and default route, Net Integrator will likely discover the proper default route but will not know which IP address to
select. Although Net Integrator will find the available address and establish a proper con-
Net Integrator User Manual – Version 3.74
53
Configuring your Net Integrator
nection to the Internet, you should change the IP address of your Internet interface to the
address assigned by your ISP. You should do the same with the default route setting. If
you run into problems configuring advanced network settings, contact technical support.
To change these settings:
4.
a.
In the Network Devices section of the Advanced Network Settings screen, click on the
eth1 Action button.
b.
The Network Settings screen displays. Enter the new IP address and click on the Save
Changes button.
c.
In the Network Routes section of the Advanced Network Settings screen, click on the
Default Action button (the last entry in the list).
d.
The Modify Route screen displays. Change the default route and click on the Save
Changes button.
Net Integrator as a Domain Controller and High-speed Gateway to the Internet
Hub/Switch
Internet
Router/Cable
Modem/DSL Modem
Net Integrator
Net Integrator can serve as a Windows NT style domain controller for all the computers
running Windows on the network. As the domain controller, Net Integrator will provide
authentication services for the computers on the network. When this function is enabled,
the Windows file server is set up as a domain controller, and a domain will replace the
Windows workgroup. For specific information on configuring domain controllers, please
see Chapter 7: Domain Controller.
Net Integrator User Manual – Version 3.74
54
Configuring your Net Integrator
Configuring your Internet Connection
Configuring a Dial-up Modem
1.
Select Dial-up from the Network Status menu found on the left side of any WebConfig
screen. The Dial-up Networking Setup screen displays:
2.
Optional: If you have an external modem connected, you may need to click on the Detect
Modems button to initiate the Modem Detection Cycle. Refer to Chapter 4: DoubleVision
for information on using multiple dial-up modems.
Please Note: If modem undetected, check cables/power, etc. Cycle power on modem and initiate a
new Detect Modems test. Refer to FAQ for more troubleshooting tips.
3.
Click on the Modem #1 Action button. The following screen displays:
4.
Enter the phone number provided by your ISP. If you have to dial 9 to get an outside line,
enter this number as well. For example, enter: 9, 123-123-1234.
Net Integrator User Manual – Version 3.74
55
Configuring your Net Integrator
5.
Enter the Internet account username provided by your ISP.
6.
Enter the account password provided by your ISP.
7.
Re-enter your password to ensure it was entered correctly. If the passwords do not match,
you will be asked to re-enter your password in both fields.
8.
Indicate the number of idle seconds before automatic disconnection.
Please Note: If you enter zero, the connection will never automatically disconnect. Be careful with
this setting, especially if you do not have an unlimited Internet access package from your ISP.
9.
10.
Select the appropriate dialing mode:
•
Select Yes if you want the Net Integrator to dial automatically to the Internet when
someone tries to reach it.
•
Select No if you want to manually initiate a connection by clicking Dial Modem
on the System Status page.
•
Select Only as a last resort if you want to use a dial-up connection when one or
more of your high-speed connections fail. The dial-up connection will stay active
until one of the high-speed connections becomes functional. Although all traffic is
forwarded to the high-speed connection when it returns to normal, the dial-up
connection remains active for a few minutes in case the high-speed connection
fails again. In that case, the system re-routes traffic back to the dial-up connection
immediately without having to wait for a dial-up connection to be re-established.
Indicate whether or not you want your Net Integrator to emulate Windows Dial-up
Networking.
Please Note: Some Internet providers are setup to work only with Windows dial-up clients. If you
have problems establishing dial-up connection, try enabling this option.
11.
Indicate whether or not users will be able to establish a remote dial-in modem connection
to the internal network.
Please Note: A user’s VPN (PPTP) and Dial-In access has to be enabled before they can establish
a remote connection. See Creating Users in Chapter 5: User & Team Management for more information.
12.
Click on the Save Changes button.
Net Integrator User Manual – Version 3.74
56
Configuring your Net Integrator
Configuring a DSL Connection (PPPoE)
1.
Select Dial-up from the Network Status menu found on the left side of any WebConfig
screen. The Dial-up Networking Setup screen displays.
2.
Click on the Action button in the appropriate ADSL row (eth1 or eth2 only). The ADSL
Dialer Options screen displays:
3.
Enter the Internet account username provided by your ISP.
4.
Enter the account password provided by your ISP.
5.
Re-enter your password to ensure it was entered correctly. If the passwords do not match,
you will be asked to re-enter your password in both fields.
6.
Optional: Enter your gateway IP address. Leave this blank if you don’t know the address.
7.
Indicate whether or not you want to enable the connection.
8.
•
Select Yes if you want to establish a permanent connection.
•
Select No if you do not want to establish a connection.
•
Select Only as a last resort if you want to use this connection only if the primary
connection fails.
Click on the Save Changes button.
Net Integrator User Manual – Version 3.74
57
Configuring your Net Integrator
Configuring a Leased Line Connection
1.
Select Dial-up from the Network Status menu found on the left side of any WebConfig
screen. The Dial-up Networking Setup screen displays.
2.
Click on the Leased Line Action button. The following screen displays:
3.
Enter the account username provided by your ISP.
4.
Enter the account password provided by your ISP.
5.
Re-enter your password to ensure it was entered correctly. If the passwords do not match,
you will be asked to re-enter your password in both fields.
6.
Indicate whether or not you want to enable this connection.
7.
•
Select Yes if you want to establish a permanent connection using the leased line.
This is the recommended setting.
•
Select No if you do not want to establish a connection using the leased line.
•
Select Only as a last resort if you want to use the leased line connection only if
the primary connection fails.
Click on the Save Changes button.
Take A Snapshot
Now that you have taken the time to configure your Net Integrator you can use the Take
Snapshot item in the left hand menu to display all the information available on one scrollable
page.
Net Integrator User Manual – Version 3.74
58
DoubleVision
Chapter 4
What is DoubleVision?
DoubleVision is a Net Integrator feature that allows you to configure two or more Internet
connections. For example, you can combine a cable modem and an ADSL link, two ADSL
links, multiple dial-up modems (to the same or different ISP), or any combination of Internet
connections supported by Net Integrator.
There is no single place to configure DoubleVision. Instead, it is automatically configured
when more than one Internet connection is used at the same time.
Please Note: In order for DoubleVision to activate, you must have at least two gateway connections. You
can choose a default connection.
Advantages to DoubleVision
•
Increased performance
Internet traffic is increased by being able to utilize the bandwidth of both lines.
Please Note: You cannot specify which connection is used. It is automatically chosen by NetIntelligence.
•
Increased reliability
If one ISP’s Internet connections fails, the remaining ISP’s connection stays functional. This
means that your downtime is limited (it’s also known as fail-over, or redundant connectivity).
•
Last Resort dial-up mode
If one or more of your high-speed Internet connections fail, Net Integrator can dial your
modem automatically and use dial-up access instead. When your high-speed links are
restored, the modem automatically disconnects after it verifies that the high-speed connections are stable and active. The same applies to high-speed connections if you choose to use
them as a last resort connection.
Net Integrator User Manual – Version 3.74
59
DoubleVision
•
Dynamic DNS Integration
If you’re using Dynamic DNS, the Net Integrator automatically publishes appropriate DNS
names so that people can always find your web site, even if your high speed links are down
and you need to use a dial-up connection. See Chapter 20: Domain Name Services for more
information.
•
NetIntelligence
No human intervention is required to activate and deactivate Internet services when they fail
or are restored. NetIntelligence automatically takes care of these situations.
•
Full automation
You do not have to reconfigure any client workstations on your local network in order to take
advantage of DoubleVision. DoubleVision is fully automated and managed by the server.
Modem Connections
Since modems are normally much slower than other Internet connections, you probably do
not want to use a modem as your primary connection. Instead, you can configure your
modem as a ‘last resort’ option, meaning that your modem will only connect if one or more
of the high-speed connections fails.
If a modem is configured as the primary connection, it will connect to the Internet even if
high-speed connections are available. This is useful if you want to test the modem connection.
Net Integrator User Manual – Version 3.74
60
User & Team
Management
Chapter 5
Service Integration
User and team management is tightly integrated with a number of other Net Integrator services. It is very important that you understand how user and team management relates to
these other functions before we start talking about creating, editing, and deleting users and
teams. Please read the following section carefully.
Net Integrator’s email, file, web, and FTP services are tightly integrated. Every user and team
account that is created has instant and automatic access to all of these services. When a user
is created, a number of things happen in the background:
•
a login account is created and the password defined by the administrator is
assigned to that account.
•
a personal user directory is created on the server. This directory is
accessible in Windows’ Network Neighborhood or on Macintosh’s AppleShare
drive. If NFS is enabled, UNIX and similar systems can use the path
/export/home/username to access this directory. For example, the path for
someone with the username janedoe would be /export/home/janedoe.
•
a WWW directory is created within the user’s personal directory. Any file stored
in this directory is automatically published on the user’s personal web page.
•
an FTP account (which points directly to the user’s personal directory) is created
for the user. If the user logs in to the FTP server using the proper user name and
password, they can access the files in their personal directory.
•
an email account is created for the user. Email is available through either POP3,
IMAP, or WebMail.
Similarly, when a team is created, a number of things happen in the background:
•
a team login account is created and the password defined by the administrator is
assigned to that account.
•
a team directory is created. This directory is accessible to all team members in
Window’s Network Neighborhood or on Macintosh’s AppleShare drive. If NFS is
enabled, UNIX and similar systems can use the path /export/home/teamname
Net Integrator User Manual – Version 3.74
61
User & Team Management
to access this directory. For example, the path for a team named sales would be
/export/home/sales.
•
a WWW directory is created within the team directory. Any file stored in this
directory is automatically published on the team's web page.
•
an FTP account (which points directly to the team directory) is created for the
team. If a team member logs into the FTP server using the proper team name and
password, they can access the files in the team directory.
•
an email distribution account is created for members of the team. Team email can
be accessed through either POP3 or IMAP mailboxes. Emails received by the
team email account may be set to be automatically forwarded to all members of
the team.
User Accounts
Creating Users
1.
Select User Setup from the menu on the left side of any WebConfig screen. The Main
Setup screen displays:
Net Integrator User Manual – Version 3.74
62
User & Team Management
2.
Click on the Add New User button. The Create New User screen displays:
3.
Enter the User ID that will serve as the user’s login and personal directory name. User
IDs cannot contain spaces or any punctuation other than the hyphen, the dot, or the underscore (e.g. jane-doe, jane.doe, janedoe).
Please Note: If Net Integrator's email server is used to receive email, this user ID will become part of
the user’s email address. For example, if the username janedoe is created on a Net Integrator that
resides in the example.com domain, Jane's email address will be [email protected].
4.
Enter the user’s full name.
5.
Enter a password for the user. User passwords should be unique.
6.
Re-enter the password to ensure it was entered correctly. If the passwords do not match,
you will be asked to re-enter the password in both fields.
7.
Indicate whether or not this user will have administrative privileges. Administration privileges means that this user will have unrestricted access to all configuration functions of
Net Integrator.
8.
Indicate whether or not this user will have FTP access to his or her private directory.
Please Note: FTP has to be enabled before the user has FTP access. If FTP is enabled in Trusted
Hosts Only mode, the user can access files from a trusted, internal network or from a VPN. If FTP is
enabled in open mode, the user can access files using FTP from anywhere on the Internet.
9.
Indicate whether or not the user is allowed to establish a remote VPN (PPTP) or dial-in
modem connection to the internal network. For security reasons, most users should not be
able to establish a remote connection.
Please Note: VPN services have to be enabled before a user can establish a VPN connection. Similarly, dial-in for a specific modem has to be enabled before a user can establish a dial-in connection
on that modem. See Chapter 18: Remote Access Services for more information.
Net Integrator User Manual – Version 3.74
63
User & Team Management
10.
If the domain controller is enabled, choose a drive that the user’s files can be automatically mounted to when logged into a domain workstation. The default drive is X:.
Please Note: Be sure to choose a drive that is not already in use. For more information, see Chapter 7: Domain Controller.
11.
Select the teams this user will be a part of. Team membership gives users full access to
the team’s shared directory.
12.
Click on the Save Changes button. The Main User Setup page re-displays, and the user
displays in the list of previously created users.
1.
On the Main User Setup screen, click on the appropriate user’s Edit Action button. The
Modify User screen displays:
2.
Change the user’s information as appropriate. Refer to Creating Users (in this chapter)
for a description of the fields on this screen.
3.
Click on Convert to Team to convert this user into a team.
4.
Click on the Saves Changes button.
Editing Users
Net Integrator User Manual – Version 3.74
64
User & Team Management
Deleting Users
IMPORTANT: Deleting a user means that all of the user’s personal files, email
settings, mailbox, and any undelivered email in the mailbox will be deleted.
Once this is done, none of the above can be recovered (unless you restore the
data from a previous backup).
1.
On the Main User Setup screen, click on the appropriate user’s Delete button.
2.
A “delete user” confirmation box appears. Select the OK button to continue and DELETE
the user.
Import Users from Windows
To upload user information from a Windows 2000 or NT server:
1.
You will need to download an executable file called “pwdump2”. The program is freely
available online and can be found at various locations on the Internet. Here is one:
http://razor.bindview.com/tools/desc/pwdump2_readme.html
2.
Download the file called “pwdump2.zip” and unzip the contents to their own folder. For
example, extract the contents to a folder called “pwdump2” on your C drive.
3.
Click on the Start menu, and choose Run.
Net Integrator User Manual – Version 3.74
65
User & Team Management
4.
Enter “cmd” and click OK.
5.
Type “cd pwdump2” and hit Enter. This will change the directory to the folder you created on your C drive that contains the contents to the file “pwdump2.zip”.
6.
Type “pwdump2 > list.txt” and hit Enter. This will run the file called “pwdump2.exe”
and generate a text file called “list.txt” in the same folder.
Net Integrator User Manual – Version 3.74
66
User & Team Management
7.
Open the file called “list.txt”. This contains a list of Windows users. Highlight the users
you wish to import, right-click with your mouse and choose Copy.
8.
In WebConfig, click on User Setup in the left-side menu.
9.
Click on Import Users. This screen will display.
Net Integrator User Manual – Version 3.74
67
User & Team Management
10.
Right-click on your mouse in the field called “Import Users Info”. Choose Paste. This
will copy the contents of the file called “list.txt” into this space.
11.
Click on Save Changes. This screen will display.
12.
Click on Save Changes.
13.
Because windows utilizes a one-way hash algorithm for storage of passwords, the passwords are not easily recovered. The Administrator will need to create new passwords by
Net Integrator User Manual – Version 3.74
68
User & Team Management
clicking on the left button in the Action column, in the row containing a user’s information. This screen will display:
14.
Enter the new password into the appropriate fields. Click Save Changes.
Modifying User Email Settings
1.
Select User Setup from the menu on the left side of any WebConfig screen. The Main
User Setup screen displays.
2.
Click on the appropriate user’s Action button. The Modify Users screen displays.
Net Integrator User Manual – Version 3.74
69
User & Team Management
3.
Click on the E-mail... button on the bottom of the screen. The E-mail Setup screen displays:
A
B
C
D
Section A:
1.
2.
Retrieve Mail from POP Server:
•
Used to POP mail from your current mail provider and/or used to pull third party
POP mail (i.e. Yahoo/Hotmail).
•
Configure by entering the full server name used to pull mail down from your ISP
(i.e. pop1sympatico.ca).
Remote POP Username:
•
3.
Remote POP Password:
•
4.
Enter the appropriate account credentials for the mail service you are retrieving
from.
Enter password for POP account.
Re-enter POP Password:
•
Re-enter password for POP account.
Net Integrator User Manual – Version 3.74
70
User & Team Management
Section B:
1.
Forward to this E-Mail Address:
•
This is a “by user” mail forwarder. This allows you to forward or send copies of
your mail to an alternative address (e.g. you’re leaving for vacation, but need your
colleague to review your email for sales orders).
Section C:
1.
Keep Mail if Forwarding?:
•
Gives you the ability to keep a copy of all the mail that you have forwarded for
later review or archive.
•
Default setting is YES.
Section D:
1.
Automatic Reply Message:
•
Also known as the “Out of Office” notification.
•
Users can automate a private reply message for any mail that gets sent to them.
Please Note: This feature is intelligent and is designed to send a single response to each address
that gets received to your mailbox. If the same user sends you ten messages, they will only receive
one auto reply from your mailserver.
Team Accounts
Creating Teams
1.
Select User Setup from the menu on the left side of any WebConfig screen. The Main
User Setup screen displays.
Net Integrator User Manual – Version 3.74
71
User & Team Management
2.
Click on the Add New Team button. The Create New Team screen displays:
3.
Enter a team ID. This ID serves as the name of the team’s shared directory and as the
team’s FTP login name (which gives team members FTP access to the shared directory
and the WWW directory). Team IDs cannot contain spaces or any punctuation other than
the hyphen, the dot, or the underscore (e.g. sales-team, sales.team, sales_team).
4.
Enter a descriptive name for the team in the Full Name field.
5.
Enter a login password for the team. Team passwords should be unique.
6.
Re-enter the password to ensure it was entered correctly. If the passwords do not match,
you will be asked to re-enter the password in both fields.
7.
Indicate whether or not the team will have FTP access to the team directory.
Please Note: FTP has to be enabled before the team has FTP access. If FTP is enabled in Trusted
Hosts Only mode, the team can access files from the internal network or from a VPN. If FTP is
enabled in open mode, the team can access files using FTP from anywhere on the Internet.
8.
Indicate whether or not team members are allowed to establish a remote VPN (PPTP) or
dial-in modem connection to the internal network. For security reasons, most teams
should not be able to establish a remote connection.
Please Note: VPN services and dial-in services have to be enabled before a team member can
establish a VPN or dial-in connection. See Chapter 18: Remote Access Services for more information.
9.
Select the appropriate group email setting:
•
Select Send to members to send team emails to all team members.
Net Integrator User Manual – Version 3.74
72
User & Team Management
•
Select Use shared folder to store all team emails in an automatically created folder
that is accessible to all team members through an IMAP client.
•
Select Act as mailing list to make the group email address act as a mailing list
where others (even non-group members) can subscribe.
When a mailing list is first set up, no one is subscribed to it. People who want to
subscribe (including group members) must do it themselves. To subscribe/unsubscribe, mail is sent to [email protected] or [email protected].
The mail list files are maintained in the group’s home directory under Maildir/listmail/.
The default value for a group email is to forward mail to all members.
10.
If the domain controller is enabled, choose a drive that the team’s shared files can be
automatically mounted to when one of its members logs into a domain workstation. The
default, None, does not mount the files to ensure that there are no conflicts with drive
space.
Please Note: For more information, see Chapter 7: Domain Controller.
11.
Select the members of the team. Team membership gives full access to the team’s shared
directory.
12.
Click on the Save Changes button. The Main User Setup page re-displays. The team displays in the list of previously created teams.
Net Integrator User Manual – Version 3.74
73
User & Team Management
Editing Teams
1.
On the Main User Setup screen, click on the appropriate team’s Action button.
2.
The Modify Team screen displays:
3.
Change team information as appropriate. Refer to Creating Teams (in this chapter for a
description of the fields on this screen.
4.
Click on Send to send this team a test email.
5.
Click on Convert to User to convert this team into a user.
6.
Click on the Save Changes button.
Convert to User
Clicking on “Convert to User” on the Modify User screen will convert a “user” into a team of
the same name.
Net Integrator User Manual – Version 3.74
74
User & Team Management
Convert to Team
Clicking on “Convert to Team” on the Modify User screen will convert a team into a user
account. All team members will be removed.
Deleting Teams
IMPORTANT:Deleting a team means that the team’s shared network directory
and all of the files contained within the directory are deleted. Once this is
done, none of the above can be recovered (unless you restore the data from a
previous backup).
1.
On the Main User Setup screen, click on the appropriate team’s Delete button.
2.
In the window that displays, click on the OK button.
Net Integrator User Manual – Version 3.74
75
User & Team Management
Net Integrator User Manual – Version 3.74
76
File Services
Chapter 6
File Sharing Services
Net Integrator is designed to provide high performance file sharing services for Windows,
Macintosh, and UNIX-style clients. Files created by Windows users can transparently be
seen by Macintosh users and vice versa.
The management and administration of file services is tightly integrated with user management and administration. Please refer to Service Integration in Chapter 5: User & Team
Management for a detailed explanation of how file sharing services are automatically setup
during user and team creation.
Configuring File Services
1.
Select the File from the Server Setup menu on the left side of any WebConfig screen. The
File Server Setup screen displays:
Net Integrator User Manual – Version 3.74
77
File Services
2.
If appropriate, enable the Macintosh File Server. If Macintosh file services are not
enabled, users will not have access to their personal network directories or shared team
directories from Macintosh workstations.
3.
If appropriate, enable the Windows File Server. If Windows file services are not enabled,
users will not have access to their personal network directories or shared team directories
from Windows workstations.
4.
If you enable the Windows File Server, enter a Windows workgroup name. This name
indicates the workgroup under which Net Integrator will be listed as a resource in Windows Network Neighbourhood.
Please Note: It is recommended that you enter the Windows workgroup name being used by other
workstations in the office. If you are setting up a new network, you can use any workgroup name you
wish – just make sure that you configure your Windows workstations so they belong to the same
workgroup.
5.
If appropriate, enable the domain controller. The Windows File Server will then act as the
Windows domain controller. The Windows workgroup name will then become your network Domain Name.
Please Note: The Windows File Server must be enabled for the domain controller to function. See
Chapter 7: Domain Controller for more information.
Please Note: Your network domain name has nothing to do with your internet domain name. They
do not interact and are independent of each other.
Advice/Recommendation:Do not use the same internet domain name as your local network domain
name.
6.
Enter an administrative password for the domain controller. This will be used to add
workstations to the domain. Re-enter the password to ensure it was entered correctly.
7.
If appropriate, enable the NFS File Server. If NFS file services are not enabled, UNIX
users will not have access to their personal network directories or shared team directories
from UNIX workstations.
8.
Click on the Save Changes button.
9.
To ensure that the status of the file server has changed, select System Status from the
menu on the left hand side of the screen. The Windows, Apple, and NFS File Server sections of the System Status screen display the updated status.
Please Note: It may take up to 15 seconds for file services to start, and during that time the status
may read Error starting service.
Net Integrator User Manual – Version 3.74
78
Chapter 7
Domain Controller
What is a Domain Controller?
A domain controller provides authentication services to the rest of the computers on the network. It stores user account and security information in a central database for one domain.
When a user logs on to a computer that is part of the domain, the domain controller authenticates the username and password against the information in the directory database.
Net Integrator can serve as a Windows domain controller for all the computers running Windows on the network. When this function is enabled, the Windows file server is set up as a
domain controller and a domain name will replace the Windows workgroup.
Please Note: The Windows file server must be enabled for the domain controller to function.
Please Note: Your network domain name has nothing to do with your internet domain name. They do not
interact and are independent of each other.
Advice/Recommendation:Do not use the same internet domain name as your local network domain
name.
Configuring the Domain Controller
To enable Net Integrator’s domain controller function:
Net Integrator User Manual – Version 3.74
79
Domain Controller
1.
Select File under Server Setup from the menu on the left side of any WebConfig screen.
The File Server Setup screen displays:
2.
Ensure that the Windows file server is enabled.
3.
Enter a name in the Windows workgroup name field. This will be the domain name once
the domain controller is enabled. Avoid using the default name of “Workgroup”, as it
could be very confusing.
Please Note: You will need to set each Windows workstation’s domain name to match this, in order
for Windows file and printer sharing to work properly.
4.
Enable the domain controller for Windows.
5.
Enter the administrative password for joining computers to the domain. Re-enter the
password to ensure it was entered correctly.
6.
Click on the Save Changes button.
Joining Windows Systems to a Domain
All Windows workstations will have to be added to the domain once the domain controller is enabled. The predefined administrative username needed to add a system to
the domain is always _root.
Net Integrator User Manual – Version 3.74
80
Domain Controller
For Windows 95/98/ME:
A Windows 95/98/ME workstation does not actually join the domain. However, it is able to
log onto the domain with the following steps:
1.
In Windows, select Start > Settings > Control Panel. The Control Panel window displays:
2.
Select Network from the list. The Network window displays. Click on the Configuration
tab.
Net Integrator User Manual – Version 3.74
81
Domain Controller
3.
From The following network components are installed list, select Client for Microsoft
Networks. Click on the Properties button. The Client for Microsoft Networks Properties
window displays:
4.
Check the box for Log onto Windows NT domain and enter the name of the domain (as
entered in the Windows workgroup name field on the File Server Setup WebConfig
screen).
5.
Click on the OK button. The Network window displays. Click on the OK button again.
6.
Reboot the workstation. The next time you log on, the login window will have an additional Domain field.
For Windows NT:
1.
In Windows, select Start > Settings > Control Panel. The Control Panel displays:
Net Integrator User Manual – Version 3.74
82
Domain Controller
2.
Select Network from the list. The Network window displays. Click on the Identification
tab.
3.
Click on the Change button. The Identification Changes window displays:
4.
In the Member of section of the window, select Domain. Enter the name of the domain (as
entered in the Windows workgroup name field on the File Server Setup WebConfig
screen).
5.
Check the box for Create a Computer Account in the Domain. Enter the administrative
username, _root, and the password (as entered in the Domain Controller Password field
on the File Server Setup WebConfig screen).
6.
Click on the OK button. The Network window displays. Click on the OK button again.
7.
Reboot the workstation. The next time you log on, the login window will have an additional Domain field.
Net Integrator User Manual – Version 3.74
83
Domain Controller
For Windows 2000:
1.
In Windows, select Start > Settings > Control Panel. The Control Panel displays:
2.
Select System from the list. The System Properties window displays. Click on the Network Identification tab.
Net Integrator User Manual – Version 3.74
84
Domain Controller
3.
Click on the Properties button. The Identification Changes window displays:
4.
In the Member of section of the window, select Domain. Enter the name of the domain (as
entered in the Windows workgroup name field on the File Server Setup WebConfig
screen).
5.
Click on the OK button. The next time you log on, the login window will have an additional Domain field.
For Windows XP Professional:
1.
Install the registry patch: http://www.net-itech.com/america/support/registry_patch/
samba_xp_domain_member.reg
For information on the latest features available in Samba as a domain controller, download this PDF: http://www.net-itech.com/america/support/docs/csamba6.pdf
2.
In Windows, select Start > Control Panel. The Control Panel window displays. On the
left menu bar under Control Panel, select Classic View if you are currently in Category
View.
Net Integrator User Manual – Version 3.74
85
Domain Controller
3.
Select System from the list. The System Properties window displays. Click on the Computer Name tab.
4.
Click on the Change... button. The Computer Name Changes window displays:
5.
In the Member of section of the window, select Domain. Enter the name of the domain
(as entered in the Windows workgroup name field on the File Server Setup WebConfig
screen).
6.
Click on the OK button. The next time you log on, the login window will have an additional Domain field.
Net Integrator User Manual – Version 3.74
86
Domain Controller
File Mounting/Drive Mapping
Once the domain controller is enabled, a user’s files can be mounted directly onto any
domain workstation upon login. The shared files of any team that the user belongs to can also
be mounted.
For Users:
1.
Select User Setup from the menu on the left side of any WebConfig screen. Click on the
Edit Action button for the appropriate user. The Modify User screen displays:
2.
From the drop-down menu in the Automatically mount files as field, select the drive that
the user’s files should be mounted as on the workstation. The default drive is X:.
Please Note: Be sure to choose a drive that will not conflict with drives already in use.
3.
Click on the Save Changes button.
This can also be done when the user is created.
Net Integrator User Manual – Version 3.74
87
Domain Controller
For Teams:
1.
Select User Setup from the menu on the left side of any WebConfig screen. Click on the
Edit Action button for the appropriate user. The Modify Team screen displays:
2.
From the drop-down menu in the Automatically mount files as field, select the drive that
the team’s shared files should be mounted as on the workstation. The default, None, is to
not mount the files at all. This ensures that there will be no conflict between use of drive
space.
3.
Click on the Save Changes button.
This can also be done when the team is created.
Logon Scripts
Logon scripts are supported through DOS batch files found at \\Servername\netlogon. All
scripts are called "username.bat". These batch files will call upon "logon.bat". If manual
modifications are required - create the file called "logon.bat" All manual modifications
should be made to "logon.bat" as "username.bat" is automatically generated, and modifications will be lost!
Net Integrator User Manual – Version 3.74
88
Domain Controller
Automated Drive Mapping
User folders and team folders can be automatically mounted through the selection of a drive
mount in the User/Team setup. These drive mappings are done through the Logon scripts.
Note that any drives previously mounted will not be automatically disconnected as Windows
caches these drive connections.
Net Integrator User Manual – Version 3.74
89
Domain Controller
Net Integrator User Manual – Version 3.74
90
Print Services
Chapter 8
Net Integrator Print Services
Net Integrator’s parallel printer port can be connected to any type of printer that users are
sharing on the internal network. Net Integrator does not support the bidirectional mode of
parallel devices; it can send output to printers but cannot read detailed status information.
This means that any special print manager and status monitor software on your PC should be
disabled. Net Integrator’s print services are setup automatically during the first system boot
(providing all Net Integrator users with unrestricted access to the shared printer).
The administrator/installer is required to provide the appropriate drivers for the specified
printer at the workstation.
Please Note: Only parallel port printers are supported. Print Services does not support USB printers or
“green” enabled printers that shut themselves off when there is inactivity on the port.
Configuring Print Services
Before you can print on a printer connected to your Net Integrator, you have to configure
your Net Integrator for printing.
1.
Click on the Printers button on the WebConfig screen. Net Integrator will list all the
available printers.
Net Integrator User Manual – Version 3.74
91
Print Services
2.
Choose to enable Print Services or not. Without this option being set you will not be able
to print using the printers attached to this server.
3.
Click the Save Changes button.
Configuring your Workstation
1.
In Windows, open your Network Neighbourhood and double-click on the server icon
with the name of your Net Integrator (e.g. Paintball). The following window shows the
network file and print services to which you have access:
2.
Double-click on the printer icon. The following window displays:
3.
Select Yes to configure your workstation. The Add Printer Wizard displays:
4.
Select No to indicate that you are not printing from MS-DOS programs. Click on Next.
Net Integrator User Manual – Version 3.74
92
Print Services
5.
Select the brand and type of printer that is connected to your Net Integrator. Click Next.
Please Note: If your printer is not listed, click on the Have Disk button and provide the printer driver
from the disk provided by your printer’s manufacturer.
6.
Enter a name for the printer. Indicate whether or not you want this printer to be used as
the default printer. Click on the Next button.
7.
On the screen that displays, indicate whether or not you want to print a test page.
Net Integrator User Manual – Version 3.74
93
Print Services
8.
Select Finish. You will be prompted to insert your Win95/98 install disk. Some files will
be copied to your system, and your shared printer will be setup and ready for printing.
Net Integrator User Manual – Version 3.74
94
Email Services
Chapter 9
Components of the Email System
The main components of Net Integrator’s email delivery subsystem are the:
•
SMTP Server – a mail delivery system. When you send an email, the SMTP server takes
this message from your email client and delivers the message to the recipient’s POP3
server. If your ISP forces you to use a specific SMTP server, the Net Integrator can
deliver to that server rather than directly to the destination servers. This is known as a
“smarthost”.
•
POP3 Server – a system that receives a user’s email messages and stores them in the
user’s mailbox. When a user’s email client checks for new mail, it communicates with the
POP3 server, which ensures proper user authentication and delivery of email to the user’s
email client. POP3 is the most commonly used mail delivery protocol.
•
POP3/SSL Server – this is the secure POP3 server. The Secure Sockets Layer (SSL) is a
commonly-used protocol for managing the security of a message transmission on the
Internet.
•
IMAP Server – an advanced system that is similar to POP3. Because IMAP is relatively
new, not all mail clients support it. IMAP offers superior user authentication and allows
users to store their email on a server instead of downloading messages to a workstation
(as is the case with POP3). This allows users to check their email from various workstations and lets them see a complete list of the emails kept in their folders.
•
IMAP/SSL Server – this is the secure IMAP server. The Secure Sockets Layer (SSL) is a
commonly-used protocol for managing the security of a message transmission on the
Internet.
•
WebMail Server – a system that allows users to securely access their email from any
workstation on the Internet using a standard web browser. The web mail server uses SSL
encryption to secure online transactions. Refer to Chapter 10: WebMail for more information.
•
LDAP Server – a directory system that holds the names and email addresses of all users
on the Net Integrator server. This directory can be searched with any standard email
client. The LDAP server does not store names and email addresses of users not connected
to the Net Integrator.
Net Integrator User Manual – Version 3.74
95
Email Services
•
Real-time Blackhole List (RBL) – a ‘spam’ blocker that has different levels of spam
protection (Strong and Medium).
•
Mail Virus Scanner – scans all outgoing and incoming mail for viruses. If a virus is
found, it is immediately removed from the email. A warning is then sent to the sender and
all recipients along with the original (but virus-free) message. You must buy the license
for your Net Integrator for this feature to be enabled.
Configuring Email Service
1.
Select E-Mail from the Server Setup menu found on the left side of any WebConfig
screen. The E-Mail Setup screen displays:
2.
Select the appropriate SMTP server setting:
•
Selecting Yes enables the SMTP server and allows any computer on the internal
network or on the Internet to send email using the Net Integrator as a mail server.
Messages from computers on the Internet are accepted only if their destination is
the local domain hosted by your Net Integrator. (This prevents your server and
Internet bandwidth from being used to send unsolicited emails).
Net Integrator User Manual – Version 3.74
96
Email Services
3.
4.
5.
6.
7.
•
Selecting Only Trusted Hosts enables the SMTP server and allows internal users
and users connected to the internal network through a VPN to send email using the
Net Integrator as their mail server.
•
Selecting No disables the SMTP server completely.
Select the appropriate POP3 server setting:
•
Selecting Yes enables the POP3 server and allows any computer on the internal
network or on the Internet to access the POP3 mailbox. Select Yes only if you have
users who will be accessing their email from outside of the office.
•
Selecting Only Trusted Hosts enables the POP3 server and allows internal users to
access the POP3 mailbox.
•
Selecting No disables the POP3 server completely.
Select the appropriate POP3/SSL server setting
•
Selecting Yes will allow incoming secure POP-3 connections from anywhere. This
means that your users could download their email from anywhere on the Internet.
•
Select Only Trusted Hosts to allow incoming secure POP-3 connections only from
the local network, and not from the Internet.
•
Select No to disable the secure POP-3 server.
Select the appropriate IMAP/SSL server setting
•
Selecting Yes will allow incoming secure IMAP connections from anywhere. This
means that your users could read their E-Mail from anywhere on the Internet.
•
Select Only Trusted Hosts to allow incoming secure IMAP connections only from
the local network, and not from the Internet.
•
Select No to disable the secure IMAP server.
Select the appropriate IMAP server setting:
•
Selecting Yes enables the IMAP server and allows any computer on the internal
network or on the Internet to access the IMAP mailbox. Select Yes only if you
have users who will be accessing their email from outside of the office.
•
Selecting Only Trusted Hosts enables the IMAP server and allows internal users to
access the IMAP mailbox.
•
Selecting No disables the IMAP server completely.
Select the appropriate WebMail server setting:
•
Selecting Yes enables the WebMail server. Enabling the WebMail server automatically enables the IMAP and WWW servers. If you disable IMAP or the WWW
servers, the WebMail server will not be functional.
•
Selecting No disables the WebMail server completely.
Net Integrator User Manual – Version 3.74
97
Email Services
8.
9.
Select the appropriate LDAP directory server setting:
•
Selecting Yes enables the LDAP server (which answers directory queries). The
LDAP directory is automatically populated with the names and email addresses of
all users configured on the Net Integrator server.
•
Selecting No disables the LDAP server completely.
Select the appropriate RBL setting:
•
Select Strong RBL if you want to block known spam servers and spam relay servers. Strong RBL blocks all spam mail, but may also block other mail. Senders
receive a message if their mail is blocked.
•
Select Medium RBL if you want to block known spam servers. Medium RBL
blocks most spam mail.
•
Select No RBL if you do not want spam protection.
10.
Indicate whether or not you want to enable the Mail Virus Scanner. By default, the virus
scanner is enabled.
11.
Enter the number of minutes between remote POP mailbox checks. The number in this
field specifies how often (in minutes) the remote mailbox is checked for new emails.
12.
Enter the name of your mail domain (e.g. example.com).
13.
In the field for ISP's SMTP Server enter the server name if your ISP forces you to use a
specific SMTP server. This will make the Net Integrator deliver to that server rather than
directly to the destination servers. This is known as a “smarthost”. You should leave this
blank whenever possible.
14.
Click on the Save Changes button.
Clearing the Email Queue
Clear Email Queue allows you to clear the outgoing email queue.
1.
Select Email from the menu on the left side of any WebConfig screen. The Email Setup
screen displays
Net Integrator User Manual – Version 3.74
98
Email Services
2.
Click on the Clear Email Queue button. The Clear email queue? prompt displays:
3.
Click on Yes to clear the email queue. You will be brought back to the Email Setup
screen.
Configuring Email Aliases
The Email Alias feature allows you to assign an email address that is used for redirection of
the incoming email to one or more recipients. The incoming mail may also be redirected to
external email addresses.
Create Email Alias Account:
1.
Select E-Mail from the Server Setup menu found on the left side of any WebConfig
screen. The E-Mail Setup screen displays.
Net Integrator User Manual – Version 3.74
99
Email Services
2.
Click on the Email Aliases button. The Email Aliases screen displays:
3.
Click on the Add Alias button. The New Email Alias screen displays:
4.
Enter the alias email address in the Alias name: box. An email that is sent to an email
alias will be sent to the target(s) that you specify. For example, if you want the email
alias of [email protected], you would enter the alias name “sales”.
5.
In the Target name(s): box enter the alias’ mail box(es) to whom an email will be forwarded when it is directed to the alias name .
Please Note: The target field can either be a mail box on the same domain (for example 'root') or an
external e-mail address (such as '[email protected]') or a forward reference to another alias. If
there is more than one target, they can be separated by commas or spaces. A target name may not
contain any other non-alpha-numeric characters. If it does, the invalid characters will be replaced by
"_". All characters will be converted to lower case if they are not already so.
Net Integrator User Manual – Version 3.74
100
Email Services
6.
Click on the Save Changes button. The Email Aliases Notices screen displays notifying
you that it is Adding alias name ‘aliasname’:
7.
Click on the Add Alias button to add another alias or click on the Home button to return to
the Email Aliases screen. The new alias name displays in the list of previously created
aliases.
Edit/Delete Aliases
To edit an Email Alias:
1.
On the Email Aliases screen, click on the appropriate alias’ Edit Action button:
Net Integrator User Manual – Version 3.74
101
Email Services
2.
The Modify Email Alias screen displays:
3.
Change the alias’ information as appropriate.
4.
Click on the Saves Changes button.
To delete an Email Alias:
1.
On the Email Aliases screen, click on the appropriate alias’ Edit Action button. The system will prompt you with Are you sure you want to delete aliasname? Click OK.
2.
The Email Aliases Notices screen displays notifying you that it is Deleting alias 'aliasname'. Click on the Add Alias button to add another alias, click on the appropriate alias’
Edit Action button to delete another alias, or click on the Home button to return to the
Email Aliases screen.
3.
Click on the Saves Changes button.
Net Integrator User Manual – Version 3.74
102
Email Services
Configuring DNS Records
Although email services are fully functional after the administrator enables the appropriate
mail servers, the mail delivery DNS records have to be configured before users can send mail
to and receive mail from outside users.
How do DNS Mail Records work?
When you send an email to [email protected], the message is downloaded to your
SMTP server (which needs to know the IP address of example.com in order to deliver the
message). The SMTP server consults the root DNS server on the Internet and through a series
of queries is eventually pointed to the DNS server that stores the names and IP numbers of
the hosts in example.com.
DNS Resolution
It is vital that your DNS server (which maintains information about your domain) is set up
correctly. DNS resolution service can be provided by Net Integrator, or it can be provided by
another DNS server maintained by you or by your ISP. If DNS resolution is provided by your
ISP and you want Net Integrator to receive all emails for your domain, then make sure that
you request the following from your ISP:
MX records for your domain should be pointed to your Net Integrator’s outside IP address
(the address assigned to the eth1 interface).
If DNS resolution is provided by Net Integrator, make sure that the outside IP address is registered with Network Solutions as your domain DNS host.
Please Note: In order for your Net Integrator to function properly as a mail server for global
email delivery, you must have a static IP address or use Dynamic DNS.
Net Integrator User Manual – Version 3.74
103
Email Services
Configuring Net Integrator as a DNS Server
1.
2.
3.
Selecting Local from the Network Setup menu on the left side of any WebConfig screen.
The Local Network Options screen displays:
In the Act as public DNS server field, select Yes.
Click on the Save Changes button.
Configuring Email Clients
Although there are a number of different email clients available today, the configuration of
most email clients is very similar. The exact configuration of your email client depends on
how you want your mail delivery to be configured. The two most common configurations are
listed below. Configure your mail client according to the configuration that resembles your
email setup.
1.
If your mail is hosted on your ISP’s mail server...
All users in your office have their own mail address and mailbox hosted on the ISP’s
server. Your ISP supplies you with the name of the POP3 or IMAP server where your
mail has to be retrieved and with the address for the SMTP mail delivery server. Enter
this address into the appropriate field during the configuration of your mail client.
Net Integrator User Manual – Version 3.74
104
Email Services
Using your Net Integrator as an SMTP server (even if your mail is hosted by an ISP) has
its advantages, especially if you often send large messages or if you have a slow Internet
connection. Your email client may be tied up for minutes or even hours if you attempt to
send a large email message to an ISP’s SMTP server. If you use your Net Integrator as an
SMTP server, large files are quickly transferred over the high-speed LAN. Although a
file is then slowly transferred over your Internet connection, your email client is free to
perform other tasks.
Enter the following information when configuring your email client:
2.
•
In the SMTP server field, enter the IP address or host name provided to you by
your ISP. Alternatively, use your Net Integrator as the SMTP server and enter the
IP address or host name of your Net Integrator.
•
In the POP3 or IMAP server field, enter the IP address or host name provided to
you by your ISP.
•
In the POP3 or IMAP mailbox name field, enter the first part of your email
address. For example, if your email address is [email protected], enter
johndoe into this field.
•
In the POP3 or IMAP password field, enter the password provided to you by your
ISP.
If your mail is hosted on Net Integrator...
Enter the following information when configuring your email client:
•
In the SMTP server field, enter the IP address or host name of your Net Integrator.
You do not need to enter the domain name.
•
In the POP3 or IMAP server field, enter the IP address or host name of your Net
Integrator.
•
In the POP3 or IMAP mailbox name field, enter your Net Integrator username.
Net Integrator User Manual – Version 3.74
105
Email Services
•
In the POP3 or IMAP password field, enter your Net Integrator password.
Advanced Email Settings
The following are advanced features of Net Integrator’s email system:
•
POP Retriever – Net Integrator can automatically retrieve emails from a remote mail
account and store them in a user’s local mailbox. This means that instead of checking two
accounts for new email, users can simply check their local Net Integrator account.
This has some advantages for the user, particularly for emails with large attachments.
Normally, users have to configure their mail clients to receive mail from a local account
and a remote account. With this dual-mail box approach, receiving emails with large file
attachments from remote email accounts can be quite slow (depending on the available
Internet bandwidth). The POP Retriever improves the speed considerably because it
‘pre-retrieves’ emails.
•
Mail Forwarding – Net Integrator can automatically forward mail that has been received
from a remote mail account to a user’s local mailbox.
•
Auto Reply – Net Integrator can automatically send a reply message to every email
received by a user.
Please Note: To modify user’s advanced email settings, refer to Modifying User Email Settings in
Chapter 5: User & Team Management.
Net Integrator User Manual – Version 3.74
106
Email Services
LDAP Server
Net Integrator has a built-in Lightweight Directory Access Protocol (LDAP) server, which
provides a directory of user names and email addresses. It is automatically populated with
names and email addresses of all Net Integrator users. Most email clients support access to
read-only LDAP servers.
Configuring LDAP in Microsoft Outlook
1.
Open Microsoft Outlook. From the main menu, select Tools > Accounts. The Internet
Accounts screen displays:
2.
Select Add > Directory Service. The Internet Connection Wizard displays:
3.
In the Internet directory (LDAP) server field, enter the name or IP address of your Net
Integrator.
Net Integrator User Manual – Version 3.74
107
Email Services
4.
Click on the Next button. The following screen displays:
5.
Indicate whether or not you want your email client to check addresses using the LDAP
directory.
Please Note: If this option is selected, you can enter partial email addresses when sending emails.
Outlook will automatically find the closest match in the LDAP directory and enter the correct email
address.
6.
Click on the Next button. The following screen displays:
7.
Click on the Finish button. The Internet Accounts screen re-displays. Click on the Properties button. Select the Advanced tab on the screen that displays.
Net Integrator User Manual – Version 3.74
108
Email Services
8.
The Advanced screen displays:
9.
In the Search Base field, enter o=example.com.
Please Note: Replace example.com with the Internet domain hosted by your Net Integrator.
10.
Click on the OK button. The Internet Accounts screen re-displays. Click on the Close button. The LDAP server is now set-up, and users can search through the LDAP data directory for the names and email addresses of Net Integrator users.
Net Integrator User Manual – Version 3.74
109
Email Services
Net Integrator User Manual – Version 3.74
110
WebMail
Chapter 10
WebMail Server
Net Integrator’s WebMail server allows you to access your email using a standard web
browser from any workstation connected to the Internet. Your communications are kept
secure with SSL encryption.
Please refer to the Net Integrator WebMail Usage Guide for specific functionalities not covered in this manual.
Enabling WebMail Server
The WWW-based WebMail email server uses IMAP and a secure encrypted WWW connection; therefore, the Secure WWW Server and IMAP server must be enabled in WebConfig in
order for WebMail to become available.
When enabled, Web Mail can be reached at: https://yourservername.com/email.
Please Note: For users to access WebMail from elsewhere on the Internet, the Secure WWW Server
must be set to allow connections from anywhere, but the IMAP server can be set to accept connections
from Only Trusted Hosts. (It is the WWW server on the local network that establishes the IMAP connection).
1.
To enable the server configurations for WebMail, log in to WebConfig.
Net Integrator User Manual – Version 3.74
111
WebMail
2.
Select E-Mail from the Server Setup menu found on the left side of any WebConfig
screen. The E-Mail Setup screen displays:
3.
Select Yes in the Web Mail Server (Requires IMAP, MySQL and secure WWW servers)
box.
4.
Click on Save Changes.
5.
Select WWW from the Server Setup menu found on the left side of any WebConfig
screen. The WWW Setup screen displays:
6.
Select Yes in the Enable WWW server? box.
7.
Select Yes in the Enable secure WWW server? box.
8.
Select Yes in the Enable MySQL Server? box.
9.
Click on Save Changes.
Net Integrator User Manual – Version 3.74
112
WebMail
Accessing WebMail
1.
Open a web browser from any workstation that is connected to the Internet.
2.
Enter the address of your Net Integrator into the browser’s address bar.
3.
•
If your Net Integrator provides DNS resolution for your domain, enter information
in the following format:
http://server.domain.com/email. For example, if your server name is
alpha and your domain name is example.com, enter
http://alpha.example.com/email. You can also enter information in the
following format: http://www.example.com/email.
•
If your Net Integrator does not provide DNS resolution, enter your Net Integrator’s external IP address. To find the external IP address, select Local from the
Network Setup menu. On the screen that displays, click on the Advanced... button.
In the Network Devices section of the screen that displays, look at the IP address
of the eth1 interface. If the address is 204.1.30.12, enter
http://204.1.30.12/email.
What happens next depends on how your web security certificate was generated. If your
security certificate was generated by Net Integrator (and not assigned to you by a certificate authority), the following security alert may display when you login to WebMail:
Please Note: This alerts the user that the security certificate presented by Net Integrator cannot be
verified for authenticity. If you want a certificate that is authenticated by a certificate authority, you will
have to purchase one. Please refer to Chapter 11: Web Services for more information.
Net Integrator User Manual – Version 3.74
113
WebMail
4.
Click on the Yes button to continue. The following screen displays:
5.
Enter the username and password that you use to login to Net Integrator. Click on the
Login button. The WebMail screen displays.
Using the WebMail Screen
1
9
1
8
2
9
7
6
3
5
4
1.
10
From the Main Webmail Menu, click on the:
•
Inbox button to view the contents of your inbox.
•
Compose button to compose a new email message. See Composing an Email
Message for more information.
Net Integrator User Manual – Version 3.74
114
WebMail
•
Folders button to view a screen that lists your folders. On this screen, you can create, edit, and delete folders.
•
Options button to view a screen that lists various configuration options. See Configuring WebMail for more information.
•
Search button to search for a specific message. Refer to Search Function for more
information.
•
Addressbook to view your address book. On this screen you can add, edit, and
delete address entries. See AddressBook for more information.
•
Calendar to view your personal calendar. See Calendar for more information.
•
Tasks to view your list of tasks. See Tasks for more information.
•
Memos to view your memos. See Memos for more information.
•
Home to return to the Main Webmail Menu.
•
Logout button to log out of WebMail.
2.
To give a message a specific status (such as seen or unseen), select an option from the
Select list or place a check in a message’s checkbox and select an option from the Mark
as list.
3.
Place a check in the Message Checkbox to select one or more messages.
4.
To delete or undelete a message, place a check in its message checkbox and then click on
the Delete or Undelete button.
5.
To block messages from a specific person, place a check in the message’s checkbox and
click on the Blacklist button. See Mail Filters for more information.
6.
The Message List displays information pertaining to received messages. Click on a link in
the From or Subject section of the screen to open a message.
7.
To sort the messages in your inbox, click on the Date, From, Subject, or Size message
headings.
8.
To open a folder, select it from the list and click on the Open Folder button.
9.
To move or copy a message to another folder, place a check in its message checkbox and
then click on the Move or Copy button.
10.
To move a message to your trash folder, place a check in its message checkbox and then
click on the Hide Deleted button. You can show them again by clicking on the Show
Deleted button. To empty the contents of the trash folder, click on the Purge Deleted button.
Net Integrator User Manual – Version 3.74
115
WebMail
Configuring WebMail
1.
From the Main WebMail Menu, click on the Options button. The Options screen displays:
2.
Click on any of the headings (such as Personal Information, Filters, and Display
Options) to change your WebMail settings.
3.
Follow the instructions on the screen that displays.
4.
Click on the Save Options button to save your changes and return to the Options screen.
Net Integrator User Manual – Version 3.74
116
WebMail
Composing an Email Message
1.
From the Main WebMail Menu, click on the Compose button. The Compose screen
displays:
2.
Enter the email address of the recipient(s) in the To field. If the recipient is in your
address book, you can enter a partial name (e.g. john instead of [email protected]).
3.
Enter the email address(es) of those you wish to receive a copy of this email in the Cc
(Carbon Copy) field.
4.
If you want to send someone a copy of this email without the knowledge of the other
recipients, enter their email address in the Bcc (Blind Carbon Copy) field.
5.
Enter the subject of the email in the Subject field.
6.
If you entered a partial name in the To field, you can click on the Expand Names button to
view the recipient’s full name and email address.
7.
To insert any special characters into your message, click on the Special Characters button. On the screen that displays, select a character from the appropriate list and paste it
into your message.
8.
If you do not want a copy of this email saved in your Sent-Mail folder, remove the check
from the box.
Net Integrator User Manual – Version 3.74
117
WebMail
9.
Place a check in the Request a Return Receipt box if you want the recipient to notify you
when they receive your message.
Please Note: The recipient can choose not to send a return receipt to you.
10.
To attach a document to your message:
•
Click on the Browse... button.
•
Select the file from the window that displays and click on the OK button. The file
displays in the Attachments field.
•
Click on the Attach button.
Please Note: To remove an attachment, place a check in the attachment’s checkbox and click on
Remove Selected.
11.
Enter the message content in the empty section of the screen.
12.
Click on the Save Draft button if you want to save this message in your Drafts folder.
Click on the Send button to send the message to the recipient(s).
Please Note: Clicking on the Cancel button prior to sending the email aborts the message.
Opening a Received Message
1.
From your inbox, click on a link in the From or Subject section of the screen. The message opens:
2.
You have many options after reading the message. Click on:
•
Delete to send this message to your trash folder.
•
Reply to send a reply to the person that sent you the message.
•
Reply to all to send a reply to everyone who received the message.
•
Forward to forward this message to another recipient.
Net Integrator User Manual – Version 3.74
118
WebMail
•
Redirect to send this message directly to another recipient (without the opportunity to add comments).
•
Blacklist to create a rule that sends mail from this person to your trash folder
instead of your inbox. See Mail Filters for more information.
•
Message Source to open a window that displays information about this email.
•
Print to print this message. The message displays in another window and a Print
window appears. Click on OK to print your message.
3.
To move or copy this message to another folder, select the appropriate folder from the
drop-down list and click on the Move or Copy button.
4.
Click on Back to Inbox to return to your inbox.
Replying to a Message
1.
After opening and reading a message, click on Reply or Reply to all. Your choice depends
on the intended recipient(s).
2.
The Reply screen displays.
Please Note: The Reply screen is the same as the Message Composition screen, except that the
previous correspondence displays. Refer to Composing an Email Message (in this chapter) for information about this screen.
3.
Enter your reply.
4.
Click on the Save Draft button if you want to save this message in your Drafts folder.
Click on the Send button to send the message to the recipient.
Please Note: Clicking on the Cancel button prior to sending the email aborts the message.
Search Function
WebMail’s Search function allows you to search for a message or set of messages using specific criteria:
Net Integrator User Manual – Version 3.74
119
WebMail
1.
From the Main WebMail Menu, click on the Search button. The Search screen displays:
2.
Enter information into the appropriate Message fields.
3.
Select the appropriate Message flags.
4.
Select the appropriate Message folders.
5.
Click on the Search button to begin the search.
Please Note: Click on the Reset button prior to clicking on the Search button to clear your search
criteria.
6.
The Search Results screen displays, showing all of the messages that match your search
criteria. If no messages display, you can perform another search using different criteria.
Address Book
Adding an Entry
1.
From the Main WebMail Menu, click on Addressbook. The following screen displays:
Net Integrator User Manual – Version 3.74
120
WebMail
2.
Click on the Add button. The Add New Contact screen displays.
3.
Enter all appropriate information and click on the Save button.
Performing a Directory Search
1.
Click on the Search button. The Directory Search screen displays.
2.
Select Name or Email from the Find drop-down list.
3.
Enter the search criteria and click on the Search button. The results display in the Search
Results section of the screen.
Please Note: Clicking on the Search button without search criteria returns all of the addresses in
your address book.
4.
5.
To perform an advanced search:
•
Click on the Advanced Search button. The Advanced Directory Search screen displays.
•
Enter appropriate search criteria and click on the Search button.
•
The results display in the Search Results section of the screen.
To send a message to this person, place a check in the checkbox beside their name and
click on the Send Message button. To clear the Search Results section of the screen, click
on the Clear Search button.
Importing and Exporting Addresses
1.
2.
To import addresses from another source:
•
Click on the Import/Export button. The Import/Export screen displays.
•
In the Import Addressbook section of the screen, select the format to export from
(your options are CSV, Outlook CSV, and vCard).
•
Select the destination (should be My Addressbook).
•
Select the file to import. Either enter the file name directly into the empty field or
select it by clicking in the Browse... button.
•
Click on the Import button.
To export addresses to another source:
•
Click on the Import/Export button. The Import/Export screen displays.
•
In the Export Addressbook section of the screen, select the format to export to.
•
Select the source to export from (should be My Addressbook).
Net Integrator User Manual – Version 3.74
121
WebMail
•
Click on the Export button.
•
Select a location for the file and click on the OK button.
Calendar
1.
From the Main WebMail Menu, click on the Calendar button. The WebMail calendar displays:
2.
To configure your calendar:
•
Click on the Options button. The Options screen displays.
•
Click on any of the headings (such as Language and Date and Time Options).
•
Follow the instructions on the screen that displays.
•
Click on the Save Options button to save your changes and return to the Options
screen.
3.
To change the calendar display, click on one of the date buttons (your options are Today,
Day, Work Week, Week, and Month).
4.
To schedule an event, click on the New Event button. Enter all appropriate information on
the screen that displays and click on the Save Event button.
5.
To import a calendar from another source:
Net Integrator User Manual – Version 3.74
122
WebMail
6.
•
Click on the Import/Export button. The Import/Export screen displays:
•
In the Import Calendar section of the screen, select the format to export from
(your options are CSV and Outlook).
•
Select the file to import. Either enter the file name directly into the empty field or
select it by clicking in the Browse... button.
•
Click on the Import button.
To export a calendar to another source:
•
Click on the Import/Export button. The Import/Export screen displays.
•
In the Export Calendar section of the screen, select the format to export to.
•
Select the exporting time span.
•
Click on the Export button.
Tasks
1.
From the Main WebMail Menu, click on the Tasks button. Any tasks that you have will
display:
Net Integrator User Manual – Version 3.74
123
WebMail
2.
To add a new task, click on the New Task button. The following screen displays:
3.
Select the appropriate field.
4.
Enter the appropriate text.
5.
Click on the Save Changes button. Your list of tasks will appear.
6.
To edit your tasks, click on the List Tasks button. Place a check next to any tasks that you
want to edit, then select an action from the pull-down menu (Complete Tasks, Delete
Tasks, Set Task Priority).
1.
From the Main WebMail Menu, click on the Memos button. Any memos that you have
will display:
Memos
Net Integrator User Manual – Version 3.74
124
WebMail
2.
To add a new memo, click on the New Memo button. The following screen displays:
3.
Enter the appropriate text.
4.
Click on the Save Memo button. Your list of memos will appear.
5.
To delete your memos, click on the List Memos button. Place a check next to any memo
that you want to delete, then select Delete Memos from the pull-down menu.
Mail Filters
By applying rules based on message headers or content, mail filters allow you to automatically move messages to certain folders or delete messages from your inbox.
Creating a Rule
1.
From the Main WebMail Menu, click on the Options button. Then click on the Filters button. The Filters screen displays:
Net Integrator User Manual – Version 3.74
125
WebMail
2.
Click on Edit your filter rules. The following screen displays:
3.
Select the appropriate field.
4.
Enter the appropriate text.
5.
Select an action. Place a check in the delete message box if you want mail that fits the
rule to be deleted. Place a check in the move message box and select a folder if you want
mail that fits the rule to be moved to a specific folder.
6.
Click on the Create button.
7.
The new rule displays in the Filter Rules section of the screen.
8.
Click on the Apply All Rules button. Your inbox displays. As an example, if you selected
From, entered the text johndoe, and selected delete message, all messages from johndoe
will be sent directly to your trash folder.
Net Integrator User Manual – Version 3.74
126
WebMail
Blacklisting a Sender
The Blacklist function allows you to block messages from a specific person. When you
blacklist someone, you are essentially creating a rule that sends their mail to your trash folder
instead of your inbox.
1.
From your inbox, place a check in the message’s checkbox and click on the Blacklist button.
2.
The Filters screen displays, showing the new rule in the Filter Rules section of the screen.
Click the button next to the new rule, and the Rule Definition window will adjust to the
new rule:
3.
Click on the Apply All Rules button. Your inbox re-displays.
Deleting a Rule
1.
From the Main WebMail Menu, click on the Options button. Then click on the Filters button. The Filters screen displays.
2.
Select the rule you want to delete and click on the Delete button.
Moving Rules
Although you can apply more than one rule to a message, rules are applied in the order that
they appear on the Filter Rules section of the screen. To move a rule up or down the list, follow these steps:
1.
From the Main WebMail Menu, click on the Options button. Then click on the Filters button. The Filters screen displays.
2.
Select the rule you want to move and click on the Move Down or Move Up button.
Net Integrator User Manual – Version 3.74
127
WebMail
Net Integrator User Manual – Version 3.74
128
Web Services
Chapter 11
Web Server
Net Integrator’s high-performance web server is based on the industry standard Apache web
server and it supports CGI scripts. Perl and PHP are also integral parts of Net Integrator’s
web services.
For more information on Perl, go to http://www.perl.com.
For more information about PHP, go to http://www.php.net.
The Net Integrator provides web services on a Master Web Server and on Virtual Web Servers.
Master Web Server
What is the Master Web Server?
The master web server is designed to serve your Intranet site and the personal web pages of
your Net Integrator users. Although it is possible to make these sites available to outside
users, you may choose to keep them private for security reasons.
Master web services are provided from IP addresses assigned to Net Integrator’s internal and
external network interfaces. If the web server is enabled and access is granted to outside
users, anyone accessing Net Integrator’s internal or external IP address from a web browser
can access information on the master server.
Net Integrator User Manual – Version 3.74
129
Web Services
Webmaster Directory
A Webmaster team is created and configured as the master web server administrator. When
the Webmaster team is created, a shared network directory called Webmaster is made available to all members of the Webmaster team, and the subdirectory WWW is created in the
Webmaster network drive. This is the directory from which Intranet files are served. Any
files saved in this directory are automatically accessible through the master web site.
The Webmaster directory also contains a log subdirectory (where server access and error logs
are maintained) and a cgi-bin directory (where all CGI scripts are stored).
Configuring your Master Web Server
1.
Select WWW from the Server Setup menu on the left side of any WebConfig screen. The
WWW Setup screen displays:
2.
Indicate whether or not you want to enable the WWW server.
•
Selecting Yes enables the server and allows users on the internal network and
users on the Internet to access web pages on this server. If enabled, the WWW
server will serve pages out of the webmaster's WWW directory. In addition,
WWW server logs are written in the webmaster's directory.
Net Integrator User Manual – Version 3.74
130
Web Services
3.
4.
•
Selecting Only Trusted Hosts enables the server and allows users on the internal
network to access web pages on this server. If enabled, the WWW server will
serve pages out of the webmaster's WWW directory. In addition, WWW server
logs are written in the webmaster's directory.
•
Selecting No disables the server. No one can access web pages on this server.
•
Selecting Dynamic Redirect enables the redirection of web connections. Dynamic
redirection can be employed to circumvent blocked HTTP (WWW) ports. If this
option is chosen, all WWW requests directed at the Net Integrator will be handled
by a dynamic DNS server, which will automatically redirect them to a different
port on the Net Integrator. This will be almost transparent for clients, who will
only notice that the hostname and port have changed slightly. For Dynamic Redirect to work, you must enable Dynamic DNS (see Chapter 20: Domain Name Services).
Indicate whether or not you want to enable the secure WWW server.
•
Selecting Yes enables the secure web server and allows users on the internal network and users on the Internet to access secure web pages on this server. If
enabled, the WWW server will serve pages out of the webmaster's WWW directory. In addition, WWW server logs are written in the webmaster's directory.
•
Selecting Only Trusted Hosts enables the secure web server and allows users on
the internal network to access secure web pages on this server. If enabled, the
WWW server will serve pages out of the webmaster's WWW directory. In addition, WWW server logs are written in the webmaster's directory.
•
Selecting No disables the secure web server. No one can access secure web pages
on this server. Selecting No also means that you cannot access WebMail.
Indicate whether or not you want to enable the MySQL database server. MySQL is an
advanced feature for users that are familiar with SQL (Structured Query Language).
Refer to Chapter 24: MySQL Server for more information.
•
Selecting Yes enables the MySQL server and allows users on the internal network
to access personal databases and the databases of any teams that they belong to.
WebMail uses the MySQL database server to store user preferences; as such, the
server has to be turned on for WebMail to work.
•
Selecting No disables the MySQL server. Users will not have access to personal or
team databases. This is the default setting.
Please Note: User and team databases are automatically created when user and team accounts are
set up. MySQL databases can be used to store dynamic web page data for services such as on-line
catalogues and stores.
Net Integrator User Manual – Version 3.74
131
Web Services
5.
Indicate whether or not you want to serve personal home pages from the WWW subdirectory (located in each user’s personal network directory). You can choose to serve web
pages to users on your network or to the entire Internet.
•
Select Yes to allow personal pages to be viewed from anywhere. For this to work,
the master web server also has to be enabled
•
Select Only Trusted Hosts to allow personal pages to be viewed only from the
local network, and not from the Internet. For this to work, the master web server
also has to be enabled.
•
Select No to disable personal webpages.
Please Note: The address for personal home pages is in the following format:
http://server.domain/~username.
6.
Although the default Webmaster team is created as the administrator of the master web
server, any team can perform server maintenance tasks. If appropriate, select another
team to maintain the server from the drop-down list.
7.
Enter the email address of the Webmaster (the person who is in charge of this web site).
8.
Enter the appropriate number in the Megabytes of WWW cache field. Refer to Web Caching (in this chapter) for more details.
9.
Click on the Save Changes button.
Net Integrator User Manual – Version 3.74
132
Web Services
Virtual Web Servers
Although virtual web servers allow you to host a number of web sites from the same server,
these sites appear to outside users as though they are all hosted by different servers. In order
to configure virtual web servers on the outside interface, your ISP has to assign you multiple
IP addresses or you have to use name-based virtual web sites (which use names to distinguish
between websites that share a single IP address).
Every virtual web site has to be associated with a maintenance team (which can maintain
only one virtual web site). This means that for every virtual web site that you create, you also
have to create a team that will maintain it. If this site is maintained by users on the local network, they can be made members of the maintenance team. If the site is maintained by outside users, they will have to use FTP to access to the web site directory. If they have an
account on the server, they can use their own login name and password. If they do not have
an account on the network, they have to use the team name and password.
Creating a New Virtual Web Server
1.
Select WWW from the Server Setup menu on the left side of any WebConfig screen. The
WWW Setup screen displays:
Net Integrator User Manual – Version 3.74
133
Web Services
2.
Click on the Virtual Domains button. The Virtual Domains screen displays (showing all
existing virtual domains):
3.
Click on the Add Server button. The New Virtual Domain screen displays:
4.
Enter your internet domain name (e.g. example.com) as the virtual domain’s host name.
This host name is used as a DNS entry for domain name resolution.
5.
The name of your Net Integrator automatically populates the IP Address of Virtual WWW
Server field. If you want to use a different IP address, enter it in this field.
Please Note: Your ISP has to provide you with an extra IP address if you are configuring a virtual
web server on an outside, untrusted interface.
6.
Select a team to perform Webmaster duties from the drop-down list.
7.
Choose whether or not to make the Virtual WWW site accessible only by trusted hosts
(i.e. the local network). This way, you can easily host both an intranet and a public web
site from the same server.
8.
Indicate whether or not you want to serve personal home pages from the WWW subdirectory (located in each user’s personal network directory).
9.
Click on the Save Changes button.
Net Integrator User Manual – Version 3.74
134
Web Services
Deleting a Virtual Web Server
1.
Click on the Virtual Domains button on the WWW Setup screen. The Virtual Domains
screen displays (showing all existing virtual domains).
2.
Click on the appropriate server’s Delete Action button.
3.
Click OK to confirm the deletion in the window that displays.
Please Note: All web files for that server reside in the team's directory and will not be deleted unless
the team maintaining the site is deleted as well.
Editing a Virtual Web Server
1.
Click on the Virtual Domains button on the WWW Setup screen. The Virtual Domains
screen displays (showing all existing virtual domains).
2.
Click on the appropriate server’s Edit Action button. The Modify Virtual Domain screen
displays:
3.
Change the appropriate server settings.
4.
Click on the Save Changes button.
Hosting Multiple Web Sites
If your Net Integrator will be used as a web hosting platform for a number of web sites
owned by various customers, you should use the following strategy. For example, if your Net
Integrator will be used to serve a web site for ‘AcmeWidgets’:
1.
Create a team called AcmeWidgets.
2.
Create a virtual web server and choose the AcmeWidgets team as the Webmaster team.
Anyone from AcmeWidgets can access these files using FTP.
Net Integrator User Manual – Version 3.74
135
Web Services
Secure Web Services
Secure Socket Layer (SSL) Encryption
Net Integrator’s web server can serve secure web pages, which are transmitted over the Internet using Secure Socket Layer (SSL) encryption technology. All browsers on the market support SSL encryption. For SSL to work, the web server must have a file with a security
certificate. This file is unique to every web server and, in order for encryption to properly
work, the certificate has to be issued by a proper Certificate Authority. When the user loads a
secure page, its certificate is compared to the certificate held by the Certificate Authority; if
they match, the site is considered trusted, and encrypted communication can commence.
You can purchase SSL security certificates from a number of internet security companies like
Entrust (http://www.entrust.com) and VeriSign (http://www.verisign.com).
Net Integrator’s Security Certificates
The security certificates that Net Integrator generates can be checked for authenticity by all
web browsers. The security certificate generated by Net Integrator is placed in the Webmaster directory and named certificate.pem.
A user loading the first secure web page from the server is warned that this security certificate is valid but that the company issuing it cannot be considered trusted. The user has to
manually approve the continuation of the transaction. Despite this warning, information
exchanged between the web browser and the web server cannot be viewed by others.
Please Note: If you purchase a security certificate from a Certificate Authority, delete the file automatically created by Net Integrator and replace it with the one you purchased. (See the SSL Certificate section in this chapter). You may also want to store a copy of the purchased certificate in a different directory.
SSL Certificate
Although a security certificate is automatically generated the first time you power-up Net
Integrator, you can overwrite this certificate at any time with a 3rd party certificate purchased
from a Certificate Authority.
Please Note: You can only use X.509-based certificates.
Net Integrator User Manual – Version 3.74
136
Web Services
Replace with 3rd Party Certificate
1.
Select WWW from the Server Setup menu on the left side of any WebConfig screen. The
WWW Setup screen displays:
Net Integrator User Manual – Version 3.74
137
Web Services
2.
Click on the SSL Certificate button. The SSL Certificate screen displays:
Net Integrator User Manual – Version 3.74
138
Web Services
3.
Fill in your personal information in the Customize PKCS#10 Certificate Request box:
4.
Click on the Generate Request button. A Security Alert window will appear. Click Yes to
proceed.
5.
The Notices box at the top of the screen will show that Net Integrator is generating a new
certificate request based on the information you provided above, and
a new certificate request will be generated in the PKCS#10 Certificate Request box:
6.
Copy and paste the new certificate request from the PKCS#10 Certificate Request box
and give it to your Certificate Authority. They will use this to generate a new certificate.
Net Integrator User Manual – Version 3.74
139
Web Services
7.
Once you have received the new certificate from your Certificate Authority, copy and
paste it into the X.509 Certificate box:
8.
Click on the Replace Certificate button.
Net Integrator User Manual – Version 3.74
140
Web Services
Web Caching
In order to improve bandwidth, the Net Integrator can temporarily store web files accessed
by internal users in a cache. If a user requests any of these stored files, Net Integrator serves
them from the cache instead of from the original web site. Internet bandwidth is used only to
retrieve web pages that have not previously been viewed, resulting in much faster access to
the Internet.
Configuring Web Caching
1.
Select WWW from the Server Setup menu on the left side of any WebConfig screen. The
WWW Setup screen displays:
2.
Enter the amount of data to be cached in the Megabytes of WWW cache field. We recommend that you allow 5-10 MB for every active user on the internal network.
Please Note: Once the cache is full, the oldest files are deleted to make space for new ones. Configuring the cache size to zero disables the web cache server.
3.
Click on the Save Changes button.
4.
For web caching to run transparently, ensure that your web browser is NOT configured to
use a proxy server.
Please Note: Previous versions of Net Integrator required you to configure your browser to use a
proxy server. Although you no longer need do this, web caching still functions if your browser is configured this way. However, if you plan to use web filtering in conjunction with web caching, all proxy
server settings must be removed
Net Integrator User Manual – Version 3.74
141
Web Services
Net Integrator User Manual – Version 3.74
142
Web Filtering
Chapter 12
Positive Web Filtering
Positive Web Filtering is a service provided by Net Integrator that allows the system administrator to allow access to specific Internet sites while blocking access to all others.
Enabling the Web Filter
1.
Select WWW from the Server Setup menu on the left side of any WebConfig screen. The
WWW Setup screen displays:
2.
In the Enable content filtering field, select Yes.
3.
Click on the Save Changes button.
Net Integrator User Manual – Version 3.74
143
Web Filtering
4.
Click on Configure. The Web Filtering screen displays:
Please Note: Previous versions of Net Integrator required you to configure your browser to use a
proxy server for web caching. Although you no longer need do this, web caching still functions if your
browser is configured this way. However, if you plan to use web filtering in conjunction with web caching, all proxy server settings must be removed.
Providing Full Internet Access
To provide a specific user with access to all Internet sites:
1.
Enter their host name or IP address in the Workstations Exempt from Filtering section of
the screen.
2.
Click on the Accept Action button. The user displays in the list of workstations with full
access.
Net Integrator User Manual – Version 3.74
144
Web Filtering
Adding Permitted Websites
In order for users to access a specific website, the administrator has to add it to the Permitted
Web Sites list. To do so, follow these steps:
1.
Enter the site’s name in the empty Web Site field.
2.
Click on the Accept Action button. The site displays in the Permitted Web Sites list.
Please Note: The administrator can include any subsection of the domain. If "www.red.blue.org" is
requested, the admin can add "www.red.blue.org", "red.blue.org", or "blue.org". Any sites ending with that
domain are permitted (for example, if the administrator added "red.blue.org", then "green.red.blue.org"
would be allowed, but "violet.blue.org" would not be allowed).
Accepting Access Requests
If a user has requested access to a specific website, a notice displays in the Content Filtering
Requests section of the screen. To accept this request:
1.
2.
Click on the Choose Now button. The following screen displays:
To accept a request, click on the Accept Action button. The Web Filtering screen re-displays, and the site displays in the Permitted Web Sites list.:
Please Note: The administrator can include any subsection of the domain. If "www.red.blue.org" is
requested, the admin can add "www.red.blue.org", "red.blue.org", or "blue.org". Any sites ending with
that domain are permitted (for example, if the administrator added "red.blue.org", then
"green.red.blue.org" would be allowed, but "violet.blue.org" would not be allowed).
Net Integrator User Manual – Version 3.74
145
Web Filtering
Denying Access Requests
If a user has requested access to a specific website, a notice displays in the Content Filtering
Requests section of the screen. To deny this request:
1.
2.
Click on the Choose Now button. The following screen displays:
To deny a request, click on the Delete Action button. The Web Filtering screen re-displays, and the site no longer displays in the Requests section of the screen.
Please Note: Once a website has been denied access by the administrator, users will no longer be
able to request access to it. The administrator can include any subsection of the domain. If
"www.red.blue.org" is requested, the admin can add "www.red.blue.org", "red.blue.org", or "blue.org".
Any sites ending with that domain are permitted (for example, if the administrator added
"red.blue.org", then "green.red.blue.org" would be allowed, but "violet.blue.org" would not be
allowed).
3.
To see the list of denied websites, click on the Show Denial List link. The following
screen displays:
4.
Click on the Edit Action button to modify the website address or the reason for denial.
5.
Click on the Accept Action button to move the site to the permitted site list
Net Integrator User Manual – Version 3.74
146
Web Filtering
Entering Access Requests
1.
Enter the website into your browser’s address bar. Hit Enter on your keyboard.If the site
you are attempting to access has not been added to the Permitted Web Sites list by the system administrator, the following screen displays:
2.
Click on the Request Access button. The following screen displays:
Please Note: Once a website has been denied access by the administrator, users will no longer be
able to request access to it. The administrator can include any subsection of the domain. If
"www.red.blue.org" is requested, the admin can add "www.red.blue.org", "red.blue.org", or "blue.org".
Any sites ending with that domain are permitted (for example, if the administrator added
"red.blue.org", then "green.red.blue.org" would be allowed, but "violet.blue.org" would not be
allowed).
Net Integrator User Manual – Version 3.74
147
Web Filtering
Net Integrator User Manual – Version 3.74
148
FTP Services
Chapter 13
FTP Server
The Net Integrator uses a File Transfer Protocol (FTP) server that allows users and teams to
access network and web files. FTP services are automatically enabled for users on the internal network.
Anonymous FTP Server
The FTP server can be used in anonymous mode to allow uploads and downloads of files to a
specific directory without authentication from the remote user. This anonymous mode of
operation is commonly used for public file distribution on the Internet. For example, if your
company wants to offer a brochure in electronic format, visitors to your web site should be
advised to click on the FTP link to download the file from your FTP server.
Although the file can be downloaded from your web server, FTP is the preferred method
because it offers superior performance for high volume and large file transfers.
When Anonymous FTP is enabled, Net Integrator automatically creates a team called FTP.
Members of this team have access to the FTP directory. All files placed in this directory by
team members are accessible to anyone on the Internet. Similarly, when Anonymous Upload
is enabled, anyone on the Internet can upload their own files to the subdirectory in the FTP
directory.
Net Integrator User Manual – Version 3.74
149
FTP Services
Enabling the FTP Server
1.
Select FTP from the Server Setup menu on the left side of any WebConfig screen. The
FTP Server Setup screen displays:
2.
Indicate whether or not you want to enable the FTP file server.
3.
Indicate whether or not you want to enable anonymous FTP.
Please Note: If this option is enabled, anyone can download files from the FTP directory by using
anonymous as the FTP login name and their email address as the password.
4.
Indicate whether or not you want to enable anonymous uploads.
Please Note: If this option is enabled, anonymous users can upload files to the FTP directory. Be
very careful with this option.
5.
Enter the number of anonymous users that can be simultaneously connected to the FTP
server. This option is used to prevent the over-utilization of Internet bandwidth. We recommend that you leave the default setting but increase the number of anonymous users if
the server is often busy.
6.
Click on the Save Changes button.
Net Integrator User Manual – Version 3.74
150
FTP Services
Enabling FTP Access
1.
Select User Setup from the menu on the left side of any WebConfig screen. The Main
Setup screen displays:
2.
Click on the appropriate user or team’s Edit Action button.
3.
The Modify Users or Modify Teams screen displays.
4.
Indicate whether or not you want this user or team to have FTP access in the Allow FTP
access field.
5.
Click on the Save Changes button.
6.
Repeat steps 2-5 for any additional users or teams.
User vs. Team FTP Access
Users may log into the Net Integrator’s FTP server by entering their assigned username and
password in order to access their own user directory.
If the user wishes to access the directory of any team for which they are a member, the user
need to user the team name in place of their username, but continue to use their individual
password rather than needing use a team password.
Net Integrator User Manual – Version 3.74
151
FTP Services
Net Integrator User Manual – Version 3.74
152
Backup & Restore
Chapter 14
Intelligent Disk Backup (idb)
Net Integrator takes a different approach to backup with idb technology, which is both
cheaper and easier to use than conventional tape backup systems. The capacity of the idb
backup unit varies with each Net Integrator model.
Although the idb system automatically performs backup procedures (without input from a
system administrator), you can turn off idb and manually initiate backup procedures. Refer to
Initiating an idb Backup (in this chapter) for more information.
Features of idb
Instead of conventional backup tapes, idb utilizes a removable high-capacity hard disk,
which provides the following advantages:
•
Value – one hard disk costs less than the five backup tapes needed to maintain a
tape backup system.
•
High Capacity – the idb backup cartridge can (in most cases) store a month or
more of backup history.
•
Speed – idb backup matches and often supersedes the backup speeds achieved by
the most expensive tape systems on the market.
•
Instant Access – regular backup tapes (like cassette tapes) are a linear medium,
meaning that you have to fast-forward or rewind in order to find information. idb
technology (like a compact disc) provides almost instant access to data.
•
Backup Intelligence – you do not need a network administrator to figure out
which tapes need to be loaded and when. NetIntelligence determines when a
backup needs to be made, and whether the backup should be full or incremental.
This decision is based on the amount of data on the main hard disk, the amount of
utilized space on the idb system, the compressibility of your data, and the rate at
which new data is added and current data is changed or updated. As a result, your
idb system maximizes the amount of historical data that is backed up.
Net Integrator User Manual – Version 3.74
153
Backup & Restore
•
Durability – you can backup data on the hard drive continuously without worrying that the drive will wear out.
•
Continuous Backup – you can backup data in any sequence, and as often as
every 15 minutes.
•
Hot Swap – the ability to add and remove idb backup cartridges while the server
is running. This means that you can swap idb disks without turning the server off.
(Hot Swap is only available on Mark I and Mark II models).
Configuring idb
Your Net Integrator idb model automatically backs up your data throughout the entire day,
takes care of all backup tasks for you, and notifies you via email about its progress. Although
most of the idb process is automated, you can adjust several parameters that determine how
and when your backups are completed.
1.
Select Backup from the Server Setup menu found on the left side of any WebConfig
screen. The following screen displays:
Please Note: This screen also has a Restore section not shown in the following image.
Net Integrator User Manual – Version 3.74
154
Backup & Restore
2.
Indicate whether or not you want to enable backup compression. As a general rule, compressed backup runs half as fast as a non-compressed backup but stores twice as much
data.
•
If you select Yes, your backup is slower but takes up less space on the idb disk.
•
If you select No, your backup is faster but uses more space on the idb disk.
3.
Select how often you want the system to perform a backup from the drop-down list.
4.
Select when you want the system to perform a final back-up from the drop-down list. It is
recommended that you select a time when nobody is using the system (i.e. late at night or
early in the morning).
5.
Enter the name of the administrator to whom backup reports should be emailed.
Please Note: If you have the SMTP server enabled, you can enter any email address in this field.
6.
Choose how much information to put in the backup reports with the Email Log Level
drop-down menu. Your options are: Error, Warning and Information.
Please Note: Normally backup reports will only include error messages, but you can also choose to
include warnings or non-critical information. All messages are available from the system logs whether
they are included in the backup reports or not.
7.
The Backup Files section of the screen displays all of the directories that can be backed
up. Indicate which directories you want to back up by selecting the Yes button.
8.
Click on the Save Changes button to save your selections. The idb system automatically
performs the backup procedure.
Initiating an idb Backup
Although the idb system automatically performs backup procedures (without input from a
system administrator) you can turn off idb and manually initiate a backup from the control
panel (found on the front of the Net Integrator) or from the Backup menu (located under the
Server Setup menu).
A procedure initiated from the Backup menu allows you configure certain settings on the
Main Backup screen. A backup initiated from the control panel begins a procedure with the
settings that were last configured. To change the settings, you have to go to the Main Backup
screen. If you initiate a manual backup from the control panel, there is a Delay setting. The
setting you enter remains until you change it again.
Net Integrator User Manual – Version 3.74
155
Backup & Restore
IMPORTANT: A copy of your server configuration is made each time a backup
is performed. This configuration file can be used to restore your settings in
the event of a catastrophic system failure.
Net Integrator User Manual – Version 3.74
156
Backup & Restore
Initiating a Backup from the Net Integrator Menu
1.
Select Backup from the Server Setup menu found on the left side of any WebConfig
screen. The Main Backup screen displays:
Please Note: This screen also has a Restore section not shown in the following image.
2.
In the Backup Setup section of the screen, enter the appropriate backup parameters.
Please Note: Refer to Configuring idb (in this chapter) for more information on these fields.
3.
The Backup Files section of the screen displays all of the directories that can be backed
up. Indicate which directories you want to back up by selecting the Yes button.
Please Note: Click on the Save Changes button to save your selections. This does not initiate the
backup procedure.
4.
Click on the Perform Backup button to initiate the backup procedure. When the backup is
finished, your Net Integrator automatically emails a backup report to the administrator.
Initiating a Backup from the Control Panel
1.
Press the Backup button. The display panel shows a 10-second countdown, during which
you can stop the backup process by pressing the Cancel button. After 10 seconds, the
backup procedure commences and the display panel shows a progress bar.
Please Note: You can delay backup for up to 24 hours by pressing the Up and Down arrows during
the countdown.
Net Integrator User Manual – Version 3.74
157
Backup & Restore
idb Restore
There are three restore scenarios:
1.
Complete System Restore – Upon total hard disk failure, perform a complete system
restore to restore your system to the state of your most recent backup. After a complete
system restore, all existing files are overwritten with older copies from the backup disk.
However, new files saved to the hard drive after the backup are left untouched. A complete system restore should generally be initiated only when recovering from complete
hard disk failure.
2.
Specific Directory Restore – It is possible to restore a specific user or team network
directory if these files have been lost or mistakenly deleted. A specific directory restore
can only be initiated from the Backup menu. There are two types of specific directory
restore procedures:
3.
4.
•
Normal Restore – The contents of a user or team directory get overwritten (like
with a complete system restore).
•
Safe Mode Restore – The contents of a user or team directory get restored into a
new subdirectory called Restore (which is created in the user or team directory).
Users can browse through the content of the directory from the disk, copy any
needed files, and then delete the Restore sub-directory.
Specific File Restore – It is possible to restore a specific user or team’s network files if
they have been lost or mistakenly deleted. A specific file restore can only be initiated
from the Backup menu. There are two types of specific directory restore procedures:
•
Normal Restore – The file gets overwritten (like with a complete system restore)
•
Safe Mode Restore – The file gets restored into a new subdirectory called
Restore (which is created in the user or team directory). Users can browse through
the files from the disk, copy any needed files, and then delete the Restore subdirectory.
Configuring Restore - Restores system configuration.
Initiating an idb Restore
A copy of your server configuration is made each time a backup is performed. This configuration file can be used to restore your settings in the event of a catastrophic system failure.
Net Integrator User Manual – Version 3.74
158
Backup & Restore
Initiating a Directory Restore from the Net Integrator Menu
1.
Select Backup from the Server Setup menu found on the left side of any Net Integrator
screen. The Main Backup screen displays.
2.
Scroll to the Restore Files section of the screen (which displays a list of backups and the
date that the backup was performed):
3.
To view the contents of a backup file, click on the Open button. The following screen
(showing the date and time the backup was performed, and the directories that can be
restored) displays:
Please Note: The first entry in the Restore Files section of the screen is for System Configuration,
which is automatically backed up every time any backup is performed. Restoring system configuration files will overwrite the current system configuration, so be very careful with this setting. It is
recommended that you leave the default setting (No).
4.
Indicate which directories you want included in the restore procedure:
•
Select Yes if you want this directory restored in normal mode (where the contents
of the directory get overwritten)
•
Select No if you do not want this directory restored.
•
Select Safe if you want the directory restored in safe mode (where the contents of
the directory are saved in the Restore file).
Please Note: Selecting all directories is the equivalent of performing a full system restore.
5.
Click on the Perform Restore button to begin the restore procedure.
Net Integrator User Manual – Version 3.74
159
Backup & Restore
Initiating a File Restore from the Net Integrator Menu
1.
Select Backup from the Server Setup menu found on the left side of any Net Integrator
screen. The Main Backup screen displays.
2.
Scroll to the Restore Files section of the screen (which displays a list of backups and the
date that the backup was performed):
3.
To view the contents of a backup file, click on the Open button. The following screen
(showing the date and time the backup was performed, and the directories that can be
restored) displays:
Please Note: The first entry in the Restore Files section of the screen is for System Configuration,
which is automatically backed up every time any backup is performed. Restoring system configuration files will overwrite the current system configuration, so be very careful with this setting. It is
recommended that you leave the default setting (No).
Net Integrator User Manual – Version 3.74
160
Backup & Restore
4.
Select the appropriate directory in which the file(s) that you want to restore are located
and click on the Open button. The following screen (showing the files that can be
restored) displays:
5.
Indicate which file(s) you want included in the restore procedure:
•
Select Yes if you want this file restored in normal mode (where the file gets overwritten)
•
Select No if you do not want this file restored.
•
Select Safe if you want the file restored in safe mode (where the file is saved in the
Restore file).
Please Note: Selecting all file is the equivalent of performing a full directory restore.
6.
Click on the Perform Restore button to begin the restore procedure.
Initiating a Restore from the Control Panel
IMPORTANT:Initiate a restore procedure from the control panel only if you want to do a complete system
restore. See idb Restore Scenarios (in this chapter for more information).
Press the Restore button. The display panel shows a 10-second countdown, during which you
can stop the restore process by pressing the Cancel button. After 10 seconds, the restore procedure commences and the display panel shows a progress bar.
Net Integrator User Manual – Version 3.74
161
Backup & Restore
idb Backup Teams
Administrators can create a “backup” team account that will grant all members of the team
access to the Backup page in WebConfig and all associated functions. Users will have full
control over backups and restores without giving them access to other administrator functions.
1.
Select User Setup from the menu on the left side of any WebConfig screen. The Main
User Setup screen displays.
2.
Create a team called "backup."
Please Note: See Chapter 5: User & Team Management for instructions on how to create a team.
3.
Add any users to the "backup" team that you want to grant access to the Backup configuration screens in WebConfig.
idb Hot Swap
Please Note: Hot Swap is only available on Mark I and Mark II models. Lite and Mark IIIR models do not
support Hot Swap.
Mark I support for Hot Swap requires a hardware upgrade in addition to the use of version 3.72 or higher.
You cannot revert back to an older version (i.e. 3.71c) because the hardware will be different.
Mark II supports Hot Swap on versions 3.71 and higher. If you are currently running a server that supports
Hot Swap you can revert back to a previous version.
There four possible Hot Swap messages that can appear on the display panel:
Net Integrator User Manual – Version 3.74
162
Backup & Restore
•
idb HotSwap:OK - This messages means that Hot Swap is supported and the idb disk is
inactive, so it can be safely removed and replaced with another idb drive.
•
DON'T REMOVE IDB - This message means that Hot Swap is supported, but the disk
is currently being used for a Backup/Restore. You must wait until you see the idb
HotSwap:OK message again before removing the disk.
•
NO BACKUP DISK! - This message means that the Net Integrator does not detect the
presence of an idb disk. You should insert an idb disk and then choose the Update Disk
Status link on the main page of WebConfig.
Please Note: The No Backup Disk message will also display if the server is set up with all RAID
disks and no idb disk(s).
Net Integrator User Manual – Version 3.74
163
Backup & Restore
•
CAN'T HOTSWAP - This message means that Hot Swap is not supported on your
server; therefore, you should never remove the idb disk without powering down the system.
Please Note: Lite models will always say CAN’T HOTSWAP.
Please Note: If you would like Hot Swap support, please contact your Net Integration representative.
The idb software leaves the idb disk off until it needs to perform a backup or a restore. During this time, if you remove an idb disk from the Net Integrator the display panel will continue to show idb HotSwap:OK until one of these events occurs:
•
You manually start a backup/restore,
•
You click on the Update Disk Status link in WebConfig, or
•
The next scheduled backup begins.
After which, the Net Integrator will detect that there is no idb disk installed and change the
display panel message to No Backup Disk!
Swapping idb Hard Disks (with Hot Swap)
1.
Verify that the display panel says, “idb HotSwap:OK.”
Net Integrator User Manual – Version 3.74
164
Backup & Restore
Please Note: idb Hot Swapping is only available on the Mark I and Mark II models.
2.
3.
Insert the hard disk key into the lock and turn it counter-clockwise.
Gently take the handle and pull the idb disk out (keeping the handle horizontal).
Please Note: The tray should slide out easily. Do not use excessive force.
Net Integrator User Manual – Version 3.74
165
Backup & Restore
4.
Remove the idb disk from the unit.
5.
Slide the new idb disk into the drive as far as you can (keeping the handle horizontal).
6.
When the idb disk has been pushed into the drive as far as it can go, gently push the handle downward. Doing so locks the disk into position.
Net Integrator User Manual – Version 3.74
166
Backup & Restore
7.
Insert the hard disk key into the lock and turn it clockwise until it snaps back into the
locked position.
Please Note: The Net Integrator will detect the new idb disk during either its next scheduled backup, or if
you log in to WebConfig and click the Update Disk Status link.
Swapping idb Hard Disks (without Hot Swap)
1.
Turn off the main power (Turn off the main power switch on the back of the Lite, Mark I
and Mark II models. Unplug the main power cord on the Mark IIIR).
2.
Insert the hard disk key into the lock and turn it counter-clockwise.
3.
Gently take the handle and pull the disk out (keeping the handle horizontal).
Net Integrator User Manual – Version 3.74
167
Backup & Restore
Please Note: The tray should slide out easily. Do not use excessive force.
4.
Remove the disk from the unit.
5.
Slide the new hard disk into the drive as far as you can (keeping the handle horizontal).
Net Integrator User Manual – Version 3.74
168
Backup & Restore
6.
When the disk has been pushed into the drive as far as it can go, gently push the handle
downward. Doing so locks the disk into position.
7.
Insert the hard disk key into the lock and turn it clockwise until it snaps back into the
locked position.
8.
Turn the main power back on. (The main power switch is located on the back of the Lite,
Mark I and Mark II models. Plug in the main power cord on the Mark IIIR).
9.
Press the power button (on the front of your Net Integrator).
Net Integrator User Manual – Version 3.74
169
Backup & Restore
Tape Backup
Some Net Integrator models are equipped with an integrated or optional external tape backup
unit. Although the capacity of the tape backup unit varies with each model, you should be
able to backup an entire hard disk on one backup tape.
Recommended Backup Procedure
While it is possible to backup individual user or team directories, it is highly recommended
that you do a daily backup of your entire system. Make sure that you do not always perform
your backup on the same tape – if the tape fails during the backup process, you are without a
valid backup until you acquire a new tape. If a hard disk failure occurs during this period,
you may lose all of the information that is stored on your Net Integrator. To guard against
such a situation, we recommend that you follow this backup routine:
•
Have a minimum of five tapes (one for each work day) on-hand for daily backups.
Assign one tape for each day of the week, and label accordingly.
•
At the end of each month, add a new tape to your tape collection. This new tape
should replace one of the weekly backup tapes (which should then be stored offsite as a historical monthly reference). This systems allows you to have both a
monthly and a weekly backup of your system.
•
Follow daily backup procedures. Net Integrator’s integrated tape backup unit is
useless if you do not perform proper and frequent tape backups.
•
Appoint someone in your office as the designated Backup Operator. Choose
someone who will remember to initiate the backup at the end of each workday.
Initiating a Tape Backup
Users can initiate a backup procedure from the control panel (found on the front of the Net
Integrator) or from the Backup menu (located under the Server Setup menu).
A procedure initiated from the Backup menu allows you configure certain settings on the
Main Backup screen. A backup initiated from the control panel begins a procedure with the
settings that were last configured. To change the settings, you have to go to the Main Backup
screen. If you initiate a backup from the control panel, there is a Delay setting. The setting
you enter remains until you change it again.
Net Integrator User Manual – Version 3.74
170
Backup & Restore
IMPORTANT:A copy of your server configuration is made each time a backup is performed. This configuration file can be used to restore your settings in the event of a catastrophic system failure.
Initiating a Backup from the Net Integrator Menu
1.
Press the Tape Eject button. The tape containing the previous backup is ejected. Remove
the tape and store it in a safe place.
2.
Insert a new tape into the tape drive and push slightly. The tape is pulled into the tape
drive. The door closes.
3.
Select Backup form the Server Setup menu found on the left side of any WebConfig
screen. The Main Backup screen displays:
Net Integrator User Manual – Version 3.74
171
Backup & Restore
Please Note: This screen also has a Restore section not shown in the following image.
4.
By default, a backup report is sent to the administrator account that was created during
initial Net Integrator setup. To have the report sent to someone else, enter a different user
name in the E-Mail backup reports to field.
5.
Begin a count-down to the backup procedure by entering a time frame in the Start Backup
in field.
6.
The Backup Files section of the screen displays all of the directories that can be backed
up. Indicate which directories you want to back up by selecting the Yes button.
Please Note: Click on the Save Changes button to save your selections. This does not initiate the
backup procedure.
7.
Click on the Perform Backup button to initiate the backup procedure. When the backup is
finished, the Net Integrator automatically emails a backup report to the administrator.
Net Integrator User Manual – Version 3.74
172
Backup & Restore
Initiating a Backup from the Control Panel
1.
Press the Tape Eject button. The tape containing the previous backup is ejected. Remove
the tape and store it in a safe place.
2.
Insert a new tape into the tape drive and push slightly. The tape is pulled into the tape
drive. The door closes.
3.
Press the Backup button on the control panel. The display panel shows a 10-second
countdown, during which you can stop the backup process by pressing the Cancel button.
After 10 seconds, the backup procedure commences and the display panel shows a
progress bar.
Please Note: You can delay backup for up to 24 hours by pressing the Up and Down directional
arrows during the countdown.
Net Integrator User Manual – Version 3.74
173
Backup & Restore
If a Backup does not fit on a single tape...
A backup may not fit on a single tape if the tape is almost full or if you are backing up files
that do not compress well (such as digital multimedia files). If this happens, your Net Integrator will span the backup across multiple tapes. When the first tape is filled up with data,
Net Integrator closes the tape, writes a tape index, and sends an email to the backup administrator outlining which directories have been backed up and which have not.
In order to complete the backup job, the backup administrator has to put a new tape into the
tape drive and press the Backup button (on the control panel). Your Net Integrator then continues the backup on the second tape.
Tape Restore
There are two restore scenarios:
1.
Complete System Restore – Upon total hard disk failure, perform a complete system
restore to restore your system to the state of your most recent backup tape. After a complete system restore, all existing files are overwritten with copies from the backup tape.
However, new files saved to the hard drive after the backup are left untouched. A complete system restore should generally be initiated only when recovering from complete
hard disk failure.
2.
Specific Directory Restore – It is possible to restore a specific user or team directory if
these files have been lost or mistakenly deleted. A specific directory restore can only be
initiated from the Backup menu. There are two types of specific directory restore procedures:
•
Normal Restore – The contents of a user or team directory get overwritten (like
with a complete system restore).
•
Safe Mode Restore – The contents of a user or team directory get restored into a
new subdirectory called Restore (which is created in the user or team directory).
Users can browse through the content of the directory from the tape, copy any
needed files, and then delete the Restore sub-directory.
IMPORTANT:Restore procedures can only restore user- and team-level directories. You cannot
restore selected files within a directory.
Net Integrator User Manual – Version 3.74
174
Backup & Restore
Initiating a Tape Restore
A copy of your server configuration is made each time a backup is performed. This configuration file can be used to restore your settings in the event of a catastrophic system failure.
Initiating a Restore from the Net Integrator Menu
1.
Select Backup from the Server Setup menu found on the left side of any WebConfig
screen. The Main Backup screen displays. Scroll to the Restore Files section of the
screen:
Please Note: If there is no backup tape in the tape drive, this section is empty. If the last backup
tape is still in the tape drive, this section displays the directories backed up on that tape.
2.
Click on the Load Tape Index button to refresh the list of directories that can be restored.
In approximately 1 to 2 minutes, an updated list (showing when the backup on this tape
was performed, and the directories that are stored on this tape) displays.
IMPORTANT:The first entry in the Restore Files section of the screen is for System Configuration,
which is automatically backed up every time any backup is performed. Restoring system configuration files will overwrite the current system configuration, so be very careful with this setting. It is recommended that you leave the default setting (No).
3.
Indicate whether or not you want a directory included in the restore procedure. Selecting
all directories for a restore is the equivalent of performing a full system restore.
•
Select Yes if you want this directory restored in normal mode (where the contents
of the directory get overwritten)
•
Select No if you do not want this directory restored.
Net Integrator User Manual – Version 3.74
175
Backup & Restore
•
4.
Select Safe if you want the directory restored in safe mode (where the contents of
the directory are saved in the Restore subdirectory).
Click on the Perform Restore button to begin the restore procedure.
Initiating a Restore from the Control Panel
IMPORTANT:Initiate a restore procedure from the control panel only if you want to do a complete system
restore. See Restore Scenarios (in this chapter for more information).
1.
Press the Restore button. The display panel shows a 10-second countdown, during which
you can stop the restore process by pressing the Cancel button. After 10 seconds, the
restore procedure commences and the display panel shows a progress bar.
Net Integrator User Manual – Version 3.74
176
Software Update
Chapter 15
Software Updates
Periodically, Net Integrator contacts our distribution servers through its Internet connection
and requests an updated list of available software releases. A list of available software
releases is found on the Software Update screen.
Upgrading your Net Integrator
It is best to upgrade your software after-hours because rebooting disconnects all users and
causes all services to stop functioning until the server has restarted.
Please Note: If you are running version 3.74 or higher and you download or select another software version a Release Notes screen will appear. You must click on the Continue with Download? link at the bottom of the page in order to continue. If you are upgrading from a pre-3.74 version to 3.74 or higher, the
Release Notes screen will not appear.
1.
Select Software Update from the menu on the left side of any WebConfig screen. The
Software Update screen displays, showing the software version currently running on your
Net Integrator and all versions available for download:
2.
Click on the Check Versions button to update the list of available versions.
Net Integrator User Manual – Version 3.74
177
Software Update
3.
The System status screen will appear. The SoftUpdate line displays the progress of the
download.
4.
Click on a version’s Release Notes link to access its release notes.
Please Note: The release notes outline the version’s new features and provide important information that you need to know before upgrading your software. Please read the release notes carefully.
5.
The new software has to be downloaded to your Net Integrator. To do so, click on the
appropriate version’s Download link. The System Status screen displays. The SoftUpdate
line displays the progress of the download:
6.
When the download is complete, the SoftUpdate line reads: A software update has been
installed. To activate it, you must Reboot the Net Integrator.
7.
Click on the Reboot the Net Integrator link. The following screen displays:
8.
Click on the Return button when an IP address appears on your Net Integrator’s display
panel. The System Status screen displays. The SoftUpdate line asks if you want to keep
the new software release:
•
Selecting Yes permanently installs the new operating system.
•
Selecting No reboots your Net Integrator and reverts to the previous operating system.
Please Note: If the newer version of the operating system is not installed properly, the server uses
the old version when it reboots. If the server encounters any difficulty starting the new operating system, the previous version will start instead. If you choose not to confirm your download, and a power
loss or reboot occurs, the server will revert back to the last-used operating system.
Net Integrator User Manual – Version 3.74
178
Software Update
9.
To revert back to the old version, select Software Update from the WebConfig menu.
Click on the Activate link in the Versions already installed section of the screen:
Net Integrator User Manual – Version 3.74
179
Software Update
Net Integrator User Manual – Version 3.74
180
Chapter 16
TunnelVision
Private Networks
In the past, private networks were created by using routers to connect different office locations through dedicated phone lines. This procedure is often called a wide area network
(WAN). Conventional private networks can be illustrated like this:
Branch
Office
Branch
Office
Et
he
rn
e
t
Head Office
Phone Line
Branch
Office
Branch
Office
Branch
Office
Virtual Private Networks
TunnelVision allows you to create a virtual private network (VPN) using the Internet instead
of a WAN and dedicated phone lines for server-to-server or network-to-network connections.
A VPN can be illustrated this way:
Net Integrator User Manual – Version 3.74
181
TunnelVision
Branch
Office
Et
he
rn
e
Branch
Office
t
Head Office
Branch
Office
The Internet
Branch
Office
Branch
Office
Making a Virtual Network Private
In a conventional private network, your company owns all the routers, all the computers, and
all the phone lines involved. Because the only people using the network are employees, the
network is secure (at least in theory).
The Internet, on the other hand, is connected to any number of businesses and organizations.
As your private data passes through the Internet, it is possible that people may intercept what
you are sending. In order to prevent this from happening, all of the data that passes through a
VPN is encrypted with the strongest encryption technology available: 1024-bit RSA and
128-bit Blowfish algorithms. Such encryption makes it very difficult to intercept your transmissions.
Net Integrator User Manual – Version 3.74
182
TunnelVision
How TunnelVision Works
A VPN allows all of the computers on two networks to communicate with each other. For
this to happen, you have to first configure their subnet addresses.
When you install a Net Integrator, the IP addresses used on your local network don’t really
matter. Internet standards recommend that all IP addresses that are owned by internal business networks (and not used on the Internet itself) begin with 192.168. The third part of the
IP address specifies which private subnet number you are using, and the fourth part identifies
an individual computer on the network. In special circumstances, however, you can use any
subnet number at all (the first three parts of the IP address).
The important thing is that the Net Integrator and the computers on the local network have
the same subnet number and unique IP addresses.
Network Address Translation (NAT)
When you communicate with other computers on the Internet, Net Integrator uses network
address translation (NAT) to give each connection a valid, unique IP address that doesn’t
conflict with other networks.
But for a VPN, we don’t want Net Integrator to use NAT, because then only two addresses
will be visible: Net Integrator #1 and Net Integrator #2. Instead, Net Integrator should pass
addresses on each network through to the other network unchanged.
For this to happen. you need to assign different subnet numbers to each Ethernet network
involved in the VPN. For example, use 192.168.1 for Network #1 and 192.168.2 for Network #2. That means each computer on Network #1 has an address starting with 192.168.1,
and each computer on Network #2 has an address starting with 192.168.2.
The Steel Pipe
To summarize, Network #1 is connected to the Internet through Net Integrator #1 and has the
subnet number 192.168.1. Network #2 is connected to the Internet through Net Integrator
#2 and has the subnet number 192.168.2.
Gateway settings work like this: a computer on your Ethernet send packets directly to another
computer if its subnet number is the same. That means that 192.168.1.15 will transmit
directly to 192.168.1.46, since they are both on the same subnet. However,
192.168.1.15 cannot send packets directly to 192.168.2.20 – the subnet numbers are
Net Integrator User Manual – Version 3.74
183
TunnelVision
similar, but they are not the same. The station then sends the data through its default gateway: Net Integrator #1.
Now TunnelVision can work its magic, as long as you’ve configured the Net Integrators to
create a VPN (you'll do that later in this chapter). When Tunnel Vision starts, it creates an
encrypted connection between the two Net Integrators through the Internet. This connection
is sometimes called a steel pipe (because, like a true steel pipe, it’s hard to see what’s inside
or to break through it). More often it is known as a tunnel.
Net Integrator #1 treats data addressed to Network #2 from its local Ethernet in a special
way. Rather than just passing the data to your ISP, Net Integrator encrypts it and sends it
through the tunnel. When Net Integrator #2 receives the encrypted data, it decrypts the information and forwards it on to Network #2 as if it had arrived directly from Network #1. That
way, Network #1 can communicate securely with Network #2 without any need for special
changes to individual workstations.
Creating a VPN (server-to-server)
Because your Net Integrator does most of the work for you, creating a VPN is much easier
than it sounds. All you have to do is create the encrypted tunnel.
Using Unique Subnet Numbers
We’ve already mentioned it once in this chapter, but it’s so important that we’ll say it again:
each Ethernet network in your VPN must use a different subnet number. We recommend
using any of the networks from 192.168.1 to 192.168.255, since these numbers are specifically reserved for private use.
The Master Server needs a Static IP Address
Here’s the other catch. The only way to find someone on the Internet is to know their IP
address (actually, if their host name is registered in the DNS system, you can use that - but
DNS simply converts the host name to an IP address, so the result is the same.)
To create a connection between two Net Integrators, someone needs to act as the Client and
someone as the Master server. Think of it like a phone call to your ISP: you (the client) need
to know their phone number, but they (the server) don’t need to know yours. With
Net Integrator User Manual – Version 3.74
184
TunnelVision
TunnelVision, you have a similar situation: the server side (accepting a connection) needs a
static IP address, while the client side can have either a static or a dynamic IP address.
Only one Net Integrator (usually the computer with the fastest Internet connection at your
head office) needs to act as the server and have a static IP address. All the others can simply
act as clients.
Please Note: A static IP address is guaranteed never to change, so people on the Internet can always
find you. To obtain a static IP address, talk to your ISP. DDNS can be used in place of a static IP address.
Refer to Dynamic DNS in Chapter 20: Domain Name Services for more information.
Configuring a TunnelVision Master Server
Ensure that the Net Integrator you are configuring as the master server has a static IP address.
1.
Select VPN from the Network Setup menu on the left side of any WebConfig screen. The
VPN Setup screen displays:
2.
Leave the default Enable PPTP Server setting.
3.
Select Yes in the Enable Tunnel Vision section of the screen.
4.
Leave the Address of Master Server field empty (since the Master server does not initiate
connections).
5.
Enter a password that the server and client will use to prove to each other that they are
trusted.
6.
Re-enter the password to ensure it was entered correctly.
7.
Click on the Save Changes button.
Net Integrator User Manual – Version 3.74
185
TunnelVision
Configuring a TunnelVision Client
A Net Integrator doesn’t need a static IP address to act as a TunnelVision client, but it needs
to know the static IP address of the master server. To find this information, select Local from
the Network Settings menu on the master server. On the screen that displays, click on the
Advanced... button. Then look at the address assigned to eth1.
1.
Select VPN from the Network Setup menu on the left side of any WebConfig screen. The
VPN Setup screen displays:
2.
Leave the default Enable PPTP Server setting.
3.
Select Yes in the Enable Tunnel Vision section of the screen.
4.
Enter the Master server’s static IP address.
5.
Enter the password that was used in step 5 of Configuring a Master Server.
6.
Re-enter the password to ensure it was entered correctly.
7.
Click on the Save Changes button. TunnelVision immediately begins to create the tunnel
between the client and the master server. If the client and the server are connected to the
Internet and everything is configured correctly, this process should only take a few seconds.
Please Note: To configure another Net Integrator as a client, simply repeat this process.
Net Integrator User Manual – Version 3.74
186
TunnelVision
TunnelVision Status
The System Status screen always displays the status of active VPNs:
Please Note: You may need to click your browser’s Refresh button to see the latest information.
The Idle Time-out
If either end of the tunnel does not receive any data for approximately 20 minutes, it assumes
that one end has disconnected from the Internet or that the tunnel is no longer needed.
If one end of the tunnel is still on-line, it will try to rebuild the connection automatically.
Since this only takes a few seconds and happens only when the tunnel has been idle for a
long time, this should not affect you. However, this behaviour can often cause the
VPN Tunnels status light to turn yellow or red. This is not a sign of malfunction.
Net Integrator User Manual – Version 3.74
187
TunnelVision
Net Integrator User Manual – Version 3.74
188
Chapter 17
IPsec
IPsec: An alternative to TunnelVision
As an alternative to TunnelVision, your Net Integrator can create an IPsec tunnel to a remote
server. TunnelVision’s more advanced features, such as automatic hostname and route sharing, are not provided by IPsec. We generally recommend using TunnelVision, however, for
strict standards compliance, or for connecting to a server that isn’t another Net Integrator,
IPsec may be your only option.
Known Configurations
Net Integration’s IPsec functionality is still under development (in particular to extend its
usability with other products); however, it has been proven to be compatible with select products using specific configurations.
For a complete list of tested products and configurations, please go to:
http://www.net-itech.com/downloads/IPSec_Compatibility/
Net Integrator User Manual – Version 3.74
189
IPsec
Adding an IPsec route
1
Select IPsec Setup... from the VPN Setup screen. The IPsec Setup screen displays:
2
Select Add New Route. The Create IPsec Route screen displays:
3
In the Remote Server field, enter the IP address of the remote server you wish to connect
to.
Please Note: Domain name support is not yet available.
4
To include a private subnet behind the remote server’s firewall, enter the internal IP
address of the remote unit as well as the subnet in the Remote subnet field. For example,
if the unit’s internal IP address is 192.168.10.1 with a subnet mask of 255.255.255.0, you
would enter “192.168.10.0/24”.
Please Note: To tunnel only to the remote server, and not to a subnet behind it, leave the IPsec:
Remote Server field blank, or enter the remote server’s IP address from the first field.
5
Enter your Remote IKE key key.
Net Integrator User Manual – Version 3.74
190
IPsec
6
From the Was that an RSA public key or a preshared secret key (PSK)? field, select PSK.
Please Note: The RSA key feature is still under development; therefore we recommend that you
only use Preshared Secret Keys (PSK).
7
Enable the Perfect Forward Secrecy (PFS) feature.
Please Note: It must be set the same way on both ends of the connection. The IPsec protocols do
not provide a method for the two ends to negotiate this, so you must ensure to set it correctly.
8
Click on the Save Changes button.
Adding an Anonymous Incoming Connection
IPsec route
1
Select IPsec Setup... from the VPN Setup screen. The IPsec Setup screen displays:
2
Select Add New Route. The Create IPsec Route screen displays:
3
Enter 0.0.0.0 in the Remote Server IP address field.
Net Integrator User Manual – Version 3.74
191
IPsec
Please Note: The Net Integrator must have a static IP address.
4
Enter the internal IP address of the remote unit as well as the subnet in the Remote subnet
field. For example, if the unit’s internal IP address is 192.168.10.1 with a subnet mask of
255.255.255.0, you would enter “192.168.10.0/24”.
Please Note: To tunnel only to the remote server, and not to a subnet behind it, leave the IPsec:
Remote Server field blank, or enter the remote server’s IP address from the first field.
5
Enter your Remote IKE key key.
6
From the Was that an RSA public key or a preshared secret key (PSK)? field, select PSK.
Please Note: Please Note: The RSA key feature is still under development; therefore we recommend that you only use Preshared Secret Keys (PSK).
7
Enable the Perfect Forward Secrecy (PFS) feature.
Please Note: It must be set the same way on both ends of the connection. The IPsec protocols do
not provide a method for the two ends to negotiate this, so you must ensure to set it correctly.
8
Click on the Save Changes button.
Editing an IPsec route
1
Select the appropriate IPsec route’s Edit Action button on the IPsec Setup screen.
Net Integrator User Manual – Version 3.74
192
IPsec
The Modify IPsec Route screen displays:
2.
In the Remote server field, enter the IP address of the remote server you wish to connect
to.
Please Note: Note: Domain name support is not yet available.
3
To include a private subnet behind the remote server’s firewall, enter the internal IP
address of the remote unit as well as the subnet in the Remote subnet field. For example,
if the unit’s internal IP address is 192.168.10.1 with a subnet mask of 255.255.255.0, you
would enter “192.168.10.0/24”.
Please Note: To tunnel only to the remote server, and not to a subnet behind it, leave the IPsec:
Remote Server field blank, or enter the remote server’s IP address from the first field.
4
Enter your Remote IKE key key.
5
From the Was that an RSA public key or a preshared secret key (PSK)? field, select PSK.
Please Note: The RSA key feature is still under development; therefore we recommend that you
only use Preshared Secret Keys (PSK).
6
Enable the Perfect Forward Secrecy (PFS) feature.
Please Note: It must be set the same way on both ends of the connection. The IPsec protocols do
not provide a method for the two ends to negotiate this, so you must ensure to set it correctly.
7
Click on the Save Changes button.
Net Integrator User Manual – Version 3.74
193
IPsec
Setting up Third Party IPsec Clients
With the large number of IPsec servers available, we cannot provide configuration parameters for each device on the market.
The following is the best configuration for allowing a Net Integrator to create a virtual private network (VPN) with third party devices:
Net Integrator Setup:
•
Remote server: Enter the external IP address of the remote unit.
Please Note: Domain name support is not yet available.
•
Remote subnet: Enter the internal IP address of the remote unit as well as the subnet. For
example, if the unit’s internal IP address is 192.168.10.1 with a subnet mask of
255.255.255.0, you would enter “192.168.10.0/24”
•
Remote IKE key: Enter your shared key that is being used
•
Was that an RSA public key or a preshared secret key (PSK)?: Select PSK
•
Perfect Forward Secrecy (PFS): Select Yes
Third Party IPsec Client Setup:
•
Encryption / Tunnel: 3DES and MD5
•
Security Association (SA) Lifetime: set to 3600 seconds
•
Mode: If there are different modes available, select Main Mode.
•
Private Key Secret: Use preshared secret keys (PSK), not RSA keys or other keys such
as PKI, as these are not supported on the Net Integrator.
•
Perfect Forward Secrecy: Perfect Forward Secrecy (PFS) must be enabled on both ends
of the connection. The IPsec protocols do not provide a method for the two ends to negotiate this, so you must ensure to set it correctly.
Net Integrator User Manual – Version 3.74
194
IPsec
Net Integrator User Manual – Version 3.74
195
IPsec
Net Integrator User Manual – Version 3.74
196
Remote Access
Services
Chapter 18
What is RAS?
Remote Access Services (RAS) is a Net Integrator subsystem that allows you to access the
internal network while at home or on the road. You can take advantage of RAS with:
•
a VPN (which requires the Internet and a PPTP client)
OR
•
a dial-in connection (which requires a dial-up modem and a phone line).
Please Note: Windows has a Point to Point Tunneling (PPTP) client built-in. You have to buy a separate
software package if you are using a Macintosh.
In order to establish a remote connection, users have to have PPTP or dial-in access. Refer to
Creating Users in Chapter 5: User & Team Management for more information.
PPTP - Client-to-Server VPN Service
Configuring VPN Service on Net Integrator
1.
Select VPN from the Network Setup menu on the left side of any WebConfig screen. The
VPN Setup screen displays:
Net Integrator User Manual – Version 3.74
197
Remote Access Services
2.
Enable the PPTP server by selecting Yes.
3.
Click on the Save Changes button.
Configuring VPN Service in Windows
Before you can establish a VPN connection, you have to install VPN service on your Windows 95/98/Me workstation. Windows 2000 and Windows XP workstations already have
VPN services installed.
1.
From the Start menu, select Settings > Control Panel. Double-click on the Add/Remove
programs icon.
2.
The Add/Remove Programs Properties screen displays. Select the Windows Setup tab.
3.
Select Communications from the Components list and click on the Details... button. A
second Components list displays, showing the communications components that are
already installed and those that can be installed.
4.
Scroll to Virtual Private Networking in the Components list.
• If it already has a check, then VPN software has already been installed. Proceed to
Establishing a VPN Connection.
• If it doesn’t have a check, you have to install the VPN software. Proceed to step 5.
5.
Place a check in the Virtual Private Networking box and click on the OK button.
6.
The Windows Setup screen re-displays. Click on the Apply button. The software is
installed automatically. Reboot your computer when the software is finished installing.
Please Note: You may be asked to insert your Windows 95/98/Me disk for additional software components to be loaded. Simply follow the instructions provided, and refer to Microsoft Support for more
information.
Establishing a VPN Connection
In order to establish a VPN connection to your network, you need to know your username
and password and the IP address of your Net Integrator’s external network interface.
Follow these steps to establish a VPN connection in Windows 95/98/Me systems:
1.
From the Start menu, select Programs > Accessories > Communications > Dial-up
Networking.
Net Integrator User Manual – Version 3.74
198
Remote Access Services
2.
Double-click on the Make New Connection icon. The following screen displays:
3.
Enter a name for the VPN connection. You leave the default or use any name that makes
sense to you. Click on the Next button. The following screen displays:
4.
Enter your Net Integrator’s host name or external IP address:
•
Enter a host name (such as www.example.com) if your Net Integrator provides
DNS resolution for your domain.
•
Enter an IP address (such as 192.168.0.1) if your Net Integrator does not provide DNS resolution. To find the external IP address, select Local from the Network Setup menu. On the screen that displays, click on the Advanced... button. In
the Network Devices section of the screen that displays, look at the IP address of
the un-trusted Ethernet interface (usually Eth1).
Net Integrator User Manual – Version 3.74
199
Remote Access Services
5.
Click on the Next button. The following screen displays:
6.
Click on the Finish button. You have created an icon that activates a VPN connection to
your home network through your Net Integrator.
7.
Right-click on the icon that you just created and select Properties. In the window that displays, click on the Server Types tab.
8.
In the Advanced options section of the screen, ensure that only the following are checked:
•
Enable software compression
•
Require encrypted password
•
Require data encryption.
9.
In the Allowed network protocol section of the screen, ensure that only TCP/IP is
checked. Click on the OK button.
10.
Once you are connected to the Internet, establish a VPN connection to the internal network by double-clicking the icon that you created in step 6.
11.
The following window displays. Enter your Net Integrator login name and password.
Click on the Connect button:
Net Integrator User Manual – Version 3.74
200
Remote Access Services
12.
The following window (showing you the progress of the connection) displays:
13.
The following window displays when a VPN connection is successfully established:
14.
Click on the Close button to minimize this window.
15.
You are now connected to your local network through a secure VPN. Depending on your
Internet connection, it may take longer than normal to complete network requests. The
following icon (showing traffic between your workstation and the Net Integrator you are
connected to) displays in the bottom right corner of your screen:
16.
To terminate the VPN connection, double-click on the icon. Select Disconnect in the window that displays.
Net Integrator User Manual – Version 3.74
201
Remote Access Services
Disconnect a PPTP Connection
1.
From the Service Status Snapshot screen, the PPTP Connections: box will display the
status of all PPTP connections. If there are active connections, a Details link will display:
2.
Click on the Details link. The Active PPTP Users screen displays:
3.
Click on the Delete Action button of the user whose PPTP connection you want to disconnect. A window will display asking Are you sure you want to disconnect ‘username’?
Click OK to disconnect the PPTP connection.
Net Integrator User Manual – Version 3.74
202
Remote Access Services
Dial-in Service
Configuring Dial-in Service on Net Integrator
1.
Select Dial-up from the Networking Setup menu on the left side of any WebConfig
screen. The Dial-up Networking Setup screen displays:
2.
Click on the appropriate modem’s Action button.
3.
A second Dial-up Networking Setup screen displays:
4.
In the Allow Dial in connections section, select Yes.
5.
Click on the Save Changes button.
Net Integrator User Manual – Version 3.74
203
Remote Access Services
Configuring Dial-in Service in Windows
1.
From the Start menu, select Settings > Control Panel. Double-click on the Add/Remove
programs icon.
2.
The Add/Remove Programs Properties screen displays. Select the Windows Setup tab.
3.
Select Communications from the Components list and click on the Details... button. A
second Components list displays, showing the communications components that are
already installed and those that can be installed.
4.
Select Dial-Up Networking from the Components list.
•
If it already has a check, then dial-in software has already been installed. Proceed
to Establishing a Dial-in Connection.
•
If it does not have a check, you have to install the dial-in software. Proceed to step
5.
5.
Place a check in the Dial-Up Networking box and click on the OK button.
6.
The Windows Setup screen re-displays. Click on the Apply button. The software is
installed automatically. Reboot your computer when the software is finished installing.
Please Note: You may be asked to insert your Windows 95/98/Me disk for additional software components to be loaded. Simply follow the instructions given to you.
Establishing a Dial-in Connection
When a user dials into a Net Integrator, the username will appear in the Internet Status field
of the System Status screen for the duration of the connection. The administrator can terminate the connection from this screen.
In order to establish a dial-in connection to your network, you need to know your Net Integrator username and password and the phone number of a modem that is connected to an
external phone line. Depending on your Internet connection, it may take longer than normal
to complete network requests.
Follow these steps to establish a dial-in connection on Windows 95/98/Me systems:
1.
From the Start menu, select Programs > Accessories > Communications > Dial-up Networking.
2.
Double-click on the Make New Connection icon. The following screen displays:
Net Integrator User Manual – Version 3.74
204
Remote Access Services
3.
Enter a name for the dial-in connection. You can leave the default or use any name that
makes sense to you. Click on the Next button. The following screen displays:
4.
Enter your area code, phone number, and country code.
5.
Click on the Next button. The following screen displays:
Net Integrator User Manual – Version 3.74
205
Remote Access Services
6.
Click on the Finish button. You have created an icon that activates a dial-in connection to
the internal network.
7.
Establish a dial-in connection by double-clicking on the icon that you created in the previous step.
8.
The following window displays. Enter your Net Integrator login name and password.
Click on the Connect button.
9.
A window showing you the progress of the connection displays.
10.
The following icon (showing traffic between your workstation and the Net Integrator you
are connected to) displays in the bottom right corner of your screen when you are connected to the local network:
Net Integrator User Manual – Version 3.74
206
Remote Access Services
11.
To terminate the connection, double-click on the icon. Select Disconnect in the window
that displays.
Terminating a Connection from WebConfig
When a user dials into the Net Integrator, their username will appear in the Internet Status
section of WebConfig’s System Status screen for the duration of the connection. The administrator can choose to terminate the user’s connection from this screen.
Net Integrator User Manual – Version 3.74
207
Remote Access Services
Net Integrator User Manual – Version 3.74
208
Firewall Services
Chapter 19
Net Integrator’s firewall subsystem is entirely auto-configuring and automatically reconfigures its parameters to adapt to any Net Integrator settings. There are no user controls needed.
However, you can choose to restrict outgoing traffic and view a log of all requests to traverse
the firewall.
To learn more about just how sophisticated the firewall is, you can read a technical paper
about it at: http://www.net-itech.com/america/products/
pd_features_connectivity_firewall.htm.
Click on the firewall-whitepaper.pdf link at the bottom of the page. The paper will launch in
Adobe Acrobat Reader.
ICSA Firewall Security Compliance
Starting with version 3.71 of Net Integrator’s operating system, the Net Integrator incorporates features to be ICSA compliant. The ICSA Labs test firewall products against a standard
and evolving set of criteria. Their Firewall Certification Criteria are composed of both functional and assurance requirements, and the criteria requirements define an industry-accepted
standard that all products claiming to have firewalling capabilities must attain.
Traffic Denied Inbound
The firewall denies all inbound network traffic that is not for:
•
Remote administration
•
Private network hosts
•
Service network hosts
•
The firewall itself
Net Integrator User Manual – Version 3.74
209
Firewall Services
Traffic Permitted Inbound
The firewall supports access requests for the following services, if enabled (see Chapter 25:
Log Messages for which firewall request information is logged):
•
FTP (Active and Passive Mode)
•
HTTP
•
HTTPS
•
SMTP
Traffic Permitted Outbound
Net Integrator permits the following protocols through the firewall:
•
Telnet (TCP/23) – To access resources on a Unix/Linux computer.
•
FTP (TCP/20-21) – To copy files between computers.
•
HTTP (TCP/80) – To make web pages available over the Internet.
•
HTTPS (TCP/443) – To make secure web pages available over the Internet.
•
SMTP (TCP/25) – To transfer or send email messages between servers.
•
DNS (TCP and UDP/53) – To navigate the Internet using domain names instead of IP
addresses.
•
POP3 (TCP/110) – To read email from a single Inbox.
•
IMAP (TCP/143) – To read email from a remote location.
All other non-Remote Administration traffic from both private, service and public network
clients directed to or through the Net Integrator firewall will be dropped or denied.
This feature is disabled as the default setting for the Net Integrator. Once the feature is
enabled, users within your network will not be able to use programs that do not adhere to the
above protocols, such as ICQ.
To enable the Restrict Outgoing Traffic option:
Net Integrator User Manual – Version 3.74
210
Firewall Services
1.
Select Local under Network Setup from the menu on the left side of any WebConfig
screen. The Local Network Options screen displays.
2.
Enable the Restricts Outgoing Connections to configure your Net Integrator to only allow
the above outbound ports. Disable to allow all outgoing traffic.
3.
Click on the Save Changes button.
Please Note: Restricting outgoing traffic helps to block applications such as MSN Messenger, Yahoo
Messenger, Kaza, Morpheus, etc.
Firewall Log
Please see Chapter 25: Log Messages for information on Firewall logs.
Net Integrator User Manual – Version 3.74
211
Firewall Services
Net Integrator User Manual – Version 3.74
212
Domain Name Services
Chapter 20
What is DNS?
DNS is the protocol used to convert Internet domain names into IP addresses. If DNS is
configured, users can access information on the local network and the Internet using domain
names instead of specific IP addresses.
Please Note: Configuring DNS services can be complicated because it often requires dealing with outside organizations called Domain Registrars. If you are uncertain about issues related to DNS, ask your
ISP to help you.
DNS Services
Net Integrator runs two different kinds of DNS services:
•
DNS Lookup and Caching Server – This server converts domain names (such
www.yahoo.com) into IP addresses and then sends the IP addresses to your
browser. Net Integrator runs the DNS lookup and caching server on your local network and blocks connections to the lookup server from the Internet. There are no
special options to configure the DNS lookup and caching server.
•
DNS Publishing Server – This server adds names for your own network (such as
www.example.com) into the global DNS system so that people can find your IP
address to access your web site or to send you email. The DNS Publishing Server
is quite complicated. The rest of this chapter explains how it can be configured.
Net Integrator User Manual – Version 3.74
213
Domain Name Services
Configuring Public DNS
1.
Select Local from the Network Setup menu on the left side of any WebConfig screen. The
Local Network Options screen displays:
2.
The default DNS server setting is No, meaning that you are not publishing any DNS
entries.
3.
•
This option only controls the DNS publishing server and how people outside your
local network communicate with it. The DNS publishing server is always active
for computers on your local network.
•
If you want to provides services (such as email) to the outside world, you need to
enable the DNS server. To do so, select Yes or Dynamic. Your choice depends on
some relatively complex issues involved in domain name registration. We will try
to explain some of these issues in the following sections.
Click on the Save Changes button when you have selected the appropriate DNS setting.
Net Integrator User Manual – Version 3.74
214
Domain Name Services
How the DNS System Works
DNS Hierarchy
The Internet DNS server network is arranged as a hierarchy, in which a single ‘root’ domain,
sometimes called dot (‘.’), links to the set of top-level domains (such as .com and .org). In
turn, each of the top-level domains contains a link to each of the second-level domains (such
as net-itech.com and mydomain.org). Third- and fourth-level domains are less common
and are used in large organizations like universities.
You will most likely publish a second-level domain name such as example.com. When you
do that, your DNS server (if enabled) automatically publishes the names inside example.com, such as www.example.com and mail.example.com.
Domain Registrars
However, there is still a part that must be done manually: in this example, you have to create
a link on the .com server to ask your second-level domain to be referred to your Net Integrator’s IP address. To do this, you need to visit a Domain Registrar (such as
www.easydns.com or www.opensrs.org) to make sure your domain name isn’t already
being used by someone else, and give them the outside IP address of your Net Integrator.
Please Note: In order to register a domain name, your Net Integrator must have a static IP address. Most
ISPs provide this service for an additional fee. DDNS can be used in place of a static IP address. Refer to
Dynamic DNS in this chapter for more information.
After you enable your Public DNS Server and register with a Domain Registrar, people
should be able to look up the IP address associated with your domain name. To test this,
select WWW from the Server Setup menu, and select Yes in the Enable WWW Server field.
Then ask a friend outside the local network if they can view your domain.
Net Integrator User Manual – Version 3.74
215
Domain Name Services
Dynamic DNS
Dynamic DNS is a Net Integrator feature that allows you to publish DNS entries and provide
Internet services even if you have a dynamic IP address (as opposed to a static IP address).
When you register your domain with a registrar, you give them the address of the primary
server and backup server owned by Net Integration Technologies (which already have static
IP addresses). When your Net Integrator connects to the Internet, it automatically informs the
Net Integration Technologies servers about your current IP address and asks them to publish
your up-to-date DNS information.
You need to provide a Domain Registrar with the following DNS server addresses:
1. dyndns1.ivivanet.com 209.5.34.82
2. dyndns2.ivivanet.com 207.176.197.14
All you need to do then is set your Public DNS Server to Dynamic. Net Integrator does the
rest.
Please Note: Dynamic DNS services require a direct connection to the Internet via a modem or router. It
will not work behind a NAT device.
Manually Creating DNS Entries
Based on the servers you have enabled, your Net Integrator automatically decides which
DNS names to publish. For example, if your domain name is example.com, and the Enable
WWW Server option is set to Yes (not Trusted Hosts Only), then your Net Integrator automatically publishes the DNS name www.example.com as a pointer to your web server. Similarly, if you enable the SMTP email delivery server, it publishes the name
mail.example.com.
Although your Net Integrator publishes names automatically, you may want to occasionally
add extra names to your DNS server. You may also want to add an entry that allows people
to access your site without typing www. before the address.
Please Note: Changing DNS information at a registrar (i.e. Network Solutions) can often take 24 - 72
hours to replicate through DNS backbone.
Net Integrator User Manual – Version 3.74
216
Domain Name Services
Types of DNS Entries
You can create four kinds of DNS entries:
•
A (address) – Creates an entry for converting a name (such as www.example.com) to an IP address (such as 111.22.33.44). This is the most common
type of entry.
•
NS (copy from nameserver) – Allows you to mirror someone else’s DNS server.
Every DNS server should have a backup server with an additional copy of the
data. When you register a domain name, the registrar generally asks for a primary
and a secondary server. If someone asks you to act as their secondary DNS server,
you can add their domain name and primary server's IP address as an NS entry.
•
MX (mail exchanger) – Occasionally, you may want to publish a web server and
a mail server with the same name but different IP addresses. For example, you
might want people to reach you by email when they send to [email protected], but you might want the example.com web server to point to a different
address. To do that, you would add Address records for example.com and
www.example.com pointing to your web server, and then you would add an MX
entry for example.com pointing to your mail server. You do not need to create a
separate MX entry if it will point to the same address as the Address record.
•
DR (Dynamic Redirect) – Dynamic redirection can be used to circumvent
blocked HTTP (WWW) ports. Any WWW requests directed to the address
entered as "Name" will be automatically redirected by a Dynamic DNS server to
port 4201 on the site entered as "Value". This will be almost transparent for clients, who will only notice that the hostname and port have changed slightly.
Net Integrator User Manual – Version 3.74
217
Domain Name Services
Creating a DNS Entry
1.
Select DNS from the Server Setup menu. The DNS List screen displays:
Please Note: To list, create or edit your private DNS entries, click the Private Entries button.
Private DNS entries are available only to the internal network and include hostnames of all the computers the Net Integrator can find on the local network.
Public DNS entries include the mail exchange (MX) record and entries for the un-trusted (external)
network interface. Virtual WWW server DNS records will also go on the public DNS list. Most of the
listings, both public and private, are automatically set up by the Net Integrator.
2.
Click the Add DNS button. The DNS Add screen displays:
3.
Enter a name for the entry.
4.
Select the entry type.
5.
Enter the target IP address in the Value field.
6.
Click on the Save Changes button.
Net Integrator User Manual – Version 3.74
218
Domain Name Services
Editing an Existing DNS Entry
1.
Select DNS from the Server Setup menu. The DNS List screen displays.
Please Note: To edit your private DNS entries, click the Private Entries button.
2.
Click on the entry’s Edit Action button. The DNS Edit screen displays:
3.
Make the appropriate changes and click on the Save Changes button.
Net Integrator User Manual – Version 3.74
219
Domain Name Services
Net Integrator User Manual – Version 3.74
220
Workstation Viewer
Chapter 21
What is the Workstation Viewer?
The Workstation Viewer is a Net Integrator subsystem that can list the workstations and servers that are connected through the local network or a VPN. The Workstations screen tells you
which computers are on the network, what their names and IP addresses are, and who is
logged on.
If a workstation can be administered remotely using Virtual Network Computing (described
in the next section), the remote administration program can be accessed from WebConfig.
Accessing the Workstation Viewer
1.
Select Workstations from the Network Setup menu on the left side of any WebConfig
screen. The Workstations screen displays:
2.
Because scanning for workstations can waste bandwidth (especially across a VPN) no
workstations display in the list. Click on the New Scan button to view an updated list of
workstations. The following screen displays:
3.
Click Refresh (on the bottom of the screen) after a few seconds to view the updated list.
Workstations will only be shown in the list if they are connected to the network.
Net Integrator User Manual – Version 3.74
221
Workstation Viewer
Virtual Network Computing (VNC)
Using free Windows software called Virtual Network Computing (VNC), you can configure
Windows, Mac, and Unix workstations so they can be controlled remotely from a central
workstation. If users need help or settings need to be changed, an administrator does not have
to physically go and sit in front of the workstation in question.
Because this remote administration software is also compatible with VPNs, the administrator
does not have to be on the same network or even in the same city. Computers with a VNC
remote administration server installed appear with the words Remote Admin next to them on
the Workstations screen:
Configuring VNC
There are two parts to configuring remote administration:
1.
VNC Server (which should be installed on every user’s workstation).
2.
VNC Viewer (which should be installed on the administrator’s workstation).
Once the servers and viewers are configured, clicking the Remote Admin link on the Workstations screen connects you to the remote VNC server and displays the remote desktop.
Configuring the VNC server
1.
Download VNC from the Internet. Go to:
•
http://www.uk.research.att.com/vnc/download.html
OR
•
http://download.cnet.com/ (and search for VNC)
Please Note: For the MAC version, go to http://www.chromatix.uklinux.net/vnc/
Net Integrator User Manual – Version 3.74
222
Workstation Viewer
2.
The file comes in a zipped format. Unzip the file in a temporary location for installation.
Run the Setup program and follow the screens. Accept all defaults during the installation
process.
3.
When installation is finished, reboot the workstation.
4.
From the Start menu, select Applications > VNC and start VNC (App mode).
5.
The first time you start VNC you will have to set up a password, which is needed in order
to connect to your workstation.
6.
When VNC is active, a small VNC icon displays in the bottom right corner of your
screen.
Configuring the VNC viewer (for the Administrator’s Workstation)
1.
Download VNC from the Internet and configure the VNC server.
2.
Look for vncviewer.exe, and copy it somewhere obvious (such as c:\windows\).
3.
From the Start Menu, select Programs > Windows Explorer.
4.
From the Tools menu, select Folder Options. Click on the File Types tab. The File Types
screen displays.
5.
Click on the New Type... button. The Add New File Type screen displays:
Net Integrator User Manual – Version 3.74
223
Workstation Viewer
6.
Enter a description of the file type (such as VNC Viewer Admin) in the Description of
Type field.
7.
Enter vnc in the Associated extension field.
8.
Enter application/x-vnc in the Content Type (MIME) field.
9.
Click on the New button. The New Action window displays:
10.
Enter Open in the Action field.
11.
Enter c:\windows\vncviewer.exe /config"%1" in the Application used... field.
Please Note: c:\windows\ refers to the location where VNC has been installed. The quotations
around "%1" are required.
12.
Click on the OK button. VNC Viewer Admin displays in the Registered file types list of
the File Types screen.
Net Integrator User Manual – Version 3.74
224
Chapter 22
FastForward
What is FastForward?
Net Integrator's FastForward technology allows you to forward Internet traffic from a specific address and interface to another address and interface. A subsystem that performs this
function is usually called a Proxy Server.
When computers on the Internet access services on your internal, protected network, they
“talk through” your Net Integrator. FastForward makes sure that these untrusted computers
can only access the information and services that you want them to.
If FastForward is disabled, no-one can see anything on your local network because the Net
Integrator acts as a firewall. If you enable FastForward, you are making a protected “hole” in
your firewall that allows computers on the outside to access your network. To decide whether
you want to use FastForward, you need to decide whether it is worth the added security risk.
Because you are affecting the firewall security of your network, it is very important that
you understand what you are doing while configuring FastForward. You might want to
seek qualified advice.
Introduction to TCP/IP
Entire books have been written on this subject. To save you some time, we'll try to explain
everything you need in a page or two. Earlier in this guide, we talked about how each computer on the Internet must have a unique IP address. But that's not the whole story. Network
protocols come in layers - IP is just one of those layers. The job of IP is to get data, split it
into small chunks called packets, and then transport those packets from one computer to
another on the Internet.
How does a computer know what to do when it receives an IP packet? Somehow, it needs to
figure out what service it belongs to, and which open connection it's involved in. For that, it
uses two higher-level protocols known as TCP (Transport Control Protocol) and UDP (User
Net Integrator User Manual – Version 3.74
225
FastForward
Datagram Protocol). TCP and UDP introduce port numbers which specify where the data is
supposed to go and how the computer is supposed to handle it.
FastForward can handle both TCP and UDP. It processes them differently from each other,
but you don't need to worry about this for configuration purposes.
User Datagram Protocol
Using UDP is very much like sending a telegram. You receive a message, and you may send
a reply. The DNS (Domain Name Service) mentioned earlier uses UDP. One computer sends
a message asking to translate a name (say www.example.com) into a number. The answering DNS server sends a message saying that the IP address of www.example.com is
192.168.1.1.
Query
Response
Net Integrator User Manual – Version 3.74
226
FastForward
Transport Control Protocol
Using TCP is very much like making a telephone call. A person calls you, and you answer.
You go through a introductory sequence, you have a conversation, and then you finish the
call (or as we say with TCP, you close the connection). TCP is used for more complicated
network tasks, like web browsing.
Two-Way Connection
Proxy Servers
Net Integrator acts as a firewall, meaning that it blocks computers on the Internet from having access to your private servers.
If you want to make a service available to the outside world, FastForward controls the connection for you. When someone outside wants to access the service, they send the request to
a port on your Net Integrator. FastForward then connects them to the service. This process
has two connections: one from the client to the Net Integrator, and another from the Net Integrator to the server. When either the client or the server transmits information, the Net Integrator forwards it to the opposite end of the connection.
Net Integrator User Manual – Version 3.74
227
FastForward
As a result, you need to know the addresses and port numbers of both the source of information and the destination of the information. Net Integrator receives connection requests from
the source address and forwards them to the destination.
If you want to use FastForward, you probably already have a clear idea of what your destination address will be. The source, however, may be more difficult to determine and ultimately
depends on how your IP address is configured.
Static and Dynamic IP Addresses
A person trying to access FastForward services through your Net Integrator must know your
assigned IP address in order to locate you on the Internet. Each time you connect to the Internet, your ISP assigns you a IP address. Dynamic IP addresses are inconvenient for use with
FastForward because your address changes each time you connect (making it difficult for
your clients to find you).
If you specifically ask for one, your ISP can give you a static IP address (which never
changes). Once you have a working static IP address, you can add it to a DNS server (which
will convert your domain’s readable name into its IP address).
Net Integrator User Manual – Version 3.74
228
FastForward
Configuring FastForward
You can configure FastForward once you know your source and destination addresses. If you
still aren't sure where the addresses come from, keep reading - we have a few examples a bit
later on.
IMPORTANT:Remember that you decrease firewall security when you enable FastForward.
1.
Login to Net Integrator with your administrator username and password. WebConfig’s
System Status page displays.
2.
Select Fast Forward from the Network Setup menu. The Fast Forward screen displays,
showing the list of addresses being forwarded
Please Note: This list may be empty if no addresses are being forwarded.
Creating a New Forward
1.
Click on the Add New Forward. The Add Forward screen displays:
Net Integrator User Manual – Version 3.74
229
FastForward
2.
Enter the source address and port number in the From Address and From Port fields.
Please Note: If you enter NetIntegrator (with no space) as the source address, Net Integrator automatically uses your assigned address (whether it is static or dynamic). You can only attach one forward connection to any given source address and port.
3.
Enter the destination address and port number in the To Address and To Port fields.
Please Note: Ensure that you have entered the destination information correctly. If you forward connections to a server that isn't answering, Fast Forward drops the connection.
4.
Click on the Save Changes button.
Editing a Forward
1.
On the Fast Forward screen, click on the appropriate forward’s Edit Action button. The
Modify Forward screen displays.
2.
Change the appropriate source or destination information.
3.
Click on the Save Changes button.
Deleting a Forward
1.
On the Fast Forward screen, click on the appropriate forward’s Delete Action button.
2.
To confirm the deletion, click on the OK button on the window that displays.
Net Integrator User Manual – Version 3.74
230
FastForward
Forwarding Scenarios
All this might still sound abstract and confusing. Here are a few common examples:
1.
Your internal network has an email server called Fred running Windows NT. The address
of the server is 192.168.1.5.
Set the source to Net Integrator/port 25 (which is the SMTP port) and the destination to 192.168.1.5/port 25. Now people can send email to your Net Integrator's
static IP address, and it will get forwarded to your mail server.
2.
If Fred has a DNS server on port 53, you can forward Net Integrator/port 53 to
192.168.1.5/port 53. That way, people on the Internet can look up hostnames that
belong to your local network.
3.
You can make WebConfig accessible from the outside world so that Net Integration Technologies Inc. technical support can get into your Net Integrator and help you with problems.
Net Integrator's port 80 is already in use for the company web server, so we'll use port 81
as the source. WebConfig* uses Port 8042 and if the destination IP is 192.168.1.1, the
complete destination address is 192.168.1.1/port 8042. To access WebConfig from
the outside, we would need to use a special address: http://www.yournetwork.com:81/
*Note - starting as of version 3.70, WebConfig actually uses port 8043 to utilize SSL
encryption for added security. Thus FastFowards will need to be open to port 8043.
Here's what FastForward looks like if you choose all three of these settings:
Net Integrator User Manual – Version 3.74
231
FastForward
Multiple Static IP Addresses
In certain cases, you will want FastForward to treat connections differently depending on
their target. For example, you might want email from mail1.yournetwork.com to be sent
to Fred (your NT server) and email from mail2.yournetwork.com to be sent to Barney
(your Unix server). To do this, your ISP needs to assign you multiple static IP addresses.
Some ISPs may not offer this service.
If you have two static IP addresses (207.6.60.1 and 207.6.60.2), and you want the setup
we just described, you can:
•
create one forwarding entry with source 207.6.60.1 / port 25 and destination
192.168.1.5 / port 25.
•
create another forwarding entry with the source 207.6.60.2 / port 25 and destination 192.168.1.6 / port 25.
Common Port Numbers
Here are a few common port numbers that you can use with FastForward.
•
22 – SSH (Secure Shell)
•
23 – Telnet
•
25 – SMTP (Simple Mail Transfer Protocol)
•
79 – Finger
•
80 – HTTP (Hypertext Transfer Protocol) - Web server
•
110 – POP (Post Office Protocol)
•
5631 – PCAnywhere
•
443 – Web server secure port (HTTPS)
Please Note: Some ports cannot be used with FastForward. For example, port 21 (FTP) does not work
because it uses multiple connections that include both ports 20 and 21.
Net Integrator User Manual – Version 3.74
232
FastForward
Troubleshooting FastForward
Your Net Integrator may display the following message: An error occurred while Fast Forward tried to bind to one or more of the addresses specified.
This message may display if:
•
you are trying to forward to ports that are already being used by your Net Integrator (port 80, for example).
•
FastForward has more than one entry trying to use the same source port and
address. You cannot have more than one FastForward entry attached to the same
source.
If you see this message, turn off the server that is already using the port. For example, to forward port 80 (the port used for web services) to another address, you would first have to shut
off the web server on your Net Integrator.
The log message viewer (explained in Chapter 25: Log Messages) shows which Fast Forward entries did and did not work.
Net Integrator User Manual – Version 3.74
233
FastForward
Net Integrator User Manual – Version 3.74
234
Chapter 23
Disk Management
Disk Configuration (idb and RAID)
RAID (Redundant Array of Inexpensive Disks) is a system of backing up information that
reduces risk by saving data on two or more drives. If one drive fails, your data is still safely
stored on another drive. Although you do not need to know much about RAID in order to
configure it on your Net Integrator, it may be helpful to know that a RAID array consisting of
exactly 2 disks is called RAID1. A RAID array consisting of 3 or more disks is called RAID5.
Intelligent Disk Backup (idb) is a system that automatically performs backup procedures as
often as every fifteen minutes without input from a system administrator. See Intelligent Disk
Backup (idb) in Chapter 14: Backup & Restore for more information.
You configure your disks when you create your administrator account:
Net Integrator User Manual – Version 3.74
235
Disk Management
Selecting Yes means that you reserve your last disk for Intelligent Disk Backup (idb) while
using all other available disks for a RAID array. Selecting No means that you use all available disks for a RAID array. Refer to Creating an Administrator Account in
Chapter 2: Connecting to WebConfig for more information.
Please Note: If your Net Integrator has one disk, then you cannot take advantage of idb or RAID. If your
Net Integrator has exactly two disks, you can have idb backup or a two-disk RAID array (but not both). If
you have three or more disks, you can have a two (or more) disk RAID array and idb backup or a RAID
array with all available disks and no idb backup.
Reconfiguring your disks
Although you configure your disks when you first setup your administrator account, it is possible to reconfigure them at a later time. The Disk Status section of WebConfig’s System Status screen displays your disk status and provides you with disk reconfiguration options.
Converting an idb disk to RAID
You can only convert an idb disk to part of a RAID array if your Net Integrator has exactly
two disks. If you have 3 or more disks, you cannot convert an idb disk to RAID.
IMPORTANT:Converting your idb disk to part of a RAID array means that you lose idb backup capabilities. In addition, the backup information that is stored on the idb disk is permanently deleted.
1.
The Disk Status section of the System Status screen has a link telling you that you can
configure your last disk to your RAID array to improve redundancy. Click on this link.
2.
The RAID array then begins to rebuild. This process (which can take up to two hours)
does not noticeably affect the performance of your Net Integrator. Click on your
browser’s Refresh button to view an updated status of your RAID array:
Net Integrator User Manual – Version 3.74
236
Disk Management
3.
When the array has finished building, the following displays in the Disk Status section of
the screen:
Converting a RAID disk to idb
If your RAID array is working correctly, you can convert a RAID disk to idb.
IMPORTANT:Converting your last RAID disk to idb eliminates disk redundancy (regardless of how many
disks your Net Integrator has).
1.
The Disk Status section of the System Status screen has a link telling you that you can
configure your last disk as idb. Click on this link.
2.
The following displays in the Disk Status section of the screen:
3.
Click on the Reboot the Net Integrator link. The following screen displays:
4.
When an IP address appears on your Net Integrator’s display panel, click on the Return
button. The System Status screen displays. The Disk Status section of the screen displays
your new disk configuration:
Net Integrator User Manual – Version 3.74
237
Disk Management
Disk Status Messages
Depending on your disk configuration, one or more of the following messages will display in
the Disk Status section of WebConfig’s System Status screen:
1.
The RAID array is rebuilding. Please do not add or remove any disks until this process is
finished. (% complete)
A RAID array needs to build itself the first time it is used, and rebuild when a new disk is
added or when the power is turned off suddenly. This message also displays on the display panel. Always click on the Shutdown button (on the bottom of the System
Status screen) before turning off your Net Integrator; failure to do so means that your
RAID array will need to rebuild when you turn the box back on. Although this process
does not noticeably affect the performance of your Net Integrator, it can take up to two
hours to complete.
2.
Your disk array is working correctly.
This message displays after a RAID array is finished building.
3.
No disks detected! Are your drives inserted or locked?
This message displays when your drives are not fully inserted and properly locked or
when all available drives have crashed. If your drives are not locked, insert the hard disk
key into the lock and turn it clockwise until it snaps back into the locked position. If your
disks have crashed, refer to Recovering from Disk Failure (in this chapter) for information on how to replace failed disks.
4.
The RAID array is in degraded mode. If you remove a disk, you will lose access to
your files.
This message displays if you have only one of the available drives configured in a RAID
array. You can create a proper RAID array by configuring a second disk.
Net Integrator User Manual – Version 3.74
238
Disk Management
5.
The primary disk is in standalone mode. If you remove the disk, you will lose access to
your files.
This message displays if have a single disk drive, if you are not using RAID, or if your
two-disk RAID array is in degraded mode.
6.
There is no disk available for idb backup.
This message displays when all available disks are configured in a RAID array.
7.
Disk #_ is being used for Intelligent Disk Backup (idb).
This message displays when the last disk is used for idb instead of as part of a RAID
array.
8.
You can add disk #_ to your RAID array to improve redundancy.
This message displays when you have at least one un-configured disk or if your last disk
is being used for idb. Click on the link to add the disk to the RAID array.
Please Note: This message appears in addition to messages 1-7.
9.
You can configure disk #_ for use in idb backups.
This message displays if the last disk drive is un-configured. The previous message also
displays, but you can only choose one of the options.
Please Note: This message appears in addition to messages 1-7.
Recovering from Disk Failure
If one of the disks in your RAID array fails:
1.
Turn off the main power (Turn off the main power switch on the back of the Lite, Mark I
and Mark II models. Unplug the main power cord on the Mark IIIR).
2.
Remove the hard disk and replace it with a new one as soon as possible. See Installing a
New Hard Drive (in this chapter) for more information.
Please Note: Net Integration Technologies Inc. will send you a new hard disk by overnight courier.
See your Net Integrator warranty for full details.
3.
Turn the main power switch back on.
4.
Press the power button (on the front of your Net Integrator).
Net Integrator User Manual – Version 3.74
239
Disk Management
5.
6.
7.
Connect to WebConfig:
a.
Read the IP address on the display panel. For demonstration purposes, we will use the
following address: 192.168.0.1
b.
Enter http://192.168.0.1:8042 into a web browser’s address bar. Press Enter
on your keyboard. WebConfig’s System Status page displays.
The Disk Status section of the screen presents you with two options:
•
To configure the new disk as part of the existing RAID array, click on add disk #_
to your RAID array.
•
To configure the new disk as idb, click on configure disk #_ for use in idb
backups.
Depending on your choice, your Net Integrator will configure the new disk as idb or as
part of your RAID array.
Net Integrator User Manual – Version 3.74
240
Disk Management
Disk Recovery (SystemER)
SystemER (Emergency Recovery) is an advanced set of features and procedures that:
•
allows rapid data recovery in case of complete hard disk failure.
•
enables Net Integrator to run in emergency mode after a hard disk failure.
Most Net Integrator units are equipped with SystemER (which is a unique Net Integrator feature that is not available from any other manufacturer).
Because hard disks are more prone to failure than solid-state devices, Net Integrator is
designed in such a way that the operating system and system configuration files do not reside
on the hard disk. Instead, the operating system is stored on nonvolatile solid-state memory
(which provides superior reliability). A tape backup unit or idb backup along with simple
backup and restore procedures allow for quick recovery in case of system failure.
If you suspect that your Net Integrator has suffered hard disk failure, contact the Net
Integration technical support team immediately.
Hard Disk Failure
If technical support diagnoses your problem as hard disk failure, you will need the following
in order to restore your Net Integrator:
•
Last Backup – from which you can recover data from your last backup. If you
have an idb model, you do not need a backup tape.
Please Note:All changes to system configuration, user files, and new files created by users
since the last backup are not recoverable
•
New Hard Disk – see your Net Integrator warranty for more information.
•
Hard Disk Key – your Net Integrator has been delivered with a pair of small
keys. These are used to unlock the removable hard disk tray.
Net Integrator User Manual – Version 3.74
241
Disk Management
Installing a New Hard Drive
1.
Turn off the main power (Turn off the main power switch on the back of the Lite, Mark I
and Mark II models. Unplug the main power cord on the Mark IIIR).
2.
Insert the hard disk key into the lock and turn it counter-clockwise.
3.
Gently take the handle and pull the disk out (keeping the handle horizontal).
Please Note: The tray should slide out easily. Do not use excessive force.
Net Integrator User Manual – Version 3.74
242
Disk Management
4.
Remove the disk from the unit.
5.
Slide the new hard disk into the drive as far as you can (keeping the handle horizontal).
6.
When the disk has been pushed into the drive as far as it can go, gently push the handle
downward. Doing so locks the disk into position.
Net Integrator User Manual – Version 3.74
243
Disk Management
7.
Insert the hard disk key into the lock and turn it clockwise until it snaps back into the
locked position.
8.
Turn the main power back on. (Main power switch located on the back of the Lite, Mark
I and Mark II models. Plug in the main power cord on the Mark IIIR).
9.
Press the power button (on the front of your Net Integrator).
10.
When an IP address appears on the display panel, insert the last backup tape into the tape
backup drive.
Please Note: Skip this step if your last backup tape is already in the tape backup unit or if you have
an idb model.
11.
Press the Restore button on the control panel. After a 10 second countdown, the restore
procedure begins and a bar graph (showing the progress of the restore procedure) appears
on the display panel.
12.
The length of the restore process depends on the size of your hard disk and the amount of
data that has to be restored. The entire process can take up to several hours.
Net Integrator User Manual – Version 3.74
244
Disk Management
Net Integrator User Manual – Version 3.74
245
Disk Management
Net Integrator User Manual – Version 3.74
246
MySQL Server
Chapter 24
What is the MySQL Server?
MySQL is an advanced database administration tool that can be used to store dynamic web
page data (for services such as on-line catalogues and stores), create accounting databases,
and create address books. MySQL is an advanced feature for users that are familiar with databases and SQL (Structured Query Language). For more information, go to
http://www.mysql.com.
If the MySQL server is enabled, users on the internal network can access personal databases
and the databases of any teams that they belong to. Because WebMail uses the MySQL server
to store user preference information, the MySQL server has to be enabled for WebMail to
work properly.
Please Note: User and team databases are automatically created when user and team accounts are
set up.
What is phpMyAdmin?
phpMyAdmin is a program that is used to administer MySQL databases. phpMyAdmin
provides a user interface for MySQL, meaning that users can take advantage of MySQL databases even if they are not familiar with SQL.
Users can set-up a database in phpMyAdmin and use:
•
Microsoft Access to access and manage the database. This is most often done for simple
databases such as address books.
•
PHP or Perl scripts to access and manage the database. This is most often done for
dynamic web pages (which will be discussed later on in this chapter.)
OR
Net Integrator User Manual – Version 3.74
247
MySQL Server
Managing Databases in phpMyAdmin
Creating Database Tables
As an example, we are going to show you how to create a simple address book in
phpMyAdmin. Later, we will show you how to manage the database in Microsoft Access.
1.
Open an Internet browser on your workstation. Newer versions of Netscape or Microsoft
browsers are recommended.
2.
Read the IP address on your Net Integrator’s display panel. For demonstration purposes,
we will use the following address: 192.168.0.1
3.
Enter https://192.168.0.1/mysql into the browser’s address bar. Press Enter on
your keyboard. Enter your user name and password on the screen that displays.
4.
The following screen displays:
5.
Select your user name from the menu on the left-hand side of the screen. The following
screen displays:
Net Integrator User Manual – Version 3.74
248
MySQL Server
6.
To create a new database table, enter the name of the table and the number of fields in the
Create new table... section of the screen.
Please Note: The table name cannot contain any spaces.
7.
The following screen displays:
Net Integrator User Manual – Version 3.74
249
MySQL Server
8.
Enter basic field information.
Please Note: VARCHAR (in the Type column) simply means that the entry contains numerous characters. In the Length/Values column, specify the maximum number of characters allowed in the entry.
9.
If appropriate, select one field as Primary by clicking on the check-box. This prevents
duplication in the address book (i.e. prevents two entries from having the same name,
email address, or phone number).
Please Note: All other options (such as Attributes, Null, and Default) are advanced features that you
are not required to fill in.
10.
Click on the Save button. The following screen displays:
Net Integrator User Manual – Version 3.74
250
MySQL Server
11.
On this screen, you can insert values, edit entries, and delete entries.
•
To insert values for an entry, click on the Insert button (at the top of the screen).
Enter the appropriate information into the Value field.
•
To edit an entry, click on the Change button (in the Action section of the screen).
•
To delete an entry, click on the Drop button (in the Action section of the screen).
Editing Database Tables
1.
To edit a database table, log-in to phpMyAdmin and select the appropriate table from the
menu on the left-hand side of the screen. The following screen displays:
Please Note: This screen has other options not shown in this image.
2.
Click on the Change button (in the Action section of the screen).
3.
On the screen that displays, you can edit the following: Field, Type, Length/Values,
Attributes, Null, Default, and Extra. Change the entry as appropriate.
4.
Click on the Save button.
Net Integrator User Manual – Version 3.74
251
MySQL Server
Deleting Database Tables
1.
To delete a database table, log-in to phpMyAdmin and select the appropriate table from
the menu on the left-hand side of the screen. The following screen displays:
Please Note: This screen has other options not shown in this image.
2.
Click on the Drop button (at the top of the screen).
3.
In the window that displays, click on the OK button.
Setting up Windows for MySQL Access
Instead of using phpMyAdmin, you can use Microsoft Access to access and manage database
tables. We are still using the example of an address book.
1.
You first have to download MySQL ODBC (Open Database Connectivity). Go to
http://www.mysql.com/downloads/api-myodbc.html.
2.
On the screen that displays, click on the link for the most recent stable release.
Please Note: Always download the most recent stable release. For this example, we downloaded
MyODBC 2.50.
3.
From the Windows Downloads section of the screen that displays, click on the Download
link for Windows 95/98/Me systems.
4.
On the screen that displays, select the nearest server to download from.
5.
In the window that displays, select Save (to save MyODBC to your desktop).
6.
Double-click the icon on your desktop. Extract the zip file to a directory called myodbc.
7.
Double-click on the myodbc folder that you created in the previous step. Double-click on
Setup.exe.
Net Integrator User Manual – Version 3.74
252
MySQL Server
8.
The Microsoft ODBC Setup screen displays. Click on the Continue button.
9.
Select MySQL from the Available ODBC Drivers list. Click on the OK button.
10.
From the Windows Start menu, select Settings > Control Panel > ODBC Data Source.
The ODBC Data Source Administrator screen displays:
11.
Click on the Add... button. The Create New Data Source screen displays.
12.
Select MySQL from the list. Click on the Finish button. The following screen displays:
Net Integrator User Manual – Version 3.74
253
MySQL Server
13.
On this screen, enter:
•
a Windows DSN Name (such as MySQL Address Book)
•
your Net Integrator’s host name or IP address
•
your MySQL database name, user name, and password.
Please Note: You do not have to worry about the other fields on this screen.
14.
Click OK on this screen and then on the ODBC Data Source Administrator screen.
15.
Open Microsoft Access.
16.
Create a database named address book. The following screen displays:
Net Integrator User Manual – Version 3.74
254
MySQL Server
17.
Anywhere in this window, right-click your mouse. Select Link Tables.
18.
In the Files of Type section of the screen that displays, select ODBC Databases. The
Select Data Source screen displays.
19.
Select the Machine Data Source tab and select MySQL Address Book. The Link Tables
screen displays.
20.
Select the appropriate table and click on the OK button. The following screen displays:
21.
Make sure the appropriate table is highlighted and click on the OK button. The table
opens in Microsoft Access.
Net Integrator User Manual – Version 3.74
255
MySQL Server
What is a Dynamic Web Site?
Dynamic web sites, such as online stores or catalogues, use databases to store information
and PHP or Perl script to produce the web page based on the data stored in the database. This
allows the changing information to be reflected on the site as it changes.
Please Note: Dynamic web sites require advanced knowledge of PHP or Perl script, and it is advisable
that you seek the help of a qualified programmer to create your own.
Generating Dynamic Web Sites
The following PHP script is used to render the example address book into a dynamic web
site.
1.
Enter the following script into a text file and save it as addressbook.php:
<table>
<?php
mysql_connect("localhost", "john", "password");
mysql_select_db("john");
$result = mysql_query("SELECT * FROM AddressBook");
while ($line = mysql_fetch_array($result))
list ($name[],$phone[]) = $line;
for ($i = 0; $i < sizeof($name); $i++)
echo "<tr><td>$name[$i]</td><td>$phone[$i]</td></tr>\n";
?>
</table>
2.
In the Windows Network Neighborhood, copy the script in John’s WWW folder (on the
local server).
3.
Open an Internet browser on your workstation. In the address bar of the browser, enter:
http://servername/~john/addressbook.php.
4.
The address book opens in the browser.
Net Integrator User Manual – Version 3.74
256
Log Messages
Chapter 25
Accessing Log Messages
Net Integrator keeps a log that displays the messages from all of Net Integrator’s subsystems.
To view the log from the firewall subsystem, please refer to the Firewall Log section below.
To access this log:
1.
Select Logs/Reports from the menu on the left side of any WebConfig screen. The Log
Messages screen displays:
Please Note: Information messages display on a black background. Warning messages display on
a yellow background. Error messages display on a red background.
Net Integrator User Manual – Version 3.74
257
Log Messages
Customizing Message Display
The Highlight drop-down menu allows you to highlight messages coming from a specific
Net Integrator subsystem (such as Disk Manager and Fast Forward), making them much
easier to see. To customize your message log display:
1.
Select a subsystem from the Highlight drop-down menu.
2.
Select an option from the Priority drop-down list.
Please Note: The Priority list customizes what kind of message is highlighted. By default, only messages that show a change in the system display. However, you can make error messages and debug
messages display.
3.
Click on the Apply button. The appropriate messages are highlighted.
Firewall Log
For ICSA firewall compliance, Net Integrator logs requests to send traffic through the firewall. Please see Chapter 19: Firewall Services for more information on Net Integrator’s firewall. The following firewall information is logged:
•
All permitted inbound access requests from public network clients that use a service identified in the security policy hosted on the Net Integrator itself or on a private or service
network server;
•
All permitted outbound access requests from private and service network clients that use
a service identified in the security policy on a public network server;
•
All access requests from private, service and public network clients to traverse the Net
Integrator firewall that violate the security policy;
•
All access requests from private, service and public network clients to send traffic to the
Net Integrator itself that violate the security policy;
•
All attempts to authenticate at an Administrative Interface on the Net Integrator itself;
•
All access requests from private, service and public network clients to send traffic to the
Net Integrator itself on the port or ports used for Remote Administration;
•
Each Startup
The logs contain the following information:
Net Integrator User Manual – Version 3.74
258
Log Messages
•
Date and Time - when the event occurred with an accurate Date/Timestamp;
•
Protocol - TCP, UDP, ICMP, other; Source IP Address;
•
Destination IP Address;
•
Destination Port (TCP and UDP) or Message Type (ICMP);
•
Disposition of the event. (Blocked, allowed, etc.)
To view the firewall log, you must be a member of the Log team. The firewall log file will
then appear in team folder on the Net Integrator. This team is automatically created by the
Net Integrator.
To add a user to the Log team:
1.
Select User Setup from the menu on the left side of any WebConfig screen. The Main
User Setup screen displays:
Net Integrator User Manual – Version 3.74
259
Log Messages
2.
Click on the appropriate user’s Edit Action button. The Modify Users screen displays:
3.
Choose the Log team in the Join Teams field.
4.
Click on the Save Changes button.
5.
Access the team folder on the Net Integrator.
Net Integrator User Manual – Version 3.74
260
Network File System
Chapter 26
What is NFS?
NFS (Network File System) is a protocol invented by Sun Microsystems that allows clients
using UNIX and similar operating systems to mount file systems from remote servers. This
chapter is for advanced users that are familiar with UNIX and similar operating systems.
Please Note: Refer to http://www.linuxdoc.org/HOWTO/NFS-HOWTO/ for more information
on NFS.
Installing and Configuring ugidd
If your user ID on the local system is different than your user ID on the Net Integrator, you
will not be able to access mounted directories. To avoid this problem:
1.
Install ugidd (an application that provides user name and ID information to NFS) on your
local system.
2.
Select File from the Server Setup menu on the left side of any WebConfig screen. The
File Server Setup screen displays. In the Mapping scheme for NFS field, select ugidd.
Click on the Save Changes button.
Please Note: If you are using NIS (Network Information Server) or a similar application that provides
usernames and IDs to the network, you generally do not need ugidd.
Net Integrator User Manual – Version 3.74
261
Mounting an NFS directory
Mounting an NFS directory
In order to mount a directory, you must have super-user privileges. Follow these steps to
mount an NFS directory:
1.
If necessary, install ugidd on your workstation.
2.
From a shell prompt, enter showmount -e weaver.
Please Note: This step is optional. If you already know what directories you are able to mount, proceed to step 3.
3.
At the prompt, enter (for example) mount (NFSdir) (localdir).
Please Note: localdir is the path to an existing directory on the local network. NFSdir is specified as
hostname:/path/directory. For example, to mount the home directory of the user josefk under the local
directory /mnt/josefk, enter the following information:
mount weaver:/export/home/josefk /mnt/josefk
Unmounting an NFS Directory
You should unmount when you are done with a mounted directory or when you are going to
logout. From a shell prompt, enter (for example) umount /mnt/josefk.
Net Integrator User Manual – Version 3.74
262
rsync
Chapter 27
What is rsync?
It stands for remote synchronization. rsync is a utility that provides a very fast method for
remote files to be kept in synchronization with the files on the Net Integrator. It does this by
sending just the differences in the files to the remote site, without requiring both sets of files
to be present beforehand. rsync can only be utilized with a unix type remote system.
Using rsync
The rsync server must be enabled using WebConfig. The option is located in the LOCAL
configuration page.
From the remote unix system you need to mount your home directory as follows: “mount -t
nfs server:/export/home/username /tmp/username”
This will mount the "username” home directory from the Net Integrator "server" to the destination directory of /tmp/username This has to be done as the root user on the remote unix
system.To access the directory that was just mounted the userid (uid) has to match for the
user that is accessing the directory or they will get a permission denied error. You can get the
UID from the Net Integrator’s password (/etc/passwd) file and these should match to the uid
on the local unix system. To get around the uid problem you can enable the Mapping scheme
for NFS: to be ugidd on the Net Integrator system and then install ugidd daemon on the
remote unix system. You can then access the files as long as the user id is the same.
Once the directory has been mounted, you can synchronize the directory by issuing the following command on the remote unix station: “rsync -zav username@server::username/. /
tmpdir/.”
This will use the rsync protocol to sync "usernames" home directory from a Net Integrator
system called 'server' to /tmpdir/ on the local machine using the userid 'username'.
Net Integrator User Manual – Version 3.74
263
Using rsync
Net Integrator User Manual – Version 3.74
264
GNU General Public
License
Appendix A
Version 2, June 1991
Copyright (C) 1989, 1991 Free Software Foundation, Inc.
59 Temple Place, Suite 330, Boston, MA 02111-1307 USA
Everyone is permitted to copy and distribute verbatim copies of this license document, but
changing it is not allowed.
Preamble
The licenses for most software are designed to take away your freedom to share and change
it. By contrast, the GNU General Public License is intended to guarantee your freedom to
share and change free software--to make sure the software is free for all its users. This General Public License applies to most of the Free Software Foundation's software and to any
other program whose authors commit to using it. (Some other Free Software Foundation software is covered by the GNU Library General Public License instead.) You can apply it to
your programs, too.
When we speak of free software, we are referring to freedom, not price. Our General Public
Licenses are designed to make sure that you have the freedom to distribute copies of free
software (and charge for this service if you wish), that you receive source code or can get it if
you want it, that you can change the software or use pieces of it in new free programs; and
that you know you can do these things.
To protect your rights, we need to make restrictions that forbid anyone to deny you these
rights or to ask you to surrender the rights. These restrictions translate to certain responsibilities for you if you distribute copies of the software, or if you modify it.
For example, if you distribute copies of such a program, whether gratis or for a fee, you must
give the recipients all the rights that you have. You must make sure that they, too, receive or
can get the source code. And you must show them these terms so they know their rights.
Net Integrator User Manual – Version 3.74
265
We protect your rights with two steps: (1) copyright the software, and (2) offer you this
license which gives you legal permission to copy, distribute and/or modify the software.
Also, for each author's protection and ours, we want to make certain that everyone understands that there is no warranty for this free software. If the software is modified by someone
else and passed on, we want its recipients to know that what they have is not the original, so
that any problems introduced by others will not reflect on the original authors' reputations.
Finally, any free program is threatened constantly by software patents. We wish to avoid the
danger that redistributors of a free program will individually obtain patent licenses, in effect
making the program proprietary. To prevent this, we have made it clear that any patent must
be licensed for everyone's free use or not licensed at all.
The precise terms and conditions for copying, distribution and modification follow.
GNU GENERAL PUBLIC LICENSE
TERMS AND CONDITIONS FOR COPYING, DISTRIBUTION AND MODIFICATION
0. This License applies to any program or other work which contains a notice placed by the
copyright holder saying it may be distributed under the terms of this General Public License.
The "Program", below, refers to any such program or work, and a "work based on the Program" means either the Program or any derivative work under copyright law: that is to say, a
work containing the Program or a portion of it, either verbatim or with modifications and/or
translated into another language. (Hereinafter, translation is included without limitation in
the term "modification".) Each licensee is addressed as "you".
Activities other than copying, distribution and modification are not covered by this License;
they are outside its scope. The act of running the Program is not restricted, and the output
from the Program is covered only if its contents constitute a work based on the Program
(independent of having been made by running the Program). Whether that is true depends on
what the Program does.
1. You may copy and distribute verbatim copies of the Program's source code as you receive
it, in any medium, provided that you conspicuously and appropriately publish on each copy
an appropriate copyright notice and disclaimer of warranty; keep intact all the notices that
refer to this License and to the absence of any warranty; and give any other recipients of the
Program a copy of this License along with the Program.
Net Integrator User Manual – Version 3.74
266
You may charge a fee for the physical act of transferring a copy, and you may at your option
offer warranty protection in exchange for a fee.
2. You may modify your copy or copies of the Program or any portion of it, thus forming a
work based on the Program, and copy and distribute such modifications or work under the
terms of Section 1 above, provided that you also meet all of these conditions:
a) You must cause the modified files to carry prominent notices stating that you changed the
files and the date of any change.
b) You must cause any work that you distribute or publish, that in whole or in part contains or
is derived from the Program or any part thereof, to be licensed as a whole at no charge to all
third parties under the terms of this License.
c) If the modified program normally reads commands interactively when run, you must cause
it, when started running for such interactive use in the most ordinary way, to print or display
an announcement including an appropriate copyright notice and a notice that there is no warranty (or else, saying that you provide a warranty) and that users may redistribute the program under these conditions, and telling the user how to view a copy of this License.
(Exception: if the Program itself is interactive but does not normally print such an announcement, your work based on the Program is not required to print an announcement.)
These requirements apply to the modified work as a whole. If identifiable sections of that
work are not derived from the Program, and can be reasonably considered independent and
separate works in themselves, then this License, and its terms, do not apply to those sections
when you distribute them as separate works. But when you distribute the same sections as
part of a whole which is a work based on the Program, the distribution of the whole must be
on the terms of this License, whose permissions for other licensees extend to the entire
whole, and thus to each and every part regardless of who wrote it.
Thus, it is not the intent of this section to claim rights or contest your rights to work written
entirely by you; rather, the intent is to exercise the right to control the distribution of derivative or collective works based on the Program.
In addition, mere aggregation of another work not based on the Program with the Program
(or with a work based on the Program) on a volume of a storage or distribution medium does
not bring the other work under the scope of this License.
3. You may copy and distribute the Program (or a work based on it, under Section 2) in object
code or executable form under the terms of Sections 1 and 2 above provided that you also do
one of the following:
Net Integrator User Manual – Version 3.74
267
a) Accompany it with the complete corresponding machine-readable source code, which
must be distributed under the terms of Sections 1 and 2 above on a medium customarily used
for software interchange; or,
b) Accompany it with a written offer, valid for at least three years, to give any third party, for
a charge no more than your cost of physically performing source distribution, a complete
machine-readable copy of the corresponding source code, to be distributed under the terms of
Sections 1 and 2 above on a medium customarily used for software interchange; or,
c) Accompany it with the information you received as to the offer to distribute corresponding
source code. (This alternative is allowed only for noncommercial distribution and only if you
received the program in object code or executable form with such an offer, in accord with
Subsection b above.)
The source code for a work means the preferred form of the work for making modifications
to it. For an executable work, complete source code means all the source code for all modules it contains, plus any associated interface definition files, plus the scripts used to control
compilation and installation of the executable. However, as a special exception, the source
code distributed need not include anything that is normally distributed (in either source or
binary form) with the major components (compiler, kernel, and so on) of the operating system on which the executable runs, unless that component itself accompanies the executable.
If distribution of executable or object code is made by offering access to copy from a designated place, then offering equivalent access to copy the source code from the same place
counts as distribution of the source code, even though third parties are not compelled to copy
the source along with the object code.
4. You may not copy, modify, sublicense, or distribute the Program except as expressly provided under this License. Any attempt otherwise to copy, modify, sublicense or distribute the
Program is void, and will automatically terminate your rights under this License. However,
parties who have received copies, or rights, from you under this License will not have their
licenses terminated so long as such parties remain in full compliance.
5. You are not required to accept this License, since you have not signed it. However, nothing
else grants you permission to modify or distribute the Program or its derivative works. These
actions are prohibited by law if you do not accept this License. Therefore, by modifying or
distributing the Program (or any work based on the Program), you indicate your acceptance
of this License to do so, and all its terms and conditions for copying, distributing or modifying the Program or works based on it.
Net Integrator User Manual – Version 3.74
268
6. Each time you redistribute the Program (or any work based on the Program), the recipient
automatically receives a license from the original licensor to copy, distribute or modify the
Program subject to these terms and conditions. You may not impose any further restrictions
on the recipients' exercise of the rights granted herein. You are not responsible for enforcing
compliance by third parties to this License.
7. If, as a consequence of a court judgment or allegation of patent infringement or for any
other reason (not limited to patent issues), conditions are imposed on you (whether by court
order, agreement or otherwise) that contradict the conditions of this License, they do not
excuse you from the conditions of this License. If you cannot distribute so as to satisfy simultaneously your obligations under this License and any other pertinent obligations, then as a
consequence you may not distribute the Program at all. For example, if a patent license
would not permit royalty-free redistribution of the Program by all those who receive copies
directly or indirectly through you, then the only way you could satisfy both it and this
License would be to refrain entirely from distribution of the Program.
If any portion of this section is held invalid or unenforceable under any particular circumstance, the balance of the section is intended to apply and the section as a whole is intended
to apply in other circumstances.
It is not the purpose of this section to induce you to infringe any patents or other property
right claims or to contest validity of any such claims; this section has the sole purpose of protecting the integrity of the free software distribution system, which is implemented by public
license practices. Many people have made generous contributions to the wide range of software distributed through that system in reliance on consistent application of that system; it is
up to the author/donor to decide if he or she is willing to distribute software through any
other system and a licensee cannot impose that choice.
This section is intended to make thoroughly clear what is believed to be a consequence of the
rest of this License.
8. If the distribution and/or use of the Program is restricted in certain countries either by patents or by copyrighted interfaces, the original copyright holder who places the Program
under this License may add an explicit geographical distribution limitation excluding those
countries, so that distribution is permitted only in or among countries not thus excluded. In
such case, this License incorporates the limitation as if written in the body of this License.
9. The Free Software Foundation may publish revised and/or new versions of the General
Public License from time to time. Such new versions will be similar in spirit to the present
version, but may differ in detail to address new problems or concerns.
Net Integrator User Manual – Version 3.74
269
Each version is given a distinguishing version number. If the Program specifies a version
number of this License which applies to it and "any later version", you have the option of following the terms and conditions either of that version or of any later version published by the
Free Software Foundation. If the Program does not specify a version number of this License,
you may choose any version ever published by the Free Software Foundation.
10. If you wish to incorporate parts of the Program into other free programs whose distribution conditions are different, write to the author to ask for permission. For software which is
copyrighted by the Free Software Foundation, write to the Free Software Foundation; we
sometimes make exceptions for this. Our decision will be guided by the two goals of preserving the free status of all derivatives of our free software and of promoting the sharing and
reuse of software generally.
NO WARRANTY
11. BECAUSE THE PROGRAM IS LICENSED FREE OF CHARGE, THERE IS NO
WARRANTY FOR THE PROGRAM, TO THE EXTENT PERMITTED BY APPLICABLE
LAW. EXCEPT WHEN OTHERWISE STATED IN WRITING THE COPYRIGHT HOLDERS AND/OR OTHER PARTIES PROVIDE THE PROGRAM "AS IS" WITHOUT WARRANTY OF ANY KIND, EITHER EXPRESSED OR IMPLIED, INCLUDING, BUT NOT
LIMITED TO, THE IMPLIED WARRANTIES OF MERCHANTABILITY AND FITNESS
FOR A PARTICULAR PURPOSE. THE ENTIRE RISK AS TO THE QUALITY AND
PERFORMANCE OF THE PROGRAM IS WITH YOU. SHOULD THE PROGRAM
PROVE DEFECTIVE, YOU ASSUME THE COST OF ALL NECESSARY SERVICING,
REPAIR OR CORRECTION.
12. IN NO EVENT UNLESS REQUIRED BY APPLICABLE LAW OR AGREED TO IN
WRITING WILL ANY COPYRIGHT HOLDER, OR ANY OTHER PARTY WHO MAY
MODIFY AND/OR REDISTRIBUTE THE PROGRAM AS PERMITTED ABOVE, BE
LIABLE TO YOU FOR DAMAGES, INCLUDING ANY GENERAL, SPECIAL, INCIDENTAL OR CONSEQUENTIAL DAMAGES ARISING OUT OF THE USE OR
INABILITY TO USE THE PROGRAM (INCLUDING BUT NOT LIMITED TO LOSS OF
DATA OR DATA BEING RENDERED INACCURATE OR LOSSES SUSTAINED BY
YOU OR THIRD PARTIES OR A FAILURE OF THE PROGRAM TO OPERATE WITH
ANY OTHER PROGRAMS), EVEN IF SUCH HOLDER OR OTHER PARTY HAS BEEN
ADVISED OF THE POSSIBILITY OF SUCH DAMAGES.
END OF TERMS AND CONDITIONS
Net Integrator User Manual – Version 3.74
270
Appendix B
Licensing
The Net Integrator uses a number of software programs that are licensed under various open
source licenses. We would like to thank all of the contributors to these projects, and to
acknowledge those licenses here:
Linux Kernel
GNU Public License v2
apache
Apache Open Source License
ash
bzip2
BSD License w/ Copyright:
Copyright (c) 1991, 1993 The Regents of the University of California. All rights
reserved.
BSD License
busybox
GNU Public License v2
courier-imap
GNU Public License v2
dhcpd
BSD License
FreeS/Wan
GNU Public License v2
ftp
BSD License
genromfs
GNU Public License v2
getline
BSD License
horde
GNU Public License v2
imp
GNU Public License v2
iptables
GNU Public License v2
lilo
GNU Public License v2
lvm
parts GNU Public License v2, and others GNU Lesser Public License
mkcramfs
GNU Public License v2
mysql
parts GNU Public License v2, and others GNU Lesser Public License
netatalk
GNU Public License v2
Debian nfsserver
mostly GNU Public License v2
Net Integrator User Manual – Version 3.74
271
NIS
GNU Public License v2
openldap
GNU Public License v2
perl
GNU Public License v1, Artistic Public License
php4
The PHP License, version 2.02
phpmyadmin
GNU Public License v2
portmap
pppd
BSD License with acknowledgement:
This product includes software developed by the University of California, Berkeley
and its contributors.
BSD License for parts, others GNU Public License v2
pptp/pptpd
GNU Public License v2
proftpd
GNU Public License v2
raidtools
GNU Public License v2
rdate
BSD License
rp-pppoe
GNU Public License v2
rsync
GNU Public License v2
samba
GNU Public License v2
telnet/telnetd
BSD License with acknowledgement:
This product includes software developed by the University of California, Berkeley
and its contributors.
socks4
BSD License with acknowledgement:
This product includes software developed by the University of California, Berkeley
and its contributors.
wanpipe
GNU Public License v2
zlib
zlib License
If you wish the source code to any of the above programs that have been licensed under the
GNU Public License, or the GNU Lesser Public License, or any other license that requires
source distribution please send a blank CD, along with a pre-paid return postage voucher to:
Net Integration Technologies
7300 Warden Ave, Suite 106
Markham, Ontario, CANADA
L3R 9Z6
Net Integrator User Manual – Version 3.74
272
GNU Lesser General
Public License
Appendix C
Version 2.1, February 1999
Copyright (C) 1991, 1999 Free Software Foundation, Inc.
59 Temple Place, Suite 330, Boston, MA 02111-1307 USA
Everyone is permitted to copy and distribute verbatim copies of this license document, but
changing it is not allowed.
Preamble
The licenses for most software are designed to take away your freedom to share and change
it. By contrast, the GNU General Public Licenses are intended to guarantee your freedom to
share and change free software--to make sure the software is free for all its users.
This license, the Lesser General Public License, applies to some specially designated software packages--typically libraries--of the Free Software Foundation and other authors who
decide to use it. You can use it too, but we suggest you first think carefully about whether this
license or the ordinary General Public License is the better strategy to use in any particular
case, based on the explanations below.
When we speak of free software, we are referring to freedom of use, not price. Our General
Public Licenses are designed to make sure that you have the freedom to distribute copies of
free software (and charge for this service if you wish); that you receive source code or can get
it if you want it; that you can change the software and use pieces of it in new free programs;
and that you are informed that you can do these things.
To protect your rights, we need to make restrictions that forbid distributors to deny you these
rights or to ask you to surrender these rights. These restrictions translate to certain responsibilities for you if you distribute copies of the library or if you modify it.
For example, if you distribute copies of the library, whether gratis or for a fee, you must give
the recipients all the rights that we gave you. You must make sure that they, too, receive or
can get the source code. If you link other code with the library, you must provide complete
Net Integrator User Manual – Version 3.74
273
object files to the recipients, so that they can relink them with the library after making
changes to the library and recompiling it. And you must show them these terms so they know
their rights.
We protect your rights with a two-step method: (1) we copyright the library, and (2) we offer
you this license, which gives you legal permission to copy, distribute and/or modify the
library.
To protect each distributor, we want to make it very clear that there is no warranty for the free
library. Also, if the library is modified by someone else and passed on, the recipients should
know that what they have is not the original version, so that the original author's reputation
will not be affected by problems that might be introduced by others.
Finally, software patents pose a constant threat to the existence of any free program. We wish
to make sure that a company cannot effectively restrict the users of a free program by obtaining a restrictive license from a patent holder. Therefore, we insist that any patent license
obtained for a version of the library must be consistent with the full freedom of use specified
in this license.
Most GNU software, including some libraries, is covered by the ordinary GNU General Public License. This license, the GNU Lesser General Public License, applies to certain designated libraries, and is quite different from the ordinary General Public License. We use this
license for certain libraries in order to permit linking those libraries into non-free programs.
When a program is linked with a library, whether statically or using a shared library, the combination of the two is legally speaking a combined work, a derivative of the original library.
The ordinary General Public License therefore permits such linking only if the entire combination fits its criteria of freedom. The Lesser General Public License permits more lax criteria for linking other code with the library.
We call this license the "Lesser" General Public License because it does Less to protect the
user's freedom than the ordinary General Public License. It also provides other free software
developers Less of an advantage over competing non-free programs. These disadvantages
are the reason we use the ordinary General Public License for many libraries. However, the
Lesser license provides advantages in certain special circumstances.
For example, on rare occasions, there may be a special need to encourage the widest possible
use of a certain library, so that it becomes a de-facto standard. To achieve this, non-free programs must be allowed to use the library. A more frequent case is that a free library does the
Net Integrator User Manual – Version 3.74
274
same job as widely used non-free libraries. In this case, there is little to gain by limiting the
free library to free software only, so we use the Lesser General Public License.
In other cases, permission to use a particular library in non-free programs enables a greater
number of people to use a large body of free software. For example, permission to use the
GNU C Library in non-free programs enables many more people to use the whole GNU operating system, as well as its variant, the GNU/Linux operating system.
Although the Lesser General Public License is Less protective of the users' freedom, it does
ensure that the user of a program that is linked with the Library has the freedom and the
wherewithal to run that program using a modified version of the Library.
The precise terms and conditions for copying, distribution and modification follow. Pay close
attention to the difference between a "work based on the library" and a "work that uses the
library". The former contains code derived from the library, whereas the latter must be combined with the library in order to run.
GNU LESSER GENERAL PUBLIC LICENSE
TERMS AND CONDITIONS FOR COPYING, DISTRIBUTION AND MODIFICATION
0. This License Agreement applies to any software library or other program which contains a
notice placed by the copyright holder or other authorized party saying it may be distributed
under the terms of this Lesser General Public License (also called "this License"). Each licensee is addressed as "you".
A "library" means a collection of software functions and/or data prepared so as to be conveniently linked with application programs (which use some of those functions and data) to
form executables.
The "Library", below, refers to any such software library or work which has been distributed
under these terms. A "work based on the Library" means either the Library or any derivative
work under copyright law: that is to say, a work containing the Library or a portion of it,
either verbatim or with modifications and/or translated straightforwardly into another language. (Hereinafter, translation is included without limitation in the term "modification".)
"Source code" for a work means the preferred form of the work for making modifications to
it. For a library, complete source code means all the source code for all modules it contains,
plus any associated interface definition files, plus the scripts used to control compilation and
installation of the library.
Net Integrator User Manual – Version 3.74
275
Activities other than copying, distribution and modification are not covered by this License;
they are outside its scope. The act of running a program using the Library is not restricted,
and output from such a program is covered only if its contents constitute a work based on the
Library (independent of the use of the Library in a tool for writing it). Whether that is true
depends on what the Library does and what the program that uses the Library does.
1. You may copy and distribute verbatim copies of the Library's complete source code as you
receive it, in any medium, provided that you conspicuously and appropriately publish on
each copy an appropriate copyright notice and disclaimer of warranty; keep intact all the
notices that refer to this License and to the absence of any warranty; and distribute a copy of
this License along with the Library.
You may charge a fee for the physical act of transferring a copy, and you may at your option
offer warranty protection in exchange for a fee.
2. You may modify your copy or copies of the Library or any portion of it, thus forming a
work based on the Library, and copy and distribute such modifications or work under the
terms of Section 1 above, provided that you also meet all of these conditions:
a) The modified work must itself be a software library.
b) You must cause the files modified to carry prominent notices stating that you changed the
files and the date of any change.
c) You must cause the whole of the work to be licensed at no charge to all third parties under
the terms of this License.
d) If a facility in the modified Library refers to a function or a table of data to be supplied by
an application program that uses the facility, other than as an argument passed when the
facility is invoked, then you must make a good faith effort to ensure that, in the event an
application does not supply such function or table, the facility still operates, and performs
whatever part of its purpose remains meaningful.
(For example, a function in a library to compute square roots has a purpose that is entirely
well-defined independent of the application. Therefore, Subsection 2d requires that any
application-supplied function or table used by this function must be optional: if the application does not supply it, the square root function must still compute square roots.)
These requirements apply to the modified work as a whole. If identifiable sections of that
work are not derived from the Library, and can be reasonably considered independent and
Net Integrator User Manual – Version 3.74
276
separate works in themselves, then this License, and its terms, do not apply to those sections
when you distribute them as separate works. But when you distribute the same sections as
part of a whole which is a work based on the Library, the distribution of the whole must be on
the terms of this License, whose permissions for other licensees extend to the entire whole,
and thus to each and every part regardless of who wrote it.
Thus, it is not the intent of this section to claim rights or contest your rights to work written
entirely by you; rather, the intent is to exercise the right to control the distribution of derivative or collective works based on the Library.
In addition, mere aggregation of another work not based on the Library with the Library (or
with a work based on the Library) on a volume of a storage or distribution medium does not
bring the other work under the scope of this License.
3. You may opt to apply the terms of the ordinary GNU General Public License instead of
this License to a given copy of the Library. To do this, you must alter all the notices that refer
to this License, so that they refer to the ordinary GNU General Public License, version 2,
instead of to this License. (If a newer version than version 2 of the ordinary GNU General
Public License has appeared, then you can specify that version instead if you wish.) Do not
make any other change in these notices.
Once this change is made in a given copy, it is irreversible for that copy, so the ordinary GNU
General Public License applies to all subsequent copies and derivative works made from that
copy.
This option is useful when you wish to copy part of the code of the Library into a program
that is not a library.
4. You may copy and distribute the Library (or a portion or derivative of it, under Section 2)
in object code or executable form under the terms of Sections 1 and 2 above provided that
you accompany it with the complete corresponding machine-readable source code, which
must be distributed under the terms of Sections 1 and 2 above on a medium customarily used
for software interchange.
If distribution of object code is made by offering access to copy from a designated place, then
offering equivalent access to copy the source code from the same place satisfies the requirement to distribute the source code, even though third parties are not compelled to copy the
source along with the object code.
5. A program that contains no derivative of any portion of the Library, but is designed to
work with the Library by being compiled or linked with it, is called a "work that uses the
Net Integrator User Manual – Version 3.74
277
Library". Such a work, in isolation, is not a derivative work of the Library, and therefore falls
outside the scope of this License.
However, linking a "work that uses the Library" with the Library creates an executable that is
a derivative of the Library (because it contains portions of the Library), rather than a "work
that uses the library". The executable is therefore covered by this License. Section 6 states
terms for distribution of such executables.
When a "work that uses the Library" uses material from a header file that is part of the
Library, the object code for the work may be a derivative work of the Library even though
the source code is not. Whether this is true is especially significant if the work can be linked
without the Library, or if the work is itself a library. The threshold for this to be true is not
precisely defined by law.
If such an object file uses only numerical parameters, data structure layouts and accessors,
and small macros and small inline functions (ten lines or less in length), then the use of the
object file is unrestricted, regardless of whether it is legally a derivative work. (Executables
containing this object code plus portions of the Library will still fall under Section 6.)
Otherwise, if the work is a derivative of the Library, you may distribute the object code for
the work under the terms of Section 6. Any executables containing that work also fall under
Section 6, whether or not they are linked directly with the Library itself.
6. As an exception to the Sections above, you may also combine or link a "work that uses the
Library" with the Library to produce a work containing portions of the Library, and distribute
that work under terms of your choice, provided that the terms permit modification of the
work for the customer's own use and reverse engineering for debugging such modifications.
You must give prominent notice with each copy of the work that the Library is used in it and
that the Library and its use are covered by this License. You must supply a copy of this
License. If the work during execution displays copyright notices, you must include the copyright notice for the Library among them, as well as a reference directing the user to the copy
of this License. Also, you must do one of these things:
a) Accompany the work with the complete corresponding machine-readable source code for
the Library including whatever changes were used in the work (which must be distributed
under Sections 1 and 2 above); and, if the work is an executable linked with the Library, with
the complete machine-readable "work that uses the Library", as object code and/or source
code, so that the user can modify the Library and then relink to produce a modified executable containing the modified Library. (It is understood that the user who changes the contents
Net Integrator User Manual – Version 3.74
278
of definitions files in the Library will not necessarily be able to recompile the application to
use the modified definitions.)
b) Use a suitable shared library mechanism for linking with the Library. A suitable mechanism is one that (1) uses at run time a copy of the library already present on the user's computer system, rather than copying library functions into the executable, and (2) will operate
properly with a modified version of the library, if the user installs one, as long as the modified version is interface-compatible with the version that the work was made with.
c) Accompany the work with a written offer, valid for at least three years, to give the same
user the materials specified in Subsection 6a, above, for a charge no more than the cost of
performing this distribution.
d) If distribution of the work is made by offering access to copy from a designated place,
offer equivalent access to copy the above specified materials from the same place.
e) Verify that the user has already received a copy of these materials or that you have already
sent this user a copy.
For an executable, the required form of the "work that uses the Library" must include any
data and utility programs needed for reproducing the executable from it. However, as a special exception, the materials to be distributed need not include anything that is normally distributed (in either source or binary form) with the major components (compiler, kernel, and
so on) of the operating system on which the executable runs, unless that component itself
accompanies the executable.
It may happen that this requirement contradicts the license restrictions of other proprietary
libraries that do not normally accompany the operating system. Such a contradiction means
you cannot use both them and the Library together in an executable that you distribute.
7. You may place library facilities that are a work based on the Library side-by-side in a single library together with other library facilities not covered by this License, and distribute
such a combined library, provided that the separate distribution of the work based on the
Library and of the other library facilities is otherwise permitted, and provided that you do
these two things:
a) Accompany the combined library with a copy of the same work based on the Library,
uncombined with any other library facilities. This must be distributed under the terms of the
Sections above.
Net Integrator User Manual – Version 3.74
279
b) Give prominent notice with the combined library of the fact that part of it is a work based
on the Library, and explaining where to find the accompanying uncombined form of the
same work.
8. You may not copy, modify, sublicense, link with, or distribute the Library except as
expressly provided under this License. Any attempt otherwise to copy, modify, sublicense,
link with, or distribute the Library is void, and will automatically terminate your rights under
this License. However, parties who have received copies, or rights, from you under this
License will not have their licenses terminated so long as such parties remain in full compliance.
9. You are not required to accept this License, since you have not signed it. However, nothing
else grants you permission to modify or distribute the Library or its derivative works. These
actions are prohibited by law if you do not accept this License. Therefore, by modifying or
distributing the Library (or any work based on the Library), you indicate your acceptance of
this License to do so, and all its terms and conditions for copying, distributing or modifying
the Library or works based on it.
10. Each time you redistribute the Library (or any work based on the Library), the recipient
automatically receives a license from the original licensor to copy, distribute, link with or
modify the Library subject to these terms and conditions. You may not impose any further
restrictions on the recipients' exercise of the rights granted herein. You are not responsible for
enforcing compliance by third parties with this License.
11. If, as a consequence of a court judgment or allegation of patent infringement or for any
other reason (not limited to patent issues), conditions are imposed on you (whether by court
order, agreement or otherwise) that contradict the conditions of this License, they do not
excuse you from the conditions of this License. If you cannot distribute so as to satisfy simultaneously your obligations under this License and any other pertinent obligations, then as a
consequence you may not distribute the Library at all. For example, if a patent license would
not permit royalty-free redistribution of the Library by all those who receive copies directly
or indirectly through you, then the only way you could satisfy both it and this License would
be to refrain entirely from distribution of the Library.
If any portion of this section is held invalid or unenforceable under any particular circumstance, the balance of the section is intended to apply, and the section as a whole is intended
to apply in other circumstances.
It is not the purpose of this section to induce you to infringe any patents or other property
right claims or to contest validity of any such claims; this section has the sole purpose of pro-
Net Integrator User Manual – Version 3.74
280
tecting the integrity of the free software distribution system which is implemented by public
license practices. Many people have made generous contributions to the wide range of software distributed through that system in reliance on consistent application of that system; it is
up to the author/donor to decide if he or she is willing to distribute software through any
other system and a licensee cannot impose that choice.
This section is intended to make thoroughly clear what is believed to be a consequence of the
rest of this License.
12. If the distribution and/or use of the Library is restricted in certain countries either by patents or by copyrighted interfaces, the original copyright holder who places the Library under
this License may add an explicit geographical distribution limitation excluding those countries, so that distribution is permitted only in or among countries not thus excluded. In such
case, this License incorporates the limitation as if written in the body of this License.
13. The Free Software Foundation may publish revised and/or new versions of the Lesser
General Public License from time to time. Such new versions will be similar in spirit to the
present version, but may differ in detail to address new problems or concerns.
Each version is given a distinguishing version number. If the Library specifies a version
number of this License which applies to it and "any later version", you have the option of following the terms and conditions either of that version or of any later version published by the
Free Software Foundation. If the Library does not specify a license version number, you may
choose any version ever published by the Free Software Foundation.
14. If you wish to incorporate parts of the Library into other free programs whose distribution
conditions are incompatible with these, write to the author to ask for permission. For software which is copyrighted by the Free Software Foundation, write to the Free Software
Foundation; we sometimes make exceptions for this. Our decision will be guided by the two
goals of preserving the free status of all derivatives of our free software and of promoting the
sharing and reuse of software generally.
NO WARRANTY
15. BECAUSE THE LIBRARY IS LICENSED FREE OF CHARGE, THERE IS NO WARRANTY FOR THE LIBRARY, TO THE EXTENT PERMITTED BY APPLICABLE LAW.
EXCEPT WHEN OTHERWISE STATED IN WRITING THE COPYRIGHT HOLDERS
AND/OR OTHER PARTIES PROVIDE THE LIBRARY "AS IS" WITHOUT WARRANTY
OF ANY KIND, EITHER EXPRESSED OR IMPLIED, INCLUDING, BUT NOT LIMITED TO, THE IMPLIED WARRANTIES OF MERCHANTABILITY AND FITNESS
FOR A PARTICULAR PURPOSE. THE ENTIRE RISK AS TO THE QUALITY AND
Net Integrator User Manual – Version 3.74
281
PERFORMANCE OF THE LIBRARY IS WITH YOU. SHOULD THE LIBRARY PROVE
DEFECTIVE, YOU ASSUME THE COST OF ALL NECESSARY SERVICING, REPAIR
OR CORRECTION.
16. IN NO EVENT UNLESS REQUIRED BY APPLICABLE LAW OR AGREED TO IN
WRITING WILL ANY COPYRIGHT HOLDER, OR ANY OTHER PARTY WHO MAY
MODIFY AND/OR REDISTRIBUTE THE LIBRARY AS PERMITTED ABOVE, BE LIABLE TO YOU FOR DAMAGES, INCLUDING ANY GENERAL, SPECIAL, INCIDENTAL OR CONSEQUENTIAL DAMAGES ARISING OUT OF THE USE OR INABILITY
TO USE THE LIBRARY (INCLUDING BUT NOT LIMITED TO LOSS OF DATA OR
DATA BEING RENDERED INACCURATE OR LOSSES SUSTAINED BY YOU OR
THIRD PARTIES OR A FAILURE OF THE LIBRARY TO OPERATE WITH ANY
OTHER SOFTWARE), EVEN IF SUCH HOLDER OR OTHER PARTY HAS BEEN
ADVISED OF THE POSSIBILITY OF SUCH DAMAGES.
END OF TERMS AND CONDITIONS
Net Integrator User Manual – Version 3.74
282
The “Artistic License”
Appendix D
Preamble
The intent of this document is to state the conditions under which a Package may be copied,
such that the Copyright Holder maintains some semblance of artistic control over the development of the package, while giving the users of the package the right to use and distribute
the Package in a more-or-less customary fashion, plus the right to make reasonable modifications.
Definitions:
"Package" refers to the collection of files distributed by the Copyright Holder, and derivatives of that collection of files created through textual modification.
"Standard Version" refers to such a Package if it has not been modified, or has been modified
in accordance with the wishes of the Copyright Holder as specified below.
"Copyright Holder" is whoever is named in the copyright or copyrights for the package.
"You" is you, if you're thinking about copying or distributingthis Package.
"Reasonable copying fee" is whatever you can justify on the basis of media cost, duplication
charges, time of people involved, and so on. (You will not be required to justify it to the
Copyright Holder, but only to the computing community at large as a market that must bear
the fee.)
"Freely Available" means that no fee is charged for the item itself, though there may be fees
involved in handling the item. It also means that recipients of the item may redistribute it
under the same conditions they received it.
1. You may make and give away verbatim copies of the source form of the Standard Version
of this Package without restriction, provided that you duplicate all of the original copyright
notices and associated disclaimers.
Net Integrator User Manual – Version 3.74
283
2. You may apply bug fixes, portability fixes and other modifications derived from the Public
Domain or from the Copyright Holder. A Package modified in such a way shall still be considered the Standard Version.
3. You may otherwise modify your copy of this Package in any way, provided that you insert
a prominent notice in each changed file stating how and when you changed that file, and provided that you do at least ONE of the following:
a) place your modifications in the Public Domain or otherwise make them Freely Available,
such as by posting said modifications to Usenet or an equivalent medium, or placing the
modifications on a major archive site such as uunet.uu.net, or by allowing the Copyright
Holder to include your modifications in the Standard Version of the Package.
b) use the modified Package only within your corporation or organization.
c) rename any non-standard executables so the names do not conflict with standard executables, which must also be provided, and provide a separate manual page for each non-standard
executable that clearly documents how it differs from the Standard Version.
d) make other distribution arrangements with the Copyright Holder.
4. You may distribute the programs of this Package in object code or executable form, provided that you do at least ONE of the following:
a) distribute a Standard Version of the executables and library files, together with instructions
(in the manual page or equivalent) on where to get the Standard Version.
b) accompany the distribution with the machine-readable source of the Package with your
modifications.
c) give non-standard executables non-standard names, and clearly document the differences
in manual pages (or equivalent), together with instructions on where to get the Standard Version.
d) make other distribution arrangements with the Copyright Holder.
5. You may charge a reasonable copying fee for any distribution of this Package. You may
charge any fee you choose for support of this Package. You may not charge a fee for this
Package itself. However, you may distribute this Package in aggregate with other (possibly
commercial) programs as part of a larger (possibly commercial) software distribution pro-
Net Integrator User Manual – Version 3.74
284
vided that you do not advertise this Package as a product of your own. You may embed this
Package's interpreter within an executable of yours (by linking); this shall be construed as a
mere form of aggregation, provided that the complete Standard Version of the interpreter is
so embedded.
6. The scripts and library files supplied as input to or produced as output from the programs
of this Package do not automatically fall under the copyright of this Package, but belong to
whoever generated them, and may be sold commercially, and may be aggregated with this
Package. If such scripts or library files are aggregated with this Package via the so-called
"undump" or "unexec" methods of producing a binary executable image, then distribution of
such an image shall neither be construed as a distribution of this Package nor shall it fall
under the restrictions of Paragraphs 3 and 4, provided that you do not represent such an executable image as a Standard Version of this Package.
7. C subroutines (or comparably compiled subroutines in other languages) supplied by you
and linked into this Package in order to emulate subroutines and variables of the language
defined by this Package shall not be considered part of this Package, but are the equivalent of
input as in Paragraph 6, provided these subroutines do not change the language in any way
that would cause it to fail the regression tests for the language.
8. Aggregation of this Package with a commercial distribution is always permitted provided
that the use of this Package is embedded; that is, when no overt attempt is made to make this
Package's interfaces visible to the end user of the commercial distribution. Such use shall not
be construed as a distribution of this Package.
9. The name of the Copyright Holder may not be used to endorse or promote products
derived from this software without specific prior written permission.
10. THIS PACKAGE IS PROVIDED "AS IS" AND WITHOUT ANY EXPRESS OR
IMPLIED WARRANTIES, INCLUDING, WITHOUT LIMITATION, THE IMPLIED
WARRANTIES OF MERCHANTIBILITY AND FITNESS FOR A PARTICULAR PURPOSE.
Net Integrator User Manual – Version 3.74
285
Net Integrator User Manual – Version 3.74
286
Appendix E
Zlib License
Copyright (C) 1995-2002 Jean-loup Gailly and Mark Adler
This software is provided 'as-is', without any express or implied warranty. In no event will
the authors be held liable for any damages arising from the use of this software.
Permission is granted to anyone to use this software for any purpose, including commercial
applications, and to alter it and redistribute it freely, subject to the following restrictions:
1. The origin of this software must not be misrepresented; you must not claim that you wrote
the original software. If you use this software in a product, an acknowledgment in the product
documentation would be appreciated but is not required.
2. Altered source versions must be plainly marked as such, and must not be misrepresented as
being the original software.
3. This notice may not be removed or altered from any source distribution.
Jean-loup Gailly
[email protected]
Mark Adler
[email protected]
The data format used by the zlib library is described by RFCs (Request for Comments) 1950
to 1952 in the files ftp://ds.internic.net/rfc/rfc1950.txt (zlib format), rfc1951.txt (deflate format) and rfc1952.txt (gzip format).
Net Integrator User Manual – Version 3.74
287
Net Integrator User Manual – Version 3.74
288
Appendix F
Apache Public License
Copyright (c) 1995-1999 The Apache Group. All rights reserved.
Redistribution and use in source and binary forms, with or without modification, are permitted provided that the following condition are met:
1. Redistributions of source code must retain the above copyright notice, this list of conditions and the following disclaimer.
2. Redistributions in binary form must reproduce the above copyright notice, this list of conditions and the following disclaimer in the documentation and/or other materials provided
with the distribution.
3. All advertising materials mentioning features or use of this software must display the following acknowledgment:
"This product includes software developed by the Apache Group for use in the Apache
HTTP server project (http://www.apache.org/)."
4. The names "Apache Server" and "Apache Group" must not be used to endorse or promote
products derived from this software without prior written permission. For written permission,
please contact [email protected].
5. Products derived from this software may not be called "Apache" nor may "Apache" appear
in their names without prior written permission of the Apache Group.
6. Redistributions of any form whatsoever must retain the following acknowledgment:
"This product includes software developed by the Apache Group for use in the Apache
HTTP server project (http://www.apache.org/)."
THIS SOFTWARE IS PROVIDED BY THE APACHE GROUP ``AS IS'' AND ANY
EXPRESSED OR IMPLIED WARRANTIES, INCLUDING, BUT NOT LIMITED TO, THE
IMPLIED WARRANTIES OF MERCHANTABILITY AND FITNESS FOR A PARTICULAR PURPOSE ARE DISCLAIMED. IN NO EVENT SHALL THE APACHE GROUP OR
Net Integrator User Manual – Version 3.74
289
ITS CONTRIBUTORS BE LIABLE FOR ANY DIRECT, INDIRECT, INCIDENTAL, SPECIAL, EXEMPLARY, OR CONSEQUENTIAL DAMAGES (INCLUDING, BUT NOT
LIMITED TO, PROCUREMENT OF SUBSTITUTE GOODS OR SERVICES; LOSS OF
USE, DATA, OR PROFITS; OR BUSINESS INTERRUPTION) HOWEVER CAUSED
AND ON ANY THEORY OF LIABILITY, WHETHER IN CONTRACT, STRICT LIABILITY, OR TORT (INCLUDING NEGLIGENCE OR OTHERWISE) ARISING IN ANY WAY
OUT OF THE USE OF THIS SOFTWARE, EVEN IF ADVISED OF THE POSSIBILITY
OF SUCH DAMAGE.
This software consists of voluntary contributions made by many individuals on behalf of the
Apache Group and was originally based on public domain software written at the National
Center for Supercomputing Applications, University of Illinois, Urbana-Champaign. For
more information on the Apache Group and the Apache HTTP server project, please see
<http://www.apache.org/>.
Net Integrator User Manual – Version 3.74
290
Appendix G
The PHP License,
version 2.02
Copyright (c) 1999, 2000 The PHP Group. All rights reserved.
Redistribution and use in source and binary forms, with or without modification, is permitted
provided that the following conditions are met:
1. Redistributions of source code must retain the above copyright notice, this list of conditions and the following disclaimer.
2. Redistributions in binary form must reproduce the above copyright notice, this list of conditions and the following disclaimer in the documentation and/or other materials provided
with the distribution.
3. The name "PHP" must not be used to endorse or promote products derived from this software without prior permission from the PHP Group. This does not apply to add-on libraries
or tools that work in conjunction with PHP. In such a case the PHP name may be used to
indicate that the product supports PHP.
4. The PHP Group may publish revised and/or new versions of the license from time to time.
Each version will be given a distinguishing version number. Once covered code has been
published under a particular version of the license, you may always continue to use it under
the terms of that version. You may also choose to use such covered code under the terms of
any subsequent version of the license published by the PHP Group. No one other than the
PHP Group has the right to modify the terms applicable to covered code created under this
License.
5. Redistributions of any form whatsoever must retain the following acknowledgment:
"This product includes PHP, freely available from http://www.php.net/".
6. The software incorporates the Zend Engine, a product of Zend Technologies, Ltd.
("Zend"). The Zend Engine is licensed to the PHP Association (pursuant to a grant from
Zend that can be found at http://www.php.net/license/ZendGrant/) for distribution to you
under this license agreement, only as a part of PHP. In the event that you separate the Zend
Engine (or any portion thereof) from the rest of the software, or modify the Zend Engine, or
Net Integrator User Manual – Version 3.74
291
any portion thereof, your use of the separated or modified Zend Engine software shall not be
governed by this license, and instead shall be governed by the license set forth at http://
www.zend.com/license/ZendLicense/.
THIS SOFTWARE IS PROVIDED BY THE PHP DEVELOPMENT TEAM ``AS IS'' AND
ANY EXPRESSED OR IMPLIED WARRANTIES, INCLUDING, BUT NOT LIMITED
TO, THE IMPLIED WARRANTIES OF MERCHANTABILITY AND FITNESS FOR A
PARTICULAR PURPOSE ARE DISCLAIMED. IN NO EVENT SHALL THE PHP
DEVELOPMENT TEAM OR ITS CONTRIBUTORS BE LIABLE FOR ANY DIRECT,
INDIRECT, INCIDENTAL, SPECIAL, EXEMPLARY, OR CONSEQUENTIAL DAMAGES (INCLUDING, BUT NOT LIMITED TO, PROCUREMENT OF SUBSTITUTE
GOODS OR SERVICES; LOSS OF USE, DATA, OR PROFITS; OR BUSINESS INTERRUPTION) HOWEVER CAUSED AND ON ANY THEORY OF LIABILITY, WHETHER
IN CONTRACT, STRICT LIABILITY, OR TORT (INCLUDING NEGLIGENCE OR OTHERWISE) ARISING IN ANY WAY OUT OF THE USE OF THIS SOFTWARE, EVEN IF
ADVISED OF THE POSSIBILITY OF SUCH DAMAGE.
This software consists of voluntary contributions made by many individuals on behalf of the
PHP Group.
The PHP Group can be contacted via Email at [email protected].
For more information on the PHP Group and the PHP project, please see <http://
www.php.net>.
Net Integrator User Manual – Version 3.74
292
Appendix H
BSD License
Copyright (c) 1989, 1993
The Regents of the University of California. All rights reserved.
Redistribution and use in source and binary forms, with or without modification, are permitted provided that the following conditions are met:
1. Redistributions of source code must retain the above copyright notice, this list of conditions and the following disclaimer.
2. Redistributions in binary form must reproduce the above copyright notice, this list of conditions and the following disclaimer in the documentation and/or other materials provided
with the distribution.
3. Neither the name of the University nor the names of its contributors may be used to
endorse or promote products derived from this software without specific prior written permission.
THIS SOFTWARE IS PROVIDED BY THE REGENTS AND CONTRIBUTORS ``AS IS''
AND ANY EXPRESS OR IMPLIED WARRANTIES, INCLUDING, BUT NOT LIMITED
TO, THE IMPLIED WARRANTIES OF MERCHANTABILITY AND FITNESS FOR A
PARTICULAR PURPOSE ARE DISCLAIMED. IN NO EVENT SHALL THE REGENTS
OR CONTRIBUTORS BE LIABLE FOR ANY DIRECT, INDIRECT, INCIDENTAL, SPECIAL, EXEMPLARY, OR CONSEQUENTIAL DAMAGES (INCLUDING, BUT NOT
LIMITED TO, PROCUREMENT OF SUBSTITUTE GOODS OR SERVICES; LOSS OF
USE, DATA, OR PROFITS; OR BUSINESS INTERRUPTION) HOWEVER CAUSED
AND ON ANY THEORY OF LIABILITY, WHETHER IN CONTRACT, STRICT LIABILITY, OR TORT (INCLUDING NEGLIGENCE OR OTHERWISE) ARISING IN ANY WAY
OUT OF THE USE OF THIS SOFTWARE, EVEN IF ADVISED OF THE POSSIBILITY
OF SUCH DAMAGE.
Net Integrator User Manual – Version 3.74
293
Net Integrator User Manual – Version 3.74
294
Glossary
ADSL
Asymmetric Digital Subscriber Line
ADSL uses standard phone lines to deliver high-speed data communications. ADSL uses the portion of a phone line’s bandwidth not utilized by voice, allowing for simultaneous voice and data
transmission.
Bandwidth
This term describes information-carrying capacity of telephone or network wiring. Bandwidth is
usually measured in bits per second.
Bit
Binary Digit
The smallest unit of computerized data. A bit is represented as either 1 or 0.
Cable Modem
Cable modems provide Internet access over cable TV networks (which use fiber-optic or coaxial
cables). They are generally much faster than modems that use phone lines.
Cache
A copy of a program or data that is used for faster access.
See also Web Cache.
Certificate
Authority
See also SSL.
An issuer of Security Certificates used in SSL connections.
Client
A computer system or process that requests a service from another computer system or process.
Data Encryption
Encrypting data is accomplished by applying a scrambling code that makes the data unreadable to
anyone who does not have a decryption key. Authorized personnel with access to this key can
unscramble it.
Data encryption is a useful tool against malicious users.
Net Integrator User Manual – Version 3.74
295
DHCP
Dynamic Host Configuration Protocol
This is an industry-standard protocol that assigns IP information to computers.
DNS
Domain Name System
A set of guidelines and rules that allows you to navigate the Internet using domain names instead
of IP addresses.
DDNS
Dynamic Domain Name System
A system that automatically updates DNS information when a new IP address is assigned to a
network.
DNS Server
A computer or server that matches an IP addresses to a domain name. Some ISPs provide a specific DNS address.
DSL
Digital Subscriber Line
Ethernet
A LAN that connects devices like computers, printers, and terminals. Ethernet transmits data
over twisted-pair or coaxial cables at 10 or 100 Mbps.
EtherTalk
Networking protocol used by Apple equipment connected directly to Ethernet.
FastForward
The ability to create a passage (or open a port) through your firewall to a service or a server hosting a service.
See also Port Number.
Firewall
A device that provides secure Internet access and protects internal networks from intruders.
FTP
File Transfer Protocol
An Internet based protocol used to copy files between computers (usually a client and a server)
using Unix-based command parameters. You can download shareware or freeware applications
that remove all the complexities of Unix and allow you to connect to FTP sites using a web
browser.
Net Integrator User Manual – Version 3.74
296
Gateway
A computer or server that is connected to multiple networks and is capable of routing or delivering packets between them.
HTML
Hypertext Markup Language
A set of tags and instructions used to create web pages. HTML tags create page layouts, format
text, insert graphics and multimedia, and more.
HTTP
Hypertext Transfer Protocol
A protocol that makes hypertext information such as web pages available over the Internet.
Hub
A a piece of hardware that connects computers together in a LAN, allowing information to travel
between them.
Internet Gateway
A gateway for accessing the Internet, which is loosely defined as points of entrance to and exit
from a communications network. A gateway is the node that translates between two otherwise
incompatible networks or network segments. Gateways perform code and protocol conversion to
facilitate traffic between data highways of differing architecture.
A gateway can be thought of as a function within a system that enables communications with the
outside world.
IMAP
Internet Message Access Protocol
A popular protocol that allows a client to access email without downloading it to a local computer. Used mainly to read email from a remote location.
IMAP Server
A server that uses IMAP to provide access to multiple server-side folders.
IP Address
Internet Protocol Address
The numeric address used to identify and locate a server, computer, or website on the Internet.
IP Address
(Dynamic)
A temporary IP address that is assigned to a computer by a DHCP server each time it goes online.
Net Integrator User Manual – Version 3.74
297
IP Address
(Static)
A permanent IP address that is assigned to a computer in a TCP/IP network. Network devices that
serve multiple users (such as servers, routers, and printers) are usually assigned static IP
addresses.
IPsec
Internet Protocol Secure
A type of secure connection between computers at different locations, creating Virtual Private
Networks.
See also VPN (Virtual Private Network).
ISDN
Integrated Services Digital Networking
A digital-communication networking system used for high-speed communication with the Internet. ISDN is available through most telephone companies.
ISP
Internet Service Provider
An organization that maintains a server directly connected to the Internet. Users who are not
directly connected to the Internet typically connect through an ISP.
Java
Designed by Sun Microsystems, Java is a programming language for adding animation and other
action to web sites. In order to view web sites created with Java, your browser has to have Java
enabled.
JavaScript
Designed by Sun Microsystems and Netscape as an easy-to-use supplement to Java, JavaScript
code can be added to standard HTML pages to create interactive documents. Most modern
browsers support JavaScript.
kbps
Kilobits per Second (thousands of bits per second)
This is a measure of bandwidth (the amount of data that can flow in a given time) on a data transmission medium.
LDAP
Lightweight Directory Access Protocol
The LDAP server provides a directory of users' names and email addresses.
Net Integrator User Manual – Version 3.74
298
LAN
Local Area Network
A LAN links together computers that are in the same building. 10BaseT Ethernet is the most
common LAN.
See also Hub.
Mbps
Megabits per Second (millions of bits per second)
This is a measure of bandwidth (the amount of data that can flow in a given time) on a data transmission medium.
MX Record
Mail Exchange Record
A DNS resource record type that indicates which host can handle mail for a particular domain.
NetBIOS
Network Basic Input Output System.
A protocol for networking on IBM PC and compatible systems.
NAT
Network Address Translation
NAT allows one publicly visible IP address to refer to many IP addresses internally on a LAN,
making it look like all traffic was generated by a single external IP address.
NFS
Network File System
A protocol developed by Sun Microsystems which allows a computer to access files over a network as if they were on its local drive.
NIC
Network Interface Card
An adapter card that physically connects a computer to a network cable.
Packet
A unit of data transmitted over a network. Large chunks of information are broken up into packets before they are sent across the Internet.
Packet Filter
A filter that blocks traffic based on a specific IP address or type of application (email, FTP, web,
etc.), which is specified by port number.
Net Integrator User Manual – Version 3.74
299
Peer-to-Peer
Network
A network where there is no dedicated server. Computers with access privileges can share files
and peripherals with all other computers on the network.
PhpMyAdmin
PHP MySQL Administration
A program used to administer MySQL databases, and provides a user interface.
PING
Packet InterNet Groper
A program used to determine if a server is functional. It sends small packets to the server, which
replies with similar packets.
POP3
Post Office Protocol 3
A popular protocol used most often by ISPs for receiving email messages. POP3 servers allow
access to a single Inbox (as opposed to IMAP servers, which provide access to multiple serverside folders.
Port Number
A number assigned to an application program running on a computer in a TCP/IP-based network
such as the Internet. The number is used to link the incoming data to the correct service. There are
several standard port numbers. For example, port 80 is used for web traffic.
PPP
Point-to-Point Protocol
A method of transmitting protocols (such as IP) over a serial link. PPP is most often used in dialup modem connections from a home computer to an ISP.
PPPoE
Point-to-Point Protocol over Ethernet
PPPoE is often used to connect DSL providers. Because it is based on two common standards
(PPP and Ethernet), it is easy to integrate into existing networks.
PPTP
Point-to-Point Tunneling Protocol
PPTP ensures secure communications over Virtual Private Networks that use public phone lines.
Protocol
A set of rules that govern network exchanges.
Net Integrator User Manual – Version 3.74
300
Proxy Server
A server that acts as a barrier between an internal network and the Internet. Proxy servers can
work with firewalls, which help keep outside users from gaining access to confidential information. A proxy server also allows the caching of web pages for quicker retrieval.
RBL
Realtime Blackhole List
A ‘spam’ blocker that has different levels of spam protection (such as Strong or Medium).
Router
A device that handles the connection between two or more networks.
Routing
The act of directing packets between networks.
Routing Table
A list of destinations known to the router (server) that allows user traffic to get to and from its
destinations.
RSA
Rivest Shamir Adleman
An Internet encryption and authentication system that uses an algorithm developed by Rivest,
Shamir, and Adleman.
Security
Certificate
Information used by the SSL protocol to establish a secure connection. Contains information
about who a certificate belongs to, who issued it, its unique serial number, its valid dates, and its
encrypted ‘fingerprint’ that is used to verify the contents of the certificate.
See also SSL.
Server
A computer or software package that provides specific services to a client. The term can refer to
a particular piece of software (such as a web server) or to the machine on which the software is
running.
A single server can run several different server software packages.
SNMP
Simple Network Management Protocol
A protocol used to collect statistical information from a host about parameters such as central
processing unit (CPU) utilization.
Net Integrator User Manual – Version 3.74
301
SMTP
Simple Mail Transfer Protocol
A protocol used for transferring or sending email messages between servers. Another protocol
(such as POP3) is used to retrieve the messages.
SQL
Structured Query Language
A language used to create advanced databases.
SSL
Secure Sockets Layer
A protocol that allows encrypted, authenticated communications to travel across the Internet.
SSL is used mostly in communications between web browsers and web servers. URLs that begin
with "https" indicate that an SSL connection is being used. Each side of an SSL connection must
send a valid Security Certificate to the other. Each side then encrypts what it sends using both
certificates, thereby ensuring that only the intended recipient can de-crypt it, that the other side
can be sure of the data’s origin, and that the message has not been tampered with.
Subnet
A portion of a network (which may be a physically independent network segment) that shares a
network address with other portions of a network. A subnet is distinguished by its own subnet
number.
TCP/IP
Transmission Control Protocol/Internet Protocol
A popular suite of protocols that allow computers to communicate on the Internet.
Telnet
An application that lets you access resources on a Unix or Linux computer. In order to use Telnet,
you need to be familiar with Unix-based programs.
UDP
User Datagram Protocol
A protocol used throughout the Internet for services such as DNS.
URL
Uniform Resource Locator
The standard method to give an address of any resource on the Internet. A URL looks like this:
http://www.net-itech.com.
Net Integrator User Manual – Version 3.74
302
VPN
Virtual Private Network
VPNs allow communication between users in different offices. To prevent people on
the Internet from intercepting transmissions, all information that passes through a VPN
is protected with 128-bit encryption, the strongest encryption technology available.
WAN
Wide Area Network
A network that connects different LANs using routers.
Web Browser
An interface that lets you view material on the Internet. The most popular web browsers are from
Microsoft and Netscape.
Web Cache
An area on your hard disk that is reserved for storing images, text, and other files that have been
viewed on the Internet.
WebConfig
Net Integrator has a web-based configuration system. To connect to WebConfig, enter
http://hostname:8042 in the address bar of a web browser. For example, if your Net Integrator’s host name is thunder, enter http://thunder:8042 in the address bar.
See Chapter 2: Connecting to WebConfig for more information.
WebMail Server
A system that allows users to access their email account using any standard web browser.
Net Integrator User Manual – Version 3.74
303
Net Integrator User Manual – Version 3.74
304
A
address book, WebMail 120
administrator account
creating 35
anonymous FTP server 151
Apache Public License 289
Artistic License 283
Automated Drive Mapping 89
B
Backup 153
BSD License 293
C
calendar, WebMail 122
components of, Net Integrator 11
configuration of, Net Integrator 45
Configuring 154
D
data backup
idb (intelligent disk backup) 153
tape 153
data restore
idb (intelligent disk backup) 158
tape 174
DHCP server 22
disk management 235
disk configuration 235
disk recovery 241
hard disk failure 241
idb 235
installing a new hard drive 242
RAID 235
reconfiguration of disks 236
status messages 238
SystemER 241
DNS 213
domain registrars 215
dynamic DNS 216
entries, manual creation of 216
entries, types of 217
hierarchy 215
lookup and caching server 213
mail records 103
publishing server 213
working with SMTP server 103
Domain Controller 79
domain names 46, 215, 217
domain registrars, DNS 215
DoubleVision 59
DSL connection 57
configuration of 57
dynamic IP addresses 228
dynamic web site 256
E
Email Aliases 99
email services 95
advanced email settings 106
DNS mail records 103
IMAP server 97
LDAP server 98, 107
mail virus scanner 96
POP3 server 97
realtime blackhole list 96
SMTP server 96
WebMail server 97
ethernet 16
cables 16
port connections 17
F
FastForward 225
common port numbers 232
configuration of 229
creating a new forward 229
editing a forward 230
firewall security 225
proxy servers 227
static and dynamic IP addresses 228
TCP 227
TCP/IP 225
UDP 226
file sharing services 77
configuration of 77
Macintosh file server 78
NFS file server 78
Windows file server 78
file transfer protocol (FTP) 46
port 21 232
firewall services 209
log 211
restrict outgoing traffic 209
white paper 209
First 11
FTP services 149
anonymous FTP server 151
enabling FTP access 151
enabling FTP server 151
G
GNU General Public License 265
GNU Lesser General Public License 273
H
hard disk failure 241
installing a new hard drive 242
host names 46
hosting multiple web sites 135
I
idb (intelligent disk backup) 153
initiating a backup 157
idb (intelligent disk backup) configuration 154
idb (intelligent disk backup) restore
initiating a restore 158
restore scenarios 158
idb Hot Swap 162
IMAP server 95, 104, 105
Import Users from Windows 65
installing new hard drive 242
intelligent disk backup (idb) 153
internet connections
configuring a dial-up modem 55
configuring a DSL connection 57
configuring a leased line connection 58
IP address
manually setting 21
static and dynamic IP addresses 228
IPsec 189
L
LDAP server 107
configuration of 107
leased line connection
configuration of 58
Licensing 271
log messages 257
customizing message display 258
firewall log 211
Logon Scripts 88
M
Macintosh file server 78
mail virus scanner 96
main status screen 40
master web server 129
MySQL server 247
Microsoft Access 252
phpMyAdmin 247
N
network address translation (NAT) 183
network devices 48
reconfiguration of 49
network file system (NFS) 261, 273, 283, 287, 289, 291, 293
mounting an NFS directory 262
ugidd 261
unmounting an NFS Directory 262
network routes 50
reconfiguration of 50
network settings (advanced) 47
network settings (general) 45
domain names 46
host names 46
public DNS server 46
rsync 46
SNMP 46
time setting 47
NFS file server 78
O
Operating Conditions 1
P
Perl script 129
PHP License 291
PHP script 129
phpMyAdmin 247
managing databases 248
POP3
configuration of 97
mailboxes 61, 62
server 95, 104, 105
port numbers (common) 232
positive web filtering 143
power connection 15
power-up sequence 20
supply cord 11
PPTP 197
print services 91
configuring your workstation 91
proxy servers 227
public DNS server 46
R
RAID 235
creating a RAID array 36
realtime blackhole list (RBL) 96
remote access services 197
dial-in connection 204
dial-in service 204
VPN connection 198
VPN service 197
Replace Security Certificate 136
Restore 158
restrict outgoing traffic 209
rsync 263
S
secure web services 136
setup, first-time 11
shutdown button 238
simple network management protocol
SNMP 46
Smarthost 95, 98
SMTP server 95, 105, 216
configuration of 96
software update 177
SSL Certificate 136
SSL encryption 136
static IP addresses 228
SystemER 241
hard disk failure 241
installing a new hard drive 242
T
tape backup 153
backup procedure 170
initiating a backup 170
tape restore 174
initiating a restore 175
restore scenarios 174
TCP/IP workstation configuration 24
for Mac OS 9 32
for Mac OS X 34
for Windows 2000/XP 28
for Windows 95/98/ME 24
team accounts 61, 70
creation of 71
deletion of 75
editing 74
service integration 61
time setting 47
transport control protocol (TCP) 227
TunnelVision 181
configuring a client 186
configuring a master server 185
creating a VPN 184
encryption 182
idle time-out 187
network address translation 183
private networks 181
status 187
steel pipe 183
subnet numbers 184
VPNs 181
U
user accounts 61
creating 62
deleting 65
editing 64
service integration 61
user datagram protocol (UDP) 226
V
views of, Net Integrator
back 14
front 12
virtual network computing (VNC) 222
configuration of 222
virtual private networks (VPNs) 181
virtual web servers 133
virus scanner
mail 96
W
web caching 141
web filtering 143
accepting access requests 145
adding permitted web sites 145
enabling 143
full Internet access 144
positive web filtering 143
web services 129
hosting multiple web sites 135
master web server 129
secure web services 136
SSL encryption 136
virtual web servers 133
web server 129
webmaster directory 130
WebConfig 23
configuring TCP/IP 24
creating an administrator account 35
main status screen 40
WebMail 111
access to 113
address book 120
calendar 122
configuration of 116
email composition 117
opening email 118
replying to email 119
screen 114
server 95
webmaster directory 130
Windows file server 78
workstation viewer 221
virtual network computing 222
X
X.509 Certificate 136
Z
Zlib License 287
N E T I N T E G R AT I O N T E C H N O L O G I E S I N C .
Usage Guide
Version 1.0
601-0003-08
INTRODUCTION .............................................................................................................. 2
What is ExchangeIt!?...................................................................................................... 2
Outlook + ExchangeIt! - What do they do? .................................................................... 2
Purpose Of This Manual ................................................................................................. 3
INSTALLATION ............................................................................................................... 4
Installing ExchangeIt!..................................................................................................... 4
SETTING UP YOUR OUTLOOK CLIENT...................................................................... 4
Configuring Microsoft Outlook 2000 ............................................................................. 4
Configuring E-mail ..................................................................................................... 4
Directory Services Setup............................................................................................. 6
Configuring Microsoft Outlook 2002 ............................................................................. 7
Configuring E-mail ..................................................................................................... 7
Directory Services Setup............................................................................................. 8
Installing Client Plug-in.................................................................................................. 9
Configure Outlook to use ExchangeIt! ......................................................................... 10
To Enable Synchronization........................................................................................... 10
EXCHANGEIT OUTLOOK FEATURES ....................................................................... 12
The Folder List.............................................................................................................. 12
Folders Accessible From Outlook ................................................................................ 13
IMAP Mail Folder..................................................................................................... 13
Personal Folders........................................................................................................ 13
Public Folders ........................................................................................................... 14
Creating Folders............................................................................................................ 14
Personal Folders........................................................................................................ 14
Public Folders ........................................................................................................... 15
Using your ExchangeIt! Calendar................................................................................. 16
Calendar .................................................................................................................... 16
Create a Meeting Request Using Free/Busy ................................................................. 16
Receiving and Responding to a Meeting Request .................................................... 18
Booking Resources ................................................................................................... 19
Viewing Someone Else's Folders.............................................................................. 19
Giving Someone Else Access to Your Folders ......................................................... 19
To give someone permission to access your calendar in Outlook:....................... 19
To modify a user’s permissions: ........................................................................... 21
To delete a user’s permissions: ............................................................................. 21
EXCHANGEIT! UNBOUND .......................................................................................... 22
Understanding the installation process ......................................................................... 22
Access Control List and Permissions (ACL) ................................................................ 24
Synchronization ............................................................................................................ 25
User Licenses ................................................................................................................ 25
Sharing of your Personal Folders.................................................................................. 26
Team Folders ................................................................................................................ 27
Public Folders ............................................................................................................... 27
Uninstalling................................................................................................................... 28
Calendars, Free/Busy, and Meeting Requests............................................................... 29
601-0003-07
Page 1
Version 1.0
INTRODUCTION
What is ExchangeIt!?
ExchangeIt! provides collaboration services running as a fully integrated service on the
Net Integrator server. ExchangeIt! works seamlessly with Microsoft Outlook to help you
create, organize and share information quickly and easily.
Thanks to its complete integration into the Net Integrator operating system (“NIOS”),
ExchangeIt! is able to take full advantage of advanced NIOS technologies such as
NetIntelligence, idb, and System ER. This makes ExchangeIt! an easy collaboration
system to set up, maintain and backup.
Outlook + ExchangeIt! - What do they do?
In order for Outlook to work with ExchangeIt! a small Outlook plug-in, developed by Net
Integration and available free of charge, needs to be installed on every workstation that
requires ExchangeIt! functionality. (ExchangeIt! licenses is handled on the server).
When you use the Microsoft Outlook mail client with ExchangeIt!, the following features
are added to its functionality:
! Schedule Sharing: Personal Outlook calendars can be shared with other
ExchangeIt! users.
! Group Schedules: Shared calendars can be created for multiple users (or Net
Integrator “teams”); each team member will have access to the shared calendar.
These shared calendars are the equivalent of shared public resources, and can
relate to people or to conference rooms and other meeting resources such as video
projectors.
! Meeting Invitations: Users can schedule meetings with other users and also book
conference rooms and other meeting resources. Invite users to meetings; when
they accept, the event appears in their calendar. View the free/busy times for
meeting invitees and resources when scheduling a meeting.
! Contact List Sharing: Share personal contact lists with other users.
! Group Contact Lists: Maintain shared contact lists that everyone can access and
contribute to.
! Task List Sharing: Share personal task lists with other users.
! Group Task Lists: Maintain shared task lists that all users or team members can
contribute to.
! Journal Sharing: Share personal Outlook journals with other users.
! Notes Sharing: Share Outlook notes with other users.
! Group Notes Sharing: Maintain shared notes folders that all users or team
members can access and contribute to.
! Access Control Lists and Shared Folder Permissions: Give other users or
teams permission to view, edit or change calendars, contact lists, notes, journals
and task lists. Each user or team can have “Read,” “Read/Write” or
“Read/Write/Admin” rights to a folder.
601-0003-07
Page 2
Version 1.0
!
Outlook Synchronization: Information contained within Outlook personal
folders (with the exception of deleted items and email messages) is uploaded and
synchronized with the ExchangeIt! database. This yields the following
advantages:
! Backup – if a workstation’s Outlook data is lost, it can easily be resynchronized from the server. The ExchangeIt! database is also backed up by
the idb backup system on the Net Integrator server.
! RoamingAccess – Outlook will have your synchronized personal folders even
if you are on a different computer.
! WebAccess – ExchangeIt! data is synchronized with the Net Integrator.
WebMail web-based mail and collaboration interface. This allows easy access
to a user’s Outlook data from any browser.
NOTE: This feature is NOT available in the ExchangeIt! 1.0 release, but will
be available in a future release.
NOTE: ExchangeIt! requires Microsoft Outlook 2000 or Microsoft Outlook 2002 running on a
Windows 2000 or Windows XP platform.
Purpose Of This Manual
This manual will focus on the use of Outlook 2000 and Outlook 2002 with ExchangeIt!
Please refer to your Microsoft Outlook manual for the Outlook specific functionalities not
covered in this manual.
601-0003-07
Page 3
Version 1.0
INSTALLATION
Installing ExchangeIt!
See your System Administrator or Net Integrator representative for an ExchangeIt! client.
SETTING UP YOUR OUTLOOK CLIENT
Please Note: In order to use ExchangeIt!, you must have a user account on the Net
Integrator.
Software Requirements: ExchangeIt! requires Microsoft Outlook 2000 or Microsoft
Outlook 2002 running on a Windows 2000 or Windows XP platform. ExchangeIt! is not
compatible with any version of Microsoft Outlook Express, Microsoft Outlook 98 or
other mail packages.
Configuring Microsoft Outlook 2000
Please Note: For Microsoft Outlook 2002, see “Configuring Microsoft Outlook 2002”
below.
Please Note: You need to have Microsoft's Web Publishing Wizard installed in order for
the free/busy services to work with Outlook 2000 on Windows 2000. If this has not
already been installed on your computer you can download the installation file from:
http://www.microsoft.com/downloads/release.asp?ReleaseID=22658
Configuring E-mail
If you are already using Outlook 2000 for your e-mail in Internet mode, select Tools >
Accounts. Click on Add > Mail. The Internet Connection Wizard screen appears.
Jump to Step five (5).
If this is your first time using Outlook 2000, start at step one (1).
1. Open Microsoft Outlook 2000.
Please Note: Corporate Mode Microsoft Outlook is not supported. Please go to
Tools > Options > Mail Delivery and click on Reconfigure Mail Support to
reconfigure Outlook to Internet Only mode. [If you are unsure how to accomplish
this, please refer to your Office 2000 documentation].
2. The User Name screen appears.
3. Enter your Name and Initials. Click the OK button.
4. The Internet Connection Wizard screen appears.
5. Enter your Display name (this is the name that will appear on your outgoing email). Click the Next button.
6. Enter your E-mail Address. Click the Next button.
601-0003-07
Page 4
Version 1.0
7. The next screen will ask, “My incoming e-mail server is a ____ server.” Select
IMAP from the server drop-down list.
Please Note: We recommend that you use an IMAP e-mail server. However,
ExchangeIt! will work with POP3 e-mail servers, but you will lose your ability to
have your mail remotely accessible.
8. Enter the name of your incoming mail server (this is the name of the Net
Integrator).
9. Enter the name of your outgoing mail server (this is the name of the Net
Integrator).
10. Click the Next button.
11. Enter your Account name and Password (password is optional).
Please Note: Ensure that the Log on Secure Password Authentication (SPA) is not
checked.
12. Click the Next button.
13. Select which method you want to use to connect to the Internet (local area
network).
601-0003-07
Page 5
Version 1.0
14. Click the Next button.
15. Click the Finish button.
Directory Services Setup
1.
2.
3.
4.
In Outlook, select Tools > Accounts.
Select Add > Directory Services.
The Internet Connection Wizard screen appears.
Enter your Internet directory (LDAP) server name (this is the name of the Net
Integrator). Click Next.
5. It will ask, “Do you want to check Addresses using this directory service?” Select
Yes.
6.
7.
8.
9.
Click the Next button.
Click the Finish button.
Click the Close button.
Close Outlook.
601-0003-07
Page 6
Version 1.0
Configuring Microsoft Outlook 2002
Please Note: For Microsoft Outlook 2000, see “Configuring Outlook 2000” above.
Configuring E-mail
If you are already using Outlook 2002, select Tools > Accounts, then click on Add >
Mail. The Internet Connection Wizard screen appears. Jump to Step five (5).
If this is your first time using Outlook 2002, start at step one (1).
1.
2.
3.
4.
5.
6.
7.
Open Microsoft Outlook 2002.
The Outlook 2002 Startup screen appears.
Click the Next button.
The Account Configuration screen appears.
Click the Yes button.
Click the Next button.
The Email Accounts screen appears asking you to select your e-mail server type.
Select IMAP.
Please Note: We recommend that you use an IMAP e-mail server. However,
ExchangeIt! will work with POP3 e-mail servers.
8. Click Next.
9. Enter your User Information, Server Information and Logon Information.
601-0003-07
Page 7
Version 1.0
Please Note: Ensure that the Log on Secure Password Authentication (SPA) is not
checked.
10. Click the Next button.
11. Click the Finish button.
12. The User Name screen appears. Enter your Name and Initials. Click the OK
button.
Please Note: The User Name screen only appears if it your first time using
Outlook.
Directory Services Setup
1. From Outlook, select Tools > Email Accounts.
2. The Email Accounts screen appears.
3. Under Directory, choose Add a new directory or address book.
4. Click the Next button.
5. Select Internet Directory Service (LDAP).
601-0003-07
Page 8
Version 1.0
6. Click the Next button.
7. Enter the Server name.
8. Click the Next button.
9. The Add Email Account screen appears asking if it is okay to exit Outlook. Click
the OK button.
10. Click the Finish button.
Installing Client Plug-in
Please Note: You must be logged in as the Administrator to install the ExchangeIt! plugin. Installing the plug-in using a user account may not install the plug-in properly.
Please Note: You must configure Outlook before installing the ExchangeIt! plug-in.
1. Go to where you placed the ExchangeIt! plug-in.
2. Double-click the ExchangeIt! plug-in.
601-0003-07
Page 9
Version 1.0
3. The ExchangeIt! Plug-in for Microsoft Outlook Setup: License Agreement
window displays.
4. Click the I Agree button to accept license.
5. The ExchangeIt! Plug-in for Microsoft Outlook Setup: Installation Folder
window displays.
6. Click the Install button to install the ExchangeIt! plug-in in the default
destination, or select a different folder by using the Browse button then click on
the Install button.
7. Once installation is complete, click the Close button.
Configure Outlook to use ExchangeIt!
1. Open Outlook.
2. The ExchangeIt! Login window displays:
3. Select the Message Store you wish to have synchronized. The default store is
“Personal Folders.”
4. Enter the name of your Net Integrator Server. The default name is calendar.
5. Enter your User name and Password.
6. Click the OK button.
To Enable Synchronization
1. From the Outlook Tools menu, select Options.
2. Click on the ExchangeIt! tab.
3. Ensure that the Enable ExchangeIt! periodic synchronization is checked.
601-0003-07
Page 10
Version 1.0
4. Click on the OK button.
601-0003-07
Page 11
Version 1.0
EXCHANGEIT OUTLOOK FEATURES
The Folder List
Folders in Outlook can help you manage your mail by filing messages based on certain
criteria that are at your discretion.
The folders within Outlook are used for storing items that you create in the various
Outlook modules: e-mail messages, calendar items, contact names, tasks and sub-folders.
Each module has its own folder that you can see in the Folder List. The Folder List is
simply a list of the folders accessible from Outlook (see Figure 1).
For more details on these folders, see the next section, “Folders Accessible from
Outlook”.
Figure 1
The Folder List in Outlook displays all of the folders that are located in your ExchangeIt!
server account, Public Folders, as well as those located in your Personal Folders.
To see the Folder List select View from the Outlook toolbar and click on Folder List.
601-0003-07
Page 12
Version 1.0
Folders Accessible From Outlook
The Folder List in Outlook will allow you to see all of the folders that Outlook can
access. These folders can be stored on the ExchangeIt! server, your hard drive or a
network share.
Outlook can access any folders and subfolders in your account on the ExchangeIt! server,
as well as Public Folders. Folders not on the ExchangeIt! server that Outlook can access
are your Personal Folders.
IMAP Mail Folder
The folder entitled Inbox under your server name (see Figure 2) in the Folder List view is
the root folder in your account on the ExchangeIt! server.
IMPORTANT: When using Outlook with IMAP, your e-mail will be delivered to
the Inbox under your server name, and not the Inbox under your Personal Folders.
Figure 2
Personal Folders
The Calendar, Contacts, Deleted Items, Drafts, Inbox, Journal, Notes, Outbox, Sent Items
and Tasks folders in the “Outlook today - [Personal Folder]” or “Personal Folder”
folder are all subfolders of your Mailbox. (Note: you can create your own subfolders that
will be stored on the ExchangeIt! server in your account – see Creating Folders).
ExchangeIt! enables you to share any of your Calendar, Contacts, Tasks, Notes or Journal
files in your Personal Folders with other user(s). These shared folders are only open to
601-0003-07
Page 13
Version 1.0
those who are given permission by the creator or the "owner" of the folder. (By default,
no one but you has permission to access your Personal Folders).
Public Folders
Public folders (see Figure 3) are stored on the ExchangeIt! server and may not be
particular to anyone’s account. They serve as a location on the ExchangeIt! server for the
files shared with you by other users and for files shared by members of a Net Integrator
“team account.” In Figure 3 for example, a Contacts list for office staff (“Staff List”) was
created in the team access folder entitled “office” under the Public Folders so that
everyone in the office had permission to look at the contents of the folder.
Figure 3
Creating Folders
Personal Folders
You can create new folders in your Personal Folders to share with other users.
1. Right click on Personal Folders (see Figure 4).
2. Enter a Name for the new folder.
3. Select the type of folder from the Folder Contains drop-down list (you can select
Appointment, Contact, Journal, Mail, Note or Task Items). (Figure 4b).
4. Click OK.
NOTE: for information on sharing the new folder, see Giving Someone Else Access
to Your Folders.
601-0003-07
Page 14
Version 1.0
Figure 4b
Figure 5
Public Folders
You can create new folders in the Public Folders under team accounts.
1. Right click on the team account folder under Public Folders (see Figure 5).
2. Enter a Name for the new folder.
3. Select the type of folder from the Folder Contains drop-down list (you can select
Appointment, Contact, Journal, Mail, Note or Task Items). (Figure 5b).
4. Click OK.
NOTE: for information on sharing the new folder, see Giving Someone Else Access
to Your Folders.
Figure 6b
Figure 7
601-0003-07
Page 15
Version 1.0
Using your ExchangeIt! Calendar
Calendar
The calendar folder allows you to keep track of your daily schedule as well as schedule
meetings with others. Figure 6 is a screenshot of a typical calendar in daily view. This
view allows you to see your schedule for a particular day, along with your Task pad. As
you can see, you can create meetings and appointments with the Calendar folder.
Figure 8
Create a Meeting Request Using Free/Busy
Please Note: You need to have Microsoft's Web Publishing Wizard installed in order for
the free/busy services to work with Outlook 2000 on Windows 2000. If this has not
already been installed on your computer you can download the installation file from:
http://www.microsoft.com/downloads/release.asp?ReleaseID=22658
1. Click on the Calendar folder from the Folder List.
2. On the monthly calendar, double-click on the date on which the meeting is to
occur.
3. An Appointment Window will appear (see Figure 7).
601-0003-07
Page 16
Version 1.0
Figure 9
4. Enter the meeting date, start and end times in the bottom section. In the Subject
field, enter the subject of the meeting. In the Location field, type the location of
the meeting.
5. If desired, type additional information about the meeting in the text section.
Attachments can be added in this field.
6. Click on the Attendee Availability tab.
7. Click on the Invite Others… button. Select the names of individuals who should
attend the meeting.
NOTE: Names can be put in the Required or Optional attendee boxes.
8. Click OK when finished.
9. On the Attendee Availability screen, the attendees are listed on the left and their
availability is shown in colored lines on the right. In Figure 8, ‘AnyUser1’ is free
to attend the meeting at 11:00, but ‘AnyUser2’ is busy (blue) from 10:00 to 10:30.
NOTE: This is the only information that others will see on your calendar.
601-0003-07
Page 17
Version 1.0
Figure 10
10. At this point, you can change the meeting date, start or end time depending on
attendee availability.
NOTE: The AutoPick button to the left of the meeting times can be used to let
Outlook select the next available time that all of the attendees have a free slot
with enough time to schedule your meeting.
11. After completing the meeting request, click the Send button.
12. The meeting request is then e-mailed to all invited attendees. Invited attendees
have the option of Accepting, Declining, or Tentatively Accepting the meeting
invitation.
Receiving and Responding to a Meeting Request
Meeting requests are e-mailed to you from the requester. To reply to the meeting request:
1. Click the Reply button
2. Enter your response to the individual. You can choose to either Accept, Decline,
or Tentatively Accept the meeting invitation.
3. Check the Send the Response Now option and click OK.
Meetings that are accepted are automatically entered onto an attendee’s calendar.
601-0003-07
Page 18
Version 1.0
Booking Resources
Outlook can be used for booking all kinds of resources, such
as meeting rooms, projectors or whatever resources needs to
be shared in your organization.
Simply create a new shared calendar folder under Public
Folders and name it as the resource (i.e. Boardroom). In this
calendar, you can view the resource’s availability and reserve
the resource for meetings or other events, thereby eliminating
overlapping appointments. You can also “invite” this
resource when creating a Meeting Request and the meeting
will be entered into the resource’s calendar.
NOTE: Someone must “own” the resource calendar in order
to accept meeting requests; otherwise, the meeting will not
be entered into the resource’s calendar. The better
alternative is to make the meeting request from the resource’s
calendar. This will automatically have the booking appear in
the calendar of the resource.
Viewing Someone Else's Folders
In order to view someone else’s folder that they have shared
to you (i.e. calendar), the person must give you at least readonly permission. After they have given you permission, you
will be able to see the folder and its contents. The folder will
appear under Public Folders under the username of the
person sharing the folder to you (Figure 9).
Figure 11
Giving Someone Else Access to Your Folders
To give someone permission to access your calendar in Outlook:
a. Right-click on the folder you wish to share in your Folder List.
b. Select the Properties option from the pop-up menu that will appear.
c. When the Properties dialogue appears, select the ExchangeIt! Permissions tab.
(You will now see the screen in Figure 10. This screen will show you the list of
users and teams who are already authorized to access your calendar and their level
of Permission).
601-0003-07
Page 19
Version 1.0
Figure 12
d. Click on the Add button. This will bring up the list of users and teams on your
ExchangeIt! server (Figure 11).
Figure 13
e. Select the user or team to whom you wish to give access this folder from the
Choose user drop-down menu and click OK. You will be brought back to the
screen shown in Figure 10.
f. Click on the user or team that you’ve just added (make sure that the user or team
is highlighted) and then assign them a Permission level from the Permission level
drop-down list.
g. Click Apply.
h. Click OK.
601-0003-07
Page 20
Version 1.0
To modify a user’s permissions:
1. Right-click on the folder.
2. Select the Properties option from the pop-up menu that will appear.
3. When the Properties dialogue appears, select the ExchangeIt! Permissions tab.
(You will now see the screen in Figure 10. This screen will show you the list of
people who are already authorized to access your calendar and their level of
permission).
4. Select the user or team that you want to change Permission level (make sure that
the user or team is highlighted) and then assign them their new Permission level
from the Permission level drop-down list. (Figure 12).
Figure 14
5. Click Apply.
6. Click OK.
To delete a user’s permissions:
1. Right-click on the Calendar folder in your Folder List.
2. Select the Properties option from the pop-up menu that will appear.
3. When the Properties dialogue appears, select the ExchangeIt! Permissions tab.
(You will now see the screen in Figure 10. This screen will show you the list of
users and teams who are already authorized to access your calendar and their level
of permission).
4. Select the user or team that you want to delete (make sure that the user or team
name is highlighted).
5. Click on the Remove button.
6. Click Apply.
7. Click OK.
601-0003-07
Page 21
Version 1.0
EXCHANGEIT! UNBOUND
This section of the guide is intended to give users and administrators additional insight
into how ExchangeIt! and the Outlook plug-in work to allow for your items to be
synchronized.
The Outlook plug-in client is required in order for Outlook to synchronize folders
properly with the ExchangeIt! server. The plug-in enhances Outlook’s native capabilities
by communicating with the ExchangeIt! server to send and receive data corresponding to
the folders and their contents based upon Access Control Lists (ACL). The ACL is used
between the Outlook plug-in and the ExchangeIt! server to properly share the folders and
their contents to other users.
It is probably best to understand the behaviour of the plug-in and how it interacts with
Outlook to accomplish these tasks to allow you to best take advantage of ExchangeIt!’s
capabilities.
Understanding the installation process
Installation of the plug-in is a straightforward process. However, it is recommended that
the plug-in be installed using an administrative account because many workstations are
deployed such that regular users are restricted from installing / uninstalling software.
To allow for multiple users to work on the same workstation, the plug-in creates separate
profiles for each user based upon their Windows login. Once the plug-in installation has
occurred, each time a new user logs onto Windows and opens Outlook (but has not
previously configured the ExchangeIt! client) they will be asked to configure the client.
All the settings that are entered during this first time login may be later modified by
selecting the Tools Menu of Outlook, then selecting Options. This will pop up a dialog
box that has an ExchangeIt! tab. Selecting this tab will show the user the ExchangeIt!
settings and allow the user to modify them.
There are 5 settings fields:
a. Message Store
b. Server
c. User name
d. Password
e. Enable ExchangeIt! periodic synchronization (only appears if selected from the
Outlook Tools -> ExchangeIt! dialog box)
601-0003-07
Page 22
Version 1.0
Message Store
Outlook is capable of using multiple message stores. For most users, they will only have
one open and available. The default Outlook message store is called “Personal Folders.”
Some of the more advanced Outlook users may have multiple message stores. This field
allows them to select the message stores that the ExchangeIt! plug-in is able to detect in
Outlook based upon availability of folders that it can share such as Calendar and Tasks.
For almost all users, selecting Personal Folders is best. Please refer to Microsoft
Outlook’s documentation for further information on the use and setup of message stores.
The selection of the message store tells the plug-in that this is the message store for
which the user will be synchronizing to the ExchangeIt! server.
Server
This field selects the ExchangeIt! server for which you wish to communicate with for
synchronization. The default name is “calendar.” This is a private DNS entry set by the
Net Integrator when ExchangeIt! is enabled. In most installation cases, this default name
will be sufficient. However, if the workstation is not receiving its DNS from the Net
Integrator running ExchangeIt!, the server name will need to be modified to the name
being resolved by the local DNS server. Using the ExchangeIt! server’s IP address will
also work, but if the local IP address of the server is dynamic, it may pose problems later
if the IP address changes.
User name and password
The user needs to enter their username and password. This needs to be a valid account on
the Net Integrator hosting the ExchangeIt! server. Although it is possible to modify the
username after the initial installation, it is highly recommend that you don’t attempt to do
so. If you wish to switch usernames, it is best to go through an uninstall and reinstall
process rather than simply switching usernames, as many folders will be obsolete and
other folders with appear with confusing results to Outlook.
Enable ExchangeIt! period synchronization
By default the periodic synchronization is enabled. Disabling this option will prevent the
plug-in from communicating with the ExchangeIt! server. For the times that you may
wish to disable the synchronization (i.e. working off-line), disabling this option will stop
messages that may appear warning you that it is unable to communicate with the
ExchangeIt! server.
Additionally, you will want to have this option disabled for users that you don’t wish to
use ExchangeIt!. Disabling this option will prevent the plug-in from requesting the user
information each time the user opens Outlook (if they aren’t utilizing ExchangeIt!), since
clicking cancel at the request only disables the ExchangeIt! plug-in during that particular
Outlook session.
601-0003-07
Page 23
Version 1.0
Access Control List and Permissions (ACL)
The ExchangeIt! server provides access to items based upon permissions set on a folderby-folder basis. In other words, the permissions of all items contained within a folder are
based upon the permissions set on the folder itself.
The following describes the 3 permission levels and what they imply to the end-user with
respect to the items within the folder and the folder itself.
Read-Only permissions
Items within the folder:
Users that have been granted read-only permissions to a folder are only allowed to view
items in the folder. They do not have the ability to synchronize any modifications of
items to the server. This means that the user can attempt to add, delete or edit the items,
but all the modifications will be lost when the folder resynchronizes with the server, as
the server will deny all changes forcing the plug-in to delete any additions, or edits, and
retrieve the original (including items that were deleted).
The Folder:
Users that have been granted read-only permissions to a folder do not have the ability to
synchronize the deletion of the folder or the creation of sub-folders. If the user attempts
to delete the folder, the plug-in will retrieve the folder from the server during subsequent
synchronizations. Any sub-folders that the user attempted to create will be deleted. Users
are able to view the permissions set for the folder but will not be able to modify the ACL
for that folder.
Read/Write permissions
Items within the folder:
Users that have been granted read/write permissions have the ability to read, add, delete
and edit items within the folder. Any modification of the items within the folder will be
synchronized with the server and then propagated to all other users that have permissions
to the folder.
The folder:
Identical to the read-only permission level, users that have been granted read/write
permissions to a folder do not have the ability to synchronize the deletion of the folder or
the creation of sub-folders. If the user attempts to delete the folder, the plug-in will
retrieve the folder from the server during subsequent synchronizations. Any sub-folders
that the user attempted to create will be deleted. Users are able to view the permissions
set for the folder but will not be able to modify the ACL for that folder.
Read/Write/Admin permissions
Items within the folder:
Users that have been granted read/write/admin permissions have the same capabilities as
those with read/write permissions.
601-0003-07
Page 24
Version 1.0
The folder:
Users that have been granted read/write/admin privileges have the ability to create and
delete any sub-folders (unless they don’t have read/write/admin privileges of the subfolder they are attempting to delete), and the folder itself (only if they also have
read/write/admin permissions to the parent folder). In addition to the ability to view ACL
information for the folder, the user has the ability to make modifications to the ACL.
NOTE: Viewing of items marked “Private” requires Read/Write/Admin permissions.
If a user has administrative privileges on the Net Integrator itself, he/she will have
read/write/admin permissions to all ExchangeIt! folders, whether or not they have
been shared to that user.
Synchronization
The ExchangeIt! server and the Outlook plug-in work together to synchronize data
between Outlook and the server. Unlike some other groupware/collaboration tools, the
data is not accessed directly from the server. Instead, when the user edits, creates, deletes,
or any way modifies the folders or folder contents, they are working with the data that is
locally resident. This implies that at all times, there are at least two copies of the item
(one locally, one on the server, and possible one or more to copies in other users’
Outlooks) unless the item has not been synchronized yet. Using this approach has several
benefits: The server has a copy that can now be automatically backed up by the Net
Integrator; users are able to see and modify items off-line.
Because of the design, there are several important things to realize and keep in mind.
a. Sharing of data is a two step process –
1) Modifications to the folders and their contents first need to be
synchronized between the server and the user that made the
modification.
2) The modification is synchronized between the server and the other
users to whom the folder is shared with.
b. Because the folder(s) and its contents are actually locally resident in
Outlook and the server, modifications, copying and moving items is
actually a “deletion” of the previous item(s) / folder(s), then the “creation”
of the new item(s) / folder(s).
c. If a user’s permissions to see a folder is removed, this is treated as a delete
by Outlook plug-in.
User Licenses
All licenses for ExchangeIt! are controlled on the ExchangeIt! server itself. Licenses are
allocated per user. Each user that is licensed is allowed access the ExchangeIt! server
from up to three simultaneous IP addresses. The IP addresses are tracked, aged, and
601-0003-07
Page 25
Version 1.0
obsoleted automatically by the server. This allows each user the capability to
simultaneously log in from different workstations, or to migrate from workstation to
workstation. Thus remote users have the ability to work remotely on their laptop, yet still
access the ExchangeIt! features when they use a desktop at the office.
The licenses can be assigned in two different ways. Users can be assigned a static
ExchangeIt! license or have their license drawn from a pool of available dynamic
licenses.
When users are assigned a license statically, their usernames will automatically appear in
the ACL. Additionally, their license will not be redistributed to another user. Static
license assignment and re-assignment must be done by the Net Integrator administrator
using the Web Configuration.
If the user is to use a dynamic license, the user will only appear in the ACL after having
recently connected to the ExchangeIt! server. Thus, if you have more users than you have
licenses, it is still possible to utilize ExchangeIt!, but you must manually track who’s
accessing ExchangeIt!, otherwise, users may at some point not be able to access and
synchronize anymore because not enough licenses are available.
It is recommended that the licenses be allocated statically as this will avoid confusion
should there be more users than there are licenses available, and it will also avoid
confusion in the ACL when user names don’t appear and disappear.
Sharing of your Personal Folders
All folders originating from a user’s message store will automatically be shared and
synchronized to the server with read/write/admin privileges to the user themselves. This
allows for the user to migrate to different workstations and have full access to their
Personal Folder contents (except mail). If the user wishes to share the contents to other
users, they must explicitly do so by modifying the ACL (by right-clicking on the folder
and selecting the ExchangeIt! tab). Remember that ALL of the folder’s contents are
shared (except mail), so make sure there aren’t items in there you do not wish to share
prior to setting the ACL.
It is possible to create sub-folders and share the sub-folders without sharing the contents
of the parent folder. For example, it is possible to create a sub-folder within “Contacts”
called “shared.” In addition to having contacts within the parent “Contacts” folder, you
can have contacts also in the “shared” folder. You can choose to share the “shared”
folder and not share the contents of the “Contacts” folder. Other users will see that
“shared” has a parent folder called “Contacts,” but they will not have the ability to look at
the ACL or see the contacts contained within it.
601-0003-07
Page 26
Version 1.0
Team Folders
Team and Public Folders
With the integration of ExchangeIt! into the core of the Net Integrator, users are able to
take advantage of Net Integrator’s team accounts.
Team folders work like any other folder – the only difference is that the team members
are automatically granted full read/write/admin privileges to the team folders. Using team
folders is one way for team members to work collaboratively by creating sub-folders
containing tasks, notes, or any of the other shareable content without having to have
someone designated as “hosting” the team’s data. The team folders will by synchronized
to each of the team members utilizing ExchangeIt!.
It is also possible to create sub-folders for a team that you can share to other users or
teams. This is useful for allowing other teams or users access to certain contents without
allowing them access to everything. For example, you can create a team on the Net
Integrator called “facilities” with only a few members on that team. Create a calendar
sub-folder called to “facilities” called “main boardroom” with read-only permissions
granted to everyone. This allows you to have members of the team “facilities” administer
the bookings for the “main boardroom.” Thus everybody will have the ability to see when
the “main boardroom” is in use, while only members of “facility will be able to modify.”
Of course this is just one specific example, you can setup the permissions and teams in a
multitude of ways to handle proper administration and access to company resources.
Teams and the ACL
The concept of teams can also help to facilitate sharing of folders and the setting of
permissions. In the ACL, all teams will appear. You can set the ACL permissions any
combination of users and teams. Setting the permission level for a team implies that
everyone that is a member of that team is granted that permission level. If a particular
folder is shared to users and/or multiple teams, the recipient user gains the highest
permission level combination.
For example – if there is a team with everyone in the company called “everyone,” and
another team called “finance,” you can choose to share your contacts at read-only
permission level to “everyone” AND share it with read/write privileges to “finance.” So
even though members of the “finance” are also members of “everyone,” they will have
read/write permissions while everybody else has read-only permissions.
Public Folders
If a user has folders that they have shared to them – a new parent folder will appear called
“Public Folders.” Beneath this “Public Folders” will appear with one or more sub-folders
listed by the source. The source name is either the Team name or the username of the
user from whom the folder is being shared.
601-0003-07
Page 27
Version 1.0
Creating folders directly under Public Folders
The only way to create folders directly beneath “Public Folders” is:
a. another user shares one or more of their personal folder(s) with you
b. being a member of a team
c. another team has shared one or more folders with you
Although it may appear that users are able to create folders that are directly parented by
“Public Folders,” this is in fact not possible. When the plug-in resynchronizes with the
ExchangeIt! server, all “created” folders and any content will be removed (read deleted)
by the plug-in.
Deleting folders directly under Public Folders
Your ability to delete folders is dictated by the permissions you have been granted by the
ACL. Because no one has permissions at the “Public Folders” level (by design), you will
not be able to completely remove folders directly parented by “Public Folders”.
Remember that to delete the folder itself you need to have read/write/admin privileges to
the folder as well as to the parent.
If the user deletes a folder for which they have read-only permissions, the folder and all
of its contents will be restored when the user is resynchronized.
If the user deletes a folder for which they have read/write permissions, the folder will be
restored, but all the contents will be deleted when the user is resynchronized.
If the user deletes a folder for which they have read/write/admin permissions, the folder
will be restored, but all the contents as well as any sub-folders for which they have
read/write/admin privileges will be deleted.
Notice that these permission levels will be obeyed by all subfolders as well. Thus a
deletion will force a deletion of all contents and sub-folders to maximum extent possible
given the permissions of the user deleting.
Uninstalling
Exiting Outlook and then running the uninstall from the “Add/Remove programs” of
Windows will uninstall the ExchangeIt! plug-in.
Because of the design of ExchangeIt! to work locally with Outlook, all the Public Folders
that have been shared with the user will still be present in Outlook. The user will need to
open Outlook and manually delete the Public Folders to get rid of all the content.
For a “clean” re-install of the plug-in, the following steps should be taken:
1)
2)
3)
4)
Exit Outlook
Uninstall the plug-in
Open Outlook and delete “Public Folders”
Exit Outlook
5) Re-install the plug-in
601-0003-07
Page 28
Version 1.0
Calendars, Free/Busy, and Meeting Requests
Outlook is mostly capable of using standard formats for the updating and requesting of
other Outlook users’ free/busy information and booking of meetings. This allows people
to book meetings with other users (or resources), and instantly see when people (or
resources) are available.
ExchangeIt! extends this capability by providing a locally hosted free/busy server.
Without the locally hosted free/busy server, users wishing to utilize this feature would
have to send their information to one of the Internet hosted servers. Using an Internet
hosted server can bring a host of potential problems.
The plug-in utilizes Outlook’s native capability to talk to a free/busy server by
automatically filling in the appropriate address tag in the Free/Busy options during
installation.
ExchangeIt! and the Outlook plug-in utilize standard protocol and standard formats for
the transport of data and communications between Outlook and the ExchangeIt! server.
Because of these standard implementations, there are a few things that the system
administrator and the users need to know and understand.
Most of the functionality utilized is native to Outlook. Unfortunately, Outlook doesn’t
handle some of the standards very well.
Meeting Requests
In particular, Outlook has problems with the receiving of meeting requests from Internet
standard “iCalendar” meeting requests. Note that these are issues with Microsoft
Outlook and not due to the installation of the ExchangeIt! plugin. The presence of the
plug-in does not alter this behaviour. These are some known issues with Outlook (see
references below for more information).
The work-arounds that we recommend for the sending of meeting requests (so they can
be received properly) are as follows:
A) If everybody is using Windows and Microsoft Outlook:
1)
From Outlook’s Tools Menu: Preferences Tab-> Calendar Options
Disable the “when sending meeting requests over the Internet, use the
icalendar format.
2)
From Outlook’s Tools Menu: Mail Format Tab
“Compose in this message format:” should be selected to “Rich Text”
3)
From Outlook’s Tools Menu: Mail Format Tab -> Internet Format
“When sending Outlook Rich Text messages to Internet recipients, use
this format:” should be selected to “Send using Outlook Rich Text format”
601-0003-07
Page 29
Version 1.0
B) If there is a mixture of Outlook 2000 and Outlook 2002 and other clients, there will
be some incompatibilities. To reduce these incompatibilities we suggest the following
when you are creating the meeting request:
1)
Do not enable the “reminder”.
2)
i) In the “To” box, type the recipient’s e-mail address, and then doubleclick the e-mail address.
ii) In the E-mail Properties dialog box, in the Internet format box, change
the option from “Let Outlook decide the best sending format” to “Send
Plain Text only.”
http://support.microsoft.com/default.aspx?scid=kb;en-us;218376
http://support.microsoft.com/default.aspx?scid=kb;en-us;284392
http://support.microsoft.com/default.aspx?scid=kb;en-us;307313
601-0003-07
Page 30
Version 1.0