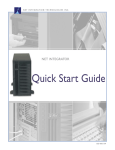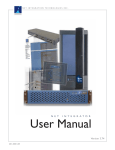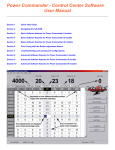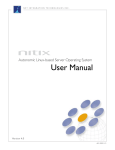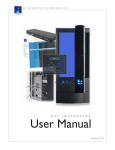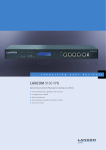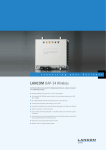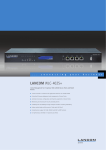Download Quick Start Guide
Transcript
N E T I N T E G R AT I O N T E C H N O L O G I E S I N C . NET INTEGRATOR Quick Start Guide 602-001-02 N E T I N T E G R AT I O N T E C H N O L O G I E S I N C . Meet Your Net Integrator Lite, Mark I, Mark II models Display panel Control panel Direction arrows Enter button Cancel button Power button 2 Quick Start Guide Front View N E T I N T E G R AT I O N T E C H N O L O G I E S I N C . Back View Main power switch (note the Power Slide Switch below: 115 North America/230 Europe) Power Socket Ethernet Port 0 Ethernet Port 1 Ethernet Port 2 Quick Start Guide 3 N E T I N T E G R AT I O N T E C H N O L O G I E S I N C . Meet Your Net Integrator Mark IIIR model Front View Control panel Display panel Enter button Cancel button Direction arrows Power button 4 Quick Start Guide N E T I N T E G R AT I O N T E C H N O L O G I E S I N C . Back View Power Socket Ethernet Port 1 Ethernet Port 2 Ethernet Port 0 Quick Start Guide 5 N E T I N T E G R AT I O N T E C H N O L O G I E S I N C . Step 1 CHECKING YOUR NET INTEGRATOR COMPONENTS Your Net Integrator package should contain the following: 1. 2. 3. 4. Net Integrator Power cord Category 5 Ethernet cables (3) Hard Disk Keys (2) - Lite/Mark I/ Mark II or Face Plate Keys (2) - Mark IIIR 5. Rails (2) - Mark IIIR only 6. Net Integrator User Manual CD 7. Quick Start Guide 6 Quick Start Guide N E T I N T E G R AT I O N T E C H N O L O G I E S I N C . Step 2 A CONNECTING YOUR NET INTEGRATOR Skip (D) and (E) if your office is already connected to the Internet. Ensure that the Net Integrator has adequate ventilation. Place the back of the unit at least one to two feet (12”-24”) away from the wall. B To plug in the Net Integrator: i. Connect one end of the power cord into the power socket (located on the back of the Net Integrator). ii. Connect the other end of the power cord into a standard 115 Volt AC (North America) or 220/240 Volt AC (Europe) power outlet. C To connect to your Local Area Network (LAN): i. Connect one end of a category 5 or higher Ethernet cable into Ethernet Port 0 (located on the back of the Net Integrator). ii. Connect the other end of the cable into your Ethernet hub. Quick Start Guide 7 N E T I N T E G R AT I O N T E C H N O L O G I E S I N C . Skip (D) and (E) if your office is already connected to the Internet. D If you are using a high-speed cable modem or a DSL modem: i. Connect one end of a 10baseT Ethernet cable into Ethernet Port 1 (located on the back of the Net Integrator). ii. Connect the other end of the cable into your cable modem or DSL modem. E F Turn on the main power switch (located on the back of Lite, Mark I and Mark II Net Integrator models, and on the front of the Mark IIIR Net Integrator model). Wait two or three minutes as the Net Integrator discovers its surroundings and autoconfigures an IP address. You now have three options: • If an automatically assigned IP address (e.g. 192.168.0.1) appears on the display panel and you wish to accept this IP address, proceed to Step 4 in this guide. • If an automatically assigned IP address appears on the display panel and you wish to change this IP address, proceed to Step 3 in this guide. • If, after 3 minutes, the display panel continues to read Choosing Address, this means the Net Integrator is unable to automatically select an IP address. Go directly to Step 3 in this guide. 8 Quick Start Guide N E T I N T E G R AT I O N T E C H N O L O G I E S I N C . Step 3 MANUALLY ASSIGNING AN IP ADDRESS Proceed to Step 4 if you do not need to manually assign an IP address. Follow these instructions if: • the Net Integrator is unable to automatically select an IP address. • you want to manually change the chosen IP address. A Press the Enter button on the front control panel. The following menu appears on the display panel: MENU [Net] Info Dialer System B C E Using the direction arrows, navigate to [Netmask]. Press Enter. The default Netmask (255.255.255.0) displays. F To change the value of the Netmask*: [Net] is already selected. Press the Enter button. The following menu displays: i. Use the Left and Right arrows to move the cursor from digit to digit. NETWORK [IP addr] Netmask DHCP ii. Use the Up and Down arrows to increase or decrease the value of a digit. [IP addr] is already selected. Press the Enter button. iii. Press the Enter button. The new Netmask is saved. The current IP address (e.g. 192.168.0.1) displays. If the Net Integrator was unable to select an IP address, 0.0.0.0 displays. D To change the value of the IP address*: *Please Note: In most circumstances, you do not need to change the default Netmask number. G Return to the standard front panel display by pressing the Cancel button twice. i. Use the Left and Right direction arrows to move the cursor from digit to digit. ii. Use the Up and Down direction arrows to increase or decrease a digit's value. iii. Press the Enter button. The new IP address is saved. *Important: Consult your System Administrator for the correct IP address. If configuring your Internet connection for the first time, enter the following IP address: 192.168.0.1 Quick Start Guide 9 N E T I N T E G R AT I O N T E C H N O L O G I E S I N C . Step 4 A CONFIGURING YOUR DESKTOP Note: Desktop displays may vary according to Windows version and operating system. iii. Select Microsoft in the Manufacturers section of the screen. Select TCP/IP in the Network Protocols section of the screen. Click on the OK button. TCP/IP should now display on the Network screen. In Windows (on your workstation), select Start > Settings > Control Panel. B Select Network from the list. The Network screen displays: D Select TCP/IP from the installed components list on the Network screen. Click on the Properties button.The TCP/IP Properties screen displays. E Click on the IP Address tab. Select Obtain an IP address automatically. F To configure DNS settings: i. Click on the DNS tab. Select Enable DNS. ii. Select all entries in the DNS Server Search Order section of the screen and click on the Remove button. iii. Select all entries in the Domain Suffix Search Order section of the screen and click on the Remove button. iv. Select Disable DNS. C If TCP/IP does not display in the installed components list: G Click on the Gateway tab. Select any entries in the Installed gateways section of the screen and click on the Remove button. H Click on the WINS Configuration tab. Select all entries in the WINS Server Search Order section of the screen and click on the Remove button. Select Use DHCP for WINS Resolution. I Click on the OK button. J Reboot your computer. i. Click on the Add button. The Select Network Component Type screen displays. ii. Select Protocol from the list. Click on the Add button. The Select Network Protocol screen displays. 10 Quick Start Guide N E T I N T E G R AT I O N T E C H N O L O G I E S I N C . Step 5 CONNECTING TO WEBCONFIG A Open an Internet browser on your workstation. Newer versions of Netscape or Microsoft browsers are recommended. B Read the IP address on the Net Integrator’s display panel. For demonstration purposes, we will use the following IP address: 192.168.0.1 C D Type http://192.168.0.1:8042 into the browser's address bar. Press Enter on your keyboard. The Create Administrator Account page displays: E Select Yes if want to reserve a disk for idb backup. Select No if you want to use all available disks for a RAID array. Refer to Chapter 21: Disk Management in the manual for more information. F Click on the Save Changes button.The Administrator Account Created page displays. G Click on the Log in button. H The Enter Network Password window displays. Enter your username and password. Click on the OK button. WebConfig’s System Status page displays: Type in the following information: i. a User ID. The default User ID is root - you can use this name or you can create a new User ID by typing over the existing text. ii. the administrator's full name. iii. a password. Retype the password to ensure it was typed properly. iv. your organization's registered Internet domain name (e.g. example.com). If you do not have a registered domain name, leave the default domain name. Quick Start Guide 11 N E T I N T E G R AT I O N T E C H N O L O G I E S I N C . Step 6 CONFIGURING YOUR INTERNET CONNECTION If the Internet Status option on the System Status page has a green light, you do not have to perform these steps. I. CABLE MODEM or DSL MODEM (not requiring PPPoE protocol) If your cable modem or DSL modem does not configure automatically (i.e. the Internet Status option does not have a green light), refer to Advanced Network Settings in Chapter 3 of the Net Integrator User Manual for information on how to set up an IP address and default gateway using data provided by your Internet Service Provider (ISP). II. LEASED LINE CONNECTION Please refer to Configuring a Leased Line Connection in Chapter 3 of the Net Integrator User Manual for full instructions. III. DSL MODEM (requiring PPPoE protocol) A From the Network Setup menu on the System Status page, select Dial-up. B The Dial-up Networking Setup page displays. Click on the appropriate ADSL Action button. C On the screen that displays: i. type in your account user name (provided by your ISP). ii. type in your account password. Retype this password to ensure it was typed properly. iii. select Yes to enable the DSL connection. D Click the Save Changes button. For further details, please consult your User Manual. 12 Quick Start Guide N E T I N T E G R AT I O N T E C H N O L O G I E S I N C . Net Integrator Technical Support Net Integration Technologies’ toll-free technical support line: 1-86-NET-ITECH (1-866-384-8324) Outside of North America call 905-946-1777 Hours of operation: 8:30 am to 5:30 pm EST, Monday to Friday Email support questions to [email protected]. Quick Start Guide 13