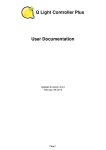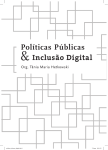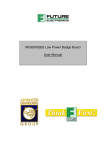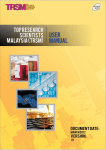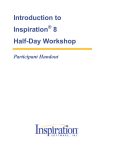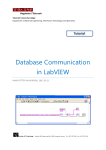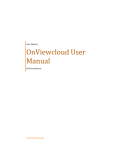Download NETWORK USER MANUAL
Transcript
Plano ISD Instructional Technology 2700 W. 15th Street Plano, Texas 75075 Phone: (469) 752-8045 • Fax: (469) 752-8096 Plano Independent School District 2012-2013 TABLE OF CONTENTS LOGGING IN TO THE NETWORK .................................................................... 3 ACCEPTABLE USE GUIDELINES ...........................................................................3 USERNAME AND PASSWORD ................................................................................3 How do I log in to the network? ...............................................................................3 Password Expiration ................................................................................................3 Changing a Password ...............................................................................................3 WORKING IN WINDOWS 7 ........................................................................... 4 APPLICATIONS .........................................................................................................4 RUNNING APPLICATIONS ......................................................................................4 INSTALLING NEEDED APPLICATIONS.................................................................4 SECURING YOUR COMPUTER .......... 4ERROR! BOOKMARK NOT DEFINED. ACCESSING WINDOWS EXPLORER ......................................................................5 COMPUTER DRIVES ................................................................................................5 NETWORK DRIVES ..................................................................................................5 FOLDERS ...................................................................................................................6 Creating a folder ......................................................................................................6 Subfolders................................................................................................................6 Copying a file/folder ................................................................................................6 Copying Multiple Files/Folders ................................................................................7 Renaming a File or Folder ........................................................................................7 Deleting a File or Folder ..........................................................................................7 Saving a Document to a Folder ................................................................................7 TEXAS OPEN RECORDS LAW ................................................................................7 FAQ’S .........................................................................................................................8 LOGGING OFF THE NETWORK ..............................................................................8 NETWORK/SOFTWARE SUPPORT .........................................................................8 Network User’s Manual 2 Plano Independent School District 2012-2013 LOGGING IN TO THE NETWORK ACCEPTABLE USE GUIDELINES When you log in to the PISD network, you must comply with the Acceptable Use Guidelines set forth by our school district. These guidelines are set forth as standards for proper use of the PISD network and include topics such as security, filtering, system access, and conduct. The PISD Acceptable Use Guidelines are located at http://k12.pisd.edu – in the Search field, type AUG USERNAME AND PASSWORD How do I log in to the network? Your user name is, in most cases, firstname.lastname Once logged in you must change your password. Your new password must be between 7 and 16 characters and must contain at least one of each of the following: one capital letter, one lower case letter, one numeral, and one special character. Password Expiration Security procedures may require you to change your password periodically. You will receive a message stating that your password has expired. Click Yes to change your password. Enter a new password (CANNOT be the same as any previous passwords - see guidelines above). Retype your new password and then click OK. Changing a Password You can change your password at any time if you believe your security has been compromised. Press Ctrl + Alt + Delete on your keyboard. Click the Change a Password option. In the pop-up window, type your Old Password. Type a new password, and retype it to confirm. Click OK. Network User’s Manual 3 Plano Independent School District 2012-2013 WORKING IN WINDOWS 7 APPLICATIONS RUNNING APPLICATIONS From your desktop, double-click PISD Apps, select the appropriate folder and run your application by double-clicking the desired program. INSTALLING NEEDED APPLICATIONS If you need an application that should be assigned to you, double-click the App Depot, find the application in the list and run the install. This can take several minutes for some applications. Once the install is complete, you will be able to find the run icon in the appropriate folder in the PISD Apps folder. SECURING YOUR COMPUTER It is very important to secure your computer when it is unattended. This helps to prevent others from gaining access to your personal files, student grades, and email. There are three different ways to secure your computer. Click the Start button, then the Log off arrow, and select Lock. OR Press Ctrl + Alt + Delete on your keyboard and select Lock this computer. OR Press the Windows flag key on your keyboard and simultaneously press the L key. Network User’s Manual 4 Plano Independent School District 2012-2013 ACCESSING WINDOWS EXPLORER In the taskbar at the bottom of your monitor, click the Windows Explorer (file folder) icon When you click on a folder in the left panel, the contents of that folder will appear in the right panel. COMPUTER DRIVES The drives of your computer are as follows: DESCRIPTION DRIVE Internal hard drive of the computer CD/DVD drive C: D: Flash/thumb drive E: NETWORK DRIVES The network drives that are available to you include: DESCRIPTION DRIVE ACCESS RIGHTS Home (H:) No other users can see files you have saved here. The District folder is shared by all district staff members Shared (S:)> District All users in the district can open, change, or delete a file on this drive in the folder. The [Schoolname] folder is shared by all staff members at your school Shared (S:)> Schoolname All users in your school can open, change, or delete a file on this drive in the folder. The Group drive is shared by all in your group (categorized possibly by department or grade level) Shared (S:) > Groups All users in group can open, change or delete a file on this drive. The Projects drive is for students’ group project work (This drive is not available at all schools per their request.) Shared (S:) > Projects Teachers and students can open, change, or delete files on this drive. The Templates drive is for teachers to save read-only files for student use. Shared (S:) > Templates Teachers can save and open files. Students can open files but cannot save to T. Your Home (private storage) area on the network. (most secure) The Shared drive contains several folders: Network User’s Manual 5 Plano Independent School District 2012-2013 FOLDERS Creating folders helps you organize your files. Creating a folder Click the file folder icon in the taskbar to open Windows Exporer. Open the drive or folder where you want the new folder. Near the top of the window, click the New Folder button An empty folder appears with the words New Folder highlighted. Type a folder name and press Enter. Subfolders To be organized, you can create subfolders (folders inside of folders). Click on the appropriate drive/folder on the left. On the right panel, double-click on the folder in which the subfolder will be placed. Click on the New Folder menu choice. Copying a file/folder Click the drive where the saved file is located. Right-click the file/folder you want to copy. Left-click Copy (or Press Ctrl-C). Right-click the folder into which the file will be pasted. Left-click Paste (or Press Ctrl-V). Network User’s Manual 6 Plano Independent School District 2012-2013 Copying Multiple Files/Folders To be able to copy/paste all of these at the same time, you must select (highlight) all of the files first. Click CTRL-A on your keyboard to select (highlight) all of the files (or CtrlClick on certain files). Then right-click and select Copy (or press Ctrl-C). Click on the folder in which the files will be pasted. Right-click and select Paste (or press Ctrl-V). You can also “drag and drop” the files. Once they are all selected, rightclick and drag them on top of the folder in which they will be moved. Release the right button and choose Move, Copy or Cancel. Renaming a File or Folder Open Windows Explorer. Right-click on the file (or folder) that you want to rename. From the Organize menu, select Rename (or Right-Click and select Rename). The file name will appear highlighted in a rectangle. Type the new name and press Enter. Deleting a File or Folder Right-click the file you want to delete and select the Delete option. OR left-click the file you want to delete press the Delete key on your keyboard IMPORTANT: If you inadvertently delete a file from a school network drive, contact your school’s CTA or the Help Desk. Saving a Document to a Folder Open a program, such as Word, PowerPoint, or Excel. When you are ready to save, click File and then Save As. Select the drive where you want to save your file. Double-click the folder in which you want the file saved. The folder name now appears in the Save in field at the top of the dialog box. At the bottom of the dialog box, type the filename. If necessary, you can select a different format for the file from the Save as type field. Click Save. TEXAS OPEN RECORDS LAW Anything sent through e-mail is considered a public document and can be obtained by the public and mass news media under the Texas Open Records Law. Therefore, it is important to remain professional and follow proper codes of conduct when writing email messages. Network User’s Manual 7 Plano Independent School District 2012-2013 FAQ’S In your Internet browser, go to http://k12.pisd.edu. In the search field on the left side of the screen, type technology faq. Then click the FAQ’s and Tips – Technology link. LOGGING OFF THE NETWORK If you are logging off so someone else can log on, click the Start button and select Log off. At the end of each day, click Start and select Shut down. NETWORK/SOFTWARE SUPPORT Instructional Technology: x28059 or x28052 Technology Help Desk: x28767 Remote Access: http://mydesk.pisd.edu Network User’s Manual 8