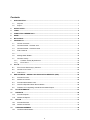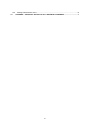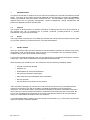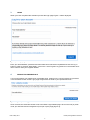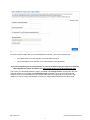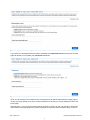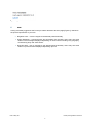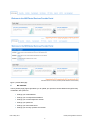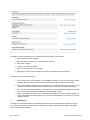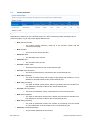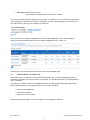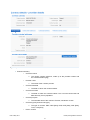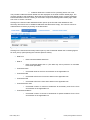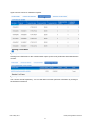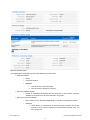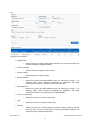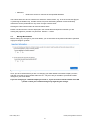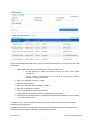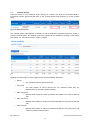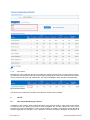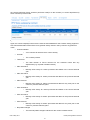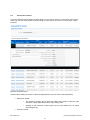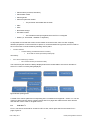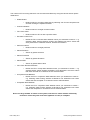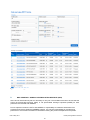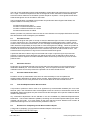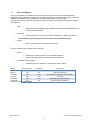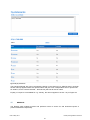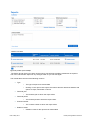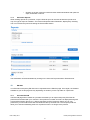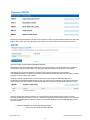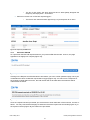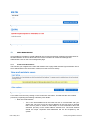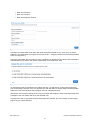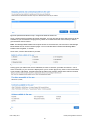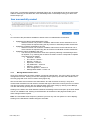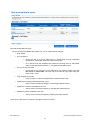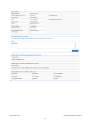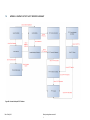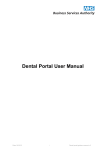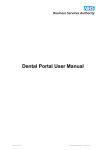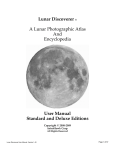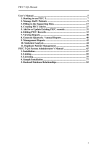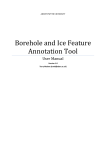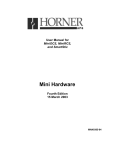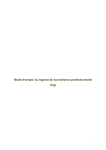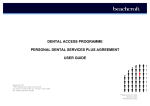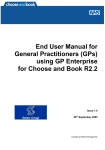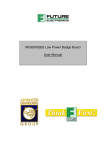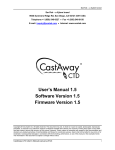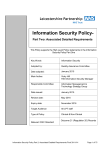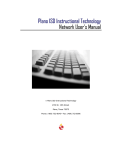Download Portal User Manual - NHS Business Services Authority
Transcript
Dental Portal User Manual
Contents
1
INTRODUCTION ............................................................................................................................. 1
1.1
Purpose ................................................................................................................................... 1
1.2
Scope ....................................................................................................................................... 1
2
INITIAL STEPS ............................................................................................................................... 1
3
LOGIN ............................................................................................................................................. 2
4
FORGOTTEN CREDENTIALS ....................................................................................................... 2
5
HOME .............................................................................................................................................. 5
6
MY PROFILE ................................................................................................................................... 6
7
CONTRACTS .................................................................................................................................. 7
7.1
Current Contracts .................................................................................................................... 8
7.2
Contract Details – Provider view ............................................................................................. 9
7.3
Contract Details – Performer View ........................................................................................ 14
7.4
Find Contracts ....................................................................................................................... 14
7.5 ...................................................................................................................................................... 15
7.6
Manage Bank Details ............................................................................................................ 16
7.7
Contract Activity ..................................................................................................................... 18
7.7.1
7.7.2
8
Contract Activity By Performer ...................................................................................... 19
FP17 forms .................................................................................................................... 20
FP17’S ........................................................................................................................................... 20
8.1
FP17 Forms Summary by Contract ....................................................................................... 20
8.2
Current FP17 Forms .............................................................................................................. 22
8.3
Find FP17’s............................................................................................................................ 23
9
NHS PENSIONS - ANNUAL RECONCILIATION REPORTS (ARR) ........................................... 25
9.1
Provider Process ................................................................................................................... 26
9.2
Performer Process ................................................................................................................. 26
9.3
Provider Administrator View .................................................................................................. 26
9.4
Year End Superannuation Reconciliation .............................................................................. 26
9.5
Guidance for Completing Annual Reconciliation Report ....................................................... 26
10
PAY STATEMENTS .................................................................................................................. 27
11
REPORTS ................................................................................................................................. 28
11.1
Provider Reports .................................................................................................................... 29
11.2
Performer Reports ................................................................................................................. 31
12
EDI PIN ...................................................................................................................................... 31
12.1
Provider EDI PIN ................................................................................................................... 31
12.2
Performer EDI PIN ................................................................................................................. 33
13
13.1
USER MANAGEMENT ............................................................................................................. 34
Create an Administrator ......................................................................................................... 34
ii
13.2
14
Manage Administrator Users ................................................................................................. 37
APPENDIX – CONTRACT ACTIVITY & FP17 REPORTS FLOWCHART ................................ 1
iii
1
INTRODUCTION
This project is intended to enhance the on-line services provided by the Provider and Performer Portal
(PPP). The scope of the project will provide additional Portal functionality to support the NHSBSA’s
drivers to get dentists online and improve customer service. This functionality may be partially or fully
replaced when the new payment management, contract management, activity management and
pension management solutions are delivered.
1.1
Purpose
The purpose of this document is to provide a reference for training and new users of the portal as to
the activities that can be performed as a provider, performer, provider-performer or provider
administrator using the new functionality.
1.2
Scope
The scope of this document is to cover detail the activities that can be performed while using the portal
as a provider, performer, provider-performer or provider administrator.
2
INITIAL STEPS
Once your activation letter has been received you should be able to activate your portal account using
the activation code contained therein. Click on the link (or cut and paste it into your internet browser
navigation bar) to open up the Portal activation page.
If you haven’t received an activation code you can request one by navigating to the Request Activation
Letter page - https://www.nhsbsadental.nhs.uk/portal/flow/activationLetter
When activating your Portal account, you will need to enter the following mandatory details:
Provider or Performer Number
Activation ID
Email address & confirm Email address
Password and password confirmation
Memorable word and memorable word confirmation
Security question
Security answer and confirm security answer
Take care before attempting to activate your Portal account to ensure that your provider/performer
number is to hand since you will not be able to complete the activation process without this
information. You should also bear in mind that the email address, password, memorable word and in
some cases your security question and answer credentials will be required to login to the Portal. Be
sure to use credentials that comply with the on-screen requirements and that can be remembered
easily. All of these details entered are also case sensitive.
Your email address will be used for any further Portal communications, e.g. in the event of an EDI PIN
request or forgotten credentials situation.
Dental portal guidance manual v2
Date: 2 May 2013
1
3
LOGIN
When you have completed the activation process the login page Figure 1 will be displayed:
Figure 1: portal login page
Enter your email address, password and memorable word characters requested and click the Log in
button in order to proceed. Alternatively, click on the I have forgotten my password or memorable word
link in order to reset your forgotten details.
4
FORGOTTEN CREDENTIALS
If you have forgotten your password or memorable word, clicking on the I have forgotten my password
or memorable word link via the Login page will generate an email to your specified account.
Figure 2: forgotten password page
Once received, the email will contain a link to the Reset Login Details page. Click on the link (or paste
it into your internet browser navigation bar) to open up the page [Figure 3].
Dental portal guidance manual v2
Date: 2 May 2013
2
Figure 3: reset login details page
Fill out the required fields with your provider/performer number, your security answer and –
your password (if you have forgotten your memorable word) or
your memorable word characters (if you have forgotten your password).
If you have forgotten your security question or your email address you will need to contact the
BSA helpdesk for further assistance via http://www.nhsbsa.nhs.uk/DentalServices.aspx.
If you enter your provider/performer number, password and security answer correctly then the next
page will enable you to update your memorable word credentials. Once you have entered and
confirmed your new memorable word you will be redirected to the login page to confirm your login
details once more. Having entered them correctly you will be allowed access to the Home page.
Dental portal guidance manual v2
Date: 2 May 2013
3
Figure 4: change memorable word page
If you enter your provider/performer number, password and memorable word correctly then the next
page will enable you to update your password credentials.
Figure 5: reset password page
Once you have entered and confirmed your new password you will be redirected to the login page to
confirm your login details once more. Having entered them correctly you will be allowed access to the
Home page.
After logging in, you may logout of the Portal at any time by clicking on the Log Out link in the top lefthand corner of the page [Figure 6]. Please remember to close your internet browser after you do so.
Dental portal guidance manual v2
Date: 2 May 2013
4
Figure 6: logout button
5
HOME
Having successfully logged into the Portal you will be directed to the home page [Figure 7], tailored to
the specific requirements of your role.
Navigation Links – click to navigate to the desired portal functionality.
System Messages – announcements and information from the BSA. Users may see some
variation in the messages displayed depending on various criteria including role, geography,
commissioning body and other factors.
Quick-start links - click to navigate to the desired portal functionality. Users may see some
variation in quick-start links displayed depending upon role.
Dental portal guidance manual v2
Date: 2 May 2013
5
Figure 7: provider home page
6
MY PROFILE
The My Profile page [Figure 8] enables you to update your personal contact details and login/security
credentials, with options to:
Change your email address
Change your correspondence address
Change your contact telephone number
Change your password
Change your memorable word
Change your security question and answer
Dental portal guidance manual v2
Date: 2 May 2013
6
Figure 8: my profile page
All actions on this page follow more or less the same basic steps, namely being:
1. Click on the item to be changed
2. Enter the new item values (e.g. new telephone number)
3. Click Save changes
4. Confirm your current password
5. Click on Proceed to save the changes
6. Optionally you may quit the change at any time by clicking on the Cancel button
Some things you should be aware of:
If you change your email address, you will never be able to revert to the previous email.
Please think very carefully before you go ahead with this action since it is irrevocable.
Your correspondence address can be searched for by postcode and selected from a list of
results or entered manually. Whichever method you choose, the Title field is mandatory.
Your security credentials (password, memorable word, security question details) must follow
the on-screen requirements and should not be shared with anyone.
Email confirmations are sent to your registered email address for all My Profile changes. An
email confirmation will also be sent to your previous email address in the event of an email
address change.
7
CONTRACTS
Clicking on the Contracts button will immediately open the current contracts page. Options to search
for contracts via the find contracts page or update contract bank details via the manage bank details
page are also made available.
Dental portal guidance manual v2
Date: 2 May 2013
7
7.1
Current Contracts
Figure 9: current contracts (provider view)
Depending on whether you are a provider [Figure 9: current contracts (provider view)Figure 9] or a
performer [Figure 11] you may see a slightly different view:
Both Contract number
o
The unique contract reference, made up of the provider number and the
contract iteration [tag].
Both Provider
o
The name of the contract provider.
Performer Start
o
The start date of the contract
Performer End
o
The end date of the contract
Provider Contract value
o
The total contract value for the current financial year.
Provider UDA contracted
o
The Units of Dental Activity contracted for the current financial year.
Both UDA scheduled
o
The units of Dental Activity with a status of processed and included on a Pay
Statement, received to-date for the current financial year.
Both UDA processing
o
The Units of Dental Activity with a status of processing and not included on a
Pay Statement, received to-date for the current financial year.
Provider UOA contracted
o
The Units of Orthodontic Activity contracted for the current financial year.
Both UOA scheduled
o
The Units of Orthodontic Activity with a status of processed and included on a
Pay Statement, received to-date for the current financial year.
Both UOA processing
o
The Units of Orthodontic Activity with a status of processing and not included
on a Pay Statement, received to-date for the current financial year.
Performer contracted allocation
o
The performer allocation for the contract
Dental portal guidance manual v2
Date: 2 May 2013
8
Performer superannuation amount.
o
The performer superannuation amount for the contract.
If you are a provider-performer (logged in as a provider - by default), you may change to the performer
view by clicking on the Switch to performer link [Figure 10]. When viewing pages as a performer, you
can switch back by clicking on the Switch to provider link.
Figure 10: change to performer or provider view here
Each column can be sorted into alphabetic or numeric order (depending on the column data) by
clicking on the filter button below the column header (highlighted in red - Figure 11).
Figure 11: current contracts (performer view)
Clicking on the Contract number link will open up the contract details page.
7.2
Contract Details – Provider view
As with the current contracts view, the information available in the contract details page(s) will vary
depending on whether you are a provider or a performer, or a provider-performer in provider/performer
view – see above.
Clicking on the contract number as a provider opens the provider details page initially with several
further pages enabling you to drill down further into contract information:
Contract other addresses
Contractual summary
Performers on this contract
We’ll go through each page in turn. All information on these pages is read only.
Dental portal guidance manual v2
Date: 2 May 2013
9
Figure 12: provider contract details
Contract summary
o
Contract number
1. The unique contract reference, made up of the provider number and
the contract iteration [tag].
o
Provider name
1. The name of the contract provider.
o
Contract start date
1. The date on which the contract started.
o
Contract end date
1. The date on which the contract ended. If it is a current contract the end
date field may not be populated.
o
Contract purpose
1. The intended remit of the contract. General, orthodontic or both.
o
Contract type & [Contract sub-type]
1. The type of contract. GDS, GDS [Pilot], PDS, PDS [Plus], PDS [Pilot],
Trust, Trust [Plus].
o
Prison contract
Dental portal guidance manual v2
Date: 2 May 2013
10
1. Indicates whether the contract is for a prison(s) with a Yes or No.
The provider’s address and bank details are also displayed on the initial contract details page. The
contents should be self explanatory. Note that the Provider bank details section contains a Manage
bank details button however. Clicking on this button will open the Manage bank details page, which
we’ll cover in section 7.6 below.
Clicking on the Contract other addresses button opens up the Provider other addresses view.
Obviously where there are no additional addresses the table will be empty. The columns can be reordered where necessary by clicking on the filter button.
Figure 13: provider other addresses
Clicking on the Contractual summary button opens up the Contractual details view containing figures
for each year (or period) during the contracts previous history:
Date from
o
Date contractual details start from.
o
Date contractual details end on. (The date may not be present if an end date
hasn’t been specified).
Date to
Contracted value
o
Contracted value for the from and to dates on the applicable row.
Contracted UDA
o
Contracted UDA for the from and to dates on the applicable row.
Contracted UOA
o
Contracted UOA for the from and to dates on the applicable row.
Contracted Dom visits
o
Contracted number of courses of treatments for domiciliary visits for the from
and to dates on the applicable row.
Contracted sedations
o
Contracted number of courses of treatments for patient sedations for the from
and to dates on the applicable row.
Dental portal guidance manual v2
Date: 2 May 2013
11
Again columns can be re-ordered as required.
Figure 14: provider contractual details
Clicking on the Performers on this contract button opens up the List of performers associated with the
contract.
Figure 15: performers on the contract
The columns are self explanatory. You can drill down into further performer information by clicking on
the Performer name link.
Dental portal guidance manual v2
Date: 2 May 2013
12
Figure 16: performer details
This page [Figure 16] details various items relating to the performer:
Performer Details
o
Name
o
Performer number
o
Message
1. This performer is superannuable.
2. This performer is eligible for seniority.
Performer address details
o
Details of addresses associated with the performer on the contract. Personal
address for the performer can be found within ‘my profile’.
Performer contractual details
o
May contain more or less items depending on relevance to specific performer.
o
Message
1. There will be no contributions to the NHS Pension scheme and no life
insurance can be paid if Annual Net Pensionable Earnings does not
have an amount.
Dental portal guidance manual v2
Date: 2 May 2013
13
•
o
Displayed if the performer is superannuable but the net
pensionable amount is zero.
To comply with the NHS Pension scheme requirements the Annual Contracted
Allocation must be completed to ensure the correct calculation of the Net
Pensionable Earnings for the contract.
1. Displayed if the performer is superannuable but the allocated annual
amount is zero.
o
Trainer
o
VDP salary
o
Annual gross allocation
o
Allocated annual amount – displayed in the event the allocated amount for the
performer is > 0 and the performer is superannuable.
o
Annual allocation
1. Displayed if the performer is not superannuable.
o
Annual net pensionable earnings
1. Displayed if the performer is superannuable.
o
Annual ERNIC amount
o
Annual Grant amount
o
Annual service costs
o
Start date
o
VDP contractual earnings start date for contract.
o
End date
o
VDP contractual earnings end date for contract.
Clicking on the internet browser back button at this point will take you back to the list of performers for
further scrutiny. Alternatively you can use the navigation links to open up another view, e.g. the find
contracts page [section 7.4Error! Reference source not found.].
7.3
Contract Details – Performer View
Clicking on the contract number as a performer directs you straight to the performer details view
described in section 7.2 above.
7.4
Find Contracts
Opening the find contracts view presents you with a number of options with which to locate both
current and historic contracts using various criteria. Only those contracts that have been opened since
st
1 April 2006 are available to view within the Portal. We’ll run through the options below:
Dental portal guidance manual v2
Date: 2 May 2013
14
7.5
Figure 17: find contracts
Health Bodies
o
Restrict search to a single health body by selecting one from the drop down list
and then clicking the Update list button.
Contract Numbers
o
Restrict search to a single contract number.
Provider names
o
Restrict search to a single provider.
Starting between
o
Refine the contract start dates between which you would like to search – e.g.
selecting dates starting between 01/06/2006 and 28/06/2010 will return
contracts that started on or between the two selected dates.
Ending between
o
Refine the contract end dates between which you would like to search – e.g.
selecting dates ending between 01/09/2008 and 28/02/2011 will return
contracts that ended on or between the two selected dates.
Current contracts only
o
Restrict the search to current contracts only.
o
Restrict the search to specified contract types.
o
Restrict the search to contracts with the specified purpose. Warning! Clicking
Both here will only return contracts that are both general and orthodontic, not
contracts that are general or orthodontic.
Type
Purpose
Dental portal guidance manual v2
Date: 2 May 2013
15
Attributes
o
Restrict the search to contracts of the specified attributes.
The search filters can also be combined to restrict the search further, e.g. as in the screenshot [Figure
17] selecting the Health body, Provider names, Purpose and Starting between criteria sufficiently
restricts the search parameters to only return a single contract result.
Clicking the Clear criteria button will reset all search filters.
Please note also that the columns displayed in the results table will depend on whether you are
viewing the page as a provider or a performer. Section 7.1 refers.
7.6
Manage Bank Details
Before making any changes to your bank details, you must answer the important information questions
in [Figure 18Figure 1] below.
Figure 18: manage bank details important questions
Once you have confirmed that you are not changing your bank details to a limited company account,
and that your bank account resides within the UK – only then will you be able to proceed and make
changes to your bank details.
If you are changing to a limited company account or, if your account is based outside of the UK
– please contact your commissioning body regarding the change.
Dental portal guidance manual v2
Date: 2 May 2013
16
Figure 19: manage bank details view
Once on the manage bank details view, you may proceed and update one or many contracts with valid
bank details:
1. Select the contract you wish to update by checking the checkbox(es).
o
Use the Select all or Select none button to check all or none of the contract
checkboxes.
o
Use the Current contracts only or All contracts link to toggle the display
between current and all contracts.
2. Enter your valid bank sort code – 6 digits.
3. Enter the account name.
4. Enter your valid bank account number – 8 digits.
5. Enter the roll number if necessary.
6. Click on the Update selected contracts button.
7. Confirm identify and authority to change by validating your password.
8. Confirm that you definitely want to go ahead and change the bank details (or not) by clicking
Yes (or No) on the pop-up.
If validation of your account details fails (see steps 2-5), the update will fail with an error message
indicating what the problem is.
If validation succeeds the corresponding bank details will be updated and an email confirmation sent
to the provider email address with details of the affected contract(s).
Dental portal guidance manual v2
Date: 2 May 2013
17
7.7
Contract Activity
From the Current or Find contracts views, clicking on a value in the UDA (or UOA) Scheduled or
Processing columns [Figure 20] will open up the Contract activity page [Figure 21], for the contract
(row).
Figure 20: UDA & UOA columns
The contract activity page displays a summary of activity against the selected contract for current or
previous financial years. The financial year being viewed can be changed by clicking on the activity
year button, e.g. 2012/2013 activity in Figure 21 below.
Figure 21: Contract activity page
Reading from left to right across the page we can see the following data items:
Month
o
The schedule month for the financial year
FP17 total
o
The total number of FP17s received for the schedule month less any
adjustments (e.g. rejected or deleted claims)
UDA 2012/2013
o
Monthly UDA activity for claims processed and dated in the current financial
year
UDA 2011/2012
o
Monthly UDA activity for claims processed and dated in the previous financial
year
UDA Previous
o
Monthly UDA activity for claims processed and dated for any time prior to the
current or previous financial years
Dental portal guidance manual v2
Date: 2 May 2013
18
UOA 2012/2013
o
Monthly UOA activity for claims processed and dated in the current financial
year
UOA 2011/2012
o
Monthly UOA activity for claims processed and dated in the previous financial
year
UOA Previous
o
Monthly UOA activity for claims processed and dated for any time prior to the
current or previous financial years
Net patient charges
o
The total net patient charges collected for the schedule month
As is the norm, all columns can be ordered by clicking on the column headers.
7.7.1
Contract Activity By Performer
We can drill down into this data still further if we wish (and if we are viewing in Provider mode). By
clicking on the Month link (e.g. June) we open up the Contract activity by performer page, as shown in
Figure 22.
Here we see the contract activity across all of the performers on the contract. The period being viewed
is displayed above the activity table (“Showing activity for <month>“). The month can be changed by
selecting a new value from the Month dropdown list (highlighted) and then by clicking on the Update
list button.
You may return to the Contract activity summary page by clicking on the Show annual summary
button.
Dental portal guidance manual v2
Date: 2 May 2013
19
Figure 22: Contract activity by performer (available in Provider mode only)
7.7.2
FP17 forms
Clicking on the FP17 total link [Figure 23] in either the Contract activity view or in the Contract activity
by performer view will open up the FP17 forms page, displaying all of the forms received for the month
or by a performer for the month respectively. This view is available to both providers and performers.
Figure 23: FP17 Total link
The various FP17 views are covered in more detail in section 8 FP17’s below.
8
FP17’S
8.1
FP17 Forms Summary by Contract
In addition to the Contract activity pages described in the previous section, claim data can be viewed
in summary form by clicking on the FP17 forms navigation link, thereby opening the FP17 forms
summary by contract view [Figure 24: FP17 forms summary by contract. This page is exactly the same
whether displayed as a provider, or as a performer; however the figures displayed will be specific to
Dental portal guidance manual v2
Date: 2 May 2013
20
the contract-performer (when viewed in performer mode) or to the contract (i.e. across all performers)
when viewed in provider mode.
Figure 24: FP17 forms summary by contract
Again, the columns displayed are much the same as those detailed for the Contract activity pages but
with summarised totals instead of the more granular activity shown in the by-month or by-performer
views:
Contract Number
o
Your contracts for which there is current activity.
o
The contract provider.
Provider
Total forms
o
The total number of FP17s received for the schedule month less any
adjustments (e.g. rejected or deleted claims)
UDA 2012/2013
o
Monthly UDA activity for claims processed and dated in the current financial
year
UDA 2011/2012
o
Monthly UDA activity for claims processed and dated in the previous financial
year
UDA Previous
o
Monthly UDA activity for claims processed and dated for any time prior to the
current or previous financial years
UOA 2012/2013
o
Monthly UOA activity for claims processed and dated in the current financial
year
UOA 2011/2012
o
Monthly UOA activity for claims processed and dated in the previous financial
year
UOA Previous
o
Monthly UOA activity for claims processed and dated for any time prior to the
current or previous financial years
Net patient charges
o
The total net patient charges collected for the current schedule month
Dental portal guidance manual v2
Date: 2 May 2013
21
8.2
Current FP17 Forms
As per the Contract activity pages covered earlier, we can click on the FP17 Total forms value to drill
down and view the actual claims received. Doing so opens up the Current FP17 forms page - Figure
25 below.
Figure 25: Current FP17 forms
All information relating to the FP17 claims is displayed here, most of which is self explanatory:
Reference number
o
The reference number can be either the image index number or the EDI claim
reference number dependent upon the processing route.
o
Clicking on the reference number opens up the claim details view, as shown
above [Figure 25].
Contract number
Dental portal guidance manual v2
Date: 2 May 2013
22
Patient name (surname, forename)
Patient date of birth
Patient gender
Performer personal number
o
The performer associated with the claim
UDA
UOA
Net Patient charge
Schedule number
o
The schedule month/year against which the FP17 is assigned
Status (i.e. ‘Processed’, ‘Deleted’ or ‘Rejected’)
It’s important to note that this screen can be viewed via several routes, each one with a slightly
different perspective on the overall FP17s picture so, as demonstrated in Figure 26, the FP17 total for
the current month could be viewed by following various paths:
Current contracts
o Contract activity (via UDA/UOA link for contract)
FP17 total for month (via month (to date) link).
Alternatively:
FP17 forms summary by contract
o FP17 total for month (via Total forms link).
The month and year values are always displayed above the results table to serve as a reminder of
which FP17 view is currently being displayed.
Figure 26: FP17 reporting routes
A model of the various paths and corresponding links is included as an appendix - section 14. You can
use this to learn how the various contract activity and FP17 pages are related to each other and the
links that are used in order to navigate to them.
8.3
Find FP17’s
FP17’s can also be searched for via the Find FP17’s link, which opens the Find and View FP17’s
page, Figure 27.
Dental portal guidance manual v2
Date: 2 May 2013
23
The number of FP17s being seared for can and should be filtered by using the various search options
listed below.
Health Bodies
o
Restrict search to a single health body by selecting one from the drop down list
and then clicking the Update list button.
Contract Numbers
o
Restrict search to a single contract number.
FP17 form status
o
Restrict search to FP17s with a specific status.
Schedule number from
o
Refine the FP17 schedule dates between which you would like to search – e.g.
selecting dates starting between 04/2010 and 06/2010 will return claims that
were processed in schedules 04/2010, 05/2010 and 06/2010.
Performer names
o
Restrict search to a single performer
Patient Surname
o
Search by patient surname
Patient Forename
o
Search by patient forename
Patient DOB
o
Search by patient date of birth
FP17 Form Received between
o
Refine the FP17 receipt dates between which you would like to search – e.g.
selecting dates ending between 01/09/2011 and 28/02/2011 will return claims
that were received on or between the two selected dates.
Acceptance Date Between
o
Refine the FP17 acceptance dates between which you would like to search –
e.g. selecting dates ending between 01/05/2012 and 30/05/2012 will return
claims that were accepted on or between the two selected dates.
Completion Date Between
o
Refine the FP17 completion dates between which you would like to search –
e.g. selecting dates ending between 01/01/2012 and 01/03/2012 will return
claims that completed on or between the two selected dates.
Due to the large number of claims in the system, searches for claims without sufficiently
restrictive criteria may take some time (upwards of 1min) to complete.
Dental portal guidance manual v2
Date: 2 May 2013
24
Figure 27: Find FP17's page
9
NHS PENSIONS - ANNUAL RECONCILIATION REPORTS (ARR)
At the end of each financial year it is necessary to carry out a reconciliation exercise to ensure that the
actual net pensionable earnings (NPE) or net pensionable earnings equivalent (NPEE) for each
performer are recorded and validated.
Prior to April 2013 it was the PCT’s and NHSBSA’s responsibility to collate this information from
providers and record it within the NHSBSA systems. It is now the responsibility for providers and
performers to record this information for themselves making the process transparent for all parties.
Dental portal guidance manual v2
Date: 2 May 2013
25
The end of year declarations will be made available to all providers and performers on the portal from
st
the 1 April. Providers and performers are encouraged to confirm their NPE or NPEE directly with
each other which makes the reconciliation process simple for all parties. Once agreement has been
achieved the figures can be recorded on the Portal.
The Portal application is available to all providers and performers within England and Wales, the
superannuation functionality caters for:Provider and Performer online
Provider is online and Performer is offline
Provider is offline and Performer is online
Provider and Performer are offline
Where a provider or a performer does not have an active Portal account a paper ARR will be sent and
their declarations will be managed by the NHSBSA.
9.1
Provider Process
Providers will be given the option to accept or enter an alternative figure for each of their performers
on each contract they own. The total NPE and NPEE figures entered against each contract cannot
exceed 43.9% of the total contract value, an error message will be displayed to the user if this occurs
and it will be the responsibility of the provider to correct the figures accordingly. When the provider is
satisfied with the figures they will be requested to confirm and declare all figures entered, at this point
emails will be sent out to each performer on the contract if they have an active Portal account. The
email will inform the performer to log into the Portal and assess their figures.
A performer will then be able to log onto the Portal and accept or reject the figure a provider has
entered. If a performer rejects the figure they will be forced to enter an alternative value. When a
performer enters a response an email notification will be send to the provider if they have an active
portal account.
9.2
Performer Process
Performers are required to respond to the figures that have been entered on the Portal before the
th
declaration deadline (30 June each financial year). Once a response has been made an email
notification will be sent to the provider if the provider has an active Portal account.
9.3
Provider Administrator View
Providers can set up administrator users who can have the ability to view and update the
superannuation declarations on behalf of their provider. When updates are confirmed an email
notification will be sent to each performer on the contract that has an active Portal account.
9.4
Year End Superannuation Reconciliation
th
If a provider or performer cannot come to an agreement by the declaration deadline (30 June each
financial year) a set of business rules will be applied across the contract, if the business rules fail the
NPE/NPEE applied throughout the year will be used as the final figure and a pension statement will be
issued to the performer.
Any contribution adjustments will be effected in the next available Pay Statement/Superannuation
Notification. The Pension Statement (SD86C) containing the confirmed superannuable figures will be
viewable via the Portal. It is worth noting at this point that the Pension Statement will contain all
pensionable earnings from all contracts that a practitioner works on.
9.5
Guidance for Completing Annual Reconciliation Report
A full guide to completing your Annual Reconciliation Reports can be found
http://www.nhsbsa.nhs.uk/2026.aspx
Dental portal guidance manual v2
Date: 2 May 2013
26
10
PAY STATEMENTS
The Pay statements view enables performer and provider users to search for and download Pay
statements. When selecting a contract from the list and clicking on the Show details button, a list of the
available pay statements are displayed for the highlighted financial year [Figure 28].
Clicking on the report month link in the Month column will spawn a new web internet browser window
with options to:
Open
o
Open the file for immediate viewing (additional software e.g Adobe Reader may
be required for this action).
Download
o
Save the file to your PC (check your downloads folder or specify a location).
Please note that downloads to your PC should not be considered private.
Cancel
o
Take no further action and exit the new window.
The pay statements list consists of three columns:
Month
o
Identifies the month to which the pay statement pertains.
o
Opens download window in internet browser if clicked on.
Pay statement & Schedule
o
Month
March
March
February
January
December
November
Indicates type of pay statement - examples in Table 1 below:
Pay Statement
Yes
Yes
Yes
No
Yes
Yes
Schedule
Yes
No
Yes
Yes
Yes
No
Description
Pay Statement
Copy Pay Statement
Cleared previous month pay statement
Schedule
Released payment statement
Extra payment statement
Table 1: Pay Statement type examples
Dental portal guidance manual v2
Date: 2 May 2013
27
Figure 28: pay statements
The selected financial year can be changed by clicking on the year link (e.g. 2009/10 above), however
the link will only appear if there are reports held for the year. If for example there are no reports held
for 2009/10, for the contract selected – the financial year link will not be visible.
Equally, if a report is not available for e.g. January, this will not appear in the list – as per Figure 28.
11
REPORTS
The Reports page enables provider and performer users to search for and download reports or
pension statements respectively.
Dental portal guidance manual v2
Date: 2 May 2013
28
11.1
Provider Reports
Navigating to the reports view [Figure 29] as a provider (remember the performer-provider switch
[page 8] if you need to change view) equips you with several search and filter mechanisms, listed
below:
Type
o
Filter search by report type –
o
Annual Activity Report
o
General Vital Signs
o
Orthodontic Vital Signs
Within financial year
o
Filter search by financial year.
Within financial period
o
Filter search by report period –
1. Monthly
2. Quarterly
3. Mid & Year end.
Contract number
o
Filter search by contract.
Note: If there are no instances of a report type, year or period the checkbox filter will not appear for the
associated filter mechanism (checkbox).
The filters can be combined in order to refine your search as per the example [Figure 29] below:
Search filter = {Annual Activity Report, 2011-2012, (5C3) 117242 0002}
Dental portal guidance manual v2
Date: 2 May 2013
29
Figure 29: provider reports example
The Select all and Select none links can be used to check/uncheck all filter checkboxes as required.
The clear criteria button wipes out any changes made so you can start again.
The results table consists of the following columns:
Type
o
The type of report to be downloaded
o
Clicking on the report name opens the internet browser download window with
options to Open, Download or Cancel.
Financial year
o
The financial year to which the report refers.
Financial period
o
The financial period to which the report refers.
Contract number
o
The contract number to which the report refers.
Guidance notes
o
Guidance notes for the report to be downloaded.
Dental portal guidance manual v2
Date: 2 May 2013
30
o
11.2
Clicking on the link opens the internet browser download window with options to
Open, Download or Cancel.
Performer Reports
When viewing reports as a performer, only the financial year can be used to filter the reports since
only one type of report is available – the Personal Superannuation Statement, displayed by selecting
one or more financial years and clicking the Show details button.
Figure 30: performer reports
The statements can be downloaded by clicking on the Personal Superannuation Statement link.
12
EDI PIN
Your EDI PIN or temporary EDI PIN can be requested via the EDI PIN page. Once again, the facilities
available to you on this page will vary depending on whether you are a provider or a performer.
12.1
Provider EDI PIN
The EDI PIN page when viewed as a provider will enable you to request temporary EDI PINs for
performers associated with your contracts. Their performer number and name is displayed along with
a request EDI PIN link [Figure 31: ]. Before requesting an EDI Temporary PIN for one of your
performers you will need to know the Site Number that they transmit from. The temporary PIN will
allow you to submit outstanding claims for a performer who is no longer at the practice.
Dental portal guidance manual v2
Date: 2 May 2013
31
Figure 31: Provider request temporary EDI PIN for Performer initial page
Selecting a performer and then clicking on the Request a temporary EDI PIN link will open a new page
[Figure 32] in which you may specify the site number for which the temporary EDI PIN is required.
Figure 32: Provider requests temporary EDI PIN for Performer
After entering the site number and clicking the Send request button, the Portal will ask for password
confirmation. Having completed this, the temporary EDI PIN request will be sent for processing.
Alternatively you may discontinue the request at any stage by clicking the Cancel button.
If an additional PIN(s) is required for the same performer then further requests can be made, providing
they are not for the same site number.
Once the request has been sent you will be returned to the Temporary EDI PIN page with a
confirmation of request(s) displayed [Figure 33]. You will receive a response for the request via email
within 24 hours, the PIN number will not be held within the email this will be visible within the Portal.
Figure 33: temporary EDI PIN request confirmation
After the request has been processed, you will receive an email confirming the request outcome
(normally within approximately 24 hours) – EDI PIN created or EDI PIN request rejected. The outcome
can also be verified (with the rejection reason if the request failed) on the Portal EDI PIN page as per
Figure 34 below.
Performer 280992 has 2x EDI PIN requests logged –
o
The pin for site 12345 has been rejected.
Dental portal guidance manual v2
Date: 2 May 2013
32
o
The pin for site 54321 has been approved and is listed [2222] alongside the
temporary PIN expiry date – 30-07-2012.
Performer 770213 has 1x EDI PIN request logged –
o
The PIN for site 12345 has been approved [1111] and expires 30-07-2012.
Figure 34: temporary EDI PIN status
12.2
Performer EDI PIN
As a performer the EDI PIN request relates to your personal EDI PIN number. As such, the page
appearance is slightly less complex [Figure 35].
Figure 35: performer EDI PIN view
Clicking on the Request new EDI PIN button will redirect you to the confirm password page. Once your
credentials have been verified the request will be logged [Figure 36]. You will receive a response for
the request via email within 24 hours, the PIN number will not be held within the email this will be
visible within the Portal.
Figure 36: performer EDI PIN request confirmation
Once the request has been processed you will receive an email notification of the outcome, success or
failure. You may view the EDI PIN page to obtain the PIN if the request was successful [Figure 37] or
the rejection reason [Figure 38] if it could not be processed.
Dental portal guidance manual v2
Date: 2 May 2013
33
Figure 37: performer EDI PIN
Figure 38: rejected performer EDI PIN
13
USER MANAGEMENT
It is possible for Providers to create additional user accounts and assign privileges and restrictions for
the administration of various tasks within the Portal. Providers can create and manage their
administrator-users on the User management page.
13.1
Create an Administrator
The first time you navigate to the View and maintain user’s page it will look like Figure 39 below. Once
some administrator users have been created, we’ll see a bit more activity.
Figure 39: manage users first view
Let’s create our first one by clicking on the Create new user button. This will start the user creation
process by requesting the following mandatory user details:
New user email address
o
This is the email address that the Portal will use to communicate with your
admin-user. Be sure to use the correct address as they will need to activate
their account (refer to section 2 Initial Steps for more information about the
activation process) via the email address entered here. The email address
should be unique. Duplicate email addresses will not be accepted by the
system.
Dental portal guidance manual v2
Date: 2 May 2013
34
New user forename
New user surname
New user telephone number
Figure 40: create admin-user - new details
Clicking on the Next button when done will check the details entered for any errors (e.g. the email
address is not valid) and then progress to the next section – Assigning actions and contracts/providers
to the user [Figure 41].
Check the appropriate box according to which contract(s) you would like your admin-user to be able to
administrate on your behalf, then click the Next button to proceed when done.
Figure 41: create admin-user - assign or restrict contracts
On subsequent visits to the admin-user creation process, you will see the screen below [Figure 42]
prior to the Assign contracts view. This provides you with the facility to simply assign contract/provider
rights to the new user based on the privileges of a user created previously.
Selecting a user and then clicking on the Copy user button will assign the same contract/provider level
privileges to the new admin-user as for the selected user.
Clicking on the Don’t copy button will skip the assignment and take you to the Assign contracts page
[Figure 41] for manual selection.
Dental portal guidance manual v2
Date: 2 May 2013
35
Figure 42: optional create admin-user step – assign actions based on another user
Once contracts and/or providers have been assigned, you may proceed to select which actions will be
available to your new admin-user [Figure 43]. Check or uncheck the areas of the Portal you wish to
give the admin-user access to.
Note: The Manage Bank Details area requires access to Contracts also, since access to the Manage
Bank Details area is via the Contracts pages. You must enable both Contracts and Manage Bank
Details actions together, or neither.
Once done, click the Next button to proceed.
Figure 43: create admin-user - assign or restrict available actions
Having given your admin-user some credentials, access to contracts, providers and actions – we’re
done! A summary of your choices is displayed for you to confirm [Figure 44]. Click on the Finish button
if you’re happy. Otherwise, click Back through the admin-user creation pages and modify as required.
Figure 44: create admin-user - confirm details
Dental portal guidance manual v2
Date: 2 May 2013
36
Once done, a confirmation message is displayed [Figure 45]. An email will be sent to the users email
address containing an activation link. Once activated [section 2 Initial Steps refers] your admin-user
will be ready to go.
Figure 45: create admin-user - confirm creation
An overview of the permissions available to admin-users is included below for reference.
•
•
•
13.2
Update the Provider(s) associated with the user
o Where more than one provider is available, admin-users can be restricted to one or
more providers as required using the All providers or individual provider checkboxes.
Update the contracts accessible to the user
o Where more than one contract is available, admin-users can be restricted to one or
more contracts as required using the All contracts or individual contract checkboxes.
Update the actions available to the user
o The user may be restricted to areas of the portal by selecting or deselecting actions
as required, or by checking the All Actions checkbox. Actions correspond to chapters
of this document as follows:
Contracts – section 7
FP17 forms – section 7
Reports – section 11
My Profile – section 6
Pay statements – section 9
EDI PIN – section 12
User management – section 13
Manage Bank Details - section 7.6
Manage Administrator Users
Once some admin-users have been created, we need to manage them. This can be done via the user
management screens. Clicking on the User management link opens up the View and maintain users
summary page with a list of all our admin-users [Figure 46].
We can see there are two admin-users listed below. One with an active account (i.e. they have
received their activation link and used it to activate and login to their user account) and one non-active
user [Account status column]. We can examine these users more closely by clicking on the Manage
user link and thereby opening the User details view [Figure 47].
Clicking on the admin-user email address instead of the Manage user link will open up the User details
view in non-editable mode. Clicking on the Edit button at the bottom of the page will enable you to
make changes where required.
Note: The user details view will open by default if you have only one user (there is no list to display).
Clicking on the Edit button enables changes to be made.
Dental portal guidance manual v2
Date: 2 May 2013
37
Figure 46: manage admin-users view
Once in the edit user details view [Figure 47], we can make various changes:
User details
Account locked
o
Check this box to force the admin-user to change their security credentials
(password or memorable word) the next time they login.
o
Or, if the the user has forgotten their password checking this box will enable
them to reset their details (section 4 – Forgotten Credentials refers) .
Account access removed
o
Check this box to remove the user-admin from the system. Please note that
this action is irreversible. The user will not be able to login again using the
same email – ever!
Copy existing user profile
o
Copy provider or contract privileges from a previous admin-user.
Update the Provider(s) associated with the user
o
Add or remove provider privileges by checking the relevant boxes.
Update the contracts accessible to the user
o
Add or remove contract privileges by checking the relevant boxes.
Update the actions available to the user
o
Add or remove action privileges by checking the relevant boxes.
When done, click Save to confirm the changes or Cancel to revert.
Dental portal guidance manual v2
Date: 2 May 2013
38
Figure 47: edit admin-user details view
Dental portal guidance manual v2
Date: 2 May 2013
39
14
APPENDIX – CONTRACT ACTIVITY & FP17 REPORTS FLOWCHART
Figure 48 : Contract Activity and FP17 Flowchart
Date: 2 May 2013
Dental portal guidance manual v2
1