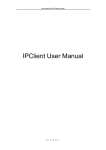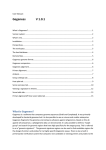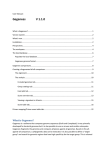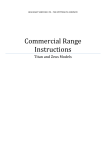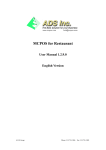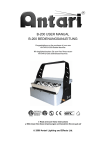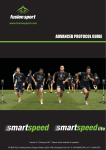Download 4. IPClient installation and Connection with IP Camera
Transcript
User Manual for IPClient Menu 1. Note................................................................................................................................................. 2 2. IP Camera Installation..................................................................................................................... 2 3. Operation......................................................................................................................................... 2 4. IPClient installation and Connection with IP Camera.................................................................... 3 5. Settings............................................................................................................................................ 5 5.1. Channel Setting................................................................................................................... 5 5.2. Recording Settings.............................................................................................................. 6 5.3. Alarm In...............................................................................................................................7 5.4. Alarm Out............................................................................................................................7 5.5. Email Alert Setting.............................................................................................................. 8 5.6. User Management................................................................................................................9 5.7. System............................................................................................................................... 10 6. Record............................................................................................................................................11 6.1. Record All..........................................................................................................................11 6.2. Record None...................................................................................................................... 11 7. Playback........................................................................................................................................ 12 8. Snapshot........................................................................................................................................ 12 9. Layout............................................................................................................................................12 10. Minimize and Exit the IPClient system...................................................................................... 13 11. Remote Monitoring..................................................................................................................... 13 1 User Manual for IPClient Thanks for using IP camera! Please read this manual carefully before using, and keep it well for future usage. 1. Note 1.1 Only waterproof IP camera can be used outdoor. Waterproof housing should be added to the IP camera without waterproof function when using outdoor. 1.2 Avoid letting the lens of the IP camera directly point to the Sun or other strong lights. 1.3 The IP camera should be set in the places with good ventilation, far from hot reservoir, high temperature, or vibration. 1.4 The IP camera should be placed in the places with permitted humidity and power voltage. 1.5 The IP camera must be grounded well. 1.6 Power adapter must be connected correctly with the IP camera. Power adapter must be reliable and unreliable power adapter may cause damage to the IP camera. 2. IP Camera Installation IP camera bracket, IP camera, Ethernet cable and power adapter are needed to install the IP camera. Steps are as follows: 2.1 Install the IP camera and Bracket. 2.2 Install the IP camera with bracket to the surveillance place. 2.3 Connect power cable of the power adapter to IP camera, and connect RJ45 Ethernet cable to router or switcher. Audio devices (such as Audio Pick-up) can be connected for some IP cameras which have audio function. 3. Operation IP camera can be managed with NVR, IPClient ( NVR system), and mobiles phones ( iPhone, iPad and Android Phones). For details of operation with NVR, users can take reference of NVR user manual. For using on mobile phones, iPhone and iPad users can go to Apple store, and Android phone 2 User Manual for IPClient users can go to Google play, input keyword: CMS, download the software for free and install the software. Users need to input the CMS ID of the IP camera. The CMS ID can be got from the IP camera label. IPClient ( NVR system) is the central management software for IP camera. Users can install the IPClient software on PC or Laptop from CD or downloaded from official website. 4. IPClient installation and Connection with IP Camera Click the IPClient setup button, follow the steps and install the IPClient system. After installation, please login IPClient from the shortcut on desktop. Click at the bottom of the main interface of IPClient system. The left side of the above figure shows the searched IP camera in the local network, and the 3 User Manual for IPClient right side shows the connected IP cameras. Users can choose one IP camera and click to connect this IP camera, and if there is more than one IP camera, users can click to connect all. The button The button is to search IP cameras in the local network. is used to disconnect one IP camera and the button is used to disconnect all IP cameras. The button is used to connect the IP camera manually, users need to input the CMS ID, login ID (user name) and password, and click the button OK to connect this IP camera as below figure shows. Click to set the IP camera network. 4 User Manual for IPClient When the DHCP is ticked, the DHCP function of the IP camera shall be enabled. This function is enabled as default setting. If no IP can be detected when IPC started, then one static IP shall be set. The IP address shall be 192.168.0.* (one number between 1-255) 5. Settings Users can click the button to manage the functions including Channel Setting, Recording Setting, Alarm In, Alarm Out, Email Alert Setting, User management, and System. 5.1. Channel Setting Channel Setting includes functions of stream setting, Channel name setting, OSD location setting, Masking setting, etc. Users can enable masking and choose the region which they think is privacy. Up to 4 privacy zones can be set. 5 User Manual for IPClient 5.2. Recording Settings Users can set which disk they want to store the records. C disk can’t be chosen for consideration that C disk is usually for PC system, and this is not safe for recording. Users can also Enable the scheduled record and set the recording period then. 6 User Manual for IPClient 5.3. Alarm In Alarm in include Video Lost Detecting and Motion Detect. If Click Motion Detect, users can set the regions. If any motion detected in this region, it shall trigger alarm out. Users can also set the sensitivity. The higher the value is, the more sensitive. 5.4. Alarm Out Users can choose the reactions after alarm has been detected. The reactions include Start Record, Snapshot when alarm detected, alarming when alarm detected, and E-map pop up when alarm detected. 7 User Manual for IPClient 5.5. Email Alert Setting This interface is for user to set Email Alert. Firstly, users need to enable the Sending Email When Alarm Detected. Secondly, input the Email ID of the receiver, if there is more than one receiver, please use”;” between each receiver, and also set the interval time between each Email. 8 User Manual for IPClient When setting finished, please click the button to test whether the Email has been set properly. 5.6. User Management On this interface, users can add, delete, change user and also set user power for each user. 9 User Manual for IPClient 5.7. System Users can set system reactions including Sequence Interval, Enable Scheduled Restart, Auto Lock System, Auto-Run, Shutdown the PC when Exiting System, Disable the PC CTRL+ALT+DEL, Allow user to Switch Video Position, Low Performance PC mode. 10 User Manual for IPClient Sequence Interval: users can set the interval time between 1s -60s. Enable Scheduled Restart: User can the time to restart the system among the week. Auto Lock System: users can set the time to lock the system Auto Run: If this box ticked, the IPClient system shall run after PC started. Shutdown the PC when Exiting System: If this function enabled, the PC shall be shutdown when users exit the IPClient system. Disable the PC CTRL+ALT+DEL: Disable the function of CTRL+ALT+DEL on PC. Allow user to Switch Video Position: If this function enabled, users can drag video of one channel to another channel. Low Performance PC mode: this should be enabled when the users’ PC configurations is low. 6. Record 6.1. Record All Users can click the button to start recording of all channels. If users just want to record one channel, users can choose the channel and right click the mouse and choose Start Record. 6.2. Record None Users can click the button to stop recording of all channels. If users just want to stop record of one channel, users can choose the channel and right click the mouse and choose stop Record. 11 User Manual for IPClient 7. Playback Users can choose the date on which the videos have been recorded. When users choose the date, the recorded files shall be shown. Users can double click the file to play the record. 8. Snapshot Users can choose one channel and then click the button for snapshot. 9. Layout Users can click the button to split the screens. Up to 36 screens can be spitted. Users can also see Tour of Single Screen and Tour of Four Screen, and these are for 12 User Manual for IPClient sequence. Tour of Four Screens is only available when more than 4 IP cameras are connected. Pop-up function: when this clicked, the screens shall be pop-up and then users can manage other work on their PC. The precondition is the Pop-up function should be enabled in the Settings interface. 10. Minimize and Exit the IPClient system Users can click to minimize the IPClient system and click for exit the system. 11. Remote Monitoring Install CMS client-end Software. Then there will be a desktop icon Double click the icon, there will pop up a login box. Single ID Login: 1) Select “CMS ID Login” in the left bottom. 2) Input the CMS ID of the IP Camera. 3) Click Login. 13 . User Manual for IPClient If you want to remote view many IP Cameras at the same time, then you need to select “Local User Login” mode. 1) Select “Local User Login” in the left bottom. 2) Input User Name “admin” and password “null”, then login.(You may modify the user name or password in the IP Camera end) 3) Click “Setting” in the right, then pop up a box like bellow. Select the source in which window you want to remote view. Input the CMS ID and channel number. Note: Each IP Camera has only one channel, so it should be Channel 1. 14 User Manual for IPClient Right click the responding source you have figured, and click [Connect], then it will connect. Then you could view more IP Camera following the above method. 15