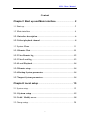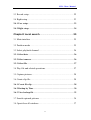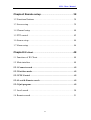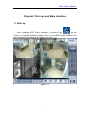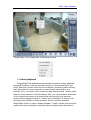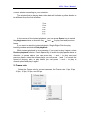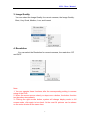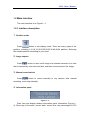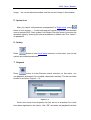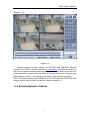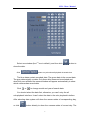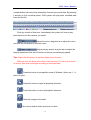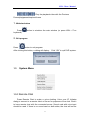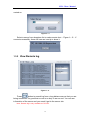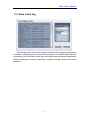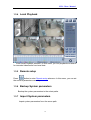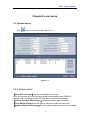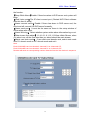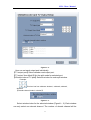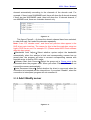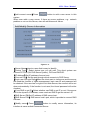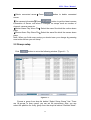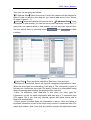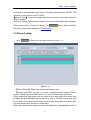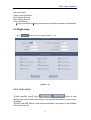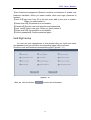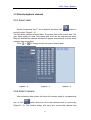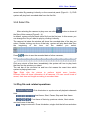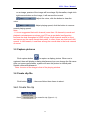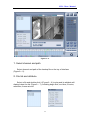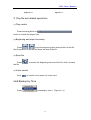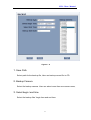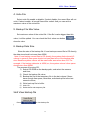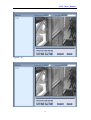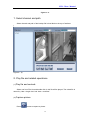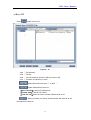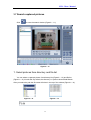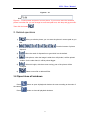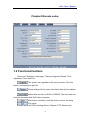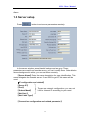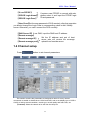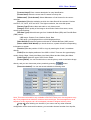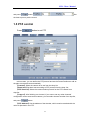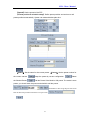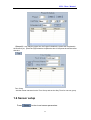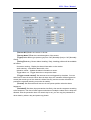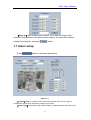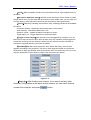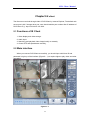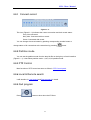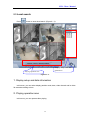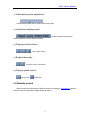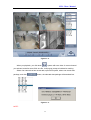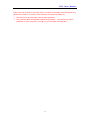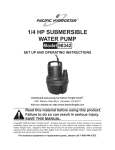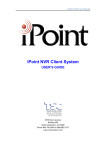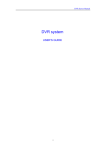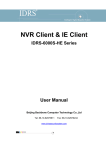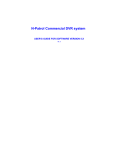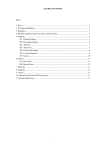Download User Manual
Transcript
NVR Client system User Guide NVR Client Manual Content Chapter1 Start up and Main interface···························· 2 1.1 Start up ························································································· 2 1.2 Main interface ·············································································· 6 1.2.1 Interface description········································································· 6 1.2.2 Select playback channel ··································································· 8 1.3 System Menu ············································································· 11 1.3.1 Remote Chat ···················································································· 11 1.3.2 View Remote log ·············································································· 12 1.3.3 View Local log ················································································· 13 1.3.4 Local Playback ················································································ 14 1.3.5 Remote setup ··················································································· 14 1.3.6 Backup System parameters ··························································· 14 1.3.7 Import System parameters ···························································· 14 Chapter2 Local setup···················································· 15 2.1 System setup················································································ 15 2.1.1 System setup ·················································································· 15 2.1.2 Add / Modify server ········································································ 18 2.2 Group setup················································································ 20 I NVR Client Manual 2.3 Record setup ·············································································· 22 2.4 Right setup ················································································· 23 2.4.1 User setup························································································· 23 2.4.2 Right setup ······················································································· 24 Chapter3 Local search·················································· 25 3.1 Main interface ············································································ 25 3.2 Partition mode ············································································ 25 3.3 Select playback channel ····························································· 26 3.3.1 Select date ························································································ 26 3.3.2 Select camera ··················································································· 26 3.3.3 Select file ·························································································· 27 3.4 Play file and related operations ·················································· 27 3.5 Capture pictures ········································································· 28 3.6 Create clip file············································································ 28 3.6.1 Create file clip ················································································· 28 3.6.2 Backup by Time ·············································································· 30 3.6.3 View backup file ·············································································· 32 3.7 Search captured pictures ···························································· 36 3.8 Open/close all windows ····························································· 37 II NVR Client Manual Chapter4 Remote setup················································ 38 1.2 Functional buttons ····································································· 38 1.3 Server setup ··············································································· 39 1.4 Channel setup ············································································ 40 1.5 PTZ control ··············································································· 42 1.6 Sensor setup··············································································· 44 1.7 Alarm setup ··············································································· 46 Chapter5 IE client ···························································· 48 5.1 Functions of IE Client ································································ 48 5.2 Main interface ············································································ 48 5.2.1 Connect.record ················································································ 49 5.2.2 Partition mode ················································································· 49 5.2.3 PTZ Control ···················································································· 49 5.2.4 Local & Remote search ·································································· 49 5.2.5 Quit program ··················································································· 49 5.3 Local search ··············································································· 50 5.4 Remote search············································································ 51 III NVR Client Manual Introduction: Thank you for purchasing NVR client system. This NVR client system can connect PC-DVR (NVR DVR system), EM-DVR and DVS and search their recording data remotely. In addition, it can search server’s log (only for PC-DVR) from long-distance and support IE browser connect DVR client. 1 NVR Client Manual Chapter1 Start up and Main interface 1.1 Start up After installing NVR Client software, a shortcut icon will be shown on windows desktop. Double click it to run NVR Client software, the main interface will appear as the follows (Figure1— 1): Figure1— 1 2 NVR Client Manual Single-Right- Click image area, it will popup a menu, 1. Instant playback Single-Right-Click desired camera window and select “Instant playback” (except IP Camera, it can just play back instantly in the window that is not used). After that, choose a time from the submenu, and then system will play back video data of current camera in current window according to your selection (E.g.: you select 1min, system will play back previous 1 minute video data of current camera in current window). Also, you can play back video data of one current live camera in a window that is not used by any cameras (always black background with no “Video Loss” information, IP Camera can only play back instantly in those windows): Select a window, and then Single-Right-Click it to select “Instant playback”. Finally, choose a time and the camera you want to playback, and then system will play back video data in 3 NVR Client Manual current window according to your selection. The window that is playing back video data will indicate a yellow border to be different from the live windows. ` In the course of the instant playback, you can press Space key to switch the play/pause status or direction key → and ← to play next and previous frame. If you want to stop the instant playback, Single-Right-Click the play backing window and select End playback. While instant playback is in processing, if you want to play it again, select Review playback function. Press Space key to switch the play/pause status or direction. In pause status, you can press key → and ← to play next and previous frame. when the screen plays, you can press ↑and ↓to control the speed of playing, also, in play status you can press → and ← to play in normal speed and play it again. 2. Frame rate Select the Frame rate for current cameras, the Frame rate: 1 fps, 5 fps, 10 fps, 15 fps, 20 fps, and 25 fps. 4 NVR Client Manual 3. Image Quality You can select the Image Quality for current cameras, the Image Quality: Best, Very Good, Medium, Low, and Lowest 4. Resolution You can select the Resolution for current cameras, the resolution: CIF and QCIF. Note: 1. You can operate these functions after the corresponding setting in camera setup of the DVR. 2. When the mouse moves closely or stops over a button, the button function text tips show immediately. 3. Clicking the right mouse button, system will change display mode to full screen mode, click again to turn back. At the most 64 pictures can be shown on the main window at the same time. 5 NVR Client Manual 1.2 Main interface The main interface is as Figure1— 1. 1.2.1 Interface description 1. Partition mode Press button to set display mode. There are many types of the partition, including 1,4,6,9,13,16,20,25,28,33,36,40,49,64 partition. Selecting the suitable partition according to your need. 2. Image capture Press button to save a still image of a selected camera in live view that is selected by user onto hard disk, and then review and print the image. 3. Manual record switch Press button to record manually to any camera, after manual recording, must stop manually. 4. Information panel Figure1— 2 Date, time and display window information panel Information (Figure1— 2): Show day of the week ,current date, current time, the percentage of CPU 6 NVR Client Manual usage, the current selected window, and the current linkage in this window. 5. System lock After you check “use password management” in Right setup, press button to lock system——Locks keyboard and mouse to prevent unauthorized user to operate NVR Client system. Left-Single-Click this button to acquire the operation rights by entering the user and password, default user ID is “admin”, no password. 6. Setting Press button to enter Local setup submenu. In this menu, you can set system and related parameters. 7. Playback Press button to enter Remote search submenu. In this menu, you can playback and search for recorded video/audio remotely. The server-select window is as follow (Figure1— 3): Figure1— 3 Select one server from dropdown list (the server in dropdown list is that have been registered in the client), click “OK” and enter the playback interface 7 NVR Client Manual (Figure1— 4). Figure1— 4 Remote search includes search for PC-DVR and EM-DVR. Remote search for PC-DVR is almost same with Local search, only different feature is that remote playback added download feature, when you select a file and click download button, system will save video of current channel you selected, and after finishing one file, it will popup prompt refer to the position of saving. NOTE: Remote searches only availability for PC-DVR and EM-DVR.DVS can’t storage record data for itself, so remote search useless for it. 1.2.2 Select playback channel 8 NVR Client Manual Select one window (the 1st one in default), and then click button to show the date. Click button to synchronize all playback channels time. The blue dates contain recorded data. The green date is the current date. The gray dates signify no data. Only those blue ones can be selected and when they are selected the camera window will appear automatically to show which cameras has record data. Click or to change month and year of search data. You should select the data first; otherwise, you can’t entry the all sub-playback interface. It can’t select the data in the sub- playback interface After selecting date system will show the camera state of corresponding day, or click button directly to show the cameras state of current day. The 9 NVR Client Manual number button with navy blue means this channel has record data. By pressing it directly on the numerical panel, DVR system will play back recorded data from the first file. Click any minute of that hour, immediately, the system will turn to play back that time via the window you select. Adjust the voice: drag the bar to adjust the voice and click the left button to clear the voice. Adjust playing speed: drag the bar to adjust the playing speed and click the left button to resume normal playing speed. Tips: Right click the picture to perform digital zoom function. Different color will show information of all cameras. You can see all kinds of record, their time and length according to recorded data. Press this button to set partition mode of Window, I there are 1,4, 9and 16 splits. Press this button to open all playback windows. Press this button to close all playback windows. Grab the images to the path. Clip current window video and save it to disk 10 NVR Client Manual Play the playback video with the Previous Frame/play/pause/stop/next frame 1. Minimize button Press keyboard). button to minimize the main window (or press WIN + Z on 2. Exit program Press button to exit program. After clicking this button, a dialog will display. 1.3 Click “OK” to quit DVR system. System Menu 1.3.1 Remote Chat Press Remote Chat to make a voice chatting. Voice over IP, Initiates dialog to connect to a remote client or Server for purposes of live chat. Click it to have remote chat with the connected server. Sound card with mice input should be used. If there is no sound card on both sides, the chat will not be 11 NVR Client Manual carried on. Figure1— 5 Select a server from dropdown list to make remote chat (Figure1— 5). If connect successfully, there will have an icon tip to show it . 1.3.2 View Remote log Figure1— 6 Press button to search log from a long distance server that you are being connected. It’s good that no one is on duty in server end. You can see information of the server and you needn’t get to the server site. Note: Remote log is only available to PC-DVR. 12 NVR Client Manual 1.3.3 View Local log System log keeps a record of system events such as program startup and shutdown, changing camera setup and all Operator or System daily activities according to time and date. Users can look log by date and system parameters. System parameter includes operations, system prompts, alarms and other activities. 13 NVR Client Manual 1.3.4 Local Playback Enter Local Playback submenu. In this menu, you can playback and search for recorded video/audio from local host. 1.3.5 Remote setup Press button to enter Remote setup submenu. In this menu, you can set the server’s parameters remotely. 1.3.6 Backup System parameters Backup the system parameters to the select paths 1.3.7 Import System parameters Import system parameters form the saves path 14 NVR Client Manual Chapter2 Local setup 2.1 System setup Click button to enter this interfaceFigure2— 1): Figure2— 1 2.1.1 System setup 【Save Record mode】Set the record data save mode. Auto: the system will cover the record data automatically when HDD full. Manual: stop recording when HDD full before you delete it manually. 【Default Connect Stream Type】Select the stream type as default. 【Save Begin Disk】Select the disk on which the video will save first. 【Instant playback max time】Set the instant playback max time or disable 15 NVR Client Manual the function. 【Beep While Alarm】Enable: If there has alarm in DVR server end, system will beep. 【Web Listen port】The IE client connect port. (Restart NVR Client software after this item is setup). 【Alarm connect server】Enable: If there has alarm in DVR server end, the client end will connect the DVR server forwardly. 【Alarm send port】 It must be the same as those in the setup window of server alarm auto input. 【Alarm Write log】 Select whether system writes alarm information log or not. 【Data stream Auto adjust】1,1-4,1-6,1-9,1-13,1-16View->Main Stream, when you select one, all the view less than you select should be main stream. 【Matrix card work mode】 If use matrix and decode card, select work mode from D1 decode mode or CIF decode mode and set it. Note: Each NV4002MD card can decode 2 channels D1 or 4channels CIF. Each NV4004MD card can decode 4 channels D1 or 8 channels CIF. Decoder will send out corresponding number channels from the first window in sequence. 16 NVR Client Manual Figure2— 2 User can set each output port individually. 【TV output port】Select decoder card output port. 【TV output View Mode】Set the split mode for selected port. 【Window index of TV port】Select the index for each split window. Example: This icon has four windows: window1, window2, window3, window4. 【Decode channel Index in window】 Figure2— 3 Select window index for the selected window (Figure2— 3). Each window can only select one decode channel. The number of decode channel will be 17 NVR Client Manual showed automatically according to the channels of the decode card. For example, if there is one NV4004MD card, there will show the 8 decode channel, if there are two NV4004MD cards, there will show the 16 decode channel, if one 4002MD card, there are 4 decode channel only. Figure2— 4 This figure (Figure2— 4) shows the decode channel have been selected, in order that user can’t select the decoder repeatedly. Note: If use “CIF decode mode”, and there isn’t preview video appear in the NVR client main interface. The reason for this is that the resolution setup too high in DVR Server end. For example: D1. (Please restart NVR Client software after this item setup). 【 Bandwidth Auto Adjust 】 Select whether system adjust the bandwidth automatically when the window is hide and corresponding camera has no record plan, the program will stop to connect corresponding camera with foreside server to reduce CPU usage. 【Software Start Auto Connect】Select the group set in Group setup to be connected when the program start. When you select “Disable”, Client will not connect the camera automatically. 【Auto Reconnect interval】Select whether the client to reconnect when the connection is interrupted and the interval time. If you select “Disable”, when the connection is interrupted, program will not reconnect it. 2.1.2 Add / Modify server Figure2— 5 18 NVR Client Manual 【Add connect server】Press button to add a new server in this system When user adds a new server, if there are some problems, e.g.: network problem or not run this Server, user will add this server failure. Figure2— 6 【Server Name】Input a name that is easy to identify. 【Device Type】 Select device type you will add. This client system can connect PC-DVR (NV DVR Server system), DVS and EM-DVR. 【IP Address】Set IP address of server host. 【Connect Port】Set the port through which connects to DVR Server. 【Login user ID/Login Pass】When the client want to visit server and the server has used the function of rights management, login user ID and password will be checked. If the user has no right to visit that camera, the connect will be cut down automatically. If the function is not used, the id and password will not be checked. 【If use DNS to get IP】Select whether use DNS to get IP or not, if the server end is the dynamic IP address, users need use DNS to get the server’s IP. 【DNS Server IP】Set IP address of DNS server host. 【DNS Server Port】DNS server host’s port, which is provide to connect DNS software. 【Modify server】Press button to modify server information, its interface is same as Add Connected Server. 19 NVR Client Manual 【 Delete connected server 】 Press button to delete connected server. 【Get camera information】Press button to get the latest camera information of Server end when it changes its setups such as number of channel, camera name etc. 【Motion Alarm Play Wave File】Select the wave file which the motion alarm plays 【Sensor Alarm Play Wave File】Select the wave file which the sensor alarm plays Note: When you finish every setup you should save your change by pressing save button before you exit setup. 2.2 Group setup Click button to enter the following window (Figure2— 7): Figure2— 7 Choose a group from drop-list behind “Select Setup Group” first. There are 18 groups. In every group, you can set 64 connections. Also, you can select the partition for every group from the drop-list behind “Partition Mode”. 20 NVR Client Manual Then you can set group as follows: 【IP Address Alias】Select the server in which the camera will be selected to show If it has no severs in the drop-list, you need to add server in the “Server IP” page (Figure2— 1). 【Camera】Select the camera of the server set in 【IP Address Alias】 to be connected. In one window, you can set one or more camera’s connection (), if more than one camera show in one window, you can set cycle interval time. You can switch them by pressing button and in Main interface. Figure2— 8 【Frame Rate】There are three selections: Real-time, Auto and 1fps. ①Realtime:If it’s selected, server will send all compacted information to client. When the client gets this information, it will play it. The continuality is good in this way but it consumes too much CPU space. If there is no information losing when compacting and sending, the playing will be real-time. ② Auto: Its difference from Real-time is that when the client gets the information, he will cut some information and then play it. It consumes less CPU space. But if you click any camera, system will adjust frame rate to Real-time automatically. ③1fps:It means to break down the information in server. Only one frame of important information is sent to the client every second. It consumes little CPU space and network. And if you click any camera, system will adjust frame rate 21 NVR Client Manual to Real-time automatically when there is enough network space. (NOTE: This selection is only effective on PC-DVR). 【Stream Type】 Select the stream type main channel or sub channel for the current camera 【Record Mode】There are two options: Record all along and Record by plan. When users select “Record all along”, the button has no effects. Record by plan will be detailed in Record setup. 2.3 Record setup Click to enter the record setup interface (Figure2— 9): Figure2— 9 【Select Window】Select the window you want to set. 【Record type】Set the type of record, including Normal record, Sensor record, Motion record and Not record. You can set record type as follows: Firstly, press the type button that you want to set; then select the record time by press the grid (delegate half an hour in a day) or left-click mouse and drag for an area. If you want to set same record status every half hour every day, you may double-click the left up of the chart. When you finished the setup, the grid will display the corresponding color of 22 NVR Client Manual the record type. Green: Normal Record. Red: Sensor Record. Blue: Motion Record. Gray: Not Record. 【Copy record plan to】Copy one setup to any other windows or all windows. 2.4 Right setup Click button to set user right (Figure2— 10): Figure2— 10 2.4.1 User setup 【 Add User/Del User 】 Click / icons to add /delete user for the Client, after that you can edit the information for the user to be added. 【Select User ID】Select a user that has existed in the system to be modified from drop-down list. 23 NVR Client Manual 【Use Password management】select a solution to determine if enable user password validation. When you select enable, when user login, password is needed. 【User ID】Input new User ID in this box when add a new user to system. When you select admin in 【Select User ID】this selection is unavailable. 【Password】Set new user and selected user’s password. 【Auth. Level】Select user type. When you select admin in 【Select User ID】this selection is unavailable. 【Confirm password】Confirm password again. 2.4.2 Right setup You can set user management in this window after you input user name and password and you will have corresponding rights with your name. Choose a user and distribute corresponding right (Figure2— 11). Figure2— 11 After set, click the button to save the information. 24 NVR Client Manual Chapter3 Local search 3.1 Main interface Click 1). button in main window to enter local search interface (Figure3— Figure3— 1 3.2 Partition mode Press button to select partition mode, there are 1,4,9 and 16 partition mode. In the server end user can only connect 16 channels simultaneously, when the connected channels exceed the limit, system will popup information to indicate it. 25 NVR Client Manual 3.3 Select playback channel 3.3.1 Select date Select one window (the 1st one in default), and then click button to show the date (Figure3— 2). The blue dates contain recorded data. The green date is the current date. The gray dates signify no data. Only those blue ones can be selected and when they are selected the camera window will appear automatically to show which cameras has record data. or to change month and year of search data. Click Figure3— 2 Figure3— 3 Figure3— 4 3.3.2 Select camera After selecting date system will show the camera state of corresponding day, or click button directly to show the cameras state of current day (Figure3— 3). The number button with navy blue means this channel has 26 NVR Client Manual record data. By pressing it directly on the numerical panel (Figure3— 3), DVR system will play back recorded data from the first file. 3.3.3 Select file After selecting the camera to play user can click button to show all the files of this camera (Figure3— 4). In default, system will play back video file from the first one. In this screen you can change the file you want to play by clicking it directly. The camera list below the window will show the recorded data of the day you select. Double clicking one hour of that day ,system will play back data from the beginning of the hour via the window you select. Press or button to see the recorded data of other cameras , Click any minute of that hour, immediately, the system will turn to play back that time via the window you select. The red bar of the minute’s list and hour list means the exact time which system is playing back now. Tips: Right click the picture to perform digital zoom function. Different color will show information of all cameras. You can see all kinds of record, their time and length according to recorded data. 3.4 Play file and related operations Click this button to synchronize all playback channels time. Last frame, Start, Pause, Stop and Next frame First frame of that day, previous minute, Next minute and last frame of that day. Image zooms out: Press this button, single click the left mouse button 27 NVR Client Manual on an image, quarter of the image will be enlarge. By thereafter, single click right mouse button on the image, it will resume the normal. Adjust the voice; click the button to clear the voice. Adjust playing speed; click the button to resume normal playing speed. Note: 1. It is not suggested that multi-channel (more than 10 channels) record and playback coinstantaneous unless your PC has a wonderful configuration, because the data throughput of HDD is huge. Multi-channel search in client and server are the same except their paths. In client, there are local and LAN search. In LAN search, it searches among the record data in the local network of server. 3.5 Capture pictures Click capture button to capture a display picture. When one is captured, there will display a dialog interface and you can change the file name. After you press confirmation, system will save the picture in default path: System volume\Grab\search. Note: the size of the image is that of the playing window. 3.6 Create clip file Click button ,there are follow three items to select. 3.6.1 Create file clip Press to create file clip (Figure3— 5). 28 NVR Client Manual Figure3— 5 1. Select channel and path Select channel and path of the backup file on the top of interface (Figure3— 5). 2. File list and attribute Select a file and double-click it (Figure3— 6) to play and its attribute will display below the list (Figure3— 7), including begin time, end time, file size, resolution, frame rate etc. 29 NVR Client Manual Figure3— 6 Figure3— 7 3. Play file and related operations (1) Play control Press and drag slider on button to control the player time. (2) Beginning and stop time setup Press to set the beginning time and end time of the file, the file attribute on the left will show the size of the file. (3) Save file Press the file. (4) Voice to ensure the beginning and end of the file, click it to save control Click to control voice, press it to clear voice. 3.6.2 Backup by Time Press to backup by time ( 30 Figure3— 8) NVR Client Manual Figure3— 8 1. Save Path Select path for the backup file, User can backup record file to CD. 2. Backup Camera Select the backup camera. User can select more than one camera once, 3. Select begin /end time Select the backup files’ begin time and end time. 31 NVR Client Manual 4. Unite File Select unite file enable or disable. If select disable, the record files will not unite. If select enable, all record files will be united. And you can set the maximum value of the united file. 5. Backup File Max Value Set maximum value of the united file. If the file’s value bigger than this value, it will be spitted. You can check the file’s value use button to show its value. 6. Backup Data Size Show the size of the backup file. If user backups record file to CD directly, the data size should not more than 650M. Note: If user backup record files to CD directly, the system disk volume’s(C volume in general) free space should not less than twice of the backup data size. Because system volume will be used buffer area when burn CD. For example, if the backup data size is 450M, so, the system volume’s free space should more than 900M. The process of burning CD: 1) Select CD-ROM as the backup path, and select the camera and time; 2) Check the backup file value; 3) Backup the file to the temporary file in the last volume if there have enough free space, otherwise, write backup file to the last second volume; 4) Write back up file to buffer. 5) 6) Write CD. Delete buffer and temporary file. 3.6.3 View backup file Press to view backup file ( 32 NVR Client Manual Figure3— 9) 33 NVR Client Manual Figure3— 9 1. Select channel and path Select channel and path of the backup file in local disk on the top of interface ( Figure3— 9). 2. Play file and related operations (1) Play file and controls Select one from File List and double click it, this file will be played. The united file is named by “date + begin time” and “date + end time”. (2) Capture Press picture button to capture a picture. 34 NVR Client Manual (3) Burn CD Press button to burn CD ① ④ ② ③ Figure3— 10 Area ①:File directory. Area ②:File list. Area ③:The File directory and list of will be burned to CD. Icon ④: Create a new directory in area ③. :Add selected file from area ② to area ③. :Delete selected file from area ③. 【Burn CD drive】 Select CD-ROM driver. 【Volume label】 Set the CD’s label. 【Total file size】Show the size of all files will be burned to CD. : When you finish your setup, click this button will write file to CD, the interface is same as. 35 NVR Client Manual 3.7 Search captured pictures Click to enter the search window (Figure3— 11): Figure3— 11 1. Select pictures from directory and file list You can select a captured picture from directory list (Figure3— 12) and file list (Figure3— 13) in local disk. By default, the directory is: System volume\Grab\Search. After you select the path the file name will show in the top of the window (Figure3— 14). Figure3— 12 Figure3— 13 36 NVR Client Manual Figure3— 14 Note: Figure3— 14 show name and path of current picture. If you want to save the reworked picture in another file, you can change its name and path here, with bmp and jpg as suffix. Then click the button . 2. Related operations 1) After you edit the picture you can save the picture in a save path as you like. 2) Function buttons of picture disposal. 3) When the result of disposal is not good click it to the default. 4) Print picture, when the image is wider than 400 pixels, it will be printed smaller. On the other hand, it will be printed bigger. 5) When it’s bright, with the mouse moving, part of the picture will be enlarged. 6) Delete current file or delete all files. 3.8 Open/close all windows Press the cameras. Press button to open all playback windows in turns according to the order of button to close all playback windows. 37 NVR Client Manual Chapter4 Remote setup 1.2 Functional buttons There are 5 buttons in each page. They are Upgrade, Restart, Time adjustment, Save and Exit. The system can upgrade to the server remote. Click this button, and select the right file. Some setting will only come into effect after device reboots. Adjust date and time of DVS or EMDVR. The new date and time will accordant with NVR client computer. After setup is finished, click this button to save the setup. Exit setup. Remote setup for DVS including Server, Channel, PTZ, Sensor and 38 NVR Client Manual Alarm. 1.3 Server setup Press button to set server parameters remotely: In the server window, some blanks’ background are gray. Those parameters are read from foreside server, you can’t modify them. Other blanks whose background is white, you can set them remotely. 【Server Name】Enter the name description for easy identification. This name delegates the foreside server. If use DNS to get IP, this name will be used. 【IP configuration and related】 【Server IP】 【Port】 【Subnet Mask】 These are network configuration; you can set LAN or Internet IP according to your need. 【Net Gate】 【Net Cable Type】 【Connection configuration and related parameter】 39 NVR Client Manual 【If use PPPOE】 【PPPOE Login Name】 【PPPOE Login Pass】 If system uses PPPOE to connect with web, please select it and input the PPPOE login ID and password. 【User Pass】Set the user password of DVS remotely, after that operation you should change the Login Pass to corresponding value in Add / Modify server. Otherwise, you can’t connect the DVS correctly. 【DNS Server IP】If use DNS, input the DNS host IP address. 【Remote manage】 【Remote manage IP】 【Remote manage port】 Set the IP address and port of host server who will receive the message upload from foreside server 1.4 Channel setup Press button to set channel parameters. This section contains the parameters to designate a name for every camera connected, to enable or disable show LOGO and OSD, and to set display type of OSD & LOGO as well as record resolution, record type, record quality and frame rate, etc. 【Camera】Select the camera to be set from the drop- list. 40 NVR Client Manual 【Camera Name】Enter a name description for easy identification. 【Frame Rate】Select the record rate of camera from drop-list. 【Midstream】【Sub Stream】Select Midstream or Sub Stream for the current cameras. 【Resolution】Set the resolution at which the video files will be recorded. Choices are DCIF, CIF, QCIF, 2CIF and 4CIF. The higher resolution, the more disk space. 【Stream Type】Select video and audio or only video record. 【Image】Set the quality of the image to be recorded. Select from worst, worse, normal, good and best. 【Bit Rate Type】Select bit rate type from Variable Bit Rate (VBR) and Fixed Bit Rate (FBR) record: VBR range= Poorest, Poor, Medium, Good, Best. FBR range = 45 Megabytes/Hour to 400 Megabytes/Hour. 【Max Bit Rate】Select the maximum bit rate for Variable Bit Rate (VBR) record. 【Show LOGO/ OSD/ Week】If you check those box, system will show corresponding information on screen. 【Position】Set the position of OSD or Logo by entering the X and Y coordinate directly. 【OSD】Set the display attribute of the OSD & LOGO. There are four types display modes: Clarity-Glitter, Clarity-Not Glitter, Not Clarity-Glitter and Not Clarity-Not Glitter. 【OSD Type】Select the type of OSD for the Week. 【Privacy Mask】You can check this box to set the privacy mask on the below image directly, and you can clear some privacy masks by pressing button. 【Record schedule】You can set record schedule in following chart Note: This record schedule is only available to EM-DVR.There are 4 time segments every day. Every segment has start time, end time and record type. The time segment is set in sequence; every segment can’t be overlapped, included or skipped with any other. 【Copy to】After finishing one channel, if you want to set any other channels’ configuration as the same as this camera, you can select channel number from drop-list, 41 NVR Client Manual and press button. , Set the time to post or pre the record. 1.5 PTZ control Press button to set PTZ In this screen, you can define the PTZ protocol and set the Preset Position as well as the plan to execute them automatically. 【Camera】Select the camera to be set from the drop- list. 【Baud rate】Set baud rate according to PTZ protocol from the drop- list. 【PTZ Protocol】Select the communication protocol for the PTZ camera from drop-list. 【Copy to】After finishing one channel, if you want to set any other channels’ configuration as the same as this camera, you can select channel number from drop-list, and press button. 【PTZ Address】Set the address of the decoder, which must be matched with the value of dipswitch in the PTZ. 42 NVR Client Manual 【Speed】Set the speed of the PTZ. 【Preset position & schedule setup】Define preset position and set time to call preset position automatically. System can add and delete plan time. 【Name】 Set the name for the current preset. 【Preset】 Set the preset number for the current camera Setup the preset by current configuration. Delete the finished Preset. Call the Preset if the Mode is Call preset. The mode is save preset; you should save the preset and shouldn’t call the preset. Set disable or how long the puts will come back to the home position when there is no ptz action 43 NVR Client Manual 【Preset】 it can add the preset into the Preset Schedule,the preset set completed in the AutoPre yet, 【Call Time】【Schedule List】Set the time of the preset should be call at that time. Tour Group Add the Preset cameras into the Tour Group and set the Stay Time for one tour group. 1.6 Sensor setup Press button to set sensor parameters. 44 NVR Client Manual 【Sensor NO】Select one sensor to be set. 【Sensor Name】Enter the name description of the sensor. 【Type】Select alarm type (sensor type) from “NO”(Normally Open) or “NC”(Normally Close). 【Policy】Selecting “Sensor Alarm Handling” firstly, handling policies will be available as follows: On screen warning—Display the alarm information on the monitor. Audio warning—Indicate the alarm with voice. Upload to center—Update the alarm information to center. Trigger alarm out—Trigger alarm box to output the alarm. 【Trigger record camera】Set cameras to record triggered by the alarm. You can select one or more channels. When there is alarm input, the cameras will be triggered to record (the record type of the channel is Alarm Record), and the monitor will switch to preview the cameras (warning on monitor is enable). 【Preset】Set camera that will move to its one preset position when the alarm happened. 【Schedule】Set alarm input precaution time firstly, then set time segment according to the sequence. The time of each segment should not overlap the others and no skips are allowed. After the precaution time of a certain day is set, you can copy the parameter to other dates by select a day and press copy button. 45 NVR Client Manual 【Copy to】After finishing one channel, if you want to set any other channels’ configuration as the same as this camera, you can select channel button. number from drop-list, and press 1.7 Alarm setup Press button to set alarm parameters. Figure4— 1 【Camera】Select a camera to be set from the drop-list and you can copy the configuration to the other cameras by clicking copy button. 【Alarm Type】Select alarm type: Motion detect, Tempering alarm and Video Loss. 46 NVR Client Manual 【Level】Select sensibility levels from 0 (the lowest level) to 5 (the highest level) for the alarm. 【Set motion detection areas】Left-click mouse and drag it on the screen to select motion detect area, you can select the whole area or many areas. Also, you can clear one or whole area by press the button clear and test the effect by clicking test button. 【Policy】Selecting “Handling current alarm” firstly, handling policies will be available as follows: On screen warning—Display the alarm information on the monitor. Audio warning—Indicate the alarm with voice. Upload to center—Update the alarm information to center. Trigger alarm out—Trigger alarm box to output the alarm. 【Trigger record camera】Set cameras to record triggered by the alarm. You can select one or more channels. When there is alarm input, the cameras will be triggered to record (the record type of the channel is Alarm Record), and the monitor will switch to preview the cameras (warning on monitor is enable). 【Schedule】Set alarm input precaution time. Select date firstly, then set time segment according to the sequence. The time of each segment should not overlap the others and no skips are allowed. After the precaution time of a certain day is set, you can copy the parameter to other dates by select a day and press copy button. Figure4— 2 【Copy to】After finishing one channel, if you want to set any other channels’ configuration as the same as this camera, you can select channel number from drop-list, and press button. 47 NVR Client Manual Chapter5 IE client The client user can look through video of DVR Client by Internet Explorer, The default web server port is 80; if change other port, user should add the port number after IP address of DVR Client. E.g.: http://192.168.0.119:1290. 5.1 Functions of IE Client 1. Video display and video storage. 2. Audio input. 3. Searching and playback video image locally or remotely. 4. Control PTZ and speed demo remotely; 5.2 Main interface When you connect DVR Client successfully, you should input valid User ID and password in right up of the interface (Figure5— 1) to acquire rights to play video and other operations. Figure5— 1 48 NVR Client Manual 5.2.1 Connect.record Figure5— 2 This icon (Figure5— 2) indicates the current connection and their record status: Gray: Not connected. Navy blue: Connected with no record. Green: Connected with record. You can change the record status by pressing corresponding number button or change status of all connections at the same time by pressing button. 5.2.2 Partition mode You can set the partition mode from the drop-list file on the right up of main interface (Figure5— 1). It has follow partition mode: 1,4,6,9,10,16 partition mode. 5.2.3 PTZ Control Most functions of PTZ control are same as Client in PTZ Control panel. 5.2.4 Local & Remote search It will describe in Local search and Remote search in detail. 5.2.5 Quit program Press button to shut down the IE Client. 49 NVR Client Manual 5.3 Local search Press button to enter local search (Figure5— 3): Display setup and data information Playing operation area Figure5— 3 1. Display setup and data information In this area, you can select display partition mode, date, video channel and its video file named according to time. 2. Playing operation area In this area, you can operate video playing. 50 NVR Client Manual (1) Video-playing time adjustment Press and drag slider bar to adjust video-playing time (2) Information display panel: Display current window name, camera name and record data information. (3) Playing-control buttons : Play, Pause, Stop. (4) Single frame play : Previous frame, next frame (5) Playing speed control Slowly play fleetly play 5.4 Remote search Most functions and operations of Remote search are same as Local search; different feature is that re mote search added download feature 51 NVR Client Manual Figure5— 4 When you playback, you click down , system will save video of current channel you selected, and after save finish one file, it will popup prompt to indicate its working. Select one camera that has record data, open file list panel, select one record data package, and click button, the selected data package will download fast. Figure5— 5 NOTE: 52 NVR Client Manual When user use IE client to visit DVR Client, If connect successfully, there will appear four partition blue window. If connect unsuccessfully, the reasons possibly are: ①. The Web server port has been used by other programs. ②. Your computer didn’t download the player plug normally. The reason may be the jurisdiction of your computer is too high, or your computer has plug filter. 53