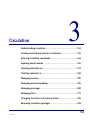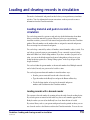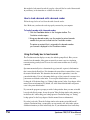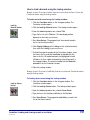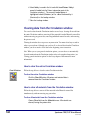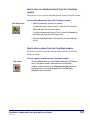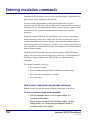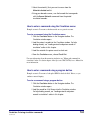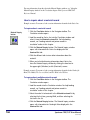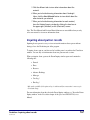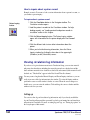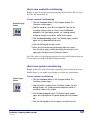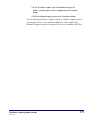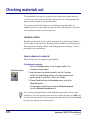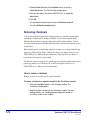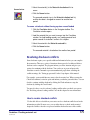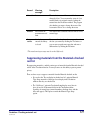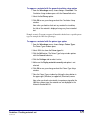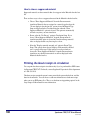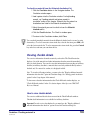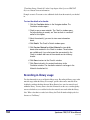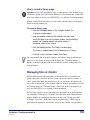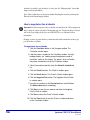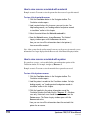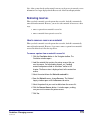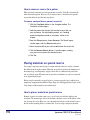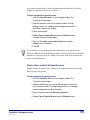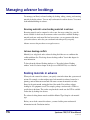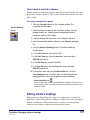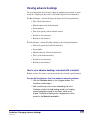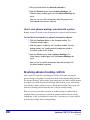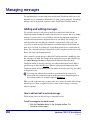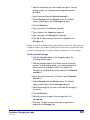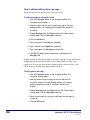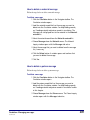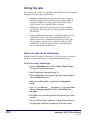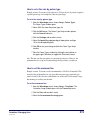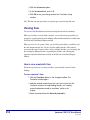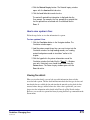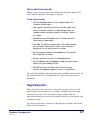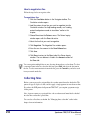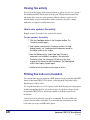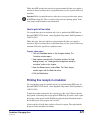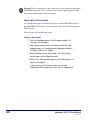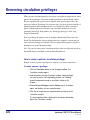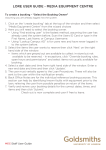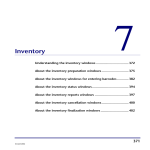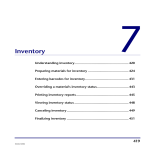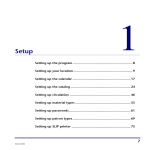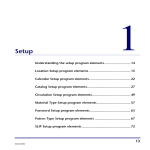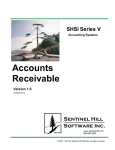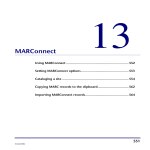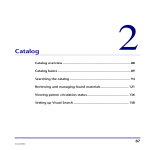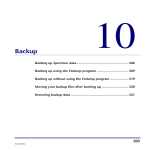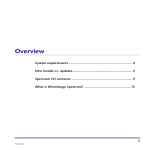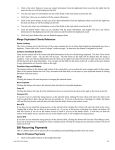Download Loading and clearing records in circulation
Transcript
Circulation 3 Understanding circulation ...................................................... 154 Loading and clearing records in circulation ........................... 155 Entering circulation commands .............................................. 162 Inquiring about records .......................................................... 165 Checking materials out ........................................................... 172 Checking materials in ............................................................. 182 Managing reserves.................................................................. 189 Managing advance bookings.................................................. 196 Managing messages ............................................................... 204 Managing fines ....................................................................... 211 Changing the status of a material to lost ............................... 223 Renewing circulation privileges.............................................. 224 153 SCC5um1200tb Understanding circulation Circulating your library’s materials to patrons involves checking materials in and out, reserving materials, managing fines, viewing detailed information about patrons and materials, and so on. Setting up Before using the circulation part of your program, you need to set up general circulation options (see "Setting up circulation" in the Setup chapter of this manual). Also, make sure you’ve added your patron and material records to the program. Note: You can password protect many areas of circulation. See "Setting up passwords" in the Setup chapter of this manual for more details. To access circulation Click the Circulation button in the Navigator toolbar. The Circulation window opens. Circulation window Here you perform circulation duties, such as checking materials in and out, reserving materials, and managing fines. For more information about the circulation program elements, see "Understanding the program elements in circulation" in the Circulation chapter of the Spectrum CIRC/CAT Reference Manual. 154 Spectrum CIRC/CAT User Manual SCC5um1200tb Loading and clearing records in circulation You need to load material and patron barcodes before you can perform any circulation activities. You clear information between transactions or when you need to remove information from the Circulation window. Loading material and patron records in circulation You can look up material or patron records and view detailed information about them before you circulate materials to patrons. However, before you can perform any circulation activities, you need to load material and patron barcodes into the Circulation window. Barcode numbers are the numbers that are assigned to materials and patrons. These are unique for each material and patron. You can look up a material by author, call number, material number, subject, or title. You can look up a patron by name or patron number. Choose a material or patron lookup index in the Index box of the Lookup window. If you have one index you prefer to use often, you can set the default material and patron lookup indexes when you set your lookup circulation options. See "Setting lookup options" in the Setup chapter of this chapter for details. You can load either the patron number or the material numbers first. Multiple materials can be loaded, but only one patron can be loaded at a time. You can load patron and material numbers in circulation three ways: • Scan the patron or material barcode with a barcode reader. • Type the number in the Ready box and press the Return or Enter key. • Use the Lookup window to browse for the material and patron numbers and load them into the Circulation window. Loading records with a barcode reader You can enter a barcode number by scanning its barcode with a barcode-reading device. If you load a patron or material record in this way, the record’s number appears in the Ready box when you scan it, but the Ready box clears when the item is loaded. If you issue library cards to your patrons with patron barcodes printed on them, you can use a barcode reader to load their records into the Circulation window. You can also use Circulation: Loading and clearing records in circulation SCC5um1200tb 155 this method to load material records if you place a barcode label on each of the materials in your library (or the items that are available for check out). How to load a barcode with a barcode reader Follow the steps below to load a barcode with a barcode reader. Note: Make sure your barcode reader is properly connected to your computer. To load a barcode with a barcode reader 1 Click the Circulation button in the Navigator toolbar. The Circulation window opens. 2 Using your barcode reader, scan the material or patron barcode number that you want to load into the Circulation window. The patron or material that is assigned to the barcode number you scanned is displayed in the Circulation window. Using the Ready box to load records The Circulation window displays an entry box with the prompt Ready. Here you can enter the barcode number of the patron or material you want to use in a circulation transaction using your keyboard. You can also enter a name and then use a Look Up command. Spectrum automatically tries to determine the type (material or patron) of information that is entered in the Ready box. If it determines the entered data is material data, it uses the material default index. If it determines the entered data is patron data, it uses the patron default index. If it can’t determine which type of data is entered, it assumes it is a patron name and defaults to that index. You set up the default indexes to use in the Lookup tab of Circulation Setup (see "Setting lookup options" in the Setup chapter of this manual for more information). By default, title is the material default index and patron name is the patron default index. If you want the program to prompt you with a lookup window when you enter an invalid barcode at the Ready prompt, choose the option "Show Lookup window after entering an invalid barcode" when setting your lookup options in Circulation Setup (see "Setting lookup options" in the Setup chapter of the this manual for more information). If you don’t select the "Show the Lookup window after entering an invalid barcode" option in Circulation Setup, you must have an exact match to one of the index options with the information you enter in the Ready box. If your information doesn’t match any 156 Spectrum CIRC/CAT User Manual SCC5um1200tb of the options, an alert window opens asking you to reenter the information in the Ready box or use the Lookup window to search for the information you want to load into the Circulation window. How to load a record using the Ready box Example scenario: You want to load a material with the barcode number 10561 into the Circulation window using your keyboard. To load a barcode using the Ready box 1 Click the Circulation button in the Navigator toolbar. The Circulation window opens. 2 Type 10561 in the Ready box and press Enter/Return on your keyboard. The material is loaded into the Materials entered part of the Circulation window. How to look up records using the Invalid Barcode window If you want the program to prompt you with a lookup window when you enter an invalid barcode at the Ready prompt, choose the option "Show Lookup window after entering an invalid barcode" when setting your lookup options in Circulation Setup (see "Setting lookup options" in the Setup chapter of this manual for more information). The Invalid Barcode window contains the following index options: material number, title, author, call number, subject, patron number, and patron name. After you select an index in the Invalid Barcode window, the Lookup window opens. The index you select determines how the Lookup window opens for browsing. Example scenario: You can't remember if the material number of the book you want to look up is 1245 or 1254. You enter 1245 and find out this number is an invalid barcode. Because you chose to show the Lookup window after entering an invalid barcode in your Circulation Setup options, you can use the Invalid Barcode window to narrow your search using the material number you initially entered until you find the correct material number, 1254. To look up records using the Invalid Barcode window 1 Click the Circulation button in the Navigator toolbar. The Circulation window opens. Circulation: Loading and clearing records in circulation SCC5um1200tb 157 2 Type 1245 in the Ready box and press Enter/Return. The Invalid Barcode window opens. 3 Choose Material number from the Select an index list because that matches the information you entered and click OK. (Note: The index you choose here determines how the Lookup window opens for browsing.) The Lookup window opens and locates the nearest match to the material number you entered. 4 In the Lookup window, scroll down until you find the material number 1254 and select it. 5 Click Load Item (or double-click the item in the list). 6 Close the Lookup window. Loading records using the Lookup window Use the Lookup function to find materials and patrons to use in circulation transactions. You look up a material by author, call number, material number, subject, or title. Author, subject, and title are not unique indexes. Many material copies could have the same author, title and/or subject. Therefore, after you find the author, title, or subject topic you are looking for, the program narrows the search to the materials that correspond to the selected topic and displays them in the Lookup window. Choose a material lookup index in the Index box of the Lookup window. If you have one index you prefer to use often, you can set the default material lookup indexes when you set your general circulation options (see "Setting lookup options" in the Setup chapter of this manual for more information). A list of materials relating to your selection is displayed. Select the desired materials in the list and load them into the Circulation window. You look up a patron by name or patron number. Choose a patron lookup index in the Index box of the Lookup window. If you have one index you prefer to use often, you can set the default patron lookup indexes when you set your lookup options in Circulation Setup (see "Setting lookup options" in the Setup chapter of this manual for more information). When you enter text in the entry box of the Lookup window, the closest match to what you enter is selected in the list. Use the scroll bar or the up and down arrow keys to view more of the list. 158 Spectrum CIRC/CAT User Manual SCC5um1200tb How to load a barcode using the Lookup window Example scenario: You want to load the material record for the book Native Son into the Circulation window using the Lookup window. Look Up Material button To load a material record using the Lookup window 1 Click the Circulation button in the Navigator toolbar. The Circulation window opens. 2 Click the Look Up Material button. The Lookup window opens. 3 From the Index drop-down box, choose Title. 4 Type Native Son in the Title box. (The box displayed here depends on the index you choose.) 5 Press Enter/Return. The program finds the material record in the list (or the closest match). 6 Click Display Holdings to list holdings of the selected material, then select the holding(s) you want to use. 7 To load the material record into the Circulation window, select the item in the list and click Load Item (or double-click the item in the list). All loaded materials are highlighted in bold (Windows) or have a blue checkmark by them (Macintosh) in the Lookup window. The record is loaded into the Materials entered list of the Circulation window. 8 Close the Lookup window. Example scenario: You want to load Bobby Jackson's record into the Circulation window using the Lookup window. Look Up Patron button To load a patron record using the Lookup window 1 Click the Circulation button in the Navigator toolbar. The Circulation window opens. 2 Click the Look Up Patron button. The Lookup window opens. 3 From the Index drop-down box, choose Patron Name. 4 Type Jackson in the Last box and Bobby in the First box. 5 Press Enter/Return. The program located Bobby's record in the list (or the closest match). Circulation: Loading and clearing records in circulation SCC5um1200tb 159 6 Select Bobby's record in the list and click Load Patron. Bobby's record is loaded into the Patron information part of the Circulation window. ). The currently loaded patron is highlighted in bold (Windows) or has a blue checkmark by it (Macintosh) in the Lookup window. 7 Close the Lookup window. Clearing data from the Circulation window You can clear data from the Circulation window several ways: clearing all records from the entire Circulation window, removing all the materials from the Materials entered list without removing any patron data, removing individual material records, and removing the patron record. Clearing the window does not process any transaction. You must reload any records in order to process them. Although you can clear all or selected data from the Circulation window, you do not need to clear data before beginning a new transaction. Note: When you set your general circulation options, you can choose to automatically clear information from the Circulation window after each completed transaction. (see "Setting general circulation options" in the Setup chapter of this manual for more information). How to clear the entire Circulation window Clear All button Follow the step below to clear the entire Circulation window. To clear the entire Circulation window Click the Clear All button. All patron and material data is removed from the Circulation window. How to clear all materials from the Circulation window Follow the step below to remove all the materials in the Materials entered list simultaneously, without removing any patron data. To clear all materials from the Circulation window Choose Clear List from the Materials menu. All materials are cleared, leaving the patron data. 160 Spectrum CIRC/CAT User Manual SCC5um1200tb How to clear an individual material from the Circulation window Follow the steps below to remove individual materials from the Circulation window. Clear Item button To clear selected materials from the Circulation window 1 Select the material(s) you want to remove. To select consecutive items in the list, select the first item, press Shift, and select the last item in the list. To select nonconsecutive items in the list, press the Control key and select each item you want from the list. 2 Click the Clear Item button. The material(s) are removed from the list. How to clear a patron from the Circulation window Follow the step below to remove the currently displayed patron record from the Circulation window. Clear button To clear a patron record from the Circulation window Click the Clear button, or choose Clear Patron from the Patrons menu. The patron record is removed from the Circulation window, and the materials in the Materials checked out list are cleared; however, any materials displayed in the Materials entered list are not cleared. Circulation: Loading and clearing records in circulation SCC5um1200tb 161 Entering circulation commands Commands are the circulation actions you want to perform using the loaded material and patron records, such as checking records in and out. You must load the material number(s) and/or patron number before you enter a circulation command. The only exception is the Look Up command, which you can select without entering any other information first. When you enter a material or patron number, you load the material or patron record into circulation to be used in a circulation transaction. Circulation commands (Check Out, Check In, Renew, and so on) have corresponding buttons, menu items, shortcut keys, and barcodes. You can use your barcode reader to scan the command barcodes instead of choosing a menu command, clicking a button, or using keyboard shortcuts. For example, if you want to reserve a material for a patron, you can scan the Reserve command barcode instead of choosing Reserve from the Circulation menu or clicking its button. Sagebrush provides the circulation barcodes with your Spectrum CIRC/CAT program package. You can also print circulation barcodes as a report. See "Circulation Barcodes" in the Reports chapter of the Spectrum CIRC/CAT Reference Manual for more information. You can enter commands several ways: • Scan a barcode command. • Choose a command from the Circulation, Materials, or Patrons menu. • Click a button that corresponds to a command. • Use a shortcut key. How to enter a command using barcode commands Example scenario: A patron has materials checked out and wants to renew them. To enter a command using barcode commands 1 Click the Circulation button in the Navigator toolbar. The Circulation window opens. 2 Load the patron's record into the Circulation window. For help loading records, see "Loading material and patron records in circulation" earlier in this chapter. 162 Spectrum CIRC/CAT User Manual SCC5um1200tb 3 Select the material(s) that you want to renew from the Materials checked out list. 4 Using your barcode scanner, scan the barcode that corresponds with the Renew Materials command from the printed circulation barcodes. How to enter a command using the Circulation menus Example scenario: You want to check materials out to a patron's account. To enter a command using the Circulation menus 1 Click the Circulation button in the Navigator toolbar. The Circulation window opens. 2 Load the patron's record into the Circulation window. For help loading records, see "Loading material and patron records in circulation" earlier in this chapter. 3 Load the materials the patron wants to check out. 4 From the Circulation menu, choose Check Out. For more information about the menus in circulation, see "Menus and commands in circulation" in the Circulation chapter of the Spectrum CIRC/CAT Reference Manual for more information. How to enter a command using a program button Example scenario: You want to look up the ISBN for the book Little Women, so you conduct a material inquiry. To enter a command using a program button 1 Click the Circulation button in the Navigator toolbar. The Circulation window opens. 2 Load the record for Little Women into the Circulation window. For help loading records, see "Loading material and patron records in circulation" earlier in this chapter. Circulation: Entering circulation commands SCC5um1200tb 163 Material Inquiry button 3 Select Little Women from the Materials entered list. 4 Click the Material Inquiry button. The Material Inquiry window opens. The ISBN is displayed in the Itemized List tab of the Material Inquiry window. How to enter a command using shortcut keys Example scenario: After you load a material into the Circulation window, you notice it has a reserve. You want to view the reserve. To enter a command using the using a program button 1 Click the Circulation button in the Navigator toolbar. The Circulation window opens. 2 Load the material record into the Circulation window. For help loading records, see "Loading material and patron records in circulation" earlier in this chapter. 3 Select the material record in the Materials entered list. 4 Using the keyboard, press and hold the Alt key and then press the M key. The Materials menu drops down. 5 With the Materials menu in its down state, press the R key (for reserves). The Material Inquiry window opens with the Reserves tab active. Here you can view the reserve information for the material record. For more information about shortcut keys, see "Spectrum CIRC/CAT shortcut keys" in the Shortcut keys appendix of Spectrum CIRC/CAT Reference Manual. 164 Spectrum CIRC/CAT User Manual SCC5um1200tb Inquiring about records You can inquire about records to view detailed information about materials and patrons. To inquire about a patron or material, you first need to load that record into the Circulation window and then select it. If you select more than one material, you can view the previous or next material of those you selected. Because you can only load individual patron records, you can only inquire about patrons one at a time. Inquiring about material records Inquiring about material records is a way to view and manage various information for a material without having to leave the Circulation part of the program. To inquire about a material, you first need to load that material’s record into the Circulation window. Viewing another material You can inquire about more than one material at a time. Click the Previous Material and Next Material buttons in the Material Inquiry window to view details about the other materials that you selected. When you inquire about a material, the Material Inquiry window opens and contains the following tabs: • Itemized List • MARC Record • Card Image • Local Information • Reserves • Advance Bookings • Messages • Circ Log * * May not be available if the option to log circulation transactions is not set up in Circulation Setup. Circulation: Inquiring about records SCC5um1200tb 165 For more information about the tabs in the Material Inquiry window, see "About the Material Inquiry window" in the Circulation chapter of the Spectrum CIRC/CAT Reference Manual. How to inquire about a material record Example scenario: You want to look at various information about the book Native Son. Material Inquiry button To inquire about a material record 1 Click the Circulation button in the Navigator toolbar. The Circulation window opens. 2 Load the record for Native Son into the Circulation window and select it from the Materials entered list. For help loading records, see "Loading material and patron records in circulation" earlier in this chapter. 3 Click the Material Inquiry button. The Material Inquiry window opens with information for Native Son displayed in the Itemized List tab. 4 Click the different tabs to view other information about the material. 5 When you're finished viewing information about Native Son, close the Material Inquiry window by clicking the close box in the upper-right (Windows) or left (Macintosh) corner. Example scenario: You want to look at various information about the books Goodnight Moon, The Hobbit, The Secret of Nimh, and The Wind in the Willows. To inquire about multiple material records 1 Click the Circulation button in the Navigator toolbar. The Circulation window opens. 2 Load the records into the Circulation window. For help loading records, see "Loading material and patron records in circulation" earlier in this chapter. 3 Select the entire list of materials in the Materials entered list by selecting the first item, pressing Shift, and then selecting the last item in the list. 4 Click the Material Inquiry button. The Material Inquiry window opens with information for Goodnight Moon displayed in the Itemized List tab. 166 Spectrum CIRC/CAT User Manual SCC5um1200tb 5 Click the different tabs to view other information about the material. 6 When you're finished viewing information about Goodnight Moon, click the Next Material button to view details about the other materials you selected. 7 When you're finished viewing information for each material, close the Material Inquiry window by clicking the close box in the upper-right (Windows) or left (Macintosh) corner. Note: The Next Material and Previous Material buttons are unavailable when you only select one material to view more information about. Inquiring about patron records Inquiring about a patron is a way to view various information about a patron without having to leave the Circulation part of the program. To inquire about a patron, you first need to load that patron’s record into the Circulation window. You can only view information about one patron record at a time. When you inquire about a patron, the Patron Inquiry window opens and contains the following tabs: • General • Fines • Reserves • Advance Bookings • Messages • Circ Log * • Fine Log * * May not be available if the option to log circulation and fine transactions is not set up in Circulation Setup. For more information about the tabs in the Patron Inquiry window, see "About the Patron Inquiry window" in the Circulation chapter of the Spectrum CIRC/CAT Reference Manual. Circulation: Inquiring about records SCC5um1200tb 167 How to inquire about a patron record Example scenario: You want to look at various information about a patron's account, so you conduct a patron inquiry. Patron Inquiry button To inquire about a patron record 1 Click the Circulation button in the Navigator toolbar. The Circulation window opens. 2 Load the patron's record into the Circulation window. For help loading records, see "Loading material and patron records in circulation" earlier in this chapter. 3 Click the Patron Inquiry button. The Patron Inquiry window opens with information for the patron displayed in the General tab. 4 Click the different tabs to view other information about the patron. 5 When you're finished viewing information, close the Patron Inquiry window by clicking the close box in the upper-right (Windows) or left (Macintosh) corner. Viewing circulation log information If you chose to log circulation transactions in Circulation Setup, you can view material and patron checkout history including the materials patrons have checked out and the dates and times materials were checked out, due back, and returned (if the material is still checked out, "Checked Out" appears in the Date In and Time In columns). You may want to lengthen the Material Inquiry and Patron Inquiry windows so you can easily view more of the log information in the window. To resize the Inquiry window, position the cursor over the window’s border or corner. When the cursor changes to a double arrow, you can resize the window. Click and drag the corner or border until the window is the size you want. Setting up You can view fine log and circulation log information only if you already enabled the logs in Circulation Setup and then generated log data by performing fine and circulation transactions in Circulation. For more on setting up your logs, see "Setting log options" in the Setup chapter of this manual. 168 Spectrum CIRC/CAT User Manual SCC5um1200tb How to view a material's circulation log Example scenario: You want to know how many times the book I Know Why the Caged Bird Sings has been checked out. Material Inquiry button To view a material’s circulation log 1 Click the Circulation button in the Navigator toolbar. The Circulation window opens. 2 Load the record for I Know Why the Caged Bird Sings into the Circulation window and then select it from the Materials entered list. For help loading records, see "Loading material and patron records in circulation" earlier in this chapter. 3 Click the Material Inquiry button. The Material Inquiry window opens with the Itemized List tab active. 4 Click the Circ Log tab to make it active. 5 When you're finished viewing information about the record, close the Patron Inquiry window by clicking the close box in the upper-right (Windows) or left (Macintosh) corner. Note: If the option to log circulation transactions is not selected in Circulation Setup, the Circ Log tab is not available in the Material Inquiry window. How to view a patron's circulation log Example scenario: You want to know when a particular patron last checked out a book from the library, so you conduct a patron inquiry to view the circ log information. Patron Inquiry button To view a patron's circulation log 1 Click the Circulation button in the Navigator toolbar. The Circulation window opens. 2 Load the patron's record into the Circulation window. For help loading records, see "Loading material and patron records in circulation" earlier in this chapter. 3 Click the Patron Inquiry button. The Patron Inquiry window opens with information for the patron displayed in the General tab. 4 Click the Circ Log tab to view the patron's circulation activity. Circulation: Inquiring about records SCC5um1200tb 169 5 When you're finished viewing the circ log information, close the Patron Inquiry window by clicking the close box in the upperright (Windows) or left (Macintosh) corner. Note: If the option to log circulation transactions is not selected in Circulation Setup, the Circ Log tab is not available in the Patron Inquiry window. Viewing patron images If available, the patron information area of the Circulation window displays an image of the patron (for more information about the patron information area, see "Patron information" in the Circulation chapter of the Spectrum CIRC/CAT Reference Manual). When you click the image, a window opens with an enlarged version of the image. A patron image is only available if you enter a valid patron number and a patron image exists for that patron. You import patron image data in the Import Patron Image part of the program. For security purposes, you might want to add patron images to your Spectrum program to ensure that the correct patrons are using the correct accounts. For information on how to include patron images, see "Importing patron photos" in the Patrons chapter of this manual. How to view a patron's image Follow the steps below to view a patron's image. To view a patron’s image 1 Click the Circulation button in the Navigator toolbar. The Circulation window opens. 2 Load a patron's record into the Circulation window. For help loading records, see "Loading material and patron records in circulation" earlier in this chapter. The patron record is loaded into the Circulation window along with a thumbnail image. A thumbnail is a small image representation of a larger image, usually intended to make it easier and faster to look at or manage a group of larger images. 170 Spectrum CIRC/CAT User Manual SCC5um1200tb 3 In the Circulation window, click the thumbnail image of the patron. A window opens with an enlarged version of the patron image. 4 Click the enlarged image to return to the Circulation window. Note: In order for patron images to display correctly on a Windows computer, monitor color settings need to be set at a minimum of High Color (16 bit) or higher. On a Macintosh computer, monitor color settings need to be set at a minimum of 256 Colors. Circulation: Inquiring about records SCC5um1200tb 171 Checking materials out To check materials out to patrons, you first need to load the patron and the material(s) you want to use in the transaction. For help loading records, see "Loading material and patron records in circulation" earlier in this chapter. To save time, load all of the materials you’re checking out, then check them out simultaneously. If you want to check out only some of the loaded materials, you need to select only those materials you want to check out. Checkout conflicts Regardless of the method you use to check out, material(s) are only checked out if there are no conditions to prevent it. See "Resolving checkout conflicts" later in this chapter or "Resolving advance booking conflicts" in the "Managing advance bookings" section of this chapter for more information. How to check out a material Follow the steps below to complete a typical checkout. Check Out button To check out a material 1 Click the Circulation button in the Navigator toolbar. The Circulation window opens. 2 Load the patron and material record(s) into the Circulation window. For help loading records, see "Loading material and patron records in circulation" earlier in this chapter. 3 Choose Check Out from the Circulation menu, or click the Check Out button. The checked out material moves from the Materials entered list to the Materials checked out list. You can check out multiple materials from the Materials entered list at once by using shortcut keys. To select consecutive items in the list, select the first item, press Shift, and select the last item in the list. To select nonconsecutive items in the list, press the Control key and select each item you want from the list. 172 Spectrum CIRC/CAT User Manual SCC5um1200tb How to check out a material and set a due date Example scenario: A teacher wants to check out a reference book for two days, but the loan period for reference books in your library is two hours. You want to override the material's due date (which is calculated by the loan period you set up in Material Type Setup) and check out the material for two days. To check out a material and set its due date 1 Click the Circulation button in the Navigator toolbar. The Circulation window opens. 2 Load the patron and material record into the Circulation window. For help loading records, see "Loading material and patron records in circulation" earlier in this chapter. 3 From the Circulation menu, choose Check Out / Set Date. The Fixed-Date Checkout window opens. 4 Enter the due date in the format MM/DD/YYYY, or accept the default date. 5 Click OK. The checked out material moves from the Materials entered list to the Materials checked out list. How to check out a material when patrons can set their own due date In Patron Type Setup, you can set up a patron type so that patrons assigned to that type are allowed to set their own due date. See "Privileges tab" in the Setup chapter of the Spectrum CIRC/CAT Reference Manual for more information. Example scenario: You want to check out a material to a patron that has the ability to set her own due date. To check out a material when patrons can set their own due date 1 Click the Circulation button in the Navigator toolbar. The Circulation window opens. 2 Load the patron and material record into the Circulation window. For help loading records, see "Loading material and patron records in circulation" earlier in this chapter. Circulation: Checking materials out SCC5um1200tb 173 3 Choose Check Out from the Circulation menu, or click the Check Out button. The Set Due Date window opens. 4 Enter the due date in the format MM/DD/YYYY, or accept the default date. 5 Click OK. The checked out material moves from the Materials entered list to the Materials checked out list. Renewing checkouts You can renew checked out materials, letting patrons keep a material or materials they currently have checked out for another loan period. You can renew materials in the Materials checked out list if a patron is displayed in the Circulation window. You can also select certain materials in the Materials entered list to renew with or without a patron record loaded. Each material type has a renewal limit, which you set when you set general material type options (see "Material Type Setup—General tab" in the Setup chapter of the Spectrum CIRC/CAT Reference Manual for more information). The program lets you know if a renewal exceeds a material’s renewal limit. You have the option to let patrons of a specific type exceed checkout limits when you set patron type privileges (see "Privileges tab" in the Setup chapter of the Spectrum CIRC/CAT Reference Manual for more information). How to renew a checkout Example scenario: You want to renew a patron's materials. To renew a checkout to a patron loaded in the Circulation window 1 Click the Circulation button in the Navigator toolbar. The Circulation window opens. 2 Load the patron's record into the Circulation window. For help loading records, see "Loading material and patron records in circulation" earlier in this chapter. 174 Spectrum CIRC/CAT User Manual SCC5um1200tb Renew button 3 Select the material(s) in the Materials checked out list to renew. 4 Click the Renew button. The renewed material stays in the Materials checked out list, and the due date is changed to account for another loan period. To renew a checkout without having a patron record loaded 1 Click the Circulation button in the Navigator toolbar. The Circulation window opens. 2 Load the material that you want to renew into the Circulation window. For help loading records, see "Loading material and patron records in circulation" earlier in this chapter. 3 Select the material in the Materials entered list. 4 Click the Renew button. The renewed material is checked out for another loan period. Resolving checkout conflicts Some checkouts require you to provide additional information before you can complete the transaction. There are a variety of situations that may need to be addressed before a checkout can be completed. The program informs you of the situation and gives you options for continuing with the checkout. You can choose to password protect the circulation override commands to prevent unauthorized people from overriding the conflict warnings. See "Setting up passwords" in the Setup chapter of this manual. For example, a patron with fines may want to check a material out. When you enter the Check Out command, a window opens and informs you that the patron has fines. You can decide to continue with the checkout by clicking the Checkout button or stop the checkout by clicking the Cancel button. You may also have to resolve advance booking conflicts when you check out a patron. See "Resolving advance booking conflicts" later in this chapter for more information. How to resolve checkout conflicts Use the table below to decide how you want to resolve a checkout conflict based on the information provided. In most cases, you can either choose to check out the material despite the conflict or decide not to proceed with the checkout because of the conflict. Circulation: Checking materials out SCC5um1200tb 175 Note: Your library may have password protected the circulation override commands, so you may not have the ability to override a conflict. 176 Record Warning message* Description Patron Has fines The patron has outstanding fines. To view the fines, choose the Fines command from the Patrons menu. Patron Has overdue materials The patron has materials checked out that are past due. To view the materials, see the patron’s "Materials checked out" list in the Circulation window. Patron Will exceed maximum checkout limit If you continue with this checkout, the patron can have more materials checked out than the limit set for his or her patron type. Patron Has exceeded maximum checkout limit The patron has already checked out more materials than the limit set for his or her patron type. Patron Has expired privileges The patron’s library privileges have expired. To renew the privileges, choose Renew Privileges from the Patrons menu. Material Number of materials being checked out exceeds the patron’s privileges… Privilege violations are situations that break the "rules" you set up for the patron type. For example, exceeding the checkout limit or checking out with fines when that patron isn’t allowed to is a privilege violation. Material Already checked out If a material that's in the process of being checked out is already checked out to another patron, you can maintain the current checked out status by clicking the No button. If you click the Yes button, the material is automatically checked in and removed from the Materials checked out list of the patron that currently has the material checked out and then checked out to the displayed patron. Material On reserve The material is reserved for another patron. To stop the checkout, click the No button. To proceed checking it out to the patron who didn’t reserve it, click the Yes button. Spectrum CIRC/CAT User Manual SCC5um1200tb Record Warning message* Description Material Lost The circulation status of the material has been changed to Lost. You can return the status of a lost material back to its original status by loading the material into the Circulation window. The program asks whether you want to change the status of the lost material. Select Yes to change the status. Material Has reached the maximum renewal limit The material has reached the renewal limit set for its material type. Date conflict On the date entered, the library is closed You can set the due date to the next open date after the date you entered by clicking the Yes button, or you can not accept the next open date and enter a different date by clicking the No button. * The actual warning message may be worded differently. Suppressing materials from the Materials checked out list By suppressing materials, you hide certain types of materials from the Materials checked out list of the Circulation window. You may want to use this ability to protect patrons’ privacy. There are three ways to suppress a material from the Materials checked out list: • If you select the "Do not display in checked out list" option in Material Type Setup, materials of that type do not display in the Circulation window after they are checked out. • The "Set Privacy" option in Circulation Setup displays wavy lines in place of text for all the material titles in the Circulation window, regardless of material type (material numbers, checkout dates, and due dates still appear). This option overrides the Material Type Setup option. Circulation: Checking materials out SCC5um1200tb 177 • If you select the "Display materials currently out" option in Patron Type Setup, all the materials checked out to a patron of that type are displayed in the Materials checked out list. This works a bit differently because you suppress materials by not selecting this option. For example, if a patron type is set up with this option not selected, any materials checked out to a patron assigned to that patron type are not displayed in the Materials checked out list. This option overrides both the Material Type Setup and Circulation Setup options. When materials are suppressed from the Materials checked out list, the only way to know how many materials are checked out is to look at the number listed after the Materials checked out prompt. How to suppress a material from the Materials checked out list Follow the examples below to suppress materials from the Materials checked out list in circulation. Example scenario: You want to suppress all materials assigned to a specific material type, for example, the Fiction material type. To suppress a material with the material type option 1 From the Winnebago menu, choose Setup > Material Types. The Material Types window opens. 2 Select Fiction from the Material types list. 3 Click the Edit button. The Material Type Setup window options with the General tab active. 4 Select the Do not display in checked out list option. 5 Click OK to save your change and exit the Material Type Setup window. 6 Close the Material Types window by clicking the close button in the upper-right (Windows) or upper-left (Macintosh) corner. Now when you check out a material assigned to the fiction material type, it is not displayed in the Materials checked out list. Example scenario: You want to hide all material titles in circulation, specifically in both the Materials checked out and Materials entered lists and some parts of the Material Inquiry tabs. 178 Spectrum CIRC/CAT User Manual SCC5um1200tb To suppress a material with the general circulation setup option 1 From the Winnebago menu, choose Setup > Circulation. The Circulation Setup window opens with the General tab active. 2 Select the Set Privacy option. 3 Click OK to save your change and exit the Circulation Setup window. Now when you load or check out any material in circulation, the title of the material is displayed using wavy lines instead of text. Example scenario: You want to suppress all materials checked out to a specific patron type, for example, the 2004 class patron type. To suppress a material with the patron type option 1 From the Winnebago menu, choose Setup > Patron Types. The Patron Types window opens. 2 Select 2004 class from the Patron types list. 3 Click the Edit button. The Patron Type Setup window options with the General tab active. 4 Click the Privileges tab to make it active. 5 Make sure the Display materials currently out option is not selected. 6 Click OK to save your change and exit the Patron Type Setup window. 7 Close the Patron Types window by clicking the close button in the upper-right (Windows) or upper-left (Macintosh) corner. Now when you check out materials to a patron assigned to the 2004 class patron type, the materials are not displayed in the Materials checked out list. Circulation: Checking materials out SCC5um1200tb 179 How to show a suppressed material Suppressed materials are those materials that do not appear in the Materials checked out list. There are three ways to show a suppressed material in the Materials checked out list: • Choose "Show Suppressed Materials" from the Patrons menu in circulation. Materials that are assigned to a material type that have the "Do not display in checked out list" option selected in Material Type Setup are displayed in the Circulation window when the "Show Suppressed Materials" option is selected. This option is automatically selected every time you enter circulation. • Do not select the "Set Privacy" option in Circulation Setup. If you choose "Show Suppressed Materials" from the Patrons menu in circulation and this option is selected in Circulation Setup, materials' titles are displayed with wavy lines in place of text. • Select the "Display materials currently out" option in Patron Type Setup. This option, when selected, displays all the materials checked out to a patron of that type. If this option is not selected and you choose the "Show Suppressed Materials" from the Patrons menu in circulation, any checked out materials are still not displayed in the Materials checked out list. Printing checkout receipts in circulation You can print checkout receipts in circulation only if you’ve purchased the SLIP feature for Spectrum CIRC/CAT. For details, contact Sagebrush Corporation's Sales department at 1-800-533-5430. Checkout receipts contain the patron's name, materials the patron checked out, and due dates for the materials. You can choose to add more information to checkout receipts when you set up SLIP printer. See "How to set checkout receipt printing options" in the Setup chapter of this manual for more information. 180 Spectrum CIRC/CAT User Manual SCC5um1200tb How to print checkout receipts in circulation Follow the step below to print checkout receipts in circulation. To print checkout receipts automatically after every checkout Select Print slip after checkouts when setting checkout receipt options. See "Checkouts tab" in the Setup chapter in the Spectrum CIRC/CAT Reference Manual and "How to set checkout receipt printing options" in the Setup chapter of this manual for more information. Important! You must also make sure the "Print Receipts" option is selected from the Circulation menu in circulation. You can use the key combination Ctrl+R or the menu command to turn the Print Receipts option on and off for each transaction. After checking out After you check out materials, the Materials checked out list shows the material(s) the patron just checked out (unless you selected the option in Circulation Setup to clear patron information after each complete transaction and there are no materials left in the Materials entered list). You may have to periodically clear data from previous or cancelled transactions. For help clearing data, see "Clearing data from the Circulation window" earlier in this chapter. Circulation: Checking materials out SCC5um1200tb 181 Checking materials in Unlike checking materials out, you don’t have to load a patron record to check materials in—you just need to load the material(s) you’re checking in. To save time, load all of the materials you’re checking in, then check them in simultaneously. If you want to check in only some of the loaded materials, you need to select those materials. When a material is checked in, its status is looked at to determine if it is lost. If the material is currently marked as lost, the Check In window opens, giving you the option to check it in. How to check in a material Check In button Example scenario: You want to check in materials without loading a patron record. To check in a material from the Materials entered list 1 Click the Circulation button in the Navigator toolbar. The Circulation window opens. 2 Load material record(s) that have an "Out" status into the Materials entered list of Circulation window. For help loading records, see "Loading material and patron records in circulation" earlier in this chapter. Because the status of the materials is "Out", the Check In button is available. 3 Click the Check In button. The Check In window opens. 4 To return to the Circulation window, click Close. Example scenario: You want to check in the materials that are checked out to the patron record currently loaded in the Circulation window. Important! You cannot check materials in from the Materials checked out list if there are any materials listed in the Materials entered list. 182 Spectrum CIRC/CAT User Manual SCC5um1200tb To check in a material from the Materials checked out list 1 Click the Circulation button in the Navigator toolbar. The Circulation window opens. 2 Load a patron into the Circulation window. For help loading records, see "Loading material and patron records in circulation" earlier in this chapter. Materials that the patron has checked out are listed in the Materials checked out list. 3 Select the material you want to check in from the Materials checked out list. 4 Click the Check In button. The Check In window opens. 5 To return to the Circulation window, click Close. You can check in multiple materials from the Materials checked out list at once by using shortcut keys. To select consecutive items in the list, select the first item, press Shift, and select the last item in the list. To select nonconsecutive items in the list, press the Control key and select each item you want from the list. Viewing checkin details You can view information about the materials you check in. The Check In window displays a list of the materials and other information about the materials immediately after you check them in. You can also view this information when recording an in-library checkin (an in-library checkin is a material that is used only within the library and not checked out). If a material is overdue, it is displayed in bold. Note: To view the following windows, you must select the "Display additional material information after check in" option in Circulation Setup. See "Setting general circulation options" in the Setup chapter of this manual. To learn more about the information that the Check In Details window displays, see "Check In Details window" in the Circulation chapter of the Spectrum CIRC/CAT Reference Manual. How to view checkin details You can view additional details about a material in the Check In Details window. Checkin detail information is not available for in-library checkins. Important! In order to view checkin details, you must have the "Display additional material information after check in" option selected in Circulation Setup. See Circulation: Checking materials in SCC5um1200tb 183 "Circulation Setup—General tab" in the Setup chapter of the Spectrum CIRC/CAT Reference Manual for more information. Example scenario: You want to view additional details about the materials you checked in. To view the details of a checkin 1 Click the Circulation button in the Navigator toolbar. The Circulation window opens. 2 Check in one or more materials. The Check In window opens. For help checking in records, see "How to check in a material" earlier in this chapter. 3 Select the material(s) you want to view more information about. 4 Click Details. The Check In Details window opens. 5 Click Previous Material and Next Material to view details about other materials in the Check In window. These buttons are available only if you select more than one material in the Check In window and none of the materials are for in-library checkin. 6 Click Done to return to the Check In window. 7 Click Close to check in the material and return to the Circulation window. The checked in material is no longer in the Materials checked out list. Recording in-library usage You check materials in to record their in-library usage. Recording in-library usage tracks material usage within the library. For example, patrons often remove materials from bookshelves without checking them out. Many libraries have carts for materials used within the library. You may want to check in all materials on the cart, even though they were not checked out, to record the fact that the materials were used within the library. Note: When a checkin is recorded as in-library, the Check In window displays the last borrower as "In-Library." 184 Spectrum CIRC/CAT User Manual SCC5um1200tb How to record in-library usage Important! In order to record in-library usage, you must have the "Save in-library usage for materials" option selected in Circulation Setup. See "Circulation Setup—General tab" in the Setup chapter of the Spectrum CIRC/CAT Reference Manual for more information. Example scenario: You want to keep a record of what materials patrons are using in the library but are not checking out. To record in-library usage 1 Click the Circulation button in the Navigator toolbar. The Circulation window opens. 2 Load the material record(s) of the materials that were used within the library into the Circulation window. For help loading records, see "Loading material and patron records in circulation" earlier in this chapter. 3 Click the Check In button. The Check In window opens. The Check In window displays the last borrower as "In-Library." 4 To return to the Circulation window, click Close. You can print the In-library usage by material or the In-library usage by material type reports to see what books are being used in the library. See "Circulation Statistics Reports" in the Reports chapter of the user and reference manuals or Help system for more information. Managing fines at checkin When overdue materials with accrued fines are checked in, fines are calculated and posted to the patron's account. If fines are posted, you have the option to negotiate or collect overdue fines during the checkin process. If you want to have the option to take care of fines at checkin, the "Allow payment of fines at check in" option must be selected in Circulation Setup. See "Circulation Setup—General tab" in the Setup chapter of the Spectrum CIRC/CAT Reference Manual for more information. If a user wants to pay his or her overdue fine(s) for the materials he or she has checked out at during the checkin process, click the Collect Fine button in the Check In Details window and enter the amount of the fine the user wants to pay. The fine is lowered accordingly. If you have a SLIP printer setup to print fine receipts, a SLIP receipt is generated for the payment. If a user doesn't want to or isn't available to pay the fines at Circulation: Checking materials in SCC5um1200tb 185 checkin, it's possible to pay the fine(s) at a later date. See "Managing fines" later in this chapter for more information. Note: Only overdue fines can be paid at checkin. Existing fines must be paid using the Fines tab in the Patron Inquiry window. How to negotiate a fine at checkin Important! In order to negotiate a fine at checkin, you must have the "Allow payment of fines at check in" option selected in Circulation Setup. See "Circulation Setup—General tab" in the Setup chapter of the Spectrum CIRC/CAT Reference Manual for more information. Example scenario: A patron that has overdue materials with accrued fines wants to pay part of his fines at checkin. To negotiate a fine at checkin 1 Click the Circulation button in the Navigator toolbar. The Circulation window opens. 2 Load the patron's record into the Circulation window. For help loading records, see "Loading material and patron records in circulation" earlier in this chapter. The patron's fines are listed in the patron information area of the Circulation window. 3 Select the overdue material(s) from the Materials checked out list. 4 Click the Check In button. The Check In window opens. 5 Click the Details button. The Check In Details window opens. 6 Click the Negotiate Fine button. The Negotiate Fine At Check In window opens. 7 Enter the new amount in the New balance box and click Save. The Balance due adjusts accordingly. 8 Click Done to save the new amount and close the Negotiate Fine At Check In window. 9 Click Done to close the Check In Details window. 10 Click the Close button to exit the Check In window and return to the Circulation window. 186 Spectrum CIRC/CAT User Manual SCC5um1200tb You can check in multiple materials from the Materials checked out list at once by using shortcut keys. To select consecutive items in the list, select the first item, press Shift, and select the last item in the list. To select nonconsecutive items in the list, press the Control key and select each item you want from the list. How to collect a fine at checkin Important! In order to collect a fine at checkin, you must have the "Allow payment of fines at check in" option selected in Circulation Setup. See "Circulation Setup—General tab" in the Setup chapter of the Spectrum CIRC/CAT Reference Manual for more information. Example scenario: A patron that has overdue materials with accrued fines wants to pay the total fine amount at checkin. To collect a fine at checkin 1 Click the Circulation button in the Navigator toolbar. The Circulation window opens. 2 Load the patron's record into the Circulation window. For help loading records, see "Loading material and patron records in circulation" earlier in this chapter. The patron's fines are listed in the patron information area of the Circulation window. 3 Select the overdue material(s) from the Materials checked out list. 4 Click the Check In button. The Check In window opens. 5 Click the Details button. The Check In Details window opens. 6 Click the Collect Fine button. The Collect Fine At Check In window opens. 7 Enter the fine amount in the Amount received box and click Collect. The Collect Fine At Check In window closes and returns you to the Check In Details window. The Fine amount due changes to the amount you entered. 8 Click Done to close the Check In Details window. 9 Click the Close button to exit the Check In window and return to the Circulation window. Circulation: Checking materials in SCC5um1200tb 187 You can check in multiple materials from the Materials checked out list at once by using shortcut keys. To select consecutive items in the list, select the first item, press Shift, and select the last item in the list. To select nonconsecutive items in the list, press the Control key and select each item you want from the list. 188 Spectrum CIRC/CAT User Manual SCC5um1200tb Managing reserves You control the availability of your library items by using several Reserve commands (and their accompanying buttons). The Reserve command appears on each of the Circulation window’s menus (the Circulation, Materials, and Patrons menus). Besides learning the unique purpose of each command, you should especially note the distinction between the terms Reserve, Special Reserve, and Advance Booking. See "Menus and commands in circulation" in the Circulation chapter of the Spectrum CIRC/CAT Reference Manual for more information. For more information about reserves, see the following topics: • Reserving materials for patrons • Viewing reserves • Removing reserves • Placing materials on special reserve Reserving materials for patrons A patron may want to reserve a material that is currently checked out. However, even if you reserve a material for a patron, you can still check the material out to another patron. See "Resolving checkout conflicts" earlier in this chapter for more information. You can also place reserves on individual holdings of a particular material. When you load a reserved material into the Circulation window, the Reserved icon appears next to that material or holding in the Materials entered list. You can also find out if a material is reserved or if a patron has any reserves by inquiring about the material or patron record. Reserved icon This icon indicates that a material or holding has been reserved. If a patron has an item on reserve, you’re notified in the patron information portion of the Circulation window. For example, it might say Reserves: 2. How to reserve materials for a patron To save time, load all materials a patron wants to reserve, then reserve them simultaneously. If you want to reserve only some of the loaded materials, you need to select only those materials you want to reserve. Circulation: Managing reserves SCC5um1200tb 189 Example scenario: A patron wants to put a material on reserve. Reserve button To reserve a material for a patron 1 Click the Circulation button in the Navigator toolbar. The Circulation window opens. 2 Load the patron's record into the Circulation window. For help loading records, see "Loading material and patron records in circulation" earlier in this chapter. 3 Load the material(s) to be reserved. 4 Select the material(s) to reserve. (Materials that are not selected in the Materials entered list are not reserved, unless no materials are selected—then all of the materials in the Materials entered list are reserved.) 5 Click the Reserve Title button. If the material only has one holding, the program asks if you want to reserve the only copy. 6 Click Yes to reserve the only copy. Conflicts may exist with materials that you want to reserve. See "Resolving checkout conflicts" earlier in this chapter for more information. How to reserve a holding for a patron Follow the steps below to place a reserve on a single holding of a material. To reserve a material for a patron 1 Click the Circulation button in the Navigator toolbar. The Circulation window opens. 2 Load a patron into the Circulation window. For help loading records, see "Loading material and patron records in circulation" earlier in this chapter. 3 Load the material whose holding you want to reserve. 4 Select the material whose holding you want to reserve from the Materials entered list. 5 From the Circulation menu, choose Reserve Holding. A window may open asking you if you want to continue to reserve the holding. 6 Click Yes to place the holding on reserve. 190 Spectrum CIRC/CAT User Manual SCC5um1200tb Conflicts may exist with the holding that you want to reserve. See "Resolving checkout conflicts" earlier in this chapter for more information. Viewing reserves You view information about material and patron reserves by inquiring about material or patron records. See "Inquiring about records" earlier in this chapter for more information. The reserved icon appears next to reserved materials and holdings in the Materials entered list of the Circulation window. If a patron has a reserve, you’re notified in the patron information portion of the Circulation window. For example, it might say Reserves: 3. The Material Inquiry—Reserves tab displays the following information: • Title of the material on reserve • Material number of the material on reserve • The patron number(s) • Name of the patron(s) who reserved the material • Date the material was reserved • Time the material was reserved The Patron Inquiry—Reserves tab displays the following information: • Name of the patron who has materials on reserve • The patron number • Title(s) of the material(s) on reserve • Date the material(s) were reserved • Time the material(s) were reserved Note: You can set up your program so that reserves for holdings and titles display in different colors. See "Setting circulation color options" in the Setup chapter of this manual for more information. Circulation: Managing reserves SCC5um1200tb 191 How to view reserves associated with a material Example scenario: You want to view the patrons that have reserved a specific material. To view a list of material reserves 1 Click the Circulation button in the Navigator toolbar. The Circulation window opens. 2 Load a material whose list of reserves you want to view. For help loading records, see "Loading material and patron records in circulation" earlier in this chapter. 3 Select the material from the Materials entered list. 4 From the Materials menu, choose Reserves. The Material Inquiry window opens with the Reserves tab active. Here you can view all the information about what patron(s) have reserved the material. Note: After a patron checks out the material on reserve or the reserve is removed, reserve information is no longer displayed in the Reserves tab of the Material Inquiry window. How to view reserves associated with a patron If a patron has a reserve, you’re notified in the patron information portion of the Circulation window. For example, it might say Reserves: 2. Example scenario: You want to view the materials that a patron has reserved. To view a list of patron reserves 1 Click the Circulation button in the Navigator toolbar. The Circulation window opens. 2 Load the patron's record into the Circulation window. For help loading records, see "Loading material and patron records in circulation" earlier in this chapter. 3 Click the hyperlink in the patron information area of the Circulation window that looks like this "Reserves: 2"—Windows users only. Macintosh users should choose Reserves from the Patrons menu. The Patron Inquiry window opens with the Reserves tab active. Here you can view all the information about the materials that patron has on reserve. 192 Spectrum CIRC/CAT User Manual SCC5um1200tb Note: After a patron checks out the material on reserve or the reserve is removed, reserve information is no longer displayed in the Reserves tab of the Patron Inquiry window. Removing reserves When you check a material out to the patron who reserved it, the hold is automatically removed from that material. However, you can also take a material off reserve two other ways: • remove a patron from a material's reserve list • remove a material from a patron's reserve list How to remove a reserve on a material When you check a material out to the patron who reserved it, the hold is automatically removed from that material. However, if you want to remove a patron from a material's reserved list before that, follow the steps below. To remove a patron from a material's reserve list 1 Click the Circulation button in the Navigator toolbar. The Circulation window opens. 2 Load the material that contains the patron reserve that you want to remove. For help loading records, see "Loading material and patron records in circulation" earlier in this chapter. The Reserve icon is displayed next to the material on reserve. 3 Select the material from the Materials entered list. 4 From the Materials menu, choose Reserves. The Material Inquiry window opens with the Reserves tab active. 5 Select the patron that you want to delete from the reserve list. 6 Click the Remove Reserve button. A window opens, making sure you want to remove the patron reserve. 7 Click Yes. Circulation: Managing reserves SCC5um1200tb 193 How to remove a reserve for a patron When you check a material out to the patron who reserved it, the hold is automatically removed from that patron. However, if you want to remove a material from a patron's reserved list before that, follow the steps below. To remove a material from a patron's reserve list 1 Click the Circulation button in the Navigator toolbar. The Circulation window opens. 2 Load the patron that contains the material reserve that you want to remove. For help loading records, see "Loading material and patron records in circulation" earlier in this chapter. 3 From the Patrons menu, choose Reserves. The Patron Inquiry window opens with the Reserves tab active. 4 Select the material that you want to delete from the reserve list. 5 Click the Remove Reserve button. A window opens, making sure you want to remove the material reserve. 6 Click Yes. Placing materials on special reserve You assign a temporary material type to certain materials if they are used in a situation that differs from the regular routine. Materials on special reserve have the limitations of the material type you temporarily assign to them, such as a different loan period, fine rate, or textbook status. When the time of special use is finished, you can reset a material to its original material type. Before you place materials on special reserve, you must set up the type to which you’re temporarily assigning them in Material Type Setup. See "Managing material types" in the Setup chapter of this manual for more information. How to place a material on special reserve Example scenario: A teacher wants to use a set of books for a holiday display in the classroom. The material type of these books limits checkouts to two weeks and has a fine rate of twenty-five cents. However, you want the books back in a week and don't want to fine the teacher anything if they’re returned late. You can assign a temporary material 194 Spectrum CIRC/CAT User Manual SCC5um1200tb type to these materials that has a week-long checkout period and no fine rate. For this example, the temporary material type is 2-Fiction. To place a material on special reserve 1 Click the Circulation button in the Navigator toolbar. The Circulation window opens. 2 Load the material(s) into the Circulation window. For help loading records, see "Loading material and patron records in circulation" earlier in this chapter. 3 Select the material(s). 4 Choose Place on Special Reserve from the Materials menu. The Special Reserve window opens. 5 Type 2 in the Select a new material type box or choose Fiction from the list below. 6 Click OK. It's a good idea to set up your program to have materials that are on special reserve display in a different color in the Circulation window. This way, you know exactly which materials are on special reserve. See "Setting color options" in the Setup chapter of this manual for more information. How to take a material off special reserve Example scenario: You want to reset a material to its original material type because the time of special use has passed. To take a material off special reserve 1 Click the Circulation button in the Navigator toolbar. The Circulation window opens. 2 Load the material that you want to take off special reserve into the Circulation window. For help loading records, see "Loading material and patron records in circulation. 3 Select the material from the Materials entered list. 4 Choose Take off Special Reserve from the Materials menu. Circulation: Managing reserves SCC5um1200tb 195 Managing advance bookings You manage your library's advance bookings by booking, editing, viewing, and removing materials booked in advance. You can only book material records in advance. You cannot book individual holdings in advance. Reserving materials versus booking materials in advance Reserving materials can be compared to a first come, first serve waiting list—once the item is available for check out, the next name on the reserved list is notified. Booking a material in advance works more like hotel reservations—you are guaranteed the items you book in advance on the date you want them for the time period you specify. Advance reserves take precedence over regular reserves. Advance booking conflicts Material(s) are only placed on the advance booking list if there are no conditions that conflict with them. See "Resolving advance booking conflicts" later in this chapter for more information. To learn about the Advance Booking window, see "About the Advance Booking window" in the Circulation chapter of the Spectrum CIRC/CAT Reference Manual. Booking materials in advance When you book a material in advance, you specify a time in the future that a patron needs an item. For example, a teacher might want to book materials in advance because he is planning a unit on dinosaurs next month. He wants to ensure the materials are in the library for the entire month, starting the first of the month. You could use advance booking for AV equipment as well. For example, perhaps a teacher needs a VCR for a specific date in the future. The teacher can plan ahead to make sure the VCR is available for that date by booking it in advance. The advance booking feature must be enabled in Material Type Setup for each material type. Before you can book a material in advance, you must load the patron and material information into the Circulation window. 196 Spectrum CIRC/CAT User Manual SCC5um1200tb How to book a material in advance Example scenario: A patron wants to book a material in advance. If possible, she wants the start date and time to be June 5, 2001 at 8 AM, and the end date and time to be July 8, 2001 at 8 AM. Advance Booking button To reserve a material for a patron 1 Click the Circulation button in the Navigator toolbar. The Circulation window opens. 2 Load the patron's record into the Circulation window. For help loading records, see "Loading material and patron records in circulation" earlier in this chapter. 3 Load the material that the patron wants to book in advance. 4 Select the material to book in advance in the Materials entered list. 5 Click the Advance [Booking] button. The Advance Booking window opens. 6 In the Start Date box, enter 06/05/2001. 7 In the Start Time box, click the drop-down arrow and select 8:00 AM from the list. 8 In the End Date box, enter 07/08/2001. 9 In the End Time box, click the drop-down arrow and select 8:00 AM from the list. 10 If no conflicts come up in the Possible conflicts list, click the Place Booking button. If conflicts exist, see "Resolving advance booking conflicts" later in this chapter for more information. Advance booking icon This icon indicates that a material has been booked in advance. This icon shows up next to materials that have an advance booking in the Materials entered list in the Circulation window. Editing advance bookings Editing advance bookings changes the settings of an existing advance booking. You might need to edit an existing advance booking for a simple reason, such as specifying a different availability date. Think carefully before you change an advance booking because you may instigate a conflict with another material or patron. Circulation: Managing advance bookings SCC5um1200tb 197 How to edit an advance booking Example scenario: A teacher decides she needs the VCR for two more days. Before you say okay, you want to edit the advance booking to make sure a two-day extension doesn't conflict with another advance booking. Currently, it's booked from 3/2/2001 to 3/4/2001. The new end date is proposed for 3/6/2001. To reserve a material for a patron 1 Click the Circulation button in the Navigator toolbar. The Circulation window opens. 2 Load the patron's record into the Circulation window. For help loading records, see "Loading material and patron records in circulation" earlier in this chapter. 3 Load the material into the Circulation window (in this case you would load the material record set up for a VCR) The Advance Booking icon is displayed next to the material in the Materials entered list. 4 Select the material from the Materials entered list. 5 From the Patrons menu, choose Advance Bookings. The Patron Inquiry window opens with the Advance Bookings tab active. 6 Select the advance booking that you want to edit from the list. 7 Click the Edit button. The Edit Advance Booking window opens. 8 In the End Date box, enter 3/6/2001. 9 If no conflicts come up in the Possible conflicts list, click the Save button. If conflicts exist, see "Resolving advance booking conflicts" later in this chapter for more information. 198 Spectrum CIRC/CAT User Manual SCC5um1200tb Viewing advance bookings You view information about advance bookings by inquiring about material or patron records. See "Inquiring about records" earlier in this chapter for more information. The Material Inquiry—Advance Bookings tab displays the following information: • Title of the booked material • Material number of the booked material • Patron number(s) • Name of the patron(s) who booked the material • Start date(s) and start time(s) • End date(s) and end time(s) The Patron Inquiry—Advance Bookings tab displays the following information: • Name of the patron who booked the material(s) • Patron number • Material number(s) of the booked material(s) • Title(s) of the booked material(s) • Start date(s) and start time(s) • End date(s) and end time(s) How to view advance bookings associated with a material Example scenario: You want to view the patrons that have booked a specific material. To view the list of patrons that have booked a material in advance 1 Click the Circulation button in the Navigator toolbar. The Circulation window opens. 2 Load a material you want to view the bookings for in the Circulation window. For help loading records, see "Loading material and patron records in circulation" earlier in this chapter. The Advance Booking icon is displayed next to the material in the Materials entered list. Circulation: Managing advance bookings SCC5um1200tb 199 3 Select the material from the Materials entered list. 4 From the Materials menu, choose Advance Bookings. The Material Inquiry window opens with the Advance Bookings tab active. Here you can view all the information about the patrons that have booked the material in advance. How to view advance bookings associated with a patron Example scenario: You want to view the materials that a patron booked in advance. To view the list of material(s) a patron has booked in advance 1 Click the Circulation button in the Navigator toolbar. The Circulation window opens. 2 Load the patron's record into the Circulation window. For help loading records, see "Loading material and patron records in circulation" earlier in this chapter. 3 From the Patrons menu, choose Advance Bookings. The Patron Inquiry window opens with the Advance Bookings tab active. Here you can view all the information about the materials that the patron booked in advance. Resolving advance booking conflicts After a material is booked for a specified period of time in the future, the program reserves that time so that others can not book or check out that material during that time. The Advance Booking Conflict window opens when patrons who didn't book the material try to check out or book the material if the length of the checkout or start and end times for an advance booking conflicts in any way with the initial booking. The program only allows those bookings and checkouts that don't overlap an existing booking. There are several ways in which a checkout or another booking can conflict with an existing booking. A patron may try to check out a material shortly before an existing booking time or after a booking time has started. Or, a patron may try to book a material in advance that overlaps with an existing booking. 200 Spectrum CIRC/CAT User Manual SCC5um1200tb How to resolve advance booking conflicts An advance booking conflict arises when a patron wants to check out a material and the calculated due date of a holding overlaps either the start or end times of an advance booking. When this happens, the Advance Booking Conflict window opens and lets you decide how you want to continue. There are three ways you can resolve an advance booking conflict: • Allow the patron to check out a material that conflicts with an advance booking, but assign a new due date for the material being checked out. This lets you specify a different loan period that doesn't overlap with the advance booking. • Allow check out using the calculated due date, even though the calculated due date conflicts with the advance booking. If you select this option, you have to either notify the patron that booked the material in advance that it might not be available when they wanted it or edit the advance booking so it doesn't conflict with the loan period of the checkout. • Do not allow the check out to occur. This stops the checkout from happening, allowing the advance booking to remain free from conflicts. You can password protect the above options by setting up the "Circ override" password. See "Setting up passwords" in the Setup chapter of this manual for more information. Removing advance bookings When you check a material out to the patron it was booked in advance for and the advance booking end date is still in the future, the hold is automatically removed from that material. However, you can also remove an advance booking two other ways: • remove a patron from a material's advance booking list • remove a material from a patron's advance booking list Note: If a patron doesn't check out the materials that were reserved in advance, the advance booking remains in the system even if the end date of the advance booking has passed. In this case, you have to manually remove the advance booking. How to remove a material advance booking When you check a material out to the patron who booked it in advance, the hold is automatically removed from that material. However, if you want to remove a patron from a material's advance booking list before that, follow the steps below. Circulation: Managing advance bookings SCC5um1200tb 201 To remove a patron from a material's advance booking list 1 Click the Circulation button in the Navigator toolbar. The Circulation window opens. 2 Load the material that contains the advance booking that you want to remove. For help loading records, see "Loading material and patron records in circulation" earlier in this chapter. The Advance Booking icon is displayed next to the material in the Materials entered list. 3 Select the material from the Materials entered list. 4 From the Materials menu, choose Advance Bookings. The Material Inquiry window opens with the Advance Bookings tab active. 5 Select the patron that you want to delete from the advance booking list. 6 Click the Remove Booking button. A window opens, making sure you want to remove the patron reserve. 7 Click Yes. How to remove a patron advance booking When you check a material out to the patron who booked it in advance, the hold is automatically removed from that material. However, if you want to remove a material from a patron's advance booking list before that, follow the steps below. To remove a material from a patron's advance booking list 1 Click the Circulation button in the Navigator toolbar. The Circulation window opens. 2 Load the patron that contains the advance booking that you want to remove. For help loading records, see "Loading material and patron records in circulation" earlier in this chapter. 3 From the Patrons menu, choose Advance Bookings. The Patron Inquiry window opens with the Advance Bookings tab active. 202 Spectrum CIRC/CAT User Manual SCC5um1200tb 4 Select the material that you want to delete from the reserve list. 5 Click the Remove Booking button. A window opens, making sure you want to remove the material reserve. 6 Click Yes. Circulation: Managing advance bookings SCC5um1200tb 203 Managing messages You attach messages to material and patron records in the Circulation window to record important facts or communicate information to or about a patron or material. You manage messages only for the material or patron record(s) loaded in the Circulation window. Adding and editing messages You can add a message to any patron or material records that are loaded into the Circulation window, whether the record is checked out, lost, reserved, and so on. Adding messages to your records is a way your library staff can relay important information to each other about the materials and patrons that are in your library. For example, you notice that when you're checking out a material to a patron that it really needs a new cover. You can add a message to this material's record that when it's checked back in it needs to be re-covered. Or, perhaps one of your library patrons leaves a notebook in the library. You could add a message to this patron's record saying that next time she is in the library, she needs to pick up her notebook. After a material or patron message is added, the Circulation window is modified to show that a message was added. For example, when a material message is added, the Message icon <insert message icon here> is displayed in the Materials entered list in the Circulation window to show that a message was added to that material record. When a patron message is added, the Messages: indicator in the patron information part of the Circulation window is incremented to the next number to show that a message was added to that patron record. The message icon indicates that a material has an attached message. You know if a patron records has an attached message by looking at the patron information portion of the Circulation window. For example, it might say Messages: 3. When you add or edit a message, you must make sure you enter the author of the message and message text. These are required in order to create or edit a message. A message subject is optional. How to add and edit a material message Follow the steps below to add a message to a material's record. To add a message to a material record 1 Click the Circulation button in the Navigator toolbar. The Circulation window opens. 204 Spectrum CIRC/CAT User Manual SCC5um1200tb 2 Load the material that you want to add a message to. For help loading records, see "Loading material and patron records in circulation. 3 Select the material from the Materials entered list. 4 Choose Messages from the Materials menu. The Material Inquiry window opens with the Messages tab active. 5 Click the Add button. 6 Type your name in the From box (required). 7 Type a subject in the Subject box (optional). 8 Type a message in the Message box (required). 9 Click OK. The date summary information is displayed in the Messages tab. Example scenario: You added a message to the material record for Little Women that says your library needs to order another a holding because it's been such a popular book. Now, you want to edit the message to say that your library should order two more holdings. To edit a material message 1 Click the Circulation button in the Navigator toolbar. The Circulation window opens. 2 Load the material record for Little Women into the Circulation window. For help loading records, see "Loading material and patron records in circulation" earlier in this chapter. The Message icon is displayed next to the material in the Materials entered list. 3 Select the material record for Little Women from the Materials entered list. 4 Choose Messages from the Materials menu. The Material Inquiry window opens with the Messages tab active. 5 Select the message that you want to edit from the message list, if necessary. 6 Click the Edit button. 7 Make the necessary changes to the message text in the Message box. 8 Click Save. The date summary information is updated and displayed in the Messages tab. Circulation: Managing messages SCC5um1200tb 205 How to add and edit a patron message Follow the steps below to add a message to a patron's record. To add a message to a material record 1 Click the Circulation button in the Navigator toolbar. The Circulation window opens. 2 Load the patron that you want to add a message to. For help loading records, see "Loading material and patron records in circulation. 3 Choose Messages from the Patrons menu. The Patron Inquiry window opens with the Messages tab active. 4 Click the Add button. 5 Type your name in the From box (required). 6 Type a subject in the Subject box (optional). 7 Type a message in the Message box (required). 8 Click OK. The date summary information is displayed in the Messages tab. Example scenario: A patron once informed you that she really likes stories that take place during the Renaissance period. You made a note of this by adding a message to her patron record. You just got a book in that you think would be of interest to her, so you edit the message to include a note suggesting this new book. To edit a patron message 1 Click the Circulation button in the Navigator toolbar. The Circulation window opens. 2 Load the patron whose message you want to edit into the Circulation window. For help loading records, see "Loading material and patron records in circulation" earlier in this chapter. 3 Choose Messages from the Patrons menu. The Patron Inquiry window opens with the Messages tab active. 4 Select the message that you want to edit from the message list, if necessary. 5 Click the Edit button. 206 Spectrum CIRC/CAT User Manual SCC5um1200tb 6 Make the necessary changes to the message text in the Message box. 7 Click Save. The date summary information is updated and displayed in the Messages tab. Viewing messages Each message is represented by a line in the Message tab of the Patron Inquiry and Material Inquiry windows. If you select more than one material in the Circulation window, you can view the previous and next materials from the Messages tab of the Material Inquiry window. (If you select only one material in the Circulation window, the Previous Material and Next Material buttons are not available.) You can only load one patron in the Circulation window at a time. How to view a material message Example scenario: You see that a material has a message associated with it by the message icon. You want to read the message. To view a material’s message 1 Click the Circulation button in the Navigator toolbar. The Circulation window opens. 2 Load the material whose message you want to view. For help loading records, see "Loading material and patron records in circulation" earlier in this chapter. The Message icon is displayed next to the material in the Materials entered list. 3 Select the message from the Materials entered list. 4 Choose Messages from the Materials menu. The Material Inquiry window opens with the Messages tab active. 5 Select the message from the message list, if it's not already selected. 6 Click View. The Messages window opens. 7 Click Done to when you're finished reading the message. Circulation: Managing messages SCC5um1200tb 207 How to view a patron message Example scenario: You see that a patron has a message associated with his record by looking in the patron information portion of the Circulation window, which indicates "Messages: 1". You want to read the message. To view a patron's message 1 Click the Circulation button in the Navigator toolbar. The Circulation window opens. 2 Load the patron whose message you want to view. For help loading records, see "Loading material and patron records in circulation" earlier in this chapter. 3 Click the hyperlink in the patron information area of the Circulation window that looks like this "Messages: 1"— Windows users only. Macintosh users should choose Messages from the Patrons menu. The Patron Inquiry window opens with the Messages tab active. 4 Select the message from the message list, if it's not already selected. 5 Click View. The Messages window opens. 6 Click Done to when you're finished reading the message. Deleting messages If you no longer want to keep a message that is attached to a patron or material record, you can delete it. You remove messages in the Circulation part of the program. After a material or patron message is deleted, the Circulation window is modified to show that a message was deleted. For example, when a material message is deleted, the Message icon is removed from either the Materials entered or Materials checked out list in the Circulation window. When a patron message is deleted, the Messages: indicator number in the patron information part of the Circulation window decreases to show that a message was deleted from a patron record. 208 Spectrum CIRC/CAT User Manual SCC5um1200tb How to delete a material message Follow the steps below to delete a material message. To delete a message 1 Click the Circulation button in the Navigator toolbar. The Circulation window opens. 2 Load the material record that has the message you want to delete into the Circulation window. For help loading records, see "Loading material and patron records in circulation. The Message icon is displayed next to the material in the Materials entered list. 3 Select the material record from the Materials entered list. 4 Choose Messages from the Materials menu. The Material Inquiry window opens with the Messages tab active. 5 Select the message that you want to delete from the message list, if necessary. 6 Click the Delete button. A window opens and confirms that you want to delete the message. 7 Click Yes. How to delete a patron message Follow the steps below to delete a patron message. To delete a message 1 Click the Circulation button in the Navigator toolbar. The Circulation window opens. 2 Load the patron record that has the message you want to delete into the Circulation window. For help loading records, see "Loading material and patron records in circulation" earlier in this chapter. 3 Choose Messages from the Patrons menu. The Patron Inquiry window opens with the Messages tab active. Circulation: Managing messages SCC5um1200tb 209 4 Select the message that you want to delete from the message list, if necessary. 5 Click the Delete button. A window opens and confirms that you want to delete the message. 6 Click Yes. 210 Spectrum CIRC/CAT User Manual SCC5um1200tb Managing fines Your patrons may incur fines because the materials they borrowed were lost, damaged, or returned late. When a material becomes overdue and the grace period expires, Spectrum begins calculating a fine until the material is checked in. Before the material is checked in, the fine is considered projected. When the material is returned, the fine is considered posted. You manage fines in the Circulation window. The following are different fine classifications: Classification Description Projected A possible fine amount calculated on an overdue material before the material is checked in (and so is subject to change before being posted). Posted A payable fine amount calculated when an overdue material is checked in. A posted fine is system-generated at checkin or manually added by library staff. Negotiated A fine amount increased or decreased by library staff. Added A fine that was manually added by the library staff. You can add a fine because the material was lost (Added–Lost material) or damaged (Added–Damaged material). You can also add a fine for an unspecified reason (Added–Other). Circulation: Managing fines SCC5um1200tb 211 Setting fine rates You can change the way fines are calculated at any time. There are three methods of changing the way the program calculates fines: • Adjusting the material type fine rates when you set up your general material type options. If you change the fine rate, projected fines are adjusted accordingly as the changes apply. Fines that are already posted, however, are not affected by fine rate changes. • Adjusting the patron type fine options when you set up your patron type privileges. Patron type fine rates take precedence over material type fine rates. • Setting a maximum fine that applies to each material when you set up circulation fine options. This is the maximum fine amount. It's primarily used to keep a calculated fine from getting too large. This takes precedence over patron type or material type fine rates. The maximum fine can either be fixed or the price of a material (if the price is included in the material record). How to set a fine rate by material type Example scenario: You want to set the fine rate to a $.25 per day for all materials assigned to a specific material type, for example the Fiction material type. To set a fine rate by material type 1 From the Winnebago menu, choose Setup > Material Types. The Material Types window opens. 2 Select Fiction from the material types list. 3 Click the Edit button. The Material Type Setup window options with the General tab active. 4 Make sure the Days option is selected in the Loan period group. 5 Type .25 in the Fine rate ____ per day box. (If you select Hours from the Loan period group, this box is labeled Fine rate ____ per hour). 6 Click OK to save your change and exit the Material Type Setup window. 7 Close the Material Types window by clicking the close button in the upper-right (Windows) or upper-left (Macintosh) corner. 212 Spectrum CIRC/CAT User Manual SCC5um1200tb How to set a fine rate by patron type Example scenario: You want to set the fine rate to $.50 per day for all patrons assigned to a specific patron type, for example the 2004 class patron type. To set a fine rate by patron type 1 From the Winnebago menu, choose Setup > Patron Types. The Patron Types window opens. 2 Select 2004 class from the patron types list. 3 Click the Edit button. The Patron Type Setup window options with the General tab active. 4 Click the Privileges tab to make it active. 5 Select the Special fine rate per day or hour option and type .50 in the corresponding box. 6 Click OK to save your change and exit the Patron Type Setup window. 7 Close the Patron Types window by clicking the close button in the upper-right (Windows) or upper-left (Macintosh) corner. Note: This fine rate takes precedence over material type fine rates. However, the maximum fine rate (set up in Circulation Setup) takes precedence over this rate. How to set the maximum fine Example scenario: You want to set the maximum fine to $12.00 for all materials. This means that the calculated fine rate (set up in either the patron type or material type) cannot exceed $12.00. Once the calculated fine rate reaches the $12.00 amount, it stops incrementing for each day late after that. To set the maximum fine 1 From the Winnebago menu, choose Setup > Circulation. The Circulation Setup window opens with the General tab active. 2 Click the Fines tab to make it active. 3 Select the Set maximum fine using option. Circulation: Managing fines SCC5um1200tb 213 4 Click the Set amount option. 5 In the Set amount box, enter 2.00. 6 Click OK to save your change and exit the Circulation Setup window. Note: This fine rate takes precedence over patron type or material type fine rates. Viewing fines You can view the fine information for material and patron records in circulation. When you view fines associated with a material, you view how many posted fines are assigned to a specific material and its holdings. Material fine information is found on the Local Info tab of the Material Inquiry window. When you view a list of a patron’s fines, you view the projected fines, posted fines, and the total amount currently due. You also view the number and title of the material associated with each of a patron’s fines. After you display the fines, you can manage the fine amounts by adding more fines, negotiating the amounts, and collecting fine payments. Patron fine information is found on the Fines tab of the Patron Inquiry window. How to view a material's fines Follow the steps below to view the posted fines associated with a material and its holdings. To view a material’s fines 1 Click the Circulation button in the Navigator toolbar. The Circulation window opens. 2 Load the material record whose fines you want to view into the Circulation window. For help loading records, see "Loading material and patron records in circulation" earlier in this chapter. 3 Select the material from the Materials entered list. 214 Spectrum CIRC/CAT User Manual SCC5um1200tb 4 Click the Material Inquiry button. The Material Inquiry window opens with the Itemized List tab active. 5 Click the Local Info tab to make it active. The material’s posted fine information is displayed after the Fine: prompt. For example, the Fine: prompt for a material that has two posted fines associated with it would look like this Fines: 2. How to view a patron's fines Follow the steps below to view fine information for a patron. To view a patron's fines 1 Click the Circulation button in the Navigator toolbar. The Circulation window opens. 2 Load the patron record whose fines you want to view into the Circulation window. For help loading records, see "Loading material and patron records in circulation" earlier in this chapter. 3 Click the hyperlink in the patron information area of the Circulation window that looks like this "Fines: 1"—Windows users only. Macintosh users should choose Fines from the Patrons menu. The Patron Inquiry window opens with the Fines tab active. Viewing fine details When you view fine details, you can look at specific information about each fine associated with a patron. The fine detail information includes the fine type, the date and time that the fine was added, the date and time that the material was due back, the fine amount, balance changes, and the balance due. After a fine is paid in full, you can no longer view fine information and its details in the Fines tab or Fine Details window. However, you can still view patron fine history by using the Fine Log command from the Patrons menu. Circulation: Managing fines SCC5um1200tb 215 How to view fine details Follow the steps below to view fine details. To view the fine details 1 Click the Circulation button in the Navigator toolbar. The Circulation window opens. 2 Load the patron record whose fine details you want to view into the Circulation window. For help loading records, see "Loading material and patron records in circulation" earlier in this chapter. 3 Choose Fines from the Patrons menu. The Fines tab of the Patron Inquiry window opens. 4 Select the fine(s) in the list you want to learn more about. 5 Click the Details button. The Fine Details window opens. 6 Use the scroll bar to view more information, if necessary. 7 If you select more than one fine, use the Previous Fine and Next Fine buttons to view other fine details. 8 Click Done when you're finished viewing fine detail information and to return to the Fines tab of the Patron Inquiry window. You can view the details for multiple fines at once by using shortcut keys to select them. To select consecutive items in the list, select the first item, press Shift, and select the last item in the list. To select nonconsecutive items in the list, press the Control key and select each item you want from the list. Adding fines manually Fines are usually system-generated for late materials; however, you can add fines for other reasons, such as lost or damaged materials. Because fines are associated with patrons, you cannot add a fine manually until you load a patron record into the Circulation window. You do not need to load a material record into the Circulation window before manually adding a fine. However, you need to know the number of the material that is associated with the fine because you need to enter that number into the Add Fine window. 216 Spectrum CIRC/CAT User Manual SCC5um1200tb How to add a fine manually Example scenario: A patron returns a book within its due date, but it's damaged. You need to manually add a fine for the damages to the book. To add a fine manually 1 Click the Circulation button in the Navigator toolbar. The Circulation window opens. 2 Load a patron record that you want to manually add a fine to into the Circulation window. For help loading records, see "Loading material and patron records in circulation" earlier in this chapter. 3 Choose Fines from the Patrons menu. The Fines tab of the Patron Inquiry window opens. 4 Click Add. The Add Fine window opens. The window prompts for the material number of the item for which the patron is being fined. You can enter or scan this number. 5 Enter the material number in the Number box. The material’s title is displayed if it's known. 6 Enter the amount of the fine in the Fine amount box. 7 Select the Reason (Lost, Damaged, or Other) that most closely explains why you’re adding the fine. 8 Click OK to return to the Fines tab of the Patron Inquiry window. Your added fine appears in the list as a posted fine. You can click the added fine and view its characteristics in the Fine Details window. For help viewing fine details, see "Viewing fine details" earlier in this chapter for more information. Negotiating fines When you negotiate a fine, you increase or decrease the amount a patron owes. You cannot negotiate a projected fine, only a posted fine. You might want to decrease the amount of a fine because it was a first-time late charge or perhaps a fine was miscalculated and needs to be increased. In both these instances, you can negotiate a fine to change the amount. You can also negotiate fines at checkin. See "Managing fines at checkin" earlier in this chapter for more information. Circulation: Managing fines SCC5um1200tb 217 How to negotiate a fine Follow the steps below to negotiate a fine. To negotiate a fine 1 Click the Circulation button in the Navigator toolbar. The Circulation window opens. 2 Load the patron whose fine you want to negotiate into the Circulation window. For help loading records, see "Loading material and patron records in circulation" earlier in this chapter. 3 Choose Fines from the Patrons menu. The Patron Inquiry window opens with the Fines tab active. 4 Select the fine that you want to negotiate. 5 Click Negotiate. The Negotiate Fine window opens. 6 Enter the new fine amount in the New Balance box. 7 Click Save. 8 Click Done to return to the Fines tab of the Patron Inquiry window. The new balance is listed in the Amount column of the Fines tab. You can negotiate multiple fines at once by using shortcut keys to select them. To select consecutive items in the list, select the first item, press Shift, and select the last item in the list. To select nonconsecutive items in the list, press the Control key and select each item you want from the list. Collecting fines Before a patron can pay the assigned fine, the overdue material must be checked in. The patron can pay all or part of a fine, and also apply a single payment to more than one fine. If you have the SLIP printer for Spectrum CIRC/CAT, you can print a payment receipt for the patron. Note: A patron cannot pay a projected fine—the overdue material must first be checked in so the fine can become a posted fine. You can also collect fines at checkin. See "Managing fines at checkin" earlier in this chapter for more information. 218 Spectrum CIRC/CAT User Manual SCC5um1200tb Underpaying You can collect less than the balance due to make a partial payment. The remainder of the balance (total amount due) is shown in the Fines tab of the Patron Inquiry window. Overpaying You can collect more than the amount due. The overpayment amount is applied to the next posted fine in the list. However, you cannot apply the extra amount to an overdue material with a projected fine. If the patron has no other posted fines, a warning window indicates that the amount of overpayment is discarded. How to collect a fine Example scenario: A patron wants to pay a fine. To collect a fine 1 Click the Circulation button in the Navigator toolbar. The Circulation window opens. 2 Load the patron record into the Circulation window. For help loading records, see "Loading material and patron records in circulation" earlier in this chapter. 3 From the Patrons menu, choose Fines. The Patron Inquiry window opens with the Fines tab active. 4 Select the fine you want to collect. 5 Click Collect. The Collect Fine window opens. 6 Enter the payment amount in the Amount received box. 7 Click Collect. If the patron’s fines are now paid in full, the Collect Fine window closes. If the patron made a partial payment, the Collect Fine window remains open, and the balance due for the selected fine is displayed in the box. 8 Click Done to return to the Fines tab of the Patron Inquiry window. You can collect multiple fines at once by using shortcut keys to select them. To select consecutive items in the list, select the first item, press Shift, and select the last item in the list. To select nonconsecutive items in the list, press the Control key and select each item you want from the list. Circulation: Managing fines SCC5um1200tb 219 Viewing fine activity If you activate fine logging while setting circulation log options, you can view a patron’s fine information in the Circulation part of the program. This information includes date and amount of the action, the action (payment, addition, reduction, or increase), the material number associated with the fine, and the transaction code (this is a unique number that is assigned to each fine transaction). How to view a patron's fine activity Example scenario: You want to view a patron's fine activity. To view a patron’s fine activity 1 Click the Circulation button in the Navigator toolbar. The Circulation window opens. 2 Load a patron record into the Circulation window. For help loading records, see "Loading material and patron records in circulation" earlier in this chapter. 3 From the Patrons menu, choose Fine Log. This menu command is not available if the option is not selected in Circulation Setup. See Setting up SLIP printer in the Setup chapter of this manual for more information. The Fine Log tab of the Patron Inquiry window opens. 4 Scroll or resize the window to view more of the list. Printing fine notices in circulation You can print fine notices in circulation as SLIP printouts only if you purchased the SLIP feature for Spectrum CIRC/CAT. For details, contact Sagebrush Corporation's Sales Department at 1-800-533-5430. You can print fine notices on 8 ½ X 11 printer stock from the Reports part of the program and then print mailing labels for each notice you print. See the Reports chapter in both the Spectrum CIRC/CAT user and reference manuals or the Help system for more information. A fine notice lists all of the fines a patron has accumulated. The notice includes the patron’s name and address for mailing. You can include more information on a fine notice when you set up your SLIP printer options. 220 Spectrum CIRC/CAT User Manual SCC5um1200tb Unlike other SLIP receipts, fine notices do not print automatically when you complete a transaction. Instead, you must choose to print them when you view a patron's fines from circulation. Important! Before you print fine notices, make sure you set up your fine notice options in SLIP Printer Setup. See "How to set fine receipts and notice printing options" in the Setup chapter of this manual for more information. How to print a fine notice You can print fine notices in circulation only if you’ve purchased the SLIP feature for Spectrum CIRC/CAT. For details, contact Sagebrush Corporation's Sales Department at 1-800-533-5430. Unlike other slips, fine notice slips do not print automatically when you complete a transaction. Instead, you must choose to print them when you view a patron's fines from circulation. Follow the steps below to print fine notices. To print a fine notice 1 Click the Circulation button in the Navigator toolbar. The Circulation window opens. 2 Load a patron record into the Circulation window. For help loading records, see "Loading material and patron records in circulation" earlier in this chapter. 3 From the Patrons menu, choose Fines. The Patron Inquiry window opens with the Fines tab active. 4 Click the Print button. Printing fine receipts in circulation You can print fine receipts in circulation only if you’ve purchased the SLIP feature for Spectrum CIRC/CAT. For details, contact Sagebrush Corporation's Sales Department at 1-800-533-5430. To print fine receipts automatically after a patron pays a fine, select "Print receipt after fine payment" when setting fine receipt options in SLIP Setup. If you don’t want to print fine receipts, make sure this and the Print Receipt option from the Circulation menu in the Circulation part of the program aren’t selected. A fine receipt lists all of the fines you have collected for a patron. The receipt includes the patron’s name and address for mailing. Circulation: Managing fines SCC5um1200tb 221 Important! Before you print fine receipts, make sure you set up your fine receipt options in SLIP Printer Setup. See "How to set fine receipts and notice printing options" in the Setup chapter of this manual for more information. How to print a fine receipt You can print fine receipts in circulation only if you’ve purchased the SLIP feature for Spectrum CIRC/CAT. For details, contact Sagebrush Corporation's Sales Department at 1-800-533-5430. Follow the steps below to print fine receipts. To print a fine receipt 1 Click the Circulation button in the Navigator toolbar. The Circulation window opens. 2 Load a patron record into the Circulation window. For help loading records, see "Loading material and patron records in circulation" earlier in this chapter. 3 From the Patrons menu, choose Fines. The Patron Inquiry window opens with the Fines tab active. 4 Collect a fine. For help collecting fines, see "Collecting fines" in earlier in this chapter. If you've set up your SLIP printer to print fine receipts automatically after a patron pays a fine, the fine receipt prints. 222 Spectrum CIRC/CAT User Manual SCC5um1200tb Changing the status of a material to lost You designate a material as lost from the Circulation window. A material you mark as lost can no longer be checked out or renewed. However, you can still inquire about it, attach a message to it, or fine a patron for it. When you load a material that has been marked as lost, the word "Lost" appears next to the record in both the Lookup and Circulation windows. You can also find out the status of a material by inquiring about it. When you view a lost material’s local data in Material Edit, a Lost status label is displayed below the Edited label. When you verify the material as lost in inventory, then that inventory date appears in the Lost status label. How to change a material's status to lost Example scenario: You want to change a material's status to lost. To change a material’s status to lost 1 Click the Circulation button in the Navigator toolbar. The Circulation window opens. 2 Load the material number whose status you want to change to lost into the Circulation window. For help loading records, see "Loading material and patron records in circulation" earlier in this chapter. 3 Choose Change Status to Lost from the Materials menu. A warning window opens, making sure you want to mark the material(s) as lost. 4 Click Yes. Note: You can return the status of a lost material back to its original status by loading the material into the Circulation window. The program asks whether you want to change the status of the lost material. Select Yes to change the status. If you select No, and load the material into the Circulation window, you can still change the status by checking the material in. If the material is currently marked as lost, the Check In window opens, giving you the option to check it in and change its status to not lost. Circulation: Changing the status of a material to lost SCC5um1200tb 223 Renewing circulation privileges When you renew circulation privileges for a patron, you update the expiration date of that patron’s library privileges. You renew circulation privileges in the Circulation window. The new expiration date a patron receives depends on the option settings of his or her patron type in Patron Type Setup. For each patron type, you choose from two methods of updating expiration dates: monthly intervals or on a specific date. Before renewing a patron’s expiration date from circulation, look at the update method you chose by opening the Patron Type Setup window (see "Setting up patron types" in the Setup chapter of this manual). Even if you change the expiration date or the update method in the General tab of the Patron Type Setup window, the new expiration date isn’t assigned to a patron until you renew a patron's privileges in circulation. The new expiration date appears in the patron information area of the Circulation window. Note: You can also renew patrons’ circulation privileges when you edit patron records in Patron Edit and process multiple records in Patron Batch Process. How to renew a patron's circulation privileges Example scenario: A patron's privileges have expired, so you want to renew them. To renew a patron’s privileges 1 Click the Circulation button in the Navigator toolbar. The Circulation window opens. 2 Load the patron into the Circulation window whose privileges you want to renew. For help loading records, see "Loading material and patron records in circulation" earlier in this chapter. 3 Choose Renew Privileges from the Patrons menu. A window opens and displays the new expiration date. 4 Click Yes to accept the new expiration date and return to the Circulation window. The new expiration date is displayed in the patron information part of the Circulation window. 224 Spectrum CIRC/CAT User Manual SCC5um1200tb