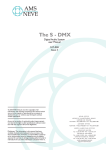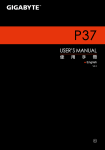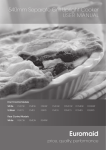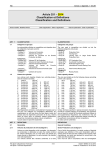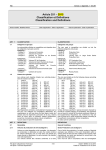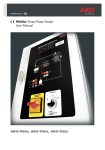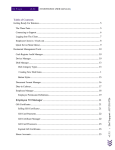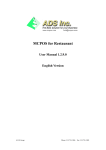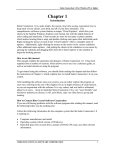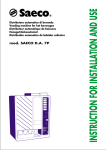Download User Manual
Transcript
User Manual V3.05 EzyPOS Point of Sale Systems | http://www.ezypos.net.au All your rights reserved 1 TABLE OF CONTENTS PAGE 1. How to Login .................................................................................................................................. 5 1.1 Login without Password ....................................................................................................... 5 1.2 Login Using Number Pad ..................................................................................................... 5 1.3 Login with RFID Wrist Bands ............................................................................................... 5 1.4 Login using Barcode Scanner ............................................................................................. 5 2. How to Logout ............................................................................................................................... 6 2.1 Manually Logout ..................................................................................................................... 6 2.2 Automatic Logout .................................................................................................................. 6 3. Functions of Main Menu ............................................................................................................. 6 4. What’s on Table Layout .............................................................................................................. 7 5. What’s on Sales Screen ............................................................................................................... 8 5.1 Manage Customers ................................................................................................................ 8 5.2 Lookup Sales History............................................................................................................. 8 5.3 Split Bills ................................................................................................................................... 8 5.4 Restaurants Mode – Table Layout ..................................................................................... 8 5.5 Restaurant Mode – Move Table .......................................................................................... 9 5.6 Restaurant Mode – Merge Tables ...................................................................................... 9 5.7 Restaurant Mode – Send Orders to Kitchen ................................................................... 9 5.8 Retaill Mode – Temporarally Save Order ....................................................................... 10 5.9 Retail Mode – Retrive Saved Sales Orders ..................................................................... 11 5.10 Retail Mode – Send Order to Order Printers .............................................................. 11 5.11 Delete Sales ......................................................................................................................... 11 5.12 Total Discount .................................................................................................................... 12 5.13 Line Discount ...................................................................................................................... 12 5.14 Special Instructions to Kitchen ...................................................................................... 12 5.15 Print Check Dockets.......................................................................................................... 12 5.16 Manual Open Drawer ........................................................................................................ 12 5.17 Browse Order Products Line up/down ........................................................................ 12 5.18 Delete Product Line Item on Order .............................................................................. 12 5.19 Lookup Products ................................................................................................................ 13 5.20 Change Quantity & Prices of a Selected Product ..................................................... 13 5.21 Select Attributes of a Product ........................................................................................ 13 EzyPOS Point of Sale Systems | http://www.ezypos.net.au All your rights reserved 2 6. How to use Number Pad on Sales Screen............................................................................ 13 7. Barcode Scan to Select a Product ........................................................................................... 13 7.1 Using a Barcode scanner.................................................................................................... 14 7.2 Manually key in the Barcode number............................................................................. 14 8. Magnetic Cards or Barcodes to select Customers using Membership Cards or Loyalty Cards .................................................................................................................................... 14 9. How to Process a Sale ............................................................................................................... 14 10. How to Edit, Refund or Reprint a Sales Receipt .............................................................. 15 11. How to Make Payments into Customer Postpaid Accounts ........................................ 16 12. Manual Cash In/Out ................................................................................................................ 17 13. How to Close Cash / Day End .............................................................................................. 17 13.1 View & Email Item Delete Report .................................................................................. 17 13.2 Preview Close Cash Report ............................................................................................. 17 13.3 Close Cash ........................................................................................................................... 18 14. How to Manage Customers ................................................................................................... 18 15. How to Add a New Product ................................................................................................... 19 15.1 What’s on these pages ..................................................................................................... 19 15.2 How to Setup a Product to print in Kitchen Printers............................................... 20 15.3 How to upload Images to Buttons ................................................................................ 21 15.4 How to Setup a Product to print on Order Printer ................................................... 21 15.5 How to Setup a Kitchen Monitor ................................................................................... 22 15.6 How to change the Product Name on the Button .................................................... 22 16. How to add a New Category ................................................................................................. 22 16.1 How to add a Sub Category ............................................................................................ 23 17. How to setup automatic options ......................................................................................... 23 17.1 How to create an Auxillary Item.................................................................................... 23 18. Stock Management .................................................................................................................. 24 18.1 Stock Reports ...................................................................................................................... 24 19. Sales Reports ............................................................................................................................. 25 20. Time Card Function ................................................................................................................. 26 20.1 Wage Assist Reports ......................................................................................................... 26 22. User Management .................................................................................................................... 26 23. Floor Management ................................................................................................................... 27 23.1 Floor Setup .......................................................................................................................... 27 EzyPOS Point of Sale Systems | http://www.ezypos.net.au All your rights reserved 3 23.2 Table Setup.......................................................................................................................... 28 24. Customer LCD Display............................................................................................................ 28 25. Kitchen Order Display ............................................................................................................. 28 26. EzyTAB Mobile (Wifi) Point of Sale Table Server Tablet ................................................ 29 27. Happy Hour Promotions......................................................................................................... 29 28. VIP Promotion Groups ............................................................................................................ 29 29. Email and SMS Marketing ...................................................................................................... 30 30. Some other Configuration settings .................................................................................... 30 Special Notes..................................................................................................................................... 31 EzyPOS Point of Sale Systems | http://www.ezypos.net.au All your rights reserved 4 1. How to Login EzyPOS comes with WindowsXP/Win7 WindowsXP POS Terminals. Connect all the devices as per “Precheck List”, switch it ON and wait for the Desktop. Click the button and give ab about 20sec for software to start up. 1.1 Login without Password By Default, all generic user logins comes without Passwords. Passwords. EzyPOS Ezy recommends system admin to protect these generic logins with wit preferred password. EzyPOS also recommend system users to have 4 digit passwords to keep all p passwords consistent. GUEST login does not need d to be password protected, because it is designed only to check the prices s and to have extrem extremely limited access. 1.2 Login Using Number Pad P Once the password is setup setup, the system will popup a Number umber Pad to enter the password next time login. login EzyPOS recommend system users to have 4 digit passwords to keep all passwords consistent. consist 1.3 Login with RFID Wrist Bands For high traffic sales environment, EzyPOS can provide RFID wristband for faster access. The RFID receiver attached to the POS terminal will detect the user and automatically login with no manual input from the user. 1.4 Login using Barcode Scanner EzyPOS can let employees login by scanning canning Employee Barcode in to Barcode Scanner. Employees with Barcode Identity Card will have to aim the barcode to o the Barcode Scanner and the system system will automatically login with no manual input from user. EzyPOS Point of Sale Systems | http://www.ezypos.net.au All your rights reserved 5 2. How to Logout Users/Staff Staff can logout from EzyPOS Ezy in two ways. 2.1 Manually Logout The Logout Button is on the Main Menu . Once manua anually Logout, the System will go back to Login Screen, where there is an option to EXIT from the System. 2.2 Automatic Logout The System can be enabled to Automatically Logout after each sale, from the Configuration Settings > System Options Tab.. When a Sales is completed, the system will go back to the login screen. Setup an additional option to return return back to Table Layout when there are no activity for a predefined period of time. These settings are in Tab on n the Main Menu. Configuration Settings > System Options 3. Functions ns of Main Menu Me Enable or Disable Main Menu by using the or Menu Button. The Menu stays hidden on normal operation. peration. Main Menu provide access to all modules of EzyPOS. REGISTER Sales Edit Sale Customer Payment Payment Close Cash ADMINISTRATION Customers Stock Sales Maintenance Presence Management EzyPOS Point of Sale Systems | http://www.ezypos.net.au All your rights reserved 6 SYSTEM Change Password Configuration Printers Check in/out Logout 4. What’s on Table Layout Table Layout is only available in Restaurant Mode. Table Layout displays the Table Location, Area for Dinein, Takeaway, Delivery and more. These tables will hold table orders, rders, delivery orders and take takeaway orders. Table Layout and Tables c can be modified according to the preference. A table, on it, indicates Table Name, Staff Id, Customer Name/Phone /Phone Number or anyother information type on Customer Lookup. A table has 4 status. RESERVATION The table indicates ates it’s reserved and no order/items. order/items OPEN TABLES The Table indicates that a staff has the th table open on one of the terminals. Once staff open a table from a terminal, it’s lockout lockout for other terminals until that staff return to Table Layout. ACTIVE TABLES The tables has orders placed on them. VACANT TABLES (No Image) These are vacant tables and staff can do new orders on them. EzyPOS Point of Sale Systems | http://www.ezypos.net.au All your rights reserved 7 5. What’s on Sales Screen Sales Screen of EzyPOS Point of Sale Software provides access for a Staff to enter a sale and complete the sale by processing a payment. Each of the following points explain the Functions/Buttons of the Sales Screen. 5.1 Manage age Customers Quick lookup customers customer by mobile number, name and/or /or membership ID. Add new customers or edit customers from this page. Generally used to select sele Regular Customers for Takeaway, Delivery and Phone orders. Simply quick add or select customer. Select elect the Promotional Group when add new customer or change the promotional group of an exiting customer. Promotional Groups has it’s own properties giving customers loyalty points and/or discounts. Also has the option to select an agent if the customer/order order is coming through any promotional website, such as Delivery Hero, Menulog, Eatnow, etc. Helps to manage external referral commission st structure. 5.2 Lookup Sales History Provides a simplified way to lookup sales history of a sele selected customer with an n option to reorder an existing sale. 5.3 Split Bills Use this option to Split the Bill between multiple guests. Just move the items to charge cha the customers by selecting the items on the left side list and moving them individually to right ri side list and Pay the moved items one person at a time. 5.4 Restaurant Mode – Table Layout Press this button while on the sales screen to go back to the Table Layout. EzyPOS Point of Sale Systems | http://www.ezypos.net.au All your rights reserved 8 5.5 Restaurant Mode – Move Table Move ove a complete order from one table to another. Step 1. Select the e Table to move Step 2. Click the Round Robbin Button Step 3. Select the Destination Table Notice otice the Complete Order is now moved to the new Table 5.6 Restaurant Mode – Merge Tables Merge two Tables that already has orders on them. Step 1. Select the Table able to merge Step 2. Click Round Robbin Button Step 3. Select the Destination Table to combine the order Notice the both orders are combined on the Destination ion Table. Please note that at this process can not be reversed. 5.7 Restaurant Mode – Send Orders to Kitchen Note : “Print to Kitchen” is term in use in General to mean that the ordered Items are print on docket printers.. This could be printers printer in Kitchen, Café, Bar, Pizza, etc. Note : “Kitchen Kitchen order dockets” or “Service Order Dockets” is term in use in General to identify food preparation ration dockets print in Kitchen, Café, Bar, Pizza, etc. When an item is selected, the Item list indicates to which docket printer the item will print and the current status (NO, SENT, CANCEL) of it. When an item is selected, selected the status will be “NO”.. When the items sent to kitchen, the status will changes to “YES”. Once the order is ready to “Send to Kitchen”,, press this button. When the “Get Customer” option is checked in Configuration Settings, The System willl POPUP a screen screen with 3 options. If this option is not checked, the items will print without any request for Customer details. EzyPOS Point of Sale Systems | http://www.ezypos.net.au All your rights reserved 9 EXISTING CUSTOMERS NEW CUSTOMERS WALKIN CUSTOMER Existing customers is selected by Default. Scan the VIP Card or type in the Phone Number of the Customer to Lookup. The system will refresh the search list while type in the phone number. IF the VIP Card Number or Phone Number does not exist, it will turn page to NEW CUSTOMERS. When the number typed is not on the current customer database, the system will automatically change page and enter the new customer details and press “SAVE” and then press “OK”. Otherwise, press “BACKSPACE” to delete the number and enter a new phone number to lookup the customer again. If wish not to save customers details, det but need just to get Name and/or contact number, use this option and press “OK”. If you do not wish to take any customer details, just press “CANCEL” to proceed. The information provided provide here will indicate in Kitchen Order Dockets Dockets, Delivery Dockets,, Kitchen Monitors and Final Receipts. Products/Items can setup to print in diff different Docket Printers rinters and Kitchen Monitors in one order. The system will recognise this and will print only the relevant nt items in the designated printers or designated Kitchen Monitors.. If an item is not printing on designated printer, please check the Item setup to see that selected printer is the correct printer or monitor of choice. 5.8 Retail Mode – Temporarily Save Order In retail envoiren nment, a customer might need to hold the order temporarily ly until that customer returns. In such a situation, staff can save the order temporar temporarily ly and reserve the order until the customer returns. EzyPOS Point of Sale Systems | http://www.ezypos.net.au All your rights reserved 10 5.9 Retail Mode – Retrieve Saved Sales Orders Once an order is Temporarily Temporar saved in a retail environment, ment, staff can use this function to retrieve the order back in to sales screen. When saved multiple orders, see the list of orders, times and attached to customer’s name, if the order was allocated to a customer. 5.10 Retail Mode – Send Order to Order Printers If there is a “Service Order Printer” of order docket required in a retail environment to use this feature. feature. And this option will give gives the option to print the dockets in Warehouse or Showroom Printers. 5.11 Delete Sales … in Restaurant rant Mode Mod - Delete Order. - Delete Line. 1. When Menu > System > Configuration > “Delete Line Status” Checked, Provided that all items in the order has not been sent to Kitchen,, a complete order can be deleted. Iff an order has been sent to Kitchen or some ome of the items has been sent to kitchen, send the cancellation docket to cancel c each already sent item by pressing Delete Line button and last to press to complete sending the cancellation dockets. dockets. This will clear the already sent items from the Order. 2. When Menu > System > Configuration > System Options TAB > “Delete Line Status” unchecked, Provided that all items in the order has not been sent to Kitchen, Kitchen, a complete order can be deleted. If an order has been sent to Kitchen or some of the items has been een sent to kitchen, select the item and delete the line item using Delete Line button. Then press Delete Order button to delete elete the reservation and return to Table Layout. … in Retail Mode – Delete elete the complete order just by pressing the delete button. EzyPOS Point of Sale Systems | http://www.ezypos.net.au All your rights reserved 11 5.12 Total Discount Apply pply a percentage total discount by press in the percentage discount using the number pad and pressing the button. 5.13 Line Discount Apply a percentage line discount for an item by selecting a line item, press in the percentage percenta line discount using the number pad and pressing the button. 5.14 Special Instructions to Kitchen Although the menu setup can give all options & choices related to a product, if there is a special instruction to pass on to the Kitchen via Kitchen Orderr Dockets, use this option Line Note and type the message or option releva relevant to the item. Special Note will display at the bottom of the Order Docket. Docket 5.15 Print Check Dockets The button will print a check docket of the current order. Application of this is check docket vary according to individual needs. 5.16 Manual Open Drawer Opens the cash drawer while on the sales screen, press cash drawer open button. button manual 5.17 Browse Order Products Line up/down Use line up and down button to navigate the current rent order. Alternatively rnatively just tap on the relevant relevant item on the touch screen. 5.18 Delete Product Line Item on Order If the sent status of an line item is “No”, a line item can be deleted using Delete Line button. If the sent status of a line item is “SENT”, “SEN change the status to “Cancel” pressing Delete Line and last to press to send the Cancellation Docket. Only then the line item item will be automatically removed from the order. order EzyPOS Point of Sale Systems | http://www.ezypos.net.au All your rights reserved 12 5.19 Lookup Products Item lookup button is a POPUP option page to filter and nd lookup a item or item range by Name, Category, Barcode, Buy Price & Sell Price. 5.20 Change Quantity & Prices of a Selected Product If there is a requirement of changing quantity or price of a line item temporarily while on the sales screen, press and will get an POPUP option to change these variables using the number pad. 5.21 Select Attributes of a Product Setup etup a product to have attributes. Example. Product - Size 17 T-shirt T Attributes – Black, White, Red. Attributes are non chargeable able variations varia of a product and most relevant relevant in Retail Mode. The setting up of attributes will be discussed at a later point. To select elect an Attribute related to a product, press the desired Attribute. and POPUP will give an option to sele select 6. How to use Number Pad on Sales S Screen Numeric Pad serves couple of functions for different applications. a 1. Cash Register Mode : Just punch in the Price of the product and press . This will add the p product value as a line item. Repeat epeat the process. Note : No GST function in Cash Regi Register Mode. 2. Select Qty, more than one : Press the Qty on the Numeric Pad and select the Product via Barcode Scanner or Using Products Buttons. 3. Change Qty of an Item Listed : Select the item on the list and use or to increase or decrease the Qty. 4. Discount Function : EzyPOS comes with Total Discount or Line Discount by % option. Select the Discount % on the Numeric Pad and either select Discount. Line Discount or Total 7. Barcode Scan to Select a Product There are 2 ways to use se a barcode to select an item. Also there is an alternate way to use the barcode if the label is damaged or defective. EzyPOS Point of Sale Systems | http://www.ezypos.net.au All your rights reserved 13 7.1 Using a Barcode scanner Aim the Barcode Scanner into to the Barcode Label and Squeeze the Trigger. 7.2 Manually key in the Barcode number Incase of the Damaged ed Barcode Label and Barcode number is readable readable, Key in the Barcode number using the Numeric Pad and Press 8. Customer Membership Cards and Loyalty Cards These numbers starts from “c”. Example “c12345678”. The special character “c” separates rates a Customer ID or a Membership Card from a Product Barcode. When a Barcode and/or Magnetic VIP Card is scanned,, system will lookup this number from Customer Module and Immediately diately pickup the customer while on the sales page. Also the discounts that attached to this customer will automatically apply. The system also has the option to offer customers Temporary Membership cards with Barcode to scan. 9. How to Process a Sale Login to EzyPOS. Then on n the Restaurant Mode,, Select a Table. Follow the menu, select Categories Categorie and Subcategories to select the products and options as per the order. Increase or decrease crease line item EzyPOS Point of Sale Systems | http://www.ezypos.net.au All your rights reserved 14 quantity by using with or . Select a customer omer or add new customer easily . Check that customer’s previous sales, Total Sales or VIP points with . Write ite in any special note for a menu item or special instructions to Kitchen Docket using . Send the Order to Kitchen/Print Order Dockets . Go back to the Table Layout using the payment, press . . When the customer is ready to make Note : See Topic 5 forr functions of Buttons of Sales Page Select elect the mode of payment. Key in the exact amount given by the customer or follow the Notes and Coins to key in the amount ount received. received Button gives the option to enable/disable the printing of the receipt. By default,, this button is pressed (enabled). Now Press OK 10. How to Edit,, Refund or Reprint a Sales Receipt Menu > Edit Sales, Sales has the option to edit existing sales, issue refunds and reprint of past receipts. Press Search button on this page and narrow down the search by Date, Customer Name or User (Employee) System Users has Employee Role can only view upto 6 resent receipts. rece This number can be changed nged in EzyPOS Point of Sale Systems | http://www.ezypos.net.au All your rights reserved 15 Menu > System > Configuration > System Options > “Order Limit ..”. Administrator & Manager R Role gets the full history view all previous sales. After selecting the correct receipt receipt, press Print. Edit, Refund or Edit options is available on the receipt when it’s not gone through CLOSE CASH process.. Here Here, change the sale and process the selected as an altered sale. Refund option is there to Refund One item, the line or the whole sale back to the customer via multiple mode of refund options, mainly ly through Cash and Card. This will create a new refund receipt correspond to the selected existing sales receipt. 11. How to Make Payments into Customer Postpaid Accounts Menu Button > Payment Customer Where to go to make payments for POSTPAID customers (Customer on Credit). When a customer is selected, selected it displays the used up credit. Then press Pay button and nominate the amount the customer wants to pay. EzyPOS Point of Sale Systems | http://www.ezypos.net.au All your rights reserved 16 12.. Manual Cash In/Out Menu Button > Payments Payments, Go here to nominate any petty cash takings or cash adjustments on cash collection. Petty Cash Out ut or put any change back, use this page and Cash C (IN) or Cash (OUT) the money and SAVE. p “Cash For Example, to take $50, pick (OUT)”, Key in 50, press SAVE. Put back $12.50 change, select “Cash (IN), Key in 12.5, press SAVE. 13.. How to Close Cash / Day End Menu Button > Close Cash is a Day End d (Shift End) process to reconcile Cash. Review the “Partial ial Cash Report” and it’s time to press Close Cash and get “Close Cash” report and close of the shift/day. 13.1 .1 View & Email Item Delete Report “Item Delete Report” is a record of Deleted Items Items that has already send to Order Printers Printers.. Basically this give an opportunity for Restaurant Owners an option as such to monitor an abuse of system where Employees put items item through and later delete items before taking payment.. The report will directly Email Email to Resaurant Owner with Email Close Cash Report. 13.2 .2 Preview Close Cash Report Print will give the “Partial Cash Report” Displays the Collection Split, as displayed on screen. Also display Category wise, the reflection of sales. EzyPOS Point of Sale Systems | http://www.ezypos.net.au All your rights reserved 17 13.3 Close Cash Once the “Partial ial Cash Report” is acceptable, it’s time to press Close Cash and get “Close Cash” report. The Close Cash report has a Start Date/Time and End Date/ Time. This report will have a continuous time line. 14. How to Manage Customers Customer Although QUICK add/modify customer er through the Sales Screen possible, Menu Button > Customers > Customers Button to go to the main Customer Module. Similarly, in Menu Button > Customers to manage anage the Agent Agents List, to record sales coming through online websites websi and agents like, eat now, menulog, delivery hero etc. Choose varied customer ustomer reports to print out or Save as PDF of Sales by Customer, Customer List, Temporary Membership Cards in 80mm Thermal Receipt printer etc. Feel free to browse. Always press Add dd New to add a new record and remember to press to save the record. Refresh usually helpful for filtering long list of records by Category or User, etc. Manage Customer Memberships Membersh Cards from here as well. These numbers starts from “c”. Example “c12345678”. 5678”. The special character “c” separates rates a Customer ID or a Membership Card from a Product Barcode. EzyPOS Point of Sale Systems | http://www.ezypos.net.au All your rights reserved 18 The Text fields self explains all data fields. Setup the VIP Groups with Discounts and Redeemable Points. These VIP groups can be selected against Customer mer to pass the benefit through to them. 15.. How to Add a New Product Menu Button > Stock and see the main Products Page. This consist of lot of function functions, but in this manual we will talk about the Products, Categories, ategories, Auxiliary Products and some reports eports. The Product ID and Name has to be unique per entry/product. Always press new product and remember to press not be delete once place a sale on it. To delete a Product, press remove from the list). and Add New to add a to save the record. A product can to confirm delete (the item will There are 5 pages to a Product … 15.1 What’s on these pages Filter the product by the Category of preference to narrow the length of the product list. The product number needs to b a unique number, therefore checking ecking the next available number form the list of products towards the end could be useful. Once select a category, Refresh usually helpful for filtering iltering long records by Category, price range, etc. EzyPOS Point of Sale Systems | http://www.ezypos.net.au All your rights reserved 19 1. Type in a Product ID (a unique ID, next available numbe number from the product list) 2. Barcode normally auto fills the number from the Product ID. Max 5 Barcode per Product. 3. Type in the name of the product 4. Select the Category that the item should sit on. 5. Attributes, select if any available. 6. Product roduct are Taxable, keep Tax Standard constant. 7. Sell price including TAX. 8. Buy price including TAX. 9. TEXT TIP MESSAGE is a text that display when a product button to have a TAG description text. 10. Don’t on’t need to fill Sell Price & Margins, Margin , they Auto Fill. 15.2 How to Setup a Product to print in n Kitchen Printers Add New to add a new record everytime when making changes, always press to save the record. These following are on Stock TAB. 1. In Catelouge, ticked by default, enables the product on front sales screen. If the product is seasonally asonally out of stock, go here and disable the product product. Replace the item with new item. 2. Select elect if this items is an Auxilarry if needed. 3. Variable Price Product Tick gives the option op when enabled, press the price in (using the number pad) of the produc product and then select the product button. This is a very useful feature when there are products with variable pricing. pricing 4. Print to Kitchen needs to be ticked if the item has to print in docket printers. printers Check from a similar product to double uble check which printerr to choose choose, or multiple printers to chose.. Then select the printer from the dropdown dropd list to highlight. Make sure the Radio Button is checked. Always make sure to highlight the printer eventhough the new product seems to have the printer already selected to avoid errors. EzyPOS Point of Sale Systems | http://www.ezypos.net.au All your rights reserved 20 5. Save the new product, product Order in Catalouge louge will become enabled. Put ut numbers in Order in Catalouge Cat louge (1,2,3,4,5…) to make the product sits one after another of preference on the product layout on the sale screen. 15.3 How to upload Images to Buttons Everytime making changes, always press Remember not to overwrite records. to save the record record. This will give the option to add a real photo to the back of the button,, which makes it easy for training. Save the THUMBNAIL photo p of the product on n a USB USB. Plug it in to one of the USB port of the POS Terminal. Then press to select the Thumbnail from the USB. When add, the photo, it should be frreely viewed 100% on the allowed space. e. If it goes over the allowed space, space it’s too large. Please remove the he images by Button and reselect the resized thumbnail photo. 15.4 How to Setup a Product to print on Order Printer Everytime making changes, always press Remember not to overwrite records. to save the record record. There are products that needs need to be printed as Orders Dockets or Service Orders. At the time of setup the product, select the correct order printer or multiple order printers. Print to Kitchen needs to be ticked to send this new item to print on the docket printer.. Check from a similar product to confirm which printer to choose. Then select the printer from the dropdown dropdown list to highlight. Make sure the Radio Button is checked. Always make sure to reselect the printer to highlight eventhough it seems to have the printer already selected to avoid errors. e EzyPOS Point of Sale Systems | http://www.ezypos.net.au All your rights reserved 21 15.5 How to Setup a Kitchen Monitor The same place that setup the Kitchen Printer rinter to a product, select the KOD (Kitchen Order Display) to display the item on the Kitchen itchen Monitor. This setup will be discussed further in KOD topic. 15.6 How to change the Product Name on the Button Imprtant rtant : Don’t delete or change <html> code. The Product/Category Buttons on the front sales screen only nly holds about 25 Text Characters. rs. When the product name is too long,, the text on button does not make any sence. sen To overcome this problem problem, keep the long name of the product for receiptss and Orders, but only change (makess a shorter name) name for the Button only. 16. How to add dd a New Category Menu Button > Always press Category to setup Categories or Subcategories. Add New ew when adding a new category and remember to press to save the record. Refresh usually helpful for filtering long records by Category or User, etc. A Category can not be deleted once a product is in it. To o delete a Category, press and to confirm delete (the Category will remove from the list). EzyPOS Point of Sale Systems | http://www.ezypos.net.au All your rights reserved 22 16.1 How to add a Sub Category Same way entering a new Category above, after entering the subcategory name, just select the Main Category listed list under the Subcategory. Thumbnail Photo for a Category or Subcategory can also be added as instructed in Product setup. setup 17. How to setup up automatic options For an example, xample, When select “Poter House Stake”, options are Medium, Mild, Well, with Chips or Salad, etc. These options are called Auxil Auxiliary Products. As an n alternate method, use the on the sales sc screen using the virtual keyboard to type in these options. But with Auxillary Products Products, the system will ask what options to choose automatically for convinenance. First to lookup and select the main product from m “By Product” section. Then Add New and Auxillary Items and select and add all options o one by one. lookup 17.1 1 How to create an Auxiliary Auxil Item Auxiliary ary items are yet another product, but served as an option of a main item. Auxiliary ary item usually a ZERO value product. But there could be chargeable able options as well. When TICK the Auxiliiary option on the Stock tab of Products Products, this product becomes an Auxiliary ary and will be available on lookup on Auxil Auxiliary. EzyPOS Point of Sale Systems | http://www.ezypos.net.au All your rights reserved 23 18.. Stock Management Menu Button > Stock > Stock Maintenance gives the options option to manage the Inventory. Select (IN) Purchase, (IN) Refund, (IN) Movement, (OUT) Sale, (OUT) Refund, (OUT) Brakeage, (OUT) Movement. They press the quantity on the number pad and select the related product. You can do this for a list of inventory. Then press to complete plete the inventory movement. 18.1 Stock Reports There are many reports re related ed to Inventory, Categories and Products. Feel free to check them out. Specially the Inventory reports will give the current inventory ventory level of a stock unit. T he reports can be taken via A4 printer, 80mm Thermal Printer and Save Export to CSV or PDF. The Titles of the Reports are self explain, explain, there for extra effort was not taken to describe the individual report. repor EzyPOS Point of Sale Systems | http://www.ezypos.net.au All your rights reserved 24 19. Sales Reports One of the most important portant module for Administrators and Business Owners. The reports can be taken via Save Export to CSV or PDF. A4 printer, 80mm Thermal Printer and Make ake sure to select the correct DATE & TIME when filtering the reports. Transaction Log – Displays D the sales records.. Useful for checking sales of a given period. Cash-Flow Report – Report to view the collection summary of a given period of time. Sales Profit Report – If the products are setup with th cost prices, this report with show the profitability of each product of a given period of time. Top Sales Report – Displays the product that makes most the sales. Reports are self explain, explain, there for extra effort was not taken to describe the individual individu report. EzyPOS Point of Sale Systems | http://www.ezypos.net.au All your rights reserved 25 20.. Time Card Function Menu Button > Check In/Out. EzyPOS is designed to have an inbuilt Time Card Function Module. Employees can Login through their user account (with password) and then go on to Check in/out and press in Check in when tthey come to work, and then Check out when they leave work or any other break (lunch, tea, etc). etc) 20.1 Wage Assist Reports Menu Button > Presence Management. The Function is available for Administrators and Managers. They can run the “Daily Presence Report” ort” can get Clock in/out records of all employees for a given period of time. This time records will be very helpful to streamline the wages times of our employees. 22. User Management Menu Button > Maintenance > Users Users. Always press Add New to add a new employee, select the ROLE the User is assigned and remember to press to save the user user. Can not delete a User once placed a sale with that login. EzyPOS Point of Sale Systems | http://www.ezypos.net.au All your rights reserved 26 To delete a User, press from the list). and to confirm delete (the User will remove Add a Thumbnail humbnail Photo of the user. Use the same instructions of adding a thumbnail to a product. User/Employee ID Card can be printed using this information on “Users” Report on 80mm Thermal Receipt Printer. 23.. Floor Management In Restaurant MODE, The landing page when login to EzyPOS POS can have multiple Floor Areas. Renaming and Limited modifications can be done, EzyPOS recommend have professional support, when go to Menu Button > Maintenance > Tables. Floors OR 23.1 Floor Setup Menu Button > Maintenance > Floors to modify names of the default floor area. EzyPOS recommend have professional support to add or remove Dining Areas from this Module. EzyPOS Point of Sale Systems | http://www.ezypos.net.au All your rights reserved 27 23.2 Table Setup Menu Button > Maintenance > Tables to modify names of the default Table Numbe Numbers or Names. EzyPOS recommend have professional support to add or remove Tables from this Module. 24.. Customer LCD Display The software comes with a Customer Display for Order Items and Total display on 1/3 of the screen and 2/3 of the screen displaying specials, advertisements ements and promotions. The Module is usually available with Dual Screen POS Systems or separate LCD on a lift arm. The LCDs are usually 10” or 15” 15” in size. The hardware is sold separate. Check http://www.ezypos.net.au www.ezypos.net.au for more details. 25.. Kitchen Order Display An innovative IP based Kitchen Monitor that holds upto 10 orders at a given time. Time out setting will highlight the delayed orders and completed orders can be bumped bum ed to make way for new orders. orde Practical applications mainly for Coffee Cof ee makers, Delis and wet areas where printer are not practical. The Kitchen Monitor is a Touch Screen and usually fixed on the lift arm overhead for easy access. The LCDs are usually 10” or 15” in size. The hardware is sold separate. Check http://www.ezypos.net.au for more details. EzyPOS Point of Sale Systems | http://www.ezypos.net.au All your rights reserved 28 26. EzyTAB Mobile (Wifi) Point of Sale Table Server Tablet In addition to our EzyPOS Ezy Terminal Point of Sale range, a Tablet version of EzyPOS Ezy is also o available. EzyTAB Point of Sale is the latest in portable touch screen Point of Sale (Table Service) Technology enables to take an orders directly at the Table, Place Orders and push Order Dockets to Kitchen Printers and LCD Order Displays. The possibilities possibilities of use for these Tablet Point of Sale Devices are endless. Check http://www.ezypos.net.au for more details. 27. Happy Hour Promotions Menu Button > Promotions > Happy Hour Happy hours can be setup as timed offers for a period of time. Products and Times related to these happy hours can be selected as specials preference. EzyPOS PRO module. EzyPOS POS recommend have professional support 28. VIP Promotion Groups Menu Button > Promotions > VIP Groups VIP Promotion motion Groups are designed to allocate Customers to Automatically offer Discounts and/or VIP Points. These VIP Points accumulated by customers later can be used to payoff. Select an appropriate VIP Group when adding a customer or change existing custom customer details to upgrade or downgrade downgrade. EzyPOS PRO module. EzyPOS POS recommend have professional support EzyPOS Point of Sale Systems | http://www.ezypos.net.au All your rights reserved 29 29. Email and SMS Marketing Menu Button > Marketing SMS & Email marketing module is designed to use the Customer Module and it’s information, Emails, Emails Phone Numbers to send SMS & Email promotions to existing Customers. Both SMS & Emails are based on Templates, so that every SMS & Email be unique to Customers. EzyPOS PRO module. EzyPOS POS recommend have professional support 1. An account with SMSGLOBAL is required r for sending SMS. 2. SMTP Email account or GMAIL Account is required for Sending Emails Emails. 30. Some other Configuration Configur settings EzyPOS Point of Sale Systems | http://www.ezypos.net.au All your rights reserved 30 Menu Button > Configuration There are multiple pages of system configuration variables. var 1. The system can have upto to 10 printers. Select elect the printers or change printers as above. Printer need to be installed via windows drives. Then allocated via product setup. Then redirect the virtual printer on product setup to an actual physical printer. 2. “Get Customer” will get thee system to ask the user to select a customer, every time an order is sent to Kitchen. 3. “Automatic Table Ownership” will replace the employees name on the table by the next employee selects that table. 4. “Delete Line Status” will check the line status of an item item and it the item has already “SENT” to kitchen, the user has to “Cancel” the line item and then print the “Change Kitchen Items” to kitchen to remove the item from the list. 5. “Auto Logoff after sales” will logoff the system every time a sale is done. This will help to get users to login to the system to make a sale. 6. Database Backup is recommended every month to security. This backup can be saved on to a USB drive, name “12022014” means the backup was taken on 12th Feb 2014. Special Notes EzyPOS Point of Sale Systems | http://www.ezypos.net.au All your rights reserved 31 EzyPOS Point of Sale Systems | http://www.ezypos.net.au All your rights reserved 32