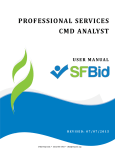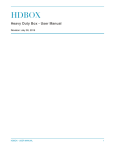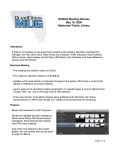Download User Manual for Business Approver
Transcript
PROFESSIONAL SERVICE S BUSINESS APPROVERS U S E R M A N UA L REVISED: 07/07/2015 SFBid Help Desk (415) 934-5703 [email protected] This document is designed to help Business Approvers use SFBid. If you are not a Business Approver, please use the manual associated with your user role in the “Help” section on the SFBid website. Table of Contents Log in .......................................................................................................................................................................................................... 3 Request new SFBid account role ............................................................................................................................................................ 3 View Action Items on My SFBid Page......................................................................................................................................................... 4 Review and Approve .................................................................................................................................................................................. 5 Edit ......................................................................................................................................................................................................... 5 RFP Document.................................................................................................................................................................................... 5 Comment ......................................................................................................................................................................................... 11 Actions ................................................................................................................................................................................................. 11 Approve to Contract Analyst to Post ............................................................................................................................................... 12 Return for Rework............................................................................................................................................................................ 12 Save .................................................................................................................................................................................................. 12 Updated 7/17/2015 P a g e |2 LOG IN As a city employee, you are already registered with SFBid. 1. Go to https://sfbid.sfwater.org 2. Click on the blue “log in” icon in the top right corner of the screen. 3. Log in using your @sfwater.org email address (e.g. [email protected]) 4. Enter your password o Your password is the same password you use to log in to your computer in the morning. REQUEST NEW SFBID ACCOUNT ROLE You may need to contact us to be assigned the correct user role in the system. Send an email to [email protected] to get set up with the correct user role. o Please be sure to have your supervisor’s approval for the role which you are requesting. You will receive confirmation that your account has been updated with your role(s). Updated 7/17/2015 P a g e |3 VIEW ACTION ITEMS ON MY SFBID PAGE 1. Log in to SFBid (see Log In section above for instructions) 2. Your landing page upon log in will be your My SFBid (to return to this location at any time, click star icon (My SFBid) in the top right corner of the screen). 3. On the My SFBid page, you can review Action Items and My Contracts o The Action Items queue includes all tasks which are waiting for you to perform an action. o The My Contracts queue includes all contracts for which you have had an action. Click anywhere on the action item row to jump to that action item. Updated 7/17/2015 P a g e |4 REVIEW AND APPROVE After the Contract Owner and Contract Analyst have created a new RFP and CMD has reviewed it, the Contract Owner will select any Business Approvers who might have any vested interest in the RFP. When the Contract Owner has assigned you an RFP, you will receive an email from SFBid to “Review and Approve.” Click on the blue Review and Approve link in the email to jump into SFBid and log in using your email address and password. After you log in, you will be redirected to the Contract Web Form. Review the information entered by the Contract Owner, Analyst and CMD in order to be sure you agree that all of the information in the fields is correct. o Click on the top of each blind to expand and see the fields of information. Make changes to any information that may be incorrect or send it back for rework if there is something that the Contract Analyst/Owner should work on that you are not ready to approve. Review any comments made at the bottom of the RFP Web Form. Below the Edit line are your tasks: o RFP Document o Comment (optional) Below the Actions line are your actions: o Approve to Contract Analyst to Post o Return to Contract Owner for Rework EDIT Here you may review the RFP Document. If necessary, mark comments in the document or return to the RFP Web Form and comment there. RFP DOCUMENT Updated 7/17/2015 P a g e |5 The RFP Document is a preformatted document based on the standard RFP Template. As information is filled into the Contract Web Form, the RFP Document will populate the information following the prescribed format. The schedule, tasks, etc. will populate to the RFP Document as both the Contract Owner and Contract Analyst enter the information. The Scope of Work can be expanded upon and contractual clarifications and specifics should all be added directly to the RFP Document. Editing should always be done in the response field outside of the document if it has been populated by SFBID into the RFP Document. This will be noted in a notification ribbon at the bottom of the RFP Document if you click into a text area that is locked by the web form formatting. When Reviewing the RFP, users can simply choose the “Read Only” option. Should additional information be required and the Document be opened for editing, users must click on “Open (Check Out)” and “Check In” when done. DOCUMENT ACTIONS Click on the RFP Document blind to view available actions for the RFP Document. OPEN (CHECK OUT) Clicking on the “Open (Check Out)” link will open the RFP Document from the central SharePoint location. o The RFP Document in SharePoint is always the latest version of the document, so the “Check Out” option should be used in almost every case. You will need to enter: o Your @sfwater email address o Your password (same password that you use on your work computer. Updated 7/17/2015 P a g e |6 While you have the document “checked out” for editing, other users can view, but cannot edit the RFP Document. This prevents conflicting changes to the document. When you are done editing the RFP Document, you must “Check In” the document to save your changes and allow others to view the RFP Document in SharePoint. o Do this by clicking the “File” menu at the top and then pressing the “Check In” button. As you check in the document, you can enter comments to describe the changes saved to this version. In order to continue to continue working on the RFP Document after saving changes, check the box for “Keep the document checked out after checking in this version.” o Checking in the document as you work allows other users/contributors to see the most up-to-date RFP. o If you keep the document checkout, other contributors can only see it in the Read-Only version and are unable to make edits until you have checked the document back in. Updated 7/17/2015 P a g e |7 If you happen to close out the window before checking in the document, you will receive a pop-up prompt asking if you would like to check the document back in. Select “Yes” to check the document in. If you do not wish to keep any of your changes, you can select to Discard Check Out o Do this by clicking the “File” menu at the top and then pressing the “Check In” button; or o Do this by closing out the document and clicking on the red “Discard Check Out” Updated 7/17/2015 P a g e |8 The Discard Check Out option will remove any changes that you have made to the document and will not be reflected in the “Previous Version History” and comments. READ ONLY Clicking this link downloads a local copy of the latest version of the RFP Document to your desktop, but does not include SharePoint integration. You cannot edit the document until you check it out, which can be done within the Read Only document. o The yellow ribbon at the top of the page will have a “Check Out” button. Click this and enter your email and password information. If you open a read only copy of the document and share it outside of SharePoint, local copies will not be saved in SFBid. Should a more recent version of the document need to be entered into SFBid and is outside of SharePoint, you will need to upload the newest version of the document to the system. Updated 7/17/2015 P a g e |9 o o Please note that documents uploaded to SharePoint through SFBid will remove previous versions which may have changes that were made between the times that the RFP Document was downloaded from the website and returned in a modified version. It is recommended that documents not be shared and modified outside of the SFBid/SharePoint system, however should this happen, click the blue “Upload New Version” button and browse your local files for the document you wish to upload. VIEW HISTORY Clicking the “View History” link will expand the form to show all the versions of the SharePoint RFP Document, including user comments. ADD CONTRIBUTORS You can click on the “Add Contributors” link to invite your colleagues to give contribute to the drafting or reviewing of the RFP. o Contributors can view and edit the RFP Document with you in SharePoint. Updated 7/17/2015 P a g e | 10 Select users from the searchable drop-down list and click the “Share” button to send your colleagues an email. COMMENT Type in comments and click the blue “Add Comment” button to add comments to the Contract for the Team members and managers to see along the workflow. Comments are editable and removable later; however, comments are not private and are viewable by all users in the workflow. ACTIONS Updated 7/17/2015 P a g e | 11 APPROVE TO CONTRACT ANALYST TO POST Click the green “Approve” button to move the Contract forward in the workflow. RETURN FOR REWORK Clicking the red “Return to Contract Owner for Rework” button returns the RFP back to the previous step for rework by the Contract Owner. If you are returning the RFP, you must include a comment explaining your request for rework. SAVE All Changes are AutoSaved in the RFP Web Form. You will not need to save as you go (outside of the Proposal Response Form). Updated 7/17/2015 P a g e | 12