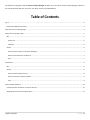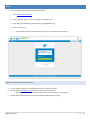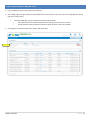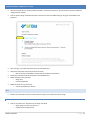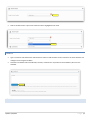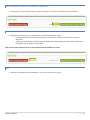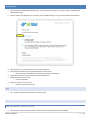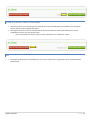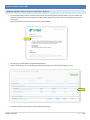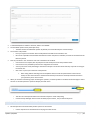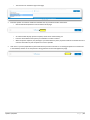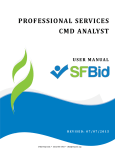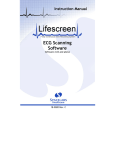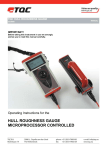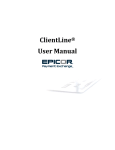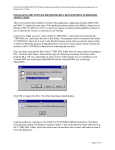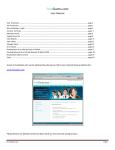Download User Manual for Professional Services Contract Analyst
Transcript
PROFESSIONAL SERVICE S CONTRACT ANALYST MANAGER U S E R M A N UA L REVISED: 7/20/2015 SFBid Help Desk (415) 934-5703 [email protected] This document is designed to help the Contract Analyst Manager use SFBid. If you are not the Contract Analyst Manager, please use the manual associated with your user role in the “Help” section on the SFBid website. Table of Contents Log in .......................................................................................................................................................................................................... 3 Request New SFBid Account Role .......................................................................................................................................................... 3 View action items on landing page ............................................................................................................................................................ 4 Assign Contract Analyst to RFP .................................................................................................................................................................. 5 Edit ......................................................................................................................................................................................................... 5 Assign User ......................................................................................................................................................................................... 5 Comment ........................................................................................................................................................................................... 6 Actions ................................................................................................................................................................................................... 6 Send to Contract Analyst to Generate Templates ............................................................................................................................. 7 Return to Contract Owner for Rework ............................................................................................................................................... 7 Save .................................................................................................................................................................................................... 7 Final Review ............................................................................................................................................................................................... 8 Edit ......................................................................................................................................................................................................... 8 Actions ................................................................................................................................................................................................... 8 Send to Contract Analyst to Post ....................................................................................................................................................... 8 Return to Contract Analyst for Rework .............................................................................................................................................. 9 Save .................................................................................................................................................................................................... 9 Answer Vendor Questions ....................................................................................................................................................................... 10 Comment/Answer and Return to Contract Analyst ............................................................................................................................. 10 Assign Questions to be answered by others ........................................................................................................................................ 11 Updated 7/20/2015 P a g e |2 LOG IN As a city employee, you are already registered with SFBid. 1. Go to https://sfbid.sfwater.org 2. Click on the blue “log in” icon in the top right corner of the screen. 3. Log in using your @sfwater.org email address (e.g. [email protected]) 4. Enter your password o Your password is the same password you use to log in to your computer in the morning. REQUEST NEW SFBID ACCOUNT ROLE You may need to contact us to be assigned the correct user role in the system. Send an email to [email protected] to get set up with the correct user role. o Please be sure to have your supervisor’s approval for the role which you are requesting. You will receive confirmation that your account has been updated with your role(s). Updated 7/20/2015 P a g e |3 VIEW ACTION ITEMS ON LANDING PAGE 1. Log in to SFBid (see Log In section above for instructions) 2. Your landing page upon log in will be your My SFBid (to return to this location at any time, click star icon (My SFBid) in the top right corner of the screen). 3. On the My SFBid page, you can review Action Items and My Contracts o The Action Items queue includes all tasks which are waiting for you to perform an action. o The My Contracts queue includes all contracts for which you have a role in the workflow. Click anywhere on the Action Item row to jump to that Action Item. Updated 7/20/2015 P a g e |4 ASSIGN CONTRACT ANALYST TO RFP After the Contract Owner, initiated the RFP and filled in some basic information, you will receive an email from SFBid to “Assign Contract Analyst.” Click on the blue Assign Contract Analyst link in the email to jump into SFBid and log in using your email address and password. After you log in, you will be redirected to the Contract Web Form. Review the information entered by the Contract Owner. o Click on the top of each blind to expand and see the fields of information. Review any comments made at the bottom of the RFP Web Form. Below the Edit line are your tasks: o Assign User o Comment (optional) Below the Actions line is your action: o Send to City Attorney for Review EDIT Based on the information that you ascertain from the RFP, you can determine who to assign. ASSIGN USER Click on the “Select User” drop-down in the Assign User blind. o Begin typing to narrow your search; or o Scroll down to the desired user Updated 7/20/2015 P a g e |5 Click on the desired user or press enter when the name is highlighted in the scroll. COMMENT Type in comments and click the blue “Add Comment” button to add comments to the Contract for the Team members and managers to see along the workflow. Comments are editable and removable later; however, comments are not private and are viewable by all users in the workflow. ACTIONS Updated 7/20/2015 P a g e |6 SEND TO CONTRACT ANALYST TO GENERATE TEMPLATES Click the green “Send to Contract Analyst to Generate Templates” to move the Contract forward in the workflow. RETURN TO CONTRACT OWNER FOR REWORK Choosing this action will return the RFP Web Form to the Contract Owner for rework o Sending the RFP back for Rework without selecting a Contract Analyst will return the RFP to your queue for Assignment. o Assigning a Contract Analyst and then sending the RFP back for rework will skip your review and move directly to the selected Contract Analyst in the Workflow. Note: You must add a comment in order to move an RFP back in the workflow for rework. SAVE All Changes are AutoSaved in the RFP Web Form. You will not need to save as you go. Updated 7/20/2015 P a g e |7 FINAL REVIEW After the RFP has completed the Workflow cycle, you will have one final chance to review it before it is posted to the Advertisement Page. Click on the blue Final Review link in the email to jump into SFBid and log in using your email address and password. After you log in, you will be redirected to the Contract Web Form. Review the information entered and approved by the Contract Team. o Click on the top of each blind to expand and see the fields of information. Review any comments made at the bottom of the RFP Web Form. Below the Edit line are your tasks: o Comment (optional) Below the Actions line is your action: o Send to Contract Analyst to Post EDIT See - Assign Contract Analyst to RFP: Edit: Comments above. ACTIONS SEND TO CONTRACT ANALYST TO POST Click the green “Send to Contract Analyst to Post” to move the Contract forward in the workflow. Updated 7/20/2015 P a g e |8 RETURN TO CONTRACT ANALYST FOR REWORK Click the red “Return to Contact Analyst for Rework” button to move the RFP back in the workflow if you feel that the Contract Analyst needs to add/edit information. Choosing this action will return the RFP Web Form to the Contract Owner for rework, after which point it must be resubmitted to you for your input and/or review. o Note: You must add a comment in order to move an RFP back in the workflow for rework. SAVE All Changes are AutoSaved in the RFP Web Form. You will not need to save as you go (other than in the RFP Document Check-In/Out). Updated 7/20/2015 P a g e |9 ANSWER VENDOR QUESTIONS COMMENT/ANSWER AND RETURN TO CONTRACT ANALYST If the Contract Analyst receives a question from a Vendor User and they either need your input or for you to answer the question, then they will send you the question in SFBid, which will generate email and move the question to your Action Items queue. Click the blue Answer Question link in the email to jump into SFBid. Log in using your email address and password if prompted. Click on the details icon to the right side of the table. This will bring you to the “Question Details” screen. The question details screen appears, which contains the following: Updated 7/20/2015 P a g e | 10 A “Submitted Question” label for reference, which is not editable. The formatted question to be posted (text area) o The field contains the submitted question by default, but can be edited by the Contract Analyst. The “Answer to be posted”. o Here you may fill in the answer which will be posted to the RFP for the Vendors to see. o Be as clear as possible and remember that while the answer may later be amended, it cannot be removed from the RFP once posted. Post any comments in the “Comment” text area at the bottom of the blind. o Comments are not required, but may help the Contract Analyst to answer the questions better. o Comments are only viewable by internal users assigned to the contract. o You may use this to clarify something to the Contract Analyst or to let them know that they may want to reassign it to another user. o Click “Save” to post your comments to the question. Note: Saving without selecting from the dropdown does not send the question back to the Contract Analyst. It saves the comment to the Discussion thread (if a comment is entered) and leaves the RFP in your queue for you to return to later. When you are done commenting and/or answering the question, use the drop down in the bottom left of the page to select the user to send the question to (Contract Analyst) and click “Save”. o o This will return the Question back to the Contract Analyst for review and posting. Contract Analyst Manager does not have the ability to post answers, only Contract Analysts do. ASSIGN QUESTIONS TO BE ANSWERED BY OTHERS Send the question to be answered by another person on the Contract o Use the drop down on the bottom left of the page to select the user Updated 7/20/2015 P a g e | 11 o Email the question to someone outside the workflow who can provide the relative information. o Click the blue Email Question link on the bottom of the page. o o o Then click save on the bottom right of the page An email window will pop up with a template, which can be customized by you. Enter the email address of the person you would like to send the email to. When the person responds, they will reply to your Active Directory email, so please check for the answer there and enter the information to post the question as soon as possible. Click “Save” if you have populated any information which you wish to maintain or are sending the question to another user in the workflow, whether or not the question is being posted to the Contract Opportunity Page. Updated 7/20/2015 P a g e | 12