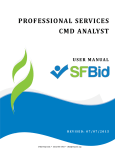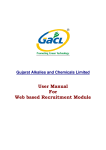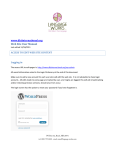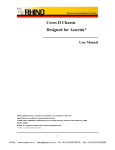Download User Manual for Vendor
Transcript
VENDOR U S E R M A N UA L REVISED: 07/07/2015 SFBid Help Desk (415) 934-5703 [email protected] This document is designed to help Vendors use SFBid. If you are not a Vendor, please use the manual associated with your user role in the “Help” section on the SFBid website. Table of Contents Register New User ..................................................................................................................................................................................... 4 Enter User Profile Information ............................................................................................................................................................... 4 Select Vendor Profile Information ......................................................................................................................................................... 4 Subscribe to contract service types ....................................................................................................................................................... 4 Submit registration request ................................................................................................................................................................... 4 Wait for registration request to be approveD ....................................................................................................................................... 4 Activate your SFBid account from your email ........................................................................................................................................ 4 Log in .......................................................................................................................................................................................................... 5 Change Password ....................................................................................................................................................................................... 6 Reset Password (not logged in).............................................................................................................................................................. 6 Update Passowrd (logged in) ................................................................................................................................................................. 6 Browse Contract and Bid Opportunities .................................................................................................................................................... 7 Track your Bookmarked Opportunities (My SFBid) ................................................................................................................................... 8 Submit a New Proposal .............................................................................................................................................................................. 9 COMMITMENTS .................................................................................................................................................................................. 9 EXECUTIVE SUMMARY .................................................................................................................................................................... 10 QUALIFICATIONS SUMMA RY ......................................................................................................................................................... 10 WORK APPROACH ............................................................................................................................................................................ 10 TASKS .................................................................................................................................................................................................. 10 PROJECT SCHEDULE ......................................................................................................................................................................... 10 FIRMS .................................................................................................................................................................................................. 10 TEAM................................................................................................................................................................................................... 11 OPS ...................................................................................................................................................................................................... 11 REFERENCES ...................................................................................................................................................................................... 11 PROPOSAL ATTACHMENTS ............................................................................................................................................................ 11 Updated 7/17/2015 P a g e |2 ACTIONS ............................................................................................................................................................................................. 11 Save .................................................................................................................................................................................................. 11 Preview for Submission .................................................................................................................................................................... 11 Submit Proposal ............................................................................................................................................................................... 11 Continue a Draft Proposal ........................................................................................................................................................................ 13 Submit a Question ................................................................................................................................................................................... 14 View Questions and Answers................................................................................................................................................................... 15 Updated 7/17/2015 P a g e |3 REGISTER NEW USER Go to sfbid.sfwater.org In the top right corner of the screen, click on the icon that says “Log in.” You will be directed to the “Sign In” screen. Click on the “Register New User” link just below the password field. You will be redirected to the “Register New User” page. Here you will click on “Vendor.” The screen will refresh and display a form for you to fill in with your information. ENTER USER PROFILE INFORMATION Enter your information into the web form. Fields marked with a red asterisk (*) are required. SELECT VENDOR PROFIL E INFORMATION In this section, you will select the vendor with which you are associated, or will create a new vendor profile with SFBid. Click on the “--Select Vendor --“ drop-down. Enter at least three (3) characters to search for your vendor entity by name. If your vendor profile is found, select the profile from the drop-down box to display the vendor profile information. If your vendor profile is not found, check the “Vendor Profile Not Found” checkbox to the right of the “--Select Vendor --“ drop-down box and enter the appropriate vendor profile information. o Fields marked with a red asterisk (*) are required. If the vendor profile information displayed is out of date, check the “Vendor Profile Not Current” checkbox and update the vendor profile information. SUBSCRIBE TO CONTRACT SERVICE TYPES Use the searchable drop-down menu to select service types for which you are qualified. o After you select the services your firm provides, you will receive an email notification for new contract opportunities which match your expertise. o Select as many relevant service categories as possible in order to receive ample opportunities for bidding. You can select service categories by scrolling through the list or typing into the search box. SUBMIT REGISTRATION REQUEST Check the box to indicate that “I am currently an employee of the company listed and all the information displayed is both accurate and current.” Once you check the box, the form will expand to display a validation code. The code is a series of distorted numbers within an image. o The validation code helps prevent malicious computer programs from registering with SFBid. The idea is that the numbers in the code are discernable by a human, but are hard for a computer program to recognize. Click the “Register” button. WAIT FOR REGISTRATION REQUEST TO BE APPROVED After you click “Register,” your registration request is submitted to the SFBid system administrator for approval. Once your registration request has been submitted, you will receive an email from SFBid. ACTIVATE YOUR SFBID ACCOUNT FROM YOUR EMAIL Updated 7/17/2015 P a g e |4 When you receive the “User Registration Activation” email from SFBid, click on the registration link contained within to complete your registration and begin to use the system. LOG IN Go to sfbid.sfwater.org. Click on the “log in” icon in the top right of the screen. Enter your email address. Enter your password. Once you have entered valid credentials, the vendor landing page (home page) will appear. Updated 7/17/2015 P a g e |5 CHANGE PASSWORD RESET PASSWORD (NOT LOGGED IN) Go to sfbid.sfwater.org. Click on the “Forgot your Password?” link just below the “Password” field. Enter your email address. Enter the validation code displayed on the screen. o The validation code helps prevent malicious computer programs from registering with SFBid. The idea is that the numbers in the code are discernable by a human, but are hard for a computer program to recognize. Click “Reset Password.” You will receive an email with a link to reset your password. UPDATE PASSOWRD (LOGGED IN) Click on the “Account” icon in the top right corner of the screen. Click the “Update Password” link underneath your phone number. Enter your email address. Enter the validation code displayed on the screen. o The validation code helps prevent malicious computer programs from registering with SFBid. The idea is that the numbers in the code are discernable by a human, but are hard for a computer program to recognize. Click “Reset Password.” You will receive an email with a link to update your password. Updated 7/17/2015 P a g e |6 BROWSE CONTRACT AND BID OPPORTUNITIES If you are not logged in to SFBid, your landing page will be a list of “Contract and Bid Opportunities.” View details for opportunities of interest by clicking anywhere on the contract line. The filter icon on the left-hand side of the opportunities table allows you to filter opportunities by amount. Click on column headings (Number, Title, Amount, Type and Due Date) to sort opportunities. If you are logged into the site, you may bookmark opportunities of interest by clicking on the star icon on the right side of the row. Updated 7/17/2015 P a g e |7 TRACK YOUR BOOKMARKED OPPORTUNITIES (MY SFBID) You must log in to SFBid in order to bookmark and track opportunities of interest. Once you have successfully logged in, you will be brought to the “My SFBid” landing page where you will see any recent activity which has occurred on your bookmarked opportunities. Sort opportunities by column heading (number, title, amount, type, date posted, date modified and due date) by clicking on any of the column headings. Filter opportunities by amount using the tool to the left of the table. Refresh your list of opportunities by clicking on the refresh icon on the upper right-hand corner of the table. Updated 7/17/2015 P a g e |8 SUBMIT A NEW PROPOSAL To begin a new proposal, navigate to the “Bids and Opportunities” section and select the opportunity for which you are interested in submitting a proposal. View details for opportunities of interest by clicking anywhere on the contract line. To begin a new proposal, click on the “Submit Proposal” button at the top of the opportunities page. After clicking on the “Submit Proposal” button, you will be redirected to a new page entitled “Vendor Proposal”. The icons along the top of the page are links that allow you to navigate between sections of the proposal and jump directly to a particular section. The first blind, “Commitments” will open automatically upon beginning the proposal. To proceed, fill out all of the following sections of the proposal—required fields are indicated with an (*): COMMITMENTS Lead Proposer* Is Joint Venture? (check box: yes/no) Name of Company* Contact Name* Job Title Address Line 1* Address Line 2 Updated 7/17/2015 P a g e |9 City* State* (State picker) Zip Code* Fax Phone* You are required to check all checkboxes at the bottom of this section. * EXECUTIVE SUMMARY Read all instructions carefully and respond to all parts of the prompt. Enter your executive summary by clicking on the text box that reads “Empty Section—Click here to edit this section.” Your summary paragraph for this section is limited to 10,000 characters. This section is required. You cannot submit your proposal without completing this section. QUALIFICATIONS SUMMARY Read all instructions carefully and respond to all parts of the prompt. Enter your qualifications summary by clicking on the text box that reads “Empty Section—Click here to edit this section.” Your summary paragraph for this section is limited to 30,000 characters. This section is required. You cannot submit your proposal without completing this section. WORK APPROACH Read all instructions carefully and respond to all parts of the prompt. Enter your qualifications summary by clicking on the text box that reads “Empty Section—Click here to edit this section.” Your summary paragraph for this section is limited to 30,000 characters. This section is required. You cannot submit your proposal without completing this section. TASKS Click on the “Details” icon on the right side of the screen to enter detailed description of task. o In the details section, you are limited to 10,000 characters. o The “description” field is required. Click “update” to save your task description. You can enter additional optional tasks by clicking the “Add another” link. o Additional tasks can be deleted, but you must respond to all original tasks listed in the RFP. PROJECT SCHEDULE Upload a project schedule by clicking “upload a project schedule file.” After a file has been uploaded, it will appear on the screen. o You can upload multiple documents. o Delete uploaded documents by clicking on the (x) icon on the right side of the screen. FIRMS The next section pertains to information about the firms participating in your proposed project. Read all instructions carefully. You must check all required checkboxes. To enter information for the first firm, click on the “Add First Firm” link on the bottom left of the page. Updated 7/17/2015 P a g e | 10 Enter all required information in the “Firm Details” window. An (*) indicates a required field. Enter additional firms by clicking on the “Add Another” link. Clicking on the details icon allows you to review and edit entered information. You can remove firm information by clicking on the (x) on the far right side of the table. TEAM Read all instructions carefully. Click on the “Add First Team Member” link on the bottom left of the section to add the first team member. Click on “Add Another” to enter any additional team members. Add team members and their related information. An (*) indicates a required field. You can remove team member information by clicking on the (x) on the far right side of the table. OPS The next section, “Overhead and Profit Schedule” allows you to input details related to different tasks under the same proposal, including: Task details Total Labor Costs Other Direct Costs (when necessary) REFERENCES Read all information carefully and check the required check box. Provide at least three references and their full contact information. An (*) indicates a required field. PROPOSAL ATTACHMENTS This section allows you to upload multiple attachments. You are able to attach documents using the “Upload Attachment” link at the bottom left-hand corner of the section. ACTIONS SAVE This button will save all proposal changes without submitting your proposal. PREVIEW FOR SUBMISSION This button allows you to review all input proposal information without editing it. You can review your forms prior to submission. SUBMIT PROPOSAL Clicking this button initiates the review process by sending your proposal to the Contract Analyst Manager for review. No further changes can be made after selecting “Submit Proposal”. Updated 7/17/2015 P a g e | 11 Updated 7/17/2015 P a g e | 12 CONTINUE A DRAFT PROPOSAL If you have already begun and saved a proposal, it will appear in your opportunities list on MySFBid. Upon logging in, a previously started proposal will appear at the top of your “My SFBid” page, with a link to its associated title in large blue type. (Example: “State Legislative Lobbying”). A red alert icon will show up on your landing page to notify you that you have a proposal in progress. Click on the title of the proposal you wish to continue (example: “State Legislative Lobbying”). A “Continue Proposal” button will appear on your landing page in the top left-hand corner of the page, below the title. Click on the “Continue Proposal” button to resume work on a previously initiated proposal. You will be required to navigate to the most recently completed section, as the “Commitments” blind opens automatically upon selecting “Continue Proposal”. Updated 7/17/2015 P a g e | 13 SUBMIT A QUESTION You must be logged into your account to view or submit any questions. Submit a question by navigating to the “Questions” blind on the opportunities page. Select a category from the drop-down list. You are required to select a category for your question. Enter your question into the paragraph field. A complete question field is also required. Once you have completed both steps, the “send question” button will become active. Updated 7/17/2015 P a g e | 14 VIEW QUESTIONS AND ANSWERS You must be logged in to SFBid to view questions and answers. Questions you have submitted are visible in the “Submitted Questions (not posted yet)” section. o Questions submitted by others will not be visible until the answers are posted. To view only the questions you submitted personally, click “View My Submitted Questions” The “Posted Questions and Answers” blind contains all posted and reviewed questions. To view a question and its answer, click anywhere on the question line, which will expand the line to display the question and its answer below. To view all questions, or hide questions, click on the button to “expand all questions”. To sort questions by category, click on any of the column headers. Updated 7/17/2015 P a g e | 15