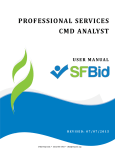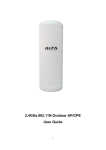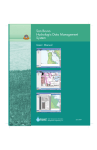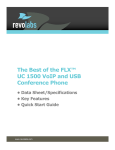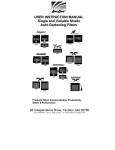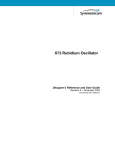Download User Manual for Contract Owners
Transcript
PROFESSIONAL SERVICE S CONTRACT OWNER U S E R M A N UA L REVISED7/20/2015 SFBid Help Desk (415) 934-5703 [email protected] This document is designed to help Contract Owners use SFBid. If you are not a Contract Owner, please use the manual associated with your user role in the “Help” section on the SFBid website. Table of Contents Log In .......................................................................................................................................................................................................... 4 Request New SFBid Account Role .......................................................................................................................................................... 4 View Action Items on Landing Page ........................................................................................................................................................... 5 Start a new RFP .......................................................................................................................................................................................... 6 Submit New Contract ............................................................................................................................................................................. 7 Contract Basics ................................................................................................................................................................................... 7 Contract labels ................................................................................................................................................................................... 8 User Info............................................................................................................................................................................................. 9 Action ................................................................................................................................................................................................. 9 Draft Scope and Response Form .............................................................................................................................................................. 11 Task Titles............................................................................................................................................................................................. 11 Service Types........................................................................................................................................................................................ 12 RFP Document...................................................................................................................................................................................... 12 Document Actions............................................................................................................................................................................ 12 View History ..................................................................................................................................................................................... 16 Add Contributors ............................................................................................................................................................................. 17 Proposal Response Form ..................................................................................................................................................................... 17 Sections ............................................................................................................................................................................................ 17 Fields ................................................................................................................................................................................................ 19 Preview ............................................................................................................................................................................................ 21 Save Form ........................................................................................................................................................................................ 21 Return to Opportunity ..................................................................................................................................................................... 22 Manage Bid Submission Form.......................................................................................................................................................... 22 Comment ......................................................................................................................................................................................... 22 Action ................................................................................................................................................................................................... 23 Send to Contract Analyst for Review ............................................................................................................................................... 23 Updated 7/20/2015 P a g e |2 Save .................................................................................................................................................................................................. 23 Review LBE and Select Business Approvers ............................................................................................................................................. 24 Actions ................................................................................................................................................................................................. 24 Send to Business Approver(s) .......................................................................................................................................................... 24 Return to Contract Analyst for Review ............................................................................................................................................ 25 Skip Business Approvers .................................................................................................................................................................. 25 Save .................................................................................................................................................................................................. 25 View Contract & Bid Opportunities ......................................................................................................................................................... 26 Answer Vendor Questions ....................................................................................................................................................................... 27 Comment/Answer and Return to Contract Analyst ............................................................................................................................. 27 Assign Questions to be answered by others ........................................................................................................................................ 28 Updated 7/20/2015 P a g e |3 LOG IN As a city employee, you are already registered with SFBid. 1. Go to https://sfbid.sfwater.org 2. Click on the blue “log in” icon in the top right corner of the screen. 3. Log in using your @sfwater.org email address (e.g. [email protected]) 4. Enter your password o Your password is the same password you use to log in to your computer in the morning. REQUEST NEW SFBID ACCOUNT ROLE You may need to contact us to be assigned the correct user role in the system. Send an email to [email protected] to get set up with the correct user role. o Please be sure to have your supervisor’s approval for the role which you are requesting. You will receive confirmation that your account has been updated with your role(s). Updated 7/20/2015 P a g e |4 VIEW ACTION ITEMS ON LANDING PAGE 1. Log in to SFBid (see Log In section above for instructions) 2. Your landing page upon log in will be your My SFBid (to return to this location at any time, click star icon (My SFBid) in the top right corner of the screen). o o 3. On the My SFBid page, you can review Action Items and My Contracts The Action Items queue includes all tasks which are waiting for you to perform an action. The My Contracts queue includes all contracts for which you have a role in the workflow. Click anywhere on the Action Item row to jump to that Action Item. Updated 7/20/2015 P a g e |5 START A NEW RFP After you log in, you will be redirected to your Contract Owner landing page. To initiate a new Contract, click on the blue “Start New Contract” button. This will open a small form window below the button. Fill in the information and click “Create.” Updated 7/20/2015 P a g e |6 SUBMIT NEW CONTRACT After clicking the “Create” button, the website will redirect you to the RFP Web Form. Fill out all fields for the Contract Web Form: CONTRACT BASICS Answer the question “Has your manager approved the initiation of this RFP?” o NOTE: You must answer “yes” to this question in order to submit your Contract to a Contract Analyst Manager. Select your manager from the drop-down list. They will be included as a cc: recipient on the SFBid email when you initiate the RFP. Enter Total Contract Amount o If the Contract Amount is greater than or equal to 100,000.00, then no additional information will be requested. o If Contract Amount is less than $100,000.00, the system will ask you whether or not this is a Micro-LBE set-aside contract. Updated 7/20/2015 P a g e |7 o If the Contract Amount consists of Multiple Awards, check the box and additional information will be requested. Select Funding Sources o You may select multiple funding sources for the RFP. Add Funding Source details in the text box as necessary. Enter Index Codes relevant to the Contract. Enter Contract Duration. o Use the drop down box on the right to manage the type of duration Enter Desired Contract Start Date Fill in the “Summary of Scope of Services” text field with a brief description of the Contract’s scope. CONTRACT LABELS Please enter as much information regarding your contract as possible. These fields are not mandatory for the Contract Owner – the Contract Analyst will complete any information you do not know. Program Category Select Enterprise(s)/ Division(s) o To add additional selections (if this is managed by multiple divisions/enterprises), click “Add Another.” Service Type Solicitation Type Administrative Code Operational Type Updated 7/20/2015 P a g e |8 Project Number Community Benefits (Yes/No) USER INFO Contract Owner Information o This information should be auto-populated with your name. o If you are entering the information on behalf of someone else, check the box, begin typing a minimum of three characters, and use the drop down to select the user for whom you are completing this form. Enter City Department Information o This information should be auto-populated with the address of the department you are employed in. Eg. SFPUC: 525 Golden Gate Ave., San Francisco, CA 94102 COMMENTS The comments section is available to leave a message for the Contract Analyst Manager/ Contract Analyst you will be working with. This message will also be duplicated in the notification email the CANM and CAN receive. o Comments left on the Contract are viewable by all users added to the Contract. They remain throughout the workflow of the Contract. They can be removed/edited later as needed. o You must click on the blue “Add Comment” button after typing notes to add them to the workflow. If you forget to click this button and submit the form for review, your message will not be tagged to the contract. ACTION Updated 7/20/2015 P a g e |9 Click the green “Send to Contract Analyst Manager for Assignment” button at the bottom of the form to complete your contract initiation. Clicking this button will generate your RFP number and submit the RFP web form to the Contract Analyst Manager for assignment of a Contract Analyst. You will receive an email notification that your RFP has been submitted and no further action is required from you until a Contract Analyst has been assigned. When action is required from you as the Contract Owner, you will receive an email from SFBid. SAVE All changes are AutoSaved in the RFP workflow. You will not need to save as you go. Updated 7/20/2015 P a g e | 10 DRAFT SCOPE AND RESPONSE FORM Once you have generated the RFP, it will progress through the workflow to a Contract Analyst Manager who will then assign a Contract Analyst. The Contract Analyst will generate templates, fields of inquiry in the Proposal Response From and the RFP Document. Once the Contract Analyst has completed this information and generated a suggested schedule for the contract, he or she will return the contract to you for review and to draft the scope and response form. o The Response Form is what the vendor will use to submit their proposal or bid. The Contract Analyst may select a system template or start from scratch. Both the Contract Analyst and Contract Owner can work on the response form, but it does not need to be completed until the contract is advertised. After the Contract Analyst has completed their initial RFP review, you will receive an email from SFBid to “Draft Scope and Response Form.” Click on the blue Draft Scope link in the email to jump into SFBid and log in using your email address and password. o Your password is the same password you use to log in to your computer in the morning. After you log in, you will be redirected to the RFP Web Form. Review the information entered by the Contract Analyst and make sure you agree with the o RFP schedule o Proposal Response Form Any other details that may have been added or changed. Review any comments made at the bottom of the RFP Web Form. Complete the following blinds: o Task Titles o Service Types o RFP Document (the Contract Analyst may have already begun to work on this as well) o Proposal Response Form (the Contract Analyst may have already begun to work on this as well) TASK TITLES Enter your high-level task titles here. You will fill in detailed information for these tasks in the RFP Document. o These task titles will be imported into the RFP Document. Use the “add another task” link to add more lines. Click on the “x” next to the task field to delete the task line. Note: Be brief and general here. You will be able to expand upon each title later on in the RFP Document. Updated 7/20/2015 P a g e | 11 SERVICE TYPES Use the searchable drop-down menu to enter the types of work that will be performed under this contract. o This information is often referred to as the “Engineer’s Estimate.” o This information helps the Contract Monitoring Division (CMD) determine the appropriate LBE goal for the contract. o This information is also displayed to the public and is searchable as service category tags on the SFBid website. Vendors who have indicated that they perform that type of work will receive an email from SFBid when the opportunity is advertised. Make sure that the total of the service categories work estimate adds up to the total contract amount. o You can add/adjust estimates by percentage to achieve total cost/100%. RFP DOCUMENT The RFP Document is a preformatted document based on the standard RFP Template. As information is filled into the Contract Web Form, the RFP Document will populate the information following the prescribed format. The schedule, tasks, etc. will populate to the RFP Document as both the Contract Owner and Contract Analyst enter the information. The Scope of Work can be expanded upon and contractual clarifications and specifics should all be added directly to the RFP Document. Editing should always be done in the response field outside of the document if it has been populated by SFBID into the RFP Document. This will be noted in a notification ribbon at the bottom of the RFP Document if you click into a text area that is locked by the web form formatting. When Reviewing the RFP, users can simply choose the “Read Only” option. Should additional information be required and the Document be opened for editing, users must click on “Open (Check Out)” and “Check In” when done. DOCUMENT ACTIONS Updated 7/20/2015 P a g e | 12 Click on the RFP Document blind to view available actions for the RFP Document. OPEN (CHECK OUT) Clicking on the “Open (Check Out)” link will open the RFP Document from the central SharePoint location. o The RFP Document in SharePoint is always the latest version of the document, so the “Check Out” option should be used in almost every case. You will need to enter: o Your @sfwater email address o Your password (same password that you use on your work computer. While you have the document “checked out” for editing, other users can view, but cannot edit the RFP Document. This prevents conflicting changes to the document. When you are done editing the RFP Document, you must “Check In” the document to save your changes and allow others to view the RFP Document in SharePoint. o Do this by clicking the “File” menu at the top and then pressing the “Check In” button. Updated 7/20/2015 P a g e | 13 As you check in the document, you can enter comments to describe the changes saved to this version. In order to continue to continue working on the RFP Document after saving changes, check the box for “Keep the document checked out after checking in this version.” o Checking in the document as you work allows other users/contributors to see the most up-to-date RFP. o If you keep the document checkout, other contributors can only see it in the Read-Only version and are unable to make edits until you have checked the document back in. If you happen to close out the window before checking in the document, you will receive a pop-up prompt asking if you would like to check the document back in. Select “Yes” to check the document in. If you do not wish to keep any of your changes, you can select to Discard Check Out o Do this by clicking the “File” menu at the top and then pressing the “Check In” button; or Updated 7/20/2015 P a g e | 14 o Do this by closing out the document and clicking on the red “Discard Check Out” The Discard Check Out option will remove any changes that you have made to the document and will not be reflected in the “Previous Version History” and comments. READ ONLY Clicking this link downloads a local copy of the latest version of the RFP Document to your desktop, but does not include SharePoint integration. You cannot edit the document until you check it out, which can be done within the Read Only document. Updated 7/20/2015 P a g e | 15 o The yellow ribbon at the top of the page will have a “Check Out” button. Click this and enter your email and password information. If you open a read only copy of the document and share it outside of SharePoint, local copies will not be saved in SFBid. Should a more recent version of the document need to be entered into SFBid and is outside of SharePoint, you will need to upload the newest version of the document to the system. o Please note that documents uploaded to SharePoint through SFBid will remove previous versions which may have changes that were made between the times that the RFP Document was downloaded from the website and returned in a modified version. o It is recommended that documents not be shared and modified outside of the SFBid/SharePoint system, however should this happen, click the blue “Upload New Version” button and browse your local files for the document you wish to upload. VIEW HISTORY Clicking the “View History” link will expand the form to show all the versions of the SharePoint RFP Document, including user comments. Updated 7/20/2015 P a g e | 16 ADD CONTRIBUTORS You can click on the “Add Contributors” link to invite your colleagues to give contribute to the drafting of the RFP. o Contributors can view and edit the RFP Document with you in SharePoint. Select users from the searchable drop-down list and click the “Share” button to send your colleagues an email. PROPOSAL RESPONSE FORM Click the green Create Proposal Response Form button in the Proposal Response Form blind to open the form builder and begin framing questions and information/documentation requests you wish to have Vendors respond to as part of your RFP. o Select a template from the dropdown list; or o Check the box to start with a new blank Form in which you can create your own inquiries for response. These questions will be integrated into the RFP document as you build the form. SECTIONS After you click “Create”, you will be taken to the blank page or template of your RFP Response Form. Blinds in the Form Builder are called “Sections” Updated 7/20/2015 P a g e | 17 Click the blue “Add the first section” link on the left to open the first section. Click the blue “Add another section” at the bottom of the page to add additional sections. When you add a new section, you will be prompted to click the pertinent link for: o Add New Blank Section o System Templates o User created Templates Note the blue options are what are available to you; if they appear gray, then there are no available templates in your profile. The numeral to the right of the options indicates the number of templates available to you. Updated 7/20/2015 P a g e | 18 Type in the name of this section into the “Section Tile” field. Select an icon to represent this field (optional; the default icon is a cube). Click the blue “OK” button located in the lower right of the window. Sections can be dragged up and down by clicking and holding the navigation icon o A tan area will appear where the dragged section will land upon release. at the top left of each blind. FIELDS Click to drag the first field into the new blind. Updated 7/20/2015 P a g e | 19 Multiple fields can be dragged and dropped into each section or “blind,” creating the visible frames between relative information. Ask questions, create response forms, request information/documentation and construct agreements using the various fields in the form builder. All fields have a line for help text along with the field title/question. o With the exception of the Instructions field, since there is no response box to this field directly. o Use help text to clarify questions, how questions should be answered, etc. For Advanced Options, each field type has its own categories including, but not limited to: o Required (will be indicated with a red asterisk *) o Minimum/Maximum length o Validation Email Phone Dollar Amount Updated 7/20/2015 P a g e | 20 Default Value Each time you are finished creating a field, click the green “OK” button to collapse the options and format the data. If you do not wish to save the information you have populated, simply click the red “Cancel” button. o This will return the field to the most recent version of the information you have populated within the particular field. To remove a field that you have added, click the green “OK” button, then mouse over the top right of the field and click on the gray “x” to remove. o A pop-up window ensuring that you wish to do this action will appear. o Click “OK” if you wish to continue with the removal of the field. To edit a field after it has been collapsed to the formatted version, mouse over the top right of the field, and click on the cog icon to open for editing. You will need to expand the Advanced Options again if there are changes that need to be made beyond the basics of the field. PREVIEW To preview the form, first click the blue “Save Form” button, then “Preview.” o The “Preview” option allows you to see and test out the form as the Vendors would see it. o This will help you see where you have missed “required” options, have typos and need to add help text. 2 1 SAVE FORM Updated 7/20/2015 P a g e | 21 As you build the form, be sure to click the “Save” as you go to record the entry/entries or change(s) made. If you need to go back to the opportunity page, log out or wish to preview your form, click save before leaving the form builder page, and again when you have made any reasonable quantity of entries or corrections. RETURN TO OPPORTUNITY To return to the Contract Opportunity landing page, click the back button of your browser. o Remember to click the “Save Form” button before leaving the page. MANAGE BID SUBMISSION FORM To continue work on the submission form with form builder, click the green “Manage Proposal Response Form” button in the Proposal Response Form blind. COMMENT Type in comments and click the blue “Add Comment” button to add comments to the Contract for the Team members and managers to see along the workflow. Comments are editable and removable later; however, comments are not private and are viewable by all users in the workflow. Updated 7/20/2015 P a g e | 22 ACTION When you are have finished editing the RFP Document, the following actions are available to you to proceed: SEND TO CONTRACT ANALYST FOR REVIEW Clicking this button will submit your RFP Document, RFP Web Form and general contract information to the Contract Analyst for review in the workflow. o If the RFP requires input from CMD, your RFP will be submitted to these users by the Contract Analyst. If you want to communicate about this action, use the comments section to let the Contract Analyst know which steps you believe are necessary and which can be skipped. o If the RFP does not require input from CMD, your RFP will be submitted to the Business Approvers when you click “Submit for Input/Approval.” SAVE All changes are AutoSaved in the RFP workflow (outside of form builder). You will not need to save as you go. Updated 7/20/2015 P a g e | 23 REVIEW LBE AND SELECT BUSINESS APPROVERS After the Contract Analyst has reviewed the Draft, he or she will do one of three actions o Return the contract back to you for rework o Send the Contract to a CMD Manager for assignment CMD would then review and assign LBE goals to the contract After CMD has submitted their input, the Contract would move forward in the workflow to your queue to assign Business Approvers. You will also receive this information in an email. o Skip CMD If CMD is skipped, the Contract would move forward in the workflow to your queue to assign Business Approvers When the contract returns to your queue, review the RFP for changes as well as the newly entered LBE goals, if relevant. Use this blind to determine which business users should approve your RFP before it is advertised. o Business approvers may include your supervisor, the director of your division, or the director of SSIP/WSIP/HSIP. o CMD, City Attorney, and CAB users like the Contract Analyst are already included in the approval process of this contract and should not be duplicated here. After review and any further additions/editing, there are three actions: ACTIONS SEND TO BUSINESS APPROVER(S) Click the blue link in the Business Approvers blind to add Business Approvers. o o o Business Approvers added at the same level will approve in parallel (both people will review at the same time). Add these users in the same field. Approvers added to subsequent levels will approve sequentially (Level 1 Approver will approve first, then RFP will move to Level 2 Approver, etc.). Click the “X” to the right of the level to remove it from the workflow. Updated 7/20/2015 P a g e | 24 If the level is not removed and does not have a Business Approver selected, a validation error will occur when you try to submit the RFP back into the workflow. After selecting the necessary Business Approver(s), click the green “Send to Business Approvers” button to the Contract forward in the workflow. This will be your last step on this contract. RETURN TO CONTRACT ANALYST FOR REVIEW Clicking this button returns the RFP back to the previous step for rework by the Contract Analyst. If you are returning the RFP, you must include a comment explaining your request for rework. o If the contract needs to go further back in the contract, note that clearly in the comments since the “rework” step only sends the RFP back one step at a time. SKIP BUSINESS APPROVERS If there is no need for Business Approvers your Contract o Skip the section where you add Business Approvers and click the green “Send to Business Approvers” button. o This will send the Contract forward to the Contract Analyst for another review and into the remaining workflow. This will be your last step on this Contract. SAVE All changes are AutoSaved in the RFP workflow. You will not need to save as you go. Updated 7/20/2015 P a g e | 25 VIEW CONTRACT & BID OPPORTUNITIES To view all opportunities posted on the website, scroll to the “Opportunities” section of the “Contract & Bids Opportunities” homepage. You can navigate to this page via a link on the top left of the page. Sort opportunities by category by clicking on the blue column headings to reorder table contents. Use the filter icon to the left of the table to filter opportunities by amount or contract type. Select an opportunity of interest by clicking anywhere on the contract information line. o Note: You can view the opportunity from the SFBid homepage, however you must be logged in to gain access to attached documents, files and forms; for Vendors, they must be registered and logged in in order to submit a proposal. Updated 7/20/2015 P a g e | 26 ANSWER VENDOR QUESTIONS COMMENT/ANSWER AND RETURN TO CONTRACT ANALYST If the Contract Analyst receives a question from a Vendor User and they either need your input or for you to answer the question, then they will send you the question in SFBid, which will generate email and move the question to your Action Items queue. Click the blue Answer Question link in the email to jump into SFBid. Log in using your email address and password if prompted. Click on the details icon to the right side of the table. This will bring you to the “Question Details” screen. The question details screen appears, which contains the following: Updated 7/20/2015 P a g e | 27 A “Submitted Question” label for reference, which is not editable. The formatted question to be posted (text area) o The field contains the submitted question by default, but can be edited by the Contract Analyst. The “Answer to be posted”. o Here you may fill in the answer which will be posted to the RFP for the Vendors to see. o Be as clear as possible and remember that while the answer may later be amended, it cannot be removed from the RFP once posted. Post any comments in the “Comment” text area at the bottom of the blind. o Comments are not required, but may help the Contract Analyst to answer the questions better. o Comments are only viewable by internal users assigned to the contract. o You may use this to clarify something to the Contract Analyst or to let them know that they may want to reassign it to another user. o Click “Save” to post your comments to the question. Note: Saving without selecting from the dropdown does not send the question back to the Contract Analyst. It saves the comment to the Discussion thread (if a comment is entered) and leaves the RFP in your queue for you to return to later. When you are done commenting and/or answering the question, use the drop down in the bottom left of the page to select the user to send the question to (Contract Analyst) and click “Save”. o o This will return the Question back to the Contract Analyst for review and posting. Contract Owner does not have the ability to post answers, only Contract Analysts do. ASSIGN QUESTIONS TO BE ANSWERED BY OTHERS Send the question to be answered by another person on the Contract o Use the drop down on the bottom left of the page to select the user Updated 7/20/2015 P a g e | 28 o Email the question to someone outside the workflow who can provide the relative information. o Click the blue Email Question link on the bottom of the page. o o o Then click save on the bottom right of the page An email window will pop up with a template, which can be customized by you. Enter the email address of the person you would like to send the email to. When the person responds, they will reply to your Active Directory email, so please check for the answer there and enter the information to post the question as soon as possible. Click “Save” if you have populated any information which you wish to maintain or are sending the question to another user in the workflow, whether or not the question is being posted to the Contract Opportunity Page. Updated 7/20/2015 P a g e | 29