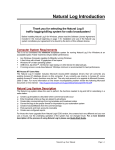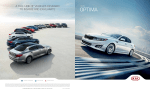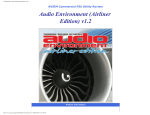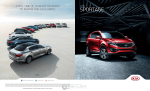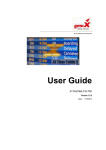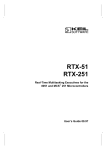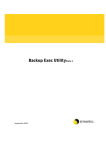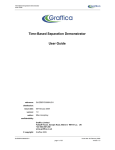Download Ch-01 Introduction - Natural Broadcast Systems
Transcript
Chapter 1 - Natural Log Introduction Thank you for selecting the Natural Log system!!! Before using Natural Log Please read, sign, and return one copy of the enclosed Software License Agreement. This is your user registration which entitles you to technical support. ______________________________________________________ We have attempted to make the Natural Log system and this User's Guide understandable and easy-to-use for people with little or no computer experience. However, for those with little or no radio-traffic experience, this will probably quite confusing as we use radio terminology in this manual and the Natural Log system. For those with radio experience, we have put all the basic information which you need to install and run the Natural Log System in a few short pages in Section 1. Those without radio experience should get a quick lesson in radio terminology before attempting to use this system. n Read Section 1 in this manual BEFORE installing or using the system!! n Automation users should read the specific requirements for their automation system in Section 11 of the manual BEFORE entering data. n Your Natural Log system disc is copy-protected and may be installed on only ONE computer. It will not properly install from a copy of the system disc, so be sure to use the original disc. If you downloaded the software from an internet site, you will need to call us to obtain an authorization key to allow access to the system after installation. n Note Regarding Dates: This system was designed for the USA market and therefore ALL dates are in the form mm/dd/yr (Month/Day/Year). This may be unfamiliar to users in countries which use the dd/mm/yr (Day/Month/Year) format. We apologize for any inconvenience. ______________________________________________________ For Technical Support and Assistance with Natural Log: System support is provided by telephone at (210) 349-5808 from 9AM to 6PM Central time (USA) Monday through Friday. After hours, we have a voice mail system in which you can leave a message and someone will return your call the next business day. Be sure to include your name, area code and phone number (and international country and city code, if applicable). Alternatively, you may E-Mail questions or problems anytime to [email protected] Natural Log User Manual Page 1-1 1.1 - Natural Log User Guide Format Section Numbers Each main section of the Natural Log System is covered in an individual Section of this USER'S GUIDE. The first page of each Section presents a summary of that Section. As you read deeper into each Section, more detail is presented. Underlined Letters Throughout this manual and on the screen of the computer, an underlined letter indicates the key you should press to select a function of the program. For example, S selects the SETUP function of the system. When you select a MENU function, you DON'T need to hit [ENTER]. Just TOUCH the indicated key and the computer performs the selected function. Bracketed Words Entries such as [ENTER], indicate special keys on the keyboard which you may need to use. [ESC] indicates the ESCAPE key and [Ctrl] indicates that you hold the [Ctrl] key down at the same time as you push another key. For example, [Ctrl] D means you press [Ctrl] and D simultaneously. Data entry choices The computer will display at the bottom of the screen all acceptable entries when only certain answers will be understood by the computer. You don't have to worry about entering an invalid answer. If you DO enter an invalid item, the computer just beeps and asks you to enter the item again. Deleting items Whenever deleting an item, the computer pauses and asks if you really want to delete it. This prevents inadvertent deletion of important information. Menu choices When you aren't entering data, a MENU will appear at the bottom of the screen listing all functions that you can select from your current location in the program. You select functions by pressing the underlined key next to the desired function (usually the first letter). Exiting To exit any screen hit the key displayed on the far right of the menu line (usually the [ESC] key). Searching & displaying choices [F6] is generally used throughout the system to search and display a menu of choices when there are too many to display at the bottom of the screen. For example, when entering orders you need to enter salesmen ###'s. You don't have to memorize them. When asked for the salesman # just hit [F6] and you'll see a list of salesmen. Page 1-2 Natural Log User Manual 1.2 - Natural Log Quick Start Guide Please review the overall process described below before attempting to use the system. Then proceed with installation (Page 1-4) and Then do the INITIAL SYSTEM SETUP on page 1-10. ______________________________________________________ AUTOMATION NOTE: If you are using one of the computer automation systems supported by Natural Log, you can use the Automation Convert function in the log editor to Send the log to be read by the automation. Some automation systems also allow Natural Log to Read exact runtimes back from the automation system. You must read the appropriate subsection of Section 11 of this manual before entering any data into Natural Log, so it and your automation can properly communicate. ______________________________________________________ SYSTEM SETUP See Initial System Setup on Page 1-10. Use Setup to enter station information and daily station Log Formats. Also enter address and heading information for Statements and Bills. CUSTOMER & ORDER ENTRY Network information in Traffic. Enter Customers and Orders, and (if necessary) GENERATE LOGS Use Log New to create Logs. Logs should be generated as late as feasible to minimize write-ins. Late write-ins must be done by hand. As an example, to minimize manual write-ins or deletions, Tuesday's log should be generated Monday afternoon. After generation, the log is loaded into the Natural Log Editor, for any needed editing, placement of bumped spots, or other corrections. It may then be Printed for live DJ use or Automation Converted and sent to your automation system. EDIT & CHARGE LOGS After the logs have been used on the air, write-ins, deletions or other changes may be necessary. You use Log Edit to enter these changes in the Natural Log. Then you Charge the log information to customer bills for later billing. GENERATE BILLS Use Billing to generate and print bills for customers. Bills may be edited before printing after running the Billing Error report which tells if there are any billing errors before your do Final Billing. Generation of Final Billing must be done before any billed amounts will appear on a customer's account. (continued on next page) Natural Log User Manual Page 1-3 1.2 - Natural Log Quick Start Guide (cont) PROCESS PAYMENTS & PRINT STATEMENTS Use Accounts Receivable to print account statements, process payments & adjustments, and look up & reprint invoices. PRINT REPORTS Use Reports to list your Sales, Collections, Adjustments, for the period and generate an Accounts Receivable aging report. These totals can then be entered into your general ledger accounting system. END OF MONTH CLOSING After completing all billing, payment & adjustment entry, and reports for a month, perform the End of Month Closing. This prevents the operator from entering any more data in the closed month. Invoices issued during the month may still be reprinted, edited, and have payments posted using the Accounts Receivable module. ______________________________________________________ COMPUTER HARDWARE REQUIREMENTS FOR NATURAL LOG 1) IBM-compatible computer Pentium/Celeron/etc. (or equivalent). 2) Any amount of memory sufficient to run Windows will suffice. Absolute minimum of 550 kilobytes of conventional DOS memory must be FREE after Windows boots up for Natural Log to operate. 3) DOS version 6.22 or Windows 95/98/2000/XP. We do NOT support Windows ME. 4) Hard disc drive with 30 megabytes of free space for each station which will use the system. You also need a CD-ROM drive to install the software. 5) Floppy disc drive or zip-disc drive for data backups. 6) Any Windows-Compatible printer 7) Any Windows-compatible monitor. Natural Log installation instructions begin on the next page. Page 1-4 Natural Log User Manual 1.31 - Natural Log Installation Your software license for Natural Log allows you to install the software on ONE computer! Installation on additional computers is a violation of your license agreement. See below for multiple installations and the next page for use on a LAN. 1) INSERT NATURAL LOG CD Put the Natural Log CD in your CD-ROM drive. You must use the ORIGINAL Natural Log system CD. The Installer verifies the authenticity of the loading CD and will not load properly from a copied CD. 2) BEGIN INSTALLATION The Installer will autostart. If you have Windows autorun disabled, you will need to open the CD under "My Computer" and double click nl7setup.exe 3) Please DO NOT change any of the default installation folder locations unless you are doing multiple installations of NL. (See below for multiple NL installation users) Natural Log MUST be installed in the \TRAFFIC folder. 4) Click [Next] through the installation process. 5) UNLOCKING THE SYSTEM The first time you start NL, it will recognize that it is not registered and ask you for some user information as well as the Serial Number from the original Natural Log installation CD. After you provide this information to the NL program one time it will start normally in the future. NOTE FOR MULTIPLE STATIONS If you have more than 2 stations, you may install Natural Log more than one time on ONE computer. Each Natural Log installation runs 2 stations from one shared database. 1) Install Natural Log as described above for stations 1 & 2 in directory \TRAFFIC. 2) Rename the Natural Log icon to something to identify it as NL for the first set of stations. If you fail to do this, you won't get a new icon in the next step for the additional stations. 3) To install for stations 3 & 4, use the above instructions EXCEPT enter C:\TRAFFIC2 when asked the folder in which to install Natural Log. You can continue this with \TRAFFIC3 for stations 5 & 6, \TRAFFIC4 for stations 7 & 8 and so on. Natural Log User Manual Page 1-5 1.33 - Installing Natural Log on a LAN Natural Log will run on all known Windows-compatible LAN networks with the following stipulations. Natural Log must be installed on only ONE computer in the LAN (the server or a single workstation on a peer-to-peer network). That one copy of NL can be run from any workstation on the same LAN network as follows: 1. Use Windows "Network Neighborhood" to locate the computer and hard drive on which NL is installed. 2. You must "map" the networked drive as a "logical drive" on the Workstation. See Windows help to do this. If you do not map the network drive NL will give an "error 76, path access error" when you try to run it from the workstation. 3. After you have mapped the network drive containing NL as described in step 2, open Windows "My Computer" and open the new mapped drive. Navigate to the \TRAFFIC folder and right-click on the NL.EXE file and send it to the desktop to create a shortcut for it. Note again: You cannot do this through Network Neighborhood it must be done through "My Computer" After this is done, to run NL, the user will just double-lick the desktop Natural Log icon which will automatically redirect them to the mapped network drive and run NL across the LAN. Printing to a Networked Printer Natural Log printer setup "99-Windows Printer" will print to any printer on the network that is selected as that workstation's "default" printer in the Windows printer settings on that workstation. Page 1-6 Natural Log User Manual 1.32 - Starting Natural Log STARTING NATURAL LOG FROM WINDOWS The Natural Log installer places an icon on the Windows desktop for the user to double-click to start Natural Log. If you want to run NL in full-screen mode, right click the icon, left click properties, left-click the screen tab, and change the "usage" to "Full-Screen". Then click OK. When Natural Log starts up, you may get a message that your System Key is Invalid or Expired. This indicates that Natural Log cannot find the software key it uses to identify the computer on which it is installed. This can happen if you try to transfer the system to another computer or hard disc. If this happens, you call Natural Software support with your existing key number displayed on the screen. We can provide a key to unlock the new system and lock the Natural Log on the old computer. Note: The Natural Log software license allows you to install the system on ONE computer only. To reinstall it on another computer, we must lock the Natural Log system on your old computer. NATURAL LOG MAIN MENU The functions which can be accessed are described on the following pages. A complete description of the functions follows in this manual. EXITING A MENU Use the [ESC] key to exit any menu and return to the prior menu. INITIAL SYSTEM SETUP begins on Page 1-11. After reviewing the Natural Log MAIN MENU functions, please turn to Page 1-11 to begin System Setup. Natural Log User Manual Page 1-7 1.41 - Natural Log Main Menu Functions SETUP This section allows you to set up different controls for the Natural Log System. You can enter station calls, paper type for logs, bills, and statements (blank or preprinted forms), monitor and printer type, and various limits for commercials. Time Classes, Product Codes, Salesman data, Revenue Types, and Avail Types are also set up in this section. Formats for Logs (Master Logs) are entered with this program. You can also set the headers for your Bills and Statements in this Format section. (See Section 2) TRAFFIC The Customer/Order section allows you to enter billing information for your customers and broadcast orders. The Network section allows you to enter network spots on your log quickly. The Tape/script library section allows you to schedule and keep track of commercial copy. (See Section 3) LOGS This section allows you to generate New Logs and Trial Logs. It will also allow you to Edit an existing log. The Convert function sends the generated log to several of the more popular computer automation systems. (See Section 4) BILLING This section allows you to generate new bills using the information charged to accounts from daily logs. You may print an Error report which will quickly tell you BEFORE you do billing, if the invoices have any errors. You can then correct them BEFORE they go out, using the on-screen invoice editor in this section. (See Section 5) After the final bills are generated here, they can be reprinted or viewed in the Accounts Receivable section. ACCOUNTS RECEIVABLE This section allows you to look up a client account and see what bills remain unpaid. It also will allow you to process payments and print customer statements. Previously printed bills can be viewed on-screen and reprinted,if necessary. (See Section 6) (continued on next page) Page 1-8 Natural Log User Manual 1.41 - Natural Log Main Menu Functions REPORTS This section contains several listing and reporting printouts. It will list all customers or orders sorted in several different user selectable formats. It also prints accounts receivable reports, sales/collection/commission reports, sales projections, and inventory management (avails) reports. (See Section 7) DATA BACKUP/RESTORE This section performs data Backup and Restore functions in the event of a computer problem which erases or destroys the data stored in the computer. It also provides a means to Archive logs and invoices for permanent storage on floppy disc. Invoices are kept on-line for 1-2 years and logs for 2 months. Archiving allows you to save them permanently. For data Backup you need several pre-formatted floppy discs. The program will automatically backup needed data. It is quite a bit of data, so it takes several minutes to save all data, and you may need to insert new floppy discs as requested by the computer. Data Restore takes the data previously backed up and restores to the proper directories on your hard disc. (See Section 8) PRINT QUEUE Note: Not used in Windows For MSDOS-only computers this section of the NL system allows you to view and control the PRINT QUEUE. This queue is a list of jobs to be printed by the computer while you work on other things or run other programs on the computer. Whenever the NATURAL LOG SYSTEM sends a printout to be done in "Background" mode (allowing you to work on something else during the printout) the print job will be listed in this queue until completed. You usually won't need this function of the system unless the printer jams, runs out of paper, or has some other problem requiring you to cancel the printouts. (See Section 8). END OF MONTH This section of the system allows you to close a month's books after you are done issuing invoices and posting payments received during that month. It prevents anyone from entering data into a month which is already closed. You can post payments and adjustments to invoices created during a month which has been closed but no new payments or adjustments can be entered as POSTED during any closed month. (See Section 9) Natural Log User Manual Page 1-9 1.5 - Initial System SetUp Before the system is can be used, there are several things you must do. Begin by starting NL from its Windows desktop icon. The Natural Log MAIN MENU will appear. Enter S to enter the SETUP function. At the SETUP MENU you should: 1. EDIT MAIN SETUP SCREEN Hit Edit and enter the setup information requested. See Section 2.1 for a discussion of the data inputs needed. Station call signs, monitor type, paper type, and some log options are entered here. Passwords may be entered at this point if desired. 2. FORMAT BILL HEADINGS At the SETUP MENU, hit Format Bills, to enter the heading information to be printed on your Bills. You may also enter some options regarding the affidavit statement to be printed on bills. If you are working with more than one station, enter a heading for each station. When complete, hit [ESC]. 3. At the SETUP MENU, hit Format FORMAT STATEMENT HEADINGS Statements, to enter the information to be printed on your statements. If you are working with more than one station, enter a heading for each station and for the "Combo" statement. Hit [ESC] when done. 4. FORMAT STATION LOGS At the SETUP MENU, hit Format Logs to setup the daily log formats. This tells the computer where to place the commercials on your logs. See Section 2.2 for information on setting up these log formats and 2.25 for COPYING Log Formats. 5. SALESMAN SETUP At the SETUP MENU, Hit Salesman setup to enter salesman names and default commission percentages. See Section 2.3. 6. PRODUCT CODE SETUP At the SETUP MENU, hit Product Codes to setup your product code protections. This protects similar products from logging next to each other. See Section 2.6 for information. (continued on next page) Page 1-10 Natural Log User Manual 1.5 - Initial System SetUp (cont) 7. TIME CLASS SETUP (This step is optional). At the SETUP MENU, you hit Time Setup to define specific time types for use on your station. These time definitions are NOT needed for the system to operate and are seldom used, but are there for your use if you want them. See Section 2.6 for information. 8. CUSTOMER & ORDER ENTRY At the Natural Log MAIN MENU, hit Traffic and Customer/Order Files to enter customer information and orders. See Section 3. Warning: EACH Order will generate a separate invoice Affidavit! You may enter as many different orders into each customer file as you need, but all schedules which need to be combined on a single Invoice/Affidavit MUST be on the same order (####-###). Any schedules requiring a separate Invoice/Affidavit must be placed on a separate Order for the same customer. 9. SETTING INITIAL CUSTOMER BALANCES If you want to enter outstanding invoices issued prior to the installation of Natural Log, you may use the Miscellaneous charge section of Billing. This procedure is described in detail in Section 5.42 and 5.41 of this manual. This can be done anytime before your first account statements are issued. That is, you can enter orders and begin doing logs, and then later enter these balances. 10. GENERATE LOGS After all customer information and orders are entered, you may begin using the system to generate your logs. IT IS BEST to do some Trial logs to get the kinks out before you begin generating New logs which will be used for billing purposes. Your New logs MUST start at the beginning of the month since billing is generated from logs, NOT orders. Generate New logs starting from the beginning of the month up to the present date BEFORE you begin generating future logs or your billing for the current month won't be complete. ________________________________________________ The Natural Log system is now ready to create logs! Natural Log User Manual Page 1-11 1.6 - Common Natural Log Problems This section may be skipped during initial system setup, unless you experienced a system error or a computer problem during installation or setup. While we have attempted to trap as many errors as possible, and indicate on-screen in plain English the problem, we cannot be sure every combination of computers and software are 100% compatible. When using Natural Log, you may experience one of the following errors. Natural Software support is happy to assist any users with problems, but this list may help you to diagnose minor problems. ______________________________________________________ 1. You get an message that yor System Key is Invalid or Expired. See Page 1-13 (below) 2. SYSTEM APPEARS TO LOCK UP or you get an Error 7 @ Pgm Ctr #### message. See Page 1-14 3. SYSTEM APPEARS TO LOCK UP when checking printer status before printing. See Page 1-15 4. Windows-95, Windows for Workgroups, or LAN (Local Area Network) users get the message "...file already in use" or "..File locked" message. See Page 1-15 4. System stops and produces an error message such as Error ### @ Pgm Ctr #####. See Page 1-16, 1-17 ______________________________________________________ PROBLEM: You get an message that your System Key is Invalid or Expired. POSSIBLE CAUSES: This indicates that Natural Log cannot find the software key it uses to identify the computer on which it is installed. This can happen if you try to transfer the system to another computer or hard disc. SOLUTION: Call Natural Software support with your existing key number displayed on the screen. We can provide a key to unlock the system and lock the Natural Log on the old computer. Note Natural Log software license allows you to install the system on ONE computer only. To reinstall it on another computer, we must lock the natural Log on your old computer. Page 1-12 Natural Log User Manual 1.6 - Common Natural Log Problems PROBLEM: System appears to lock up or you get Error 7 @ Pgm Ctr #### message. POSSIBLE CAUSE: This often happens if your computer doesn't have sufficient DOS `conventional memory' available. Natural Log needs 550k of conventional DOS memory. Your system may have 256 megabtyes of memory, but Windows still allocates only 640k for DOS programs. If you are loading DOS and other programs into the 640k DOS conventional memory, there may not be enough of that memory available. In non-Windows computers, this can also be caused if the DOS PRINT command is not properly loading during computer bootup, and often happens after you load another software system on your computer or someone edits (or plays with) your \AUTOEXEC.BAT or \CONFIG.SYS files. SOLUTIONS: DOS 6.0, 6.1, 6.2, 6.22 users should run MEM at the C:] to see how much conventional memory is free. If less than 550k, run MEMMAKER (select the Express option) at the C:] prompt. This program will reconfigure your computer to load as much as possible into upper memory, freeing conventional memory. After it runs, it should show at least 550k conventional memory available. DOS 3.x,4.x and 5.x users. At the C:] prompt, run CHKDSK to determine the `bytes free', (not total memory). You need at least 550k. If you don't have enough, you will need to reconfigure your computer to load DOS and/or other programs into upper memory using HIMEM.SYS and EMM386 (See the manual for MS-DOS). Natural Software support can assist if needed. Windows Users. Be sure there is no "CONFIG.SYS" in the root directory of the C Drive. If so rename it as CONFIG.BAK and reboot the computer. This usually solves the error 7 problem. Natural Log User Manual Page 1-13 1.6 - Common Problems Natural Log PROBLEM: On non-Windows computers system appears to lock up when trying to print (when it says "WAIT ... Checking Printer Status") but does nothing else. (You may also get the message "D-O-S Print Command not Loaded"). This occurs often after loading some new software system onto the computer or someone has edited your \AUTOEXEC.BAT or \CONFIG.SYS files. Non-Windows Computers ONLY possible cause: loading during computer booting. PRINT command is not SOLUTION: If you are not on a Local Area Network (LAN), you MUST have the following command in \AUTOEXEC.BAT on the line immediately after the PATH line PRINT /D:LPT1. You can look at this file using the DOS editor, or any text editor. AUTOEXEC.BAT is in the root (\) directory. After rebooting, if PRINT loads properly, you are able to type PRINT [enter] at the C:] prompt, and the system will respond Print Queue is empty. Any other response indicates improper loading of PRINT. ______________________________________________________ PROBLEM: Windows-95, Windows for WorkGroups, or LAN (Local Area Network) users get error messages: "...File Already is use..." or "...File Locked..." or "Error 57". POSSIBLE CAUSE: Another user on the network is using the same log, order, invoice, or customer file. If this isn't the case, sometimes the system gets an erroneous message that the file or record is open, when in fact it is not open. This usually occurs if you have a system crash while you have a record or file open, a network failure, or someone turns off the computer before quitting the Natural Log. SOLUTION: Check other LAN users to see if they are working on the same log, order, customer, or invoice. If so, the error will clear when they quit using that file. If you are absolutely certain that no on else has that same log, order, customer, or invoice file open, you can hit [Ctrl]I (for Ignore) to get past the error message. If you do this, the system will assume the file or record is not already in use and open it. If you use [Ctrl]I while another user does have the affected file or record open, you can corrupt your data, so be careful. Page 1-14 Natural Log User Manual 1.6 - Common Natural Log Problems PROBLEM: System stops & Returns Message: ERROR ## @ PGM CTR #### CAUSE: An error as described below has occurred. Please try to save Error ### and the Pgm Ctr ### when calling Natural Software for support. Error 5 or Error 9 or Error 11 or Error 51 These are internal errors. You should call Natural Software support with the Pgm Ctr number. Error 7 This is an Out of Memory error. See the discussion on the previous page. If you are running under Windows, be sure there is no CONFIG.SYS in the root directory of the C: drive. If so, rename it something else, and then reboot. Error 14 This is a String Space memory error which almost never appears. If you get this error, escape from Natural Log and restart the Natural Log system. This will clear the error, with no loss in data. If you get this error often, call Natural Software support, as there may be a memory problem. Error 24 or Error 25 This is a Device timeout error. A system device, such as printer, hard disc, etc. failed to respond and returned an error message. Check your hardware, or if on a local area network, check with your network administrator. It can also be a printer error or printer is off-line. Error 27 Your printer is out of paper. Error 53 This indicates the system cannot find a needed file. Call Natural Software support with the Pgm Ctr number. Natural Log User Manual Page 1-15 1.6 - Common Natural Log Problems Error 57 This is a Device Input/Output Error. LAN (local area network) users may get this if when trying to use a file which another user has locked. Error 61 This is a Disc full error. Your floppy or hard disc is full. Error 67 This is a Too Many Files error. You must have a line which sets FILES=20 (as a minimum) in your CONFIG.SYS system file if running under MSDOS (not Windows). Error 71 This is a disk not ready error. If it appears when using a floppy Disc,check to see that the disc is in the drive properly and the door is closed. If not using a floppy disc at the time the message appears, your hard disc Controller has failed to respond in the proper amount of time. This can be a hardware problem, or if you are using a LAN (local area network), it can indicate a slowdown on the network. Usually Retrying whatever you were doing will clear the problem. If the problem persists, see your hardware technician or network system administrator. Error 72 This is a Disc media error. There is a problem with your floppy disc or hard disc, whichever was used when the problem occurred. ______________________________________________________ End of error messages. Page 1-16 Natural Log User Manual