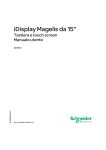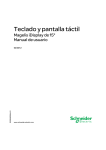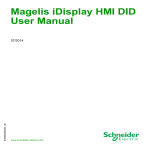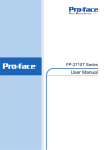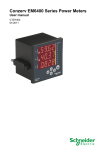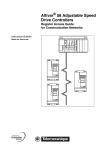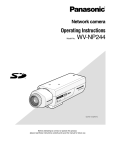Download Magelis iDisplay 15`` - Keyboard and Touch - User Manual
Transcript
Magelis iDisplay 15’’ EIO0000000041 02/2012 Magelis iDisplay 15’’ Keyboard and Touch User Manual EIO0000000041.01 02/2012 www.schneider-electric.com © 2012 Schneider Electric. All rights reserved. 2 EIO0000000041 02/2012 Table of Contents Safety Information . . . . . . . . . . . . . . . . . . . . . . . . . . . . . . About the Book . . . . . . . . . . . . . . . . . . . . . . . . . . . . . . . . . Part I General Overview . . . . . . . . . . . . . . . . . . . . . . . . . . . . Chapter 1 Important Information . . . . . . . . . . . . . . . . . . . . . . . . . . . Federal Communications Commission Radio Frequency Interference Statement - For U.S.A. . . . . . . . . . . . . . . . . . . . . . . . . . . . . . . . . . . . . . . . Qualified Personnel . . . . . . . . . . . . . . . . . . . . . . . . . . . . . . . . . . . . . . . . . . Safety Information for the UK . . . . . . . . . . . . . . . . . . . . . . . . . . . . . . . . . . Certifications and Standards . . . . . . . . . . . . . . . . . . . . . . . . . . . . . . . . . . . European (CE) Compliance . . . . . . . . . . . . . . . . . . . . . . . . . . . . . . . . . . . Hazardous Location Installations - For USA and Canada. . . . . . . . . . . . . Chapter 2 Physical Overview . . . . . . . . . . . . . . . . . . . . . . . . . . . . . . Main Features . . . . . . . . . . . . . . . . . . . . . . . . . . . . . . . . . . . . . . . . . . . . . . Package Contents . . . . . . . . . . . . . . . . . . . . . . . . . . . . . . . . . . . . . . . . . . . iDisplay Unit Description . . . . . . . . . . . . . . . . . . . . . . . . . . . . . . . . . . . . . . Analog RGB and DVI-D Interface Specifications . . . . . . . . . . . . . . . . . . . RS-232C and USB Interface Specifications . . . . . . . . . . . . . . . . . . . . . . . Chapter 3 Characteristics . . . . . . . . . . . . . . . . . . . . . . . . . . . . . . . . . Structural and Electrical Characteristics . . . . . . . . . . . . . . . . . . . . . . . . . . Environmental Characteristics. . . . . . . . . . . . . . . . . . . . . . . . . . . . . . . . . . Functional Characteristics . . . . . . . . . . . . . . . . . . . . . . . . . . . . . . . . . . . . . Chapter 4 Keyboard Module . . . . . . . . . . . . . . . . . . . . . . . . . . . . . . . Specific Keys. . . . . . . . . . . . . . . . . . . . . . . . . . . . . . . . . . . . . . . . . . . . . . . Scan Code List . . . . . . . . . . . . . . . . . . . . . . . . . . . . . . . . . . . . . . . . . . . . . Configuring the Keyboard Layout . . . . . . . . . . . . . . . . . . . . . . . . . . . . . . . Mouse Keys. . . . . . . . . . . . . . . . . . . . . . . . . . . . . . . . . . . . . . . . . . . . . . . . Chapter 5 Dimensions/Installation . . . . . . . . . . . . . . . . . . . . . . . . . . Dimensions . . . . . . . . . . . . . . . . . . . . . . . . . . . . . . . . . . . . . . . . . . . . . . . . Creating a Panel Cut-out for Cabinet Installation . . . . . . . . . . . . . . . . . . . Panel Mounting . . . . . . . . . . . . . . . . . . . . . . . . . . . . . . . . . . . . . . . . . . . . . Installing the iDisplay. . . . . . . . . . . . . . . . . . . . . . . . . . . . . . . . . . . . . . . . . EIO0000000041 02/2012 5 7 11 13 14 15 16 18 19 20 25 26 28 30 34 38 45 46 47 48 51 52 55 57 58 59 60 64 66 68 3 4 Part II Implementation . . . . . . . . . . . . . . . . . . . . . . . . . . . . . 73 Chapter 6 Main Power Connection . . . . . . . . . . . . . . . . . . . . . . . . . . 75 Grounding . . . . . . . . . . . . . . . . . . . . . . . . . . . . . . . . . . . . . . . . . . . . . . . . Connecting the AC Power Cord. . . . . . . . . . . . . . . . . . . . . . . . . . . . . . . . Connecting the Power Supply . . . . . . . . . . . . . . . . . . . . . . . . . . . . . . . . . 76 80 82 Chapter 7 External Connections . . . . . . . . . . . . . . . . . . . . . . . . . . . . 87 Connecting the USB Cable Strap . . . . . . . . . . . . . . . . . . . . . . . . . . . . . . Control Drawing of the USB outlet on the Magelis iDisplay 15’’ keyboard Connecting the RGB, DVI-D, and 232C Cable . . . . . . . . . . . . . . . . . . . . Connecting I/O Signal Lines . . . . . . . . . . . . . . . . . . . . . . . . . . . . . . . . . . 88 89 91 92 Part III Installation . . . . . . . . . . . . . . . . . . . . . . . . . . . . . . . . . 93 Chapter 8 Operation Mode Setup and Display Positioning. . . . . . . 95 Dip Switches and Slide Switch Operation . . . . . . . . . . . . . . . . . . . . . . . . Status of Front LED . . . . . . . . . . . . . . . . . . . . . . . . . . . . . . . . . . . . . . . . . Running the OSD. . . . . . . . . . . . . . . . . . . . . . . . . . . . . . . . . . . . . . . . . . . 96 99 100 Chapter 9 Connections . . . . . . . . . . . . . . . . . . . . . . . . . . . . . . . . . . . . 107 Connecting the iDisplay to a PC . . . . . . . . . . . . . . . . . . . . . . . . . . . . . . . Touch Panel Data . . . . . . . . . . . . . . . . . . . . . . . . . . . . . . . . . . . . . . . . . . 108 109 Chapter 10 Touch Panel Communication Program . . . . . . . . . . . . . . 113 iDisplay Software . . . . . . . . . . . . . . . . . . . . . . . . . . . . . . . . . . . . . . . . . . . 113 Chapter 11 Maintenance . . . . . . . . . . . . . . . . . . . . . . . . . . . . . . . . . . . . 115 Regular Cleaning . . . . . . . . . . . . . . . . . . . . . . . . . . . . . . . . . . . . . . . . . . . Replacing the Gasket. . . . . . . . . . . . . . . . . . . . . . . . . . . . . . . . . . . . . . . . Maintenance Checks . . . . . . . . . . . . . . . . . . . . . . . . . . . . . . . . . . . . . . . . 116 120 123 Chapter 12 Troubleshooting. . . . . . . . . . . . . . . . . . . . . . . . . . . . . . . . . 125 Troubleshooting Checklists . . . . . . . . . . . . . . . . . . . . . . . . . . . . . . . . . . . System Messages . . . . . . . . . . . . . . . . . . . . . . . . . . . . . . . . . . . . . . . . . . 126 129 Chapter 13 Accessories . . . . . . . . . . . . . . . . . . . . . . . . . . . . . . . . . . . . 131 Accessories . . . . . . . . . . . . . . . . . . . . . . . . . . . . . . . . . . . . . . . . . . . . . . . 131 Index . . . . . . . . . . . . . . . . . . . . . . . . . . . . . . . . . . . . . . . . . . . 133 EIO0000000041 02/2012 Safety Information § Important Information NOTICE Read these instructions carefully, and look at the equipment to become familiar with the device before trying to install, operate, or maintain it. The following special messages may appear throughout this documentation or on the equipment to warn of potential hazards or to call attention to information that clarifies or simplifies a procedure. EIO0000000041 02/2012 5 PLEASE NOTE Electrical equipment should be installed, operated, serviced, and maintained only by qualified personnel. No responsibility is assumed by Schneider Electric for any consequences arising out of the use of this material. A qualified person is one who has skills and knowledge related to the construction and operation of electrical equipment and its installation, and has received safety training to recognize and avoid the hazards involved. 6 EIO0000000041 02/2012 About the Book At a Glance Document Scope This manual describes the configuration and usage of the Magelis iDisplay 15’’ keyboard. This External Display is designed to operate in an industrial environment and features the very latest technologies. The Magelis iDisplay 15’’ keyboard is an External LCD Display Monitor. The reference number of the product is: MPCNB50NAN00N z 100...240 Vac z 15’’ XGA screen z 1024 x 768 pixels Validity Note General The present documentation is intended for qualified technical personnel responsible for the implementation, operation and maintenance of the products described. It contains the information necessary for the proper use of the products. However, those who wish to make more "advanced" use of our products may find it necessary to consult our nearest distributor in order to obtain additional information. The contents of this documentation are not contractual and in no way constitute an extension to, or restriction of, the contractual warranty clauses. Registered Trademarks Unity, Vijeo Designer and Vijeo Citect are registered trademarks of Schneider Electric. Microsoft® and Windows® are registered trademarks of Microsoft Corporation. Intel®, Celeron® and Pentium® are registered trademarks of Intel Corporation. EIO0000000041 02/2012 7 IBM® is a registered trademark of International Business Machines Corporation. Product Related Information DANGER HAZARD OF ELECTRIC SHOCK, EXPLOSION OR ARC FLASH z z z z z Remove all power from the device before removing any covers or elements of the system, and prior to installing or removing any accessories, hardware, or cables. Unplug the power cable from both the iDisplay and the power supply. Always use a properly rated voltage sensing device to confirm power is off. Replace and secure all covers or elements of the system before applying power to the unit. Use only the specified voltage when operating the iDisplay 15’’ keyboard. This unit is designed to use 100...240 Vac input. Failure to follow these instructions will result in death or serious injury. DANGER EXPLOSION HAZARD z z z z z z z Always confirm the UL 1604 hazardous location rating of your device before installing or using it in a hazardous location. To apply or remove the supply power from a iDisplay 15’’ keyboard device installed in a Class I, Division 2 hazardous location, you must either: z Use a switch located outside the hazardous environment, or; z Use a switch certified for Class I, Division 1 operation inside the hazardous area. Substitution of components may impair suitability for Class I, Division 2. Do not connect or disconnect any cable or wire while the circuit is live unless the area is known to be free of ignitable concentrations of vapors, gases, and other flammable or combustible materials. This applies to all connections including power, ground, serial, parallel, and network connections. Never use unshielded / ungrounded cables in hazardous locations. Use only non-incendiary USB devices as described in Control Drawing of the USB outlet (See Control Drawing of the USB outlet on the Magelis iDisplay 15’’ keyboard, page 89). When enclosed, keep enclosure doors and openings closed at all times to avoid the accumulation of foreign matter inside the workstation. Failure to follow these instructions will result in death or serious injury. 8 EIO0000000041 02/2012 WARNING LOSS OF CONTROL z z z z The designer of any control scheme must consider the potential failure modes of control paths and, for certain critical control functions, provide a means to achieve a safe state during and after a path failure. Examples of critical control functions are emergency stop and overtravel stop. Separate or redundant control paths must be provided for critical control functions. System control paths may include communication links. Consideration must be given to the implications of unanticipated transmission delays or failures of the link. *1 Each implementation of a Magelis iDisplay must be individually and thoroughly tested for proper operation before being put into service. Failure to follow these instructions can result in death, serious injury, or equipment damage. *1 For additional information, refer to NEMA ICS 1.1 (latest edition), "Safety Guidelines for the Application, Installation, and Maintenance of Solid State Control". User Comments We welcome your comments about this document. You can reach us by e-mail at [email protected]. EIO0000000041 02/2012 9 10 EIO0000000041 02/2012 Magelis iDisplay 15’’ EIO0000000041 02/2012 General Overview I Overview This part provides an overview of the Magelis iDisplay 15’’ Keyboard. What’s in this Part? This part contains the following chapters: Chapter EIO0000000041 02/2012 Chapter Name Page 1 Important Information 13 2 Physical Overview 25 3 Characteristics 45 4 Keyboard Module 51 5 Dimensions/Installation 59 11 12 EIO0000000041 02/2012 Magelis iDisplay 15’’ Important Information EIO0000000041 02/2012 Important Information 1 General This chapter describes safety aspects which are specific to the operation of the Magelis iDisplay. What’s in this Chapter? This chapter contains the following topics: Topic EIO0000000041 02/2012 Page Federal Communications Commission Radio Frequency Interference Statement - For U.S.A. 14 Qualified Personnel 15 Safety Information for the UK 16 Certifications and Standards 18 European (CE) Compliance 19 Hazardous Location Installations - For USA and Canada 20 13 Important Information Federal Communications Commission Radio Frequency Interference Statement - For U.S.A. FCC Radio Interference Information This equipment has been tested and found to comply with the Federal Communications Commission (FCC) limits for a Class A digital device, pursuant to Part 15 of the FCC Rules. These limits are designed to provide reasonable protection against harmful interference in a residential installation. This equipment generates, uses, and can radiate radio frequency energy and, if not installed and used in accordance with the instructions, may cause or be subject to interference with radio communications. To minimize the possibility of electromagnetic interference in your application, observe the following two rules: z z Install and operate the iDisplay in such a manner that it does not radiate sufficient electromagnetic energy to cause interference in nearby devices. Install and test the iDisplay so that the electromagnetic energy generated by nearby devices does not interfere with the iDisplay’s operation. WARNING ELECTROMAGNETIC / RADIO INTERFERENCE Electromagnetic radiation may disrupt the iDisplay’s operations, leading to unintended equipment operation. If electromagnetic interference is detected: z z z z z Increase the distance between the iDisplay and the interfering equipment. Reorient the iDisplay and the interfering equipment. Reroute power and communication lines to the iDisplay and the interfering equipment. Connect the iDisplay and the interfering equipment to different power supplies. Always use shielded cables when connecting the iDisplay to a peripheral device or another computer. Failure to follow these instructions can result in death, serious injury, or equipment damage. 14 EIO0000000041 02/2012 Important Information Qualified Personnel General You must only permit qualified personnel to install, operate, and maintain these products. A qualified person is one who has skills and knowledge related to the construction and operation of this electrical equipment and the installations, and has received training to recognize and avoid the hazards involved. Refer to the most current release of NFPA 70E®, "Standard for Electrical Safety in the Workplace", for electrical training requirements. Examples of qualified personnel may include: z z z z EIO0000000041 02/2012 at the application design level, engineering department personnel who are familiar with automation safety concepts (for example, a design engineer), at the equipment implementation level, personnel who are familiar with the installation, connection and commissioning of automation equipment (for example, an installation assembly or cabling engineer, or a commissioning technician), at the operation level, personnel who are experienced in the use and control of automation and computing equipment (for example, an operator), as far as preventive or corrective maintenance is concerned, personnel trained and qualified in regulating or repairing automatic and computing devices (for example an operating technician, or an after-sales service technician, etc.). 15 Important Information Safety Information for the UK Earthing and Wiring WARNING UNGROUNDED EQUIPMENT z z z This apparatus must be earthed. Use a three-pin plug with a standard three-pin power point. Use only three-core extension cords. Failure to follow these instructions can result in death, serious injury, or equipment damage. WARNING IMPROPER WIRING Wire the equipment as described below: z z z z z z Green and Yellow: Earth. Blue: Neutral. Brown: Live. The Green and Yellow wire must be connected to the terminal in the plug marked by the letter E or by the safety earth symbols colored Green, or Green and Yellow. The blue wire must be connected to the terminal which is marked by the letter N or colored Black. The brown wire must be connected to the terminal which is marked with the letter L or colored Red. Failure to follow these instructions can result in death, serious injury, or equipment damage. NOTE: The fact that the equipment operates satisfactorily does not imply that the power point is earthed. If you have any doubt about the effective earthing or wiring of the power point, consult a qualified electrician. Incorrectly wired power cords are a major cause of fatalities. 16 EIO0000000041 02/2012 Important Information WARNING INCOMPATIBLE POWER SYSTEM Do not connect this equipment to an isolation transformer power system: z z An isolation transformer system is a system having no reference between live parts and Earth; the exposed conductive parts of the device frame and enclosure are earthed. An isolation transformer system is not permitted where the computer is directly connected to public supply systems. Failure to follow these instructions can result in death, serious injury, or equipment damage. EIO0000000041 02/2012 17 Important Information Certifications and Standards Agency Certifications Schneider Electric submitted this product for independent testing and qualification by third-party listing agencies. These agencies have certified this product as meeting the following standards. North America: z z Underwriters Laboratories Inc., UL 508/cUL, Industrial Control Equipment Underwriters Laboratories Inc., UL 1604/cUL, Electrical Equipment for Use in Class I, Division 2 Hazardous (Classified) Locations Compliance Standards Schneider Electric tested this product for compliance with the following compulsory standards. North America: z z Federal Communications Commission, FCC Part 15 Underwriters Laboratories Inc., UL 60950, Information Technology Equipment Europe: CE z z z z Directive 2006/95/EC (Low voltage), Directive 2004/108/EC (EMC) Programmable Controllers: IEC 61131-2 EMI: EN55011 (Group 1, Class A) / IEC 61000-3-2, IEC 61000-3-3, IEC/EN 61000-6-4 EMC: EN 61000-6-2 Australia: z z C-Tick N998 Standard AS/NZS CISPR11 Qualification Standards Schneider Electric voluntarily tested this product to additional standards. The additional tests performed, and the standards under which the tests were conducted, are specifically identified in Environmental Characteristics, page 47. Hazardous Substances This product is compliant with: z z z 18 WEEE, Directive 2002/96/EC RoHS, Directive 2002/95/EC RoHS China, Standard SJ/T 11363-2006 EIO0000000041 02/2012 Important Information European (CE) Compliance CE Compliance Note The products described in this manual comply with the European Directives concerning Electromagnetic Compatibility and Low Voltage (CE marking) when used as specified in the relevant documentation, in applications for which they are specifically intended, and in connection with approved third-party products. EIO0000000041 02/2012 19 Important Information Hazardous Location Installations - For USA and Canada General Schneider Electric designed the iDisplay 15’’ keyboard with the intention of meeting the requirements of Class 1, Division 2 hazardous location applications. Division 2 locations are those locations where ignitable concentrations of flammable substances are normally confined, prevented by ventilation, or present in an adjacent Class I, Division 1 location, but where an abnormal situation might result in an intermittent exposure to such ignitable concentrations. While the iDisplay 15’’ keyboard is a non-incendiary device under UL 1604, it is not designed for, and should never be used within a Division 1 (normally hazardous) location. The MPCNB50NAN00N device with appropriate labeling is suitable for use in Class I, Division 2, Groups A, B, C, and D hazardous locations or in nonhazardous locations. Before installing or using your iDisplay 15’’ keyboard, confirm that the UL 1604 certification appears on the product labeling. DANGER EXPLOSION HAZARD z z z z Do not use your iDisplay 15’’ keyboard device in hazardous environments or locations other than Class I, Division 2, Groups A, B, C, and D. Always confirm that your iDisplay 15’’ keyboard device is suitable for use in hazardous locations by checking that the UL 1604 certification appears on the product labeling. Do not install any Schneider Electric or OEM components, equipment, or accessories unless these have also been qualified as suitable for use in Class I, Division 2, Groups A, B, C, and D locations. Do not attempt to install, operate, modify, maintain, service, or otherwise alter the iDisplay 15’’ keyboard except as permitted in this manual. Unpermitted actions may impair the unit’s suitability for Class I, Division 2 operation. Failure to follow these instructions will result in death or serious injury. 20 EIO0000000041 02/2012 Important Information DANGER EXPLOSION HAZARD z z z z z z z Always confirm the UL 1604 hazardous location rating of your device before installing or using it in a hazardous location. To apply or remove the supply power from a iDisplay 15’’ keyboard device installed in a Class I, Division 2 hazardous location, you must either: z Use a switch located outside the hazardous environment, or; z Use a switch certified for Class I, Division 1 operation inside the hazardous area. Substitution of components may impair suitability for Class I, Division 2. Do not connect or disconnect any cable or wire while the circuit is live unless the area is known to be free of ignitable concentrations of vapors, gases, and other flammable or combustible materials. This applies to all connections including power, ground, serial, parallel, and network connections. Never use unshielded / ungrounded cables in hazardous locations. Use only non-incendiary USB devices as described in Control Drawing of the USB outlet (See Control Drawing of the USB outlet on the Magelis iDisplay 15’’ keyboard, page 89). When enclosed, keep enclosure doors and openings closed at all times to avoid the accumulation of foreign matter inside the workstation. Failure to follow these instructions will result in death or serious injury. DANGER HAZARD OF ELECTRIC SHOCK, EXPLOSION OR ARC FLASH z z z z z Remove all power from the device before removing any covers or elements of the system, and prior to installing or removing any accessories, hardware, or cables. Unplug the power cable from both the iDisplay and the power supply. Always use a properly rated voltage sensing device to confirm power is off. Replace and secure all covers or elements of the system before applying power to the unit. Use only the specified voltage when operating the iDisplay 15’’ keyboard. This unit is designed to use 100...240 Vac input. Failure to follow these instructions will result in death or serious injury. The product must be properly rated for the location. If the intended location does not presently have a Class, Division and Group rating, then users should consult the appropriate authorities having jurisdiction in order to determine the correct rating for that hazardous location. EIO0000000041 02/2012 21 Important Information In accordance with Federal, State/Provincial, and Local regulations, all hazardous location installations should be inspected prior to use by the appropriate authority having jurisdiction. Only technically qualified personnel should install, service, and inspect these systems. Power Switch DANGER HAZARD OF ELECTRIC SHOCK, EXPLOSION OR ARC FLASH z z z z z Remove all power from the device before removing any covers or elements of the system, and prior to installing or removing any accessories, hardware, or cables. Unplug the power cable from both the iDisplay and the power supply. Always use a properly rated voltage sensing device to confirm power is off. Replace and secure all covers or elements of the system before applying power to the unit. Use only the specified voltage when operating the iDisplay 15’’ keyboard. This unit is designed to use 100...240 Vac input. Failure to follow these instructions will result in death or serious injury. The amount of input power required by systems including a iDisplay 15’’ keyboard unit classifies a power switch as an incendiary device because the voltage and current across the make/break device are capable of creating a spark. Hazardous location regulations require that a power switch rated for ordinary locations may be used if it is located in an area specified as non-hazardous. However, limits in cable length between the workstation and the power switch may apply. Otherwise the switch must be compliant with Class I, Division 1 requirements (intrinsically safe). These switches are built in a manner that prevents the possibility of a spark when contacts are made or broken. Use suitable UL listed and/or CSA Certified Class I, Division 1 switches in hazardous locations. These switches are available from a wide number of sources. It is the responsibility of the customer to ensure that the power switch selected for the installation has the correct hazardous locations rating for the location in which it is installed. 22 EIO0000000041 02/2012 Important Information Cable Connections DANGER EXPLOSION HAZARD z z z z z z z Always confirm the UL 1604 hazardous location rating of your device before installing or using it in a hazardous location. To apply or remove the supply power from a iDisplay 15’’ keyboard device installed in a Class I, Division 2 hazardous location, you must either: z Use a switch located outside the hazardous environment, or; z Use a switch certified for Class I, Division 1 operation inside the hazardous area. Substitution of components may impair suitability for Class I, Division 2. Do not connect or disconnect any cable or wire while the circuit is live unless the area is known to be free of ignitable concentrations of vapors, gases, and other flammable or combustible materials. This applies to all connections including power, ground, serial, parallel, and network connections. Never use unshielded / ungrounded cables in hazardous locations. Use only non-incendiary USB devices as described in Control Drawing of the USB outlet (See Control Drawing of the USB outlet on the Magelis iDisplay 15’’ keyboard, page 89). When enclosed, keep enclosure doors and openings closed at all times to avoid the accumulation of foreign matter inside the workstation. Failure to follow these instructions will result in death or serious injury. Division 2 hazardous location regulations require that all cable connections be provided with adequate strain relief and positive interlock. Use only non-incendiary USB devices, since USB connections do not provide adequate strain relief to allow the use of incendiary peripherals (see Control Drawing of the USB outlet on the Magelis iDisplay 15’’ keyboard, page 89 for further details). Never connect or disconnect a cable while power is applied at either end of the cable. All communication cables should include a chassis ground shield. This shield should include both copper braid and aluminium foil. The D-sub style connector housing should be a metal conductive type (e.g., molded zinc) and the ground shield braid should be well terminated directly to the connector housing. Do not use a shield drain wire. The outer diameter of the cable must be suited to the inner diameter of the cable connector strain relief so that a reliable degree of strain relief is maintained. Always secure the D-Sub connectors to the workstation-mating connectors via the two screws located on both sides. EIO0000000041 02/2012 23 Important Information Operation and Maintenance The iDisplay 15’’ keyboard has been designed for compliance with relevant spark ignition tests. However, please note that the workstation front panel Keyboard switches and mouse pointer are the only make/break components intended to be exercised by the operator in the course of operations in a hazardous location. DANGER EXPLOSION HAZARD In addition to the other instructions in this manual, observe the following rules when installing the iDisplay 15’’ keyboard unit in a hazardous location: z z Wire the equipment in accordance with the National Electrical Code article 501.4 (B) for Class I, Division 2 hazardous locations. Install your iDisplay 15’’ keyboard unit in an enclosure suitable for the specific application. Type 4 or IP 65 enclosures are recommended even when not required by regulations. Failure to follow these instructions will result in death or serious injury. 24 EIO0000000041 02/2012 Magelis iDisplay 15’’ Physical Overview EIO0000000041 02/2012 Physical Overview 2 Overview This chapter provides a physical overview of the product. What’s in this Chapter? This chapter contains the following topics: Topic EIO0000000041 02/2012 Page Main Features 26 Package Contents 28 iDisplay Unit Description 30 Analog RGB and DVI-D Interface Specifications 34 RS-232C and USB Interface Specifications 38 25 Physical Overview Main Features Introduction The iDisplay includes the following features: z z z z z z High Quality TFT Color LCD Display Easy installation in cabinets and panels Panel can be used as a VGA Display Easy-to-use Built-In Panel USB-HUB Function Keyboard and Mouse Pointer High Quality TFT Color LCD Display This unit is equipped with a 15.0 inch TFT-type color LCD. Its superior brightness and wide viewing angle, not found in ordinary laptop-type TFT LCDs, widens your scope of applications. The screen’s maximum resolution is 1024 x 768 pixels and can display 16,777,216 colors. Easy Installation In Users’ Cabinets and Panels The iDisplay’s slim and compact design makes installation easy since it was designed specifically for use as an IA (Industrial Automation) or OA (Office Automation) system monitor. The flat front panel provides protection equivalent to the rigorous IP65 standard. Even without its optional protective cover, the front panel is highly resistant to both water and dust. Panel can be used as a VGA Display Since the iDisplay is equipped with an analog RGB interface and a DVI-D Interface, it can be connected to a PC and other similar devices. (The PC’s dot clock frequency, however, must be within the standard range for the iDisplay to operate normally.) Easy-to-use Built-In Touch Panel iDisplay series built-in touch panel allows touch panel data to be output to a host PC via input/output commands and an RS-232C cable or USB cable. This is beneficial for systems requiring both touch panel operation and data monitoring. 26 EIO0000000041 02/2012 Physical Overview USB-HUB Function The iDisplay unit has a USB-HUB function and can connect USB devices to the front USB connector. Keyboard and Mouse Pointer This iDisplay has a built-in alphanumeric and functional keyboard. It also has keys that permit the operation of the onscreen mouse pointer. Optionally, a USB keyboard and USB mouse can be plugged into the iDisplay. If such USB devices are used, the built-in keyboard, mouse keys, and touch panel will continue to operate normally. NOTE: When the keyboard and the mouse pointer are used, it is necessary to use a USB cable, not RS-232C cable. EIO0000000041 02/2012 27 Physical Overview Package Contents Introduction The following items are included in the iDisplay 15’’ keyboard’s package. Before using the iDisplay, please check that all items listed here are present: z z z z z z z z z z iDisplay Unit (1) Installation Gasket (1) Installation Fasteners (12: 4x3 set) AC Power Cord with Terminal block (EU plug) (1) AC Power Cord with Terminal block (USA plug) (1) CD ROM (Drivers, User Manual documentation) (1) Analog RGB.VGA or DVI-D Cable(1) USB Cable Strap (1) Instruction Sheet (1) Touchscreen Interface USB Cable(1) This unit has been carefully packed with special attention to quality. However, should you find anything damaged or missing, please contact your local iDisplay distributor immediately. 28 EIO0000000041 02/2012 Physical Overview iDisplay 15’’ keyboard Package Contents The following shows the iDisplay 15’’ keyboard Package Contents: EIO0000000041 02/2012 29 Physical Overview iDisplay Unit Description Introduction The following diagrams identify the different parts of the iDisplay unit and describe their functions. Front View The following provides a front view of the Magelis iDisplay: G Magelis F Display H I F J K L E 30 D C A,B Part Function A Display: displays User created screens. B Touch Panel: performs screen change operations and sends data to the host (PC). C Function Keys (F1 to F20): used for inputting a character or performing a function. D Front LED: indicates the condition of the power supply, a backlight burnout or image signal input. See the next table for the status. E Front USB Connector (Type A): connects USB devices. F Special Function Keys (R1 to R20): used for inputting a character or performing a special function. G Function/Alpha Key: used for switching between character input and function/special function input. Indicates character input when the LED is on. H System Keyboard: controls various system operations. EIO0000000041 02/2012 Physical Overview Part Function I Numeric Keyboard: allows input of numeric characters. J Cursor Keys. K Enter Key. L Two Button Mouse Pointer: the pointer moves the cursor and the buttons activate objects and enable data inputs. Front LED (D) Status: LED OFF Panel Power OFF Power ON Backlight - Normal Normal Burned-out Burned-out Input of Image - Yes No Yes No *1Only EIO0000000041 02/2012 Green Orange Green / Red Flash Orange Flash *1 Power ON Power ON Power ON while “No Signal” is displayed. 31 Physical Overview Rear and Bottom Views The following provides rear and bottom views of the iDisplay: 32 Part Function M AC Power Connector: provides the input and ground terminals for a power cable. N Setting Switch (Dip switch): changes the settings of each operation mode. O VGA Interface (analog RGB) Connector: connects analog RGB interface. P DVI-D Interface Connector: connects DVI-D interface. Q RS-232C Connector: connects RS-232C (serial) interface, sends touch panel data to the host (PC), and receives commands from the host (PC). R USB Connector (Type B): connects USB interface, sends touch panel data to the host (PC), and receives commands from the host (PC) or can be used as an upstream port for USB-HUB. EIO0000000041 02/2012 Physical Overview NOTE: z z EIO0000000041 02/2012 Connect an up-stream port of USB-HUB (R: USB connector) to the host (PC), in order to use front USB connector (E), keyboard (C, F to K), and mouse pointer (L). The keypad operates as a keyboard using US keyboard layout. When inputting text in Alpha mode, make sure that the keyboard layout is set to US language. 33 Physical Overview Analog RGB and DVI-D Interface Specifications Analog RGB Interface DANGER EXPLOSION HAZARD z z z z z z z Always confirm the UL 1604 hazardous location rating of your device before installing or using it in a hazardous location. To apply or remove the supply power from a iDisplay 15’’ keyboard device installed in a Class I, Division 2 hazardous location, you must either: z Use a switch located outside the hazardous environment, or; z Use a switch certified for Class I, Division 1 operation inside the hazardous area. Substitution of components may impair suitability for Class I, Division 2. Do not connect or disconnect any cable or wire while the circuit is live unless the area is known to be free of ignitable concentrations of vapors, gases, and other flammable or combustible materials. This applies to all connections including power, ground, serial, parallel, and network connections. Never use unshielded / ungrounded cables in hazardous locations. Use only non-incendiary USB devices as described in Control Drawing of the USB outlet (See Control Drawing of the USB outlet on the Magelis iDisplay 15’’ keyboard, page 89). When enclosed, keep enclosure doors and openings closed at all times to avoid the accumulation of foreign matter inside the workstation. Failure to follow these instructions will result in death or serious injury. WARNING UNINTENDED EQUIPMENT OPERATION OR EQUIPMENT DISCONNECTION z z z Ensure that power, communication, and accessory connections do not place excessive stress on the ports. Consider the vibration environment when making this determination. Securely attach power, communication, and external accessory cables to the panel or cabinet. Use only the Analog RGB cables specified in this document. Failure to follow these instructions can result in death, serious injury, or equipment damage. 34 EIO0000000041 02/2012 Physical Overview The following table displays the Analog RGB signals: Input signal type Analog RGB Input signal characteristics Image signal: analog RGB Synchronous signal: TTL level, negative true or positive true Scanning type: non-interlaced OSD (On Screen Display) Settings z z z z z z z z z CONTRAST BRIGHTNESS H-POS V-POS H-SIZE PHASE BACKLIGHT SHARPNESS DEFAULT (RESET ALL) The following table displays the Analog RGB Interface pin assignments and signal Names: Pin Connection Pin Signal Name Direction Meaning 1 R Input R Analog signal 2 G Input G Analog signal 3 B Input B analog signal 4 Reserved - - 5 Ground - Digital grounding 6 Return R - R signal GND 7 Return G - G signal GND 8 Return B - B signal GND 9 Reserved - - 10 Ground - Digital grounding 11 Reserved - - 12 Display Data Channel DATA - Display Data Channel data 13 H.SYNC Input Horizontal synchronous signal 14 V.SYNC Input Vertical synchronous signal 15 Display Data Channel CLOCK - Display Data Channel clock Connector: mini D-sub 15-pin male Connector set screw: Inch type (4-40) Cable: RGB cable included (VGA standard) less than 4.5 m (14.8 ft.) EIO0000000041 02/2012 35 Physical Overview DVI-D Interface DANGER EXPLOSION HAZARD z z z z z z z Always confirm the UL 1604 hazardous location rating of your device before installing or using it in a hazardous location. To apply or remove the supply power from a iDisplay 15’’ keyboard device installed in a Class I, Division 2 hazardous location, you must either: z Use a switch located outside the hazardous environment, or; z Use a switch certified for Class I, Division 1 operation inside the hazardous area. Substitution of components may impair suitability for Class I, Division 2. Do not connect or disconnect any cable or wire while the circuit is live unless the area is known to be free of ignitable concentrations of vapors, gases, and other flammable or combustible materials. This applies to all connections including power, ground, serial, parallel, and network connections. Never use unshielded / ungrounded cables in hazardous locations. Use only non-incendiary USB devices as described in Control Drawing of the USB outlet (See Control Drawing of the USB outlet on the Magelis iDisplay 15’’ keyboard, page 89). When enclosed, keep enclosure doors and openings closed at all times to avoid the accumulation of foreign matter inside the workstation. Failure to follow these instructions will result in death or serious injury. WARNING UNINTENDED EQUIPMENT OPERATION OR EQUIPMENT DISCONNECTION z z z Ensure that power, communication, and accessory connections do not place excessive stress on the ports. Consider the vibration environment when making this determination. Securely attach power, communication, and external accessory cables to the panel or cabinet. Use only the DVI-D cables specified in this document. Failure to follow these instructions can result in death, serious injury, or equipment damage. 36 EIO0000000041 02/2012 Physical Overview The following table displays the DVI-D signals: Input signal type DVI-D OSD (On Screen Display) Settings z z z z z CONTRAST BRIGHTNESS BACKLIGHT SHARPNESS DEFAULT (RESET ALL) The following table displays the DVI-D Interface pin assignments and signal names: Pin Connection Pin Signal Name Pin Signal Name 1 TMDS DATA2- 13 - 2 TMDS DATA2+ 14 - 3 TMDS DATA2/4 SHIELD 15 GND 4 - 16 Hot Plug Detect 5 - 17 TMDS DATA0- 6 DDC Clock 18 TMDS DATA0+ 7 DDC Data 19 TMDS DATA0/5 SHIELD 8 - 20 - 9 TMDS DATA1- 21 - 10 TMDS DATA1+ 22 TMDS CLOCK SHIELD 11 TMDS DATA1/3 SHIELD 23 TMDS CLOCK+ 12 - 24 TMDS CLOCK- Connector: DVI-D 24-pin male Connector set screw: Inch type (4-40) Cable: DVI-D not included EIO0000000041 02/2012 37 Physical Overview RS-232C and USB Interface Specifications RS-232C Interface DANGER EXPLOSION HAZARD z z z z z z z Always confirm the UL 1604 hazardous location rating of your device before installing or using it in a hazardous location. To apply or remove the supply power from a iDisplay 15’’ keyboard device installed in a Class I, Division 2 hazardous location, you must either: z Use a switch located outside the hazardous environment, or; z Use a switch certified for Class I, Division 1 operation inside the hazardous area. Substitution of components may impair suitability for Class I, Division 2. Do not connect or disconnect any cable or wire while the circuit is live unless the area is known to be free of ignitable concentrations of vapors, gases, and other flammable or combustible materials. This applies to all connections including power, ground, serial, parallel, and network connections. Never use unshielded / ungrounded cables in hazardous locations. Use only non-incendiary USB devices as described in Control Drawing of the USB outlet (See Control Drawing of the USB outlet on the Magelis iDisplay 15’’ keyboard, page 89). When enclosed, keep enclosure doors and openings closed at all times to avoid the accumulation of foreign matter inside the workstation. Failure to follow these instructions will result in death or serious injury. WARNING UNINTENDED EQUIPMENT OPERATION OR EQUIPMENT DISCONNECTION z z z Ensure that power, communication, and accessory connections do not place excessive stress on the ports. Consider the vibration environment when making this determination. Securely attach power, communication, and external accessory cables to the panel or cabinet. Use only the RS-232C cables specified in this document. Failure to follow these instructions can result in death, serious injury, or equipment damage. 38 EIO0000000041 02/2012 Physical Overview The following table displays the RS-232C signals: Input signal type RS-232C Serial Interface z z z z z Baud rate: 9600 bps Data length: 8 bits Flow Control: none Parity: none Stop bit: 1 The following table displays the RS-232C Interface pin assignments and signal names: Pin Connection Pin Signal Name Meaning 1 CD Carrier Detect (1) 2 RD Receive Data (iDisplay->Host) 3 SD Send Data (iDisplay<-Host) 4 DTR Data Terminal Ready (1) 5 SG Signal ground 6 DSR Data Set Ready (1) 7 RS Request to Send (iDisplay<-Host) 8 CS Clear to Send (iDisplay->Host) 9 - (Used internally) (1): CD, DTR, and DSR are connected together inside of the iDisplay. Connector: D-sub 9-pin male Connector set screw: Inch type (4-40) Cable: SIO straight cable not included NOTE: The signal names used for the serial interface on iDisplay units are designed to match the pin order used on most PC serial interfaces, so that a straight cable can be used to connect the two. EIO0000000041 02/2012 39 Physical Overview USB Interface (Up-stream port) DANGER EXPLOSION HAZARD z z z z z z z Always confirm the UL 1604 hazardous location rating of your device before installing or using it in a hazardous location. To apply or remove the supply power from a iDisplay 15’’ keyboard device installed in a Class I, Division 2 hazardous location, you must either: z Use a switch located outside the hazardous environment, or; z Use a switch certified for Class I, Division 1 operation inside the hazardous area. Substitution of components may impair suitability for Class I, Division 2. Do not connect or disconnect any cable or wire while the circuit is live unless the area is known to be free of ignitable concentrations of vapors, gases, and other flammable or combustible materials. This applies to all connections including power, ground, serial, parallel, and network connections. Never use unshielded / ungrounded cables in hazardous locations. Use only non-incendiary USB devices as described in Control Drawing of the USB outlet (See Control Drawing of the USB outlet on the Magelis iDisplay 15’’ keyboard, page 89). When enclosed, keep enclosure doors and openings closed at all times to avoid the accumulation of foreign matter inside the workstation. Failure to follow these instructions will result in death or serious injury. WARNING UNINTENDED EQUIPMENT OPERATION OR EQUIPMENT DISCONNECTION z z z Ensure that power, communication, and accessory connections do not place excessive stress on the ports. Consider the vibration environment when making this determination. Securely attach power, communication, and external accessory cables to the panel or cabinet. Use only the USB cables specified in this document. Failure to follow these instructions can result in death, serious injury, or equipment damage. 40 EIO0000000041 02/2012 Physical Overview The following table displays the USB Interface (Up-stream port): USB Interface USB 2.0/1.1 compliant Supported speed z Low (1.5 Mbps) z Full (12 Mbps) z Hi (480 Mbps) Communication distance (Max): 5 m (16.4 ft) The USB Interface is supported by a host PC equipped with Windows® 2000 (SP4) or later, or Windows® XP (SP1) or later. The following table displays the USB Interface (Up-stream port) pin assignments and signal names: Pin Connection Pin Signal Name Meaning 1 USB1-5 Vdc +5 Vdc 2 USBD1(-) USB data (-) 3 USBD1(+) USB data (+) 4 GND Ground Connector: USB 2.0/USB 1.1 compliant Connector set screw: Type B connector Cable: USB Cable included EIO0000000041 02/2012 41 Physical Overview Front USB Interface (Down-stream port) DANGER EXPLOSION HAZARD z z z z z z z Always confirm the UL 1604 hazardous location rating of your device before installing or using it in a hazardous location. To apply or remove the supply power from a iDisplay 15’’ keyboard device installed in a Class I, Division 2 hazardous location, you must either: z Use a switch located outside the hazardous environment, or; z Use a switch certified for Class I, Division 1 operation inside the hazardous area. Substitution of components may impair suitability for Class I, Division 2. Do not connect or disconnect any cable or wire while the circuit is live unless the area is known to be free of ignitable concentrations of vapors, gases, and other flammable or combustible materials. This applies to all connections including power, ground, serial, parallel, and network connections. Never use unshielded / ungrounded cables in hazardous locations. Use only non-incendiary USB devices as described in Control Drawing of the USB outlet (See Control Drawing of the USB outlet on the Magelis iDisplay 15’’ keyboard, page 89). When enclosed, keep enclosure doors and openings closed at all times to avoid the accumulation of foreign matter inside the workstation. Failure to follow these instructions will result in death or serious injury. WARNING UNINTENDED EQUIPMENT OPERATION OR EQUIPMENT DISCONNECTION z z z Ensure that power, communication, and accessory connections do not place excessive stress on the ports. Consider the vibration environment when making this determination. Securely attach power, communication, and external accessory cables to the panel or cabinet. Use only the USB cables specified in this document. Failure to follow these instructions can result in death, serious injury, or equipment damage. 42 EIO0000000041 02/2012 Physical Overview The following table displays the Front USB Interface (Down-stream port): USB Interface USB 2.0/1.1 compliant Supported speed z Low (1.5 Mbps) z Full (12 Mbps) z Hi (480 Mbps) Power supply voltage: 5 Vdc +/- 5%, Output current: 500 mA (max.) Communication distance (Max): 5 m (16.4 ft) Connectable USB: 127 *1 Connection phase: 6 phases *1 *1 Total number of connections available to the host PC. Actual number will depend on how the connections are configured. Two USB-HUBs are built into the iDisplay. The touch panel controller is connected to one, while the keypad and mouse pointer are connected to the other. The following table displays the Front USB Interface (Down-stream port) pin assignments and signal names: Pin Connection Pin Signal Name Meaning 1 USB1-5 Vdc +5 Vdc 2 USBD1(-) USB data (-) 3 USBD1(+) USB data (+) 4 GND Ground Connector: USB 2.0/USB 1.1 compliant Connector set screw: Type A connector EIO0000000041 02/2012 43 Physical Overview 44 EIO0000000041 02/2012 Magelis iDisplay 15’’ Characteristics EIO0000000041 02/2012 Characteristics 3 Introduction This chapter lists the iDisplay characteristics. What’s in this Chapter? This chapter contains the following topics: Topic EIO0000000041 02/2012 Page Structural and Electrical Characteristics 46 Environmental Characteristics 47 Functional Characteristics 48 45 Characteristics Structural and Electrical Characteristics Structural Characteristics The following table presents the iDisplay Structural characteristics: Characteristics Values Grounding ≤100 Ω Structure Rating: Equivalent to IP65 External dimensions W488 mm [19.21 in.] x H367 mm [14.45 in.] x D63 mm [2.48 in.] Weight Approx. 8 kg [17.6 lb] Cooling Method Natural air circulation Electrical Characteristics The following table presents the iDisplay Electrical characteristics: Characteristics 46 Values Rated Voltage 100 Vac to 240 Vac Allowable Voltage 85 Vac to 264 Vac Rated Frequency 50 Hz/60 Hz Rated Frequency Range 40 Hz to 72 Hz Allowable Voltage Drop 1 Cycle (max.) The interval between voltage dips must be 1 s or more for device performance to remain unaffected Current Consumption z ≤1.1 A for 100 Vac (Typically 0.75 A) z 0.7 A for 240 Vac (Typically 0.44 A) In-Rush Current 60 A (max.) Voltage Endurance 1500 Vac 20 mA for 1 minute (between charging and FG terminals) Insulation Resistance 500 Vdc 10 MΩ (min.) (between charging and FG terminals) EIO0000000041 02/2012 Characteristics Environmental Characteristics Characteristics The following table presents the iDisplay’s environmental characteristics: EIO0000000041 02/2012 Characteristics Values Degree of Protection IP 65/NEMA 4x12 for the front face of the display panels. IP 20 for the sides and rear face of the display panels, and for the control units as a whole. Ambient operating temperature 0° C to +50° C (32° F to 122° F) Storage temperature -20° C to +60° C (-4° F to 140° F) Operating and storage humidity 10%RH to 90%RH (relative humidity) (wet bulb temperature: ≤39° C (102.2° F) - no condensation Air purity (Dust) ≤0.1 mg/m3 (no electrically conductive dust permitted) Pollution degree Pollution degree 2 Corrosive gases Free of corrosive gasses Atmospheric endurance 800hPa to 1114hPa (≤2,000 meters (6561 feet) above sea level) Vibration immunity EN 60068-2-6 compliant z 5Hz to 9Hz fixed amplitude of 3.5mm, z 9Hz to 150Hz: constant acceleration of 1 g (9.8m/s²) z X, Y, Z each direction 10 times (100 minutes) Shock withstand EN 60068-2-27 Ea compliant z 15 g over 11ms z X, Y, Z each direction 3 times Noise immunity (via noise simulator) z Noise voltage: 1,500Vp-p z Pulse duration: 1μs z Rise time: 1 ns Electrostatic discharge immunity 6 kV contact 4 kV air (complies with IEC 61000-4-2 level 3) Surge resistance Normal mode: 1 kV/Common Mode: 2 kV (complies with IEC 61000-4-5 level 3) 47 Characteristics Functional Characteristics Introduction The Functional characteristics include: z z Performance Display Performance The following table presents the iDisplay performance: Items Characteristics Graphics XGA (1024 x 768) Display Unit Touch Panel I/F External Switch 15 inch TFT XGA Type Resistive Film (Analog) Resolution 1024 x 1024 Service Life 1,000,000 times or more Interface z Serial Interface (RS-232C) z USB Interface (Type B connector) No. of switches 74 Switch type Membrane switch Service Life 1,000,000 times or more Interface USB z Analog RGB Interface z DVI-D Interface Video I/F Display The following table presents the display characteristics: Characteristics Values Size 380 mm (15 in.) (Measured diagonally) Type TFT Active Matrix Color LCD Resolution 1024(H) 768(V) pixels (1pixel=R+G+B color bits) Dot Pitch 0.297mm (0.01in.) 0.297mm (0.01in.) Display Colors 16,777,216 colors (R+G+B color 8 bits each) Brightness Control Available 48 Contrast Control Available (Analog RGB only, when the analog RGB connection is used) Display Area H 304.1 mm (11.97 in.) V 228.1 mm (8.98 in.) EIO0000000041 02/2012 Characteristics Characteristics Values Display Modes 640 x 400, 640 x 480, 720 x 400, 800 x 600,1024 x 768 Backlight CCFL Backlight Lifetime (1) 50,000 hours at an ambient temperature of 25ºC (77° F). Backlights can be replaced by returning the unit to Schneider (1) 50% decreased brightness indicates the backlight needs to be replaced. This value is only for reference; actual backlight lifetime may vary. EIO0000000041 02/2012 49 Characteristics 50 EIO0000000041 02/2012 Magelis iDisplay 15’’ Keyboard Module EIO0000000041 02/2012 Keyboard Module 4 Subject of this Chapter Keyboard Module (hereafter referred to as "KPM") is a keyboard module included with Front Panel 12’’ / 15’’ KPM. You can operate these front panels using specific keys and the mouse pointer of the keyboard. What’s in this Chapter? This chapter contains the following topics: Topic EIO0000000041 02/2012 Page Specific Keys 52 Scan Code List 55 Configuring the Keyboard Layout 57 Mouse Keys 58 51 Keyboard Module Specific Keys At a Glance On front panels with a Keyboard Module (KPM), some keys have a specific function. These keys are described below. Using KPM dual-function keys, you can input text and activate shortcuts (key codes assigned to each application) in user applications running on iDisplay 15’’ keyboard. NOTE: z z z KPM is configured so that it will operate normally with US keyboard layout. When inputting text in Alpha mode, make sure that the keyboard layout is set to US language. When inputting another language, configure the keyboard layout to that language. Furthermore, when the pre-installed OS features Multilanguage keyboard layouts, the US layout is set as the default. In Windows® Device Manager, KPM is recognized as a USB 2.0 device because the device is being connected via a USB hub. Dual-function keys The following figure shows dual-function keys: A B C D 52 Function Keys: used to input characters or functions Special Function Keys: used to input characters or special functions Function/Alpha Key: switches between function input and character input Mouse Pointer EIO0000000041 02/2012 Keyboard Module According to the status of the C key, A and B dual-function keys work in two different input modes: z Alpha mode: QWERTY character input (US layout) z Function mode: z keys A: F1 to F20 function input z keys B: R1 to R20 special function input Use the C key to switch between input modes. The LED for the C key indicates the enabled input mode: z LED off: Function mode z LED on: Alpha mode The table below gives the function keys and special function keys output by mode: Function Keys EIO0000000041 02/2012 Special Function Keys Key Function mode Alpha mode Key Function mode Alpha mode F1 F1 K R1 F21 A F2 F2 L R2 F22 B F3 F3 M R3 F23 C F4 F4 N R4 F24 D F5 F5 O R5 F25 E F6 F6 P R6 F26 F F7 F7 Q R7 F27 G F8 F8 R R8 F28 H F9 F9 S R9 F29 I F10 F10 T R10 F30 J F11 F11 U R11 F31 ( F12 F12 V R12 F32 ) F13 F13 W R13 F33 ? F14 F14 X R14 F34 ^ F15 F15 Y R15 F35 % F16 F16 Z R16 F36 $ F17 F17 : R17 F37 @ F18 F18 / R18 F38 < F19 F19 \ R19 F39 > F20 F20 * R20 F40 ~ 53 Keyboard Module Key Combinations By combining dual-function keys, Shift, Ctrl, and Alt, you can create key functions unique to KPM or have the same operations as F1 to F20 and R1 to R20. For details about each key combination and the function output, refer to the following table: Function Keys 54 Special Function Keys Key label Function Key combination Key label Function Key combination F1 F1 F1 R1 F21 Ctrl + F1 F2 F2 F2 R2 F22 Ctrl + F2 F3 F3 F3 R3 F23 Ctrl + F3 F4 F4 F4 R4 F24 Ctrl + F4 F5 F5 F5 R5 F25 Ctrl + F5 F6 F6 F6 R6 F26 Ctrl + F6 F7 F7 F7 R7 F27 Ctrl + F7 F8 F8 F8 R8 F28 Ctrl + F8 F9 F9 F9 R9 F29 Ctrl + F9 F10 F10 F10 R10 F30 Ctrl + F10 F11 F11 Shift + F1 R11 F31 Alt + F1 F12 F12 Shift + F2 R12 F32 Alt + F2 F13 F13 Shift + F3 R13 F33 Alt + F3 F14 F14 Shift + F4 R14 F34 Alt + F4 F15 F15 Shift + F5 R15 F35 Alt + F5 F16 F16 Shift + F6 R16 F36 Alt + F6 F17 F17 Shift + F7 R17 F37 Alt + F7 F18 F18 Shift + F8 R18 F38 Alt + F8 F19 F19 Shift + F9 R19 F39 Alt + F9 F20 F20 Shift + F10 R20 F40 Alt + F10 EIO0000000041 02/2012 Keyboard Module Scan Code List Shortcuts can be used by assigning key codes to each key in user applications. Each key except for the [F/A] key can have key codes assigned to it for an application. Assign the key code based on the task. Function Keys/Special Function Keys (Function Mode) In Function mode, each function key and special function key can be assigned to a function from F1 to F40 (Refer to the following table). Assign the key code to the application based on the task. Function mode Function Keys EIO0000000041 02/2012 Special Function Keys Key Label Sequence IN FUNCTION MODE Key Label Sequence IN FUNCTION MODE F1/K F1 R1/A Ctrl + F1 F2/L F2 R2/B Ctrl + F2 F3/M F3 R3/C Ctrl + F3 F4/N F4 R4/D Ctrl + F4 F5/O F5 R5/E Ctrl + F5 F6/P F6 R6/F Ctrl + F6 F7/Q F7 R7/G Ctrl + F7 F8/R F8 R8/H Ctrl + F8 F9/S F9 R9/I Ctrl + F9 F10/T F10 R10/J Ctrl + F10 F11/U Shift + F1 R11/( Alt + F1 F12/V Shift + F2 R12/) Alt + F2 F13/W Shift + F3 R13/? Alt + F3 F14/X Shift + F4 R14/^ Alt + F4 F15/Y Shift + F5 R15/% Alt + F5 F16/Z Shift + F6 R16/$ Alt + F6 F17/: Shift + F7 R17/@ Alt + F7 F18// Shift + F8 R18/< Alt + F8 F19/\ Shift + F9 R19/> Alt + F9 F20/* Shift + F10 R20/~ Alt + F10 55 Keyboard Module NOTE: When entering keys using a commercially available USB keyboard, F1 to F10 can be combined with Shift, Ctrl, and Alt to enter the same commands as F11 to F40 on KPM. For details about the key combinations and the key function that is output, see Key combinations and key functions in Function mode, page 57. NOTE: z z z 56 F11/F12 on commercially available USB keyboards and KPM differ. When you press F11/F12 in KPM, the result is the same as pressing Shift+F1/Shift+F2. In Function mode, when R14/^ is pressed, the code for Alt+F4 on a commercially available USB keyboard is output. The applications running on the host will close because this code corresponds to the exit code of the Windows application. For details about function key/special function key operations, see Key combinations and key functions in Function mode, page 57. EIO0000000041 02/2012 Keyboard Module Configuring the Keyboard Layout KPM is configured so that it will operate normally with US keyboard layout. When inputting text in Alpha mode, make sure that the keyboard layout is set to US. Key combinations and key functions in Function mode By combining Alt and F10, key functions unique to KPM can be created. Function mode Key combination Function in KPM Key label Alt + F10 F40 R20/~ NOTE: When using the key combination in the previous table with a commercially available USB keyboard, the result will be almost the same as the key function in KPM. EIO0000000041 02/2012 57 Keyboard Module Mouse Keys At a Glance Front panels with a keyboard feature keys to simulate the presence of a mouse, similar to a touchpad on a laptop. These keys are located in the bottom right-hand corner of the panel as described below. Description The following figure shows the mouse keys: A Left Mouse Button B Cursor Movement Button C Right Mouse Button 58 EIO0000000041 02/2012 Magelis iDisplay 15’’ Dimensions/Installation EIO0000000041 02/2012 Dimensions/Installation 5 Introduction This chapter presents the iDisplay dimensions and its installation in a panel mounting. What’s in this Chapter? This chapter contains the following topics: Topic EIO0000000041 02/2012 Page Dimensions 60 Creating a Panel Cut-out for Cabinet Installation 64 Panel Mounting 66 Installing the iDisplay 68 59 Dimensions/Installation Dimensions Introduction The following dimensions are given in millimeters and in inches and apply to all iDisplay units. External Top and Front Dimensions The following diagram shows iDisplay’s top and front dimensions: (1): Center of display area (2): Center of unit 60 EIO0000000041 02/2012 Dimensions/Installation External Side and Rear Dimensions The following diagram shows iDisplay’s side and rear dimensions: (1): 8xM4 Effective Screw Depth (7 mm(0.28 in.)) (2): Center of VESA EIO0000000041 02/2012 61 Dimensions/Installation Dimensions with Installation Fasteners The following diagram shows the dimensions when fasteners are installed: (1): Center of display area (2): Center of unit 62 EIO0000000041 02/2012 Dimensions/Installation Dimensions with Cables The following diagram shows the dimensions with cables (rear view): NOTE: The above values take into account cable bending. The dimensions given here are representative values depending on the type of connection cable used and are therefore intended for reference only. EIO0000000041 02/2012 63 Dimensions/Installation Creating a Panel Cut-out for Cabinet Installation Introduction For a cabinet installation, the correct sized opening must be cut in the installation panel. NOTE: The installation gasket and installation fasteners are needed to install the iDisplay 15’’ keyboard. Installation: Space Requirements For easier maintenance, operation, and improved ventilation, install the iDisplay at least 100 mm (4.0 in.) away from adjacent structures and other equipment. mm in. 100 4.0 100 4.0 100 4.0 100 4.0 100 4.0 64 100 4.0 100 4.0 EIO0000000041 02/2012 Dimensions/Installation Inserting a iDisplay The following diagrams show the panel cut-out. Dimensions are in millimeters and inches: NOTE: z z z z EIO0000000041 02/2012 Ensure the installation panel thickness is between 1.6 to 10 mm (0.06 to 0.4 in.) All panel surfaces used should be strengthened. Due consideration should be given to the product’s weight, especially if high levels of vibration are expected and the product’s installation surface can move. Metal reinforcing strips can be attached to the inside of the panel near the panel cut-out to increase the strength of the panel. Ensure all installation tolerances are maintained. The iDisplay is designed for use on a flat surface of a Type 1 Enclosure and/or Type 4X and/or Type12 Enclosure. 65 Dimensions/Installation Panel Mounting Installation Location WARNING UNINTENDED EQUIPMENT OPERATION Overheating can cause incorrect device behavior and device damage: z z z z z z Place devices dissipating the most heat at the top of the cabinet and ensure adequate ventilation. Avoid placing the iDisplay unit next to devices that might cause overheating. Install the iDisplay unit in a location providing a minimum clearance of 100 mm (4.0 in.) or more from all adjacent structures and equipment. Install the iDisplay unit in a horizontal panel or attach it to a vertical wall according to the figures in this manual. Keep the iDisplay unit away from arc-generating devices such as magnetic switches and non-fused breakers. Avoid using the iDisplay unit in environments where corrosive gases are present. Failure to follow these instructions can result in death, serious injury, or equipment damage. 66 EIO0000000041 02/2012 Dimensions/Installation Panel Mounting Dimensions The iDisplay units are designed to be mounted in a cabinet with the Installation Fasteners, as shown below: EIO0000000041 02/2012 67 Dimensions/Installation Installing the iDisplay Vibration and Shocks Extra care should be taken with respect to the specification concerning vibration levels (see Environmental Characteristics, page 47) when installing or moving the iDisplay unit. If the iDisplay unit is moved, for example, while it is installed in a rack equipped with caster wheels, the unit can receive excessive shock and vibration. CAUTION EXCESSIVE VIBRATION z z z z Plan your installation activities so that device shock and vibration tolerances are not exceeded. Ensure that the panel opening and thickness are within the specified tolerances. Before mounting an iDisplay unit into a cabinet or panel, ensure that the installation gasket is attached to the unit. The installation gasket provides additional protection from vibration. The recommended torque for mounting the iDisplay 15’’ keyboard device is 0.5 N•m (4.5 lb-in). Failure to follow these instructions can result in injury or equipment damage. Installation Gasket Use of the installation gasket may help extend the operating life of your iDisplay. The gasket is required to meet the protection ratings (IP65, IP20) of the unit and provides additional protection from vibration. Even if moisture protection is not required, install the gasket delivered with your Magelis product. CAUTION LOSS OF SEAL z z z z z z Inspect the installation gasket prior to installation or reinstallation, and periodically as required by your operating environment. Replace the gasket if visible scratches, tears, dirt, or excessive wear are noted during inspection. Do not stretch the gasket unnecessarily or allow the gasket to contact the corners or edges of the frame. Ensure that the gasket is fully seated in the installation groove. Install the iDisplay into a panel that is flat and free of scratches or dents. Tighten the installation fasteners using a torque of 0.5 N•m (4.5 lb-in). Failure to follow these instructions can result in injury or equipment damage. 68 EIO0000000041 02/2012 Dimensions/Installation Installation Fasteners CAUTION OVERTORQUE AND LOOSE HARDWARE z z Do not exert more than 0.6 N•m (5.3 lb-in) of torque when tightening the screws inserted into plastic parts. Tightening these screws with excessive force can damage the plastic casing of the iDisplay 15’’ keyboard. When installing or removing screws, be careful that they do not fall inside the iDisplay 15’’ keyboard unit’s chassis. Failure to follow these instructions can result in injury or equipment damage. NOTE: The screw installation fasteners are required for Type 4 protection. Water and Dust Considerations The front face of the iDisplay’s front panel conforms to IP65, and displays resistance to dust and liquid water in accordance with that rating. However, the other faces of the front panel, and all faces of the control box of the iDisplay, conform to IP20. This means that these faces do not have any resistance to dust nor water (liquid, vapor, or condensate). Therefore, you must ensure that your installation location is free of dust and water, or you must use a cabinet or other means to protect your device from these substances. When using an enclosure to provide dust and water resistance, remember to inspect the condition of the enclosure’s joints, cable grommets, and other openings on a regular basis. Installing the iDisplay Follow the steps given below when installing the iDisplay: Step 1 EIO0000000041 02/2012 Action Attaching the Installation Gasket: 69 Dimensions/Installation Step 70 Action 2 Attach the gasket ensuring that the gasket’s grooved edge is on the top and press the gasket completely into the slot. Ensure that the gasket’s seam is not inserted into any of the corners of the unit as this may cause the gasket to tear. Check that the gasket is correctly attached to the unit. The upper surface of the gasket should protrude evenly approximately 2 mm (0.08 in.) out of the groove: 3 Insert the iDisplay into the Panel Cut-out: EIO0000000041 02/2012 Dimensions/Installation Step EIO0000000041 02/2012 Action 4 Insert the installation fasteners securely into the 12 slots recesses of the unit: 5 If you are installing the iDisplay in a slanted panel, make sure that the panel is not tilted more than 30 degrees: 71 Dimensions/Installation Step 72 Action 6 Insert each fastener: 7 Pull each fastener back until it is flush with the rear of the attachment hole: 8 Use a screw driver to tighten to 0.5 N•m (4.5 lb-in.) each fastener screw and secure the iDisplay in place: EIO0000000041 02/2012 Magelis iDisplay 15’’ EIO0000000041 02/2012 Implementation II Introduction This part describes the implementation of the product. What’s in this Part? This part contains the following chapters: Chapter EIO0000000041 02/2012 Chapter Name Page 6 Main Power Connection 75 7 External Connections 87 73 74 EIO0000000041 02/2012 Magelis iDisplay 15’’ Main Power Connection EIO0000000041 02/2012 Main Power Connection 6 Introduction This chapter describes the connection of the iDisplay to the main power supply. What’s in this Chapter? This chapter contains the following topics: Topic EIO0000000041 02/2012 Page Grounding 76 Connecting the AC Power Cord 80 Connecting the Power Supply 82 75 Main Power Connection Grounding Overview The grounding resistance between the iDisplay’s Frame Ground (FG) and Ground must be 100 Ω or less. When using a long grounding wire, check the resistance and if required, replace the wire with a thicker gauge wire and enclose it in an electrical conduit. In addition, please refer to the table below for maximum line lengths for each thickness of wire. Ground Wire Dimensions Wire Thickness 2 2 mm (14 AWG) Maximum Line Length 30 m (98 ft.) 60 m (196 ft.) round trip. 2 1.5 mm (16 AWG) 20 m (65 ft.) 40 m (131 ft.) round trip. WARNING UNINTENDED EQUIPMENT OPERATION z z z z Use only the authorized grounding configurations shown below. Confirm that the grounding resistance is 100 Ω or less. Use only copper conductors rated for 75° C (167° F) or greater. Test the quality of your ground connection before applying power to the device. Excess noise on the ground line can disrupt the iDisplay’s operations. Failure to follow these instructions can result in death, serious injury, or equipment damage. 76 EIO0000000041 02/2012 Main Power Connection Dedicated Ground Connect the Frame Ground (FG) to a dedicated ground. Shared Ground Allowed If a dedicated ground is not possible, use a shared ground, as shown below. Shared Ground not Allowed Do not connect the iDisplay 15’’ unit to ground through other devices using the SG terminal. EIO0000000041 02/2012 77 Main Power Connection Shared Ground - Avoid Ground Loop When connecting an external device to a iDisplay with the Shield Ground (SG), ensure that no ground loop is created. The iDisplay’s FG and SG are connected internally. Grounding Procedure When grounding, follow the procedures given below: Step 78 Action 1 Check that the grounding resistance is 100 Ω or less. 2 When connecting the SG line to another device, ensure that the design of the system/connection does not produce a ground loop. Note: The SG and FG terminals are connected internally in the unit. 3 Wherever possible, use 2 mm2 (14 AWG) wire to make the ground connection. If this isn’t possible, ensure that the grounding wire gauge and length conform to the table in Ground Wire Dimensions, page 76. Create the connection point as close to the unit as possible and make the wire as short as possible. EIO0000000041 02/2012 Main Power Connection Grounding I/O Signal Lines DANGER EXPLOSION HAZARD z z z z z z z Always confirm the UL 1604 hazardous location rating of your device before installing or using it in a hazardous location. To apply or remove the supply power from a iDisplay 15’’ keyboard device installed in a Class I, Division 2 hazardous location, you must either: z Use a switch located outside the hazardous environment, or; z Use a switch certified for Class I, Division 1 operation inside the hazardous area. Substitution of components may impair suitability for Class I, Division 2. Do not connect or disconnect any cable or wire while the circuit is live unless the area is known to be free of ignitable concentrations of vapors, gases, and other flammable or combustible materials. This applies to all connections including power, ground, serial, parallel, and network connections. Never use unshielded / ungrounded cables in hazardous locations. Use only non-incendiary USB devices as described in Control Drawing of the USB outlet (See Control Drawing of the USB outlet on the Magelis iDisplay 15’’ keyboard, page 89). When enclosed, keep enclosure doors and openings closed at all times to avoid the accumulation of foreign matter inside the workstation. Failure to follow these instructions will result in death or serious injury. WARNING UNINTENDED EQUIPMENT OPERATION z z Do not wire I/O lines in proximity to power cables, radio devices, or other equipment that may cause electromagnetic interference. If wiring of I/O lines near power lines or radio equipment is unavoidable, use shielded cables and ground one end of the shield to the iDisplay’s Frame Ground (FG). Electromagnetic radiation may interfere with the iDisplay’s control communications. Failure to follow these instructions can result in death, serious injury, or equipment damage. EIO0000000041 02/2012 79 Main Power Connection Connecting the AC Power Cord Connecting the Terminal Block Connect the power cord to the terminal block attached to the Magelis iDisplay unit. The terminal block is removable from the Magelis iDisplay keyboard 15’’ unit. Overview DANGER HAZARD OF ELECTRIC SHOCK, EXPLOSION OR ARC FLASH z z z z z Remove all power from the device before removing any covers or elements of the system, and prior to installing or removing any accessories, hardware, or cables. Unplug the power cable from both the iDisplay and the power supply. Always use a properly rated voltage sensing device to confirm power is off. Replace and secure all covers or elements of the system before applying power to the unit. Use only the specified voltage when operating the iDisplay 15’’ keyboard. This unit is designed to use 100...240 Vac input. Failure to follow these instructions will result in death or serious injury. WARNING EQUIPMENT DISCONNECTION OR UNINTENDED EQUIPMENT OPERATION z z z Ensure that power, communication, and accessory connections do not place excessive stress on the ports. Consider the vibration environment when making this determination. Securely attach power, communication, and external accessory cables to the panel or cabinet. Use only commercially available cables as specified in this manual. Failure to follow these instructions can result in death, serious injury, or equipment damage. 80 EIO0000000041 02/2012 Main Power Connection Wiring the Terminal Block When connecting the wires, follow the procedures given below: Step EIO0000000041 02/2012 Action 1 Confirm that the power cable is disconnected from the power supply. 2 Check the color of each cable core before connecting it to the attachment hole. 3 Open the cable attachment holes of the terminal plug by pressing the corresponding button on the plastic terminal. 4 Remove the wire’s external covering and insert the crimp-type pin terminal of the cable core completely into the opening. 5 Release the pressure on the plastic terminal to close the holes and fix the cables in place: 81 Main Power Connection Connecting the Power Supply DANGER HAZARD OF ELECTRIC SHOCK, EXPLOSION OR ARC FLASH z z z z z Remove all power from the device before removing any covers or elements of the system, and prior to installing or removing any accessories, hardware, or cables. Unplug the power cable from both the iDisplay and the power supply. Always use a properly rated voltage sensing device to confirm power is off. Replace and secure all covers or elements of the system before applying power to the unit. Use only the specified voltage when operating the iDisplay 15’’ keyboard. This unit is designed to use 100...240 Vac input. Failure to follow these instructions will result in death or serious injury. DANGER EXPLOSION HAZARD z z z z z z z Always confirm the UL 1604 hazardous location rating of your device before installing or using it in a hazardous location. To apply or remove the supply power from a iDisplay 15’’ keyboard device installed in a Class I, Division 2 hazardous location, you must either: z Use a switch located outside the hazardous environment, or; z Use a switch certified for Class I, Division 1 operation inside the hazardous area. Substitution of components may impair suitability for Class I, Division 2. Do not connect or disconnect any cable or wire while the circuit is live unless the area is known to be free of ignitable concentrations of vapors, gases, and other flammable or combustible materials. This applies to all connections including power, ground, serial, parallel, and network connections. Never use unshielded / ungrounded cables in hazardous locations. Use only non-incendiary USB devices as described in Control Drawing of the USB outlet (See Control Drawing of the USB outlet on the Magelis iDisplay 15’’ keyboard, page 89). When enclosed, keep enclosure doors and openings closed at all times to avoid the accumulation of foreign matter inside the workstation. Failure to follow these instructions will result in death or serious injury. 82 EIO0000000041 02/2012 Main Power Connection WARNING LOSS OF CONTROL z z z z The designer of any control scheme must consider the potential failure modes of control paths and, for certain critical control functions, provide a means to achieve a safe state during and after a path failure. Examples of critical control functions are emergency stop and overtravel stop. Separate or redundant control paths must be provided for critical control functions. System control paths may include communication links. Consideration must be given to the implications of unanticipated transmission delays or failures of the link. *1 Each implementation of a Magelis iDisplay must be individually and thoroughly tested for proper operation before being put into service. Failure to follow these instructions can result in death, serious injury, or equipment damage. Power Supply Connections If the power supply voltage exceeds the iDisplay unit’s specified range (85 264 Vac), connect a constant voltage transformer as illustrated below: Between the line and ground, or between the lines, select a power supply that is low in noise. If there is an excess amount of noise, connect an insulating transformer as illustrated below: EIO0000000041 02/2012 83 Main Power Connection NOTE: Use constant voltage and insulating transformers with capacities of the rated value or more. When supplying power to the iDisplay unit, separate the input/output and operation lines as shown below: To increase the noise resistance quality of the power cable, simply twist each power wire before attaching the Ring Terminal. The power supply cable must not be bundled or positioned close to main circuit lines (high voltage, high current), or input/output signal lines. It should be separated as illustrated in the diagram below. 84 EIO0000000041 02/2012 Main Power Connection To deal with power surges, connect a surge protector as shown in the diagram below: To avoid excess noise, make the power cable as short as possible. The temperature rating of field installed conductors: 75° C only. NOTE: z z EIO0000000041 02/2012 Ground the surge protector separately from the iDisplay unit. Select a surge absorber that has a maximum circuit voltage greater than the power supply’s peak voltage. 85 Main Power Connection 86 EIO0000000041 02/2012 Magelis iDisplay 15’’ External Connections EIO0000000041 02/2012 External Connections 7 Introduction This chapter describes the external connections of the iDisplay. What’s in this Chapter? This chapter contains the following topics: Topic EIO0000000041 02/2012 Page Connecting the USB Cable Strap 88 Control Drawing of the USB outlet on the Magelis iDisplay 15’’ keyboard 89 Connecting the RGB, DVI-D, and 232C Cable 91 Connecting I/O Signal Lines 92 87 External Connections Connecting the USB Cable Strap USB Cable Strap Attachment When attaching the USB Cable Strap, follow the procedures given below: Step Action 1 Connect the USB Cable to the connector. 2 Insert the cable strap into the cable strap holder, and tighten the strap until the cable is secured in place. USB Cable Strap Removal When removing the USB Cable Strap, follow the procedures given below: Step 88 Action 1 Push in the cable strap’s stopper until the cable strap band is unlocked, then remove the band. 2 Disconnect the USB cable. EIO0000000041 02/2012 External Connections Control Drawing of the USB outlet on the Magelis iDisplay 15’’ keyboard Introduction The information below concerns the use of the USB outlet located on the front panels of the Magelis iDisplay 15’’ keyboard used in Class 1, Division 2 Groups A, B, C, and D hazardous locations. WARNING LOSS OF CONTROL z z z z The designer of any control scheme must consider the potential failure modes of control paths and, for certain critical control functions, provide a means to achieve a safe state during and after a path failure. Examples of critical control functions are emergency stop and overtravel stop. Separate or redundant control paths must be provided for critical control functions. System control paths may include communication links. Consideration must be given to the implications of unanticipated transmission delays or failures of the link. *1 Each implementation of a Magelis iDisplay must be individually and thoroughly tested for proper operation before being put into service. Failure to follow these instructions can result in death, serious injury, or equipment damage. Description Non incendive equipment (keyboards, mouse) are permitted for use on the iDisplay 15’’ Keyboard unit’s Front USB port. In addition to being non incendive, any equipment connected to the Front USB port must satisfy the following criteria (information taken from the Schneider Electric Corporation document: 35016429): EIO0000000041 02/2012 89 External Connections Notes: 1. Nonincendive Circuit Parameters: Front USB Port: Open-circuit voltage Voc = 5.0 V Short-circuit current Isc = 1.25 A Associated capacitance Ca = 10 μF Associated inductance La = 16 μH 2. Selected Associated Nonincendive Field Wiring Apparatus shall satisfy the following: Associated Nonincendive Field Wiring Apparatus (Mouse, Keyboard) - Magelis iDisplay 15’’ keyboard Voc Isc Ca La ≤ ≤ ≥ ≥ Vmax Imax Ci + C cable Li + L cable 3. If the electrical parameters of the cable are unknown, the following values may be used: Capacitance = 60 pF/ft and Inductive = 0.20 μH/ft. 4. Nonincendive Field Wiring must be installed in accordance with article 501.4(B)(3) of the National Electrical Code ANSI/NFPA 70. 5. Associated Nonincendive Field wiring Apparatus shall not contain or be connected to another source of power. 90 EIO0000000041 02/2012 External Connections Connecting the RGB, DVI-D, and 232C Cable Attaching the RGB, DVI-D, and 232C Cable After connecting the RGB, DVI-D, and 232C Cables, the plug can be attached by tightening the connection screws. EIO0000000041 02/2012 91 External Connections Connecting I/O Signal Lines I/O signal lines must be wired separately from the power circuit cable. If the power circuit cable needs to be wired with the input/output (I/O) signal lines for any reason, use shielded cables and ground one end of the shield to the iDisplay’s Frame Ground terminal. Signals can only be received from an isolated secondary source. All interface ports, except for the USB (Front) interface port, are not intended to be directly connected to a signal source greater than 30 Vdc and to an available current greater than 5 mA. For USB front, refer to Control Drawing of the USB outlet on the Magelis iDisplay 15’’ keyboard, page 89. 92 EIO0000000041 02/2012 Magelis iDisplay 15’’ EIO0000000041 02/2012 Installation III Introduction This part describes the product installation. What’s in this Part? This part contains the following chapters: Chapter EIO0000000041 02/2012 Chapter Name Page 8 Operation Mode Setup and Display Positioning 9 Connections 107 95 10 Touch Panel Communication Program 113 11 Maintenance 115 12 Troubleshooting 125 13 Accessories 131 93 94 EIO0000000041 02/2012 Magelis iDisplay 15’’ Operation Mode Setup ans Display Positioning EIO0000000041 02/2012 Operation Mode Setup and Display Positioning 8 Introduction This chapter describes the Operation Mode Setup and Display Positioning. What’s in this Chapter? This chapter contains the following topics: Topic Dip Switches and Slide Switch Operation 96 Status of Front LED 99 Running the OSD EIO0000000041 02/2012 Page 100 95 Operation Mode Setup ans Display Positioning Dip Switches and Slide Switch Operation Introduction All operation must be realized in non hazardous location only. WARNING EQUIPMENT DISCONNECTION OR UNINTENDED EQUIPMENT OPERATION z z z Ensure that power, communication, and accessory connections do not place excessive stress on the ports. Consider the vibration environment when making this determination. Securely attach power, communication, and external accessory cables to the panel or cabinet. Use only commercially available cables as specified in this manual. Failure to follow these instructions can result in death, serious injury, or equipment damage. WARNING EXPLOSION - SWITCH CAUSES SPARK z z Do not operate the dip switches or slide switch in a Class I, Div 2, Groups A, B, C, or D hazardous location. Verify that the location is non-hazardous before operating the dip switches or slide switch. Failure to follow these instructions can result in death, serious injury, or equipment damage. The Dip Switches and the Slide switch are located at the bottom of the iDisplay unit. To make the change effective, the power supply must be ON. NOTE: After changing the settings of the Dip Switches and the Slide Switch, make sure you restart the iDisplay so that your changes become effective. Loosen the screws of the cover with a head screwdriver and then remove the cover. After setting the dip switches and slide switches, reinstall the cover and screws with a screwdriver. The tightening torque for those screws is 0.5 to 0.6 N•m (4.4 to 5.3 lbin). 96 EIO0000000041 02/2012 Operation Mode Setup ans Display Positioning The following figure shows the location of the Dip and Slide Switches: (1): Cover (2): Dip Switches (SW1) Slide Switch (SW2) Dip Switches Operation The following figure shows the factory default position for the Dip and Slide Switches: The following table describes each Dip Switch: Item Dip Switch Description 1 SW1-1 Reserved (Always OFF) 2 SW1-2 Display/Hide the OSD (On Screen Display) 3 SW1-3 Reserved (Always OFF) 4 SW1-4 Reserved (Always OFF) 5 SW1-5 Reserved (Always OFF) 6 SW1-6 Reserved (Always OFF) 7 SW1-7 Reserved (Always OFF) 8 SW1-8 Reserved (Always OFF) SW1-2: z z Switch ON: to hide the OSD (On Screen Display) Switch OFF: to display the OSD The default setting is OFF. EIO0000000041 02/2012 97 Operation Mode Setup ans Display Positioning Slide Switch Operation The slide switch is used to switch the data input (command control) method on the touch panel between USB and RS-232C. The default setting is USB. The following figure illustrates the Slide Switch: 98 EIO0000000041 02/2012 Operation Mode Setup ans Display Positioning Status of Front LED Status of Front LED in Operation Modes The following table describes the status of Front LED: LED Status OFF Component Green Orange Green/Red Flash Orange Flash1 Panel Power OFF Power ON Power ON Power ON Power ON Backlight - Normal Normal Burned-out Burned-out Input of Image - Yes No Yes No 1 EIO0000000041 02/2012 When "no signal" is displayed. 99 Operation Mode Setup ans Display Positioning Running the OSD Title of Overview Block You can operate the iDisplay screen menus via the touch panel and adjust the screen image display to a minute level. This feature is called OSD (On Screen Display). Starting the OSD The following figure shows how to start the OSD: To start the OSD and enter OSD mode: Press the three corners of the touch panel in the following order within 5 seconds: z z z (1) upper left (2) upper right (3) lower right In OSD mode, the setting screen is displayed in the center of the screen. In this mode, the touch panel cannot be used to export data to external devices unless the settings for the OSD are completed. NOTE: The OSD is not displayed when Dip switch SW1-2 is ON. 100 EIO0000000041 02/2012 Operation Mode Setup ans Display Positioning Main Menu The following figure shows the Main Menu: (1) Ver.*.**: indicates the version of the OSD Using the OSD When the OSD is started, the Main Menu appears. Touch the icon of an item to display its submenu or settings change screen: z Use the icon to change the setting. z Press the button to apply the setting. z Press the button to save the defined settings. NOTE: If the power is turned OFF without saving the set values, this setting will be lost and the last saved setting will be read into the system when the iDisplay starts. To avoid this always save your settings. EIO0000000041 02/2012 101 Operation Mode Setup ans Display Positioning Exiting the OSD To exit the OSD, press the as it is at least 30 seconds. or button in the top menu or leave the OSD If the OSD automatically closes after 30 seconds of inactivity, the values set before the OSD was closed will be retained until the power is turned off or the OSD receives a reset command. Use the button to commit your changes so they are not lost the next time power is cycled. . The Tools used The following table describes Tool functions: Icon 102 Tool Function Color setting Adjusts the contrast and the brightness Screen setting Adjusts the display position of the screen (Analog RGB only). Custom display Adjusts sharpness and the backlight brightness. System settings Changes settings such as activating the click sound. All reset Resets the current OSD value to the default value. Input source Switches between Analog RGB and DVI-D. Auto adjust Automatically adjusts the display position of the screen (Analog RGB only). EIO0000000041 02/2012 Operation Mode Setup ans Display Positioning Icon EIO0000000041 02/2012 Tool Function Auto gain Automatically adjusts the contrast and the brightness (Analog RGB only). ESC Cancels the setting and returns to the top menu. SET Applies the setting and returns to the top menu. Arrow KEY Changes the selection. SELECT Selects icons or items. SAVE Saves the current value and exits the OSD. EXIT Cancels the current value and exits the OSD. 103 Operation Mode Setup ans Display Positioning iDisplay Menu The following figure illustrates the iDisplay menu structure: 104 EIO0000000041 02/2012 Operation Mode Setup ans Display Positioning EIO0000000041 02/2012 105 Operation Mode Setup ans Display Positioning NOTE: The iDisplay unit detects a backlight burnout by monitoring the backlight’s current flow. However, the iDisplay may not detect this condition, depending on the type of backlight anomaly. 106 EIO0000000041 02/2012 Magelis iDisplay 15’’ Connections EIO0000000041 02/2012 Connections 9 Introduction This chapter presents the iDisplay Connections to a PC and the Touch Panel Data. What’s in this Chapter? This chapter contains the following topics: Topic EIO0000000041 02/2012 Page Connecting the iDisplay to a PC 108 Touch Panel Data 109 107 Connections Connecting the iDisplay to a PC Connecting The iDisplay unit is designed for standard XGA mode. The following table presents the number of pixels displayed: Size H.Sync. (kHz) V.Sync. (Hz) Dot Clock (MHz) Screen Resolution Expansion (H: Horizontal) (V: Vertical) 640 x 400 24.827 56.420 21.053 640 x 400 31.469 70.000 25.175 H: x 1.6 V: x 1.92 640 x 480 31.469 59.992 25.175 640 x 480 35.000 66.670 30.240 640 x 480 H: x 1.6 V: x 1.6 37.500 75.000 31.500 31.469 70.000 28.320 H: x 1.42 V: x 1.92 800 x 600 37.879 60.317 40.000 800 x 600 46.875 75.000 49.500 H: x 1.28 V: x 1.28 1024 x 768 48.363 60.004 65.000 1024 x 768 56.476 70.069 75.000 1024 x 768 60.023 75.029 78.750 720 x 400 * 1 Display Resolution 1024 x 768 H: x 1.0 V: x 1.0 NOTE: *1 When you use 720 x 400 size, select "720 x 400 Display Resolution 720 x 400 DSP" in the OSD (On screen display) system setting. NOTE: z z If you enter a signal timing value not compatible with this device, or if the timing value is larger than can be displayed by the dot clock, an "OUT OF RANGE" message is displayed. If this occurs, be sure to read your computer manual and enter a value that is compatible with this device. If you do not enter a signal (synchronized signal), a "NO SIGNAL" message is displayed. Magelis iDisplay and PC’s VGA board: z z 108 Some types of VGA boards may not be within the ranges specified above, and, therefore, cannot be connected to the iDisplay. Also, if you change your PC’s VGA board, it is possible that the new board cannot be connected to the iDisplay. EIO0000000041 02/2012 Connections Touch Panel Data Introduction The iDisplay uses an analog type touch panel, and can therefore detect all 1024 x 768 coordinates. A calibration program can be used to adjust the touch position. OS and Touch Panel Driver Combinations The following table lists the OS and Touch Panel Combinations: OS Touch I/F Program For Windows® NT4.0, "SP6A" or newer version is UPDD supported. (Universal Windows® 2000 Pointer Device Windows® XP Driver) Windows® Vista Windows® 7 Calibration Feature included in the touch I/F program. TSC-DD NOTE: The Touch Panel driver is available in the CD-ROM and for new versions first on www.schneider-electric.com. EIO0000000041 02/2012 109 Connections Touch Panel Coordinate Data Resolution Both the X and Y coordinates have a resolution of 1024. The origin point (0,0) is located in the upper left corner of the screen. Screen display origin, with resolution of 1024 x 768, is normally located at the upper left hand corner of the screen. Therefore, a program to convert the touch coordinates to display coordinates is required. Touch Panel Coordinate Data Format All data is in binary format: z z z 110 Header: 1 byte (11h=touched; 10h=released) X coordinate: 2 bytes (0 to 3FFh) Y coordinate: 2 bytes (0 to 3FFh) EIO0000000041 02/2012 Connections Example: If the coordinate [(X=23 (11h), Y=500 (1F4h)] is touched and moved to the coordinate (X=63(3Fh),Y=250(FAh)): Coordinate Data EIO0000000041 02/2012 Action 11h 0h 17h 1h F4h Touched 11h 0h 17h 1h F4h Continuous output with the same location 11h 0h 18h 1h F5h Moving the location without releasing touch • • • • • • 11h 0h 3h 1h FAh Continuous data output unless finger is released 11h 0h 3h 1h FAh 10h When released, only 1 unit of data is sent 111 Connections 112 EIO0000000041 02/2012 Magelis iDisplay 15’’ Touch Panel Communication Program EIO0000000041 02/2012 Touch Panel Communication Program 10 iDisplay Software Touch Panel Drivers To install and use the software, refer to the Touch Panel Drivers section of the CDROM (User Manual Touch Panel Communication Program). NOTE: When a COM port has been configured to be used with touch panel application through RS-232 cable, this COM port needs to be released manually to be operationnal for another use. EIO0000000041 02/2012 113 Touch Panel Communication Program 114 EIO0000000041 02/2012 Magelis iDisplay 15’’ Maintenance EIO0000000041 02/2012 Maintenance 11 Overview This chapter explains how to maintain the iDisplay. What’s in this Chapter? This chapter contains the following topics: Topic EIO0000000041 02/2012 Page Regular Cleaning 116 Replacing the Gasket 120 Maintenance Checks 123 115 Maintenance Regular Cleaning DANGER CHEMICAL BURNS TO EYES OR SKIN z Do not use tools to operate the touch panel or in the vicinity of the display. z When placing the display face-down, select a clean, level, non-abrasive surface. If necessary, place a soft, non-abrasive pad on the surface before lowering the unit. z If a leak in the LCD panel is discovered and you come in contact with the liquid crystal material, follow theses procedures: z In the case of contact with eyes or mouth, flush with running water for 15 minutes minimum. z In the case of contact with skin or clothing, wipe off the liquid crystal material and wash with soap and running water for 15 minutes minimum. z If liquid crystal is ingested, induce vomiting, rinse mouth, and then drink a large quantity of water. z Follow any other hazardous substances safety procedures required by your facility. Failure to follow these instructions will result in death or serious injury. DANGER HAZARD OF ELECTRIC SHOCK, EXPLOSION OR ARC FLASH z z z z z Remove all power from the device before removing any covers or elements of the system, and prior to installing or removing any accessories, hardware, or cables. Unplug the power cable from both the iDisplay and the power supply. Always use a properly rated voltage sensing device to confirm power is off. Replace and secure all covers or elements of the system before applying power to the unit. Use only the specified voltage when operating the iDisplay 15’’ keyboard. This unit is designed to use 100...240 Vac input. Failure to follow these instructions will result in death or serious injury. 116 EIO0000000041 02/2012 Maintenance DANGER EXPLOSION HAZARD z z z z z z z Always confirm the UL 1604 hazardous location rating of your device before installing or using it in a hazardous location. To apply or remove the supply power from a iDisplay 15’’ keyboard device installed in a Class I, Division 2 hazardous location, you must either: z Use a switch located outside the hazardous environment, or; z Use a switch certified for Class I, Division 1 operation inside the hazardous area. Substitution of components may impair suitability for Class I, Division 2. Do not connect or disconnect any cable or wire while the circuit is live unless the area is known to be free of ignitable concentrations of vapors, gases, and other flammable or combustible materials. This applies to all connections including power, ground, serial, parallel, and network connections. Never use unshielded / ungrounded cables in hazardous locations. Use only non-incendiary USB devices as described in Control Drawing of the USB outlet (See Control Drawing of the USB outlet on the Magelis iDisplay 15’’ keyboard, page 89). When enclosed, keep enclosure doors and openings closed at all times to avoid the accumulation of foreign matter inside the workstation. Failure to follow these instructions will result in death or serious injury. CAUTION HARMFUL CLEANING SOLUTIONS z z Do not clean the unit or any component of the unit with paint thinner, organic solvents, or strong acids. Use only a mild soap or detergent that will not harm the polycarbonate material of the screen. Failure to follow these instructions can result in injury or equipment damage. EIO0000000041 02/2012 117 Maintenance CAUTION LOSS OF SEAL z Inspect the installation gasket prior to installation or reinstallation, and periodically as required by your operating environment. z Replace the gasket if visible scratches, tears, dirt, or excessive wear are noted during inspection. z Do not stretch the gasket unnecessarily or allow the gasket to contact the corners or edges of the frame. z Ensure that the gasket is fully seated in the installation groove. z Install the iDisplay into a panel that is flat and free of scratches or dents. z Tighten the installation fasteners using a torque of 0.5 N•m (4.5 lb-in). Failure to follow these instructions can result in injury or equipment damage. Cleaning the iDisplay The following table explains how to clean the iDisplay: Display How to clean When the display surface or frame becomes dirty, use a soft cloth moistened with neutral detergent to wipe away any dust or stains. Do not clean the unit with thinner, organic solvents, or strong acids. 118 EIO0000000041 02/2012 Maintenance Display How to clean Do not use sharp or hard objects, such as a mechanical pencil or screwdriver, to push on the display. This could damage the unit. Attach the screen protection sheet when using the iDisplay in extremely dirty or dusty areas. EIO0000000041 02/2012 119 Maintenance Replacing the Gasket Introduction The installation gasket protects the iDisplay and improves its water resistance. The gasket must be inserted correctly into the groove for the iDisplay unit’s moisture resistance to be equivalent to IP65. CAUTION LOSS OF SEAL Read and understand the safety information in Regular Cleaning (see page 116) before attempting this procedure. Failure to follow these instructions can result in injury or equipment damage. NOTE: The Gasket is included with the Maintenance Kit. Installation Gasket Use of the installation gasket may help extend the operating life of your iDisplay. The gasket is required to meet the protection ratings (IP65, IP20) of the unit and provides additional protection from vibration. Even if moisture protection is not required, install the gasket delivered with your product. A gasket which has been used for a long period of time may have scratches or dirt on it, and could have lost much of its water resistance. Change the gasket at least once a year, or when scratches or dirt become visible. DANGER HAZARD OF ELECTRIC SHOCK, EXPLOSION OR ARC FLASH Read and understand the safety information in Regular Cleaning (see page 116) before attempting this procedure. Failure to follow these instructions will result in death or serious injury. DANGER EXPLOSION HAZARD Read and understand the safety information in Regular Cleaning (see page 116) before attempting this procedure. Failure to follow these instructions will result in death or serious injury. 120 EIO0000000041 02/2012 Maintenance DANGER CHEMICAL BURNS TO EYES OR SKIN Read and understand the safety information in Regular Cleaning (see page 116) before attempting this procedure. Failure to follow these instructions will result in death or serious injury. CAUTION OVERTORQUE AND LOOSE HARDWARE z z Do not exert more than 0.6 N•m (5.3 lb-in) of torque when tightening the screws inserted into plastic parts. Tightening these screws with excessive force can damage the plastic casing of the iDisplay 15’’ keyboard. When installing or removing screws, be careful that they do not fall inside the iDisplay 15’’ keyboard unit’s chassis. Failure to follow these instructions can result in injury or equipment damage. CAUTION LOSS OF SEAL Read and understand the safety information in Regular Cleaning (see page 116) before attempting this procedure. Failure to follow these instructions can result in injury or equipment damage. EIO0000000041 02/2012 121 Maintenance Installing a Replacement Gasket The following table describes how to replace the installation gasket: Step 122 Action 1 Shut down Windows in an orderly fashion and remove all power from the device. 2 Place the unit on a clean, level surface with the display facing downwards. If necessary, place a soft, non-abrasive pad on the surface before placing the unit. 3 Remove the old gasket from the unit. 4 Attach the new gasket ensuring that the gasket’s grooved sides are vertical. Be careful that the gasket’s seam is not inserted into any of the corners of the unit as this may lead to tearing of the gasket. 5 Check that the gasket is correctly attached to the unit. The upper surface of the gasket should evenly protrude approximately 2 mm (0.08 in) out of the groove. 6 Replace the iDisplay unit on its mounting and reconnect the power. EIO0000000041 02/2012 Maintenance Maintenance Checks Introduction To keep your iDisplay unit in best condition, check the following points regularly: z z z iDisplay Operating Environment Electrical Specifications Related Items iDisplay Operating Environment z z z Is the operating temperature within the allowable range (0° C to 50° C) (32° F to 122° F)? Is the operating humidity within the specified range (10%RH to 90%RH), dry bulb temperature of 39° C (102° F) or less? Is the operating atmosphere free of corrosive gases? Electrical Specifications Is the input voltage appropriate (85 Vac to 264 Vac)? Related Items z z z EIO0000000041 02/2012 Are all power cords and cables connected properly? Have any become loose? Are all mounting brackets holding the unit securely? Are there any scratches or traces of dirt on the installation gasket? 123 Maintenance 124 EIO0000000041 02/2012 Magelis iDisplay 15’’ Troubleshooting EIO0000000041 02/2012 Troubleshooting 12 Overview This chapter describes how to locate and resolve anomalies with the iDisplay 15’’ keyboard unit. What’s in this Chapter? This chapter contains the following topics: Topic EIO0000000041 02/2012 Page Troubleshooting Checklists 126 System Messages 129 125 Troubleshooting Troubleshooting Checklists Troubleshooting Checklists This section explains how to find and resolve anomalies with the iDisplay unit. The iDisplay can be connected to a wide range of devices, including a host (PLC), however this manual will not discuss every possible device or context. For problems not directly related to the iDisplay unit, refer to that device’s manual. The main anomalies that can occur during usage of the iDisplay are: z z z The Touch Panel display is blank. The Touch Panel does not respond. Connected devices cannot be used. When it occurs, be sure to first read each checklist item and follow the instructions given. If this does not solve the problem, please contact your local iDisplay distributor. When a hardware or software anomaly cannot be solved, please contact the distributor where you purchased the iDisplay unit. DANGER HAZARD OF ELECTRIC SHOCK, EXPLOSION OR ARC FLASH z z z z z Remove all power from the device before removing any covers or elements of the system, and prior to installing or removing any accessories, hardware, or cables. Unplug the power cable from both the iDisplay and the power supply. Always use a properly rated voltage sensing device to confirm power is off. Replace and secure all covers or elements of the system before applying power to the unit. Use only the specified voltage when operating the iDisplay 15’’ keyboard. This unit is designed to use 100...240 Vac input. Failure to follow these instructions will result in death or serious injury. 126 EIO0000000041 02/2012 Troubleshooting DANGER EXPLOSION HAZARD z z z z z z z Always confirm the UL 1604 hazardous location rating of your device before installing or using it in a hazardous location. To apply or remove the supply power from a iDisplay 15’’ keyboard device installed in a Class I, Division 2 hazardous location, you must either: z Use a switch located outside the hazardous environment, or; z Use a switch certified for Class I, Division 1 operation inside the hazardous area. Substitution of components may impair suitability for Class I, Division 2. Do not connect or disconnect any cable or wire while the circuit is live unless the area is known to be free of ignitable concentrations of vapors, gases, and other flammable or combustible materials. This applies to all connections including power, ground, serial, parallel, and network connections. Never use unshielded / ungrounded cables in hazardous locations. Use only non-incendiary USB devices as described in Control Drawing of the USB outlet (See Control Drawing of the USB outlet on the Magelis iDisplay 15’’ keyboard, page 89). When enclosed, keep enclosure doors and openings closed at all times to avoid the accumulation of foreign matter inside the workstation. Failure to follow these instructions will result in death or serious injury. No Display The table below suggests actions to take if the iDisplay unit’s display is blank or if the screen turns itself off: Step 1 Check/Operation Solution Does the backlight light up? z If No, follow steps 2 to 5 z If Yes, follow steps 6 to 10 If none, contact your local distributor. 2 Is the unit using the correct power voltage? 3 Turn OFF the power switch. 4 Is the power supply cable correctly connected to the unit? If not, connect the power cable correctly. See Connecting the Power Supply, page 82 5 Is the panel still blank after the previous steps? If yes, contact your local Schneider distributor. 6 Is the PC operating? If not, start the PC. 7 Are the iDisplay output settings the same as the PC’s frequency and resolution? If not, set the iDisplay output settings to match the PC’s frequency and resolution. EIO0000000041 02/2012 If not, connect the appropriate voltage. See Electrical Characteristics, page 46 127 Troubleshooting Step Check/Operation Solution 8 Is the RGB cable/DVI-D cable connected correctly? If not, connect the RGB cable/DVI-D cable correctly. See Connecting the RGB, DVI-D, and 232C Cable, page 91 9 Does the screen display correctly? If not, adjust the screen display parameters. See Running the OSD, page 100 Is the panel still blank after the previous steps? If yes, contact your local Schneider distributor. 10 Touch Panel Does Not Respond If the touch panel does not react, or its reaction is very slow after it is pressed, the table below proposes some solutions: Step Check/Operation Solution 1 Is the Touch Panel Driver installed in the PC (host)? If not, install the Touch Panel Driver. See the Touch Panel drivers CD. 2 Is the Touch Panel Driver set correctly? If not, set the Touch Panel Driver correctly. See the Touch Panel drivers CD. 3 Is the Slide Switch correctly set for the input interface? If not, set the Slide Switch correctly. See Slide Switch Operation, page 98 4 Is the USB cable connected correctly? If not, connect the USB cable correctly. See Connecting the USB Cable Strap, page 88 5 Does the Touch Panel still not respond? If yes, contact your local Schneider distributor. Keypad Outputs Incorrect Characters If the keypad outputs characters that are different from what you intended, the table below proposes some solutions: Step 128 Check/Operation Solution 1 Do you want to input text using Alpha mode? If yes, press the function/alpha key until the LED turns ON. If not, press the function/alpha key until the LED turns OFF. 2 When you input text with the Keypad, is the text output different from the text label? If yes, check to see that the keyboard layout is set to US keyboard layout. 3 Do you want to input text in a language other than English? If yes, change the keyboard layout to the language to be input. EIO0000000041 02/2012 Troubleshooting System Messages Introduction A message appears if a problem occurs in the iDisplay unit during RUN mode. System Message List The following table lists possible messages: Message Problem Out of range 1 to 4 A signal timing value that is not compatible with the iDisplay unit has been entered. A value for the dot clock which exceeds the iDisplay unit’s usable timing range has been entered. Solution Set the iDisplay Output settings to match the PC’s frequency and resolution. See RS-232C and USB Interface Specifications, page 38 A resolution that is not compatible with the iDisplay unit has been set. No Signal EIO0000000041 02/2012 The Windows-compatible PC’s power has not been turned ON. Turn on the Windowscompatible PC’s power. The Windows-compatible PC has not been correctly connected to the iDisplay unit. Connect the RGB cable/DVI-D cable correctly. The input I/F and the image input signal type are not the same. Adjust the screen display parameters. See Running the OSD, page 100 129 Troubleshooting 130 EIO0000000041 02/2012 Magelis iDisplay 15’’ Accessories EIO0000000041 02/2012 Accessories 13 Accessories Accessories for iDisplay The accessories available as options for the iDisplay 15’’ keyboard are shown below: EIO0000000041 02/2012 Description Reference Maintenance kit MPCYK50MNTKIT Protective film MPCYK50SPSKIT 131 Accessories 132 EIO0000000041 02/2012 Magelis iDisplay 15’’ Index EIO0000000041 02/2012 B AC Index A F AC Power Connector, 32 Function Keys, 30, 30 Function/Alpha Key, 30 C Characteristic Electrical, 46 Environmental, 47 Functional, 48 Structural, 46 Connecting AC Power Cord, 80 Power Supply, 82 Control Drawing of the USB outlet on the Magelis iDisplay 15’’ keyboard, 89 Cursor Keys, 31 G Grounding, 76 H Hazardous Location Installations - For USA and Canada, 20 K Keyboard Module, 51 D L Dedicated Ground, 77 Dimensions, 60 External, 60 With Cables, 63 With Fasteners, 62 Display, 30 DVI-D, 32 LED, 30 E Enter Key, 31 EIO0000000041 02/2012 M Mouse Keys, 58 Mouse Pointer, 31 N Numeric Keyboard, 31 133 Index O OSD Display Menu, 104 Exiting, 102 Main Menu, 101 Starting, 100 Tool, 102 Using, 101 R RS-232C, 32 S Setting Switch, 32 Shared Ground - Avoid Ground Loop, 78 Shared Ground Allowed, 77 Shared Ground not Allowed , 77 Specific Keys, 52 System keyboard, 30 System Messages, 129 T Touch Panel, 30 Touch Panel Data, 109 Troubleshooting, 126 U USB Front, 30 Type B, 32 V VGA, 32 134 EIO0000000041 02/2012