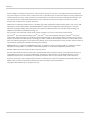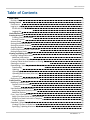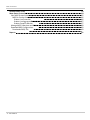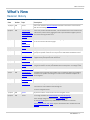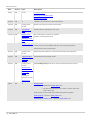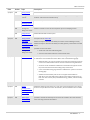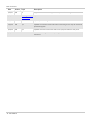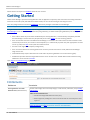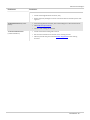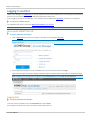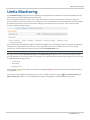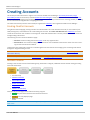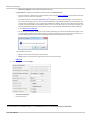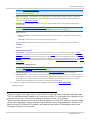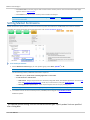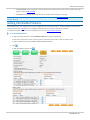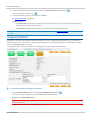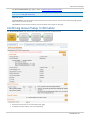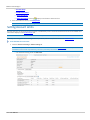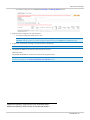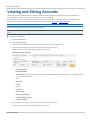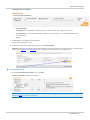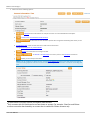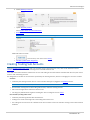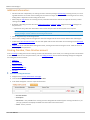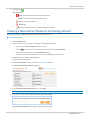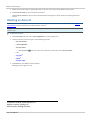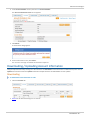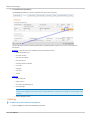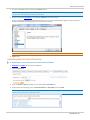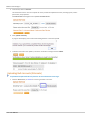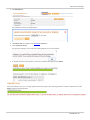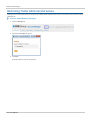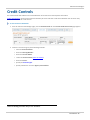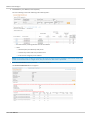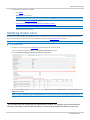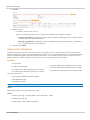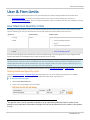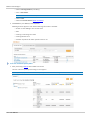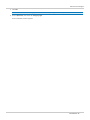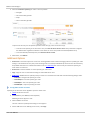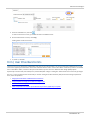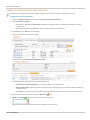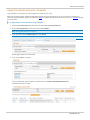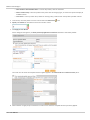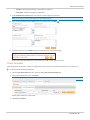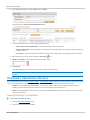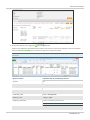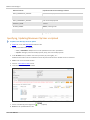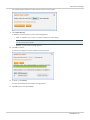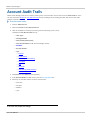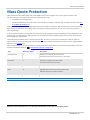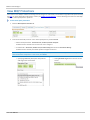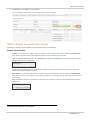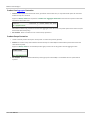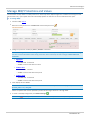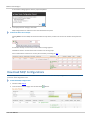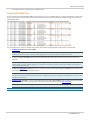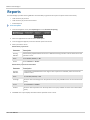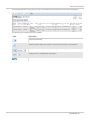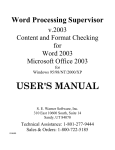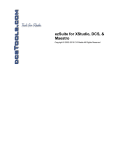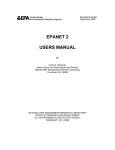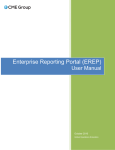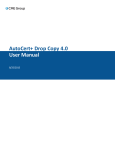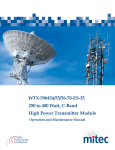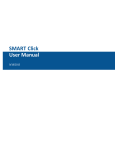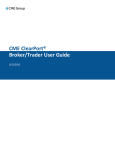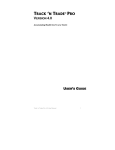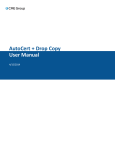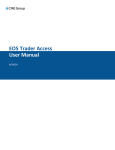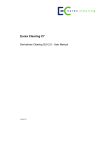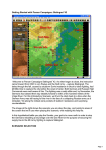Download Account Manager
Transcript
CME Account Manager® User Manual 11/02/2015 Disclaimer Futures trading is not suitable for all investors, and involves the risk of loss. Futures are a leveraged investment, and because only a percentage of a contract’s value is required to trade, it is possible to lose more than the amount of money deposited for a futures position. Therefore, traders should only use funds that they can afford to lose without affecting their lifestyles. And only a portion of those funds should be devoted to any one trade because they cannot expect to profit on every trade. All references to options refer to options on futures. CME Group is a trademark of CME Group Inc. The Globe Logo, CME, Chicago Mercantile Exchange, Globex, iLink, E-mini, CME EOS Trader, FirmSoft, CME DataSuite, and CME DataMine are trademarks of Chicago Mercantile Exchange Inc. New York Mercantile Exchange, NYMEX, miNY, and ClearPort are registered trademarks of the New York Mercantile Exchange, Inc. COMEX is a trademark of Commodity Exchange, Inc. FIX™ and FAST™ are trademarks of FIX Protocol Limited. FIX/FASTsm is a service mark of FIX Protocol Limited. Dow Jonessm, Dow Jones AIG Commodity Indexsm, The Dow sm, Dow Jones Industrial Averagesm, and DJIAsm are service marks of Dow Jones & Company, Inc. and American International Group, Inc. (AIG) and have been licensed for use for certain purposes by the Board of Trade of the City of Chicago, Inc (CBOT®). CBOT futures and options on futures contracts based on the Dow Jones Industrial Averagesm are not sponsored, endorsed, sold or promoted by Dow Jonessm, and Dow Jonessm makes no representation regarding the advisability of trading such product(s). BM&FBOVESPA™ is a trademark of BM&FBOVESPA, KRX™ is a trademark of Korea Exchange, DME™ is a trademark of Dubai Mercantile Exchange, BMD™ is a trademark of Bursa Malaysia, BMV™ is a trademark of Bolsa Mexicana De Valores. All other trademarks are the property of their respective owners. The information within this document has been compiled by CME Group for general purposes only. CME Group assumes no responsibility for any errors or omissions. Additionally, all examples in this brochure are hypothetical situations, used for explanation purposes only, and should not be considered investment advice or the results of actual market experience. All matters pertaining to rules and specifications herein are made subject to and are superseded by official CME, CBOT, and NYMEX rules. Current rules should be consulted in all cases concerning contract specifications. Copyright © 2015 CME Group Inc. All rights reserved. Table of Contents Table of Contents What's New Revision History Getting Started Entitlements Logging In and Out Access with SMART Click ID Logging Out Limits Monitoring Creating Accounts Creating ClearPort Accounts Account Creation Account Setup Setting Market Permissions Setting Permissible Products Assigning Brokers Confirming Account Setup / Information Setting Account Limits Viewing and Editing Accounts Creating Trading Sub Accounts Additional Information: Creating Omnibus / Non-Omnibus account. Creating a New Account Based on an Existing Account Deleting an Account Downloading / Uploading Account Information Downloading Updating Uploading Bulk Account Information Uploading Bulk Accounts (Alternate) Upload Errors Restricting Trader Administrator Access Credit Controls Modifying Product Limits Options Limit Calculations Example: User Maximum Quantity Limits Setting Maximum Quantity Limits Additional Options Firm / User Price Band Limits Apply Price Band Limits to Users and Firms Assign Price Band Limits with a Template Create Template Download / Upload User Clip Sizes Viewing Clip Sizes via Download Specifying / Updating Maximum Clip Sizes via Upload 5 5 9 9 11 11 11 12 13 13 13 14 17 18 19 20 21 23 26 27 27 28 29 30 30 31 32 33 34 35 36 38 39 39 40 40 43 44 45 46 48 49 49 51 User Manual - 3 - Table of Contents Account Audit Trails Mass Quote Protection View MQP Protections MQP for Product Lines and Product Groups Product Line Protection Product Line Aggregate Protection Product Groups Protection Manage MQP Protections and Values Download MQP Configurations Downloaded MQP File Reports - 4 - User Manual 53 54 55 56 56 57 57 58 59 60 61 Table of Contents What's New Revision History The list below illustrates the updates made to the Account Manager User Manual. Date Author Topic Description 10/30/15 MR Various EOS Trader has been decommissioned and features have been removed from CME Account Manager. 8/28/15 Account Setup A new role, Trader Risk Administrator, can be authorized to create omnibus and sub accounts, whose activity aggregates and is represented through the parent firm to the clearing member firm. MR Creating Omnibus and Trading Sub Accounts 6/16/15 MR Creating a New Account Users can enable accounts for Portfolio Margining. An additional field is included on Account and Credit Control pages. Credit Controls 6/12/15 MR Reports Report toolbar options are modified. 6/6/15 MR User &Firm Limits Using a download / upload process Clearing Member Administrators can view, specify and update maximum user clip sizes for CME Globex enabled accounts. 3/5/15 MR Creating a New Account Update Selecting a Trading Platform, Agency Cross descriptions with supplementary descriptions and references. 1/9/15 MR Edit Accounts Download to spreadsheet functionality added. 1/9/15 MR Creating a New Account For account setup, when linking a customer account to another account (e.g. margin and master account) consolidated account setup form is no longer used. 1/9/15 MR Closing an Account Renamed to Deleting an Account. The Close button has been renamed to Delete. 1/9/15 MR Assigning Price Band Limits with a Template Updated with functionality that enables users to optionally apply Price Banding Variation Limit updates to existing firms and users to which the template has been assigned. 12/7/14 MR Firm/User Price Band Limits Added Price Band Limits functionality overview and instructions. 7/26/14 MR Getting Started SMART Click ID registration required by 9/26/14. Instructions to claim CME Account Manager ID. Common navigation menu. 7/26/14 MR Reports Reports have been moved to the common navigation menu. 6/20/14 MR Various Limit usage moved from Credit Controls to Limits Monitoring. Asset manager assignment moved to Account Setup page. On the Service drop-down list, CMED Globex is available as a selection. Activate, De-Activate, Edit, Close requires full administrative entitlements and services. User Manual - 5 - Table of Contents Date Author Topic Description 6/7/14 MR Creating Accounts Various Reviewing Account Information Setting Account Limits 4/14/14 MR All Updated links and edited to meet Help standards 1/31/14 MR Creating a New Account Added master/margin account selection field. 12/6/13 MR User Max Qty Limits Added maximum quantity per order limit. Global Account Management GCC contact phone numbers are updated. 11/10/13 MR Updated to include option limits. Modifying Product Limits 9/18/13 MR Closing an Account Account number validation prevents duplicate account numbers from being created when firms are affiliated with the same clearing organization. Added account closure functionality 6/13/13 MR Creating a New Account Added information about the iLink Session ID/SenderComp assignment. 5/10/13 MR Assigning Brokers and Asset Managers Added default asset manager details. 4/15/13 MR Creating a New Account Added Holding Account indicator to Account and Credit Controls screens. Creating a New Account Based on an Existing Account Viewing and Editing an Account Credit Controls 3/8/13 MR All Getting Started l l Updated the Trader Admin role Introduces the Settings feature, which is used to restrict the trader admin role Create a New Account - CME Direct Globex description is updated Credit Controls - references trader admin role Modify Specific Product Limits - references trader admin role - 6 - User Manual Table of Contents Date Author Topic Description 9/28/12 MR Getting Started Added references to EOS Trader. MR Creating a New Account Added EOS Trader as an additional venue, details of applicable market types and products. and exclusion of SenderComp. MR Limits Monitoring Added a description of the relationship of options to their futures equivalent. Modifying Specific Product Limits 7/27/12 MR Viewing and Editing an Account Added a reminder to view account exposure prior to modifying venues. MR Setting Market Permissions Added CDS Risk Method description. MR Getting Started Description of the user roles. Audit Trails Added new topic to describe the ability to monitor Account Manager activity. Modifying Specific Product Limits Added new topic to describe the ability to modify specific product limits for CME Direct Credit Controls Updated screens to illustrate: Viewing and Editing an Account 5/25/12 MR Limits Monitoring l Audit Trails and Limits Monitoring tabs l View Account Details and View Credit Controls links Added steps to set accounts up for CME Globex trading and for enabling accounts for CME Direct. Also added information about new Limits Monitoring page: l l l l Globex Brokers can now be assigned to accounts and product-level limits can be set on CME Globex futures contracts submitted using CME Direct. Accounts can be enabled for CME Direct and SenderComp (iLink session ID) can be associated with that trading entity and account. A new Limits Monitoring page has been added to the system to act as the landing page. Added new functionality and services to support the distribution CME Direct, the new CME Group trading system that provides access to both over-the-counter (OTC) and Globex Energy, Metals, and Commodity markets. 3/5/12 MR All Updated text and screens to reflect new interface and workflows. 8/26/11 MR Reports Added the following topics:Reports, Create a New Account Based on an Existing Account. Incorporated new search functionality. Removed Default Account field. Creating a New Account Based on an Existing Account 6/24/11 MR Market Type Permissioning Updated to include functionality and screen shots related to two new fields for worst-case long and short calculations. User Manual - 7 - Table of Contents Date Author Topic Description 3/23/11 MR All Single-sourced content and applied new styles and formatting. 2/14/11 MR Obtaining User ID and Password Updated Obtain User ID and Password section. 12/6/10 MR 12/2/10 MR N/A Updated Account Information Edit and Permissioning screen steps for enhanced permissioning flow. 9/10/10 MR N/A Updated all Account Information:Edit screens/steps for different entry flow. 4/29/10 MR All Added Asset Manager functionality. Changed NYMEX references to CME references. - 8 - User Manual Updated permissioning screens. CME Account Manager® Please submit user experience feedback about this user manual. Getting Started CME Account Manager® provides Clearing Members with an application to provide, view and control risk settings associated with Over The Counter (OTC) and CME Direct Globex trades, for users at the Clearing or Executing firm level. User roles, assigned when an account is established, determine privileges to the CME Account Manager. NOTE: This application is also referred to as the Risk Assessment Value (RAV) Manager. Using the features on the Credit Controls tab, Clearing Members set a dollar value trading limit for their accounts, Brokers, and Asset Managers, who can electronically submit OTC (using ClearPort), or Globex trades (using CME Direct) for clearing to these accounts: l l l l l l If the trade is within the preset limits established by the Clearing Member, it is automatically accepted by the CME Account Manager. Position limits may be optionally set for each product for short and long positions. If the account does not exist in the CME Account Manager, it will need to be created. If the account exists but a trade exceeds the preset limits, or includes a restricted product, it is automatically rejected. Only after appropriate accounts are set up, and/or the limit is raised, will the trade be cleared. Account credit usage reflects top day trading activity. If the account has both short and long positions for the same product and contract month, CME Account Manager usage nets to zero. Credit Default Swaps require allocation level credit claims by Clearing Members in Front End Clearing (FEC). All CME Group trades cleared through CME ClearPort can be viewed in FEC. All CME Globex trades submitted using CME Direct can be viewed in Firmsoft. Upon login, the Limits Monitoring page appears: Entitlements Entitlement Clearing Member Firm Risk Administrator (CM Risk Admin) Permission Creates and manages accounts and privileges, credit controls, audit trails, except trading sub accounts. Globex Account Administrator l l Create and mange CME Globex accounts, only. Restrict (Opt-out) trading firm access to accounts that are cleared by their clearing firms NOTE: A user can be assigned Globex and Clearing Account Administrator privileges, to enable, de-activate and close accounts for ClearPort and CME Globex. - 9 - User Manual CME Account Manager® Entitlement Permission ClearPort Account Administrator l l Trader Administrators (Trader Admin) Trader Risk Administrator (Trader Risk Admin) Create and manage ClearPort accounts, only. Restrict (Opt-out) trading firm access to accounts that are cleared by their clearing firms l View clearing and sub-accounts, where the trading firm is the account owner. l Edit broker firm permissions. l Cannot create trading sub accounts l Create and maintain trading sub-accounts l Sub account transactions are cleared on the clearing account. l Edit only Can edit only permissioned broker assignments on the clearing accounts. User Manual - 10 - CME Account Manager® Logging In and Out CME Account Manager uses SMART Click to manage application authentication. SMART Click is a self-managed, centralized user profile service that authenticates access to CME Group applications and services. Prior to logging in to CME Account Manager, users should ensure the SMART Click registration procedures are completed. To register for a SMART Click ID: For registration instructions, refer to the SMART Click WebHelp / user manual. NOTE: For questions or additional information contact Global Account Management (GAM). Access with SMART Click ID To log in to CME Account Manager: 1. From a supported internet browser, navigate to the CME Account Manager login page. Note: To ensure the best security and customer experience, CME Account Manager users are encouraged to use a supported browser. 2. On the login page that appears, enter the SMART Click User ID and Password, then click Login . Upon successful login, the Account Manager application appears. Available tabs are dependent on assigned privileges. Note: If CME Account manager does not appear, click Portfolio & Risk, then select CME Account Manager. Logging Out To log out of CME Account Manager: From the common navigation menu, click My Profile, then select Logout. If the application is idle for 30 minutes, the system automatically times out. - 11 - User Manual CME Account Manager® Limits Monitoring The Limits Monitoring page appears after successful login. This page provides a real-time list of accounts managed by the user with account-level credit usage against permissible limits. The Limits Monitoring feature is used by risk or trader administrators to monitor all accounts for credit level usage, limits and/or product-level net positions that are near trading limits. The Clearing Member is not selected and the monitoring displays all activities (limit used) for accounts owned by the trading firm and cleared by any clearing firm. Users can view account activities by specific clearing member. The contents of the Limits Monitoring page are specific to the logged in user. If managing accounts for multiple clearing and/or trading firms, the page defaults to the user's firm. Users assigned permission to act on behalf of more than one clearing member firm can select alternate clearing members from the Clearing Member menu. Example: When a clearing member firm assumes control of another firm The page includes a tab for ClearPort Clearing data. The Globex Trading tab appears to users with Globex trading privileges. The page displays one row for each Credit Limit, Long Qty Limit, or Short Qty Limit that has non-zero usage or non-zero limit (up to 1000 rows) in descending order by: l % Limit Used l Limit Usage l Maximum Limit Credit Controls greater than or equal to 90% utilization are highlighted RED. Credit Controls between 80% and 89% utilization are highlighted YELLOW. The data on this page updates automatically every minute or manually refreshed by clicking . The ClearPort Clearing and Globex Trading pages display common trading data. The Globex Trading page also includes Working Order details. User Manual - 12 - CME Account Manager® Creating Accounts This section provides instructions to register a new account in CME Account Manager: set market permissions, assign permissible products to the account, associate brokers and asset managers, and set the Risk Assessment Values (RAV) Limits. Accounts can only be assigned to Asset Managers and Broker Firms that have permission for the exchange, division, or clearing firm for which the Clearing Member is assigning permission. For trades to be cleared, accounts must initially be registered for ClearPort, then registered in CME Account Manager. Creating ClearPort Accounts Using the Account Setup page, clearing member firm administrators can create ClearPort accounts, for non-member (nonFCM) clearing firms, with entitlement to create trading sub-accounts. The Trader Risk Administrator entitlement, is used to create sub-accounts for their customers to manage risk. Trader Risk Administrator is the only entitlement that can create and manage trading sub accounts. The following account criteria and behaviors apply: l l Omnibus: Omnibus trading sub-account owner can be any registered firm. Non-Omnibus: Non-omnibus trading sub account owner firm will default to the account owner firm on the clearing account and cannot be modified. Trades entered by trading sub-accounts are evaluated against sub-account-level and managing firm risk settings and cleared through the assigned clearing account. Note: For additional information and a full description of trading sub-account behavior, refer to the Omnibus Support Information advisory. Note: For setup instructions, refer to the Account Setup and Creating Trading Sub Accounts. Account Creation Creating a new account consists of the following steps, illustrated in a diagram, additional activities include setting up trading limits and confirmation. l Account Setup l Market Permissions l Permissible Products l Broker Permissions l Setup Limits l Confirm account setup Click a box to go to the page. Colors indicate the setup progress: l Green - Required information has been entered and saved. l Orange - Currently displayed page. l Grey - Not Started. NOTE: CME ClearPort and CME Globex are managed separately, therefore, firms may wish to establish a unique account for each venue. - 13 - User Manual CME Account Manager® To create a new account: 1. Click the Accounts tab. to go to the Account List page, then click Create New. The Account List page appears. 2. Click Create New then enter Account Setup information. Account Setup The Account Setup page is the initial screen that appears when the Create New button is clicked. Using the following procedures clearing member firm administrators can set up Globex, ClearPort, CME Direct, CME STP accounts; and Omnibus or Non-Omnibus ClearPort accounts. To enter Account Setup details: 1. From the Accounts tab > Account Setup page, specify Clearing Member, Account, Platform details: Refer to the following information for guidance on entering details. Required fields are indicated by a red asterisk (*). Note: Available fields are determined by assigned privileges of the selected Clearing Member. l Clearing Member* l Account Number* - The alphanumeric identifier for ClearPort or Globex accounts. l ClearPort account numbers may be up to 14 characters. l Globex account numbers may be up to 12 characters. Do not use special characters (%, &, $, #, !, +, *) in the first, or first and second position. l Trading Platform* Available trading platforms are assigned at the clearing member level prior to the check-box being available. An account may be enabled for only one CME Globex trading platform (CME Direct). To assign both CME Globex trading platforms to a firm create an additional account and assign the additional CME Globex trading platform. Note: A validation feature ensures duplicate account numbers cannot be created when a clearing firm is affiliated with another clearing firm. If a duplicate account number is assigned an error message appears, "Duplicate account number". l ClearPort Clearing - Assigns clearing market types. User Manual - 14 - CME Account Manager® l l CME Direct (Globex)- Assigns CME and DME market types. iLink Session ID - If CME Direct (Globex) is selected, select an iLink Session ID. l l l An iLink Session ID / SenderComp, which is based on the selected Clearing Member and associated with trading firms, must be entered on all trades. Accounts without an iLink Session ID/SenderComp1 designated in CME Account Manager can only be used for in-house brokerage purposes. The iLink Session ID/Sender Comp field should only be left blank when the account owner (trading firm) is not registered for CME Direct (Globex), but the account administrator wishes to allow an In-House Broker to place Globex orders for this account. Clearing Firms must assign a default iLink Session ID/SenderComp for the in-house Broker entity. This iLink Session ID/SenderComp can be obtained from a Global Account Manager. For all other account types, creating an account without assigning an iLink Session ID/SenderComp will result in an incomplete setup that will prevent trades from being processed. If an iLink Session ID is not selected, a message dialog appears and must be acknowledged before proceeding with account setup. The available choices are: l l OK- Proceed without selecting an iLink Session ID. l Cancel- Select an iLink Session ID, go back and select an iLink Session ID. CME STP 4. Select and enter account Privileges. l Account Description* l Account Owner* 1The structure of a SenderComp is a concatenation of the iLink session and firm identifier. - 15 - User Manual CME Account Manager® Note: For Non-omnibus sub-accounts , the Account Owner is specified at the clearing firm level, and cannot be modified. For omnibus or non-omnibus accounts, if sub-accounts are created the account owner on the clearing account cannot be modified. l l DTCC Participant Id - The Depository Trust and Clearing Corporation (DTCC) identifier appears when equity stocks are on deposit as customer and house segregated performance bond collateral. For additional information refer to: http://www.dtcc.com Asset Manager1 (Controller) - Enter the name in the field; available choices appear based on the partially entered name. Note: For omnibus or non-omnibus sub-accounts: If an asset manager firm is assigned, to the clearing account, trading sub-accounts cannot be created and the Omnibus selection will not be available. l Alias - Optional l l CME Account Alias - A CME Group generated alternate account identifier to the platform alias for specific accounts. Firm Alias - If sub-accounts will be created, do not assign an alias. l House/Customer - Indicates whether the account represents customer segregated funds or house funds. l CTI Code2 l Currency l Margin/Master Account3 l l Agency Cross - At the account level, select the checkbox to opt in / out or upload a file to configure multiple accounts, . For CME Direct transactions, enables trades in certain energy and metals products if certain pre-execution communications were conducted to discern interest in execution of a transaction. Persuant to rules 539 and 549 of the CME Group rulebook, these trades and associated pre-execution communication are subject to additional requirements. Additional information is available on the Market Regulation Advisory Notice and Client System Wiki. Account Type / Holding Account Note: For omnibus or non-omnibus sub-accounts: If Holding Account is selected, trading sub-accounts cannot be created and the Omnibus selection will not be available. l l Portfolio Margin Futures - Enables the account for the CME Portfolio Margining program for futures. Omnibus Account - Enables sub-account assignment to any registered Account Owner. If a clearing account has been flagged as a holding account or an asset manager firm has been assigned, the account cannot be flagged as an Omnibus account. Prior to sub-account creation, omnibus can be de-selected and the owner modified. Omnibus is also configurable in clearing account Upload / Download process. 3. To continue with the account creation process, Click Next, which navigates to Market Permissions. Additional options: 1An asset manager can manage, claim, cancel, or decline single side trades, and enter single side trades. 2CTI1 - An individual member trading for his or her own account, CTI2 - A member firm trading for its pro- prietary account, CTI3 - A member firm trading for another member, CTI4 - All other 3Enables multiple customer accounts to be margined together to receive OTC trade cross-account margin offsets, and to aggregate trades to calculate margin and associate the clearing member's account to the beneficial owner. For Cleared OTC products, and reporting requirements FCMs designate the the master/margin account for each customer. User Manual - 16 - CME Account Manager® l l Click Save & Exit to save the progress and exit the account creation process. The Account Confirmation page appears. Refer to Edit Accounts. Click Cancel to exit the account creation process and discard changes. Note: New accounts appear in the account list as Pending until activated. Refer to Set Account Limits for information about account activation. Setting Market Permissions Market Permissions specify markets in which an account may trade. Permissions are enabled after the account is created. To modify the market permissions of an existing account, refer to View and Edit an Account. To set market permissions: 1. On the Market Permissions page, for each product group, select None, Specific 1, or All. Note: By default, Market Permissions are set to None for all market types. For the following markets, additional information is required. l CME IRS- Specify Credit Control, Netting Algorithm and Custodian. l Credit Derivative - Risk Method: l l CME Hosted - Margin requirements are calculated, using CME SPAN, and validated against the account's RAV limit. CDS product-level position limits, can be set, in notional terms, using the Credit Controls. Clearing Member Explicit Claim - Trade requires explicit claim in FEC (i.e. pending clear). Note: Trading limits are required for Product groups. Unique trading limits are optional for Specific products. 2. To continue with the account creation process, click Next, which navigates to permissible products. Additional options: 1Set individual product trading limits for the selected market types. Explicit product limits are specified after clicking Next. - 17 - User Manual CME Account Manager® l l Click Save & Exit to save the progress and exit the account creation process. The Account Confirmation page appears. Refer to Edit Accounts. Click Cancel to exit the account creation process and discard the changes on this page. NOTE: New accounts appear in the account list as Pending until activated. Refer to Set Account Limits for information about account activation. Setting Permissible Products Permissible products are mapped if an account is assigned specific market permissions . Product availability is based on the selected market types. If All products are assigned, individual products cannot be selected on this page. To modify the market permissions of an existing account, refer to View or Edit an Account. To set permissible products: 1. To add permissible products, in the Available Products pane, select the product(s). To search for a particular product, enter the first few characters of the ticker symbol or product name. To select multiple products, press CTRL + select additional products. 2. Click . To add all available products, click . User Manual - 18 - CME Account Manager® 3. To remove permissible products, click the product in the Selected Products pane then click To remove all selected products, click . . 4. To continue with the account creation process, click Next. The Broker Permissions page appears. Additional options: l l Click Save & Exit to save the progress and exit the account creation process. The Account Confirmation page appears. Refer to View or Edit an Account. Click Cancel to exit the account creation process and discard the changes on this page. NOTE: New accounts appear in the account list as Pending until activated. Refer to Set Account Limits for account activation information. Assigning Brokers Broker firms can submit single and dual-sided trades and claim, cancel, or decline single-sided trades. They can also have a relationship with one or more platforms. Using the following procedures, Clearing and Trader firm administrators can assign one or more Broker Firm(s) to an account. To modify the brokers and asset managers of an existing account, refer to View or Edit an Account. To assign brokers and asset managers to an Account: 1. From the Available Brokers pane, select the ClearPort Broker Firms then click . To select more than one Broker Firm, press CTRL + select additional brokers. 2. Repeat to select Globex Broker Firms. WARNING: Brokers can access and enter Globex orders on CME Direct, therefore, exercise caution when adding Globex Broker Firms. 3. To continue the account creation process, click Next. - 19 - User Manual CME Account Manager® The Account Confirmation page appears. Refer to Confirming Account Information. NOTE: New accounts appear in the account list as Pending until reviewed and activated. Prior to activating, review the procedures for Setting Account Limits. Additional options: Click Save & Exit to save the progress and exit the account creation process. The Account Confirmation page appears. Refer to View or Edit an Account. Click Cancel to exit the account creation process and discard the changes on this page. Confirming Account Setup / Information The Account Confirmation page displays information that was entered in creation process. Accounts are assigned pending status and not tradable until limits are set. 1. Review the information on Account Confirmation page. 2. To modify setup information, refer to the following: User Manual - 20 - CME Account Manager® l Account Setup l Market Permissions l Selected Products l Broker Permissions - Clicking displays a list of brokers within the firm. 2. If the information is correct, click Setup Limits. NOTE: Accounts are assigned pending status until limits are set. Setting Account Limits Account limits are set during the account creation or modification process. Accounts must have limits set to be tradable. This information displays on the Credit Controls tab. NOTE: A ClearPort or CME Globex limit must be set to complete the account creation process. To modify the trading limits of an existing account or products, refer to View/Edit an Account or Credit Controls. To set the limits for an account: 1. Click the ClearPort Clearing or Globex Trading tab. NOTE: RAV and/or Credit Limits must be set for the account to be tradable.. Product level limits are optional. ClearPort and Globex orders will be rejected if they exceed or potentially exceed the specified limits. l For ClearPort Clearing, enter the RAV Limit. - 21 - User Manual CME Account Manager® l For Globex Trading enter the Credit Limit, Max Qty1 and Max Qty Short2 position. 2. (optional) Enter trading limits for listed products. l For Globex Trading, the default value is zero. NOTE: Adding an account or product-level credit limit changes the default product-level positions from zero to unlimited. Adding a product-level limit changes the default value from unlimited to a specific quantity. 3. If applicable, repeat steps 1 through 2 for the ClearPort or Globex tab. Note: New accounts appear in the account list as Pending until activated. 4. Click Create as Active to save the limits and activate the account. Additional option: Click Create as Inactive to save the limits without activating the account. Once a new account is created, CME Group automatically assigns a unique Account Alias that begins with the letter "A". This alias is viewable on the Account Information View and Edit screens. 1Maximum Quantity Long Position of the selected product 2Maximum Quantity Short Position of the selected product User Manual - 22 - CME Account Manager® Viewing and Editing Accounts This section provides instructions to view and edit existing account information or resume account setup and activation. Account Manager enables searching and viewing a list of accounts and details. The Edit feature is used to update the information prior to account activation or in an existing Account (e.g. adding a new Broker Firm or disabling an account). Account details can be edited on the Account or Credit Controls tab. Note: Trader Admins can view all account information, but Edit only ClearPort Broker/Asset Manager Firms. Only accounts with full entitlements can edit another account. Example: An account entitled for ClearPort and Globex cannot be edited by an account that is enabled for Globex accounts only. To view account details: 1. Click the Accounts tab. 2. Select the Search Type Searches Clearing on Trading account fields. Based on the selection, search fields vary. 3. For Clearing Account searches, specify any of the following optional criteria: Entering no criteria searches all clearing accounts for your firm. Clearing Account Search fields l Account Number l Clearing Member l Account Owner - Enter the first few characters of the Account Owner. Matches appear in a list, enabling you to click the desired selection. l CTI l Seg Type l Status l Service l Exec Firm l Account type l Agency Cross Enabled l Portfolio Margin Futures l Omnibus Enabled 4. For Trading Account searches, specify any of the following optional criteria: Entering no criteria searches all trading accounts for your firm. - 23 - User Manual CME Account Manager® Trading Account Search fields l Account Number l Managing Firm - The Omnibus or Non-Omnibus firm which creates and manages sub-accounts. l l Account Owner - As you enter the first few characters, matches appear in a list, enabling selection of an Account Owner. Status 5. Click Search or press Enter (on the keyboard). Matching accounts appear in a list. 6. To view the Account Information page, click the blue Account Number. Download - Clicking the Download to Spreadsheet button, enables saving the list of clearing accounts as a MS Excel file. This file can be updated, then uploaded as new or updated account information for multiple firms. To edit account details: 1. On the Account Information: View screen, click Edit. Account Information: View screen appears. NOTE: If text is displayed in red, the assigned product or entity is no longer eligible due to assigned permissions. Contact the GCC for a specific explanation. User Manual - 24 - CME Account Manager® 2. Select one of the following options: a. : Upload account information for multiple accounts via a formatted MS Excel template. b. : Create a new account based on this account. c. : An alternate account identifier specifies the recognized relationship (alias issuer) to the account. d. Credit Control Info: View account limits and credit control information. Change Credit exposure or product details. e. : Delete an account that is no longer needed. f. / g. - To Activate 1 or Deactivate2 an account, refer to the activation instructions. : Modify Account Setup information. NOTE: Prior to modifying or adding venues, view the Limits Monitoring page to view and adjust limits against customer trading exposure. Failure to view and modify existing trades can result in a customer exceeding their limit. 1If the account is currently inactive, this button reads Activate. 2Only accounts with full entitlements can Deactivate an account. For example: ClearPort and Globex accounts cannot be deactivated by an account that is enabled for Globex accounts only. - 25 - User Manual CME Account Manager® h. Modify Market permissions. i. Update Selected products. Enter Product limits for Selected Products. j. Broker Firms Note: Trader and Trader Risk Administrators can Edit Broker assignments. Additional features include: l l - View Account, User & Firm Limit activity. Omnibus / Sub Account assignment Creating Trading Sub Accounts Using the Account Information: View page, non-member clearing and trading firm users, with Trader Risk Administrator entitlement, can create sub-accounts to manage their individual customer risk. Users with Trader Administrators entitlements can view sub trading account information associated with their firm, but cannot create or edit sub-trading accounts. The designation of omnibus or non-omnibus is specified by the Clearing Account, when the managing firm account is created. Omnibus l Created by the clearing member firm for a non-member clearing firm, flagged as an Omnibus account. Note: After sub-account creation, omnibus cannot be unchecked l Non-member clearing firms create trading sub-accounts, under the clearing account. l Risk can be managed at the individual customer level. l Can assign any CME ClearPort registered trading firm as the trading sub-account owner. Non-Omnibus/Trading Sub Account l Created by the Clearing Member Risk Administrator. l Trading firms create and manage risk at the trading sub-account level. l The trading sub-account owner firm defaults to the account owner of the non-member clearing account and cannot be modified. User Manual - 26 - CME Account Manager® Additional Information: l l l Sub-accounts have a dependency on clearing account's status and privileges. Deactivating a clearing account, or removing CME ClearPort service will result in trading sub-accounts to no longer be trade-able. If the clearing account is active, trading status is dependent on the trading sub-account. When using the copy feature on a clearing account, associated sub-accounts will not be copied to the newly created clearing account. By default, sub trading accounts will inherit market permissions, products, broker assignments and risk settings from the parent firm. l Specific Currency, RAV Limit and Product Limits can be setup for each sub-account, but is not required. Note: Market permissions, products and broker assignments cannot be edited on the trading sub-account level. Specific privileges must be edited on the clearing account level. l Can be assigned to only one Clearing account. l Once created, trading sub-account assignment cannot be changed. Sub-accounts must be deleted and created again. l l Authorized Trader Risk Administrators can view and update sub-account information and risk settings via the download / upload feature. Credit controls are evaluated at the trading sub account, clearing account then clearing firm level. Trades in excess of risk settings are not permitted. Creating Omnibus / Non-Omnibus account. Prior to creating a trading sub-account a clearing member risk administrator must create / set a clearing account as an Omnibus or Non-Omnibus account. For setup instructions, refer to Creating Accounts. Ensure that the following settings are configured for Trading Sub-Account creation: l Platform l Account Owner l CME Account Alias l Account Type / Holding l Omnibus To Create a Trading Sub-Account: 1. Navigate to the Account Information: View page. 2. From the Trading Sub Accounts pane, click Create New. 3. In the fields that appear enter the required information: l Account Number l Description l l Owner Firm - Only available if the clearing account is designated as Omnibus (by the clearing member firm). As you type, predictive text displays available firms that match entered characters. Status - Active / Inactive - 27 - User Manual CME Account Manager® 4. To finalize, click . Additional options: l - Clear populated fields and cancel sub account entry. Delete previously created trading sub accounts. l - Edit the selected sub account. l - Cancel edit. l - Delete the listed Owner Firm, enabling selection of another. Creating a New Account Based on an Existing Account New accounts can be created by duplicating data from an existing account. To copy an account: 1. Click the Accounts tab. 2. Locate the desired account using a combination of the following methods: l Select from the Account Owner drop-down menu. l Click Find l Enter the account number in the Account Number field. l Select the account status (Active or Inactive) from the Status drop-down menu. and enter the first few characters of the name of the Account Owner. 3. Click Search or press Enter (on the keyboard). All associated accounts appear. 4. In the Account Number column, select the Account link to copy from. The Account Information: View page appears. 5. From the Account Information: View screen, click Copy. Note: Any assigned sub-accounts are not copied. 6. Enter a new account number in the pop-up window and click Copy. The Account Confirmation screen appears with data pre-populated. User Manual - 28 - CME Account Manager® 7. Modify account information as appropriate. Refer to View or Edit an Account for additional information. 8. Click Create as Active to save and activate the account. Click Create as Inactive to save the limits entered without activating the account. Requires navigating back to the account. Deleting an Account By using the CME Account Manager maintenance feature, clearing firm administrators can delete accounts. Only account administrators with full entitlements can delete another account. Example: An administrator entitled for ClearPort and Globex cannot be deleted by an account that is enabled for Globex accounts only. To delete an account: 1. Click theAccounts tab, then select a Clearing Member from the pull-down list. 2. Locate the desired account using any of the following methods: l l l Account Number Clearing Member Account Owner l l Click Text Search and enter the first few characters of the name of the Account Owner. CTI l Seg Type1 l Status2 l Account type3 3. Click Search or press Enter (on the keyboard). Matching accounts appear in a list. 1Customer Account, House Account, All 2Active, Inactive, Pending, All 3All Accounts, Holding Accounts - 29 - User Manual CME Account Manager® 4. In the Account Number column, click the blueAccount Number. The Account Information: View screen appears. 5. Click Delete. A confirmation dialog appears. 6. At the confirmation screen, click Delete. The account is no longer accessible and cannot be reopened. Downloading / Uploading Account Information Using the Upload functionality clearing firm administrators can download account information in a MS Excel file, enter new or updated account information and upload to facilitate multiple ClearPort and CME Globex account updates. Downloading To download account information as a file: 1. Click the Accounts tab. 2. Search for the desired clearing firm or account. User Manual - 30 - CME Account Manager® 3. Click Download to Spreadsheet. The Accounts spreadsheet is saved as a MS Excel file to the local computer. The spreadsheet includes the following information. Uploaded updates requires users enter certain required information: Required: - Click the link to view additional information about the field. l Clearing Member firm l Account number l Account description l Account Owner l House/Customer Indicator l CTI Code l Seg type l Currency l Status Optional: l iLink session ID l Agency Cross l Account Type (holding acct) l Asset Manager Note: If a relationship exists via the Trading and Asset Manager relationship for the specified account owner, and the asset manager is not referenced on the uploaded file, the system will not assign an asset manager to the account. l Master Margin Account Updating To update the account information spreadsheets: 1. Select and Open the downloaded Account spreadsheet. - 31 - User Manual CME Account Manager® 2. For new or updated records, enter x in the Action column Note: The x is evaluated by a parser and indicates a modification has been entered in a particular row. Updates that do not have an x in the action row will not be processed. 3. On the Account.xlsx spreadsheet, enter new or updated account information. New rows default to General spreadsheet formatting. To ensure entered information appears exactly as entered, format cells for Text formatting (right-click row/cell > Format Cells). Example: In general formatting, an entry of "00115" is changed to "115", which may result in an upload error. 4. Save the file. Uploading Bulk Account Information To upload updated account information from the Accounts spreadsheet: 1. Download and update the Accounts spreadsheet. 2. Click the Upload tab. 3. From the Choose a Type drop-down menu, select updated Accounts file. 4. On the Search Account page, enter an Account Number or Description, then click Find. Note: General search criteria may match a large number of results. Narrowing entered criteria on subsequent search entries may help narrow the matching results. User Manual - 32 - CME Account Manager® 5. From the list, select an Account. The selected account is used as a template for newly created and updated accounts, including layout, market permissions, and properties. Click Choose File and navigate to the updated Accounts.xlsx file. 6. Click, Upload and Verify. A progress bar displays, and a confirmation dialog indicates a successful upload. 7. To finalize and confirm the updates, review the verification message and click Submit. Uploading Bulk Accounts (Alternate) To uploaded the updated file directly from the Account Information: View Page: 1. Click the Account link, or search for a clearing member or account. - 33 - User Manual CME Account Manager® 2. Click Bulk Upload. The Upload Account/Limits dialog appears. 3. Click Choose File and navigate to the updated Accounts file. 4. Click, Upload and Verify. A progress bar displays, and a confirmation dialog indicates a successful upload. 5. To finalize and confirm the updates, review the verification message and click Submit. Upload Errors If the system detects an error, a message appears below the progress bar, indicating possible resolution. Update the file, Click New and attempt the upload again. User Manual - 34 - CME Account Manager® Restricting Trader Administrator Access Clearing Firm Account administrators can opt out of enabling Trader administrators access to accounts that are cleared by their clearing firms. To restrict Trader Administrator privileges: 1. Click the Settings link. 2. Select the trading firm to opt out. 3. Click Save. All Trader Admins will have permissions. - 35 - User Manual CME Account Manager® Credit Controls The Credit Controls Tab enables access and modification of account-level credit exposure information. Trader administrators use the credit controls functionality to search and view credit control detail for their accounts. They cannot edit account level credit controls. To view account credit details: 1. From the main Account Manager page, click the Credit Controls tab. The Account Credit Control List page appears. 2. Locate the account using any of the following methods: l Enter the Account Number. l Select the Clearing Member. l Select the Account Owner. l Select the Account Status (Active or Inactive). l Select the Service. l Specify the Account Type1. l Specify whether the account is Agency Cross Enabled. 1Search Holding accounts only or All accounts. User Manual - 36 - CME Account Manager® 3. Click Search or press Enter (on the keyboard). For each matching account the following information appears: l Account Number, Clearing Member and Account Owner l Limits l ClearPort (RAV) and Globex (Credit) limits. l Number of products that have positions limits. l If the account is Agency Cross enabled. NOTE: The example shows credit limit and usage information for both ClearPort and Globex. If the search results only include accounts that trade on a single venue, only the column for that venue is presented. 4. In the Account Number column, click the blue Account Number. The Account Credit Control screen appears. - 37 - User Manual CME Account Manager® 5. The following functions are available: l Edit Limits. l De-activate1 the account NOTE: If the account is currently inactive, this button reads Activate and can be clicked to activate the account. l To modify the account credit limits, click Edit. l Modify position limits for individual futures and options products NOTE: The Account must be configured with at least one SpecificMarket Permission. l Modify Account Information Modifying Product Limits Account limits can be modified for individual ClearPort and CME Direct futures and options products assigned to an account. Trader administrators can view and set product specific limits using the Credit Controls functionality. NOTE: At least one Market Permission must be Specific and one product assigned. To set product limits: 1. Locate the account using steps 1 through 4 of the Credit Controls account search. Futures and options products appear on the Account Credit Control screen. 2. Select the Globex Trading or ClearPort Clearing tab (if applicable). 3. On the Permissible Products drop-down menu, select Show products with individual limits or Show all products tradable in this account. Note: For options, Max Qty Long and Max Qty Short are calculated for the futures equivalent quantity of options. 1Only accounts with full entitlements can Deactivate an account. For example: An account entitled for ClearPort and Globex cannot be deactivated by an account that is enabled for Globex accounts only. User Manual - 38 - CME Account Manager® 4. Click Edit. 5. Modify the limits: l Credit limit - For the entire account. l Maximum quantity long and/or short - Per product. The following formula applies to options: l l Long Qty Usage (Options) = Working Long Calls + Traded Long Calls + Working Long Puts + Traded Long Puts – (Traded Short Calls + Traded Short Puts). Short Qty Usage (Options) = Working Short Calls + Traded Short Calls + Working Short Puts + Traded Short Puts – (Traded Long Calls + Traded Long Puts). 6. To finalize, click Submit. Options Limit Calculations Setting limits for options products is optional. If no limit is set, trading may occur up to the futures limit. Risk controls do not allow for trading only in options. The underlying future must have a non-zero quantity limit. Options are converted into futures equivalent quantities by applying the delta. When an options limit is “zero” and the underlying future has a quantity limit or displays “unlimited”, options trading may occur (subject to the Futures product and/or margin limits). Example: l Account: ABC l Credit Limit: $5,000,000 l Eurodollar Futures Max Long Quantity Limit: 10,000 Eurodollar Futures Max Short Quantity Limit: 10,000 The order is entered as: l Eurodollar Options Max Long Quantity Limit: 20,000 l Eurodollar Options Max Short Quantity Limit: 20,000 l Avg. Maintenance Margin Rate for Eurodollars: $400 l l Buy 10,000 Eurodollar DEC14 9950 Straddle l GEZ4 9950 Calls (.51Δ) l GEZ4 9950 Puts (.49Δ) Note: The example assumes there are no existing fills or orders for the account. Futures Max Qty Short Usage = Buy Puts (10,000*.49) = 4,900 Options l Max Qty Long Usage = Buy Call (10,000) + Buy Put (10,000) = 20,000 l Max Qty Short Usage = 0 l Margin Usage = 5,100 * $400 = $2,040,000 - 39 - User Manual CME Account Manager® User & Firm Limits CME Direct maximum quantity limits and firm/user price band limits are optional settings available at the product level. User Max Qty Limits - For energy and metals products, users can set maximum quantity per order limits. l Firm / User Price Band Limits - Users can set price band limits, which are used for order and price validation, rejecting orders outside of the given band. l User Maximum Quantity Limits For energy and metals products, users can set maximum quantity per order limits. Orders in excess of the set limits will be rejected. Following is an overview of Instruments, Groups and products for which quantity limits can be set. Quadrant l Energy l Metal l Energy l Metal Product Group Futures Options Product Types l Outright l Intra-Commodity Spreads1 l Strips 1 l Inter-Commodity Spreads 1 l Outright l Intra-Commodity Spreads1 Limits set on spreads apply only to spread orders, not the component legs. If only Outright limits are set, outright limits will impact spread orders by extending the limit to each component leg of a strategy. Example: If Crude Oil / Futures have an Outright limit of 100 and all spread limits are “unlimited”, any attempts to submit a 100-lot butterfly in Crude Oil / Futures would fail because the component legs would be treated as an individual order and validated against the Maximum Order Quantity limit. Leg 1 has a quantity of 100; Leg 2 has a quantity of 200 and Leg 3 has a quantity of 100. Leg 2 violates the limit, so the order may not be submitted. To modify the trading limits of an existing account or products, refer to View/Edit an Account or Credit Controls. Setting Maximum Quantity Limits Using the User & Firm Limits - User Max Qty Limits functionality, users can set set maximum quantity limits. In addition, maximum user clip sizes can be viewed, specified or updated via a download / upload process. To search User Max Qty Limits 1. Click the User & Firm Limits tab. 2. Locate a user by specifying in the search fields. 1If a specific limit is set for a product's spread or strip, it will be the effective limit for orders in the spread or strip; otherwise, the product's outright limit will be the effective limit for orders in the spread or strip. User Manual - 40 - CME Account Manager® l Select a Clearing Member (mandatory). l Enter a User Name. NOTE: Enter either the user’s first, last or user name. Do not enter the first and last name. l Select a Firm. l Select the Account Status (Active or Inactive). 3. Click Search or press Enter (on the keyboard). Matching accounts appear in a list and the following information is included: l Broker or Asset Manager user account name l Role l Clearing or Executing Firm Name l Clearing Member Firm l Number of products for which specific limits are set To set user maximum quantity limits: 1. After performing a search, select a User from the list. The user maximum quantity limit settings screen appears. Note: By default, all products have unlimited quantity limits for each of order type. - 41 - User Manual CME Account Manager® 2. Click Edit. NOTE: If this is the first time setting up CME Direct maximum quantity per order limits, click Edit. 3. Select a Quadrant, then select the Category/Type. A list of available products appears. User Manual - 42 - CME Account Manager® 4. Enter the maximum quantity per order a user may submit: l Outrights l Intra-Commodity Spreads l Strips l Inter-Commodity Spreads To prevent order entry for the specified product and order type, enter a limit of zero (0). l l To set all unset quantity per order limits to zero, click Set All Unset Limits to Zero. New products are assigned the default value regardless of whether unset limits are set to zero (ClearPort-unlimited/Globex-zero). To restore default (unlimited) limits, click Remove All Zero Limits. 5. When done, click Submit . Additional Options l De-Activate - This feature prevents a user from entering Globex orders without changing maximum quantity per order settings. a de-activated user may only cancel working orders. Previously established Clip size limits are stored and may be updated while the user is deactivated. When a user is re-activated, the most recently set maximum quantity per order limits are enforced. l Re-Activate - Restores default or custom quantity per order limits. l Copy - Copy the user's credit control settings to other CME Direct users. l Audit Trail - Modifications to quantity limits per order are recorded in the audit trail with the following change codes: l OTMQPO = outright max quantity per order l INTRAMQPO = intra max quantity per order l INTRMQPO = inter max quantity per order l STRIPMQPO = strip max quantity per order To copy limits to other accounts: Quantity per order limits can be applied to up to five other users. 1. Locate the desired account. 2. Click Search or press Enter (on the keyboard). Matching accounts appear in a list. 3. Select a User from the list. The user maximum quantity limit settings screen appears. 4. On the CME Direct User Max Qty Limit screen, click Copy. - 43 - User Manual CME Account Manager® 5. Select an available user, then click . To select more than one user, press Ctrl and select an additional user. 6. On the Selected Users screen, click Copy. Existing limits will be overwritten. 7. To confirm, click Yes. Firm / User Price Band Limits Using Firm/User Price Band Limits, CME Globex and clearing firm administrators can set price bands for CME Direct Firms and Users. Once applied, price bands are used in the evaluation of limit orders. Limit orders above or below a product's Last Traded Price or Best Bid or Offer, inclusive of the price band will be rejected. The Price Band Variation Range (PBVR) adjusts dynamically as market state, last traded price, and best bid/offer changes. Trading firm administrators have view only privileges. The Firm / User Price Band Limits functionality is used for setting Price Band Variation (PBV) limits and creating templates for firms, users and products. l Assign price band limits to individual users and firms l Using templates to assign price bands to multiple firms l Create and Save a template l View and update firm and user price band limits previously applied by a template User Manual - 44 - CME Account Manager® Apply Price Band Limits to Users and Firms Price band limits enable CME Globex and clearing firm administrator to set price bands for a selected user or firm. To Apply Firm/User Price Band Limits: 1. Click the User & Firm Limits tab, then select the Firm / User Price Band Limits tab. 2. Select User PBV or Firm PBV. l l Selecting User PBV adds the User Name and Firm search fields, which are used to filter available users at the specified firm. Selecting Firm PBV adds the Firm field, which is used to filter from available firms. 2. Click Search or press Enter (on the keyboard). 3. From the list of PBVs, select a User or Firm. The default view is Products with individual limits only. 4. To view additional products, select from the available options: l l l Show Products with individual limits - To show all products, clear the checkbox. Select Product Group - Filter the product list by asset class and category/type, or choose the option to display all available choices. Text Search - Enter a product name, Globex or Clearing code; predictive text actively filters possible matches. 5. Move the pointer over the row and select the Edit Limits ( ) icon. 6. Specify and Confirm( ) the Price Band in minimum number of ticks. Upon confirming the price band limit, the limit is applied to the user or firm. - 45 - User Manual CME Account Manager® Assign Price Band Limits with a Template Using templates, Price Band Limits can be applied to multiple firms or users. When a price band template is updated, CME Globex and clearing firm administrators can view a list of firms and users, to which the template has been applied, and optionally apply the updated settings to selected firms and users or maintain existing price band limits. To Apply Firm/User Price Band Limits using a template: 1. Click the User & Firm Limits tab, then select the Firm / User Price Band Limits tab. 2. Select a Clearing Member or search for a particular Template. Note: Clearing Member firm is required. 3. In the Type field, select Template PBV, then click Search. Note: From the Firm / User Price Band Limits tab, select Search to view a list of all templates for all firms and users. Results appear below the search fields. 4. From the list, Select a template. A list of configurable products appears. The default view is Products with individual limits only. Available filter options include: User Manual - 46 - CME Account Manager® l l l Show Products with individual limits - To show all products, clear the checkbox. Select Product Group - Filter the product list by asset class and category/type, or choose the option to display all available choices. Text Search - Enter a product name, Globex or Clearing code; predictive text actively filters possible matches. 5. From the list, move the pointer over the row and select the Edit Limits ( ) icon. 6. Specify and Confirm the Price Band in minimum number of ticks. 7. Click Apply to User & Firm. On the dialog box the appears, the Show previously applied users and firms checkbox is selected by default. Firms and users to which the template has been applied appear in the Selected Firms and Selected Users panes. 8. Select whether to apply the price band to firms and users to which the template has been previously applied. - 47 - User Manual CME Account Manager® l Checked - Apply updated settings to selected firms and users. l Unchecked - Maintain existing price band limits. 9. In the Available Users/Firms fields, enter the name of the Target Firm and User. Note: As you type, predictive text filters from all available choices. 10. From the list of available choices, Select a user from the list then click Add ( ). 11. To confirm selections, click Apply and select a response to the confirmation dialog. Orders beyond the specified limit, for the selected Firm and / or User, will be rejected. Create Template After assigning price band limits, a PBV limit configuration can be saved as a template and assigned to a firm and/or user. To Create a Price Band Limit Template: 1. Click the User & Firm Limits tab, then select the Firm / User Price Band Limits tab. 2. Select a Clearing Member, then click Search. Note: Clearing Member firm is required. Results appear below the search fields. 3. Click Create Template. User Manual - 48 - CME Account Manager® 4. In the dialog that appears, specify a Name, then click Save. The default view is Products with individual limits only. 5. To view additional products, select from the available options: l l l Show Products with individual limits - To show all products, clear the checkbox. Select Product Group - Filter the product list by asset class and category/type, or choose the option to display all available choices. Text Search - Enter a product name, Globex or Clearing code; predictive text actively filters possible matches. 6. Move the pointer over the row and select the Edit Limits ( ) icon. 7. Specify and Confirm the Price Band in minimum number of ticks. 8. Click Save As. The PBV configuration is saved and can be used for multiple firms and users. Note: Clicking Delete removes the template from a Firm or User list. This does not affect limits have been previously assigned. Download / Upload User Clip Sizes Using a file upload process on the User & Firm Limits - User Max Qty Limits functionality , Clearing Member Administrators can view, specify and update maximum user clip sizes for their CME Globex enabled accounts. The process includes: l l Download - Clearing Member Administrators can download a MS Excel file to view privileges for user accounts, including: products for which a clip size limit is set and the maximum permissible clip size. Upload - Clearing Member Administrators can upload a modified MS Excel file to make changes to maximum clip size limits for multiple users. Viewing Clip Sizes via Download To download User Max Qty Limits: 1. Perform a User & Firm Limits search. 2. From the search results, select a User. - 49 - User Manual CME Account Manager® 3. On the User Max Qty Limits page click (download). A MS Excel spreadsheet is downloaded and includes columns that correspond User Max Qty Limits User attributes. Columns with Green Headings are for reference only and not required for upload. Note: Clip Size - A blank cell indicates an unlimited clip size value. Zero - means trading this product, for the type, is not permitted. MS Excel Column Equivalent CME Account Manager Column ACTION n/a CLEARING_FIRMNAME Clearing Member (Account Number) USERNAME User FIRMNAME Firm CLEARING_CODE Globex / Clearing Code PRODUCT_TYPE Category / Type PRODUCT_EXCHANGE Product - listed after product name Example: Cocoa Future - CCE OUTRIGHTS Outrights User Manual - 50 - CME Account Manager® MS Excel Column Equivalent CME Account Manager Column INTRA_COMMODITY_SPREADS Intra-Commodity Spreads STRIPS Strips INTER_COMMODITY_SPREADS Inter-Commodity Spreads PRODUCT_NAME Product GLOBEX_SYMBOL Globex / Clearing Code QUADRANT Quadrant CATEGORY Category / Type Specifying / Updating Maximum Clip Sizes via Upload To update User Max Qty Limits via upload: 1. Search for a User and Download the MS Excel file. 2. Specify information to be updated: l User / USERNAME - Multiple users can be uploaded via the same spreadsheet. l Clip Size: Outrights, Intra-Commodity Spreads, Strips, Inter-Commodity Spreads. 3. In the ACTION column, indicate rows to be processed, by entering X, x, or *. Additional information can be included but will not be processed unless the ACTION column is indicated. 4. Save the file to an accessible location. 5. Perform a User & Firm Limits search. 6. From the search results, select a User. 7. On the User Max Qty Limits page click 8. Browse to the updated MS Excel file. - 51 - User Manual (upload). CME Account Manager® The Upload dialog is updated to include the name of the referenced file. 9. Click Upload & Verify. A validation is performed and a confirmation dialog appears. l Error - If validation error occurs it is listed on Upload User Limits dialog. Example: No rows have been marked for Upload. Please use [*, x, X] in the ACTION column, to indicate which row you would like to upload. l Success - A confirmation message appears. 10. Click OK to continue. A summary messages lists rows and updates to be performed. 11. To confirm, click Submit. The file is uploaded and a confirmation message appears. 12. Click OK and close the upload dialog. User Manual - 52 - CME Account Manager® Account Audit Trails CME Account Manager tracks all user activity, allowing users to view and filter search results from the Audit Trails tab. Users can search and view Account or User and Firm Limit activity including accounts pending activation and the user that made changes to specific accounts. To search account activity: 1. Click the Audit Trails tab. 2. Select the Account or User & Firm Limits tab. 3. Filter the available list of activity by selecting from the following search criteria: *Available for User & Firm Limits tab only. l Limit Type* l Clearing Member l Control Entity Name (User) * l Start Date/End Date of CME Account Manager activity. l Modifier1. l Account Number l Type l Account l Credit Control l Market Type Permissioning l Firm Rights l Alias l Threshold l User Max Qty Limits Account * l User Max Qty Limits * 4. Click Search or press Enter (on the keyboard). 5. In the Account Number or User column, click the blue highlighted link. 6. If desired, use the Filter features to refine results further: l Start Date l End Date l Modifier l Type 1The user that made the change. - 53 - User Manual CME Account Manager® Mass Quote Protection Mass Quote Protections (MQP) allow mass quote eligible customers to configure one or more exposure values at the Instrument Group or the Product Line level that, if breached, will cause: l l Cancellation of all resting quotes Rejection of additional mass quotes until a new Mass Quote message is submitted with the MQP reset instruction (tag 9773-MMProtectionReset=Y). Utilizing the Mass Quote Protection (MQP) administrative functionality, Clearing Firm Risk Administrators can view and manage mass quote protection values and settings, while Executing Firm Risk Administrators can only view mass quote protection values and settings. To access this functionality, executing firm iLink session(s) must be enabled for MQP and individuals must be assigned the role of Clearing Firm or Executing Firm Risk Administrator. Individuals interested in obtaining either of these roles should contact their Clearing Firm Administrator. Initial mass quote protections setup is performed by the GCC. Customers can set up and maintain the maximum exposure values for one or more of the following. To enable MQP at least one Product Group Reference Value must be assigned. MQP is effective on an intra-day basis. Click the following link to view a brief video that introduces the Mass Quote Protections functionality and provides instructions and links to additional resources: - Mass Quote Protections configuration Type Reference Value1 Description New Quote Fill X Number of new quote executions (Fills). Increments each time a fill occurs for a new quote. Execution Y Number of separate executions (Fills). Increments each time a fill occurs. Traded Quantity Z Gross quantity of contracts traded. Delta D Aggregate delta value from each execution (Fill). Indicates equivalent number of futures. Buy/Sell Buy/Sell Net quantity of contracts traded. Note: For additional information on search fields and configurable values, refer to the CME Group Client Systems Wiki. 1Indicates the shorthand term for the given parameter, and is not a messaging value. User Manual - 54 - CME Account Manager® View MQP Protections Permission to view MQP is available to clearing and executing firms and initially coordinated through GAM and implemented by the GCC. For setup and further information, contact your Global Account Manager. Use the following instructions to view MQP values for market participants or products. To view mass quote protections: 1. Click the Mass Quote Protection tab. 2. From the search fields, select or enter market participant or product Criteria. l Market Participant fields - Execution Firm, Trader ID, Sender Comp ID. Available choices include firms to which the user is assigned. l Product fields - Asset Class, Product Line, Product Group (also known as Instrument Group) Available choices include permissible products assigned to the firm. Note: Clicking Search without entered criteria displays all mass quote details entitled to your firm and user profile. To clear all selections and perform a new search, Click Reset. l - 55 - User Manual Specifying additional participants and products adds tags to the search fields l Clicking Remove tag deletes criteria from the search. CME Account Manager® 3. Click Search or press Enter (on the keyboard). Search results that match entered criteria appear below the search fields. MQP for Product Lines and Product Groups Following is a description of how MQPs are represented in CME Account Manager: Product Line Protection l Enabled - For Product Group Types 1, within a Product Line, mass quotes greater than or equal to a Product Group value will be rejected and all remaining quotes within the entire product line are canceled. Appears as Green, bold text that specifies "Product Line - Product Line Protection" and maximum exposure values are not entered for the Product Line. In edit mode, a checkbox appears in the Product Line field. For Product Line protections to be active, at least one individual product group MQP is required. l Not Enabled - For Product Groups, within the Product Line, mass quotes greater than or equal to a Product Group value will be rejected. Unlike Product Line protection, quotes for other Product Groups, within the Product Line, are not canceled. Black non-bold text specifies "No Product Line Protection" and maximum exposure values are not entered for the Product Line. 1Fill Execution Quantity Delta Buy/Sell User Manual - 56 - CME Account Manager® Product Line Aggregate Protection l Enabled - Mass Quotes that exceed the value, specified in the Product Line, are rejected and all quotes for the listed Product Groups are canceled. Appears as Green, bold text that specifies " Product Line - Aggregate Protection" and maximum exposure values are entered for the Product Line. Individual Product Group protections less than the Aggregate value will result in rejected quotes at the lower level (for the listed Product Group only). l Not Enabled - Refer to Product Line or Product Group protection. Product Groups Protection l l Listed as the full product description: Group Code - Product Group Name (Symbol). Enabled - A Product Group value identifies Product Groups for which MQP is enabled. Mass quotes that exceed the value will be rejected. Appears as Green, bold text. An individual product group value must not be greater than the aggregate value. l Not Enabled - Black non-bold text identifies product groups for which MQP is not enabled. All mass quotes will be rejected. - 57 - User Manual CME Account Manager® Manage MQP Protections and Values Use this feature to add, delete or modify Product Line and Group values. MQP management is available to Clearing Firm Risk Administrators only. Upon update and confirmation MQP updates are effective on the next submitted mass quote. To manage MQP: 1. Conduct a MQP search. 2. Move the mouse pointer over a Product Line and click the pencil icon ( ) 3. Configure a protection method, by Select / Deselect a checkbox. Note: Deselecting a checkbox or deleting Product Line values disables previously assigned Product Line Monitoring, but does not clear individual Product Group protections. Once confirmed, the status changes to No Product Line Protection. l l l Aggregate: l Product Line - Unchecked l Values - Entered at Product Line level Product Lines: l Product Line - Checked l Values - Entered at Product Group level Product Group l Product Line - Unchecked l Values - Entered at Product Group level 4. Enter MQP protection values. Note: A value must be entered for at least one of Product Line or Group reference value / type: Fill, Execution and Quantity, Delta and/or Buy/Sell. Values are optional and must be specified in positive whole integers between 1 through 9999. 5. To confirm the MQP configuration, click Submit Changes ( Note: Clicking ). cancels updates, reverts to default values and collapses the individual product group view. User Manual - 58 - CME Account Manager® A confirmation dialog appears with the proposed updates. 6. To accept protection changes, select Yes. MQP configurations are effective on the next submitted mass quote. To delete Product Line or Groups: Clicking Delete removes MQP and entered Product Group values, but does not remove the Product Group from the list. If all Product Groups are removed, a confirmation message appears. Click Yes to confirm removal of the entire Product Line and its groups. Once confirmed the Product Line can only be restored by contacting the GCC. Download MQP Configurations Use the MQP download feature to save search results as a MS Excel file. View the MQP configuration to evaluate mass quote protection limits assigned to Firms. To download MQP configurations: 1. Conduct a MQP search. 2. From the Search Results page, click the download ( - 59 - User Manual ) button. CME Account Manager® The displayed search results appear in a MS Excel file. Downloaded MQP File The file represents the downloadable MQPs for the example Firm 111. Available data, for a market participant or product line / group, is based on the entered search criteria shown in this list and may not be inclusive of all MQP settings for the selected participant/product. For the specified Firm, Trader ID, Sender Comp ID and Asset Class the following MQP configurations are illustrated. A. Product Line Protection is Not Enabled In this example: MQP is enabled for individual Product Groups. Mass quotes greater than or equal to the specified Product Group values will be rejected. Remaining quotes for the other Product Groups are still active. B. Product Line MQP is Enabled: Using the values specified at the Product Group level. Product Line values are not entered. In this example: Mass quotes (fill, execution, quantity) greater than or equal to the threshold will be rejected and resting quotes, for other product groups, are canceled. To enable mass quotes, within the exchange time internal, a reset message must be sent. C. Product Line Aggregate Protection: For the Product Line and its Product Groups, MQP is Enabled and thresholds are specified at the product line and group level. In this example: A mass quote (fill, execution, quantity) in excess of 5 will be rejected for the specified Product Group and other Product Group within the Product Line. To enable mass quotes, withing the exchange time interval, a reset message must be sent. D. Product Group Protection - For the selected Product Group, MQP is Not Enabled. Other Product Groups are enabled for the specified quantities. Mass quotes for this product is specified in the message Tag 55-Symbol. In this example: All Product Groups, except ZD, are enabled for MQPs at the specified quantity. Note: For additional questions or issues contact the CME Group Global Command Center. User Manual - 60 - CME Account Manager® Reports Account Manager provides Clearing Members with the ability to generate the reports of system and account activity: l Trade Summary by Account l Trade Summary by Account and Product l Volume Reports To access reports: 1. From the navigation menu, Click Reporting then select ClearPort Reporting. 2. Select the application and roles and Click Get Reports. 3. From the page that appears, select the desired report from the list. 4. Set the parameter values. RAV Summary by Account Parameter Description Clearing Member Automatically populated based on the user. Additional clearing members can be selected from the pull-down menu. Status Select Active, Inactive, or All. Venue Select ClearPort or Globex. RAV Summary by Account and Product Parameter Description Clearing Member Automatically populated based on user login. If others options are available, select one from the pull-down menu. Status Select Active, Inactive, or All. Exchange Select the desired exchange from the pull-down menu (only available for the Account and Product report) Venue Select ClearPort or Globex. Product Select the desired product from the drop-down menu (only available for the Account and Product report) 5. Click View. The report displays data that matches specified search criteria. - 61 - User Manual CME Account Manager® This example illustrates a trade summary report, which displays non-CDS trades for the specified clearing dates. The following report toolbar options are available: Field Description Opens the print dialog. Opens the Export dialog, with options to export and save the file as a spreadsheet. Indicates the current page and options to navigate to other pages. Modify the zoom / magnification of the report. Return to the previous report function. User Manual - 62 -