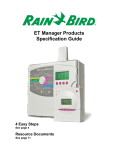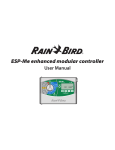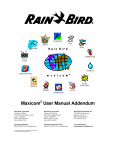Download ESPLXME-ET Controller
Transcript
ESPLXME-ET Controller Installation, Programming & Operation Guide ESPLXME-ET user-manual (670503-01) artwork_120716.indb 1 7/16/2012 3:40:11 PM Symbols NOTE: Symbol is intended to alert the user to important bb operating functionality, installation or maintenance instructions. WARNING: Symbol alerts the user to the presence of electricity cc or electromagnetic energy which may constitute a risk of electric shock, radiation exposure or other hazard. CAUTION: Symbol is intended to alert the user to important dd instructions or conditions that could seriously affect irrigation effectivity or controller operation. DIAL: Symbol indicates that the user is required to turn the dial gg on the controller to the appropriate setting in order to follow subsequent instructions as described in that section. REPEAT: Symbol indicates that a repetition of previous steps ee or actions may be required in order to continue or complete the WARNING: You must use special precautions when valve wires cc (also known as station or solenoid wires) are located adjacent to or share a conduit with other wires, such as wires used for landscape lighting, other “low voltage” systems or other “high voltage” power. Be sure to separate and insulate all conductors carefully taking care not to damage wire insulation during installation. An electrical “short” (contact) between the valve wires and another source of power can damage the controller and create a fire hazard. NOTE: This appliance is not intended for use by persons (including bb children) with reduced physical, sensory or mental capabilities, or lack of experience and knowledge, unless they have been given supervision or instruction concerning use of the appliance by a person responsible for their safety. Children should be supervised to ensure that they do not play with the appliance. controller programming process. Safety Information WARNING: A circuit breaker or cutoff switch must be provided cc in the fixed wiring to isolate the controller. WARNING: The current date and time on the controller is cc retained by a long-life lithium battery, which must be disposed of in accordance with local regulations. For ESPLXME-ET technical assistance contact Rain Bird at 800 RAINBIRD (1-800-724-6247) U.S. and Canada or visit us on the web at www.rainbird.com For ETC Manager Cartridge technical assistance contact the ET Manager Hotline at 1-877-351-6588 or visit us on the web at www.rainbird.com/etmanager ESPLXME-ET user-manual (670503-01) artwork_120716.indb 2 7/16/2012 3:40:11 PM Contents Section A - Introduction & Overview.................... 1 Welcome to Rain Bird........................................................ 1 ESPLXME-ET Controller..................................................... 1 Controller Features...................................................................................1 Controls, Switches and Indicators.....................................................2 Basic Operation..........................................................................................3 ET Manager Cartridge....................................................... 4 Cartridge Features....................................................................................4 Weather-Based Irrigation Control.....................................................4 WaterSense® Certification.....................................................................5 Controls and Indicators..........................................................................6 ESPLXME-ET Model........................................................... 7 Base Modules..............................................................................................7 BM-LXME Base Module......................................................................7 ESPLXM-SM Station Modules..............................................................7 Programming Overview.................................................... 9 Irrigation Controller Definitions.........................................................9 Programs...................................................................................................9 Watering Days........................................................................................9 Watering Start Time.............................................................................9 Station Run Time...................................................................................9 Programming Chart.................................................................................9 Fill Out Programming Chart............................................................9 Storing the Programming Chart.................................................10 Remote Programming.........................................................................10 Programming Checklist......................................................................11 Set Up Hardware................................................................................11 Set Up Programs.................................................................................11 Set Up Programs (Optional)..........................................................11 Set Up ET Manager Cartridge......................................................11 Review Setup.......................................................................................11 Optional Setup....................................................................................11 AUTO................................................................................12 Automatic Operation...........................................................................12 Alarm Conditions...................................................................................13 FloWatchTM Alarms.............................................................................13 Review Alarm Messages.................................................................13 Resetting the Controller.....................................................................14 Resetting the ET Manager Cartridge............................................15 Section B - Basic Programming........................... 17 Program Select Switch....................................................17 Select Program........................................................................................17 Weather Sensor Bypassed/Active Switch.......................17 Bypass or Activate Weather Sensor...............................................17 Set Current Date..............................................................18 Set Current Time..............................................................19 Set Watering Start Times.................................................20 Select Days to Water........................................................21 Station Run Times............................................................22 ET Manager Cartridge Configuration.............................23 Programming Overview.....................................................................23 Programming Checklist......................................................................23 ET Manager Scheduler Software....................................................24 ET Manager Resource CD...............................................................24 Installing the Software....................................................................24 Irrigation Site Assessment.................................................................24 Create a Schedule Report..............................................................25 EZ Setup Wizard......................................................................................29 Complete Setup......................................................................................30 Test Weather Signal...........................................................................30 Setup a Local Rain Gauge..............................................................30 ESPLXME-ET Controller Settings................................................30 ESPLXME-ET Controller ESPLXME-ET user-manual (670503-01) artwork_120716.indb 1 I 7/16/2012 3:40:12 PM Section C - System Diagnostics........................... 31 Test All Stations/Check System.......................................31 Confirm Programs..................................................................................31 Program Summary............................................................................31 Review Program..................................................................................32 Program Run Time.............................................................................35 Station Run Time................................................................................36 Test All Stations.......................................................................................37 Wiring Diagnostics..........................................................38 Raster Wiring Test...................................................................................38 Weather Sensor Status.........................................................................40 Master Valve Status...............................................................................41 ET Manager Alert Messages............................................42 Landscape Condition Issues...........................................45 Section D - Advanced Programming................... 49 Seasonal Adjust %..........................................................49 Adjust Individual Program.................................................................49 Adjust By Month.....................................................................................50 Select Months to Adjust.................................................................50 Select Programs To Adjust.............................................................51 Delay Watering................................................................52 Rain Delay..................................................................................................52 Calendar Day Off....................................................................................53 Water Windows.......................................................................................54 Station Delay............................................................................................55 Weather Sensor.......................................................................................56 Local Weather Sensor Types.........................................................56 Custom Pause Sensors....................................................................56 Custom Prevent Sensors................................................................56 Weather Sensor Setup.....................................................................57 Advanced Settings..........................................................58 Watering Day Cycles.............................................................................58 Watering Cycle Definitions............................................................58 Custom, Odd, Odd no 31st, Even...............................................58 Cyclical Days.........................................................................................59 II Set Up SimulStationsTM .......................................................................61 Set SimulStationsTM for Program.................................................61 Set SimulStationsTM for Controller..............................................62 Station Sequencing...............................................................................63 Station/MV Settings........................................................64 Station Settings.......................................................................................64 Set Up Cycle+SoakTM ...........................................................................66 Module Status..........................................................................................67 MV Settings...............................................................................................68 ET Manager......................................................................70 Status Menu.....................................................................71 Moisture Levels.......................................................................................71 Weather Signal........................................................................................72 ET, Rain and Adj %.................................................................................74 Logs Menu.......................................................................76 Irrigation Logs..........................................................................................76 Interrupts...................................................................................................78 Weather Information............................................................................79 Settings Menu.................................................................80 Irrigation Control Menu......................................................................80 Irrigation Amount..............................................................................80 Landscape Adjust..............................................................................82 Run Time Limits...................................................................................84 System Settings Menu.........................................................................86 Data Source Menu.............................................................................86 Weather Region..............................................................................86 Rain Source.......................................................................................88 Signal Provider Code...................................................................92 Control Settings Menu....................................................................94 Effective Rain...................................................................................94 ET Settings Menu...........................................................................96 Options Menu.............................................................................. 102 Set Historical ET............................................................................... 108 Weather Interrupts............................................................................. 110 Manual Watering...........................................................112 Backup and Recall Programs........................................112 ESPLXME-ET Controller ESPLXME-ET user-manual (670503-01) artwork_120716.indb 2 7/16/2012 3:40:12 PM Section E - Flow Management.......................... 113 Set Flow Units................................................................113 FloManagerTM Overview................................................114 FloManagerTM Requirements......................................................... 114 Set Up and Use FloManagerTM ......................................114 Enable (Or Disable) FloManagerTM ............................................. 114 Set FloManagerTM Flow Rate.......................................................... 116 Set Station Flow Rates Manually.................................................. 117 FloWatchTM Overview....................................................118 FloWatchTM Configuration............................................................... 118 Flow Sensor Hardware Installation..............................118 Flow Smart Module............................................................................ 118 Connect Flow Sensor........................................................................ 120 Module Programming...................................................120 Setup Flow Sensor.............................................................................. 120 SEEF and SELF Settings and Actions.......................................... 122 Station Flow Rates.............................................................................. 125 Learn Flow Automatically (All Stations)............................... 125 Learn Flow Automatically (Custom Stations).................... 127 Set Station Flow Rates Manually............................................. 129 Clear Flow Rates.............................................................................. 130 Enable (or Disable) FloWatchTM ................................................... 131 Module Status...............................................................132 View and Clear Flow Alarms........................................................... 132 View Station Flow Alarms........................................................... 132 View Mainline Flow Alarms........................................................ 133 Clear Flow Alarms........................................................................... 134 View Flow Rates................................................................................... 135 View and Clear Flow Logs............................................................... 136 View Current Flow............................................................................... 137 Section F - Options & Special Features............. 139 Set Language.................................................................139 Set Hours Mode.............................................................139 Backup and Recall Programs........................................140 Store Default Programs.................................................................... 140 Recall Default Programs................................................................... 141 Delayed Recall...................................................................................... 142 Section G - Auxiliary Operation........................ 143 Clear Programs..............................................................143 Clear Individual Program................................................................. 143 Clear All Programs.............................................................................. 144 Restore Defaults................................................................................... 145 Manual Watering...........................................................146 Start Station Manually...................................................................... 146 Start Program Manually................................................................... 147 MV Water Window.............................................................................. 148 Set Up MV Water Window........................................................... 148 Manually Opening a MV............................................................. 150 Test All Stations.................................................................................... 151 OFF.................................................................................152 Adjust Display Contrast.................................................................... 152 Close the Master Valve...................................................................... 153 Section H - Installation..................................... 155 Prepare For Installation................................................155 Installation Checklist......................................................................... 155 Check Box Contents........................................................................... 156 Gather Installation Tools.................................................................. 157 Install the Controller.....................................................158 Select Location for Controller....................................................... 158 Access Controller Cabinet............................................................... 159 Remove Cabinet Door and Front Panel............................... 159 Remove Modules............................................................................ 160 Mount the Receiver/Antenna....................................................... 161 Mount Controller................................................................................. 162 Connect Power to the Controller...................................163 Surge Protection and Grounding................................................ 163 Connect Power Source..................................................................... 163 Re-install Front Panel......................................................................... 166 Install Modules..............................................................167 Install BM-LXME Base Module....................................................... 167 Install Station Module....................................................................... 168 Dynamic Station Numbering........................................................ 169 ESPLXME-ET Controller ESPLXME-ET user-manual (670503-01) artwork_120716.indb 3 III 7/16/2012 3:40:12 PM Connect Field Wiring.....................................................170 Connect Valve Wires.......................................................................... 170 Connect Local Weather Sensor.................................................... 172 Complete Controller Installation..................................173 Install Front Door................................................................................ 173 Verify Field Installation..................................................................... 173 Connect the ET Manager Cartridge..............................174 Overview................................................................................................. 174 Connect Cartridge Cables............................................................... 175 Rain Gauge Installation.................................................................... 177 Install the Local Rain Gauge...................................................... 177 Connect the Local Rain Gauge................................................. 177 Appendix.......................................................... 179 Irrigation Amount and Station Run Times....................179 Total Irrigation Amount................................................................... 179 Station Run Time Settings............................................................... 180 Program Station Run Times............................................................ 180 Moisture Level Example................................................181 ET Manager Cartridge Default Settings.......................182 ET Manager Menu Tree..................................................183 Test Cases......................................................................184 Rain Bird Support..........................................................186 IV ESPLXME-ET Controller ESPLXME-ET user-manual (670503-01) artwork_120716.indb 4 7/16/2012 3:40:12 PM Section A - Introduction & Overview Controller Features Welcome to Rain Bird The ESPLXME-ET controller has a variety of advanced features to help you manage water efficiently, including: llFlow, power, and station priority management Thank you for purchasing your new state-of-the-art Rain Bird ESPLXME-ET controller. For over seven decades Rain Bird has led the irrigation industry in meeting water management needs by providing the highest quality products and services available. ESPLXME-ET Controller Your new Rain Bird controller is designed to provide years of highly manageable irrigation control. The ESPLXME-ET is an irrigation controller designed for commercial use. It accommodates up to 8 or 12 stations and through the addition of Station Modules can easily be expanded to address up to 48 total stations. The ESPLXME-ET uses weather data to automatically adjust irrigation schedules to reduce water consumption by watering only when the plants need it. llLarge variety of user-configurable irrigation program options to meet the most demanding irrigation needs while still addressing municipal mandates and restrictions llUpgrade features including Station Modules and IQ Central Control llSupports one local weather sensor input llOutdoor-rated plastic cabinet which can be upgraded to the optional metal cabinet (LXMM) and pedestal (LXMMPED) llUL, CUL, CE and C-TICK certified ESPLXME-ET Controller ESPLXME-ET user-manual (670503-01) artwork_120716.indb 1 1 7/16/2012 3:40:13 PM DDisplay Controls, Switches and Indicators Key operational features of the ESPLXME-ET Controller front panel: AProgramming Dial Used for programming and to turn the controller on and off. BWeather Sensor Switch Displays time of day during normal operation; shows commands during programming; shows active station and remaining run time during watering. EProgramming Buttons Press buttons to enter and change program information. Set the controller to obey or ignore input from an optional sensor. See Section B, Weather Sensor Bypassed/Active Switch for more details. CProgram Select Switch Select Watering Program A, B, C, or D. See Section B, Program Select Switch for more details. llPress and HOLD buttons to accelerate settings for hours, minutes and seconds, dates or percentages. FAlarm Light Illuminates to indicate various types of alarm conditions. See Alarm Conditions for more details on how to review and clear alarms. 4 1 5 2 6 3 ESPLXME-ET Controller Front Panel Features 2 ESPLXME-ET Controller ESPLXME-ET user-manual (670503-01) artwork_120716.indb 2 7/16/2012 3:40:13 PM Basic Operation The ESPLXME-ET lets you set a delay between stations. For example, if you set a one minute delay, station 1 will run until finished, followed by a one minute delay. Then station 2 will run, followed by another one minute delay, and so on. See Section D, Station Delay for more details. Valves (or stations) operate at times as specified by irrigation programs. The controller sends power to the first valve solenoid to open. When finished, the controller signals the solenoid to shut off its valve and then signals the second valve solenoid to open. Then when the second valve is finished, the third valve will begin watering and so on. The order in which stations are selected to operate depends on the following settings: llStation Sequencing settings llStation flow rate (FloManager) llStation priorities llPOC flow rate (FloManager) NOTE: The ESPLXME-ET’s SimulStations feature allows you to bb operate multiple stations at the same time. See section D for more llStation run times details. llSimulStation settings llStation program assignment NOTE: The ESPLXME-ET’s Cycle+Soak feature may delay valve bb operation. See Section D, Set Up Cycle+Soak for more details. NOTE: When using Station Sequencing by priorities, set station bb priorities higher for stations you want selected earlier in a program and lower for stations you want selected later in a program. Sprinklers Power Wires Valves 1 Controller Common Wire 2 3 LXME System Wiring Diagram ESPLXME-ET Controller ESPLXME-ET user-manual (670503-01) artwork_120716.indb 3 3 7/16/2012 3:40:14 PM ET Manager Cartridge Weather-Based Irrigation Control The ET Manager Cartridge provides weather-based irrigation control. Watering requirements are automatically adjusted according to landscape needs based on weather and site conditions. Real time weather information is used to automatically adjust watering run times to meet the needs of the landscape, which significantly reduces overwatering. Cartridge Features Key features of the ET Manager Cartridge include: llWater savings of 20–50% over traditional time-based irrigation control. llSeasonal Adjust percentages are automatically adjusted according to current weather conditions to efficiently manage water use. llWeather Interrupts based on current rainfall, temperature, and wind speed automatically cancel watering during adverse weather conditions. llIrrigation Logs provide total amount of water applied, number of days watered, current weather information, and Weather Interrupt history. The ET Manager Cartridge is programmed to receive hourly weather information from a local Weather ReachTM Signal Provider (WRSP) and uses this information along with site-specific settings to determine when and how much water your landscape needs. NOTE: To find your local Weather ReachTM Signal Provider, you bb can create a site-specific Schedule Report using the ET Manager Scheduler software found on the ET Manager Resource CD (included) or visit www.rainbird.com/wrsp. The ET Manager Cartridge manages watering by changing the Seasonal Adjust percentage value that is set in the ESPLXME-ET Controller. This increases or decreases the programmed watering run times for each station. When watering is not needed, the Seasonal Adjust percentage will be set to 0% to conserve water. When watering is needed, the Seasonal Adjust percentage will increase to meet watering needs. A minimum and maximum limit can be set by the user. The ET Manager uses measured ET values to determine watering needs. Evapotranspiration (ET) is a measurement of water that evaporates from the soil and transpires from the plant. ET represents moisture loss from the root zone. Weather parameters used to measure evapotranspiration (ET) include: llSolar Radiation llWind llTemperature llHumidity Local rainfall amounts are received from the weather signal or measured by an on-site rain gauge (the ET Manager Cartridge accepts input from both 1mm/tip and 0.01”/tip rain gauges). The Rain Bird Local Rain Gauge (ETM-RG) is the recommended on-site Rain Gauge for use with the ET Manager Cartridge. 4 ESPLXME-ET Controller ESPLXME-ET user-manual (670503-01) artwork_120716.indb 4 7/16/2012 3:40:14 PM WaterSense® Certification The ESPLXD-ET Controller is certified by the EPA as a product that conserves water. WaterSense is a partnership program sponsored by the U.S. Environmental Protection Agency (EPA) that labels products proven to conserve water. All WaterSense labeled products are independently certified to meet the EPA’s water efficiency and performance criteria. The criteria for irrigation controllers is based on the industry’s Smart Water Application Technologies™ guidelines for weather-based controllers. The presence of a WaterSense label identifies the Rain Bird ESPLXD-ET Controller as a product proven to conserve water, save money and help save the environment. ESPLXME-ET Controller ESPLXME-ET user-manual (670503-01) artwork_120716.indb 5 5 7/16/2012 3:40:14 PM Controls and Indicators Key operational features of the ET Manager Cartridge: ACartridge Power Indicator LED indicates power status. BCommunications Indicator LED indicates communication status between cartridge and controller. NOTE: Light Emitting Diode (LED) lights appear on the right side bb of the ET Manager Cartridge. LEDs provide continuous status updates and illuminate according to the following table. Color Indication Activity None (dark) No Power Upper light Blinking Red Power is present – communication between ESPLXD-ET Controller and ET Manager Cartridge is absent. Lower light Blinking Red Power is present – communication between the controller and ET Manager Cartridge is absent. Upper light Solid Green Power and communications are OK. Lower light Solid Green Power and communications are OK. Both lights Green Blinking A Rain Gauge input was detected. Both lights Yellow Blinking Call Rain Bird Technical Support Both lights Amber Blinking No connection between cartridge and controller. Both lights Amber Solid Failed to communicate. 6 1 2 ET Manager Cartridge Features ESPLXME-ET Controller ESPLXME-ET user-manual (670503-01) artwork_120716.indb 6 7/16/2012 3:40:14 PM ESPLXME-ET Model ESPLXM-SM Station Modules Rain Bird offers one model of the ESPLXME-ET controller: ESPLXM-SM Station Modules install in module slots 1 through 4 and provide wiring terminals for irrigation valves and a valve common. Model ESPLXME-ET Modules Included BM-LXME Base Module ESP-LXM-SM12 Station Module Base Modules Base Modules install in module slot 0 and provide wiring terminals for multiple controller inputs and outputs including valve common, master valve, weather sensor, and 24 VAC. Each ESPLXME-ET controller comes standard with a 12 station module. This can easily be expanded by adding one to three additional Station Expansion Modules. Each station module adds 4, 8, or 12 additional stations to increase capacity to a maximum of 48 stations. Station Modules can be identified by the blue stripe on the middle of the module. BM-LXME Base Module The BM-LXME Base Module is the standard base module for ESPLXMEET Controller models. ESP-LXM-SM8 Station Module ESP-LXM-SM12 Station Module ESPLXME-ET Controller ESPLXME-ET user-manual (670503-01) artwork_120716.indb 7 7 7/16/2012 3:40:15 PM this page intentionally left blank ESPLXME-ET user-manual (670503-01) artwork_120716.indb 8 7/16/2012 3:40:15 PM Programming Overview Programming Chart Irrigation Controller Definitions Before you begin programming, fill out the Programming Chart. See the Programming Chart instructions for more details. Programs The process of telling the controller exactly when and for how long you want to water. The controller opens and closes the remote control valves according to a program you set. ALocate the Programming Chart that came with the ESPLXME-ET controller. Each program contains: Watering Days The days of the week or calendar dates on which irrigation is allowed. For example, specific days such as Monday, Wednesday and Friday could be designated as your “watering days”. Alternatively, the Cyclical watering cycle can be used to water at a regular interval, such as every third day. Watering Start Time The time(s) of day that irrigation begins; this is the time that the first station in the program begins watering; all other stations in the program then follow in sequence. NOTE: The term “start time” refers to the time that a program bb starts, not to the time that each individual station begins to run. Station Run Time The length of time (in hours and minutes) that each individual station is programmed to run. Fill Out Programming Chart BFollow the instructions to enter information about your system hardware and settings in the appropriate fields on the Programming Chart. 2 ESPLXME-ET Controller ESPLXME-ET user-manual (670503-01) artwork_120716.indb 9 9 7/16/2012 3:40:15 PM Storing the Programming Chart Return the Programming Chart to a permanent, safe location when you’re finished working with it. We recommend hanging it on the hook inside the controller cabinet door as shown below. AInstall a new 9-volt battery in the battery compartment in the back of the front panel. 1 NOTE: To perform remote programming under battery power, bb detach the front panel from the cabinet. See Access Controller Remote Programming The ESPLXME-ET controller front panel can be programmed while operating under battery power. This feature is useful if the controller is installed in an area that is not easily accessible. It also lets you enter program information before installing the controller at the job site. All program information is stored in nonvolatile memory so it will be preserved indefinitely in the event of a power outage or removal of the battery. Cabinet in Section H for more details. CAUTION: The controller can not run irrigation or system dd diagnostics with the front panel detached. Re-connect the front panel to the controller’s AC power source as soon as remote programming is completed. NOTE: Under battery power, all programs in progress will bb continue to run in the controller memory, but irrigation will not occur until power is restored. Without battery power, programs in progress are cancelled. 10 ESPLXME-ET Controller ESPLXME-ET user-manual (670503-01) artwork_120716.indb 10 7/16/2012 3:40:15 PM Programming Checklist When programming the ESPLXME-ET controller for the first time, it is recommended that you complete the following steps in order. 111 1 111 1 111 1 111 1 111 1 111 1 4 4 4 4 4 4 44 For your convenience a check-off box is provided for each step. Set Up Hardware Install SM Station Modules........................................................ Page 168 Install ET Manager Antenna...................................................... Page 161 Install ET Manager Cartridge.................................................... Page 174 Fill out Programming Chart (see Programming Chart instructions) Clear program information....................................................... Page 143 Set language................................................................................... Page 139 Set date............................................................................................. Page 18 Set time............................................................................................. Page 19 Set up master valve (optional)...................................................... Page 68 Set up weather sensor (optional)................................................ Page 57 Set up stations .............................................................................. Page 64 Set up flow sensor with Flow Smart Module (optional)...... Page 120 Set Up Programs ABCD Select program (A, B, C or D).............................. Page 17 Set watering start times...................................... Page 20 Select watering days *.......................................... Page 21 Set station run time(s).......................................... Page 22 111 1 111 1 111 1 11 111 1 11 111 1 111 1 111 1 111 1 Set Up Programs (Optional) Set seasonal adjust....................................................................... Page 49 Create a water window............................................................... Page 54 Set up a station delay.................................................................. Page 55 Set up SimulStations.................................................................... Page 61 Set Up ET Manager Cartridge Create Schedule Report.............................................................. Page 25 Run EZ Setup Wizard.................................................................... Page 29 Test Weather Signal...................................................................... Page 30 Review Setup Confirm program.......................................................................... Page 31 Test stations.................................................................................... Page 37 Check installed modules............................................................ Page 132 Optional Setup Schedule calendar days off....................................................... Page 53 Create an MV manual water window..................................... Page 148 Set Cycle+Soak.............................................................................. Page 66 Set flow units.................................................................................. Page 113 Activate FloManager.................................................................... Page 114 Activate FloWatch......................................................................... Page 131 Set up SEEF and SELF actions................................................... Page 122 Set controller to AUTO................................................................ Page 12 * See Advanced Settings dial position for Odd, Odd31, Even and Cyclical watering cycles. ESPLXME-ET Controller ESPLXME-ET user-manual (670503-01) artwork_120716.indb 11 11 7/16/2012 3:40:15 PM AUTO Automatic Operation The controller will operate automatically with the controller dial set to AUTO. If you forget to return the dial to AUTO, the controller will automatically continue to run programs, unless the dial is set to the OFF position when all irrigation is canceled. Turn the controller dial to AUTO. gg AThe Auto screen is displayed with the current day and time shown. BWhen a program is running in AUTO mode, the station number will display on the screen. Press the + or – buttons to add or subtract minutes from the run time for the currently running station. To advance to the next station in a program, press the Adv button. 1 2 To cancel a currently running program, turn the controller dial to gg OFF for three seconds and then return the dial to AUTO. 12 ESPLXME-ET Controller ESPLXME-ET user-manual (670503-01) artwork_120716.indb 12 7/16/2012 3:40:16 PM Alarm Conditions An alarm condition can occur when programming omissions or other issues prevent normal irrigation. FloWatch Alarms TM BWhen an alarm condition is present, the Alarm button label will be present on screen. Press the Alarm button to view alarm details. CAny current alarm conditions will then be displayed. Press the Next button if necessary, to advance to the next page. The controller will alarm for certain flow conditions if you have the optional Flow Smart Module installed. See Section E, FloWatch for more details. Review Alarm Messages AWhen an alarm condition is detected, the alarm light on the controller front panel will illuminate. 1 2 3 NOTE: Take the appropriate action to address each alarm bb condition. When all alarms have been addressed, the alarm light on the front panel will no longer be illuminated. Turn the controller dial to AUTO. gg ESPLXME-ET Controller ESPLXME-ET user-manual (670503-01) artwork_120716.indb 13 13 7/16/2012 3:40:16 PM Resetting the Controller Sometimes you may want to reset (or reboot) the ESPLXME-ET controller. Using the controller’s reset feature does not change or delete the programs you have programmed into the controller. Turn the controller dial to AUTO. gg CUse a pen or pencil to depress the RESET button. DThe “Rain Bird” screen appears, confirming reset. 3 4 AOpen the controller outer cabinet door and inner front panel. BLocate the RESET button on the back of the front panel. 1 2 14 ESPLXME-ET Controller ESPLXME-ET user-manual (670503-01) artwork_120716.indb 14 7/16/2012 3:40:16 PM Resetting the ET Manager Cartridge A Reset button is provided on the face of the ET Manager Cartridge. The purpose of this control button is to restart the cartridge’s internal programming and re-enable communications with the ET Manager Receiver. NOTE: Resetting the ET Manager Cartridge does not affect bb internally stored data such as event logs, WRSP signal provider codes or other settings. RESET BUTTON ESPLXME-ET Controller ESPLXME-ET user-manual (670503-01) artwork_120716.indb 15 15 7/16/2012 3:40:16 PM this page intentionally left blank ESPLXME-ET user-manual (670503-01) artwork_120716.indb 16 7/16/2012 3:40:16 PM Section B - Basic Programming Program Select Switch Weather Sensor Bypassed/Active Switch Always begin programming by setting the Program Select switch to the desired program. A weather sensor is not required for the ESPLXME-ET controller, but can increase functionality by allowing you to prevent or pause irrigation based on changing weather conditions. Four independent Programs, A, B, C and D are available in the ESPLXME-ET controller. Multiple programs allow you to set watering schedules to meet different requirements for plant materials, soils, slopes, and shady or sunny areas. Programs can operate simultaneously with the only limitation being the number of stations you program to run simultaneously. Select Program On the controller front panel, slide the Program Select switch under the A, B, C, or D, then begin programming. Program Select Switch You can set the controller to ignore or obey input from one supported weather sensor, which connects to the LXME base module via a separate wired or wireless connection. See Section H, Local Weather Sensor for more details. Bypass or Activate Weather Sensor On the controller front panel, slide the Weather Sensor switch to Bypassed (to ignore) or Active (to obey). Weather Sensor Switch NOTE: When programming the controller, any programbb specific information you enter, such as start times or watering days, will affect only the selected program. ESPLXME-ET Controller ESPLXME-ET user-manual (670503-01) artwork_120716.indb 17 17 7/16/2012 3:40:17 PM CPress + and – to set the current year. Set Current Date Turn the controller dial to Set Current Date. gg 3 AThe Set Current Date screen appears. Press the + and – buttons to set the current day; then press Next. BPress the + and – buttons to set the current month; then press Next. 1 18 2 ESPLXME-ET Controller ESPLXME-ET user-manual (670503-01) artwork_120716.indb 18 7/16/2012 3:40:17 PM Set Current Time Turn the controller dial to Set Current Time. gg AThe Set Current Time screen appears. Press the + and – buttons to set the current hour; then press Next. NOTE: Be sure to set the hour correctly to either AM or PM. bb llPress and HOLD buttons to accelerate settings for hours and minutes. BPress the + and – buttons to set the current minute; then press Next. 1 2 ESPLXME-ET Controller ESPLXME-ET user-manual (670503-01) artwork_120716.indb 19 19 7/16/2012 3:40:17 PM Set Watering Start Times Start times are the time(s) of day that the program begins. You can assign up to eight Start Times per day to a single program. Multiple Start Times allow you to run a program more than once on each day. For example, if you’re growing new lawn seed, you may want to water several times a day to keep the seedbed or top dressing damp. bb NOTE: Start times apply to the entire program and not just to an individual station. bb NOTE: Enter Start Times that your landscape would need during the hottest, driest part of the year. The ET Manager will change the Seasonal Adjust percentages depending on the weather conditions. Turn the controller dial to Set Watering Start Times. gg AThe Set Start Times screen appears. Press the + and – buttons on the left to set Start Time for the current program. llPress and HOLD buttons to accelerate settings for hours and minutes. NOTE: If the desired program is not selected, use the Program bb Select switch to change it. See Section B, Program Select Switch for more details. BPress the + and – buttons on the right to set the start number (1 through 8). 1 2 Change the Program Select switch and repeat this process to set ee up additional Watering Start Times for other programs as desired. NOTE: Cycle+Soak is an alternative method of dividing the bb total Station Run Time into smaller cycle times. If you plan to use TM Cycle+Soak, only a single Watering Start Time is required for each program. See Section D, Set Up Cycle+Soak for more details. 20 ESPLXME-ET Controller ESPLXME-ET user-manual (670503-01) artwork_120716.indb 20 7/16/2012 3:40:17 PM Select Days to Water Watering Days are the specific days of the week on which irrigation programs are allowed to start. The ESPLXME-ET controller can be programmed to irrigate on different days, dates and cycles. Regardless of which Watering Cycle you set, the controller will only start the program on the days or dates that you select. For additional information see Watering Cycles later in this section. NOTE: The selections you make on the day positions of the bb controller dial will carry over to the Watering Cycles day settings and vice versa. AThe Custom screen appears. Press the Allow or Prevent buttons to choose whether or not to allow irrigation starts to occur for that day of the week. NOTE: If the desired program is not selected, use the Program bb Select switch to change it. See Section B, Program Select Switch for more details. BTurn the controller dial to Tue 2 and repeat the process. 1 2 NOTE: Every day should be selected as a watering day if possible. bb The ET Manager will change the Seasonal Adjust percentages depending on the weather conditions. Turn the controller dial to Mon 1. gg Repeat this process for all other days of the week in the program. ee Then change the Program Select switch and repeat this process to select Days to Water for other programs as desired. ESPLXME-ET Controller ESPLXME-ET user-manual (670503-01) artwork_120716.indb 21 21 7/16/2012 3:40:18 PM Station Run Times Run Times are the number of minutes (or hours and minutes) that each station runs. Station Run Times are particular to programs; so typically stations are set for a single program. bb NOTE: Enter Run Times that your landscape would need during the hottest, driest part of the year. The ET Manager will change the Seasonal Adjust percentages to increase or decrease watering run times depending on the weather conditions. AThe Set Run Times screen appears. Press the + and – buttons on the left to select the station to program. NOTE: If the desired program is not selected, use the Program bb Select switch to change it. See Section B, Program Select Switch for more details. BPress the + and – buttons on the right to set the Station Run Time. Range can be from 00 minutes (no Run Time) up to 24:00 hours. llPress and HOLD buttons to accelerate settings for hours and minutes. Turn the controller dial to Set Station Run Times. gg 1 2 Change the Program Select switch and repeat this process to set ee up additional Station Run Times for other programs as desired. 22 ESPLXME-ET Controller ESPLXME-ET user-manual (670503-01) artwork_120716.indb 22 7/16/2012 3:40:18 PM ET Manager Cartridge Configuration Programming Overview After installation, the ET Manager Cartridge must be configured to receive weather data from a local weather station, and a watering schedule based on actual site conditions needs to be determined. llA detailed Site Assessment is recommended to gather information (such as sprinkler types, soil types and root depth) about the site that will help determine the watering schedule. llThe Rain Bird ET Manager Scheduler software program uses the capabilities of your sprinkler system and actual site conditions to help prepare a watering schedule and determine ET Manager Cartridge and ESPLXME-ET controller settings. llAfter using the ET Manager Scheduler Software, use the Schedule Report Summary generated from your inputs to help complete the EZ Setup Wizard. llProgramming, configuration, and operation of the ET Manager Cartridge is ALL accomplished from the same dial position on the LX Controller - ETM™ / IQ™ Settings or ETM™ / IQ™ /PBC™ Settings. If you are NOT using the ET Manager Scheduler Software, you will need to have the information listed below prior to programming the cartridge. This information is available on the Weather ReachTM Signal Provider Information Sheet found online at www.rainbird.com/wrsp or through your distributor. Inputs from the Weather ReachTM Signal Provider Information Sheet: llSignal Provider Code llWeather Region number llApproximate Elevation llAverage Daily Historical ET values for each Month (used as backup data) Irrigation Amounts per Program: llIrrigation Amount (in inches or mm) for each program The Irrigation Amount setting is the amount of water applied by the irrigation system per program start time. If necessary, Irrigation Amounts can be manually calculated. See the Irrigation Amount and Station Run Times section in the Appendix for more details. ET Manager Programming Software The Rain Bird® ET Manager Programming Software (ETMPS) is an optional program (available for purchase) that uses your personal computer to simplify ET Manager programming. This application allows the user to transfer ET Manager Scheduler settings directly from the PC to an ET Manager Cartridge via a USB cable. Refer to the ET Manager Programming Software Operation Guide located on the Resource CD for more information. Programming Checklist When programming the ETC Manager Cartridge for the first time, it is recommended that you complete the following steps in order. 111 1 111 1 111 1 111 1 For your convenience a check-off box is provided for each step: Conduct Site Assessment........................................................... Page 24 Install Scheduler Software......................................................... Page 24 Create Schedule Report.............................................................. Page 25 Run EZ Setup Wizard.................................................................... Page 29 Test Weather Signal...................................................................... Page 30 Set up Rain Gauge (optional)................................................... Page 30 Check ESPLXME-ET Controller Settings................................ Page 30 Set Controller to Auto ESPLXME-ET Controller ESPLXME-ET user-manual (670503-01) artwork_120716.indb 23 23 7/16/2012 3:40:18 PM Irrigation Site Assessment A detailed site assessment will help the ET Manager Scheduler software determine an effective watering schedule. Use the ET Manager Site Assessment Worksheet located on the Resource CD to help complete the site assessment. Factors to consider while assessing the irrigation site: llIs my irrigation system designed so that each valve has only one general plant type assigned to it? What is that plant type? llAre all my rotors/sprays achieving head to head coverage? What level of distribution and efficiency am I achieving at the site? llWhat sprinkler types am I using? Rotors? Sprays? Drip? llWhat type(s) of soil are present on the property? If more than one type, where is each located in relation to the hydro-zones? llIs the plant life mature or young? How deep are the roots for each plant type? llWhat, if any, areas are on a slope? ET Manager Scheduler Software ET Manager Resource CD Included in the purchase of your ET Manager Cartridge is a FREE Resource CD. This CD includes the ET Manager Scheduler Software, Tutorials, Worksheets, Application Information, Designer Resources, and more. It is highly recommended to use the ET Manager Scheduler Software before starting any programming of your ET Manager Cartridge. Installing the Software AInsert the ET Manager Resource CD into the CD / DVD drive on your computer. BDouble-click the ETMiCD.exe file. CSelect the “Install ET Manager Scheduler” option to install the Scheduling Software. llIs my landscape generally healthy? Answers to the preceding questions and information gathered from completing the Site Assessment Worksheet will help guide you through the ET Manager Scheduling Software. NOTE: The ET bb compensate for Manager Cartridge will not automatically irrigation design errors or faulty sprinkler equipment. 24 ESPLXME-ET Controller ESPLXME-ET user-manual (670503-01) artwork_120716.indb 24 7/16/2012 3:40:18 PM Create a Schedule Report The ET Manager Scheduler Operation Guide, which is located on the Resource CD or available in the Help menu, contains detailed and helpful instructions on creating a Schedule Report and should be used as a reference when creating a Schedule Report. Use the information from your Site Assessment Worksheet to fill in the Schedule Report tabs. AFrom the ET Manager Scheduler home screen, select “New Schedule ETC-LX”. a ESPLXME-ET Controller ESPLXME-ET user-manual (670503-01) artwork_120716.indb 25 25 7/16/2012 3:40:18 PM BThe Site tab appears. Complete every field, then click “Next” in the bottom right corner. NOTE: As each tab is completed, a new tab is created at the top of the page for future reference. bb REPEAT Step 2 for each new tab until all tabs are complete. ee b 26 ESPLXME-ET Controller ESPLXME-ET user-manual (670503-01) artwork_120716.indb 26 7/16/2012 3:40:19 PM COnce you have completed all the tabs, a summary tab will be created. Save the Schedule Report to your computer. You can create a different schedule for as many irrigation sites as you need, and retrieve any file in the future to add or update the schedule. 3 ESPLXME-ET Controller ESPLXME-ET user-manual (670503-01) artwork_120716.indb 27 27 7/16/2012 3:40:19 PM DPrint and refer to the Schedule Report to program the ET Manager Cartridge using the EZ Setup Wizard. NOTE: If you have purchased the ET Manager Programming Software, the summary from the Scheduler Software can be sent directly to the bb ET Manager Cartridge through your computer. Refer to the ET Manager Programming Software Operation Guide located on the Resource CD for more information. 4 28 ESPLXME-ET Controller ESPLXME-ET user-manual (670503-01) artwork_120716.indb 28 7/16/2012 3:40:19 PM CThe Weather Region screen appears. Press the + and - buttons to EZ Setup Wizard It is highly recommended to use the ET Scheduler Software to create a Schedule Report before programming your ET Manager Cartridge. The Schedule Report contains all the Signal Provider Code, Weather Region, Elevation, Average Daily Historical ET values, and Irrigation Amount Per Program Start Time values you will need to use the EZ Setup Wizard. NOTE: If you are NOT using the ET Manager Scheduler Software, bb this information is available on the Weather ReachTM Signal enter the Weather Region number; then press Next. DThe Units screen appears. Press the + and - buttons to select English or Metric; then press Next. c 4 Provider Information Sheet found online at www.rainbird.com/ wrsp or through your distributor. To use the EZ Setup Wizard follow these steps: Turn the gg Settings. controller dial to ETM™/IQ™ (or ETM™/IQ™/PBC™) EThe Elevation screen appears. Press the + and - buttons to enter the elevation for the irrigation site; then press Next. NOTE: If the EZ Setup Wizard is NOT displayed, press the EZ bb button from the Moisture Levels screen. FThe Average Daily Historical ET screen appears. Press the + and - buttons to enter the daily Historical ET average for January. Press Next to move to the next month. When the ET average for every month is entered, press Next. AThe EZ Setup Wizard appears. Press Next. BThe Signal Provider Code screen appears. Press the + and buttons to enter the value for A. Press Next to move to the next letter. When the value for every letter is entered, press Next. e a f b NOTE: Historical ET data will be used if the “ET Source” is set to bb “Historical”, in the event of a power outage, or as backup to paging signal interference. The ET Manager CAN be used with historical data only – instead of receiving data from a weather station. ESPLXME-ET Controller ESPLXME-ET user-manual (670503-01) artwork_120716.indb 29 29 7/16/2012 3:40:19 PM GThe Irrigation Amount Per Program Start Time screen appears. Press the + and - buttons to enter the Irrigation Amount for Program A. Press Next to move to the next program. When the Irrigation Amount for every program is entered, press Done. NOTE: To manually calculate Irrigation Amounts, see the bb Irrigation Amount and Station Run Times section in the Appendix. Complete Setup Test Weather Signal To verify that your ET Manager Cartridge is ready to receive weather data, check the signal and activation status by following the steps in the Weather Signal section. Setup a Local Rain Gauge If you have installed the Local Rain Gauge (ETM-RG), you must set the ET Manager Cartridge Rain Source to “ETM-RG” by following the steps in the Rain Source section. g ESPLXME-ET Controller Settings After the ET Manager Cartridge is setup, the current program settings in the ESPLXME-ET Controller should be updated or verified based on the Schedule Report and the following guidelines. NOTE: Programs which you do NOT want watered based on bb evapotranspiration (such as landscape lighting or a fountain feature) must be set to “Non ET”. This is set by pressing the - button until 0.00 is displayed, then pressing the - button one more time to display “Non ET”. ESPLXME-ET Controller programming guidelines: llIrrigate EVERYDAY of the week if possible. llEnter start and run times that your landscape would need during the hottest, driest part of the year. llSet Seasonal Adjust to 100%. Remember, the ET Manager will change the Seasonal Adjust percentages to increase or decrease watering run times depending on the weather conditions. NOTE: It is important to keep all run times for a valve on one bb Program. For example, do not turn on Valve 1 in both Programs A and B. 30 ESPLXME-ET Controller ESPLXME-ET user-manual (670503-01) artwork_120716.indb 30 7/16/2012 3:40:20 PM Section C - System Diagnostics AThe Test All Stations/Check System BThe Confirm Programs screen appears with Program Summary Review and confirm scheduled irrigation Programs, Program Run Times and Station Run Times. Confirm Programs The ESPLXME-ET controller can make calculations and provide feedback on Start Times and total Run Times for programs and stations. Check System screen appears with Confirm Programs selected; press Next. selected; press Next. 1 2 Program Summary Review program information for all programs: Turn the controller dial to Test All Stations/Check System. gg CThe Program Summary screen appears, providing a summary of Run Times, Start Times and Water Days for all programs. 3 NOTE: In the above example, Program A will run because it has bb Station Run Times, Start Times and Water Days all programmed, as indicated by the “Y” in each column for PGM A. Program B however will not run as it is missing both the Run Time and Start Time, as indicated by the “N” in each of those columns for PGM B. ESPLXME-ET Controller ESPLXME-ET user-manual (670503-01) artwork_120716.indb 31 31 7/16/2012 3:40:20 PM Review Program Review program information for a station: Turn the controller dial to Test All Stations/Check System. gg CThe Watering Start Times review screen appears with start times displayed for the currently selected program. Press Next. NOTE: If the desired program is not selected, use the Program bb Select switch to change it. See Section B, Program Select Switch for more details. DThe Watering Day Cycle review screen appears with the current watering day cycle displayed. Press Next. c AThe d Check System screen appears with Confirm Programs selected; press Next. EThe Watering Days review screen appears with allowed watering BThe Confirm Programs screen appears. Press the Down Arrow button to select Review Program; then press Next. FThe Run Times review screen appears with run times for each a 32 b days displayed. Press Next. station displayed. Press Next. e f ESPLXME-ET Controller ESPLXME-ET user-manual (670503-01) artwork_120716.indb 32 7/16/2012 3:40:20 PM GThe KThe Station Delay review screen appears with delay time between HThe Seasonal Adjust by Month review screen appears with seasonal LThe Seasonal Adjust review screen appears with seasonal adjustment percentage displayed. Press Next. adjustment percentage displayed for the first allowed month. Press the + and – buttons to see Seasonal Adjust percentage for other months as desired; then press Next. stations displayed. Press Next. Cycle+Soak Minutes review screen appears with the Cycle+Soak times for each station displayed. Press Next. k g l h MThe Master Valve Assignment review screen appears with MV information displayed. Press Next. IThe Rain Delay review screen appears with number of days remaining until next watering date displayed. Press Next. NThe Weather Sensor Assignment review screen appears with stations that use sensor override displayed. Press Next. JThe Calendar Day Off review screen appears with all selected calendar days off displayed. Press Next. m i n j ESPLXME-ET Controller ESPLXME-ET user-manual (670503-01) artwork_120716.indb 33 33 7/16/2012 3:40:21 PM OThe Water Window review screen appears with water window open time, close time and duration displayed. Press Next. PThe Maximum Number of SimulStations for program review screen appears with the maximum number of stations that can operate simultaneously for that program are displayed. Press Next. o p QThe Maximum Number of SimulStations for controller review screen appears with the maximum number of stations that can operate simultaneously for that controller are displayed. Press Next. RThe Backup Programs review screen appears with the Contractor Default backup program status displayed. Press Next. q 34 r ESPLXME-ET Controller ESPLXME-ET user-manual (670503-01) artwork_120716.indb 34 7/16/2012 3:40:21 PM Program Run Time Review total Run Time for an individual program: Turn the controller dial to Test All Stations/Check System. gg CThe Total Run Time screen appears and total Run Time is displayed for the currently selected program. NOTE: If the desired program is not selected, use the Program bb Select switch to change it. See Section B, Program Select Switch for more details. 3 AThe Check System screen appears with Confirm Programs selected; press Next. BThe Confirm Programs screen appears. Press the Down Arrow button to select Program Run Time; then press Next. NOTE: For stations set up for Cycle+Soak, the Cycle Time (when bb irrigation is occurring) will be included in Program Run Time calculations but Soak times will NOT be included. See Section D, Set Up Cycle+Soak, for more details. NOTE: The total program run time is the cumulative total run bb time if stations are run one at a time. If SimulStations have been set to more than 1, total irrigation time will be less. 1 2 Change the Program Select switch and repeat this process to ee review and confirm Program Run Times for other programs as desired. ESPLXME-ET Controller ESPLXME-ET user-manual (670503-01) artwork_120716.indb 35 35 7/16/2012 3:40:21 PM Station Run Time Review total Run Time for all stations: Turn the controller dial to Test All Stations/Check System. gg CThe Sta Run Time Per Day screen appears with total Run Time displayed for the currently selected station in all four programs. For programs where a particular station is not used no runtime will show. DPress the + and – buttons to advance and see additional stations. 3 AThe Check System screen appears with Confirm Programs selected; press Next. 4 NOTE: Soak times for stations set up with Cycle+Soak are not bb included in the Station Run Time calculations. See Section D, Set Up Cycle+Soak for more details. BThe Confirm Programs screen appears. Press the Down Arrow button to select Station Run Time; then press Next. 1 36 2 ESPLXME-ET Controller ESPLXME-ET user-manual (670503-01) artwork_120716.indb 36 7/16/2012 3:40:21 PM Test All Stations You can test all stations connected to your controller by running each of them in station number sequence. Sometimes this is useful after installation, for general maintenance or as a first step in troubleshooting your system. CA confirmation screen appears. DOnce Run is pressed, stations can be monitored and advanced by turning the dial to the AUTO position and using the Adv button. Press the + and – buttons to increase or decrease Run Time minutes for the current station. NOTE: Only stations with programmed run times are included in bb the Test All Stations operation. Turn the controller dial to Test All Stations/Check System. gg 3 4 AThe Check System screen appears. Press the Down Arrow button to select Test All Stations; then press Next. BThe Test All Stations screen appears. Press the + and – buttons to adjust the Test Run Time (adjustable from 1 to 10 minutes) per station; then press Run. 1 2 ESPLXME-ET Controller ESPLXME-ET user-manual (670503-01) artwork_120716.indb 37 37 7/16/2012 3:40:22 PM Wiring Diagnostics Although finding the exact location of issues in the field often requires some amount of in-the-field troubleshooting, the controller has some built-in features to help you narrow down the possible issues. Before beginning diagnostics, it may be helpful to take the following steps to eliminate possible other causes: Raster Wiring Test The ESPLXME-ET controller can quickly test to determine if any stations have shorted or open wires or valve solenoids. Turn the controller dial to Test All Stations/Check System. gg 1. Review and Confirm Programs to check station priorities. If a suspect station isn’t watering as scheduled, the underlying issue could be programming-related. The ESPLXME-ET controller can be configured to operate stations in order of station number or station priority. If Station Sequencing by Station Priority mode is enabled and multiple programs are running, higher priority stations will irrigate prior to medium priority stations, and medium priority stations will irrigate prior to lower priority stations. See Confirm Programs in this section for more details. 2. Run a Test All Stations check to ensure valves are working properly. The Test All Stations manual test will take priority above preprogrammed irrigation and allow you to determine which stations are working properly. See Test All Stations for more details. AThe Check System screen appears. Press the Down Arrow button to select Raster Wiring Test; then press Next. BThe Raster Wiring Test screen appears. automatically. 1 The test begins 2 NOTE: During the test every installed station number is briefly bb displayed on the screen. 38 ESPLXME-ET Controller ESPLXME-ET user-manual (670503-01) artwork_120716.indb 38 7/16/2012 3:40:22 PM CWhen the test is complete, the results are displayed on the screen. Press the + and - buttons to scroll through all stations that have short circuits or open circuits. 3 ESPLXME-ET Controller ESPLXME-ET user-manual (670503-01) artwork_120716.indb 39 39 7/16/2012 3:40:22 PM Weather Sensor Status The sensor will display one of five status conditions: Turn the controller dial to Test All Stations/Check System. gg a. Monitoring - sensor is active monitoring current weather conditions. b. <Inactive> installation has not been completed or the sensor is not linked to any stations. c. PAUSING - current weather condition has caused the sensor to pause irrigation. d. PREVENTING - current weather condition has caused the sensor to prevent irrigation. e. BYPASSED - sensor switch is in the Bypassed position and the sensor is not monitoring current weather conditions. NOTE: If current weather conditions are sufficient for the weather bb sensor to prevent or pause irrigation, then a message appears on AThe Check System screen appears. Press the Down Arrow button to select Wthr Sensor Status; then press Next. the Auto screen. This is not considered an alarm, so the controller alarm light will not illuminate. BThe Weather Sensor Status screen appears, showing the status of the installed weather sensor. 1 40 2 ESPLXME-ET Controller ESPLXME-ET user-manual (670503-01) artwork_120716.indb 40 7/16/2012 3:40:22 PM Master Valve Status Turn the controller dial to Test All Stations/Check System. gg AThe Check System screen appears. Press the Down Arrow button to select Master Valve Status; then press Next. BThe MV Status screen appears, showing the status of the installed master valve. 1 2 ESPLXME-ET Controller ESPLXME-ET user-manual (670503-01) artwork_120716.indb 41 41 7/16/2012 3:40:22 PM ET Manager Alert Messages When the ET Manager generates a Weather Interrupt or detects a problem or fault in the system, an Alert Message is displayed. The following table lists all the possible Alert Messages (in alphabetical order) and the appropriate course of action to resolve the issue. Message Probable Cause NOTE: Pressing Ok when an Alert Message is displayed will bb temporarily clear the message from the display, but does not solve the problem. Active alerts can be viewed by pressing Alrt on the Moisture Levels screen. Action 1 Hour Rain Interrupt If rainfall over the last hour is at or above the 1 Hour Rain setting, watering is interrupted. Once the total rainfall in the last hour drops below the 1 Hour Rain setting, the 1 Hour Rain Interrupt will clear. 24 Hour Rain Interrupt If rainfall over the last 24 hours is at or above the NONE. Watering will resume when the total effective rainfall within 24 Rain Interrupt setting, watering is interrupted. Once hours falls below your set threshold. the total rainfall in the last 24 hours drops below the Rain Interrupt setting, the 24 Hour Rain Interrupt will clear. Display Completely Blank Possible power failure or unit reset during firmware upgrade. Do not remove power or reset the ETC unit for 10 min. or until firmware upgrade is complete. Historical ET is NOT set The ET Manager Cartridge uses historical ET values set by the user as a backup in the event weather signal service is not available. If no Historical ET has been programmed, this message is displayed. Monthly historical ET values for your area are available on the Weather ReachTM Signal Provider information sheet and from the Historical ET database included in the ET Manager Cartridge Resource CD. Look up your city and state, then program the monthly values into the ET Manager Cartridge (see the Set Historical ET section). Local Rain Gauge Input Failure Check Wiring If you are using a Rain Gauge to collect rain data and Verify the on-site Rain Gauge is installed and wired properly. Check the there is a problem with the input to the Rain Tip Wire length of the Rain Gauge wire for cuts or nicks and replace any damaged terminal then this message is displayed. wire. Check the Rain Gauge for damage. Once any wiring problem is corrected, turn the dial to the ETM™/IQTM or ETM™/IQTM/PBCTM position. From the Moisture Levels screen, press the Alrt button to view the Alert Message and press CLEAR. If the problem persists, the Alert will return. 42 NONE. Watering will resume when the total effective rainfall within an hour falls below your set threshold. ESPLXME-ET Controller ESPLXME-ET user-manual (670503-01) artwork_120716.indb 42 7/16/2012 3:40:22 PM Message Low Weather Signal Accuracy Probable Cause If data reception accuracy is less than 50% then the Low Weather Signal Accuracy message is displayed. There are 4 reasons the Weather Signal Accuracy may be low: The Signal Accuracy % is based on the last 16 days, so if there was a period of no data, it will take time for the % to increase. Signal service has been canceled by the Weather ReachTM Signal Provider. The Signal Provider is having technical difficulties. Weak radio reception. No Paging Signal Detected The ET Manager Cartridge verifies the presence of the Paging Signal every minute. If the paging signal is not detected after a period of time, this message will be displayed. There are 3 reasons the weather signal would not be detected; The radio needs to be reset. The Signal Provider Code has not been set correctly. Weak radio reception. Action Weak radio reception or radio interference may cause missed weather signals. A Remote Mounting Kit may be needed to improve radio reception. Contact your Rain Bird Distributor to find out more information about an optional Remote Mounting Kit (ETM – RMK). Turn the dial to the ETM™/IQTM or ETM™/IQTM/PBCTM position. From the Moisture Levels screen, press the Alrt button to check for other Alert Messages and refer to trouble shooting for applicable message(s). It may be that your WRSP had system problems that interrupted the weather signal for a period of time. If data continues to be missed for several days, contact your WRSP, to check if there has been interruption in the weather signal. NOTE: A calculated ET value based on previously received weather information and the historical ET programmed in your ET Manager will be used. If this Alert Message occurs, wait two minutes to ensure the weather signal will not be detected within the next few minutes. If the Alert Message remains, follow these steps: Follow the steps in the Weather Signal section to test the Weather Signal. From the Weather Signal screen, press More, then Reset, then Back. Wait two minutes. If the Signal changes from “Not Detected” to “Detected,” your paging signal has been restored. Verify the Signal Provider Code is programmed correctly. If the code was programmed incorrectly, enter correct values and repeat steps 1 and 2 as needed. If the Signal Provider Code is programmed correctly and the Alert Message remains, an external mounting kit may be needed to improve radio reception. Contact your Rain Bird Distributor to find out more information about an optional Remote Mounting Kit (ETM-RMK). ESPLXME-ET Controller ESPLXME-ET user-manual (670503-01) artwork_120716.indb 43 43 7/16/2012 3:40:23 PM Message Probable Cause Action No Signal, Service A Weather ReachTM Signal Provider (WRSP) may Contact your Weather ReachTM Signal Provider to establish services and Activation Required, Please offer weather signal service on a subscription basis, activate your signal. To find your WRSP, go online at www.rainbird.com/ Contact Signal Provider requiring activation. If the terms of service have not wrsp or contact your Rain Bird Distributor. been met the WRSP may deactivate signal reception. In this case the ET Manager Cartridge will continue to function utilizing Historical ET. Radio Initialization Failure Press ET Manager Cartridge Reset Your ET Manager Cartridge uses a radio to receive the weather signal. If the ET Manager Cartridge is experiencing radio initialization problems, this message will appear. The radio may need to be re-initialized. To do so, press the Reset button on the ET Manager Cartridge. If the problem persists, the ET Manager Receiver must be replaced. Contact your Rain Bird Distributor. Radio Failure Your ET Manager Cartridge uses a radio to receive the weather signal. If the ET Manager Cartridge has detected a radio failure, this message will appear. The radio may need to be re-initialized. To do so, press the Reset button on the ET Manager Cartridge. If the problem persists, the ET Manager Receiver must be replaced. Contact your Rain Bird Distributor. Signal Provider Code is NOT set The ET Manager Cartridge has not been programmed with a Signal Provider Code. Enter the appropriate Signal Provider Code. To obtain your Signal Provider Code, go on line to www.rainbird.com/wrsp or contact your Rain Bird Distributor. Temperature Interrupt If the hourly weather signal contains air NONE. Watering will resume when the temperature exceeds your set temperatures that reach or are below the threshold. Temperature Interrupt setting, watering is interrupted. Once the air temperature rises above the programmed interrupt setting as received in the hourly weather signal, the Temperature Interrupt will clear. Wind Interrupt If the hourly weather signal contains wind speeds that reach or exceed the Wind Interrupt setting, watering is interrupted. Once the wind speed decreases below the programmed interrupt setting, as received in the hourly weather signal, the Wind Interrupt will clear. 44 NONE. Watering will resume when the wind slows down below your set threshold. ESPLXME-ET Controller ESPLXME-ET user-manual (670503-01) artwork_120716.indb 44 7/16/2012 3:40:23 PM Landscape Condition Issues If you notice the landscape is too dry or wet, the following table lists suggestions to help resolve the issue. The most important factor for consideration is the health of the landscape. Condition Dry or wet spots in the landscape Probable Cause NOTE: If you need assistance or advice on landscape issues, call bb the ET Manager Hotline at: 1-877-351-6588. Action Dry and wet spots are often caused by inefficiency in Check the sprinkler heads near the spot that is dry or wet. It is possible the distribution of water by your irrigation system. that a broken or clogged head or nozzle needs to be replaced. Check the layout of your sprinkler design. Proper sprinkler designs should ensure head to head coverage. Changing a nozzle size, adding or moving a head may improve water distribution. If steps 1 and 2 do not solve the problem, check the run times in the ESPLX Controller. Adding or subtracting time for the station where the spot appears may compensate for minor irrigation system inefficiencies. NOTE: Manual watering to a dry spot will speed recovery. Adjust the run time using small intervals of time, 1 or 2 minutes. Monitor the spot after an adjustment has been made. This will help determine what run time is optimal to prevent dry or wet spots. Entire station or zone is too dry or wet Stations or zones are the distinct areas in your landscape watered by one valve. Dry or wet stations or zones are often caused by a run time problem programmed in the controller. Start the zone to confirm that the zone is operating properly. Check the run time on your ESP-LX Controller for the station. The dry or wet station can be caused by too little or too much watering. Manually water the station if it is too dry to get it the water it needs. Adjust the run time using small intervals of time, 1 or 2 minutes. This will help determine what run time is optimal to prevent dry or wet stations. ESPLXME-ET Controller ESPLXME-ET user-manual (670503-01) artwork_120716.indb 45 45 7/16/2012 3:40:23 PM Condition Several stations in a program are too dry or too wet Probable Cause Action There are two possible causes for all the stations in a program being to dry or too wet: If the program is too dry, manually water the program to get it the water it needs. A run time problem programmed in your controller. Check the run times in your ESP-LX Controller. The dry or wet program can be caused by too little or too much run time for each station. The Irrigation Amount. Adjust the run time(s) using small intervals of time. This will help determine what run time is optimal to prevent dry or wet stations. If steps 1 and 2 do not fix this problem, adjust the Irrigation Amount for the program. NOTE: You want to decrease your Irrigation Amount if you are experiencing a wet program, and increase your Irrigation Amount if you have a dry program. The site is watering every day There are three possible causes why the site is watering everyday: ET rates are high enough that daily watering is necessary (no action is required) The Irrigation Amount(s) are programmed too low. The Minimum Run Time Limit is programmed too low. The Irrigation Amounts could be programmed too low. The total Irrigation Amount should be equal to or above peak historical ET values. See the Irrigation Amount and Station Run Times section in the Appendix for more details. The Minimum Run Time Limit lets you decide the smallest percentage of the watering cycle you will allow to run. Setting the Minimum Run Time Limit to 0% means that with each amount of ET received the ET Manager Cartridge will try to replace the water immediately even if it means running the Programs for only 1% of their scheduled time. Adjust the Minimum Run Time up (default setting is 80%). I want to water on the next There may be occasions when, in your judgment, the To water the next cycle you may manually start the program(s), or adjust cycle sprinklers should water the next watering cycle. the Moisture Levels for the selected program(s) to 0 (see the Moisture Levels section). 46 ESPLXME-ET Controller ESPLXME-ET user-manual (670503-01) artwork_120716.indb 46 7/16/2012 3:40:23 PM Condition Probable Cause After a rainstorm my irrigation system resumes watering too soon There are several reasons which could cause the irrigation system to resume watering too soon after a rainstorm: The rainfall received in the weather signal may not correctly represent rainfall at your site. Action The weather signal rainfall value may not correctly represent rainfall at your site. Connect an optional on-site Rain Gauge (ETM-RG). Check the location of your optional on-site Rain Gauge, make certain there are no obstacles blocking rain from entering the Rain Gauge. Check the Rain Source to verify the ET Manager Cartridge is programmed Location of your optional on-site Rain Gauge may be to use data from the correct Rain Source and correct gauge ETM-RG ineffective. 1mm/tip or Local Gauge 0.01”/tip (RAINGAUGE) (see the Rain Source The Rain Source in the ET Manager Cartridge may be section for details). programmed incorrectly. Effective Rain settings may need to be adjusted. The Maximum Hourly Rain setting may be limiting the amount of rainfall applied to the Moisture Levels. Change the Maximum Rain to a higher amount to accept more hourly rainfall in the Moisture Levels (see the Effective Rain section for details). For example, if Max Hourly Rain is set to 0.25” and rain for the last hour is 1.00”, only 0.25” will be added to the Moisture Level. The Saturation Allowance may be too low. Change the Saturation Allowance to a higher amount to accept more rainfall in the Moisture Level(s) (see the Effective Rain section for details). After a rainstorm my irrigation system does not resume watering soon enough There are several reasons the irrigation system may The weather signal rainfall value may not correctly represent rainfall at not resume watering soon enough after a rainstorm: your site. Connect an optional on-site Local Rain Gauge (ETM-RG). The rainfall received in the weather signal may not correctly represent rainfall at your site. Check the Rain Source to verify the ET Manager Cartridge is programmed to use data from the correct Rain Source. The Rain Source in the ET Manager Cartridge may be The Maximum Hourly Rain setting may be accepting more rainfall into programmed incorrectly. the Moisture Levels than the landscape is actually capable of accepting. Change the Maximum Hourly Rain to a lower amount to limit rainfall in Effective Rain settings may need to be adjusted. the Moisture Levels. The Saturation Allowance may be too high. The Saturation Allowance creates a limit to the amount of rain that can accumulate in the Moisture Level(s). Change the Saturation Allowance to a lower amount to decrease the amount of rainfall that can accumulate in the Moisture Level(s). ESPLXME-ET Controller ESPLXME-ET user-manual (670503-01) artwork_120716.indb 47 47 7/16/2012 3:40:23 PM Condition It was raining and the sprinklers were running Probable Cause Action There are several reasons the irrigation system may be watering during a rainstorm: The weather signal rainfall value may not correctly represent rainfall at your site. Connect an optional on-site Local Rain Gauge (ETM-RG). The rainfall received in the weather signal may not correctly represent rainfall at your site. Check the Weather Info for the last hour of rain to verify the rain data is being reported by your ET Manager Cartridge. The Rain Source in the ET Manager Cartridge may be Check the Rain Source to verify the ET Manager Cartridge is programmed programmed incorrectly. to use data from the correct Rain Source. If correct check the Rain Gauge for proper functionality (you may need to contact your Weather ReachTM Rain Interrupt settings may need to be adjusted. Signal Provider). Program a 1 Hour Rain Interrupt to stop watering until rain accumulations reach below the programmed 1 Hour Rain Interrupt setting. Program a 24 Hour Rain Interrupt to cancel watering until rain accumulations reach below the programmed 24 Hour Rain Interrupt setting. 48 ESPLXME-ET Controller ESPLXME-ET user-manual (670503-01) artwork_120716.indb 48 7/16/2012 3:40:23 PM Section D - Advanced Programming The ESPLXME-ET controller has a wide variety of advanced but easyto-use features designed to simplify irrigation. Adjust Individual Program Turn the controller dial to Seasonal Adjust %. gg Seasonal Adjust % The ET Manager Cartridge manages watering by changing the Seasonal Adjust percentage value. This increases or decreases the programmed watering run times for each station. When watering is not needed, the Seasonal Adjust percentage will be set to 0% to conserve water. When watering is needed, the Seasonal Adjust percentage will increase to meet watering needs. NOTE: See Weather-Based Irrigation Control in the Introduction & bb Overview section for details. The Seasonal Adjust % should be set to 100% and controlled by the ET Manager, unless fine-tune adjustments to the watering schedule are necessary. Seasonal adjustments can be managed by month or by program. CAUTION: Multiple Seasonal Adjustment settings affect each dd other and can significantly impact irrigation. For example, if you set a program-level Seasonal Adjustment of 10% and then a monthly Seasonal Adjustment of 10%, irrigation will be reduced to 1% of normal (10% of 10%). Consider using only one type of Seasonal Adjustment setting. AThe Seasonal Adjust screen appears with Individual PGM selected; press Next. BPress the + and – buttons to set the seasonal adjustment percentage (from 0 - 300% ). llPress and HOLD buttons to accelerate settings for percentages. NOTE: If the desired program is not selected, use the Program bb Select switch to change it. See Section B, Program Select Switch for more details. CAUTION: Setting a small number for the Seasonal Adjustment dd percentage will greatly reduce watering and setting to 0% will cancel irrigation entirely. Use caution when making Seasonal Adjustment settings. 1 2 Change the Program Select switch and repeat this process to set Seasonal Adjustments for other programs as desired. ESPLXME-ET Controller ESPLXME-ET user-manual (670503-01) artwork_120716.indb 49 49 7/16/2012 3:40:24 PM CPress the + and – buttons on the left to select the month you Adjust By Month would like to adjust. Select Months to Adjust Turn the controller dial to Seasonal Adjust %. gg DPress the + and – buttons on the right to set the Seasonal Adjustment percentage (from 0 - 300% ). llPress and HOLD buttons to accelerate settings for percentages. 3 AThe Seasonal Adjust screen appears. Press the Down Arrow button to select By Month; then press Next. BThe Seasonal Adjust by Month screen appears with % Adjust selected; press Next. 1 50 4 Repeat this process to set Seasonal Adjustments for other months as desired. Then change the Program Select switch and repeat this process to set Seasonal Adjustments By Month for other programs as desired. NOTE: The % Adjust will automatically change to the new bb month’s percentage setting on the first day of the month. 2 ESPLXME-ET Controller ESPLXME-ET user-manual (670503-01) artwork_120716.indb 50 7/16/2012 3:40:24 PM Select Programs To Adjust Turn the controller dial to Seasonal Adjust %. gg CPress the Yes or No buttons to set Monthly Adjust for the current selected program. DTo set another program, change the Program Select switch to the desired program; a confirmation appears. 3 AThe Seasonal Adjust screen appears. Press the Down Arrow button to select By Month; then press Next. Repeat this process programs as desired. 4 to set Monthly Adjustments for other BThe Seasonal Adjust by Month screen appears. Press the Down Arrow button to select Select PGMs; then press Next. 1 2 ESPLXME-ET Controller ESPLXME-ET user-manual (670503-01) artwork_120716.indb 51 51 7/16/2012 3:40:24 PM Delay Watering AThe Rain Delay BThe Rain Delay screen appears. Press the + and – buttons to set The ESPLXME-ET controller’s Rain Delay feature lets you discontinue irrigation for a few days after a period of heavy rain. The ESPLXME-ET can also be equipped with an optional Rain Bird ET Manager Cartridge to automatically calculate and automate rain shutdown. Ask your Rain Bird distributor for more details or visit the Rain Bird web site, www.rainbird.com. NOTE: If you have a rain sensor attached to your controller, it may bb be unnecessary to manually program a Rain Delay. Consult the Delay Watering screen appears with Rain Delay selected; press Next. the number of days (from 0 to 14 days) for the Rain Delay. The next irrigation date after the Rain Delay calculates and displays automatically. 1 2 rain sensor device documentation for more details. Turn the controller dial to Delay Watering. gg NOTE: A Rain Delay affects all programs, but stations set up as bb Non-irrigation will still run during a Rain Delay. 52 ESPLXME-ET Controller ESPLXME-ET user-manual (670503-01) artwork_120716.indb 52 7/16/2012 3:40:24 PM Calendar Day Off You can schedule certain days of the year as Non-irrigation, such as holidays when landscape may receive heavy use. The ESPLXME-ET controller can be programmed to suspend irrigation on a particular calendar date, up to 5 different days of the year. AThe Delay Watering screen appears. Press the Down Arrow button to select Calendar Day Off; then press Next. BThe Calendar Day off screen appears, showing (up to 5) scheduled calendar days off in chronological order. Unprogrammed days will show as Unused. NOTE: Calendar Day Off dates can only be selected 365 days bb in advance. Then once a Calendar Day Off has passed, it will be removed from the list and must be reprogrammed for the following year if desired. 1 2 Turn the controller dial to Delay Watering. gg CPress the + and – buttons to set the Calendar Day Off date as desired. Press the Next and Back buttons to select other days as desired. llPress and HOLD buttons to accelerate settings for dates. 3 NOTE: Calendar Day Off affects ALL programs and stations, bb including non-irrigation stations. Consider not using this feature if any of your programs include essential functions such as door locks or sports field lighting. ESPLXME-ET Controller ESPLXME-ET user-manual (670503-01) artwork_120716.indb 53 53 7/16/2012 3:40:25 PM Water Windows Used to specify certain times of the day/night when irrigation is allowed. Otherwise watering is not allowed outside these “Water Windows”. This is helpful to comply with local regulations which may prohibit irrigation during certain hours. AThe Delay Watering screen appears. Press the Down Arrow button to select PGM Water Window; then press Next. BThe Water Window screen appears. Press the + and – buttons to set the time when the Watering Window opens; then press Next. llPress and HOLD buttons to accelerate settings for hours and minutes. CAUTION: Be sure a Water Window is sufficient to allow irrigation dd programs to run completely. Irrigation scheduled outside the Water Window will not run but will resume when the Water Window opens again. This can cause irrigation programs to “stack” and eventually create an alarm condition if the controller stacks 8 or more programs. 1 2 NOTE: Water Windows can be scheduled to cross midnight. For bb example, a Water Window can start at 10:00 PM and continue until 4:00 AM the next morning. Be sure your Watering Start Times are set to occur within the Water Window. See Section B, Set Watering Start Times for more details. Turn the controller dial to Delay Watering. gg CPress the + and – buttons to set the time when the Watering Window closes. As you adjust the close time, the duration of your Water Window calculates automatically. NOTE: To clear a previously set Water Window, press the + and bb – buttons to set both the Open and Close times to OFF (between 11:59 and 12:00 AM). DTo set another program, change the Program Select switch to the desired program; a confirmation appears. 3 4 Repeat this process to set or clear Water Windows for other programs as desired. 54 ESPLXME-ET Controller ESPLXME-ET user-manual (670503-01) artwork_120716.indb 54 7/16/2012 3:40:25 PM Station Delay The ESPLXME-ET controller can be programmed to include a delay between stations. This feature delays the start of the next sequential station in a program after the previous station completes. CAUTION: Consider using short Station Delay times, particularly if your watering schedule or Water Window is short. Long delay times could prevent scheduled irrigation from completing prior to the end of the Water Window. See previous Water Windows for more details. dd AThe Delay Watering screen appears. Press the Down Arrow button to select PGM Station Delay; then press Next. BThe Station Delay screen appears. Press the + and – buttons to set the delay time (from 00:01 second to 10:00 minutes). To clear Station Delay on that station, set to 00:00; then press Next. llPress and HOLD buttons to accelerate settings for minutes and seconds. NOTE: If the desired program is not selected, use the Program bb Select switch to change it. See Section B, Program Select Switch for more details. Turn the controller dial to Delay Watering. gg 1 2 Change the Program Select switch and repeat this process to set ee Station Delay for other programs as desired. ESPLXME-ET Controller ESPLXME-ET user-manual (670503-01) artwork_120716.indb 55 55 7/16/2012 3:40:25 PM Weather Sensor Custom Prevent Sensors A weather sensor is not required for the ESPLXME-ET controller, but it can increase functionality by allowing you to prevent or pause irrigation based on changing weather conditions. The ESPLXME-ET supports one local weather sensor, via a wireless or wired connection to the LXME Controller base module. Local Weather Sensor Types Five types of local weather sensors are supported: When a weather condition becomes true, a Custom Prevent sensor will stop irrigation but allow the irrigation timer to continue to run. When the condition becomes false again, irrigation will resume at the same time had the weather condition never occurred. For example, if a station is set to irrigate for 20 minutes but is shut down by a Prevent sensor after only 5 minutes, if the condition becomes false again after 10 minutes then that station will only receive the remaining 5 minutes of irrigation left on the timer. Sensor Types Type Action Rain Prevent Wind Pause Freeze Pause Soil Moisture Prevent Custom Pause Pause Custom Prevent Prevent Custom Pause Sensors When a weather condition becomes true, a Custom Pause sensor will stop irrigation and also stop the irrigation timer. When the condition becomes false again, irrigation will start exactly where it left off. For example, if a station is set to irrigate for 20 minutes but is shut down by a Pause sensor after only 5 minutes; when the weather condition becomes false again and after Resume, that station will receive the full remaining 15 minutes of irrigation left on the timer. 56 ESPLXME-ET Controller ESPLXME-ET user-manual (670503-01) artwork_120716.indb 56 7/16/2012 3:40:25 PM CPress the + and – buttons to set the Settling Time; then press Next. Weather Sensor Setup Turn the controller dial to Delay Watering. gg NOTE: Settling time is how long a weather condition must last bb before the controller takes action. For example, if a freeze sensor has a 5 minute settling time then the temperature would have to remain below the sensor’s threshold set point for 5 minutes before irrigation is paused. Settling time can be set for immediate (0 seconds) or up to 10 minutes long. 3 AThe Delay Watering screen appears. Press the Down Arrow button to select Weather Sensor; then press Next. BThe Weather Sensor Setup screen appears. Press the buttons to set the weather sensor type; then press Next. 1 + and – NOTE: The weather sensor is turned on (Active) or off (Bypassed) bb using the Weather Sensor switch on the controller front panel. This switch only affects scheduled automatic cycles. Manual watering ignores the local weather sensor. 2 ESPLXME-ET Controller ESPLXME-ET user-manual (670503-01) artwork_120716.indb 57 57 7/16/2012 3:40:26 PM Advanced Settings Custom, Odd, Odd no 31st, Even Watering Day Cycles The process for setting up Custom, Odd, Odd no 31st, and Even Watering Cycles is very similar. The ESPLXME-ET controller supports a variety of flexible watering day cycle options. Turn the controller dial to Advanced Settings. gg Watering Cycle Definitions Custom Days: irrigation starts on selected days of the week. Odd Dates: irrigation starts on all odd numbered calendar days, such as the 1st, 3rd, 5th, etc. Odd Dates no 31st: irrigation starts on all odd numbered calendar days, such as the 1st, 3rd, 5th, etc., but not on the 31st. Even Dates: irrigation starts on all even numbered calendar days, such as the 2nd, 4th, 6th, etc. Cyclical Dates: irrigation starts at regular chosen intervals such as every 3rd or 5th day, regardless of the calendar date. CAUTION: Regardless of the Watering Cycle, irrigation will start dd only on days of the week where program starts are allowed See AThe Advanced Settings screen appears with Watering Day Cycles Section B, Select Days to Water for more details. It’s important to select allowed irrigation days carefully to avoid landscape damage in case irrigation delays are lengthy. BThe Watering Cycle screen appears. Press the Down Arrow button bb NOTE: A watering cycle is selected as soon as it is highlighted with the cursor. selected; press Next. to select Custom Days/Week. NOTE: If the desired program is not selected, use the Program bb Select switch to change it. See Section B, Program Select Switch for more details. NOTE: Every day should be selected as a watering day if possible. bb The ET Manager will change the Seasonal Adjust percentages depending on the weather conditions to meet the needs of the landscape. 58 1 2 ESPLXME-ET Controller ESPLXME-ET user-manual (670503-01) artwork_120716.indb 58 7/16/2012 3:40:26 PM CThe Custom screen appears. Press the Yes button to allow irrigation to start on a given day or press No to prevent irrigation from starting. DPress the Next and Back buttons to navigate through the days of the week and repeat the selection process as desired. AThe Advanced Settings screen appears with Watering Day Cycles selected; press Next. BThe Watering Cycle screen appears. Press the Down Arrow button to select Cyclical Days; press Next. NOTE: If the desired program is not selected, use the Program bb Select switch to change it. See Section B, Program Select Switch for more details. 3 4 1 2 Change the Program Select switch and repeat this process to set ee Watering Cycles for other programs as desired. NOTE: Watering day selections carry over to Watering Days dial bb positions and vice-versa. See Section B, Select Days to Water for more details. Cyclical Days Turn the controller dial to Advanced Settings. gg CThe Day Cycle Settings screen appears. Press the + and – buttons to set the watering day cycle (from 1 to 30 days). For example, set to 03 if you want to water every third day; then press Next. DPress the + and – buttons to set the first date for the Watering Cycle to begin; then press Next. llPress and HOLD buttons to accelerate settings for dates. 3 4 ESPLXME-ET Controller ESPLXME-ET user-manual (670503-01) artwork_120716.indb 59 59 7/16/2012 3:40:26 PM EThe Watering Day Cycle screen appears. Press the Yes button to allow irrigation to start on a given day of the week or else press No to prevent irrigation from starting. FPress the Next and Back buttons to navigate through the days of the week and repeat the selection process as desired. 5 f Change the Program Select switch and repeat this process to set ee Cyclical Watering for other programs as desired. NOTE: Watering day selections carry over to Watering Days dial bb positions and vice-versa. See Section B, Select Days to Water for more details. 60 ESPLXME-ET Controller ESPLXME-ET user-manual (670503-01) artwork_120716.indb 60 7/16/2012 3:40:27 PM AThe Advanced Settings screen appears. Press the Down Arrow Set Up SimulStationsTM The ESPLXME-ET controller defaults to operating a single station at a time. Systems with larger water sources may support operating two or more stations simultaneously. SimulStations control the maximum number of stations that are allowed to operate at the same time. The number of SimulStations available depends on the number of station modules that are installed. Maximum SimulStations Number of Installed Station Modules Maximum Number of ESPLXME-ET SimulStations 1 2 2 4 3 5 4 5 button to select SimulStations; then press Next. BThe Station Settings screen appears with PGM SimulStations selected; press Next. 1 2 CThe Maximum Number of SimulStations screen appears. Press the + and – buttons to set the maximum number of irrigation stations (from 1 to 5) that can operate simultaneously for this program; then press Next. NOTE: The controller will simultaneously operate a maximum of bb 2 stations on any single station module. Set SimulStationsTM for Program gg Turn the controller dial to Advanced Settings. 3 Change the Program Select switch and repeat this process to set ee the Maximum Number of Stations for other programs as desired. ESPLXME-ET Controller ESPLXME-ET user-manual (670503-01) artwork_120716.indb 61 61 7/16/2012 3:40:27 PM Set SimulStationsTM for Controller NOTE: The LXME SimulStations settings will supersede programbb level settings. For example, if the LXME setting is 2 but three programs have a maximum setting of 4, then only 2 stations will be allowed to run simultaneously. gg Turn the controller dial to Advanced Settings. CThe ESPLXME-ET Maximum Number of SimulStations screen appears. Press the + and – buttons to set the maximum number of irrigation stations (from 1 to 5) that can operate simultaneously; then press Next. DPress the + and – buttons to set the maximum number of nonirrigation stations (from 1 to 5). 3 4 NOTE: The Non-Irrigation SimulStations setting is used to bb configure the maximum number of Non-Irrigation stations AThe Advanced Settings screen appears. Press the Down Arrow button to select SimulStations; then press Next. that can operate simultaneously and allows you to balance the number of Irrigation and Non-Irrigation stations that can operate simultaneously. BThe SimulStations screen appears. Press the Down Arrow button to select LXME SimulStations; then press Next. 1 62 2 ESPLXME-ET Controller ESPLXME-ET user-manual (670503-01) artwork_120716.indb 62 7/16/2012 3:40:27 PM Turn the controller dial to Advanced Settings. gg Station Sequencing The ESPLXME-ET offers advanced programming features to optimize water windows. The Station Sequencing option allows you to select from two methods of station sequencing for program operation: llSequence by Station Number (system default). llSequence by Station Priority (required when using FloManager). This option decreases the overall time required to complete the program when operating multiple stations simultaneously. Station Sequencing by Station Numbers will select stations to operate in the following order: 1 Station number 1>2>3... 2 Program assignment A>B>C>D bb NOTE: Non-irrigation priority stations will always be selected to operate first. Station Sequencing by Station Priority will select stations to operate in the following order: 1 Station priority Non-Irrigation > High > Medium > Low 2 Station run time Longest run time > shortest run time 3 Station number 1>2>3... 4 Program assignment A>B>C>D AThe Advanced Settings screen appears. Press the Down Arrow button to select Station Sequencing; then press Next. BThe Station Sequencing screen appears. Press the + and – buttons to set Station Sequencing by either Station Numbers or Station Priorities, as desired. 1 2 NOTE: If FloManager is turned ON, then the default Station bb Sequencing setting is Sequence by Station Priorities. To select Station Sequencing by Station Number, FloManager must first be turned OFF. See Section E, Flow Management, Enable/Disable FloManager for more details. NOTE: When Station Sequencing is set to Sequence by Station bb Priorities, you can still manually operate stations in station number sequence using the Test All Stations option from the Manual Watering dial position. See Section G, Auxiliary Operation, Manual Watering, Test All Stations for more details. ESPLXME-ET Controller ESPLXME-ET user-manual (670503-01) artwork_120716.indb 63 63 7/16/2012 3:40:28 PM CPress the + and – buttons to enter the number of valves connected Station/MV Settings to the station; then press Next. Station Settings The Station Settings option tells the ESPLXME-ET controller how to interact with other stations, the master valve, and the weather sensor. Turn the controller dial to Station/MV Settings. gg NOTE: Station Priorities are only used when Station Sequencing bb is set to Sequence by Station Priority. If you’re using the default Sequence by Station Numbers, then skip the next step by pressing Next. DPress the + and – buttons to set Station Priority. Each station can be set to High, Medium, Low or Non-irrigation. Station priority is especially important when multiple programs run simultaneously. When Station Sequencing is set to priorities, the controller will run all high priority stations first, then all medium and finally all low priority, regardless of the station’s program settings. Press Next. NOTE: Non-irrigation stations such as fountains and landscape bb lighting receive priority to always run, regardless of weather conditions. AThe Station/MV Settings screen appears with Station Settings selected; press Next. 3 4 BThe Station Settings screen appears. Press the + and – buttons to enter the desired station number; then press Next. NOTE: When using Station Sequencing by priorities, set station bb priorities higher for stations you want selected earlier in a program 1 64 2 and lower for stations you want selected later in a program. ESPLXME-ET Controller ESPLXME-ET user-manual (670503-01) artwork_120716.indb 64 7/16/2012 3:40:28 PM EPress the + and – buttons to select Yes if the station requires a master valve, otherwise select No; then press Next. FThe Weather Sensor Assignment screen lets you select whether a station obeys or ignores the installed weather sensor. Press the + and – buttons to select Obey or Ignore; then press Next. 5 6 NOTE: The weather sensor can be turned on (Active) or off bb (Bypassed) using the Weather Sensor switch on the controller front panel. Repeat this process to set up additional stations. ee ESPLXME-ET Controller ESPLXME-ET user-manual (670503-01) artwork_120716.indb 65 65 7/16/2012 3:40:28 PM Set Up Cycle+SoakTM The ESPLXME-ET controller Cycle+SoakTM feature allows water to be applied to stations intermittently and without creating complex programs. It can apply to any station and is useful for locations such as hillsides which can be difficult to irrigate effectively. Cycle+Soak consists of two settings, the cycle time (how long a station will run before soaking) and soak time (how long irrigation is paused before applying another cycle). For example, a station can be set up to receive 15 minutes of irrigation in three 5 minute cycles, with two 10 minutes periods of soak time in between waterings. bb programs it may be used in. NOTE: Cycle+Soak settings apply to stations no matter which Turn the controller dial to Station/MV Settings. gg 1 CPress the + and – buttons to set the Cycle time (between 1-60 minutes). Or to cancel Cycle+Soak on that station, set to 0 minutes; then press Next. llPress and HOLD buttons to accelerate settings for minutes. DPress the + and – buttons to set the Soak time (between 1-60 minutes). Or to cancel Cycle+Soak on that station, set to 0 minutes; then press Next. 3 AThe Station/MV Settings screen appears. Press the Down Arrow button to select Cycle+Soak; then press Next. BThe Cycle+Soak screen appears. Press the + and – buttons to enter the desired station number; then press Next. 66 2 4 NOTE: Consider using short Soak times, particularly if your bb watering schedule or Water Window is short. Long soak times could prevent irrigation from completing prior to the end of the Water Window. See previous Water Windows for more details. Repeat this process to set up Cycle+Soak on other stations. ESPLXME-ET Controller ESPLXME-ET user-manual (670503-01) artwork_120716.indb 66 7/16/2012 3:40:28 PM Module Status The Module Status option displays the status of any station module installed in Slots 1-4. Turn the controller dial to Station/MV Settings. gg AThe Station/MV Settings screen appears. Press the Down Arrow button to select Module Status; then press Next.. BThe Module Status screen appears. The current status of any installed station modules is displayed. 1 2 ESPLXME-ET Controller ESPLXME-ET user-manual (670503-01) artwork_120716.indb 67 67 7/16/2012 3:40:29 PM MV Settings The MV Settings option tells the ESPLXME-ET controller what type of master valve (MV) is used by your irrigation system. The ESPLXME-ET supports one master valve which must be set up in the controller. Both Normally Open master valves (NOMVs) and Normally Closed master valves (NCMVs) are supported. Since Normally Open master valves (NOMVs) are always open, it’s sometimes helpful to cycle them closed for a minute in order to maintain the continuity of your valve diaphragms and solenoids. The controller can be programmed to perform this task automatically. Turn the controller dial to Station/MV Settings. gg AThe Station/MV Settings screen appears. Press the Down Arrow button to select MV Settings; then press Next. BThe MV Settings screen appears. Press the + and – buttons to select Normally Open or Normally Closed for the MV; then press Next. NOTE: Standard irrigation valves are Normally Closed (powered bb to open). Normally Open valves are specialty valves that are powered to close. 1 2 CPress the + and – buttons to enter the number of valves that are connected to the master valve circuit; then press Next. DIf the MV Valve Type is set to Normally Open, the NOMV Cycling screen appears. Press the + and – buttons to enable NOMV cycling and to select the start time; then press Next. NOTE: The NOMV will be cycled closed for 60 seconds on the first bb day of each month. Since irrigation is suspended when the NOMV is shut, choose a time when irrigation is not scheduled for this operation. 3 68 4 ESPLXME-ET Controller ESPLXME-ET user-manual (670503-01) artwork_120716.indb 68 7/16/2012 3:40:29 PM this page intentionally left blank. ESPLXME-ET Controller ESPLXME-ET user-manual (670503-01) artwork_120716.indb 69 69 7/16/2012 3:40:29 PM ET Manager Once the ET Manager Cartridge has been programmed, it will begin managing your watering schedules based on current weather conditions and your irrigation system capabilities. The ET Manager shows irrigation status, keeps irrigation logs for each program, and provides system settings to customize cartridge operation. When the ESPLXME-ET Controller dial is set to the ETM™/IQ™ (or ETM™/ IQ™/PBC™) Setting position, the display and soft-keys are controlled by the ET Manager Cartridge. NOTE: Once the ET Manager Cartridge is initially installed and bb programmed, the Moisture Levels screen becomes the default home screen. Press Menu on the Moisture Levels screen to access the ET Manager. ET Manager Menu 70 ESPLXME-ET Controller ESPLXME-ET user-manual (670503-01) artwork_120716.indb 70 7/16/2012 3:40:29 PM AThe Moisture Levels screen appears. The current Moisture Level is Status Menu indicated graphically for each program. Press the Adj button to view actual Moisture Levels. Moisture Levels Check the current irrigation status for each program. The moisture level represents the current amount of moisture in your soil and is constantly changing due to evapotranspiration (ET), rain, or irrigation events. The ET Manager Cartridge will use the Moisture Level to set the Seasonal Adjust percentage in the ESPLXME-ET Controller. NOTE: Moisture Levels is the default home screen for the ETM / bb IQ (or ETM /IQ /PBC ) Setting dial position, and can also be TM TM TM TM TM accessed through the ET Manager Status Menu. Turn the gg Settings. controller dial to ETM™/IQ™ (or ETM™/IQ™/PBC™) NOTE: The display indicates that Program A’s Moisture Level is bb full while Program B’s Moisture Level is low. This does NOT mean the landscape is completely dried out, only that Program B will need watering soon. BThe current Moisture Level and Total Irrigation Amount screen for Program A appears. Press Next to view the next program’s Moisture Level. NOTE: Press the + and - buttons to manually adjust the Moisture bb Level for the selected program if desired. a b ESPLXME-ET Controller ESPLXME-ET user-manual (670503-01) artwork_120716.indb 71 71 7/16/2012 3:40:29 PM Weather Signal AThe ET Manager screen appears. Press the Verify the status of the radio signal from your local weather station. BThe Status screen appears. Press the 2 button to select Weather A Weather ReachTM Signal Provider retrieves weather information from local weather stations. The information is broadcast as a weather signal via a paging radio frequency to your ET Manager Cartridge. The weather signal contains the most recent weather conditions including: solar energy, temperature, wind, humidity, and rainfall. Turn the controller dial to gg Settings; then press Menu. 72 1 button to select Status. Signal. a b ETM™/IQ™ (or ETM™/IQ™/PBC™) ESPLXME-ET Controller ESPLXME-ET user-manual (670503-01) artwork_120716.indb 72 7/16/2012 3:40:30 PM CThe Weather Signal screen appears. The status of the signal will show “Signal Detected” when the unit is ready to receive weather information. bb NOTE: If the status displays “No Signal Detected” wait two minutes. If the signal is still not detected, go to the Alert Messages section and follow the steps for “No Paging Signal Detected”. EThe Counters screen appears. Press More to cycle through each page. NOTE: The ET Manager retains data from every signal that is bb received from the weather station, Weather Region, Rain Region and the local Rain Gauge. The Counters can be reset to 0 by pressing Reset. DThe activation status will show “Activated” when the unit is receiving hourly weather data for the programmed Weather Region. Press More to view a log of received signals. bb NOTE: If the activation status shows “Not Activated” contact your Weather ReachTM Signal Provider to establish services. (You will need to provide the Weather ReachTM Signal Provider with the ET Manager Receiver serial number, which can be found on the label attached to the receiver/antenna). Once activated the ET Manager Receiver will begin receiving hourly weather data. c e d ESPLXME-ET Controller ESPLXME-ET user-manual (670503-01) artwork_120716.indb 73 73 7/16/2012 3:40:30 PM ET, Rain and Adj % AThe Display recent ET values, rainfall amounts and Seasonal Adjust percentages. BThe Status screen appears. Press the 3 button to select ET, Rain The ET Manager can display calculated ET values, recent rainfall amounts, current Seasonal Adjust percentages and the number of completed starts per program. ET values and rainfall amounts for the last hour, day, week, and two week period are available. Turn the controller dial to gg Settings; then press Menu. ETM™/IQ™ (or ETM™/IQ™/PBC™) ET Manager screen appears. Press the 1 button to select Status. and Adj %. a b CThe ET screen appears. Press Next to view rainfall amounts. DThe Rain screen appears. Press Next to view Seasonal Adjust percentages. c 74 4 ESPLXME-ET Controller ESPLXME-ET user-manual (670503-01) artwork_120716.indb 74 7/16/2012 3:40:30 PM EThe Seasonal Adjust screen appears. e ESPLXME-ET Controller ESPLXME-ET user-manual (670503-01) artwork_120716.indb 75 75 7/16/2012 3:40:30 PM AThe ET Manager screen appears. Press the 2 button to select Logs. BThe Logs screen appears. Press the 1 button to select Irrigation Logs Menu Irrigation Logs Logs. View the irrigation history for each program. Irrigation logs include the last irrigation date, the total number of days watered and the total estimated amount of water applied in inches since the start date. a b The total number of days watered is derived from the number of completed start times. For example, if the ET Manager determines that only 2 of the 3 start times for a given program are necessary, the number of watering days added to this log will be 0.66 (2/3 of a typical watering day). Turn the controller dial to gg Settings; then press Menu. ETM™/IQ™ (or ETM™/IQ™/PBC™) CThe PGM A Irrigation Log appears. Press Next to view the next program’s Irrigation Log. DTo clear the log, press Clear. 3 76 4 ESPLXME-ET Controller ESPLXME-ET user-manual (670503-01) artwork_120716.indb 76 7/16/2012 3:40:30 PM EThe log will reset the Last date to None, Days Watered and Total Water to 0.00, and the Since date to the current date. Press Next to view the next program’s Irrigation Log. e ESPLXME-ET Controller ESPLXME-ET user-manual (670503-01) artwork_120716.indb 77 77 7/16/2012 3:40:31 PM Interrupts View the history of recent weather interrupts. The ET Manager can cancel irrigation during rain, high winds, freezing temperatures, or a Provider Interrupt from the WSRP (see the Weather Interrupts section for more details). Interrupt History displays the last 5 interrupt events that have occurred, including the type, date and time it started, and when the interrupt cleared. When the ET Manager issues a weather interrupt, the alarm light on the ESPLXME-ET controller is illuminated. Turn the controller dial to gg Settings; then press Menu. AThe ET Manager screen appears. Press the 2 button to select Logs. BThe Logs screen appears. Press the 2 button to select Interrupts. a b ETM™/IQ™ (or ETM™/IQ™/PBC™) CThe Interrupt History screen appears. Press Next to view the next Interrupt. 3 NOTE: If no interrupt events have occurred, the Interrupt History bb will display “None”. 78 ESPLXME-ET Controller ESPLXME-ET user-manual (670503-01) artwork_120716.indb 78 7/16/2012 3:40:31 PM CThe Weather Information screen appears. Press More to see more Weather Information details View the latest weather information received from the local weather station. View the latest detailed weather information received by the ET Manager Cartridge from the most recent weather signal. Turn the controller dial to gg Settings; then press Menu. ETM™/IQ™ (or ETM™/IQ™/PBC™) 3 DThe Rain screen appears. Press Next to cycle through the Rain, Temperature, Wind and Humidity weather categories NOTE: Values displayed as being “Last Hour” are updated each bb time a weather signal is received. Values displayed as “High” and “Low” are the high and low values since 12:00 AM that day. AThe ET Manager screen appears. Press the 2 button to select Logs. BThe Logs screen appears. Press the 3 button to select Weather d d d d a. b. Information. a b c. d. ESPLXME-ET Controller ESPLXME-ET user-manual (670503-01) artwork_120716.indb 79 79 7/16/2012 3:40:31 PM Settings Menu AThe ET Manager screen appears. Press the Irrigation Control Menu BThe ET Manager Settings screen appears. Press the 1 button to The Irrigation Control Menu determines how much water is used during irrigation, adjusts watering needs based on landscape type and sets watering run time limits. Irrigation Amount View and make adjustments to the amount of water that is used during irrigation. 3 button to select Settings. select Irrigation Control. a b The Irrigation Amount is the amount of water applied to the landscape during each program start, and is based on information about your sprinkler system and landscape. To determine Irrigation Amounts, refer to the ET Manager bb Schedule Report or see the Irrigation Amount and Station Run Times section in the Appendix. gg Turn the controller dial to ETM™/IQ™ (or ETM™/IQ™/PBC™) Settings; then press Menu. CThe Irrigation Control screen appears. Press the 1 button to select Irrigation Amount. DThe Irrigation Amount screen appears. Press Edit to manually adjust the amount for Program A. c 80 d ESPLXME-ET Controller ESPLXME-ET user-manual (670503-01) artwork_120716.indb 80 7/16/2012 3:40:32 PM EThe Irrigation Amount Per Program Start Time screen for Program A appears. Press the + and - buttons to enter the Irrigation Amount; then press Back. NOTE: Programs which you do NOT want watered based on bb evapotranspiration (such as landscape lighting or a fountain feature) must be set to “Non ET”. This is set by pressing the - button until 0.00 is displayed, then pressing the - button one more time to display “Non ET”. FThe Irrigation Amount screen appears. Press Next to view and edit the Irrigation Amount for Programs B, C and D. e f ESPLXME-ET Controller ESPLXME-ET user-manual (670503-01) artwork_120716.indb 81 81 7/16/2012 3:40:32 PM Landscape Adjust Adjust irrigation needs according to the specific landscape type of your site. The Landscape Adjustment percentage is used to make adjustments for site-specific landscape needs and is applied to the calculated ET. It considers the plant type, density, and local microclimate. As a general rule, the percentages should range between 60% - 100% for turf grass and 40% - 80% for shrubs. NOTE: To determine the Landscape Adjustment percentage for bb your site, use the ET Manager Scheduler Software located on the ET Manager Resource CD. gg Turn the controller dial to ETM™/IQ™ (or ETM™/IQ™/PBC™) Settings; then press Menu. a CThe Irrigation Control screen appears. Press the 2 button to select Landscape Adjust %. DThe Landscape Adjustment screen appears. Press the + or buttons to set the desired percentage; then press Next to set the next program’s Landscape Adjustment Percentage. 3 AThe ET Manager screen appears. Press the b 4 3 button to select Settings. BThe ET Manager Settings screen appears. Press the 1 button to select Irrigation Control. 82 ESPLXME-ET Controller ESPLXME-ET user-manual (670503-01) artwork_120716.indb 82 7/16/2012 3:40:32 PM this page intentionally left blank. ESPLXME-ET Controller ESPLXME-ET user-manual (670503-01) artwork_120716.indb 83 83 7/16/2012 3:40:32 PM Run Time Limits Set limits on the highest and lowest Seasonal Adjust percentage the ET Manager can use. Turn the controller dial to gg Settings; then press Menu. ETM™/IQ™ (or ETM™/IQ™/PBC™) Minimum Run Time (default 80%) The Minimum Run Time determines the shortest watering run time that can be applied to your landscape. Setting this percentage to a low number means that the ET Manager will allow watering even if only a small amount of evaporation has occurred. Setting this percentage to a high number will delay watering until more evaporation has occurred, providing oxygen to the roots that encourages them to grow deeper, without sacrificing the health of the plant. If watering days are limited, the ET Manager looks ahead each day to determine if watering should occur, based on the last 24 hours of evapotranspiration. If the current Moisture Level has not yet met or dropped below minimum levels, the ET Manager will ignore the Minimum Run Time limit to fill the moisture level in preparation for the upcoming day(s) that are turned off. Maximum Run Time (default 120%) The Maximum Run Time determines the longest watering run time that can be applied to your landscape. There may be instances where your landscape has dried out more than a regular watering cycle will be able to replace. In this case the ET Manager will adjust the Seasonal Adjust percentage above 100%, causing your irrigation system to run longer than normally scheduled. Also, the Maximum Run Time can be used to set a specific limit on watering run times. AThe ET Manager screen appears. Press the 3 button to select Settings. BThe ET Manager Settings screen appears. Press the 1 button to select Irrigation Control. a b NOTE: The ET Manager is programmed to keep your Moisture bb Levels at full capacity and will not set a Seasonal Adjust percentage that would cause the Moisture Level to go too high. Run Time Limit Example If the watering run time is set to 10 minutes, a Minimum Run Time limit of 80% means the shortest possible run time would be 8 minutes. A Maximum Run Time limit of 120% means the longest possible run time would be 12 minutes. 84 ESPLXME-ET Controller ESPLXME-ET user-manual (670503-01) artwork_120716.indb 84 7/16/2012 3:40:32 PM CThe Irrigation Control screen appears. Press the 3 button to select Run Time Limits. DThe Minimum Run Time % screen appears. Press the + and buttons to set the desired percentage; then press Next. NOTE: To follow best water management practices of deep, less bb frequent watering, set the percentage at or above 80%. 3 4 EThe Maximum Run Time % screen appears. Press the + and buttons to set the desired percentage. e ESPLXME-ET Controller ESPLXME-ET user-manual (670503-01) artwork_120716.indb 85 85 7/16/2012 3:40:32 PM AThe ET Manager screen appears. Press the System Settings Menu The System Settings Menu determines the source of weather data used by the ET Manager, controls system settings that affect ET values and sets historical weather data for your area. 3 button to select Settings. BThe ET Manager Settings screen appears. Press the 2 button to select System Settings. Data Source Menu The Data Source menu allows you to enter the Weather Region number, Rain Source, and the Signal Provider Code. Weather Region a b Assign a local weather station to your irrigation site. The Weather Region number represents a weather station assigned by the Weather ReachTM Signal Provider (WRSP) that closely represents the location of the ESPLXME-ET Controller and irrigation site. NOTE: To find your Weather Region number, refer to the ET bb Manager Schedule Report or the Weather ReachTM Signal Provider Information Sheet available at www.rainbird.com/wrsp. Turn the controller dial to gg Settings; then press Menu. ETM™/IQ™ (or ETM™/IQ™/PBC™) CThe System Settings screen appears. Press the 1 button to select Data Source. DThe Data Source screen appears. Press the 1 button to select Weather Region. 3 86 4 ESPLXME-ET Controller ESPLXME-ET user-manual (670503-01) artwork_120716.indb 86 7/16/2012 3:40:33 PM EThe Weather Region screen appears. Press the + and - buttons to enter the Weather Region number. e ESPLXME-ET Controller ESPLXME-ET user-manual (670503-01) artwork_120716.indb 87 87 7/16/2012 3:40:33 PM Rain Source AThe ET Manager screen appears. Press the Select the source that the ET Manager uses for local rainfall information. BThe ET Manager Settings screen appears. Press the 2 button to The ET Manager receives rainfall data from the hourly weather signal, an optional on-site rain gauge, or by entering the Rain Region number for your area. The preferred method is to use the weather information from the Weather ReachTM Signal Provider by setting the Rain Source to “Weather Signal”. 3 button to select Settings. select System Settings. a b The ET Manager can accept actual rainfall input from both 1mm/tip (ETM – RG) and 0.01”/tip (RAINGAUGE) rain gauges. These two gauges connect to the ESPLXME-ET controller in the same way. See the Rain Gauge Installation section for more information. Similar to the Weather Region number, a Rain Region number corresponds to a local rain station that tracks local rainfall, and is also accessed by the Weather ReachTM Signal Provider. CThe System Settings screen appears. Press the 1 button to select NOTE: To determine if a Rain Region is available in your area, bb refer to the Weather ReachTM Signal Provider Information Sheet DThe Data Source screen appears. Press the 2 button to select Rain Data Source. Source. available at www.rainbird.com/wrsp. Weather Signal Turn the controller dial to gg Settings; then press Menu. 88 ETM™/IQ™ (or ETM™/IQ™/PBC™) 3 4 ESPLXME-ET Controller ESPLXME-ET user-manual (670503-01) artwork_120716.indb 88 7/16/2012 3:40:33 PM EThe Rain Source screen appears. Press the + and - buttons until Weather Signal is selected. e ESPLXME-ET Controller ESPLXME-ET user-manual (670503-01) artwork_120716.indb 89 89 7/16/2012 3:40:33 PM CThe System Setting screen appears. Press the 1 button to select Local Rain Gauge Turn the controller dial to gg Settings; then press Menu. ETM™/IQ™ (or ETM™/IQ™/PBC™) Data Source. DThe Data Source screen appears. Press the 2 button to select Rain Source. 3 4 EThe Rain Source screen appears. Press the + and - buttons until AThe ET Manager screen appears. Press the 3 button to select Settings. BThe ET Manager Settings screen appears. Press the 2 button to select System Settings. Local Gauge is selected; then press More. FPress the + and - buttons to select your type of rain gauge, “ETMRG” or “0.01” / Tip” . e a 90 f b ESPLXME-ET Controller ESPLXME-ET user-manual (670503-01) artwork_120716.indb 90 7/16/2012 3:40:34 PM CThe System Setting screen appears. Press the 1 button to select Rain Region Turn the controller dial to gg Settings; then press Menu. ETM™/IQ™ (or ETM™/IQ™/PBC™) Data Source. DThe Data Source screen appears. Press the 2 button to select Rain Source. c d EThe Rain Source screen appears. Press the + and - buttons until AThe ET Manager screen appears. Press the 3 button to select Settings. Rain Region is selected; then press Edit. FPress the + or - to select the Rain Region number for your area. BThe ET Manager Settings screen appears. Press the 2 button to select System Settings. e a f b ESPLXME-ET Controller ESPLXME-ET user-manual (670503-01) artwork_120716.indb 91 91 7/16/2012 3:40:34 PM Signal Provider Code AThe ET Manager screen appears. Press the Enter the code that is required to receive weather information from the WSRP. BThe ET Manager Settings screen appears. Press the 2 button to The ET Manager must be programmed to receive information from your local Weather ReachTM Signal Provider (WRSP). A Signal Provider Code is unique for each WRSP and is necessary for an ET Manager Cartridge to receive a weather signal. The code consists of 10 different numbers labeled A thru J. 3 button to select Settings. select System Settings. a b NOTE: To determine your Signal Provider Code, refer to the bb ET Manager Schedule Report or the Weather ReachTM Signal Provider Information Sheet available at www.rainbird.com/wrsp. Turn the controller dial to gg Settings; then press Menu. ETM™/IQ™ (or ETM™/IQ™/PBC™) CThe System Setting screen appears. Press the 1 button to select Data Source. DThe Data Source screen appears. Press the 3 button to select Signal Provider Code. 3 92 4 ESPLXME-ET Controller ESPLXME-ET user-manual (670503-01) artwork_120716.indb 92 7/16/2012 3:40:34 PM EThe Signal Provider Code screen appears. Press Edit to enter or update the code. FPress the + and - buttons to enter the value for A; then press Next to move to the next letter. When the value for every letter is entered, press Done. e f ESPLXME-ET Controller ESPLXME-ET user-manual (670503-01) artwork_120716.indb 93 93 7/16/2012 3:40:35 PM Control Settings Menu The Control Settings Menu allows you to set Effective Rain values, ET Settings and Options. Effective Rain AThe ET Manager screen appears. Press the 3 button to select Settings. BThe ET Manager Settings screen appears. Press the 2 button to select System Settings. Set limits on the amount of rain recognized by the ET Manager to account for excessive rainfall. Effective rain is the actual amount of rainfall that is available to the landscape. When rainfall amounts and intensities are extreme, not all rainfall will stay within the root zone. To restrict the amount of rain recognized by the ET Manager, two effective rainfall limits should be programmed - Maximum Hourly Rain and Saturation Allowance. a b Maximum Hourly Rain The Maximum Hourly Rain is the maximum amount of rain that will be used in an hour to adjust the soil moisture level. Saturation Allowance The Saturation Allowance is the amount of rain it takes to saturate the soil after satisfying the total irrigation amount before run-off occurs. Saturation Allowance settings can be made for each individual program (depending on plant type) and are typically programmed as half the total irrigation amount. gg Turn the controller dial to ETM™/IQ™ (or ETM™/IQ™/PBC™) Settings; then press Menu. 94 CThe System Setting screen appears. Press the 2 button to select Control Settings. DThe Control Settings screen appears. Press the 1 button to select Effective Rain. 3 4 ESPLXME-ET Controller ESPLXME-ET user-manual (670503-01) artwork_120716.indb 94 7/16/2012 3:40:35 PM EThe Effective Rain screen appears. Press the + and - buttons to adjust the Maximum Hourly Rain setting; then press Next. FThe Saturation Allowance for PGM A appears. Press the + and - buttons to adjust the setting; then press Next to view and adjust the next program. e f ESPLXME-ET Controller ESPLXME-ET user-manual (670503-01) artwork_120716.indb 95 95 7/16/2012 3:40:35 PM ET Settings Menu The ET Settings Menu allows you to select the ET Source, enter site Elevation and adjust for Wind. ET Source AThe ET Manager screen appears. Press the 3 button to select Settings. BThe ET Manager Settings screen appears. Press the 2 button to select System Settings. Select the source that the ET Manager uses for local weather information. The ET Manager can be set to use either the hourly weather signal from the WSRP or historical ET data for your irrigation site. The default setting is Signal. a b NOTE: Historical ET data is available on the ET Manager Schedule bb Report or the Weather ReachTM Signal Provider Information Sheet at www.rainbird.com/wrsp. Turn the controller dial to gg Settings; then press Menu. ETM™/IQ™ (or ETM™/IQ™/PBC™) CThe System Setting screen appears. Press the 2 button to select Control Settings. DThe Control Settings screen appears. Press the 2 button to select ET Settings. 3 96 4 ESPLXME-ET Controller ESPLXME-ET user-manual (670503-01) artwork_120716.indb 96 7/16/2012 3:40:35 PM EThe ET Settings screen appears. Press the 1 button to select ET Source. FThe ET Source screen appears. Press the + and - buttons to select Signal or Historical. NOTE: When the ET Manager Cartridge is set to Historical, “H-ET” bb will be displayed in the upper right corner of the Moisture Levels screen as a reminder that the ET Manager is set to Historical ET. e f ESPLXME-ET Controller ESPLXME-ET user-manual (670503-01) artwork_120716.indb 97 97 7/16/2012 3:40:36 PM Elevation Enter the approximate elevation of your irrigation site. In order to calculate accurate evapotranspiration values for your location, the approximate elevation your the irrigation site is required. CThe System Setting screen appears. Press the 2 button to select Control Settings. DThe Control Settings screen appears. Press the 2 button to select ET Settings. NOTE: To determine the elevation, refer to the ET Manager bb Schedule Report or the Weather ReachTM Signal Provider Information Sheet available at www.rainbird.com/wrsp. gg Turn the controller dial to ETM™/IQ™ (or ETM™/IQ™/PBC™) Settings; then press Menu. 3 4 EThe ET Settings screen appears. Press the 2 button to select Elevation. FThe Elevation screen appears. Press the + and - buttons to enter the elevation for the irrigation site. AThe ET Manager screen appears. Press the e f 3 button to select Settings. BThe ET Manager Settings screen appears. Press the 2 button to select System Settings. a 98 b ESPLXME-ET Controller ESPLXME-ET user-manual (670503-01) artwork_120716.indb 98 7/16/2012 3:40:36 PM this page intentionally left blank. ESPLXME-ET Controller ESPLXME-ET user-manual (670503-01) artwork_120716.indb 99 99 7/16/2012 3:40:36 PM Wind Adjustment Adjust wind speed measurements to account for local weather variations. The Wind Speed measurement included in the weather signal can be scaled by a percentage to compensate for variations in local weather conditions. When this setting is 100%, the ET Manager will use the exact wind measurement as it is received in the hourly weather broadcast. NOTE: This is necessary ONLY if your signal is broadcast from bb a weather station where the wind speed measurements are AThe ET Manager screen appears. Press the 3 button to select Settings. BThe ET Manager Settings screen appears. Press the 2 button to select System Settings. a b consistently different from your irrigation site. Turn the controller dial to gg Settings; then press Menu. ETM™/IQ™ (or ETM™/IQ™/PBC™) CThe System Setting screen appears. Press the 2 button to select Control Settings. DThe Control Settings screen appears. Press the 2 button to select ET Settings. c 100 d ESPLXME-ET Controller ESPLXME-ET user-manual (670503-01) artwork_120716.indb 100 7/16/2012 3:40:36 PM EThe ET Settings screen appears. Press the 3 button to select Wind Adjustment. FThe Wind Adjustment screen appears. Press the + and - buttons to set the desired percentage. e f ESPLXME-ET Controller ESPLXME-ET user-manual (670503-01) artwork_120716.indb 101 101 7/16/2012 3:40:36 PM Options Menu The Options Menu allows you to select the desired Units for display, enter Signal Kc values and Clear Data. Units CThe System Setting screen appears. Press the 2 button to select Control Settings. DThe Control Settings screen appears. Press the 3 button to select Options. Select English or Metric for display values. The ET Manager can calculate and display values in either English or Metric units. gg Turn the controller dial to ETM™/IQ™ (or ETM™/IQ™/PBC™) Settings; then press Menu. 3 4 EThe Options screen appears. Press the 1 button to select Units. FThe Units screen appears. Press the + and - buttons to select English or Metric. e AThe ET Manager screen appears. Press the f 3 button to select Settings. BThe ET Manager Settings screen appears. Press the 2 button to select System Settings. a 102 b ESPLXME-ET Controller ESPLXME-ET user-manual (670503-01) artwork_120716.indb 102 7/16/2012 3:40:37 PM this page intentionally left blank. ESPLXME-ET Controller ESPLXME-ET user-manual (670503-01) artwork_120716.indb 103 103 7/16/2012 3:40:37 PM Signal Kc Adjust ET values based on specific crop types. AThe ET Manager screen appears. Press the 3 button to select Settings. The Weather ReachTM Signal Provider may broadcast a Signal Kc (or Signal Crop Coefficient) value, used by the ET Manager to make adjustments based a specific crop. This value can vary over the course of the year due to seasonal conditions. BThe ET Manager Settings screen appears. Press the 2 button to NOTE: Contact your Weather ReachTM Signal Provider for bb information regarding the broadcast crop coefficient. To find your a select System Settings. b Weather ReachTM Signal Provider, visit www.rainbird.com/wrsp or contact your Rain Bird Distributor. Turn the controller dial to gg Settings; then press Menu. ETM™/IQ™ (or ETM™/IQ™/PBC™) CThe System Setting screen appears. Press the 2 button to select Control Settings. DThe Control Settings screen appears. Press the 3 button to select Options. 3 104 4 ESPLXME-ET Controller ESPLXME-ET user-manual (670503-01) artwork_120716.indb 104 7/16/2012 3:40:37 PM EThe Options screen appears. Press the 2 button to select Signal Kc. FThe Signal Kc screen appears. Press the + and - buttons to select Use or Ignore. e f ESPLXME-ET Controller ESPLXME-ET user-manual (670503-01) artwork_120716.indb 105 105 7/16/2012 3:40:37 PM Clear Data Clear data and history without changing any system settings. If necessary, you may clear all records stored in the ET Manager. Clearing data will not change any settings, but will erase all weather information, paging history, interrupt history and irrigation logs. Moisture Levels will reset to 0, which allows the next watering cycle to start. Turn the controller dial to gg Settings; then press Menu. ETM™/IQ™ (or ETM™/IQ™/PBC™) AThe ET Manager screen appears. Press the 3 button to select Settings. BThe ET Manager Settings screen appears. Press the 2 button to select System Settings. a b CThe System Setting screen appears. Press the 2 button to select Control Settings. DThe Control Settings screen appears. Press the 3 button to select Options. 3 106 4 ESPLXME-ET Controller ESPLXME-ET user-manual (670503-01) artwork_120716.indb 106 7/16/2012 3:40:38 PM EThe Options screen appears. Press the 3 button to select Clear Data. FThe Clear Data screen appears. A message is displayed asking if you want to clear all data. Press Yes to clear data. e f GA “Clearing Data, Please Wait” message appears while the data is cleared. HOnce the data has cleared, “Data Cleared” is displayed. NOTE: Clearing data will NOT make an Alert Message clear. See bb the Alert Messages section for more details. g h ESPLXME-ET Controller ESPLXME-ET user-manual (670503-01) artwork_120716.indb 107 107 7/16/2012 3:40:38 PM Set Historical ET AThe ET Manager screen appears. Press the Enter local historical weather data to use if there is no signal from the weather station. BThe ET Manager Settings screen appears. Press the 2 button to Historical ET represents an average daily ET value for your area. Historical ET data is used if the ET Source is set to “Historical”, in the event of a power outage, or as a backup to paging signal interference. The ET Manager will continue to operate with historical data if there is no signal from the weather station. 3 button to select Settings. select System Settings. a b NOTE: To determine Historical ET data, refer to the ET Manager bb Schedule Report or the Weather ReachTM Signal Provider Information Sheet available at www.rainbird.com/wrsp. Turn the controller dial to gg Settings; then press Menu. ETM™/IQ™ (or ETM™/IQ™/PBC™) CThe System Setting screen appears. Press the 3 button to select Set Historical ET. DThe Average Daily Historical ET screen appears. Press the + and - buttons to enter the daily Historical ET average for January; then press Next to move to the next month. When the ET average for every month is entered, press Done. 3 108 4 ESPLXME-ET Controller ESPLXME-ET user-manual (670503-01) artwork_120716.indb 108 7/16/2012 3:40:38 PM this page intentionally left blank. ESPLXME-ET Controller ESPLXME-ET user-manual (670503-01) artwork_120716.indb 109 109 7/16/2012 3:40:38 PM Weather Interrupts Provider Interrupt The ET Manager can automatically cancel watering should unfavorable weather conditions arise. You decide how much rainfall or wind is required or how cold it must be to cancel watering. An Alert message is displayed whenever a Weather Interrupt cancels watering. The Weather ReachTM Signal Provider (WRSP) can send a signal to cancel watering. This may be necessary during an emergency condition in the community to limit the demand on the community water system. As a service, your WRSP may also watch weather forecasts and choose to interrupt watering for expected conditions such as large rain storms. A Provider Interrupt lasts for 24 hours. For information regarding a current Provider Interrupt, contact your Weather ReachTM Signal Provider. NOTE: Once the default settings have been changed, they are bb not able to be automatically reset by the ESPLXME-ET Controller. Turn the controller dial to gg Settings; then press Menu. Automatically cancel watering due to adverse weather conditions. ETM™/IQ™ (or ETM™/IQ™/PBC™) Rain Interrupt If rainfall over the last hour exceeds the 1 Hour Rain Interrupt setting, watering is canceled. Once the total rainfall in the last hour drops below the 1 Hour Rain Interrupt setting, the 1 Hour Rain Interrupt will clear. If rainfall over the last 24 hours exceeds the 24 Hour Rain Interrupt setting, watering is canceled. Once the total rainfall in the last 24 hours drops below the 24 Hour Rain Interrupt setting, the 24 Hour Rain Interrupt will clear. Temperature Interrupt If the air temperature received by the hourly weather signal is less than the Temperature Interrupt setting, watering is canceled. Once the air temperature rises above the interrupt setting, the Temperature Interrupt will clear. Wind Interrupt If the wind speed received by the hourly weather signal exceeds the Wind Interrupt setting, watering is canceled. Once the wind speed decreases below the interrupt setting, the Wind Interrupt will clear. AThe ET Manager screen appears. Press the BThe ET Manager Settings screen appears. Press the 3 button to select Weather Interrupts. a 110 3 button to select Settings. b ESPLXME-ET Controller ESPLXME-ET user-manual (670503-01) artwork_120716.indb 110 7/16/2012 3:40:38 PM CThe Weather Interrupts screen appears. Press the 1 button to GThe Temperature DThe Rain Interrupt screen appears. Press the + and - buttons to set HThe Weather Interrupts screen appears. Press the 3 button to 3 g select Rain. the rain amount for the 1 Hour Rain Interrupt; then press Next. 4 EPress the + and - buttons to set the rain amount for the 24 Hour Rain Interrupt; then press Done. Interrupt screen appears. Press the + and buttons to set the desired temperature; then press Back. select Wind. h IThe Wind Interrupt screen appears. Press the + and - buttons to set the desired wind speed. NOTE: When a Rain Interrupt occurs the current watering is bb canceled. The next watering cycle will start when the moisture level has depleted enough to require an irrigation. This may take several days. i FThe Weather Interrupts screen appears. Press the 2 button to select Temperature. e f ESPLXME-ET Controller ESPLXME-ET user-manual (670503-01) artwork_120716.indb 111 111 7/16/2012 3:40:39 PM Manual Watering Backup and Recall Programs If you need manually run a program or individual station, see the Manual Watering section found in the Auxiliary Operation section of your ESPLXME-ET Controller Installation, Programming, & Operation Guide. To backup and recall programs for later use, see the Backup and Recall Programs section found in the Options & Special Features section of your ESPLXME-ET Controller Installation, Programming, & Operation Guide. Manual Watering will automatically set the Seasonal Adjust percentage to 100%. Prior to the next scheduled start time, the ET Manager will change the Seasonal Adjust percentage back to the proper adjusted value to reflect the current Moisture Level. NOTE: The ESPLXME-ET Controller will backup and recall bb programs for both the ESPLXME-ET Controller AND the ET Manager Cartridge. NOTE: Manual Watering is NOT tracked by the ET Manager. The ET bb Manager will calculate watering needs as if the manual watering had not occurred. 112 ESPLXME-ET Controller ESPLXME-ET user-manual (670503-01) artwork_120716.indb 112 7/16/2012 3:40:39 PM Section E - Flow Management The ESPLXME-ET controller offers several tools to dynamically manage the hydraulics of the irrigation system including: AThe FloManagerTM BThe Flow Units screen appears. Press the + and – buttons to select Standard feature of the LXME controller which manages flow demands on the water source. Special Features screen appears. Press the Down Arrow button to select Set Flow Units; then press Next. the desired flow measurement (English or metric); then press Next. FloWatchTM Optional add-in module which monitors the actual flow rate of the system and reacts to flow problems. 1 2 Set Flow Units To use FloManager or FloWatch you first need to set the measurement units for flow management. Turn the controller dial to Special Features. gg CPress the + and – buttons to select the desired pipe size measurement (English or metric). 3 ESPLXME-ET Controller ESPLXME-ET user-manual (670503-01) artwork_120716.indb 113 113 7/16/2012 3:40:39 PM FloManagerTM Overview Set Up and Use FloManagerTM FloManager is a standard feature of the ESPLXME-ET controller which manages flow demands on the water source and can be used with or without an actual flow sensor. Enable (Or Disable) FloManagerTM Turn the controller dial to Advanced Settings. gg Managers of larger irrigation systems can struggle to find enough hours per week to irrigate the site. This issue is more prevalent today with mandated restrictions on the number of irrigation days per week and hours per day. Operating your irrigation system at the most efficient flow rate has several advantages: llDecreases the overall time required to irrigate the site llManages the flow and pressure delivered to each valve llSaves power for systems with pumps If the irrigation system water source can support the operation of multiple stations simultaneously, FloManager can provide automated hydraulic management, optimizing the available water. FloManager, working with the station priority and SimulStation settings, will dynamically select combinations of stations to operate simultaneously in order to utilize as much of the available water from the water source as possible. Each station will still operate for the programmed run time and the maximum capacity of the water source will never be exceeded. FloManagerTM Requirements FloManager will require the following information: llFloManager Flow Rate. This is the maximum capacity of the irrigation system water source (water meter or pump). llStation Flow Rates. If you do not have a flow sensor, you can enter the station flow rates manually. AThe Advanced Settings screen appears. Use the Down Arrow to select FloManager; then press Next. BThe FloManager screen appears with FloManager On/Off selected; press Next. 1 2 NOTE: If the optional Flow Smart Module and flow sensor are bb installed, the station flow rates required for FloManager can be calculated automatically. Refer to FloWatch Operation for instructions on using the Learn Flow Utility. 114 ESPLXME-ET Controller ESPLXME-ET user-manual (670503-01) artwork_120716.indb 114 7/16/2012 3:40:40 PM CPress the On button to enable FloManager, or press Off to disable. DIf Station Sequencing was previously set to Station Numbers, then turning FloManager ON will automatically change the setting to Station Priorities. Press Accept to make the change or else press Reject. See Section D, Advanced Programming, Station Sequencing for more details. 3 4 ESPLXME-ET Controller ESPLXME-ET user-manual (670503-01) artwork_120716.indb 115 115 7/16/2012 3:40:40 PM Set FloManagerTM Flow Rate FloManager needs to know the maximum capacity of the irrigation system water source. Turn the controller dial to Advanced Settings. gg CThe FloManager Max Flow Rate screen appears. Use the + and buttons to enter the water source maximum flow rate. 3 AThe Advanced Settings screen appears with Watering Day Cycles selected. Press the Down Arrow button to select FloManager; then press Next. BThe FloManager screen appears with FloManager On/Off selected. Use the Down arrow to select FloManager Flow Rate; then press Next. 1 116 2 ESPLXME-ET Controller ESPLXME-ET user-manual (670503-01) artwork_120716.indb 116 7/16/2012 3:40:40 PM Set Station Flow Rates Manually Flow rates for each station can be entered manually. bb NOTE: If the optional FSM-LXME Flow Smart Module is installed then flow can be learned automatically. This is the easiest, most accurate method to enter flow readings. See Learn Flow section for more details. CThe Station Flow Rates screen appears. Press the + and - buttons on the left to select the desired station number. DPress the + and - buttons on the right to enter the Flow Rate for the selected station. llPress and HOLD buttons to accelerate settings for Flow Rate. Turn the controller dial to Advanced Settings. gg 3 4 Repeat this process to manually set up Flow Rates for additional ee stations as desired. AThe Advanced Settings screen appears with Watering Day Cycles selected. Press the Down Arrow button to select FloManager; then press Next. BThe FloManager screen appears with FloManager On/Off selected. Use the Down arrow to select Station Flow Rates; then press Next. 1 2 ESPLXME-ET Controller ESPLXME-ET user-manual (670503-01) artwork_120716.indb 117 117 7/16/2012 3:40:40 PM FloWatchTM Overview The ESPLXME-ET controller can provide full-featured flow sensing by installing the optional FSM-LXME Flow Smart Module. NOTE: FloWatch flow sensing requires installation of the optional bb FSM-LXME Flow Smart Module and installation of a flow sensor and a master valve at the water source point of connection to the irrigation system. FloWatch features include: llLearn Flow Utility llSeek and Eliminate Excessive Flow (SEEF) Flow Sensor Hardware Installation Installation of the Flow Smart Module (FSM-LXME), a flow sensor, and a master valve are required to use FloWatch. Flow Smart Module Replace the BM-LXME Base Module with the FSM-LXME Flow Smart Module. NOTE: If you purchased a flow-enabled version of the ESPLXMEbb ET Controller such as the ESPLXME-ETF, this step is unnecessary, since your controller shipped with the FSM-LXME Flow Smart Module. llSeek and Eliminate Low Flow (SELF) llFlow alarm and water use reporting The ESPLXME-ET controller with installed FSM-LXME Flow Smart Module is compatible with the Rain Bird FS-Series Flow Sensors. Third party flow sensors are supported through entry of KFactor and Offset values. Normally-open and normally-closed master valves are supported. Flow sensing benefits include: llWater use tracking llAutomatic reaction to flow problems llMinimizes property owner liability by limiting water loss and property damage caused by broken pipes or sprinklers FloWatchTM Configuration FloWatch configuration includes: llLearn Flow Station Rates. Each station will be operated and the steady flow rate recorded. The recorded station flow rate is compared to the actual flow from the flow sensor each time the station operates. llSEEF and SELF settings include deviation percentage, settling time and reaction to a problem. 118 FSM-LXME Flow Smart Module NOTE: The Flow Smart Module includes a jumper wire connecting bb the weather sensor (SEN) terminals. Do not remove the jumper wire unless you install a weather sensor. ESPLXME-ET Controller ESPLXME-ET user-manual (670503-01) artwork_120716.indb 118 7/16/2012 3:40:41 PM ARemove the BM-LXME Base Module from Slot 0 by pressing in on the two release buttons on either side of the module. CCarefully fasten the module onto the controller backplane, pressing firmly until it snaps into place. The red light on the module will flash on and off once if the module is installed correctly. If the light does not flash, verify the module is properly seated. 1 CAUTION: Be careful not to bend the pins in the sockets when dd installing the module. BOrient the connector on the bottom of the FSM-LXME Flow Smart Module with the connection socket in Slot 0 on the controller backplane. 2 ESPLXME-ET Controller ESPLXME-ET user-manual (670503-01) artwork_120716.indb 119 119 7/16/2012 3:40:41 PM Module Programming Connect Flow Sensor AInstall the flow sensor in the field according to the manufacturer’s instructions, and run the flow sensor wire to the ESPLXME-ET controller. Setup Flow Sensor Turn the controller dial to Module Programming. gg BRoute the flow sensor wire through the knockout on the bottom of the controller. CConnect the flow sensor wire to the Flow + and Flow - inputs. When finished, tug gently on the wires to make sure the connections are tight. NOTE: For Rain Bird FS-Series flow sensors, connect the red bb sensor wire to the red (+) terminal and the black sensor wire to the grey (-) terminal. AThe Smart Module PGM screen appears with Flow Smart Module selected; press Next. BThe Flow Smart Module PGM screen appears with Flow Sensor Setup selected; press Next. 1 2 1 3 NOTE: The blue light on the FSM-LXME Flow Smart Module will bb flash as flow is measured by the flow sensor. 120 2 NOTE: If a FSM-LXME Flow Smart Module is not installed, the bb screens displayed on pages 58 through 72 will not be displayed. ESPLXME-ET Controller ESPLXME-ET user-manual (670503-01) artwork_120716.indb 120 7/16/2012 3:40:41 PM CThe Flow Sensor Setup screen appears. Press the + and - buttons to select the type of sensor that is installed. NOTE: Some flow sensor types require extra parameter settings, bb such as inside pipe diameter or K-factor and Offset. Consult the manufacturers documentation or contact Rain Bird for assistance if required. 3 ESPLXME-ET Controller ESPLXME-ET user-manual (670503-01) artwork_120716.indb 121 121 7/16/2012 3:40:42 PM SEEF and SELF Settings and Actions To most effectively use FloWatch, you will want to first set your SEEF and SELF thresholds and actions. SEEF stands for Seek and Eliminate Excessive Flow and deals with how you want your controller to respond when excessive flow is occurring, as might be the case with a mainline break. SELF stands for Seek and Eliminate Low Flow and deals with what the controller should do when low flow is present, as might be the case during a pump failure, municipal water supply issue or when a valve fails to open. gg Turn the controller dial to Module Programming. a b CThe SEEF Settings screen appears with High Flow Threshold selected, allowing you to set the top limit (between 105-200%) of station flow rate that must be achieved to be to be considered excessive. Press the + and – buttons to set the High Flow Threshold; then press Next. llPress and HOLD buttons to accelerate settings for percentages. NOTE: Consider using the default setting of 130% (or higher) for bb SEEF High flow Threshold. Using a lower percentage can result in false alarms due to normal hydraulic variability. DSettling Time is selected, allowing you to set the minimum time (from 3-10 minutes) that a flow rate must remain at (or above) the threshold before the controller will issue an alarm or take action. Press the + and – buttons to set the Settling Time; then press Next. AThe Smart Module PGM screen appears with Flow Smart Module selected; press Next. BThe Flow Smart Module PGM screen appears. Use the Down Arrow to select SEEF/SELF Settings; then press Next. 122 c d ESPLXME-ET Controller ESPLXME-ET user-manual (670503-01) artwork_120716.indb 122 7/16/2012 3:40:42 PM EThe SEEF Actions screen appears, allowing you to set the controller’s behavior when a SEEF condition exists. A. Diagnose and Eliminate allows the controller to determine if the high flow condition is due to a problem on the mainline (broken pipe, stuck valve, etc) or downstream of one of the valves that was running when the high flow condition was detected. The controller will eliminate the high flow condition by closing the Master Valve to eliminate a mainline problem or closing the problem valve to eliminate a problem with a station. B. Shut Down and Alarm instructs the controller to shut down the Master Valve when a high flow condition is detected. The controller will not attempt to diagnose if the problem is on the mainline or downstream of a valve. C. Alarm Only allows the controller to issue an alarm condition, but take no other action. Press the + and – buttons to set the SEEF Action; then press Next. FThe SELF Settings screen appears with Low Flow Threshold selected, allowing you to set the bottom limit (between 1-95%) that a station must achieve to be considered low flow. Press the + and – buttons to set the Low Flow Threshold; then press Next. llPress and HOLD buttons to accelerate settings for percentages. GSettling Time is selected, allowing you to set the time limit (from 3-10 minutes) that a station flow rate must remain at (or below) the threshold before the controller will issue an alarm or take action. Press the + and – buttons to set the Settling Time; then press Next. HThe SELF Actions screen appears, allowing you to set the controller’s behavior when a SELF condition exists. A. Diagnose and Eliminate allows the controller to determine if the low flow condition is due to a problem on the mainline (affects all valves) or downstream of one of the valves that was running when the low flow condition was detected. The controller will eliminate the low flow condition by closing the Master Valve to eliminate a mainline problem or closing the problem valve to eliminate a problem with a station. B. Shut Down and Alarm instructs the controller to shut down the Master Valve when a low flow condition is detected. The controller will not attempt to diagnose if the problem is on the mainline or downstream of a valve. C. Alarm Only allows the controller to issue an alarm condition, but take no other action. Press the + and – buttons to set the SELF Action; then press Next. NOTE: Consider using the default setting of 70% (or lower) for bb SEEF Low flow Threshold. Using a higher percentage can result in false alarms due to normal hydraulic variability. e g h f NOTE: If the selected action for both SEEF and SELF is Alarm bb Only, then the system is not disabled and the Delay to Re-Enable screen will not be shown. ESPLXME-ET Controller ESPLXME-ET user-manual (670503-01) artwork_120716.indb 123 123 7/16/2012 3:40:42 PM IThe Delay to Re-Enable screen appears, allowing you to select how long (from 0 minutes to 24 hours) before your system is reenabled to allow watering. If the flow condition still exists, SEEF or SELF will shut down the system again. Selecting the default of 0 minutes configures the controller to stay shut down until the flow alarm is manually cleared. Press the + and – buttons to set hours before Re-Enable; then press Next. llPress and HOLD buttons to accelerate settings for hours and minutes. JPress the + and – buttons to set minutes before Re-Enable; then press Next. i j NOTE: SEEF and SELF settings are not active until FloWatch is bb activated. 124 ESPLXME-ET Controller ESPLXME-ET user-manual (670503-01) artwork_120716.indb 124 7/16/2012 3:40:42 PM Station Flow Rates Learn Flow Automatically (All Stations) Turn the controller dial to Module Programming. gg CThe Set Flow Rates screen appears with Learn Flow selected; press Next. DThe Learn Flow screen appears with All Stations selected; press Next. 3 4 NOTE: Ensure you have runtimes set up for all stations included bb in a Learn Flow exercise prior to setting up a Learn Flow. Only AThe Smart Module PGM screen appears with Flow Smart Module selected; press Next. BThe Flow Smart Module PGM screen appears. Press the Down arrow to select Station Flow Rates; press Next. 1 2 stations with run times will be included in Learn Flow operation. EA Learn Flow confirmation screen appears; press Next. FA second Learn Flow confirmation screen appears; press Next. 5 6 ESPLXME-ET Controller ESPLXME-ET user-manual (670503-01) artwork_120716.indb 125 125 7/16/2012 3:40:43 PM GThe Start Learn Flow screen appears. Press + and - to set the start time; then press Start. llPress and HOLD buttons to accelerate settings for hours and minutes. NOTE: You can choose to run the exercise Now or choose a timed bb delay of up to 24 hours. HAn overwrite warning screen appears; press Start. 7 8 IThe Learn Flow Starting confirmation screen appears, confirming the delay time until the Learn Flow operation will start. 9 NOTE: The Learn Flow Utility can take up to 5 minutes per station. bb 126 ESPLXME-ET Controller ESPLXME-ET user-manual (670503-01) artwork_120716.indb 126 7/16/2012 3:40:43 PM Learn Flow Automatically (Custom Stations) Turn the controller dial to Module Programming. gg CThe Set Flow Rates screen appears with Learn Flow selected; press Next. DThe Learn Flow screen appears. Press the Down Arrow to choose Select Stations; then press Next. 3 4 AThe Smart Module PGM screen appears with Flow Smart Module NOTE: Ensure you have runtimes set up for all stations included bb in a Learn Flow exercise prior to setting up a Learn Flow. If stations BThe Flow Smart Module PGM screen appears. Press the Down without run times are included in a Learn Flow exercise, the controller will issue an error message and cancel the Learn Flow exercise. selected; press Next. arrow to select Station Flow Rates; press Next. 1 2 EA Learn Flow confirmation screen appears; press Next. FA second Learn Flow confirmation screen appears; press Next. 5 6 ESPLXME-ET Controller ESPLXME-ET user-manual (670503-01) artwork_120716.indb 127 127 7/16/2012 3:40:43 PM GPress the Yes and No buttons to select the stations you would like to include. Press Next and Back buttons to select stations; then press Next. HPress the + and – buttons to set the time delay for when you want the Learn Flow exercise to start; then press Start. NOTE: Station flow rates can still be entered manually if desired. bb See FloManager section for details. NOTE: The Learn Flow Utility can take up to 5 minutes per station. bb llPress and HOLD buttons to accelerate settings for hours and minutes. NOTE: You can choose a delay between 0 hours, 0 minutes up to bb 24 hours. 7 8 IA confirmation screen appears; press Start again to set the Learn Flow exercise. JThe Learn Flow Starting confirmation screen appears, confirming the delay time until the Learn Flow operation will start. 9 128 j ESPLXME-ET Controller ESPLXME-ET user-manual (670503-01) artwork_120716.indb 128 7/16/2012 3:40:44 PM Set Station Flow Rates Manually Allowing the controller to Learn Flow automatically is the easiest, most accurate method to enter flow readings, but flow sensing hardware and the Flow Smart Module are required for this. However, even if you do not have flow sensing hardware installed you can manually enter flow rates for one or more stations or flow zones before or after an automatic Learn Flow exercise. Turn the controller dial to Module Programming. gg CThe Set Flow Rates screen appears. Press the Down Arrow button to select Set Station Rates; then press Next. DPress + and – (buttons 1 and 2) to select the desired station number; then press - (button 4). 3 4 EPress + and – (buttons 3 and 4) to enter the desired Flow Rate for that station. Press - (buttons 2 and 4) to navigate between the station and flow rate fields. llPress and HOLD buttons to accelerate settings for GPM. AThe Smart Module PGM screen appears with Flow Smart Module selected; press Next. 5 BThe Flow Smart Module PGM screen appears with Set Flow Rates selected; press Next. 1 2 Repeat this process to manually set up Flow Rates for additional ee stations as desired. ESPLXME-ET Controller ESPLXME-ET user-manual (670503-01) artwork_120716.indb 129 129 7/16/2012 3:40:44 PM Clear Flow Rates Occasionally it may be desired to clear the previously learned or user entered flow rates and start all over again. Turn the controller dial to Module Programming. gg CThe Set Flow Rates screen appears. Press the Down Arrow button to select Clear Flow Rates; then press Next. DThe confirmation screen appears; press Next to clear flow rates. 3 4 AThe Smart Module PGM screen appears with Flow Smart Module selected; press Next. BThe Flow Smart Module PGM screen appears. Press the Down Arrow button to select Station Flow Rates; press Next. 1 130 2 ESPLXME-ET Controller ESPLXME-ET user-manual (670503-01) artwork_120716.indb 130 7/16/2012 3:40:44 PM Enable (or Disable) FloWatchTM Turn the controller dial to Module Programming. gg CThe FloWatch screen appears. Press the On button to enable FloWatch, or else press Off to disable 3 NOTE: Once FloWatch is enabled we recommend that you Learn bb Flow for all stations if you have not already done so. This will allow FloWatch to react appropriately to the SEEF and SELF settings. AThe Smart Module PGM screen appears with Flow Smart Module selected; press Next. BThe Flow Smart Module PGM screen appears. Use the Down Arrow to select FloWatch On/Off; then press Next. 1 2 ESPLXME-ET Controller ESPLXME-ET user-manual (670503-01) artwork_120716.indb 131 131 7/16/2012 3:40:45 PM Module Status CThe Review/Clear Alarms screen appears with Station Flow Alarms View and Clear Flow Alarms DThe Station Flow Alarms screen appears. Press the Up and Down selected; press Next. Occasionally a flow condition in excess of your SEEF settings or below your SELF settings will be detected. If your controller is set up to issue alarms for these conditions, the alarm light will illuminate and detailed descriptions of the Flow Alarm conditions will be created. View Station Flow Alarms Turn the controller dial to Module Status. gg arrows buttons to view the Flow Alarms. Stations with Flow Alarm conditions will display “Yes”- only alarmed stations will be shown. 3 4 AThe Smart Module Status screen appears with Flow Smart Module selected; press Next. BThe Flow Module Status screen appears with View Flow Alarms selected; press Next. 1 132 2 ESPLXME-ET Controller ESPLXME-ET user-manual (670503-01) artwork_120716.indb 132 7/16/2012 3:40:45 PM View Mainline Flow Alarms Turn the controller dial to Module Status. gg CThe Review/Clear Alarms screen appears. Press the Down Arrow button to select Mainline Flow Alarms; then press Next. DThe Mainline Flow Alarms screen appears. If no Mainline Flow Alarms have been posted you will see the screen below. 3 AThe Smart Module Status screen appears with Flow Smart Module selected; press Next. BThe Flow Module Status screen appears with View Flow Alarms 4 Note each station which has an alarm, then See Clear Flow Alarms in this section for more details on how to clear flow alarms. NOTE: Mainline alarms bb conditions, not stations. indicate alarms for mainline flow selected; press Next. 1 2 ESPLXME-ET Controller ESPLXME-ET user-manual (670503-01) artwork_120716.indb 133 133 7/16/2012 3:40:45 PM Clear Flow Alarms Turn the controller dial to Module Status. gg CThe Review/Clear Alarms screen appears. Press the Down Arrow button to select Clear Flow Alarms; then press Next. DThe Clear Flow Alarms screen appears with all current Flow Alarms displayed and you will have the opportunity to clear each. It may be helpful to record which stations have Flow Alarm conditions prior to clearing them. 3 AThe Smart Module Status screen appears with Flow Smart Module selected; press Next. BThe Flow Module Status screen appears with View Flow Alarms NOTE: Mainline alarms bb conditions, not stations. 4 indicate alarms for mainline flow selected; press Next. 1 134 2 ESPLXME-ET Controller ESPLXME-ET user-manual (670503-01) artwork_120716.indb 134 7/16/2012 3:40:46 PM CThe Flow Rates screen appears with View Station Rates selected; View Flow Rates Occasionally you may want to view flow rates for a station or the water source. gg Turn the controller dial to Module Status. press Next. DThe Station Flow Rates screen appears. Press the + and – buttons to select the desired station number. The normal flow rate for each station will display to the right, and the source of the flow rate (Learned or User Entered) displays below it. 3 4 NOTE: POC rate is the maximum flow rate for the water source. bb AThe Smart Module Status screen appears with Flow Smart Module selected; press Next. BThe Flow Module Status screen appears. Press the Down Arrow button to select View Flow Rates; then press Next. 1 2 ESPLXME-ET Controller ESPLXME-ET user-manual (670503-01) artwork_120716.indb 135 135 7/16/2012 3:40:46 PM CThe Flow Logs screen appears, showing month-to-date and last View and Clear Flow Logs With FloWatch enabled, the controller will automatically track the volume of water flowing through the system. This can be useful for checking your actual water consumption against your water bill. month water consumption (in gallons). DPress the Days button to change the view to the last 30 days and previous 30 days. Turn the controller dial to Module Status. gg 3 4 EIf you would like to clear the log information, press the Clear button. AThe Smart Module Status screen appears with Flow Smart Module selected; press Next. NOTE: Pressing Clear from either the monthly or daily screen will bb clear BOTH monthly and daily flow log data. FThe confirmation screen appears; press Yes to clear the logs. BThe Flow Module Status screen appears. Press the Down Arrow button to select View Flow Logs; then press Next. 5 1 136 6 2 ESPLXME-ET Controller ESPLXME-ET user-manual (670503-01) artwork_120716.indb 136 7/16/2012 3:40:46 PM CCurrent and expected flow will display. View Current Flow Occasionally it may be useful to check the current flow rate and how it compares to previously learned or user input flow rates. gg Turn the controller dial to Module Status. NOTE: Expected flow is from previously user-entered or learned bb flow. The deviation or percentage comparison of current flow to expected flow will display so you can see how close the system is to a SEEF or SELF condition (see Setting Up SEEF and SELF for more details). 3 AThe Smart Module Status screen appears with Flow Smart Module selected; press Next. BThe Flow Module Status screen appears. Press the Down Arrow button to select View Current Flow; then press Next. 1 2 ESPLXME-ET Controller ESPLXME-ET user-manual (670503-01) artwork_120716.indb 137 137 7/16/2012 3:40:46 PM this page intentionally left blank 138 ESPLXME-ET Controller ESPLXME-ET user-manual (670503-01) artwork_120716.indb 138 7/16/2012 3:40:46 PM Section F - Options & Special Features Set Hours Mode Set Language You can set the ESPLXME-ET controller to one of six supported languages; English, Spanish, French, Portuguese, Italian or German. Changes to the default language affect all screens and menus. gg Turn the controller dial to Special Features. AThe Special Features screen appears with Set Language selected; press Next. NOTE: If the controller is set to a language you do not speak, Set bb Language is the top item on the Special Features main menu. You can set the ESPLXME-ET controller to display time in one of three hours modes: Auto (default for your region), AM/PM or 24 Hour. Turn the controller dial to Special Features. gg AThe Special Features screen appears with Set Language selected. Press the Down Arrow button to select Set Hours Mode; then press Next. BThe Set Hours Mode screen appears. Press the + and – buttons to select the desired hours mode. BThe Set Language screen appears. Press the + and – buttons to select the desired language. 1 1 2 2 ESPLXME-ET Controller ESPLXME-ET user-manual (670503-01) artwork_120716.indb 139 139 7/16/2012 3:40:47 PM Backup and Recall Programs AThe The ESPLXME-ET controller comes standard with a simple to use backup programs feature. BThe Backup Programs allows you to save your programs as Contractor Default and then recall them at a later time. It also includes a Delayed Recall feature that lets you save a normal irrigation schedule as the Backup and then restore it later automatically. This may be useful for new seed or sod where frequent irrigation can be programmed to occur until a set date when Delayed Recall automatically returns the controller programming to the normal irrigation schedule. Special Features screen appears. Press the Down Arrow button to select Backup Programs; then press Next. Backup Programs screen appears with Store Programs selected; press Next. 1 2 CAUTION: The Backup Programs feature saves and restores ALL dd irrigation programming in ALL programs (A, B, C & D), and also all settings for the ET Manager Cartridge. Store Default Programs CA confirmation screen appears. To Store Programs, press and hold Turn the controller dial to Special Features. gg DA confirmation screen appears. down the Yes button for four seconds. If you’re not sure, press No. 3 140 4 ESPLXME-ET Controller ESPLXME-ET user-manual (670503-01) artwork_120716.indb 140 7/16/2012 3:40:47 PM CA confirmation screen appears. To Recall Programs, press and hold Recall Default Programs Turn the controller dial to Special Features. gg down the Yes button for four seconds. If you’re not sure, press No. DA confirmation screen appears. 3 4 CAUTION: Once current programs have been replaced using dd Recall Programs they can not be restored. AThe Special Features screen appears. Press the Down Arrow button to select Backup Programs; then press Next. BThe Backup Programs screen appears. Press the Down Arrow button to select Recall Programs; then press Next. 1 2 ESPLXME-ET Controller ESPLXME-ET user-manual (670503-01) artwork_120716.indb 141 141 7/16/2012 3:40:48 PM CThe Recall Delay screen appears. Press the + and – buttons to Delayed Recall Use the Delayed Recall feature to automatically replace the currently loaded programs with a previously stored program at a future date. CAUTION: Once current programs have been replaced with the dd Delayed Recall feature, they can not be restored. enter the number of days (from 0 to 90 days) before Contractor Defaults are restored. For example, set it to 7 days if you want your original programs to be restored in one week. If you want to clear a previously Delayed Recall, set the number of days to 0. Turn the controller dial to Special Features. gg 3 AThe Special Features screen appears. Press the Down Arrow button to select Backup Programs; then press Next. BThe Backup Programs screen appears. Press the Down Arrow button to select Delayed Recall; then press Next. 1 142 2 ESPLXME-ET Controller ESPLXME-ET user-manual (670503-01) artwork_120716.indb 142 7/16/2012 3:40:48 PM Section G - Auxiliary Operation AThe Clear Programs BA confirmation screen appears. To clear the selected Program, The ESP-LXME controller allows you to clear an individual Program, all of your Programs, or to Restore the controller to its factory default condition. CAUTION: It’s recommended to back up your Programs before dd clearing them. The ESP-LXME controller’s built in Store Programs Clear Programs screen appears with Individual Program selected; press Next. press and hold down the Yes button for four seconds. If you’re not sure, press No. NOTE: If the desired program is not selected, use the Program bb Select switch to change it. See Section B, Program Select Switch for more details. feature can backup one set of programs. See Section F, Backup and Recall Programs for more details. NOTE: Irrigation start days, Start Times and station Run Times will bb no longer be present for the cleared Programs. If no Programming 1 2 exists then an Alarm will be displayed. See Section A, Alarm Conditions for more details. Clear Individual Program Turn the controller dial to Clear Programs. gg CA confirmation screen appears. 3 Change the Program Select switch and repeat this process to clear ee other Programs. ESPLXME-ET Controller ESPLXME-ET user-manual (670503-01) artwork_120716.indb 143 143 7/16/2012 3:40:48 PM CA confirmation screen appears. Clear All Programs Turn the controller dial to Clear Programs. gg 3 AThe Clear Programs screen appears. Press the Down Arrow button to select All Programs; then press Next. BA confirmation screen appears. To Clear All Programs, press and hold down the Yes button for four seconds. If you’re not sure, press No. 1 144 2 ESPLXME-ET Controller ESPLXME-ET user-manual (670503-01) artwork_120716.indb 144 7/16/2012 3:40:48 PM CA confirmation screen appears. Restore Defaults Restore the ESP-LXME controller’s factory default settings. Turn the controller dial to Clear Programs. gg 3 CAUTION: Be very careful about using the Restore Defaults dd option as all previous settings will be permanently cleared from system memory. Consider using the Clear All Programs option instead. Restore Defaults will NOT affect the ET Manager Cartridge settings. AThe Clear Programs screen appears. Press the Down Arrow button to select Restore Defaults; then press Next. BA confirmation screen appears. To Restore Factory Defaults, press and hold down the Yes button for four seconds. If you’re not sure, press No. 1 2 ESPLXME-ET Controller ESPLXME-ET user-manual (670503-01) artwork_120716.indb 145 145 7/16/2012 3:40:49 PM Manual Watering The ESP-LXME controller allows you to manually start a station, a program, or to open a Normally Closed Master Valve (NCMV) to provide water to your irrigation system for manual watering. Manual Watering will automatically set the Seasonal Adjust percentage to 100%. Prior to the next scheduled start time, the ET Manager will change the Seasonal Adjust percentage back to the proper adjusted value to reflect the current Moisture Level. BThe Manual Watering screen appears. Press the + and – buttons to enter the station you want to run manually; then press Next. 1 2 NOTE: Manual Watering is NOT tracked by the ET Manager. The ET bb Manager will calculate watering needs as if the manual watering had not occurred. bb NOTE: Manual operation will ignore local weather sensor and start irrigation even if the local weather sensor is preventing automatic irrigation. Start Station Manually NOTE: Manual Watering > Start Station will pause currently bb running programs. CThe Station Run Time will default to the Program Run Time. Press the + and – buttons to adjust the station Run Time (from 0 hours, 1 minute to 12:00 hours). Press the Run button to start irrigation for that station. llPress and HOLD buttons to accelerate settings for hours and minutes. DA confirmation screen appears. Turn the controller dial to Manual Watering. gg 3 4 Repeat this process to manually water other stations. ee NOTE: Stations will run sequentially in the order in which they bb were selected. AThe Manual Watering screen appears with Start Station selected; press Next. 146 NOTE: To view the Station while running, turn the controller dial bb to AUTO position. You can use the Adv button to advance to the next station and the + and – buttons to increase or decrease the Run Time of the current station. ESPLXME-ET Controller ESPLXME-ET user-manual (670503-01) artwork_120716.indb 146 7/16/2012 3:40:49 PM CA confirmation screen appears. Start Program Manually Turn the controller dial to Manual Watering. gg 3 Repeat this process to manually start other Programs. Programs ee will run sequentially in the order in which they were selected. NOTE: To view the Program while running, turn the controller bb dial to AUTO position. You can use the Adv button to advance to AThe Manual Watering screen appears. Press the Down Arrow button to select Start Program; then press Next. the next station and the + and – buttons to increase or decrease the Run Time of the current station. BThe Manual Watering Start Program screen appears. Press Run to start the Program or else press Back to cancel. NOTE: If the desired program is not selected, use the Program bb Select switch to change it. See Section B, Program Select Switch for more details. 1 2 ESPLXME-ET Controller ESPLXME-ET user-manual (670503-01) artwork_120716.indb 147 147 7/16/2012 3:40:49 PM MV Water Window Sometimes you may want to use quick coupling valves or other manual watering methods during times when you are not irrigating. To ensure that these devices have water, you can set up an MV Water Window. The MV Water Window works the same way as other Water Windows, but instead of allowing irrigation it simply opens the Normally Closed master valve (NCMV) and allows a user-defined flow rate to coordinate with flow sensing if installed. Set Up MV Water Window AThe Manual Watering screen appears. Press the Down Arrow button to select MV Water Window ; then press Next. BThe MV Water Window screen appears with MV Water Window selected; press Next. 1 2 Turn the controller dial to Manual Watering. gg CPress the + and – buttons to set the time when the MV Water Window opens; then press Next. llPress and HOLD buttons to accelerate settings for hours and minutes. DPress the + and – buttons to set the time when the MV Water Window closes. As you adjust the end time, the duration of your MV Water Window calculates automatically; then press Next. NOTE: To clear a previously set MV Water Window, press the + and bb – buttons to set both the Open and Close times to OFF (between 11:59 PM and 12:00 AM). 3 148 4 ESPLXME-ET Controller ESPLXME-ET user-manual (670503-01) artwork_120716.indb 148 7/16/2012 3:40:50 PM EThe MV Water Window Days Manual Watering Allowed On screen appears. Press the Yes button to allow MV Manual Watering to occur on a given day or press No to exclude that day. FPress the Next and Back buttons to navigate through the days of the week and repeat the selection process as desired; then press Next to navigate past Sunday. 5 6 GIf the optional FSM-LXME Flow Smart Module is installed and FloWatch is enabled, the controller will request a maximum additional flow rate allowed for the MV Water Window. Press the + and – buttons to enter a sufficiently large value so that flow from hoses and other manual watering devices will not trigger a FloWatch SEEF High Flow alarm. 7 ESPLXME-ET Controller ESPLXME-ET user-manual (670503-01) artwork_120716.indb 149 149 7/16/2012 3:40:50 PM Manually Opening a MV Occasionally it may be necessary to provide water to the system for unscheduled tasks. The Open MV feature allows you to leverage settings, such as allowable incremental flow, from your MV Water Window to open normally closed MVs for a user-selected duration. CThe Manual MV Open screen appears. Press the + and – buttons to set the duration (in hours and minutes) for the MV to be open; then press Next. “MV is Open” will be briefly displayed. llPress and HOLD buttons to accelerate settings for hours and minutes. Turn the controller dial to Manual Watering. gg 3 NOTE: The Manual MV Open function can also be used with bb normally open master valves (NOMVs). If flow sensing is installed, using this function informs the controller that a manual flow rate should be expected, eliminating high flow (SEEF) shut down. AThe Manual Watering screen appears. Press the Down Arrow button to select MV Water Window ; then press Next. BThe MV Water Window screen appears. Press the Down Arrow button to select Manual MV Open ; then press Next. 1 150 2 ESPLXME-ET Controller ESPLXME-ET user-manual (670503-01) artwork_120716.indb 150 7/16/2012 3:40:50 PM Test All Stations You can test all stations connected to your controller by running each of them in sequence. Sometimes this is useful after installation, for general maintenance or as a first step in troubleshooting your system. CA confirmation screen appears. DOnce Run is pressed, stations can be monitored and advanced by turning the dial to the AUTO position and using the Adv button. Press the + and – buttons to increase or decrease Run Time minutes for the current station. NOTE: Only stations with programmed run times are included in bb the Test All Stations operation. Turn the controller dial to Manual Watering. gg 3 4 AThe Manual Watering screen appears. Press the Down Arrow button to select Test All Stations; then press Next. BThe Test All Stations screen appears. Press the + and – buttons to adjust the Test Run Time (adjustable from 1 to 10 minutes) per station; then press Run. 1 2 ESPLXME-ET Controller ESPLXME-ET user-manual (670503-01) artwork_120716.indb 151 151 7/16/2012 3:40:50 PM OFF Turns off irrigation or closes the master valve. Adjust Display Contrast Adjust the contrast settings for the controller display for better visibility. Turn the controller dial to OFF. gg AThe All Watering Off screen appears and the current contrast adjustment setting will display for 10 seconds. Press the + and – buttons to adjust contrast up or down. 1 152 ESPLXME-ET Controller ESPLXME-ET user-manual (670503-01) artwork_120716.indb 152 7/16/2012 3:40:51 PM Close the Master Valve Closes the Normally Open master valve, disabling irrigation. CAUTION: Using the Close MV function will disable all irrigation functions. dd CA confirmation screen appears. DThe OFF dial position screen will now display the message “MV is Closed”. To cancel and restore irrigation functions, turn the dial to AUTO. Turn the controller dial to OFF. gg c d AThe All Watering Off screen appears. Press the Close MV button. BA confirmation screen appears. To close the normally open master valve, press and hold down the Yes button for four seconds. If you’re not sure, press Back. a b ESPLXME-ET Controller ESPLXME-ET user-manual (670503-01) artwork_120716.indb 153 153 7/16/2012 3:40:51 PM this page intentionally left blank 154 ESPLXME-ET Controller ESPLXME-ET user-manual (670503-01) artwork_120716.indb 154 7/16/2012 3:40:51 PM Section H - Installation This section explains how to mount the ESP-LXME controller, connect the wiring, and verify proper operation. Prepare For Installation 11 11 11 Connect local weather sensor (optional)............................. Page 172 Connect ETC Manager cartridge............................................. Page 174 Install local rain gauge (optional)........................................... Page 177 Installation Checklist When installing the ESP-LXME controller for the first time, it is recommended that you complete the following steps in order. 11 11 11 11 11 11 11 11 11 For your convenience a check-off box is provided for each step. Check box contents...................................................................... Page 156 Gather installation tools............................................................. Page 157 Select a location............................................................................ Page 158 Mount ETC Receiver/Antenna.................................................. Page 161 Mount the controller................................................................... Page 162 Connect source power................................................................ Page 163 Install base and station module(s).......................................... Page 167 Connect field wiring.................................................................... Page 170 Complete controller installation.............................................. Page 173 ESPLXME-ET Controller ESPLXME-ET user-manual (670503-01) artwork_120716.indb 155 155 7/16/2012 3:40:51 PM Check Box Contents All components below are included with your ESP-LXME controller and are required for installation. If anything is missing, please contact your distributor before proceeding. AESP-LXME controller and modules. BMounting hardware (5 screws, 5 plastic wall anchors). CController cabinet keys. DESP-LXME Controller Installation, Programming, & 2 Operation Guide. EESP-LXME Controller Programming Chart. FController mounting template. GStation Numbering Labels 3 1 7 456 156 ESPLXME-ET Controller ESPLXME-ET user-manual (670503-01) artwork_120716.indb 156 7/16/2012 3:40:52 PM Gather Installation Tools 11 11 11 11 11 11 11 11 Before beginning installation, gather the following tools and materials: Slotted Head Screwdriver Phillips Head Screwdriver Thin Blade Screwdriver Lineman’s Pliers Torpedo Level Hammer Grounding Strap #8 AWG or #10 AWG Bare Ground Wire 11 11 11 11 11 11 11 Waterproof Wire Connectors Tape Measure Wire Stripper Wire Nuts (Provided) Marking Pencil Electric Drill (or Hammer Drill if installing in masonry or concrete wall) Waterproof Caulking ESPLXME-ET Controller ESPLXME-ET user-manual (670503-01) artwork_120716.indb 157 157 7/16/2012 3:40:52 PM Install the Controller The ESP-LXME controller mounts to a wall (or suitable mounting surface). NOTE: An optional metal cabinet (LXMM) and pedestal bb (LXMMPED) are also available for the ESP-LXME controller. If you intend to use those options, follow the installation instructions for those products before installing the controller. WARNING: This controller must be installed in compliance with cc local electrical codes. Select Location for Controller 15 in. (38,1 cm) Cabinet Depth 5.5 in (14 cm) Depending on model 120 or 230/240 V AC wiring in conduit Select a location that: llIs easily accessible llNear 120 V or 230/240 V AC power source (depending on model) llIs safe from potential vandalism 12.69 in. (32,2 cm) Eye Level Field wiring in conduit llAllows for comfortable viewing llHas a flat wall surface 14.32 in. (36,4 cm) Wall Grade llIs outside the range of operating sprinklers Select Controller Location 158 ESPLXME-ET Controller ESPLXME-ET user-manual (670503-01) artwork_120716.indb 158 7/16/2012 3:40:52 PM ETo open the controller front panel: grasp the crescent-shaped Access Controller Cabinet handle on the right-hand-side of the front panel. Remove Cabinet Door and Front Panel AThe controller comes with an outer door lock to deter vandalism and prevent unauthorized access to controller operations. If necessary, unlock the cabinet door using the supplied key. 5 BTo open the controller door: grasp the crescent-shaped handle on the right-hand-side of the outer cabinet. 1 2 FPull it towards you to open the front panel, swinging it to the left. CPull it towards you to open the door, swinging it to the left. DTo remove the door, carefully pull the door away from the cabinet until the door hinges separate from the plastic posts. 6 3 4 ESPLXME-ET Controller ESPLXME-ET user-manual (670503-01) artwork_120716.indb 159 159 7/16/2012 3:40:53 PM GTo remove the front panel: disconnect the ribbon cable from the front panel by gently pulling the connector out of the socket. CAUTION: Be careful not to bend the pins in the sockets when attaching or detaching the ribbon cable. dd HRock the front panel upward and nudge the bottom corner pin out of the lower pin-hole to remove the front panel. Remove Modules Every ESP-LXME Controller ships with two modules packaged inside the cabinet, one base module (Base or Flow Smart) and one station module (SM8 or SM12). The types of modules that are included depend on the variant of ESP-LXME. ARemove both the modules and cardboard packaging from inside the controller and set the modules aside for installation later. BThe top-most box contains either the Base or Flow Smart Module, with multi-color label visible through the box window. CThe bottom-most box contains either an 8 or 12 Station Module, with solid blue color label visible through the box window. 2 8 160 7 3 ESPLXME-ET Controller ESPLXME-ET user-manual (670503-01) artwork_120716.indb 160 7/16/2012 3:40:53 PM Mount the Receiver/Antenna BVerify the black washer (included) is in place at the base of the antenna. Route the antenna cable through the knockout and set the antenna into the hole. AUsing a screwdriver or other pointed tool, punch through and remove the antenna knock-out located on the top right of the controller case. bb NOTE: Removing the antenna knockout with a screwdriver and hammer is easier if the controller is NOT currently installed. CSecure from the inside using the metal nut provided. Hand tighten until snug, plus additional half turn. NOTE: The metal nut should be positioned with the teeth facing bb upward, toward the top of the controller case. A B C ESPLXME-ET Controller ESPLXME-ET user-manual (670503-01) artwork_120716.indb 161 161 7/16/2012 3:40:53 PM CDrive the first screw into the topmost-center hole. Then hang the Mount Controller AUsing a level, tape the mounting template to the mounting surface at approximately eye level. Make sure that at least one of the five mounting hole marks is aligned on a wall stud or other solid surface. BUse a tapping tool (or nail) and hammer to tap pilot holes through controller on the screw by the key-hole slot on the back of the cabinet. DLine up the controller cabinet mounting holes with the remaining pilot holes and drive the four remaining screws through the cabinet back plane into the mounting surface. the five mounting hole marks and into the mounting surface. Then remove the template and drill holes in the mounting surface, installing wall anchors if necessary. 1 4 4X 3 2 5X NOTE: If the controller needs to be mounted on an uneven bb surface like stucco, place (or install) a section of exterior plywood between the controller and the wall. 162 ESPLXME-ET Controller ESPLXME-ET user-manual (670503-01) artwork_120716.indb 162 7/16/2012 3:40:54 PM Connect Power to the Controller Surge Protection and Grounding The ESP-LXME controller is equipped with built-in electrical surge protection. For this system to function, you must properly ground the controller. WARNING: The ESP-LXME controller must be properly surge cc protected and grounded. Doing so can help prevent damage to the controller and irrigation system and also significantly reduce troubleshooting, repair time and expense. Failure to do so could result in failure of your controller and voiding the warranty. Ensure that all grounding devices are compliant with local electrical codes. Connect Power Source The ESP-LXME controller has an internal transformer that reduces supply voltage (120 VAC in U.S. models; 230 VAC in international models; 240 VAC in Australian models) to 24 VAC. You will need to connect power supply wires to the transformer’s three wires. (Line, Neutral, Ground) WARNING: Electric shock can cause severe injury or death. Make cc sure power supply is turned OFF before connecting power wires. WARNING: All electrical connections and wiring runs must be cc made according to local building codes. ALocate the transformer wiring compartment in the lower left corner of the controller cabinet. Remove the screw on the righthand side and pull the cover off to expose the wiring compartment. 1 ESPLXME-ET Controller ESPLXME-ET user-manual (670503-01) artwork_120716.indb 163 163 7/16/2012 3:40:54 PM BStrip the insulation from the three incoming wires to expose approximately 1/2 in (13 mm) of bare wire. EUsing the provided wire nuts, connect the wires accordingly. CRemove the knockout on the bottom of the cabinet below the transformer and attach a 1/2 in (13 mm) conduit fitting to the bottom entrance of the wiring compartment. NOTE: 240 VAC (Australian) units do not require a conduit bb because the power supply cable is already installed. DFeed the three supply wires from the power source through the conduit into the wiring compartment. 5 3X WARNING: The ground wire MUST be connected to provide cc electrical surge protection. You will void the controller warranty if you do not ground the controller. Wiring Connections 3 2 3X 120 VAC (US) 230 VAC (International) Black supply wire (hot) to the black transformer wire Black supply wire (hot) to the black transformer wire White supply wire (neutral) to the white transformer wire Blue supply wire (neutral) to the blue transformer wire Green supply wire (ground) to the green transformer wire Green-with-yellow-stripe supply wire (ground) to the green-withyellow-stripe transformer wire 4 3 wires 164 ESPLXME-ET Controller ESPLXME-ET user-manual (670503-01) artwork_120716.indb 164 7/16/2012 3:40:55 PM FOnce wiring is completed, fill top of conduit with waterproof caulking to prevent insect intrusion into the controller cabinet. 6 GVerify that all connections are secure. Then replace the cover of the transformer wiring compartment and secure it with the screw. ESPLXME-ET Controller ESPLXME-ET user-manual (670503-01) artwork_120716.indb 165 165 7/16/2012 3:40:55 PM BReconnect the ribbon cable to the front panel by gently pushing Re-install Front Panel cc WARNING: To prevent electrical shock, make sure all supply power is OFF before installing the front panel. Electrical shock can cause severe injury or death. AReinstall the front panel by inserting the top corner pin into the top pin-hole; then push up and rock the bottom corner pin into the lower pin-hole. 1 the connector into the socket. CAUTION: Be careful NOT to bend the pins in the socket. dd 2 CTurn on the power source. NOTE: The first time you power up the controller, the display will bb prompt you to select the language you wish to use. See Section F, Set Language for more details. 166 ESPLXME-ET Controller ESPLXME-ET user-manual (670503-01) artwork_120716.indb 166 7/16/2012 3:40:55 PM Install Modules Install BM-LXME Base Module AOrient the connector on the bottom of the module with the connection socket in Slot 0 on the controller backplane. Install the BM-LXME Base Module in Slot 0. NOTE: If your ESP-LXME controller included an FSM-LXME Flow bb Smart Module, see Section E for installation procedures. 1 BCarefully BM-LXME Base Module CAUTION: Be careful not to bend the pins in the sockets when dd installing the module. fasten the module onto the controller backplane, pressing firmly until it snaps into place. The red light on the module will flash on and off once if the module is installed correctly. If the light does not flash once, verify the module is seated correctly. NOTE: The Base and Flow Smart Module include a jumper wire bb connecting the weather sensor (SEN) terminals. Do not remove the jumper wire unless you install a weather sensor. 2 NOTE: To remove the module, press in on the (two) release bb buttons on either side of the module. ESPLXME-ET Controller ESPLXME-ET user-manual (670503-01) artwork_120716.indb 167 167 7/16/2012 3:40:55 PM Install Station Module Install the station module in Slot 1 that was included with your ESP-LXME controller. Additional station modules can be purchased separately. AOrient the connector on the bottom of the station module with the connection socket in Slot 1 on the controller backplane. (An ESP-LXM-SM8 is shown.) 1 ESP-LXM -SM8 Station Module BCarefully fasten the module onto the controller backplane, pressing firmly until it snaps into place. The red light on the module will flash on and off once if the module is installed correctly. If the light does not flash once, verify the module is seated correctly. ESP-LXM-SM12 Station Module CAUTION: Be careful not to bend the pins in the sockets when installing a module. dd 2 NOTE: To remove a module, press in on the (two) release buttons bb on either side of a module. 168 ESPLXME-ET Controller ESPLXME-ET user-manual (670503-01) artwork_120716.indb 168 7/16/2012 3:40:56 PM Dynamic Station Numbering The ESP-LXME controller will automatically detect any new station modules that have been installed. Follow the instructions on the front panel LCD to configure a station module. AA Module Configuration screen is displayed whenever the ESP- CThe Module Labels screen is displayed. Locate the Module Station Numbering Labels that are provided on a separate foldout sheet. Press Next to continue. DThe Module Station Numbering Graphic displays a pair of letters (example: Slot 1 = Label AC) for each installed module. Find the station numbering label on the foldout sheet with the matching letter pair and place it over the blue strip on the module. Press Done to finish. LXM Controller detects a change in module configuration. Press Next to continue. BThe Module Summary screen displays the module type detected in each module slot along with the new and old assigned station numbers. Press Accept to accept the new module configuration. (Reject will retain the current configuration.) 1 3 4 2 NOTE: The Module Status can be reviewed at any time by turning bb the dial to the Station/MV Settings dial position and selecting Module Status. See Module Status in Section D for details. 4 ESPLXME-ET Controller ESPLXME-ET user-manual (670503-01) artwork_120716.indb 169 169 7/16/2012 3:40:56 PM Connect Field Wiring Connect Valve Wires Field wires for valves are connected to module terminals using quick connectors. Press the swing arm of the appropriate terminal and insert the wire. When you release the spring arm, the clamp will hold the wire. ALocate (or remove) the large knockout on the bottom of the controller cabinet. Attach a conduit fitting to the bottom of the cabinet; then attach conduit to the fitting. BFeed the field wires through the conduit and into the controller cabinet. WARNING: You must use special precautions when valve wires cc (also known as station or solenoid wires) are located adjacent to or share a conduit with other wires, such as wires used for landscape lighting, other “low voltage” systems or other “high voltage” power. Be sure to separate and insulate all conductors carefully taking care not to damage wire insulation during installation. An electrical “short” (contact) between the valve wires and another source of power can damage the controller and create a fire hazard. 1 2 CField wires for valves are connected to module terminals using quick connectors. Press the swing arm of the appropriate terminal and insert the wire. When you release the spring arm, the clamp will hold the wire. 170 ESPLXME-ET Controller ESPLXME-ET user-manual (670503-01) artwork_120716.indb 170 7/16/2012 3:40:56 PM DStrip the wire jacket back by a maximum of 1/2 inch (12 mm) and connect each valve wire to one of the numbered terminals on a station module. GOnce wiring is completed, fill top of conduit with waterproof caulking to prevent insect intrusion into the controller cabinet. EConnect the common wire(s) to any one of the COM terminals on the controller. Wires used to connect the valves must be codeapproved for underground installation. NOTE: Complete the following step only if your system uses a bb master valve or a pump start relay. The controller does not provide main power for a pump. FConnect the master valve or pump start relay wiring to the MV and COM terminals. 7 4 6 5 Power Wire Master Valve Common Wire ESPLXME-ET Controller ESPLXME-ET user-manual (670503-01) artwork_120716.indb 171 171 7/16/2012 3:40:57 PM Connect Local Weather Sensor To Connect a Wired Local Weather Sensor: The ESP-LXME can accept input from a single weather sensor wired directly to the controller or through a wireless receiver. ARun continuous sensor wire from the weather sensor to the ESP- A local weather sensor can be bypassed with the sensor bypass switch on the controller front panel. BRoute wire through knockout on the bottom of the controller. CRemove the yellow jumper wire (if present). Connect the two To Enable a Local Weather Sensor: AOn the controller front panel, slide the Weather Sensor switch to Active. LXME controller. sensor wires to the sensor (Sen) inputs. When finished, tug gently on the wires to make sure the connections are tight. a NOTE: Follow the sensor manufacturer’s instructions to correctly bb install and make wire connections to the sensor. Ensure the sensor installation is in compliance with all local codes. 1 172 2 3 ESPLXME-ET Controller ESPLXME-ET user-manual (670503-01) artwork_120716.indb 172 7/16/2012 3:40:57 PM To Connect a Wireless Local Weather Sensor: ARun wire from the wireless receiver to the ESP-LXME controller. BRoute wire through knockout on the bottom of the controller. CRemove the yellow jumper wire (if present). Connect the two sensor wires to the sensor (Sen) inputs, the power wire to the 24V input , and the common wire to the common (C) input. When finished, tug gently on the wires to make sure the connections are tight. Complete Controller Installation Install Front Door ALine up the three door hinges with the plastic posts on the controller. BPress the hinges onto the posts until the front door snaps into place. 1 2 Verify Field Installation 1 2 3 NOTE: Ensure that the configuration for your controller and bb irrigation programs are set up correctly for your sensor. For Once some or all valves have been wired and programmed into the ESPLXME controller you can check the electrical portion of the installation even if water is not available to test the valves. If water is available and you would like to test some or all of your stations, the easiest way to do so is by using the Test All Stations feature of the controller. See Section C, Test All Stations for more details. example, if one of your programs is set up to manage your landscape lighting you may want to ensure that it’s stations ignore input from a local weather sensor. See Section D, Weather Sensor, for more details. ESPLXME-ET Controller ESPLXME-ET user-manual (670503-01) artwork_120716.indb 173 173 7/16/2012 3:40:57 PM Connect the ET Manager Cartridge Overview ESPLXME-ET CONTROLLER ETC-LX CONNECTOR RIBBON CABLE ESPLXME-ET CONTROLLER FRONT PANEL COMMUNICATION CARTRIDGE BAY LOCAL RAIN GAUGE PORT ET MANAGER RECEIVER/ ANTENNA CABLE PORT ET MANAGER CARTRIDGE ET MANAGER RECEIVER/ ANTENNA CABLE, GROUND WIRE AND OPTIONAL RAIN GAUGE WIRE (NOT SHOWN) 174 ESPLXME-ET Controller ESPLXME-ET user-manual (670503-01) artwork_120716.indb 174 7/16/2012 3:40:58 PM Connect Cartridge Cables DConnect the green and yellow ground wire to the grounding post on the left side of the controller backplane. APrior to beginning the installation process, turn the dial on the front of the LX controller to ETMTM/IQTM or ETMTM/IQTM/ PBCTM Settings. BPress down on the top-latch of the ET Manager cartridge and remove it from the back of the controller front panel. D EEnsure the ETC Cartridge ribbon cable is connected to the knife- edge connector located at the top-left corner inside the cartridge bay of the controller front panel. B CPlug the ET Manager Receiver/Antenna Cable’s RJ45 connector CAUTION: This connector can only go in one way. Ensure that dd the RED edge of the ribbon cable is toward the LEFT side of the opening. (male) into the jack (female) in the back of the ET Manager Cartridge. Ensure a secure fit when you here it “click” into place. CAUTION: This connector can only go in one way. Ensure that dd the ridges on the plug match the slots in the receptacle. 5 C ESPLXME-ET Controller ESPLXME-ET user-manual (670503-01) artwork_120716.indb 175 175 7/16/2012 3:40:58 PM FOrient the cartridge so that the two bottom hinges fit into the hinge openings at the bottom of the cartridge bay. Then gently swing the cartridge up into place, snapping the top-latch. NOTE: Position the wires so that they match up with the cable bb routing channel in the front panel. NOTE: When connecting the ET Manager Cartridge, the front bb panel may display a Warning with a prompt to select OK to upgrade the controller. Select OK, and a note appears that reads “The display will be blank for approximately 3 minutes”. Do not power down the controller until the firmware flash has concluded. When complete, factory defaults will load and the screen will display Communications None Installed until the ET Manager Receiver is connected to the ET Manager Cartridge. HClose the front panel. F GRoute the Antenna Cable and ground wire through the cable channel on the back of the controller front panel. CAUTION: Ensure that the antenna cable and ground wire do dd not contact the transformer directly. Heat from the transformer may damage the insulation. g 176 ESPLXME-ET Controller ESPLXME-ET user-manual (670503-01) artwork_120716.indb 176 7/16/2012 3:40:58 PM BRoute the Rain Gauge wires through the knock-out on the bottom Rain Gauge Installation of the controller. Install the Local Rain Gauge Follow the Local Rain Gauge (ETM-RG) Installation Guide for proper mounting of an optional Rain Gauge. CUse LOCAL RAIN GAUGE (with tipping cup) DPlug the blue 2-wire terminal with wires connected back into the WIRE NOTCH the flat-head screwdriver (included) to connect the Rain Gauge wires to the blue 2-wire terminal (included as a separate piece with the ET Manager Cartridge – not included with the ETMRG). Give the wires a gentle tug to make sure they are securely connected. ET Manager Cartridge. BRACKET STRAIN RELIEF SLOT RAIN DRAINAGE HOLES RIVETS (2X) RAIN GAUGE WIRE CABLE TIE Connect the Local Rain Gauge After the Rain Gauge is mounted properly, follow the steps below to connect the gauge to the cartridge. NOTE: When using the Local Rain Gauge (ETM-RG), the ET bb Manager Cartridge must be programmed with the Rain Source set to “ETM-RG”. See the Rain Source section for programming instructions. AUnlatch the ET Manager Cartridge by pressing down on the latch and pulling forward. 4 EInsert the ET Manager Cartridge into the cartridge bay bottom edge first. Swing the top of the cartridge toward the front panel and push into place, ensuring that the thumb latch snaps securely into place. FPress the Rain Gauge wire firmly into the cable routing channel with the green/yellow ground wire, and the ET Manager Receiver/ Antenna Cable. NOTE: If the ribbon cable becomes detached, re-attach with the bb RED edge of the ribbon cable toward the LEFT side of the opening. ESPLXME-ET Controller ESPLXME-ET user-manual (670503-01) artwork_120716.indb 177 177 7/16/2012 3:40:58 PM this page intentionally left blank. 178 ESPLXME-ET Controller ESPLXME-ET user-manual (670503-01) artwork_120716.indb 178 7/16/2012 3:40:59 PM Appendix Irrigation Amount and Station Run Times Irrigation Amount The Irrigation Amount represents how many inches (or mm) of water is applied to your landscape during each program start time. The Total Irrigation Amount is the Irrigation Amount setting multiplied by the number of start times. This is the amount of water that needs to evaporate before the ET Manager will allow watering to start again. The optimum Total Irrigation Amount is based on your soil type and the plant’s root depth (refer to the table in the Total Irrigation Amount section). Each program has its own Irrigation Amount setting to accommodate different landscape watering needs. Peak Season ET Method When the ET Manager is being installed on an established site that already has a schedule, the ‘Peak Season ET’ method can be used to determine the Total Irrigation Amount. This method requires that the irrigation schedule be set to peak season watering. The next step is to determine what the average peak season ET value is for the area, which can be found by looking at the Historical ET settings and finding the highest value (typically July or August). Then multiply the average peak season ET value by the typical number of days between watering during the peak season schedule. The result is your Total Irrigation Amount. bb NOTE: This method should be used before the watering days and run times are set. Peak Season ET Method Example If a site has typically watered every other day during the peak of the season, and the Historical ET Values for that time of the year were 0.22, then the Total Irrigation Amount for the site is 0.44 (0.22 x 2 days). Change the setting for all available watering days to ON as the ET Manager will now determine which days to water. NOTE: Keep in mind that the Total Irrigation Amount needs to bb be divided by the number of start times in the program before entering the value for the setting. Total Irrigation Amount Run time settings programmed in the sprinkler controller correspond to Irrigation Amount settings in the ET Manager. Estimated Total Irrigation Amount (inches) Soil Type Root Depth (inches) 2 4 6 8 12 18 Sand 0.02 0.05 0.07 0.10 0.14 0.22 Fine Sand 0.07 0.14 0.22 0.29 0.43 0.65 Loamy Sand 0.08 0.17 0.25 0.34 0.50 0.76 Sandy Loam 0.12 0.24 0.36 0.48 0.72 1.08 Sandy Clay 0.16 0.32 0.48 0.64 0.96 1.44 Loam 0.17 0.34 0.51 0.68 1.02 1.53 Sandy Clay Loam 0.15 0.30 0.45 0.60 0.90 1.35 Silty Loam 0.20 0.40 0.60 0.80 1.20 1.80 Clay Loam 0.20 0.40 0.60 0.80 1.20 1.80 Silt 0.17 0.34 0.51 0.68 1.02 1.53 Silty Clay Loam 0.20 0.40 0.60 0.80 1.20 1.80 Silty Clay 0.13 0.26 0.38 0.51 0.77 1.15 Clay 0.09 0.18 0.27 0.36 0.54 0.81 ESPLXME-ET Controller ESPLXME-ET user-manual (670503-01) artwork_120716.indb 179 179 7/16/2012 3:40:59 PM Station Run Time Settings Program Station Run Times AUse the ET Manager Scheduler software found on the ET Manager Resource CD to determine all settings for your ET Manager Cartridge and ESPLXD-ET Controller. The scheduler software requires site information such as: root depth, soil type, and sprinkler type, nozzle size and/or type, pressure, and spacing information to calculate the precipitation rate of each zone. Catch can collections can also be entered into the scheduling software to calculate your precipitation rate and distribution uniformity. BUse the sprinkler head manufacturer’s expected precipitation rate (typically expressed in inches per hour). Perform this calculation for each zone to determine the setting for each program: Precip. Rate X System Efficiency (80%=0.8) X Run Time (min). · — · 60 — — Run times must be set to apply the same amount of water as the Irrigation Amount setting in the ET Manager. Precipitation Rate (inches per hour) Typically Spray Heads Irrigation Amount CPerform a Catch Can Test for each valve by placing ”cans” in various locations throughout the zone, then run the zone for the entire scheduled run time. Measure the amount of water in each “can” and average the amounts. This average measurement is your Irrigation Amount. bb NOTE: Instructions on how to conduct the test can be found in the ET Manager Scheduler Help Files). 180 Typically Rotors Irrigation Amount (inches) 0.35” 0.50” 0.65” Station Run Times (minutes) 2.00 11 15 20 1.75 12 17 22 1.50 14 20 26 1.25 17 24 31 1.00 21 30 39 0.90 23 33 43 0.80 26 38 49 0.70 30 43 56 0.60 35 50 65 0.50 42 60 78 0.40 53 75 98 ESPLXME-ET Controller ESPLXME-ET user-manual (670503-01) artwork_120716.indb 180 7/16/2012 3:41:00 PM Moisture Level Example Moisture Level 0.75" Evaporation (ET) Rain Irrigation Season Adjust % Saturation Day 1 Day 2 0% 0.50 100% Day 3 0% Day 4 Day 5 0.28 1.28 0% 0% Day 6 Day 7 Day 8 Day 9 Day 10 Day 11 Day 12 Day 13 Day 14 0% 0% 0% 0% 0.44 89% 0% 0% 0.56 112% 0% SATURATION ALLOWANCE SETTING 0.25" Moisture Level 0.50" Field Capacity Irrigate Rain TOTAL IRRIGATION AMOUNT SETTING 0.50" Irrigate Irrigate Moisture Level 0.00" Allowed Depletion NEGATIVE TOTAL IRRIGATION AMOUNT Moisture Level -0.50" Wilt Point ESPLXME-ET Controller ESPLXME-ET user-manual (670503-01) artwork_120716.indb 181 181 7/16/2012 3:41:00 PM ET Manager Cartridge Default Settings Irrigation Control Irrigation Amount System Settings PGM A: NON-ET Weather Region 1 Rain 1 Hr 0.15” PGM A: NON-ET Rain Source Signal Rain 24 Hr 0.30” PGM A: NON-ET Signal Provider Code 0 Temperature 32 F PGM A: NON-ET Effective Rain Max Hourly Rain 0.25” Wind 20 mph Landscape PGM A: 100% Adjustment % PGM A: 100% Run Time Limits 182 Weather Interrupts Saturation Allowance PGM A: 0.10” PGM A: 0.10” PGM A: 100% PGM A: 0.10” PGM A: 100% PGM A: 0.10” Minimum Run Time: 80% ET Source Signal Elevation 1000’ Maximum Run Time: 120% Wind Adjust 100% Units English Signal Kc Use Historical ET (Jan-Dec) 0” ESPLXME-ET Controller ESPLXME-ET user-manual (670503-01) artwork_120716.indb 182 7/16/2012 3:41:00 PM ET Manager Menu Tree ESPLXME-ET Controller ESPLXME-ET user-manual (670503-01) artwork_120716.indb 183 183 7/16/2012 3:41:01 PM Test Cases Landscape Parameter Zone #1 Zone #2 Zone #3 Zone #4 Zone #5 Zone #6 Soil Texture Slope Exposure Root Zone Working Water Storage (RZWWS) Vegetation Crop (Turf) Coefficient (K) Landscape Coefficient (K) Irrigation System Precipitation Rate (PR) Estimated Application Efficiency Gross Area 184 ESPLXME-ET Controller ESPLXME-ET user-manual (670503-01) artwork_120716.indb 184 7/16/2012 3:41:01 PM Test Cases Controller Setting WRSP Signal Code Zone #1 Zone #2 Zone #3 Zone #4 Zone #5 Zone #6 A: 000, B: 000, C: 000, D: 000, E: 000, F: 000, G: 000, H: 000, I: 000, J: 000 A: 000, B: 000, C: 000, D: 000, E: 000, F: 000, G: 000, H: 000, I: 000, J: 000 A: 000, B: 000, C: 000, D: 000, E: 000, F: 000, G: 000, H: 000, I: 000, J: 000 A: 000, B: 000, C: 000, D: 000, E: 000, F: 000, G: 000, H: 000, I: 000, J: 000 A: 000, B: 000, C: 000, D: 000, E: 000, F: 000, G: 000, H: 000, I: 000, J: 000 A: 000, B: 000, C: 000, D: 000, E: 000, F: 000, G: 000, H: 000, I: 000, J: 000 Rainfall Source Irrigation Amount for each Program Run Time for each Station Cycle+Soak Time for each Station Day Cycle for each Program Start Time for each Program ESPLXME-ET Controller ESPLXME-ET user-manual (670503-01) artwork_120716.indb 185 185 7/16/2012 3:41:02 PM Rain Bird Support Rain Bird ET Manager Hotline (5:00 a.m. to 5:00 p.m. Pacific time) 1-877-351-6588 (U.S. and Canada only) www.rainbird.com/etmanager Rain Bird Technical Services Hotline (5:00 a.m. to 5:00 p.m. Pacific time) (800) 247-3782 (800-BIRD-SVC) (U.S. and Canada only) Rain Bird Specifications Hotline (800) 458-3005 (U.S. and Canada only) Rain Bird Corporation 6991 East Southpoint Road, Tucson, AZ 85756 Phone: (520) 741-6100 Fax: (520) 741-6522 Visit us at www.rainbird.com 186 ESPLXME-ET Controller ESPLXME-ET user-manual (670503-01) artwork_120716.indb 186 7/16/2012 3:41:02 PM Declaration of Conformity Application of Council Directive: 2004/108/EC Standards To Which Conformity Is Declared: EN55014-1: 2001 Class B EN55022 Radiated Emissions EN55022 Conducted Emissions EN61000-3-2 EN61000-3-3 EN55014-2: 2001 EN61000-4-2 EN61000-4-3 EN61000-4-4 EN61000-4-5 EN61000-4-6 EN61000-4-8 EN61000-4-11 Manufacturer’s Name: Manufacturer’s Address: Rain Bird Corporation 9491 Ridgehaven Court San Diego, CA 92123 619-671-4048 Equipment Description: Equipment Class: Model Numbers: Irrigation Controller Requirements for household appliances, electric tools and similar apparatus ESP-LXME Regulatory Information This equipment has been tested and found to comply with the limits for a Class B digital device, pursuant to Part 15 of the FCC Rules. These limits are designed to provide reasonable protection against harmful interference in a residential installation. This equipment generates, uses, and can radiate radio frequency energy and, if not installed and used in accordance with the instructions, may cause harmful interference to radio communications. However, there is no guarantee that interference will not occur in a particular installation. If the equipment does cause harmful interference to radio or television reception, which can be determined by turning the equipment off and on, the user is encouraged to try to correct the interference by the following measures: llReorient or relocate the receiving antenna. llIncrease the separation between the equipment and the receiver. llConnect the equipment into an outlet on a circuit different from that to which the receiver is connected. llConsult the dealer or an experienced radio/TV technician for help. Changes or modifications not expressly approved by Rain Bird Corporation could void the user’s authority to operate the equipment. This product was FCC certified under test conditions that included the use of shielded I/O cables and connectors between system components. To be in compliance with FCC regulations, the user must use shielded cables and connectors and install them per instructions. I the undersigned, hereby declare that the equipment specified above conforms to the above Directive(s) and Standard(s). Place: Tucson, AZ USA Signature: Full Name: Position: ESPLXME-ET user-manual (670503-01) artwork_120716.indb 3 Ryan L. Walker Director 7/16/2012 3:41:02 PM ESPLXME-ET user-manual (670503-01) artwork_120716.indb 4 7/16/2012 3:41:02 PM ESPLXME-ET user-manual (670503-01) artwork_120716.indb 5 7/16/2012 3:41:02 PM RAIN BIRD CORPORATION 6991 E. Southpoint Road Tucson, AZ 85756 © 2012 Rain Bird Corporation “SimulStations”, “FloManager”, “FloWatch”, “FloZone” and “Cycle+Soak” ® ”RainareBird”, registered trademarks of Rain Bird Corporation. All rights reserved. www.rainbird.com 16JL12 ESPLXME-ET user-manual (670503-01) artwork_120716.indb 6 P/N: 670503-01 7/16/2012 3:41:02 PM