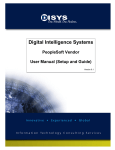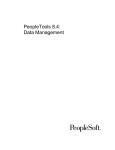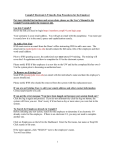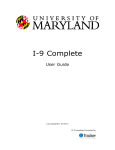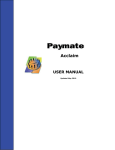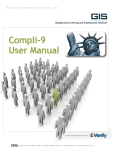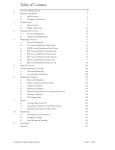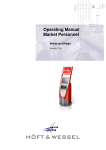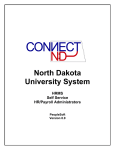Download Digital Intelligence Systems Consultant Setup
Transcript
Digital Intelligence Systems Consultant Setup PeopleSoft User Manual Version 9.1 This manual will guide you through the DISYS PeopleSoft Process. Sections include Hire / Rehire, Time and Labor, Employee Self Service and Expenses. If you have additional questions, please contact your Consultant Liaison for assistance. Contents Section 1: Hire / Rehire ............................................................................................................. 3 1.0 DISYS Forms.............................................................................................................................. 3 1.1 Hand Book Form ....................................................................................................................... 3 1.2 401k Acknowledgement Form .................................................................................................. 4 1.3 Anthem Waiver Form ................................................................................................................ 5 1.4 Dental Waiver Form ................................................................................................................... 6 1.5 Maintaining Emergency Contacts ............................................................................................ 7 1.6 Maintaining Ethnic Group ......................................................................................................... 9 1.7 Maintaining Direct Deposit Information ................................................................................. 11 1.8 Maintaining PayCard Information........................................................................................... 13 1.9 Signed I-9 form ........................................................................................................................ 14 1.10 Federal W-4 form ..................................................................................................................... 16 1.11 State Tax Form – USA ............................................................................................................. 18 Section 2: Time & Labor .......................................................................................................... 20 2.0 Manage Time Sheet ................................................................................................................. 20 2.1 Enter Time/Online.................................................................................................................... 20 2.2 Enter Time/Online for Prior Pay Period – W2 / 1099.............................................................. 22 2.3 Enter Time/Online for Rejected / Denied Timesheet – W2 / 1099 ......................................... 23 Section 3: Employee Self Service........................................................................................... 24 3.0 ESS Process Flow ................................................................................................................... 24 3.1 Name Change .......................................................................................................................... 24 3.2 Marital Status Change ............................................................................................................. 28 3.3 Maintaining Email Address ..................................................................................................... 30 3.4 Maintaining Phone Number .................................................................................................... 32 Section 4: Expenses ......................................................................................................................... 33 4.0 Manage Expenses Processing Overview ............................................................................... 33 4.1 Manage Expenses – User Input Process ............................................................................... 33 4.1.1 Submission Errors..............................................................................................35 4.1.2 Successful Submission ......................................................................................35 Data contained on this sheet is proprietary to DISYS and shall not be distributed. 2 DISYS Consultant PeopleSoft Manual Version 9.1 Section 1: Hire / Rehire 1.0 DISYS Forms 1.1 Hand Book Form Step Step 1 DESCRIPTION Login as Employee and navigate to Main Menu > Self Service > New Hire Forms > Handbook Step 2 Click the “Generate form” to generate the form online Step 3 Please print, sign and send to designated Consultant Liaison. You have successfully generated Hand book forms Data contained on this sheet is proprietary to DISYS and shall not be distributed. 3 DISYS Consultant PeopleSoft Manual Version 9.1 1.2 401k Acknowledgement Form Step Step 1 DESCRIPTION Login as Employee and navigate to Main Menu > Self Service > New Hire Forms > 401K Acknowledgement Form Step 2 Click the “Generate form” to generate the form online Step 3 Please print, sign and send to designated Consultant Liaison. You have successfully generated 401k Acknowledgement forms Data contained on this sheet is proprietary to DISYS and shall not be distributed. 4 DISYS Consultant PeopleSoft Manual Version 9.1 1.3 Anthem Waiver Form If you’ve waived our medical coverage, please follow the steps below to complete the Anthem Waiver Form. Step Step 1 DESCRIPTION Login as Employee and navigate to Main Menu > Self Service > New Hire Forms > Anthem Waiver Form Step 2 Click the “Generate form” to generate the form online Step 3 Please print, sign and send to designated Consultant Liaison. You have successfully generated Anthem Waiver Form. Data contained on this sheet is proprietary to DISYS and shall not be distributed. 5 DISYS Consultant PeopleSoft Manual Version 9.1 1.4 Dental Waiver Form If you’ve waived our dental coverage, please follow the steps below to complete the Dental Waiver Form. Step Step 1 DESCRIPTION Login as Employee and navigate to Main Menu > Self Service > New Hire Forms > Dental Waiver Form Step 2 Click the “Generate form” to generate the form online Step 3 Please print, sign and send to designated Consultant Liaison. You have successfully generated Dental Waiver Form. Data contained on this sheet is proprietary to DISYS and shall not be distributed. 6 DISYS Consultant PeopleSoft Manual Version 9.1 1.5 Maintaining Emergency Contacts Step Step 1 DESCRIPTION Login as Employee and navigate to Main Menu > Self Service > Personal Information > Emergency Contacts Step 2 Use the Emergency Contacts page to review, add, update, or delete emergency contact information Step 3 Click the Add Emergency Contact button. Data contained on this sheet is proprietary to DISYS and shall not be distributed. 7 DISYS Consultant PeopleSoft Manual Version 9.1 Step 4 Use the Emergency Contact Detail page to enter the name, telephone and address information for your emergency contact. Step 5 To change the address, please click the edit address button Step 6 If the phone number is the same as yours, select the Contact has the same telephone number as the employee check box. If not, you enter the phone number in the Telephone field in the Phone section. Step 7 Click in the Telephone field. Enter the desired information into the Telephone field. Enter a valid value e.g. "6467023535". Step 8 Click the Save button. Step 8 Use the Save Confirmation page to acknowledge that your entries were successfully saved. Click the OK button. The name now appears on the Emergency Contacts page. You have successfully added your emergency contact information. Step 9 Step 10 Step 11 Data contained on this sheet is proprietary to DISYS and shall not be distributed. 8 DISYS Consultant PeopleSoft Manual Version 9.1 1.6 Maintaining Ethnic Group Step Step 1 DESCRIPTION Login as Employee and navigate to Main Menu > Self Service > Personal Information > Ethnic Groups Step 2 Use the Ethnic Groups page to identify your ethnicity. Step 3 Click the Add an Ethnic Group button. Click the Description list. Step 4 Step 5 Click the appropriate group Click the Save button. Data contained on this sheet is proprietary to DISYS and shall not be distributed. 9 DISYS Consultant PeopleSoft Manual Version 9.1 Step 6 Step 7 Click the OK button. Your ethnicity has been added. To add another ethnic group, select the Add an Ethnic Group button. If you need to delete an ethnic group that is incorrect, click the Delete button to remove the row. Step 8 You have successfully entered your ethnicity. Data contained on this sheet is proprietary to DISYS and shall not be distributed. 10 DISYS Consultant PeopleSoft Manual Version 9.1 1.7 Maintaining Direct Deposit Information Step DESCRIPTION Step 1 Login as Employee and navigate to Main Menu > Self Service > Payroll and Compensation > Direct Deposit Step 2 Select Add Account Step 3 Use the Request Direct Deposit page to enter information to enable the direct deposit of employee pay into checking or savings bank accounts. Step 4 The Effective Date defaults to the system date. Change this date to reflect the effective date of the direct deposit information you are entering. Step 5 Click in the Bank Information (Routing Information) field. Enter information about the bank account that is used to pay the employee. Enter the desired information into the Routing Number field. Enter a valid value e.g. "009824567". Click in the Account Number field. Enter the desired information into the Account Number field. Enter a valid value e.g. "1234567890". Use the Account Type (drop down) list to indicate a direct deposit to a checking or savings account Step 6 Click in the Priority field. Use the Priority field to enter a priority number for this distribution. During direct deposit processing, distributions are made to accounts in order of their priority number―the lower the priority number, the higher the priority. Priority becomes important when an employee’s net pay isn’t enough to cover all direct deposits―in this case, only the higher priority deposits are made. Data contained on this sheet is proprietary to DISYS and shall not be distributed. 11 DISYS Consultant PeopleSoft Manual Version 9.1 Step 7 Click the Save button. Step 8 Please print, sign and send to designated Consultant Liaison. You have successfully entered direct deposit information. Data contained on this sheet is proprietary to DISYS and shall not be distributed. 12 DISYS Consultant PeopleSoft Manual Version 9.1 1.8 Maintaining PayCard Information Step DESCRIPTION Step 1 Login as Employee and navigate to Main Menu > Self Service > Payroll and Compensation > PayCard Information Step 2 Fill in PayCard Information and click save Data contained on this sheet is proprietary to DISYS and shall not be distributed. 13 DISYS Consultant PeopleSoft Manual Version 9.1 1.9 Signed I-9 form Step Step 1 Step 2 DESCRIPTION Login as Employee and navigate to Main Menu > Self Service > Personal Information > Complete and Submit I-9 Form Begin by select the selecting the information the “Citizenship and Employment Authorization”. Select the following details • A citizen of the United States • A noncitizen national of the United States • A lawful Permanent Resident • An alien authorized to work Next you want to select is Minor and Special Placement Details from the following options (if applicable) • Special Placement Employee unable to present a List A or List B document • Minor unable to present a List A or List B document • Prepared and/or translated by a person other than the Employee Data contained on this sheet is proprietary to DISYS and shall not be distributed. 14 DISYS Consultant PeopleSoft Manual Version 9.1 Step 3 Step 4 Click “Accept” button Submit confirmation will pop up Step 5 You have successfully submitted your I-9 Forms Step 6 Please print, sign and send to designated Consultant Liaison. Data contained on this sheet is proprietary to DISYS and shall not be distributed. 15 DISYS Consultant PeopleSoft Manual Version 9.1 1.10 Federal W-4 form Step Step 1 DESCRIPTION Login as Employee and navigate to Main Menu > Self Service > Payroll and Compensation > W-4 Tax Information USA Data contained on this sheet is proprietary to DISYS and shall not be distributed. 16 DISYS Consultant PeopleSoft Manual Version 9.1 Step 2 Enter the W-4 Tax information. Select the following items 1. Indicate Marital Status 2. Check here and select single status if married but withholding at single rate. Note: If married, but legally separated, or spouse is a nonresident alien, select 'Single' status 3. Enter total number of Allowances you are claiming: 4. Enter Additional Amount, if any, you want withheld from each paycheck: Step 3 Step 4 Step 5 Enter the Claim Exemption information (if applicable). Select the following items 1. Enter the year you are claiming 2. Check this box if you meet both conditions to claim exempt status Click “Submit” button Re-enter password. You have successfully submitted your W-4 Forms Step 6 Please print, sign and send to designated Consultant Liaison. Data contained on this sheet is proprietary to DISYS and shall not be distributed. 17 DISYS Consultant PeopleSoft Manual Version 9.1 1.11 State Tax Form – USA Step Step 1 DESCRIPTION Login as Employee and navigate to Main Menu > Self Service > Payroll and Compensation > State Tax Form USA Data contained on this sheet is proprietary to DISYS and shall not be distributed. 18 DISYS Consultant PeopleSoft Manual Version 9.1 Step 2 Enter the desire information on the State Tax form – USA and respective details will store in State tax data. Generate the online state tax form based on the tax entered in the state field Click the hyperlink tax to generate the actual online state form. Step 4 Click “Submit” button Step 5 Re-enter password. You have successfully submitted your State Tax form – USA Please print, sign and send to designated Consultant Liaison. Step 6 Data contained on this sheet is proprietary to DISYS and shall not be distributed. 19 DISYS Consultant PeopleSoft Manual Version 9.1 Section 2: Time & Labor 2.0 Manage Time Sheet 2.1 Enter Time/Online Step Step 1 Step 2 Step 3 Step 4 Step 5 Step 6 Step 7 Step 8 Step 9 Step 10 Step 11 Step 12 DESCRIPTION Login as Employee and navigate to Main Menu > Self Service > Time Reporting > Report Time > Timesheet Click in the Mon 5/07 field. Enter the desired information (number of hours) into the Mon 5/07 field. Enter a valid value e.g. "8". Click in the Tue 5/08 field. Enter the desired information into the Tue 5/08 field. Enter a valid value e.g. "8". Click in the Wed 5/09 field. Enter the desired information into the Wed 5/09 field. Enter a valid value e.g. "8". Click in the Thu 5/10 field. Enter the desired information into the Thu 5/10 field. Enter a valid value e.g. "8". Click in the Fri 5/11 field. Enter the desired information into the Fri 5/11 field. Enter a valid value e.g. "8". Next, select a time reporting code (TRC) for the hours entered. Click the Time Reporting Code (TRC) list. Step 13 Step 14 Step 15 Step 16 Step 17 Step 18 Step 19 Step 20 Step 21 Step 22 Step 23 Step 24 Step 25 Step 26 Select the TRC – as Regular (REGW2) (billable) from the drop down list Click the Add a new row button. (To report overtime, PTO or leave without pay hours) Click in the Fri 5/11 field. Enter the desired information into the Fri 5/11 field. Enter a valid value e.g. "4". Click the Time Reporting Code list. Select the TRC - Overtime from the drop down list. (if applicable) Click the Submit button. Click the OK button. Notice that the Reported Hours field has been updated. The reported time is displayed in the Reported Time Status section. For uploading the document, kindly click the attachment / view page and enter the desired information and upload the document You can enter comments about the time entries if required. In this example, add a comment to explain the need for overtime. Click the Comments button. Use the Comments page to enter comments for the reported time. Click in the Comment field. Data contained on this sheet is proprietary to DISYS and shall not be distributed. 20 DISYS Consultant PeopleSoft Manual Version 9.1 Step 27 Enter the desired information into the Comment field. Enter a valid value e.g. "System down. Needed to manually work records". Step 28 You have successfully reported time using a timesheet. Data contained on this sheet is proprietary to DISYS and shall not be distributed. 21 DISYS Consultant PeopleSoft Manual Version 9.1 2.2 Step Step 1 Enter Time/Online for Prior Pay Period – W2 / 1099 DESCRIPTION Login as Employee and navigate to Main Menu > Self Service > Time Reporting > Report Time > Timesheet Step 2 Click the Previous Week link Step 3 Employee enter the time details (No of hours, TRC, Business Unit PC, Project ID, Activity ID in the timesheet page) Please choose the Business Unit PC, Project ID, and Activity ID that is assigned in the drop down menu For uploading the document, kindly click the attachment / view page and enter the desired information and upload the document Click the Submit button. Click the OK button. You have successfully reported time using a timesheet. Step 4 Step 5 Step 6 Step 7 Step 8 Data contained on this sheet is proprietary to DISYS and shall not be distributed. 22 DISYS Consultant PeopleSoft Manual Version 9.1 2.3 Enter Time/Online for Rejected / Denied Timesheet – W2 / 1099 Step DESCRIPTION Step 1 You will receive a notification when your timesheet is rejected / denied. Below are the steps to check the system and correct your hours. Step 2 Login as Employee and navigate to Main Menu > Self Service > Time Reporting > Report Time > Timesheet Step 3 Click either the Previous Week or Next Week link to make sure you’re in the correct time period. Click on the " " next to Reported Time Status for the drop down to appear. Step 4 This will tell you which time is approved or denied. Step 5 Make the necessary change under the day the change needs to be made. Step 6 Once completed hit submit Step 7 You have successfully reported time using a timesheet. Data contained on this sheet is proprietary to DISYS and shall not be distributed. 23 DISYS Consultant PeopleSoft Manual Version 9.1 Section 3: Employee Self Service 3.0 ESS Process Flow 3.1 Name Change Step Step 1 Step 2 Step 3 Step 4 DESCRIPTION Login as Employee and navigate to Main Menu > Self Service > Personal Information > Name Change Enter an effective date on which the Name change should take effect (as shown below) Select the new name format from the drop down To change your name click the edit name box Data contained on this sheet is proprietary to DISYS and shall not be distributed. 24 DISYS Consultant PeopleSoft Manual Version 9.1 Step 5 Make the necessary name change Step 6 Add Attachment if required Data contained on this sheet is proprietary to DISYS and shall not be distributed. 25 DISYS Consultant PeopleSoft Manual Version 9.1 Step 7 Click on Submit to initiate the transaction Step 8 Transaction has been submitted. Data contained on this sheet is proprietary to DISYS and shall not be distributed. 26 DISYS Consultant PeopleSoft Manual Version 9.1 Step Step 9 DESCRIPTION An email is triggered to the employee for information and another email to the HR administrator to approve the Name change Email triggered to employee for information Step Step 10 DESCRIPTION Receipt once completed Data contained on this sheet is proprietary to DISYS and shall not be distributed. 27 DISYS Consultant PeopleSoft Manual Version 9.1 3.2 Step Step 1 Marital Status Change Step 3 DESCRIPTION Login as Employee and navigate to Main Menu > Self Service > Personal Information > Marital Status Enter an effective date on which the Marital Status change should take effect (as shown below) Select the new marital status from the drop down of “Change Marital Status To” Step 4 Click on Submit. This initiates a marital status change transaction Step 2 Data contained on this sheet is proprietary to DISYS and shall not be distributed. 28 DISYS Consultant PeopleSoft Manual Version 9.1 Step Step 5 DESCRIPTION An email is triggered to the employee for information and another email to the HR administrator to approve the marital status change Step Step 6 DESCRIPTION A confirmation email is sent to the employee indicating the requested marital status change Data contained on this sheet is proprietary to DISYS and shall not be distributed. 29 DISYS Consultant PeopleSoft Manual Version 9.1 3.3 Maintaining Email Address Step Step 1 DESCRIPTION Login as Employee and navigate to Main Menu > Self Service > Personal Information > Email Addresses Step 2 Use the Email Addresses page to view, add, update, or delete email addresses. Step 3 You can modify existing rows by updating the fields and clicking the Save button. Data contained on this sheet is proprietary to DISYS and shall not be distributed. 30 DISYS Consultant PeopleSoft Manual Version 9.1 Step 4 Click the Add Email Address button. Use the Email Type field to select the type of email address you are adding. Click the Email Type list. Step 5 Step 6 Click the Home list item. Use the Email Address field to enter your home email address. Click in the Email Address field. Enter the desired information into the Email Address field. Enter a valid value e.g. "[email protected]". Select the Preferred check box to indicate this email address as your primary email address. Click the Preferred option. Click the Save button. Step 7 Use the Save Confirmation page to acknowledge that your new entries have been successfully saved. Click the OK button. Your new email address has been added. Step 8 Step 9 If you want to delete an address, you click the Delete button to remove the row. Step 10 Note that employees cannot delete business email addresses, only the system administrator can do this. You have successfully updated your email address information. Data contained on this sheet is proprietary to DISYS and shall not be distributed. 31 DISYS Consultant PeopleSoft Manual Version 9.1 3.4 Maintaining Phone Number Step Step 1 DESCRIPTION Login as Employee and navigate to Main Menu > Self Service > Personal Information > Phone Numbers Step 2 Use the Phone Numbers page to view, add, update, and delete phone numbers. You can modify existing rows by updating the fields and clicking the Save button. Step 3 Click the Add Phone Number button. Use the Phone Type list to select the type of phone number you will be entering. Step 4 Step 5 For an example: Click the Mobile list item. Use the Telephone field to enter your mobile phone number. Enter the desired information into the Main field. Enter a valid value e.g. "8187571243". Step 6 Click the Save button. You have successfully added a phone number to your personal profile. Data contained on this sheet is proprietary to DISYS and shall not be distributed. 32 DISYS Consultant PeopleSoft Manual Version 9.1 Section 4: Expenses 4.0 Manage Expenses Processing Overview Once the data has been uploaded, the responsible party must code the expenses. Expenses should be coded and submitted as soon as possible. Note that Out of Pocket (OOP) expenses are not paid until they have been fully coded and approved. The responsible party will be the OPRID named in the expenses file. The OPRID value is set by: 1. 4.1 For OOP, the user entering the data (or the OPRID entered into the file by the user) Manage Expenses – User Input Process https://expenses.disys.com Step Description Step 1 Login as Employee and navigate to Main Menu > Travel and Expenses > DYS Expenses > Expenses Page will default to “My Expenses” display. Otherwise click on “My Expenses” button. Note there are several sub-tabs on the My Expenses page. The small icon at the right end of the sub-tabs row can be used to display all data for the row in one page. Data contained on this sheet is proprietary to DISYS and shall not be distributed. 33 DISYS Consultant PeopleSoft Manual Version 9.1 Step 2 For each expense row, enter or validate the following data fields Field Uploads General Info Tab Checkbox Record ID Source Date Description Incurred by Assigned Uploaded Uploaded Uploaded Uploaded User Input Used to select rows for “Submission”, as described at the end of the process section. Assigned by system Select OOP Input date of expense Enter description of expense (e.g. purpose of expense – not type of expense) Defaults to user OPRID. Can be changed to assign to someone else. Must be a valid, active OPRID with an EMPLID. If the OPRID is changed, the user entering the expense can complete the coding (if they can access the related assignments if needed) and submit the expense row. Or, they can enter the expense row and save it and the row will be displayed in the “My Expenses” for the OPRID that was entered the next time they login to the “My Expenses” page. NOTE: IF THE OPRID IS CHANGED, THE NEW OPRID (EMPLID) WILL RECEIVE PAYMENT FOR AN OOP EXPENSE. Amount Vendor Reference Expense Trip ID Bill Assignment ID Prospective Customer Expense Type User Comments Add Attachment button Attachment Description Uploaded Uploaded This field will be populated by the upload program. Can optionally be used for OOP expenses by the user. Used to associate different expense rows (or if required by customer) If the expenses are being billed back to customer Select assignment if expense is related to a project If expense is for a prospective customer (or other non-project related activity) enter prospect name or other description. Note: If the “EXP_ASSIGN_ID” is populated, this field is grayed out (not eligible for data entry). Select from drop down (see list and acct codes below) Enter comments as needed to explain / document expenses. You can enter long descriptions if needed. Click to popup the attachment entry window. Note: See attachments requirements discussion at the end of this process section. Enter the description for an attached document, such as “Receipts” or “Customer Approval”, etc. Data contained on this sheet is proprietary to DISYS and shall not be distributed. 34 DISYS Consultant PeopleSoft Manual Version 9.1 Step 3 Periodically “SAVE” the data as you work on the coding using the “SAVE” button at the bottom of the page. You can save the file as you are working on it in case you need to stop or leave your computer. Step 4 As each expense row is completed, you can select the row for “Submission” by clicking the check box at the beginning of each row. You can submit all selected rows when you are done. Step 5 “SUBMIT” completed and selected rows by clicking on “SUBMIT” at the bottom of the page 4.1.1 Submission Errors When you “Submit” rows, if there are any errors (e.g. missing required values) in the rows you have selected to be submitted, the system will provide you with an error message and the ID(s) for the row(s) with errors. When the “Submit” button is clicked, the following validations are performed on all rows: 1. All validations listed in the EXP Record table earlier in this document 2. All required values are present, as documented in the EXP Record table earlier in the document. 4.1.2 Successful Submission In the event there are no errors, the following actions are taken by the system: - The updated rows are committed to the database The current system date/time is loaded to the EXP_SUB_DATE The system refreshes the display with no data displayed (same select criteria as the default display) A “Successful Submission” message is displayed Data contained on this sheet is proprietary to DISYS and shall not be distributed. 35 DISYS Consultant PeopleSoft Manual Version 9.1