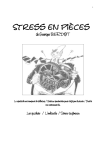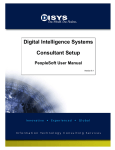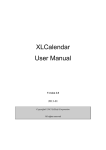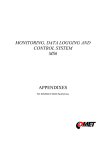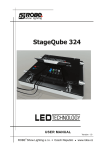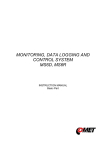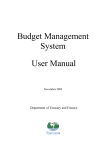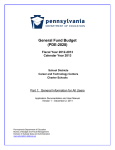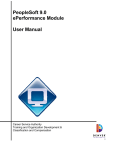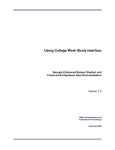Download Adobe PDF File - Stony Brook University
Transcript
Table of Contents 1. This Year’s Budget Process 2 2. Signing On PeopleSoft 5 a) Sign On Screen 5 b) Changing Your Password 6 3. 4. 5. Getting Started 7 a) Menu Overview 7 b) Budget Terminology 11 Organizational Overview 12 a) The Search Dialog Box 12 b) Organizational Rollup Panel 14 Budgeting by Account 17 a) The Search Dialog Box 17 b) AF Account Distribution Panel Group 19 c) CPMP Account Distribution Panel Group 35 d) IDC Account Distribution Panel Group 48 e) IFR Account Distribution Panel Group 57 f) EXT Account Distribution Panel Group 72 g) SR Account Distribution Panel Group 77 h) SBF Account Distribution Panel Group 86 6. Targets by Account 102 7. Viewing Employees by Account 106 a) The Search Dialog Box 106 b) Account Salary Detail Panel 108 8. 9. 10. 11. Budgeting by Employee 110 a) The Search Dialog Box 111 b) Employee Information Panel Group 112 c) Adding An Employee 132 d) Deleting An Employee 134 e) Employees Split Outside Your Organizational Level 134 f) Cloning an Employee 136 g) USB Change Form 138 Reports 141 a) Creating a Run Control ID 141 b) Using Process Monitor to Check Report Status 145 c) Printing & Exporting From Report Files 148 Helpful hints 153 a) Copying Data into Worksheets 153 b) Changing the Model 153 c) Error Messages & Warnings 155 Need Help? 157 Appendix 159 PeopleSoft Campus Budget Module Page 1 of 158 1.0 The 2015/2016 Budget Process Models The budget information in the PeopleSoft Budget Module is grouped by model. This is roughly analogous to fiscal year. For the 2015/2016 budget preparation cycle, there are four associated models: Initial Current Proposed Outyear Initial The Initial model contains the initial budget information for the current fiscal year. It is the final version of the budget that you prepared last year for the current fiscal year. The information in this model is read-only. It is not modifiable. Current The Current model is the one you would use to project your fiscal condition for the current fiscal year. Proposed The Proposed model is the one you will use to enter the budget information for the upcoming fiscal year. The final version of your Proposed budget will be used to populate next year’s Initial model. Outyear To project your budget for the budget cycle two years from now, you would use the Outyear model. The Outyear model will not be carried forward to next year’s associated models. For each budget preparation cycle, there will always be four associated models. What will change from year to year is the model ID. For the 2015/2016 budget preparation cycle, the model IDs for each of the four associated models are: PeopleSoft Campus Budget Module Page 2 of 158 Model Model ID Description Initial 2015 Initial 7/1/14 to 6/30/15 budget Current C2015 Current projection of 7/1/14 to 6/30/15 budget Proposed 2016 Proposed budget for 7/1/15 to 6/30/16 fiscal year Outyear O2017 Projected budget for 7/1/16 to 6/30/17 fiscal year For all of the panels in the PeopleSoft Campus Budget Module, the system will initially default to the Proposed model. Data Load For the 2015/2016 budget preparation cycle the following data was loaded into the system: Model 2015 Employee Information Account OSE OTPS Revenue Final budget data from prior year C2015 2016 O2017 Current payroll data from HR Copy of Copy of Copy of systems * model 2015 model 2015 model 2015 * RF distribution data is from OASIS. Model 2015 contains the final budget information that you prepared during last year’s budget preparation cycle. This information is read-only. For the three write-able models (C2015, 2016 and O2017) the employee information was loaded from a current snapshot of the following Human Resources payroll systems. The employee information snapshot for appropriated funds was loaded from 12/2/2014 data from the PeopleSoft HR modules. The employee payroll distribution for Research Foundation was loaded from 11/28/2014 data from the PeopleSoft HR modules. The employee information snapshot for ADP CPMP employees was loaded from 12/8/2014 data from CPMP office. The employee information snapshot for SBF employees was loaded from 11/28/2014 data from SBF office. PeopleSoft Campus Budget Module Page 3 of 158 All of the employee information snapshots were loaded into the three new models: 2016, C2015 and O2017. Research Foundation OASIS Crosswalk Please note that if you have IDC or CPMP accounts, you will now see one account used consistently for all models. As per your requests, the technical team has crosswalked the ever-changing RF IDC and CPMP projects into the more familiar ‘431’ and '436' account numbers. These generic ‘431’ and '436' numbers will be used each year so that we can do historical comparisons. When you look at the IDC and CPMP Account Distribution panel groups, the initial column will be populated with your final budgeted figures from last year. PeopleSoft Campus Budget Module Page 4 of 158 2.0 Signing On to PeopleSoft Sign On Screen To sign on to the PeopleSoft Campus Budget Module (CBM), go to the following address via Internet Explorer: http://www.stonybrook.edu/psadmin You will then see the signon screen below. Type in your User ID and Password in the indicated boxes. Both User ID and Password should be entered in all capitals. PeopleSoft Campus Budget Module Page 5 of 158 Changing Your Password If you are still using your default password, please change it to a personalized one by clicking on Change My Password from the Main Menu at the top of your screen. In the Change Password window, type in your current password, new password, and confirm password in the spaces provided. Click on Change Password. PeopleSoft Campus Budget Module Page 6 of 158 3.0 Getting Started Menu Overview After signing on to the system, you will see a PeopleSoft Home page. [If you also have HR access, this is the same page you use to access the Human Resources modules.] Click the arrow under Main Menu to open up the cascading menu choices. Under Budget, you should see these menu choices: Setup, Use, Inquire, and Report. The Budget pages that you need are Use, Inquire, Report and sometimes Setup. The remaining items contain other functions that relate to the PeopleSoft environment. The Setup page is available in display-only mode for informational purposes. It contains setup information (such as IFR rate and account fund & function) that you can safely ignore for the duration of the budget process. PeopleSoft Campus Budget Module Page 7 of 158 The USE Menu The Use menu is the one you will use most often. You will input and modify all of your data on the panel groups in this menu. There are eight panel groups in this menu: 1. AF Account Distribution panel group This panel group is used to budget expenditures on accounts that are in appropriated funds (AF). AF accounts include State Purpose (fund 10), Dormitory (fund 30), Hospital (fund 40) and Veterans Home (fund 60). 2. CPMP Account Distribution panel group This panel group is used to budget revenue and expenditures on accounts that are in the Clinical Practice fund (fund 90). 3. IDC Account Distribution panel group This panel group is used to budget expenditures on accounts that are in the Research Foundation Indirect Cost of Practice fund (fund 73). 4. IFR Account Distribution panel group This panel group is used to budget revenue and expenditures on accounts that are in Income Fund Reimbursable (IFR) funds. Although IFR accounts are appropriated fund accounts, they are budgeted in a separate panel group because they have revenue component that is budgeted by account. IFR accounts include General IFR (fund 20), SUTRA (fund 35), Dormitory IFR (fund 35) and Hospital IFR (fund 45). 5. EXT Account Distribution panel group PeopleSoft Campus Budget Module Page 8 of 158 This panel group is used to budget revenue to offset the salary supplements from external sources. External sources include the Northport VA (fund 93), Brookhaven National Labs (fund 95) and other external sources (fund 97). 6. SR Account Distribution panel group This panel group is used to budget revenue and expenditures on accounts that are in the Research Foundation Sponsored Research and Service & Agreements funds. 7. SBF Account Distribution panel group This panel group is used to budget revenue and expenditures on accounts that are in the SBF Restricted, Unrestricted, Agency, and Grant funds. 8. Employee Information panel group The six Account Distribution panel groups are for budgeting information by account. The Employee Information panel group is for budgeting information by employee. You add and modify employee records from this panel group. For detailed information on each Account Distribution panel group, see Unit 5, Budgeting by Account. For detailed information on budgeting by employee see Unit 7. Please refer to the Appendix for a summary of the fund type, account code and fund code conventions used in CBM. The chart also directs you to which panel group to go to for certain funds. The information contained in this summary is also included in Unit 5, Budgeting by Account. The INQUIRE Menu The Inquire menu contains display-only information. There are four panels in this menu: 1. Account Salary Detail panel PeopleSoft Campus Budget Module Page 9 of 158 This panel lists all of the employee records that are charged to the selected account. 2. Organizational Rollup panel This panel is a summary of the allocation targets/revenue and budgeted expenditures within an organizational area. 3. Split Changes panel This panel lists all employee records that are split outside your area and that have been modified. 4. CBM Change Form panel This panel gives you access to the USB Change Form. For information on this form, see Unit 8, Budgeting by Employee. The REPORT Menu The Report menu contains panels for each of the reports in the system. You will run the reports from their corresponding panels. For detailed instructions on running reports and descriptions of each report see Unit 9, Reports. Budget Terminology The table below lists PeopleSoft fields used for budgeting and their descriptions. PeopleSoft Campus Budget Module Page 10 of 158 PeopleSoft Field Description GL Class (General Ledger Class) GL class is the name of the budget categories. Each fund has its own set of valid revenue and expense GL classes. Comp Frequency Compensation frequency describes an employee’s rate of pay. Account An account is the segment of an organization dealing with a particular activity in which costs can be segregated; it is analogous to a cost center. Department ID Despite its name, Department ID does not necessarily mean department. Department ID is really analogous to organizational level. This can be anything from the VP level to a parent account. Model ID The data in the system is grouped by model. This is roughly analogous to fiscal year. See Unit 1 for more details. AF Comp Rate The AF Comp Rate is the full time value of an employee’s salary. Account OSE (Other Salary Expenses) These are personnel expenses that are budgeted in aggregate by account, not by individual employee. OTPS (Other Than Personal Services) These are expenses that are not related to personnel. Examples are Supplies, Equipment, Telephone, Travel. Employee OSE (Other Salary Expenses) These are personnel expenses not included in an employee’s base salary. PeopleSoft Campus Budget Module Page 11 of 158 4.0 Organizational Overview The Search Dialog Box In PeopleSoft, you will spend a great deal of time looking at windows like the one shown above. They are search dialog boxes. They are PeopleSoft’s way of asking you for the information that you would like to select. Each panel group has its own search dialog box. Depending on where you are in the system, the search dialog box will default certain information for you. From the Inquire menu, select Organizational Rollup. You will see the search dialog box above. The fields at the top of the box (Budget Model ID, Department, Organizational Level Descr, and Fund ID) are search keys. Budget Model ID The system will automatically default the model ID of the Proposed year. For more information on the model, see Unit 1. To change the model, you can enter the desired value in the edit box or you can click on the magnifying glass to the right of the edit box to view a list of options to choose from. Department For this panel, the system is also defaulting to the highest level organizational area to which you have access. In this example the default is 155619, which is Central Services in VP for Administration. PeopleSoft Campus Budget Module Page 12 of 158 Organizational Level Descr The Organizational Level Descr field is the literal description of the Department field. When narrowing a search based using a description field, you can use the % symbol as a placeholder for one or more characters. For example, if you are looking for an organizational level that contains the word “Central” in the description, you may type %Central% in the Organizational Level Descr field and click the Search button. Please remember that PeopleSoft character fields are case sensitive. %Central% is different from %central%. Fund To select the fund, you can enter the desired value in the edit box or you can click on the magnifying glass to the right of the edit box to view a list of options to choose from. For this panel, if you do not select a fund you will get all of the funds. Once you have inputted the desired search criteria, click Search. You will then see a list at the bottom half of all of the data that PeopleSoft found as a match to your criteria. You can then select the desired data and click OK. To summarize, in a search dialog box, you may directly enter the information you need, or you can view the list of valid values for a field by clicking on the magnifying glass to the right of the field. PeopleSoft Campus Budget Module Page 13 of 158 The Organizational Rollup Panel Panel name Excel Export button Sort Order dropdown If you click OK from the previous search dialog box, you will see the Organizational Rollup panel above. Please note that all of the PeopleSoft panels have the following panel layout in common: Title bar – the title bar is located at the top of the screen and contains the name of the module that you are in, the panel group you have selected and the menu it is located in. In the example above, you are in the Budget module, and you have selected the Organizational Rollup panel group, which is located in the Inquire menu. Panel name – the panel name can be found in two places, under the command buttons at the top of the panel and at the bottom of the panel. Selected action – there are two actions that are used in the Budget module, Update/Display and Add. PeopleSoft Campus Budget Module Page 14 of 158 Database name – the database name that you are logged into will always be at the bottom of the PeopleSoft window. The Organizational Rollup panel is a summary of the allocation targets/revenue and budgeted expenditures within an organizational area Since you did not specify a fund, all of the valid funds for your organizational level were included in the grid. Under the panel name at the top of the screen, is the model and department you selected. The grid on the panel is a summary of your budgeted information by organizational level and fund. The grid contains the following columns: Dept ID – This is all of the organizational nodes under the “Department” you selected in the search dialog box. Organizational Level Descr – This column contains the corresponding literal descriptions of the Dept ID column. The descriptions of the organizational levels are indented to visually represent a lower level. Fund ID – This column displays the fund code of each grouping of accounts in your area. Revenue/Allocation For appropriated funds (including IFR), this column displays the allocation that you have been authorized to budget against. For the IDC fund, this column displays the amount of spending authority you have to budget against. For Sponsored Research (SR) and Clinical Practice (CPMP), this column is a rollup of the revenue that is budgeted on each account within those funds. Proposed Total – This is the total of all expenditures that were budgeted in the model you have selected. For appropriated funds (including IFR), this total does not include fringe benefits or overhead. For IDC, SR and CPMP, this total does include fringe benefits and overhead. Undistributed Total – This column is the difference between the Revenue/Allocation column and the Proposed Total column. The grid is initially displayed in the tree node order of the organizational levels. You can change the sort order by using the sort order drop down box at the upper left hand corner of the panel. PeopleSoft Campus Budget Module Page 15 of 158 Link Since 71 is the fund code for SR, row 5 tells you that you have budgeted $2,000 in revenue in all of your SR accounts in Central Services. Since 10 is the fund code for State Purpose, row 1 tells you that you have $657,327 available to budget in all of the State Purpose accounts in Central Services. You have budgeted $557,327 leaving $100,000. The grid is display only (gray fields). To change the numbers, you have to change the values that are budgeted by account. To go to the panel group where you budget by account, click on the link on the first row of the grid and select Account and then Search. You will then see the search dialog box on the next page. PeopleSoft Campus Budget Module Page 16 of 158 5.0 Budgeting by Account The Search Dialog Box In the Search dialog box, the Proposed model is defaulted. If you would like to work in a different model, you can type in the desired model number, or you can click on the magnifying glass and select from the valid values in the secondary screen. If you know the account that you would like to budget for, you can type in the 8 to 10-digit account number. If you don’t know the account number, type the fund code of the account and click the Search button. The system will then list all of the accounts in your organizational area within the selected fund. You should not use the Account magnifying glass to look for the account number you need because the valid value list on the secondary panel is not just for the accounts in your area, it is for all 6,000+ accounts in CBM. You will notice that the department ID defaulted to the one in the previous Organizational Rollup panel. That is the advantage of starting your PeopleSoft budgeting session from the Organizational Rollup panel. Also, since you right-clicked on a State Purpose row the system knows to bring you to the AF Account Distribution search dialog box. PeopleSoft Campus Budget Module Page 17 of 158 The AF Account Distribution panel group is used to budget accounts in the following funds: 1. Fund 10 – State Purpose 2. Fund 30 – Dormitory 3. Fund 40 – Hospital 4. Fund 60 – Veterans Home After you select the fund and click the Search button, you will see a listing similar to the one below. This is all of the fund 10 accounts in 155619 (Central Services). Select the account that you would like to budget and click OK. PeopleSoft Campus Budget Module Page 18 of 158 AF Account Distribution Panel Group You are now in the AF Account Distribution panel group. There are seven panels in this panel group. The panel tabs are displayed at the top of the panel. AF Account Summary panel AF Account Payroll panel AF Account FTE panel AF Account OSE (in Aggregate) panel AF Account OTPS panel Hospital OT/CL FTE panel Performance Indicators panel You can click on the panel name to activate the panel or you can navigate using the Next Tab button or the Previous Tab button. You will see the model ID and the account number that you selected at the top of each of the panels in this group. PeopleSoft Campus Budget Module Page 19 of 158 You will notice that although you are in the Proposed model, you will see the corresponding budget information for the associated models. AF Account Summary Panel This first panel is a display only summary of the GL classes that have been budgeted on the account. Under the account number and the account name, there is a distributed amount for the organizational level (department) that you selected in the Organizational Rollup panel. The distributed amount is the same number that you saw in the Organizational Rollup panel. The system is telling you that from your targeted allocation, you have distributed (or budgeted) $557,327 and that you have $100,000 left to distribute. The distributed amount is for ALL of the accounts within the organizational level and fund that you selected. You will only see the distributed and undistributed information if you start off in the Organizational Rollup panel. As you can see from the title bar, this AF Account Distribution Panel group is under the Use menu. We accessed it from the Organizational Rollup panel on the Inquire menu, but you can also access it from Use. The advantage of going through the Organizational Rollup is the following: The system will “remember” your department ID on the search dialog box. The system will “remember” your distributed and undistributed amounts on the AF, IDC & IFR Account Distribution Summary panels. The distributed and undistributed amounts are not applicable for the SR and CPMP Account Distribution Summary panels. Under the distributed and undistributed figures, you see PSR (Personal Services Regular), PST (Personal Services Temporary), OTPS (Other Than Personal Services) and account totals for all four associated models. Initial – The numbers in this column are your final figures from last year’s Proposed model. Current – Use the information in this column to project your budgetary needs for the current fiscal year. This model was pre-loaded with a current payroll snapshot and the OTPS data from last year’s Proposed model. Proposed – Use the information in this column to project your budgetary needs for the upcoming fiscal year. The final version of this model will be used to load various PeopleSoft Campus Budget Module Page 20 of 158 financial systems. For example, the Proposed data in appropriated funds (including IFRs) will be used to load the initial allocation from SUNY. Outyear – This column contains your anticipated budget for the budget period two years from now. Please note that the data in the Outyear model will not be carried forward to next year’s associated models. During next year’s budget cycle, the information that you budget for this year’s Proposed will become next year’s Initial. AF Account Payroll Panel PeopleSoft Campus Budget Module Page 21 of 158 This panel is a display only sub-total of the employee records by GL class. To modify the numbers on this panel, you will need to modify the employee records associated with this account. (Unit 5 provides instructions on viewing the employees that are charged to a particular account.) Since you are in the Proposed model, you are viewing all of the payroll GL class sub-totals in that model. You are also viewing the corresponding budget numbers for the associated models. This means that you will only see budget values for the three associated models if there is budgeted information for that expense in the Proposed model. To view all of the budgeted GL classes in an associated model, you must select that model in the Search dialog box. The first two columns in the grid contain the GL classes and their descriptions. The third column contains the GL Parent field. This column indicates whether the GL class is under the PS (personal services regular) node or the TS (personal services temporary) node. There are also PS and TS sub-totals by model under the grid. The Payroll Fringe Totals are only calculated for applicable funds (i.e., IFRs, SR, IDC, SBF, and CPMP). The Payroll Agency Totals are only calculated for CPMP and SBF staff. PeopleSoft Campus Budget Module Page 22 of 158 AF Account FTE Panel This panel is similar to the AF Account Payroll panel except that instead of summarizing salaries, the system is summarizing FTE numbers. FTEs are summarized for base salary regular GL classes only. PeopleSoft Campus Budget Module Page 23 of 158 AF Account OSE (in Aggregate) Panel This is the panel you will use to budget other salary expenses (OSE) in aggregate by account. The OSE in aggregate expenditures are salary expenses that you want to budget in a lump sum for the account, rather than by employee. For example, you may not know which employee will be working holidays, but you do know that you need to budget for that expense. So, rather than budgeting it for each employee, you can budget it here in total for the account. Student assistant expenditures should be budgeted in aggregate on this panel. Their employee records were not loaded on the system. The white fields are directly modifiable. Since you are in the Proposed model, only the Proposed column is modifiable. If you would like to enter data in another model, you have to first change the model you are in. To change the model: Click on the link next to Account. You will be directed to the next panel where you may choose the desired Model to transfer to. PeopleSoft Campus Budget Module Page 24 of 158 To budget for a OSE GL class that is not on the grid: Click on the plus sign to the right of an existing row. On the new row, click the magnifying glass in the OSE GL Class column. Click the Lookup button in the next panel. You will then see the list of valid values shown below. The list of values contains a column for GL Parent Class. This determines whether a category is personal services regular (PS) or personal services temporary (TS). Since GL PeopleSoft Campus Budget Module Page 25 of 158 Parent Class is also a search key, you can use Search for OSE GL classes in specific GL Parent Classes. Please note that the set of GL classes you can use depends on the fund or fund type that your account belongs to. The list above is valid for OSE in aggregate expenditures in all appropriated funds (including IFRs). Select the OSE GL class that you would like to budget. Once you tab off of the GL class field on the grid, you will see that the description of the GL class will be displayed. Tab to the writable white field and enter the amount that you would like to budget for the selected GL class. When you tab off of the field, you will notice the sub-totals at the bottom of the panel are updated. As with the AF Account Payroll panel, there is a sub-total for PS, TS, fringe and agency fee. A note field has been provided so that you can enter clarifying notes. AF Account OTPS Panel This is the panel you will use to budget Other Than Personal Services (OTPS) expenditures. The white fields are directly modifiable. PeopleSoft Campus Budget Module Page 26 of 158 Since you are in the Proposed model, only the Proposed column is modifiable. If you would like to enter data in another model, you have to first change the model you are in. To change the model: Click on the link next to Account. You will be directed to the next panel where you may choose the desired Model to transfer to. To budget for a OTPS GL class that is not on the grid: Click on the plus sign to the right of an existing row. On the new row, click the magnifying glass in the OTPS GL Class column. Click the Lookup button in the next panel. You will then see the list of valid values shown below. PeopleSoft Campus Budget Module Page 27 of 158 This list is valid for OTPS GL classes in all appropriated funds (including IFRs) except fund 40. For fund 40 (Hospital), the expenditure categories from the Lawson financial system will be displayed. The following is a list of the OTPS expenditures for the Hospital fund: 500400 800725 823251 802701 814671 803701 804335 817135 817150 805401 805601 806301 806725 806701 809401 809851 810305 810255 810260 810725 PeopleSoft Campus Budget Module Advertising Anesthetic Materials Books, Subcrip, Memberships Cleaning Collection Agency Fees Consulting Data Processing Fees Empl Benefits Non Payroll Employee Wearing Apparel Equip Repair/Maint Equip<$ 500 Expenses Other Food - Meat, Fish, Poultry Food Other Insurance IV Solutions Lease / Rental Other Lease/Rental Bldg Fixed Equip Lease/Rental Moving Equipment Licenses and Taxes Page 28 of 158 810790 805125 812601 806535 823340 823345 813001 822410 813255 813425 813801 813901 814501 814601 813430 813061 813051 806502 823350 814405 822301 823355 823690 823801 824551 826802 827401 827721 827725 827601 010158 827701 Linen & Bedding Major Movable Equipment >500 Office Supplies Other Fees Other Med Care Supplies Other Non Med & Non Surg Suppl Other Purch Serv (incl rental) Outside Training Registr Fees Oxygen & Other Med Gases Pharmaceuticals Postage & Shipping Printing & Reproduction Professional Services Audit Professional Services Legal Prosthesis Purch Serv - Manpower Purch Serv Laundry & Linen Radioactive Materials Radiology Film Services - Medical Spec Contractual Serv. Surgical Supplies - General Tableware & Kitchen Utensils Telephone Transcription Fees Travel & Lodging Utilities - Electricity Utilities - Fuel Oil Utilities - Other Utilities - Sewage Utilities - Steam Utilities - Water Select the OTPS GL class that you would like to budget. Once you tab off of the GL class field on the grid, you will see the description of the GL class will be displayed. Tab to the writable white field and enter the amount that you would like to budget for the selected GL class. When you tab off of the field, you will notice the sub-totals at the bottom of the panel are updated. A note field has been provided so that you can enter clarifying notes. PeopleSoft Campus Budget Module Page 29 of 158 Hospital OT/CL FTE Panel This is the panel you will use to budget FTE for Overtime, Contract Labor, and Per Diem in aggregate for Fund 40 (Hospital) accounts. The white fields are directly modifiable. Since you are in the Proposed model, only the Proposed column is modifiable. To budget for a GL class that is not on the grid: Click on the plus sign to the right of an existing row. On the new row, click the magnifying glass in the GL Class column. Click the Lookup button in the next panel. You will then see the list of valid values shown below. PeopleSoft Campus Budget Module Page 30 of 158 Select the GL class that you would like to budget. Once you tab off of the GL class field on the grid, you will see the description of the GL class will be displayed. Click on the dropdown arrow next to Expense Type and choose Fixed or Variable. Tab to the writable white field and enter the amount that you would like to budget for the selected GL class. When you tab off of the field, you will notice the sub-totals at the bottom of the panel are updated. A note field has been provided so that you can enter clarifying notes. You will not be able to enter FTE if there is no corresponding entry budgeted for the GL Class and Expense on the AF Account OSE or AF Account OTPS page. A warning message will be displayed. You will have to delete or zero out the FTE before deleting or zeroing out the corresponding entry on the OSE or OTPS page. A warning message will be displayed. PeopleSoft Campus Budget Module Page 31 of 158 Performance Indicators Panel This is the panel which will be used by the Hospital to budget units of measure (Performance Indicators) for each cost center. The top portion of this panel contains read-only information related to Fixed and Variable expenses. The bottom portion of this panel contains the Performance Indicators grid with units of measure data for the cost center. The white fields are directly modifiable. Since you are in the Proposed model, only the Proposed column is modifiable. If you would like to enter data in another model, you have to first change the model you are in. PeopleSoft Campus Budget Module Page 32 of 158 To change the model: Click on the link next to Account. You will be directed to the next panel where you may choose the desired Model to transfer to. To budget for a Performance Indicator GL class that is not on the grid: Click on the plus sign to the right of an existing row. On the new row, click the magnifying glass in the Performance Indicator GL Class column. Click the Lookup button in the next panel. You will then see the list of valid values shown below. PeopleSoft Campus Budget Module Page 33 of 158 Select the Performance Indicator GL class that you would like to budget. Once you tab off of the GL class field on the grid, you will see the description of the GL class displayed. Tab to the writable white field and enter the amount that you would like to budget for the selected GL class. When you tab off of the field, you will notice the sub-totals at the bottom of the panel are updated. A note field has been provided so that you can enter clarifying notes. PeopleSoft Campus Budget Module Page 34 of 158 CPMP Account Distribution Panel Group Since the budgets for the CPMP accounts are not driven by allocation, it is not necessary to access these accounts through the Organizational Rollup panel. From the Use menu, select CPMP Account Distribution. You will then see the following search dialog box. Since the CPMP Account Distribution panel group is valid only for fund 90, the fund code is automatically entered for you. Enter your department ID and click the Search button. From the list of accounts, select the account that you wish to budget. PeopleSoft Campus Budget Module Page 35 of 158 CPMP Account Summary Panel You are now in the CPMP Account Distribution panel group. There are six panels in this panel group. The panel tabs are displayed at the top of the panel. CPMP Account Summary panel CPMP Revenue panel CPMP Payroll panel CPMP OSE (in Aggregate) panel CPMP OTPS panel CPMP Auto Calc panel You can click on the panel name to activate the panel or you can navigate using the Next Tab button or the Previous Tab button. You will see the model ID and the account number that you selected at the top of each of the panels in this group. You will notice that although you are in one model, you will see the corresponding budget information for the related models. The CPMP Account Summary panel is a display only summary of the GL classes that have been budgeted on the account. PeopleSoft Campus Budget Module Page 36 of 158 The panel is separated into three sections: Revenue, Expense and Balance. These sections are sub-totaled for all four associated models. Initial – The numbers in this column are your final figures from last year’s Proposed model. Current – Use the information in this column to project your budgetary needs for the current fiscal year. This model was pre-loaded with a current payroll snapshot and the OTPS data from last year’s Proposed model. Proposed – Use the information in this column to project your budgetary needs for the upcoming fiscal year. The final version of this model will be used to load various financial systems. Outyear – This column contains your anticipated budget for the budget period two years from now. Please note that the data in the Outyear model will not be carried forward to next year’s associated models. During next year’s budget cycle, the information that you budget for this year’s Proposed will become next year’s Initial. PeopleSoft Campus Budget Module Page 37 of 158 CPMP Revenue Panel This panel contains the revenue details that are sub-totaled on the CPMP Account Summary panel. The white fields are directly modifiable. Since you are in the Proposed model, only the Proposed column is modifiable. If you would like to enter data in another model, you have to first change the model you are in. To change the model: Click on the link next to Account. You will be directed to the next panel where you may choose the desired Model to transfer to. PeopleSoft Campus Budget Module Page 38 of 158 To budget for a revenue category that is not on the grid: Click on the plus sign to the right of an existing row. On the new row, click the magnifying glass in the Revenue category GL Class column. Click the Lookup button in the next panel. You will then see the list of valid values shown below. The list of values contains a column for GL Parent Class. This determines the grouping of the revenue on the CPMP Account Summary panel. Since GL Parent Class is also a search key, you can use Search for revenue GL classes in specific GL Parent Classes. Select the revenue GL class that you would like to budget. Once you tab off of the GL class field on the grid, you will see the description of the GL class will be displayed. Tab to the write-able white field and enter the amount that you would like to budget for the selected GL class. When you tab off of the field, you will notice the sub-totals at the bottom of the panel are updated. The list below contains a sample list of valid values for CPMP revenue grouped by the GL parent class. PeopleSoft Campus Budget Module Page 39 of 158 FEESVC - Fee for Service 522501 Fee for Service UH - UH Agreements 521002 Coram Health Center Agreement 522001 UH Medicaid 520021 UH Part A 520031 UH Part A Transfers 522041 UH Part B 522011 UH Back Program AGREE - Agreements 521001 Brookhaven National Lab Agreement 521003 Developmental Disability Agree 521004 Eastern Hospital Agreement 521005 Epilepsy Foundation Agreement 521006 Family Service League Agreement 521007 St Johnland Nursing Ctr 521008 Lab Animal Resources Agreement 521009 Maryhaven Center Hope Agreement 521010 Planned Parenthood Agreement 521011 School of Dental Med Agreement 521012 St Charles Neo-Natal Agreement 521013 St John's Hospital Agreement 521014 UCP PSY Agreement 521015 UCP PSY Greater NY Agreement 521016 Winthrop UH Agreement 521017 National Inst Peo/Disbl Agreement OTHER - Other Income 510850 LI State Veterans Home 520032 HIP 520033 Southampton Hospital 520034 LIEOHC 522551 VA Salary Revenue 520035 BOCES 520036 US Health Care 520037 Just Kids 520415 Contractual 520416 Board Fund PeopleSoft Campus Budget Module Page 40 of 158 520417 Deans Fund 520418 Billing Cost 520419 Administrative Costs To budget for UH Part A (GL Class 520021) and UH Part B (GL Class 522041), use the CPMP UH Revenue panel. The data for these GL Classes should be entered in detail for each Revenue Provider in the inner scroll. CPMP UH Revenue Panel PeopleSoft Campus Budget Module Page 41 of 158 CPMP Payroll Summary Panel This panel is a display only sub-total of the employee records by GL class. To modify the numbers on this panel, you will need to modify the employee records associated with this account. (Unit 5 provides instructions on viewing employees by account.) Since you are in the Proposed model, you are viewing all of the payroll GL class sub-totals in that model. You are also viewing the corresponding budget numbers for the associated models. This means that you will only see budget values for the three associated models if there is budgeted information for that expense in the Proposed model. To view all of the budgeted GL classes in an associated model, you must select that model in the Search dialog box. The first two columns in the grid contain the GL classes and their descriptions. The third column contains the GL Parent field. This column indicates whether the GL class is under the PS (personal services regular) node or the TS (personal services temporary) node. There are also PS and TS sub-totals by model under the grid. The Payroll Fringe Totals are only calculated for applicable funds (i.e., IFRs, SR, IDC, SBF, and CPMP). The Payroll Agency Totals are only calculated for CPMP and SBF staff. CPMP OSE (in Aggregate) Panel PeopleSoft Campus Budget Module Page 42 of 158 This is the panel you will use to budget other salary expenses (OSE) in aggregate by account. The OSE in aggregate expenditures are salary expenses that you want to budget in a lump sum for the account, rather than by employee. For example, you may not know which employee will be receiving incentive payments, but you do know that you need to budget for that expense. So, rather than budgeting it for each employee, you can budget it here in total for the account. Student assistant expenditures should be budgeted in aggregate on this panel. Their employee records were not loaded on the system. The white fields are directly modifiable. Since you are in the Proposed model, only the Proposed column is modifiable. If you would like to enter data in another model, you have to first change the model you are in. To change the model: Click on the link next to Account. You will be directed to the next panel where you may choose the desired Model to transfer to. PeopleSoft Campus Budget Module Page 43 of 158 To budget for a OSE GL class that is not on the grid: Click on the plus sign to the right of an existing row. On the new row, click the magnifying glass in the OSE GL Class column. Click the Lookup button in the next panel. You will then see the list of valid values shown below. The list of values contains a column for GL Parent Class. This determines whether a category is personal services regular (PS) or personal services temporary (TS). Since GL Parent Class is also a search key, you can use Search for OSE GL classes in specific GL Parent Classes. PeopleSoft Campus Budget Module Page 44 of 158 Please note that the set of GL classes you can use depends on the fund or fund type that your account belongs to. Select the OSE GL class that you would like to budget. Once you tab off of the GL class field on the grid, you will see the description of the GL class will be displayed. Tab to the write-able white field and enter the amount that you would like to budget for the selected GL class. When you tab off of the field, you will notice the sub-totals at the bottom of the panel are updated. As with the CPMP Payroll Summary panel, there is a sub-total for PS, TS, fringe and agency fee. A note field has been provided so that you can enter clarifying notes. CPMP OTPS Panel This is the panel you will use to budget Other Than Personal Services (OTPS) expenditures. The white fields are directly modifiable. Since you are in the Proposed model, only the Proposed column is modifiable. If you would like to enter data in another model, you have to first change the model you are in. To change the model: PeopleSoft Campus Budget Module Page 45 of 158 Click on the link next to Account. You will be directed to the next panel where you may choose the desired Model to transfer to. To budget for an OTPS GL class that is not on the grid: Click on the plus sign to the right of an existing row. On the new row, click the magnifying glass in the OTPS GL Class column. Click the Lookup button in the next panel. You will then see the list of valid values shown below. Select the OTPS GL class that you would like to budget. Once you tab off of the GL class field on the grid, you will see the description of the GL class will be displayed. Tab to the write-able white field and enter the amount that you would like to budget for the selected GL class. When you tab off of the field, you will notice the sub-totals at the bottom of the panel are updated. PeopleSoft Campus Budget Module Page 46 of 158 A note field has been provided so that you can enter clarifying notes. CPMP Auto Calc Panel This panel contains a grid with display-only information for revenue assessments. These assessments are automatically calculated on the revenue in the CPMP Revenue panel. The first three columns on the grid contain the GL class and the description of these automatic calculations. The fourth column contains the rate of each auto calc. The next four columns contain the calculated amounts by model ID. All of the auto calcs are assessed on all the revenue types except for Billing which is assessed on Fee-For-Service only. IDC Account Distribution Panel Group Similar to the AF Account Distribution panel group, it is recommended that you access your IDC accounts through the Organizational Rollup panel. When you click on the link on the IDC row (fund 73) on the Organizational Rollup panel, you will get the search dialog box below. PeopleSoft Campus Budget Module Page 47 of 158 Since the IDC Account Distribution panel group is valid only for fund 73, the fund code is automatically entered for you. Since you started with the Organizational Rollup panel, the system “remembers” your Department ID. For the search dialog box, click the Search button and select the IDC account you wish to budget. You are now in the IDC Account Distribution panel group There are four panels in this panel group. The panel tabs are displayed under the command buttons. IDC Account Summary panel IDC Account Payroll panel IDC Account OSE (in Aggregate) panel IDC Account OTPS panel You can click on the panel name to activate the panel or you can navigate using the Next Tab button or the Previous Tab button. You will see the model ID and the account number that you selected at the top of each of the panels in this group. You will notice that although you are in one model, you will see the corresponding budget information for the related models. IDC Account Summary Panel PeopleSoft Campus Budget Module Page 48 of 158 This first panel is a display only summary of the GL classes that have been budgeted on the account. Under the account number and the account name, there is a distributed amount for the organizational level (department) that you selected in the Organizational Rollup panel. The distributed amount is the same number that you saw in the Organizational Rollup panel. The system is telling you that from your targeted allocation, you have distributed (or budgeted) $40,757 and that you have $9,243 left to distribute. The distributed amount is for ALL of the accounts within the organizational level and fund that you selected. The reason the distributed amount of $40,757 matches the account total is because account 4319334 is the only one with budgeted information. If there were other IDC accounts that were budgeted, the distributed amount would be larger. You will only see the distributed and undistributed information if you start off in the Organizational Rollup panel. As you can see from the title bar, this IDC Account Distribution Panel group is under the Use menu. We accessed it from the Organizational Rollup panel on the Inquire menu, but you can also access it from Use. The advantage of going through the Organizational Rollup is the following: The system will “remember” your department ID on the search dialog box. PeopleSoft Campus Budget Module Page 49 of 158 The system will “remember” your distributed and undistributed amounts on the AF, IDC & IFR Account Distribution Summary panels. The distributed and undistributed amounts are not applicable for the SR and CPMP Account Distribution Summary panels. Under the distributed and undistributed figures, you see Payroll Summary, Other Salary, Fringe Benefits, OTPS and the Account Balance for all four associated models. Initial – The numbers in this column are your final figures from last year’s Proposed model. Current – Use the information in this column to project your budgetary needs for the current fiscal year. This model was pre-loaded with a current payroll snapshot and the OTPS data from last year’s Proposed model. Proposed – Use the information in this column to project your budgetary needs for the upcoming fiscal year. The final version of this model will be used to load various financial systems. Outyear – This column contains your anticipated budget for the budget period two years from now. Please note that the data in the Outyear model will not be carried forward to next year’s associated models. During next year’s budget cycle, the information that you budget for this year’s Proposed will become next year’s Initial. PeopleSoft Campus Budget Module Page 50 of 158 IDC Payroll Summary Panel This panel is a display only sub-total of the employee records by GL class. To modify the numbers on this panel, you will need to modify the employee records associated with this account. (Unit 5 provides instructions on viewing employees by account.) Since you are in the Proposed model, you are viewing all of the payroll GL class sub-totals in that model. You are also viewing the corresponding budget numbers for the associated models. This means that you will only see budget values for the three associated models if there is budgeted information for that expense in the Proposed model. To view all of the budgeted GL classes in an associated model, you must select that model in the Search dialog box. The first two columns in the grid contain the GL classes and their descriptions. The third column contains the GL Parent field. This column indicates whether the GL class is under the PS (personal services regular) node or the TS (personal services temporary) node. There are also PS and TS sub-totals by model under the grid. The Payroll Fringe Totals are only calculated for applicable funds (i.e., IFRs, SR, IDC, SBF, and CPMP). PeopleSoft Campus Budget Module Page 51 of 158 The Payroll Agency Totals are only calculated for CPMP and SBF staff. IDC OSE (in Aggregate) Panel This is the panel you will use to budget other salary expenses (OSE) in aggregate by account. The OSE in aggregate expenditures are salary expenses that you want to budget in a lump sum for the account, rather than by employee. For example, you may not know which employee will be getting a bonus, but you do know that you need to budget for that expense. So, rather than budgeting it for each employee, you can budget it here in total for the account. Student assistant expenditures should be budgeted in aggregate on this panel. Their employee records were not loaded on the system. The white fields are directly modifiable. Since you are in the Proposed model, only the Proposed column is modifiable. If you would like to enter data in another model, you have to first change the model you are in. To change the model: Click on the link next to Account. You will be directed to the next panel where you may choose the desired Model to transfer to. PeopleSoft Campus Budget Module Page 52 of 158 To budget for a OSE GL class that is not on the grid: Click on the plus sign to the right of an existing row. On the new row, click the magnifying glass in the OSE GL Class column. Click the Lookup button in the next panel. You will then see the list of valid values shown below. The list of values contains a column for GL Parent Class. Since GL Parent Class is also a search key, you can use Search for OSE GL classes in specific GL Parent Classes. Select the OSE GL class that you would like to budget. PeopleSoft Campus Budget Module Page 53 of 158 Once you tab off of the GL class field on the grid, you will see the description of the GL class will be displayed. Tab to the write-able white field and enter the amount that you would like to budget for the selected GL class. When you tab off of the field, you will notice the sub-totals at the bottom of the panel are updated. As with the Account Payroll panel, there is a sub-total for PS, TS, fringe and agency fee. A note field has been provided so that you can enter clarifying notes. Please note that the set of GL classes you can use depends on the fund or fund type that your account belongs to. The list above is valid for the OSE panel in the IDC Account Distribution panel group and the SR Account Distribution panel group. IDC OTPS Panel This is the panel you will use to budget Other Than Personal Services (OTPS) expenditures. The white fields are directly modifiable. Since you are in the Proposed model, only the Proposed column is modifiable. If you would like to enter data in another model, you have to first change the model you are in. To change the model: PeopleSoft Campus Budget Module Page 54 of 158 Click on the link next to Account. You will be directed to the next panel where you may choose the desired Model to transfer to. To budget for a OTPS GL class that is not on the grid: Click on the plus sign to the right of an existing row. On the new row, click the magnifying glass in the OTPS GL Class column. Click the Lookup button in the next panel. You will then see the list of valid values shown below. PeopleSoft Campus Budget Module Page 55 of 158 Select the OTPS GL class that you would like to budget and click OK. Once you tab off of the GL class field on the grid, you will see the description of the GL class will be displayed. Tab to the write-able white field and enter the amount that you would like to budget for the selected GL class. When you tab off of the field, you will notice the sub-totals at the bottom of the panel are updated. A note field has been provided so that you can enter clarifying notes. The list above is valid for the OTPS panel in the IDC Account Distribution panel group and the SR Account Distribution panel group. PeopleSoft Campus Budget Module Page 56 of 158 IFR Account Distribution Panel Group IFR accounts are accounts in the following funds: Fund 20 – General IFR Fund 25 – SUTRA Fund 35 – Dormitory IFR Fund 45 – Hospital IFR Since targets are not set for IFR accounts by VP area, you need not start in the Organizational Rollup panel. From the Use menu, select IFR Account Distribution. You will then see the following search dialog box Enter the IFR fund that you wish to select an account from and enter your department ID. Then click the Search button. You will then see a list of all of the accounts that match your search criteria. In the screen print below, the system displays all of the General IFR accounts within Central Services. PeopleSoft Campus Budget Module Page 57 of 158 From the list of accounts, select the account that you wish to budget. PeopleSoft Campus Budget Module Page 58 of 158 IFR Summary Panel You are now in the IFR Account Distribution panel group. There are six panels in this panel group. The panel tabs are displayed under the command buttons. IFR Summary panel IFR Revenue panel IFR Payroll Summary panel IFR OSE (in Aggregate) panel IFR OTPS panel IFR Overhead panel You can click on the panel name to activate the panel or you can navigate using the Next Tab button or the Previous Tab button. You will see the model ID and the account number that you selected at the top of each of the panels in this group. You will notice that although you are in one model, you will see the corresponding budget information for the related models. PeopleSoft Campus Budget Module Page 59 of 158 The IFR Summary panel is a display only summary of the GL classes that have been budgeted on the account. If you selected this panel group from the Organizational Rollup panel you will see a distributed amount for the organizational level (department) that you selected. This is located under the account number and the account name. The distributed amount is the same number that you saw in the Organizational Rollup panel. The system is telling you that from your targeted allocation, you have distributed (or budgeted) $261,764 and that you have $38,236 left to distribute. The distributed amount is for ALL of the accounts within the organizational level and fund that you selected. You have $261,764 budgeted in allocation, which equals the distributed amount. This is because you have only budgeted on some accounts. As you can see from the title bar, this IFR Account Distribution Panel group is under the Use menu. We accessed it from the Organizational Rollup panel on the Inquire menu, but you can also access it from Use. The advantage of going through the Organizational Rollup is the following: The system will “remember” your department ID on the search dialog box. The system will “remember” your distributed and undistributed amounts on the AF, IDC & IFR Account Distribution Summary panels. Under the distributed and undistributed figures, you see a Revenue section and an Expense section. The Revenue section is a sub-total of the information in the IFR Revenue panel. The expense section contains sub-totals for PS Regular, PS Temporary, OTPS as well as an Allocation sub-total for all three. The expense section also contains the Overhead total and the Fringe Benefit total. The Balance section is the difference between the Revenue section and the Expense section. This information is displayed for all four associated models. Initial – The numbers in this column are your final figures from last year’s Proposed model. Current – Use the information in this column to project your budgetary needs for the current fiscal year. This model was pre-loaded with a current payroll snapshot and the OTPS data from last year’s Proposed model. Proposed – Use the information in this column to project your budgetary needs for the upcoming fiscal year. The final version of this model will be used to load various PeopleSoft Campus Budget Module Page 60 of 158 financial systems. For example, the Proposed data in appropriated funds (including IFRs) will be used to load the initial allocation from SUNY. Outyear – This column contains your anticipated budget for the budget period two years from now. Please note that the data in the Outyear model will not be carried forward to next year’s associated models. During next year’s budget cycle, the information that you budget for this year’s Proposed will become next year’s Initial. IFR Account Details Panel When you click on the IFR Account Details button on the IFR Summary panel, you will see the panel below. This panel contains information about the fringe benefit rate and overhead rate assessed on the account. To get back to the IFR Account Distribution panel group, click on the Back button. PeopleSoft Campus Budget Module Page 61 of 158 IFR Revenue Panel This panel contains the revenue details that are sub-totaled on the IFR Summary panel. Note: For SUTRA Summer and Winter accounts, Fringe is calculated on Revenue, not Expenses. As in prior years, you must detail the Sources of Revenue and Major Providers of Revenue. However, now there is a parent-child relationship between Sources of Revenue and Major Providers of Revenue. That is, for each Source of Revenue, you must list the corresponding Major Providers of Revenue. Use the outer scroll bar to scroll between Sources of Revenue. Use the inner scroll bar to scroll between the Major Providers of Revenue of a particular Source of Revenue. To insert a Source of Revenue, Click on the plus sign to the right of an existing row. On the new row, click the magnifying glass in the Source of Revenue GL Class column. Click the Lookup button in the next panel. You will then see the list of valid values shown below. PeopleSoft Campus Budget Module Page 62 of 158 Select the desired Source of Revenue. Once you tab off the field, you will see the description of the Source of Revenue you selected. The numeric field to the right of the Source of Revenue field is display only. It is a sub-total of Major Providers of Revenue entries. Click on the editable box under Major Providers of Revenue. Enter the description of the Major Provider of Revenue and tab to the right to enter the corresponding amount. Typically each IFR account has one Source of Revenue. To enter additional Sources of Revenue, click the Insert Row button while in the Sources of Revenue section. To enter additional Major Providers of Revenue, click the plus sign while in the Major Providers of Revenue section. Once you have entered the Sources of Revenue and Major Providers of Revenue that you are anticipating for the Proposed fiscal year, click on the Cash/Notes button located at the top right-hand corner of the IFR Revenue panel. You will then see the secondary panel displayed on the next page. PeopleSoft Campus Budget Module Page 63 of 158 Use this panel to project your cash balance at the end of this Current year. The Ending Cash Balance is as of 12/31 for SOM/HSC/Hospital users, and 3/31 for West Campus users. In the Additional Collections field, enter collections you expect for the remainder of the current year. The collection figure should be net of applicable overhead charges. In the Additional Expenditures field, enter the expenses you anticipate for the current year. The Total Cash Carry Over at 6/30 is the amount you anticipate carrying over from the Current year to the Proposed year. It is the sum of the Ending Cash Balance at 12/31 or 3/31 plus Additional Collections, less Additional Expenditures. In the example above, you anticipate carrying over $54,186 to the Proposed year. Once you have completed the IFR Revenue Cash Carry Over secondary panel, click OK to go back to the IFR Revenue panel. You are now done budgeting your revenue. From the Revenue panel previously displayed, you are projecting $30,000 in revenue for the Proposed year, and you are anticipating to carry over $54,186 from the Current year. The total revenue you can budget against is $84,186. IFR Payroll Summary Panel PeopleSoft Campus Budget Module Page 64 of 158 This panel is a display only sub-total of the employee records by GL class. To modify the numbers on this panel, you will need to modify the employee records associated with this account. (Unit 6 provides instructions on viewing employees by account.) Since you are in the Proposed model, you are viewing all of the payroll GL class sub-totals in that model. You are also viewing the corresponding budget numbers for the associated models. This means that you will only see budget values for the three associated models if there is budgeted information for that expense in the Proposed model. To view all of the budgeted GL classes in an associated model, you must select that model in the Search dialog box. The first two columns in the grid contain the GL classes and their descriptions. The third column contains the GL Parent field. This column indicates whether the GL class is under the PS (personal services regular) node or the TS (personal services temporary) node. There are also PS and TS sub-totals by model under the grid. The Payroll Fringe Totals are only calculated for applicable funds (i.e., IFRs, SR, IDC, SBF, and CPMP). The Payroll Agency Totals are only calculated for CPMP and SBF staff. IFR OSE (in Aggregate) Panel PeopleSoft Campus Budget Module Page 65 of 158 This is the panel you will use to budget other salary expenses (OSE) in aggregate by account. The OSE in aggregate expenditures are salary expenses that you want to budget in a lump sum for the account, rather than by employee. For example, you may not know which employee will be working holidays, but you do know that you need to budget for that expense. So, rather than budgeting it for each employee, you can budget it here in total for the account. Student assistant expenditures should be budgeted in aggregate on this panel. Their employee records were not loaded on the system. The white fields are directly modifiable. Since you are in the Proposed model, only the Proposed column is modifiable. If you would like to enter data in another model, you have to first change the model you are in. To change the model: Click on the link next to Account. You will be directed to the next panel where you may choose the desired Model to transfer to. PeopleSoft Campus Budget Module Page 66 of 158 To budget for a OSE GL class that is not on the grid: Click on the plus sign to the right of an existing row. On the new row, click the magnifying glass in the OSE GL Class column. Click the Lookup button in the next panel. You will then see the list of valid values shown below. The list of values contains a column for GL Parent Class. This determines whether a category is personal services regular (PS) or personal services temporary (TS). Since GL Parent Class is also a search key, you can use Search for OSE GL classes in specific GL Parent Classes. PeopleSoft Campus Budget Module Page 67 of 158 Please note that the set of GL classes you can use depends on the fund or fund type that your account belongs to. The list above is valid for OSE in aggregate expenditures in all appropriated funds (including IFRs). Select the OSE GL class that you would like to budget. Once you tab off of the GL class field on the grid, you will see the description of the GL class will be displayed. Tab to the write-able white field and enter the amount that you would like to budget for the selected GL class. When you tab off of the field, you will notice the sub-totals at the bottom of the panel are updated. As with the Account Payroll panel, there is a sub-total for PS, TS, fringe and agency fee. A note field has been provided so that you can enter clarifying notes. The list of valid GL class values for this panel is the same as the list for the AF Account OSE panel in the AF Account Distribution panel group. PeopleSoft Campus Budget Module Page 68 of 158 IFR OTPS Panel This is the panel you will use to budget Other Than Personal Services (OTPS) expenditures. The white fields are directly modifiable. Since you are in the Proposed model, only the Proposed column is modifiable. If you would like to enter data in another model, you have to first change the model you are in. To change the model: Click on the link next to Account. You will be directed to the next panel where you may choose the desired Model to transfer to. PeopleSoft Campus Budget Module Page 69 of 158 To budget for a OTPS GL class that is not on the grid: Click on the plus sign to the right of an existing row. On the new row, click the magnifying glass in the OTPS GL Class column. Click the Lookup button in the next panel. You will then see the list of valid values shown below. This list is valid for OTPS GL classes in all appropriated funds (including IFRs) Select the OTPS GL class that you would like to budget and click OK. Once you tab off of the GL class field on the grid, you will see the description of the GL class will be displayed. Tab to the write-able white field and enter the amount that you would like to budget for the selected GL class. When you tab off of the field, you will notice the sub-totals at the bottom of the panel are updated. A note field has been provided so that you can enter clarifying notes. IFR Overhead Panel PeopleSoft Campus Budget Module Page 70 of 158 This panel contains a display-only grid, which automatically calculates the Overhead on the account based on the rate that the account is assessed. The overhead calculation is performed on Revenue Sub-Total on the IFR Revenue panel, not on the Current Year Carry Over figure. Please note that in order to save the IFR Account Distribution panel group, the account balance on the summary page must be zero or greater for the majority of accounts. If you attempt to save the panel with a deficit, you will get the following error message: PeopleSoft Campus Budget Module Page 71 of 158 EXT Account Distribution Panel Group This panel group is only used to budget revenue. It is used to budget the revenue used to offset the salary supplements from external sources that are budgeted on employee records in the Employee Information panel group. There are three types of External funds: Fund 93 – Northport VA Fund 95 – Brookhaven National Labs Fund 97 – Other Since the budget for the External accounts are not driven by allocation, it is not necessary to access these accounts through the Organizational Rollup panel. From the Use menu, select EXT Account Distribution. You will then see the following search dialog box. Enter the desired fund in the Fund ID field. Then enter your department ID and click the Search button From the list of accounts, select the account that you wish to budget. PeopleSoft Campus Budget Module Page 72 of 158 EXT Account Summary Panel You are now in the EXT Account Distribution panel group. OTPS and account OSE cannot be budgeted on these accounts. There are only two panels in this panel group. EXT Account Summary panel EXT Payroll Summary panel You can click on the panel name to activate the panel or you can navigate using the Next Tab button or the Previous Tab button. You will see the model ID and the account number that you selected at the top of each of the panels in this group. You will notice that although you are in one model, you will see the corresponding budget information for the related models. The EXT Account Summary panel is a display only summary of the GL classes that have been budgeted on the account. The GL classes are separated into three sections, Revenue, Expenses (Payroll Summary) and the Balance. These sections are sub-totaled for all four associated models. Initial – The numbers in this column are your final figures from last year’s Proposed model. PeopleSoft Campus Budget Module Page 73 of 158 Current – Use the information in this column to project your budgetary needs for the current fiscal year. This model was pre-loaded with a current payroll snapshot and the OTPS data from last year’s Proposed model. Proposed – Use the information in this column to project your budgetary needs for the upcoming fiscal year. The final version of this model will be used to load various financial systems. Outyear – This column contains your anticipated budget for the budget period two years from now. Please note that the data in the Outyear model will not be carried forward to next year’s associated models. During next year’s budget cycle, the information that you budget for this year’s Proposed will become next year’s Initial. In the Revenue edit box enter a revenue figure equal to the payroll expenditures on the account. PeopleSoft Campus Budget Module Page 74 of 158 EXT Payroll Summary Panel This panel is a display only sub-total of the employee records by GL class. To modify the numbers on this panel, you will need to modify the employee records associated with this account. (Unit 5 provides instructions on viewing employees by account.) Since you are in the Proposed model, you are viewing all of the payroll GL class sub-totals in that model. You are also viewing the corresponding budget numbers for the associated models. This means that you will only see budget values for the three associated models if there is budgeted information for that expense in the Proposed model. To view all of the budgeted GL classes in an associated model, you must select that model in the Search dialog box. The first two columns in the grid contain the GL classes and their descriptions. The third column contains the GL Parent field. This column indicates whether the GL class is under the PS (personal services regular) node or the TS (personal services temporary) node. There are also PS and TS sub-totals by model under the grid. The Payroll Fringe Totals are only calculated for applicable funds (i.e., IFRs, SR, IDC, SBF, and CPMP). PeopleSoft Campus Budget Module Page 75 of 158 The Payroll Agency Totals are only calculated for CPMP and SBF staff. PeopleSoft Campus Budget Module Page 76 of 158 SR Account Distribution Panel Group In the Sponsored Research Account Distribution panel group, the revenue and expenditures are grouped by parent accounts rather than grants. That is, instead of seeing your individual grant numbers, they are rolled up into their parent account number. The parent account will have a SR prefix followed by the six digit parent account number. Since the budgets for the Sponsored Research accounts are not driven by allocation, it is not necessary to access these accounts through the Organizational Rollup panel. From the Use menu, select SR Account Distribution. You will then see the following search dialog box. The SR Account Distribution panel group is valid for fund 71 (Sponsored Research), fund 78 (Service & Facilities), and fund 80 (Service Agreements). You will need to specify one of theses fund codes. Then, enter your department ID and click the Search button. From the list of accounts, select the account that you wish to budget. PeopleSoft Campus Budget Module Page 77 of 158 SR Account Summary Panel You are now in the SR Account Distribution panel group. On this account you will budget for all the Sponsored Research grants that rollup to parent account 840806. The payroll for all the grants under 840806 will rollup to this account. There are four panels in this panel group. The panel tabs are displayed under the command buttons. SR Account Summary panel SR Account Payroll panel SR Account OSE (in Aggregate) panel SR Account OTPS panel You can click on the panel name to activate the panel or you can navigate using the Next Tab button or the Previous Tab button. You will see the model ID and the account number that you selected at the top of each of the panels in this group. You will notice that although you are in one model, you will see the corresponding budget information for the related models. PeopleSoft Campus Budget Module Page 78 of 158 The SR Account Summary panel is a display only summary of the GL classes that have been budgeted on the account. The GL classes are separated into three sections, Awards/Revenue, Expenses (Payroll Summary, Other Salary, OTPS and Fringe Benefits) and the Balance. These sections are sub-totaled for all four associated models. Initial – The numbers in this column are your final figures from last year’s Proposed model. Current – Use the information in this column to project your budgetary needs for the current fiscal year. This model was pre-loaded with a current payroll snapshot and the OTPS data from last year’s Proposed model. Proposed – Use the information in this column to project your budgetary needs for the upcoming fiscal year. The final version of this model will be used to load various financial systems. Outyear – This column contains your anticipated budget for the budget period two years from now. Please note that the data in the Outyear model will not be carried forward to next year’s associated models. During next year’s budget cycle, the information that you budget for this year’s Proposed will become next year’s Initial. In the Awards/Revenue edit box enter the net direct revenue for the account. The expenditure figures are sub-totals from the remaining panels. PeopleSoft Campus Budget Module Page 79 of 158 SR Payroll Summary Panel This panel is a display only sub-total of the employee records by GL class. To modify the numbers on this panel, you will need to modify the employee records associated with this account. (Unit 5 provides instructions on viewing employees by account.) Since you are in the Proposed model, you are viewing all of the payroll GL class sub-totals in that model. You are also viewing the corresponding budget numbers for the associated models. This means that you will only see budget values for the three associated models if there is budgeted information for that expense in the Proposed model. To view all of the budgeted GL classes in an associated model, you must select that model in the Search dialog box. The first two columns in the grid contain the GL classes and their descriptions. The third column contains the GL Parent field. This column indicates whether the GL class is under the PS (personal services regular) node or the TS (personal services temporary) node. There are also PS and TS sub-totals by model under the grid. The Payroll Fringe Totals are only calculated for applicable funds (i.e., IFRs, SR, IDC, SBF, and CPMP). PeopleSoft Campus Budget Module Page 80 of 158 The Payroll Agency Totals are only calculated for CPMP and SBF staff. SR OSE (in Aggregate) Panel This is the panel you will use to budget other salary expenses (OSE) in aggregate by account. The OSE in aggregate expenditures are salary expenses that you want to budget in a lump sum for the account, rather than by employee. For example, you may not know which employee will be getting a bonus, but you do know that you need to budget for that expense. So, rather than budgeting it for each employee, you can budget it here in total for the account. Student assistant expenditures should be budgeted in aggregate on this panel. Their employee records were not loaded on the system. The white fields are directly modifiable. Since you are in the Proposed model, only the Proposed column is modifiable. If you would like to enter data in another model, you have to first change the model you are in. To change the model: Click on the link next to Account. You will be directed to the next panel where you may choose the desired Model to transfer to. PeopleSoft Campus Budget Module Page 81 of 158 To budget for a OSE GL class that is not on the grid: Click on the plus sign to the right of an existing row. On the new row, click the magnifying glass in the OSE GL Class column. Click the Lookup button in the next panel. You will then see the list of valid values shown below. The list of values contains a column for GL Parent Class. Since GL Parent Class is also a search key, you can use Search for OSE GL classes in specific GL Parent Classes. Select the OSE GL class that you would like to budget. PeopleSoft Campus Budget Module Page 82 of 158 Once you tab off of the GL class field on the grid, you will see the description of the GL class will be displayed. Tab to the write-able white field and enter the amount that you would like to budget for the selected GL class. When you tab off of the field, you will notice the sub-totals at the bottom of the panel are updated. As with the Account Payroll panel, there is a sub-total for PS, TS, fringe and agency fee. A note field has been provided so that you can enter clarifying notes. The list of valid GL class values for Sponsored Research is the same as the ones for Service & Facility and Service Agreements accounts. SR OTPS Panel This is the panel you will use to budget Other Than Personal Services (OTPS) expenditures. The white fields are directly modifiable. Since you are in the Proposed model, only the Proposed column is modifiable. If you would like to enter data in another model, you have to first change the model you are in. To change the model: PeopleSoft Campus Budget Module Page 83 of 158 Click on the link next to Account. You will be directed to the next panel where you may choose the desired Model to transfer to. To budget for a OTPS GL class that is not on the grid: Click on the plus sign to the right of an existing row. On the new row, click the magnifying glass in the OTPS GL Class column. Click the Lookup button in the next panel. You will then see the list of valid values shown below. Select the OTPS GL class that you would like to budget. PeopleSoft Campus Budget Module Page 84 of 158 Once you tab off of the GL class field on the grid, you will see the description of the GL class will be displayed. Tab to the write-able white field and enter the amount that you would like to budget for the selected GL class. When you tab off of the field, you will notice the sub-totals at the bottom of the panel are updated. A note field has been provided so that you can enter clarifying notes. The list of valid GL class values for Sponsored Research is the same as the ones for Service & Facility and Service Agreements accounts. PeopleSoft Campus Budget Module Page 85 of 158 SBF Account Distribution Panel Group SBF accounts are accounts in the following funds: Fund 63 – Restricted Fund 64 – Unrestricted Fund 65 – Agency Fund 69 – Grant Since targets are not set for SBF accounts by VP area, you need not start in the Organizational Rollup panel. From the Use menu, select SBF Account Distribution. You will then see the following search dialog box Enter the SBF fund that you wish to select an account from and enter your department ID. Then click the Search button. You will then see a list of all of the accounts that match your search criteria. In the screen print below, the system displays all of the Restricted SBF accounts within Advancement. PeopleSoft Campus Budget Module Page 86 of 158 From the list of accounts, select the account that you wish to budget. PeopleSoft Campus Budget Module Page 87 of 158 SBF Summary Panel You are now in the SBF Account Distribution panel group. There are seven panels in this panel group. The panel tabs are displayed under the command buttons. SBF Summary panel SBF Revenue panel SBF Payroll Summary panel SBF OSE (in Aggregate) panel SBF OTPS panel SBF Overhead panel SBF Booked Pledges panel You can click on the panel name to activate the panel or you can navigate using the Next Tab button or the Previous Tab button. You will see the model ID and the account number that you selected at the top of each of the panels in this group. You will notice that although you are in one model, you will see the corresponding budget information for the related models. PeopleSoft Campus Budget Module Page 88 of 158 The SBF Summary panel is a display only summary of the GL classes that have been budgeted on the account. You see a Revenue section and an Expense section. The Revenue section is a sub-total of the information in the SBF Revenue panel. The Expense section contains sub-totals for PS Regular, PS Temporary, OTPS as well as a Subtotal for all three. The Expense section also contains the Overhead total and the Fringe Benefit total. The Balance section is the difference between the Revenue section and the Expense section. This information is displayed for all four associated models. Initial – The numbers in this column are your final figures from last year’s Proposed model. Current – Use the information in this column to project your budgetary needs for the current fiscal year. This model was pre-loaded with a current payroll snapshot and the OTPS data from last year’s Proposed model. Proposed – Use the information in this column to project your budgetary needs for the upcoming fiscal year. The final version of this model will be used to load various financial systems. For example, the Proposed data in appropriated funds (including IFRs) will be used to load the initial allocation from SUNY. Outyear – This column contains your anticipated budget for the budget period two years from now. Please note that the data in the Outyear model will not be carried forward to next year’s associated models. During next year’s budget cycle, the information that you budget for this year’s Proposed will become next year’s Initial. PeopleSoft Campus Budget Module Page 89 of 158 SBF Account Details Panel When you click on the SBF Account Details button on the SBF Summary panel, you will see the panel below. This panel contains information about the fringe benefit rate and overhead rate assessed on the account. To get back to the SBF Account Distribution panel group, click on the Back button or close the new window or tab. PeopleSoft Campus Budget Module Page 90 of 158 SBF Revenue Panel This panel contains the revenue details that are sub-totaled on the SBF Summary panel. You must detail the Sources of Revenue and Major Providers of Revenue. There is a parentchild relationship between Sources of Revenue and Major Providers of Revenue. That is, for each Source of Revenue, you must list the corresponding Major Providers of Revenue. Use the outer scroll bar to scroll between Sources of Revenue. Use the inner scroll bar to scroll between the Major Providers of Revenue of a particular Source of Revenue. To insert a Source of Revenue, Click on the plus sign to the right of an existing row. On the new row, click the magnifying glass in the Source of Revenue GL Class column. Click the Lookup button in the next panel. You will then see the list of valid values shown below. PeopleSoft Campus Budget Module Page 91 of 158 Select the desired Source of Revenue. Once you tab off the field, you will see the description of the Source of Revenue you selected. The numeric field to the right of the Source of Revenue field is display only. It is a sub-total of Major Providers of Revenue entries. Click on the editable box under Major Providers of Revenue. Enter the description of the Major Provider of Revenue and tab to the right to enter the corresponding amount. To enter additional Sources of Revenue, click the Insert Row button while in the Sources of Revenue section. To enter additional Major Providers of Revenue, click the plus sign while in the Major Providers of Revenue section. Once you have entered the Sources of Revenue and Major Providers of Revenue that you are anticipating for the Proposed fiscal year, click on the Cash/Notes button located at the top right-hand corner of the SBF Revenue panel. You will then see the secondary panel displayed on the next page. PeopleSoft Campus Budget Module Page 92 of 158 Use this panel to project your cash balance at the end of this Current year. The Ending Cash Balance is as of 12/31 for SOM/HSC/Hospital users, and 3/31 for West Campus users. In the Additional Collections field, enter collections you expect for the remainder of the current year. The collection figure should be net of applicable overhead charges. In the Additional Expenditures field, enter the expenses you anticipate for the current year. The Total Cash Carry Over at 6/30 is the amount you anticipate carrying over from the Current year to the Proposed year. It is the sum of the Ending Cash Balance at 12/31 or 3/31 plus Additional Collections, less Additional Expenditures. In the example above, you anticipate carrying over $15,101 to the Proposed year. Once you have completed the SBF Revenue Cash Carry Over secondary panel, click OK to go back to the SBF Revenue panel. You are now done budgeting your revenue. From the Revenue panel previously displayed, you are projecting $35,000 in revenue for the Proposed year, and you are anticipating to carry over $15,101 from the Current year. The total revenue you can budget against is $50,101. SBF Payroll Summary Panel PeopleSoft Campus Budget Module Page 93 of 158 This panel is a display only sub-total of the employee records by GL class. To modify the numbers on this panel, you will need to modify the employee records associated with this account. (Unit 7 provides instructions on viewing employees by account.) Since you are in the Proposed model, you are viewing all of the payroll GL class sub-totals in that model. You are also viewing the corresponding budget numbers for the associated models. This means that you will only see budget values for the three associated models if there is budgeted information for that expense in the Proposed model. To view all of the budgeted GL classes in an associated model, you must select that model in the Search dialog box. The first two columns in the grid contain the GL classes and their descriptions. The third column contains the GL Parent field. This column indicates whether the GL class is under the PS (personal services regular) node or the TS (personal services temporary) node. There are also PS and TS sub-totals by model under the grid. The Payroll Fringe Totals are only calculated for applicable funds (i.e., IFRs, SR, IDC, SBF, and CPMP). The Payroll Agency Totals are only calculated for CPMP and SBF staff. SBF OSE (in Aggregate) Panel PeopleSoft Campus Budget Module Page 94 of 158 This is the panel you will use to budget other salary expenses (OSE) in aggregate by account. The OSE in aggregate expenditures are salary expenses that you want to budget in a lump sum for the account, rather than by employee. For example, you may not know which employee will be working holidays, but you do know that you need to budget for that expense. So, rather than budgeting it for each employee, you can budget it here in total for the account. Student assistant expenditures should be budgeted in aggregate on this panel. Their employee records were not loaded on the system. The white fields are directly modifiable. Since you are in the Proposed model, only the Proposed column is modifiable. If you would like to enter data in another model, you have to first change the model you are in. To change the model: Click on the link next to Account. You will be directed to the next panel where you may choose the desired Model to transfer to. PeopleSoft Campus Budget Module Page 95 of 158 To budget for a OSE GL class that is not on the grid: Click on the plus sign to the right of an existing row. On the new row, click the magnifying glass in the OSE GL Class column. Click the Lookup button in the next panel. You will then see the list of valid values shown below. The list of values contains a column for GL Parent Class. This determines whether a category is personal services regular (PS) or personal services temporary (TS). Since GL Parent Class is also a search key, you can use Search for OSE GL classes in specific GL Parent Classes. Please note that the set of GL classes you can use depends on the fund or fund type that your account belongs to. The list above is valid for OSE in aggregate expenditures in SBF funds. Select the OSE GL class that you would like to budget. Once you tab off of the GL class field on the grid, you will see the description of the GL class will be displayed. Tab to the write-able white field and enter the amount that you would like to budget for the selected GL class. When you tab off of the field, you will notice the sub-totals at the bottom of the panel are updated. As with the Account Payroll panel, there is a sub-total for PS, TS, fringe and agency fee. A note field has been provided so that you can enter clarifying notes. PeopleSoft Campus Budget Module Page 96 of 158 PeopleSoft Campus Budget Module Page 97 of 158 SBF OTPS Panel This is the panel you will use to budget Other Than Personal Services (OTPS) expenditures. The white fields are directly modifiable. Since you are in the Proposed model, only the Proposed column is modifiable. If you would like to enter data in another model, you have to first change the model you are in. To change the model: Click on the link next to Account. You will be directed to the next panel where you may choose the desired Model to transfer to. PeopleSoft Campus Budget Module Page 98 of 158 To budget for a OTPS GL class that is not on the grid: Click on the plus sign to the right of an existing row. On the new row, click the magnifying glass in the OTPS GL Class column. Click the Lookup button in the next panel. You will then see the list of valid values shown below. This list is valid for OTPS GL classes in SBF funds. Select the OTPS GL class that you would like to budget and click OK. Once you tab off of the GL class field on the grid, you will see the description of the GL class will be displayed. Tab to the write-able white field and enter the amount that you would like to budget for the selected GL class. When you tab off of the field, you will notice the sub-totals at the bottom of the panel are updated. A note field has been provided so that you can enter clarifying notes. SBF Overhead Panel PeopleSoft Campus Budget Module Page 99 of 158 This panel contains a display-only grid, which automatically calculates the Overhead on the account based on the rate that the account is assessed. The overhead calculation is performed on Revenue Sub-Total on the SBF Revenue panel, not on the Current Year Carry Over figure. Please note that in order to save the SBF Account Distribution panel group, the account balance on the summary page must be zero or greater for the majority of accounts. If you attempt to save the panel with a deficit, you will get the following error message: PeopleSoft Campus Budget Module Page 100 of 158 SBF Booked Pledges Panel This panel is a display only list of the Booked Pledges supplied by the Stony Brook Foundation Office. It is for reference only and cannot be modified in CBM. On the SBF Summary panel, you will see the Booked Pledges Sub-Total in the Revenue section. PeopleSoft Campus Budget Module Page 101 of 158 6.0 Targets by Account The Target by Account panel is used to set targets on the account level for Appropriated funds (fund codes 10 through 70) and IDC fund code 73. This feature does not replace the functionality of setting targets by org level and does not change what is displayed in the organizational overview. If an account has a target, the Target by Account amount will be displayed on the Account Distribution panel for AF, IDC, and IFR accounts, not on the Organizational Rollup Panel. A total target amount for each account within an organizational level can be set by users with VP level access. Users below the VP level can view but not update their account targets. Setting Targets By Account To access the Target by Account panel, select Target by Account from the Setup menu. You will see the search dialog box below. In the Search dialog box, the Proposed model is defaulted. In order to display accounts that you have access to, type the desired fund code and click the Search button. Valid fund codes for the Target by Account panel are 10 through 70 and 73. PeopleSoft Campus Budget Module Page 102 of 158 If you type an invalid fund for Target by Account, you will get the following error message: To make the search more specific, type an organizational area into the Department field in the Search dialog box and click the Search button. You will see all of the accounts in the selected organizational area for the selected fund as displayed below. Select an account from the list in the Search dialog box. The Target by Account panel will be displayed. PeopleSoft Campus Budget Module Page 103 of 158 If your security is below the VP level, the Allocation Amount field will be grayed out. Only users with VP level access may enter the targets for their accounts. To input an amount in the Allocation Amount field, tab into the field and enter the desired amount. Then click the Save command button. Whether you are viewing or updating, click the Next in List or the List command button to select another account. If an account has a Target, it will be displayed on the summary panels of the following panel groups as shown in the next panel: AF Account IFR Account IDC Account PeopleSoft Campus Budget Module Page 104 of 158 PeopleSoft Campus Budget Module Page 105 of 158 7.0 Viewing Employees by Account The Search Dialog Box There are two methods to view the employees that are charged to an account. First Method: The first method is shown above. From the Account Payroll panel, click on the link next to Account. Choose Account Salary Detail from the page that is displayed. This will bring you to the Account Salary Detail panel. Second Method: The second method is to click on Inquire and select Account Salary Detail. You will then see the search dialog box shown below. PeopleSoft Campus Budget Module Page 106 of 158 Enter your Department ID and click the Search button. The system will list all of the accounts within your organizational level. Select the desired account. PeopleSoft Campus Budget Module Page 107 of 158 Account Salary Detail Panel The Account Salary Details panel is a grid containing all of the distributions charged to the account you’ve selected. That is, the grid contains the pieces of each employee’s salary that is charged to the selected account. The grid contains the following columns: EmplID – This key field is used to identify all of the employee records. For employees pre-loaded into the system from the HR modules, the employee ID is the same as the HR employee ID. For employee records from other systems or for employees that were manually created on the system, the employee ID is automatically generated by CBM. Social Security # - Social Security numbers are provided for employees that were pre-loaded into the system. Name – The name field must be in the PeopleSoft default format: Lastname,Firstname R/T – This is the regular/temporary indicator. For employees on appropriated funds, everyone is “regular” except for those whose compensation frequency is biweekly or hourly. Employees on RF are “temporary.” % Total – The value in this column represents the percent of the employee’s total salary that is charged to the account. AF % Total – The value in this column represents the percent of the employee’s total appropriated funds salary that is charged to the account. The value in the % Total column will only differ from the AF % Total column if the employee is split between appropriated funds and non-appropriated funds. PeopleSoft Campus Budget Module Page 108 of 158 AF FTE – This column is the appropriated funds FTE. This value is also only displayed if the employee is “regular.” Salary Charged to Account – This column is the amount of an employee’s salary that is charged to the selected account. Total Fringe – This column is the fringe on the salary charged to the account. Agency Costs – This is the 4.8% of salaries and fringe that is charged to RF CPMP payroll. This is automatically calculated based on the fund of the account and the GL class of each distribution. The numeric fields are totaled under the grid. The values on the Account Salary Detail grid are not modifiable. To make changes to an individual employee record, click on the link next to the Emplid of the employee you wish to select. You will then see the list of links shown in the screen print above. Select Employee Detail or Salary Distribution to open the Employee Information panel group. PeopleSoft Campus Budget Module Page 109 of 158 8.0 Budgeting By Employee There are two ways to access existing employee data in the Employee Information panel group. First Method: If you are already in the Account Salary Detail panel, click on the link next to the Emplid of the employee you would like to view/modify. Then, select Employee Detail from the list of links on the previous page. [See the screen print on the previous page.] When you select Employee Detail from the list of links, the system will bring up the Employee Information panel group for the employee you selected on the grid. Second Method: Alternately, you can select the Employee Information panel group from the Use menu. If you access the Employee Information from the Use menu, you will have the extra step of having to select an employee from the Employee Information search dialog box. Click on Employee Information which will display the Employee Information search dialog box. Click on Add a New Value to add a new employee or enter the Employee Emplid or Name to view/modify a pre-loaded employee. PeopleSoft Campus Budget Module Page 110 of 158 The Search Dialog Box If you enter the Model ID and the Department ID and click the Search button, the system will list all of the employees within the organizational area you selected. You can search using any of the search keys in this dialog box. For example, if you enter “West” in the Name field, the system will list all of the employees within your organizational level whose name starts with “West”. In the example above, the system listed all of the employees who have a salary distribution in Central Services. Please note that if an employee is split, each of their distributions will roll up under its respective organizational area. In the example above, Louise West is listed twice. This is because she is split and two of her distributions are rolling up to 155619. To view employee records that are split outside your area and that have been modified, see the Employee Split section at the end of this unit. PeopleSoft Campus Budget Module Page 111 of 158 Employee Information Panel Group There are four panels in the Employee information panel group: Employee Details – This panel contains demographics information for the employee. Salary Distribution – This panel contains the base salary amounts and the accounts to which the base salaries are charged. OSE – This panel contains non-base other salary amounts (OSE) and the accounts to which they are charged. All Salary by Account – This panel contains a summary grid of all of the pieces of an employee’s compensation. Employee Details Panel The Employee Details panel contains the following fields: PeopleSoft Campus Budget Module Page 112 of 158 EmplID This key field is used to identify all of the employee records. For employees pre-loaded into the system from the HR modules, the employee ID is the same as the HR employee ID. For employee records from other systems or for employees that were manually created on the system, the employee ID is automatically generated by CBM. Employee IDs that have been generated by the CBM will start with the letter B. SSN Social Security numbers are provided for employees that were pre-loaded into the system. If you are adding a new employee to CBM, leave the Social Security number field empty unless you know it. If not blank, the system performs an edit check for uniqueness. Therefore, you cannot enter dummy placeholders for this field. This field is display only for employee records that were pre-loaded into the system. Name The name field must be in the PeopleSoft default format: Lastname,Firstname. This field is display only for employee records that were pre-loaded into the system. When you add an employee to the system, you need not format the name field in proper case. When you tab off of the field the system will automatically change the case of the name field to proper case, this is, initial capitalization. This feature is for this field only. The other character fields in the system are case sensitive. Employee Status This display only field is the employee’s status at the time of the data load. If the employee status is “Leave” or “Leave With Pay” the system will also display the reason for the leave. Regular/Temporary This field indicates whether or not an employee is “Regular” or “Temporary.” Employees that meet the following criterion should be coded as “Regular” Employees in appropriated funds (including IFRs) whose pay basis is not biweekly, hourly or fee. PeopleSoft Campus Budget Module Page 113 of 158 Employees that meet the following criterion should be coded as “Temporary” Employees in appropriated funds (including IFRs) whose pay basis is biweekly, hourly or fee. All Research Foundation employees should be coded as temporary, unless the employee is a GFT faculty member split with appropriated funds. It is important to select the correct Regular/Temporary indicator because it will determine the GL classes that are available to you on the Salary Distribution panel. Position This field is for employees who have at least one distribution charged to an appropriated fund account. Position is an eight-character field, which is the five-digit SUNY line number followed by three zeros. This field is updateable for all employee records, including those that were pre-loaded into the system. You may leave this field empty for TBA (to be announced) employees that you have added to the system. Please note that currently if you only enter the five-digit line number and tab off of the field, three zeros will be added to the beginning of the number instead of at the end. In order to avoid this, you will need to manually add the three zeros at the end of the line number before tabbing off of the field. Employee Start Date & Employee End Date These date fields do not represent the actual start and end date for the employee. It is the start and end date of the employee during the selected fiscal year. For each model, the default is 7/1 and 6/30 of that model’s fiscal year. If the employee will be on the payroll for the entire fiscal year, you should leave the default values. Otherwise, if the employee will be terminating mid-year, you should change the Employee End Date field to reflect the end date of the employee. Alternately, if a new employee is starting mid-year, you should change the Employee Start Date field to reflect the start date of the employee. These two fields are informational purposes only. They do not at this time alter the salary figures. PeopleSoft Campus Budget Module Page 114 of 158 Shift Code This field indicates whether the employee works Day, Evening, or Night shift. The value of this field will default to Day if it is left blank. For employees meeting certain criteria who are paid from appropriated fund accounts, Evening or Night selection will automatically generate Shift and Inconvenience Pay on the Employee OSE panel. Job Code Type This field indicates whether the employee is on appropriated funds or on the Research Foundation. Once you have the selected the correct one, the system will use the information to determine which set of job codes will be available in the Job Code field. For employee who has all or part of his/her salary on an appropriated fund account, select the Appropriated Funds job code type. (If an employee is split between appropriated funds and non-appropriated funds, select the Appropriated Funds job code type.) For employees who have all of their salary on non-appropriated fund accounts, select the Research Foundation job code type. Set ID This is a PeopleSoft required field that is automatically entered based on the Job Code Type of the employee. Job Code The job code field is a listing of all of the titles for the selected job code type. It is very important that the correct job code is selected because the values for several fields are defaulted based on the job code. To select a job code, click on the magnifying glass to the right of the field and click on Lookup from the next panel. You will then get a list of valid values. Since there are more valid values than can be displayed, you will need to narrow the search by typing in values in the search keys above the list. For example, if you need job code descriptions that start with “Staff” you will type “Staff” in the Description field and click on the Lookup button on the screen. PeopleSoft Campus Budget Module Page 115 of 158 The system will then display the job codes shown above. You can search by any of the search keys shown. Remember that the Description field is case sensitive. If you type “staff” instead of “Staff” the system would not have found any matching items. Click on the desired job code. You will then see the job code number in the job code field, but the description and other related displays will not be shown until you tab off of the job code field. Sal Plan, Classification, Salary Grade, Union Code & Comp Frequency The values of these fields are automatically entered based on the job code selected. The value in the Classification field is used to group employees in one of the reports in development. The Union Code field is used to automatically calculate the classified location payment and the UUP location stipend in the OSE panel on the Employee Information panel group. This is a one-to-many relationship between the job code and the Comp Frequency field. It is possible to have more than one valid Comp Frequency for a given job code. Therefore, if the default compensation frequency is not the one you wish to assign to the employee, you can override the compensation frequency on the Salary Distribution panel. PeopleSoft Campus Budget Module Page 116 of 158 At the bottom of the Employee Details panel, there is a Last Modified By field. This field stores the operator ID of the last user to save changes to the employee record. The date of the change is also displayed. Also at the bottom of the Employee Details panel is a field indicating the data source of the employee record as well as the date the record was loaded. PeopleSoft Campus Budget Module Page 117 of 158 Salary Distribution Panel Appropriated fund Salary Rate field For AF funds only. Nonappropriated fund Salary Rate field External fund Salary Rate field To create and modify account splits There are two ways to add and modify salary distribution information on this panel. There is one for the appropriated funds salaries, and one for the non-appropriated/external fund salaries. To budget appropriated fund salaries: You must begin in the upper right-hand corner of the panel where the AF fields are displayed. AF Comp Rate – This field is the compensation rate for appropriated funds. This field was formerly known as the annual salary. AF Max for Rank – This field is the maximum for the rank of the employees appropriated funds job code. AF FTE – This field is the appropriated funds full-time equivalent. To the right of the AF FTE label there is a button for the FTE Calculation Worksheet. This worksheet will calculate the AF FTE based on the AF Comp Rate you enter. After you enter the AF Comp Rate, click on the AF FTE button. Then, in the white field labeled Appropriated Base Salary (salary rate) enter the amount that you want the person to receive. PeopleSoft Campus Budget Module Page 118 of 158 When you tab off the field, the system will calculate the closest FTE that will generate the salary rate that you entered. Click OK to accept this change and return to the Salary Distribution panel. AF Comp Freq – This is the rate of pay for the employee. Comp frequency ending in “SEM,” signify semester employees. The salary rate for employees with compensation frequencies ending in “SEM” is the product of the AF Comp Rate, the AF FTE and 0.5. For pre-loaded employees, the AF Comp Freq corresponds with the AF Comp Rate. As you modify the AF fields you will notice that the Appropriated Fund Salary Rate field on the left side of the panel changes. For appropriated Funds, the Salary Rate field is a product of the AF Comp Rate field and the AF FTE field. The Appropriated Fund Salary Rate field is the amount that you want the employee to receive. This is the amount that you will distribute by account. Once you have the desired amount in the Appropriated Funds Salary Rate field, you are ready to distribute this amount in the grid at the bottom of the panel. The salary distribution grid contains the following fields: Acct – This column contains the account(s) the employee’s salary is charged to. Fund Type – This display only column is the fund type of the account field in the first column. It is automatically entered when you tab off of the Account field. GL Class – This the expenditure code that the salary will be charged to on the account. The valid values for this field differs depending on the fund of the account and the “Regular/Temporary” indicator on the Employee Details panel. The valid values for Regular employees on appropriated fund accounts are shown below. PeopleSoft Campus Budget Module Page 119 of 158 The valid values for Temporary employees on appropriated fund accounts are shown below: % - This column contains the percent field. This is where you will indicate the percent of the Appropriated Fund Salary Rate that you want charged to each account. For appropriated funds only, the salaries distributed to each account must be a whole number percent of the AF Salary Rate. Sal Rate – This column contains the portion of the Salary Rate (Appropriated Funds, Non-Appropriated Funds or External) that is budgeted on the selected account. PeopleSoft Campus Budget Module Page 120 of 158 Fringe Amount – This display only column contains the fringe benefit assessments associated with the account selected. The fringe benefit calculation is based on the fund of the account and the GL class of the distribution. Charged to Account – This display only column is the sum of the Salary Rate column on the grid and the Fringe Amount column. Agency Amt – This display only column is automatically calculated based on the fund of the account and the GL class of the distribution. Agency charges are assessed only for CPMP staff. Fringe % - This column displays the fringe benefit percentage that is being assessed on the distribution. Agency % - This column displays the agency percentage that is being assessed on the distribution. AF FTE – This column displays the AF FTE for the distribution. GL Parent Class – This column displays the parent of the GL class, that is, whether the GL class is PS (Personal Services Regular) or TS (Personal Services Temporary). Import ID – This display only column indicates the import ID of the data load. [This is for use by the technical team. You can safely ignore it.] Emp Srce – This indicates the source of the distribution. An employee may have distributions from several sources if their distributions are split across fund types. If you are distributing the Appropriated Fund Salary Rate to only one account, type 100 in the % column after entering the account and GL class in the Salary Distribution grid. Once you tab off of the % field, you will notice that the next column will contain the full value of the Appropriated Fund Salary Rate field. If you are distributing the Appropriated Fund Salary Rate to more than one account, you can do one of the following: Enter the percent of the Appropriated Fund Salary Rate that you want in each distribution. Alternately, tab past the % column and type in the amount that you want to charge to the account in the Salary Rate column in the grid. Once you tab off of the Salary Rate field on the grid, you will notice that the system changed the amount you entered to the nearest whole percent of the Appropriated Fund Salary Rate field. This is done only for account distributions in appropriated funds. You will get a message similar to the one below. PeopleSoft Campus Budget Module Page 121 of 158 You will also notice that the value in the % column is adjusted. For appropriated funds, the value in the % column is always the Salary Rate amount on the grid divided by the Appropriated Fund Salary Rate field. In order to save the Employee Information panel, the total appropriated fund percent in the upper left-hand corner of the panel must equal 100. You will need to modify the percentages of each distribution until you have a total of 100%. If you attempt saving the panel while the Appropriated Fund Salary Rate is not equal to the sum of the distribution Salary Rates, you will get an error message similar to the one below. If you change the Appropriated Fund Salary Rate (by changing the AF Comp Rate or AF FTE), the system will hold the % values constant and automatically prorate the Salary Rate amounts in the grid. To budget salaries on accounts that are in non-appropriated funds and external funds: For employees with no appropriated fund salary component, you may budget the salaries directly in the grid at the bottom of the panel. As you insert rows on non-appropriated and external accounts, you can skip the % column and enter the amount you want budgeted in the Sal Rate column on the grid. For nonappropriated funds there is no whole number percent restriction on the distribution salary rate. The amount you enter in the grid is the amount you want. It will not be rounded to the nearest percent of the Non-Appropriated Fund Salary Rate. As you enter an amount in the Salary Rate column on the grid, the system will add that amount to the Non-Appropriated Fund Salary Rate field in the upper left-hand corner of the panel. Additionally, the percentages will automatically adjust when you tab off of the Sal Rate column on the grid. For non-appropriated funds (and external funds), the amounts in the % column are not important. It is the values on the distributions that are key. You can save the panel if the PeopleSoft Campus Budget Module Page 122 of 158 Non-Appropriated Fund Salary Rate or the External Fund Salary Rate is not equal to 100%. After you save the panel, the percentage will reset to 100%. If you change the Non-Appropriated Fund Salary Rate (or the External Fund Salary Rate), the system will hold the Salary Rate values in the grid constant and automatically prorate the figures in the % column. Consequently, you will not be able to save the panel until the amount in the Non-Appropriated Fund Salary Rate (or the External Fund Salary Rate) is equal to the distribution Salary Rates in the grid. You will get an error message similar to the one below. The valid values for Regular employees on non-appropriated fund or external fund accounts are shown below: PeopleSoft Campus Budget Module Page 123 of 158 The valid values for Temporary employees on non-appropriated fund or external fund accounts are shown below: Minimum Total Compensation & Maximum Total Compensation These fields are located on the right side of the panel, above the grid. These fields are editable only for employees whose AF Comp Freq is ANN-GFT. For ANN-GFT employees you will not be able to save the panel group unless you enter a non-zero value for the Maximum Total Compensation field. You will get the error message below if you are attempting to save the panel without a value for this field. If the Total Compensation amount (located above the grid to the left of the panel) is greater than the Maximum Total Compensation you will get the warning message similar to the one below, but you will be able to save the panel. PeopleSoft Campus Budget Module Page 124 of 158 At the top of the panel, to the right of the Salary Rate fields, there are Other Sal Exp fields. The grid at the bottom of the panel is only for distributing the Salary Rate fields. To modify and distribute the Other Sal Exp fields, click on the next panel in the group: OSE. PeopleSoft Campus Budget Module Page 125 of 158 OSE (by Employee) Panel The OSE panel is used to add and modify Other Salary Expense categories and their distributions. There are two components of the OSE GL classes that need to be budgeted: their amounts and their distributions. Different GL classes are calculated and distributed to accounts differently. In the panel shown above, you see that each OSE GL class has its own scroll bar for the account distribution. There are three types of OSE GL classes. Types of OSE by Employee GL Classes: Auto Calc/Auto Distribute The first type of OSE GL classes is automatically calculated and automatically distributed. Examples of this type are the UUP location stipends, the classified location payments, Shift payments, Inconvenience payments, and Geographic payments. These types are valid for appropriated fund distributions only. In the screen print on the previous page, the second GL class is PS_LOC. It is grayed out because it is automatically calculated based on the employee’s union code, FTE and compensation frequency. PeopleSoft Campus Budget Module Page 126 of 158 Additionally, the $1,264 amount for PS_LOC is automatically distributed among the accounts of the employee’s base salary from the Salary Distribution panel. Since this employee’s base salary is charged 50% on 84083900 and 50% on 86088800, the classified location stipend is prorated 50/50 to those accounts. Types of OSE by Employee GL Classes: Manual Calc/Auto Distribute The second type of OSE GL classes is manually calculated and automatically distributed. The only Example of this type is Additional Compensation. This type is valid for appropriated fund distributions only. To budget for this GL classes on an employee, click the Insert Blank Row button at the bottom of the screen. You will then get an empty row. Click the magnifying glass to the right of the GL class field and select Additional Compensation. Once you tab off of the GL class field, type an amount in the Other Base field. When you tab off of the Other Base field, you will then notice that the account distribution scroll bar underneath is grayed out. The system is automatically distributing the amount that you have manually entered using the salary distribution of the base salary in the Salary Distribution panel. PeopleSoft Campus Budget Module Page 127 of 158 In the screen print above, this employee’s base salary is charged 50% on 84083900 and 50% on 86088800, so the system is distributing the $1,000 in additional compensation to 50/50 between these accounts. Types of OSE by Employee GL Classes: Manual Calc/Manual Distribute The third type of OSE GL classes is manually calculated and manually distributed. The only GL class is that is manually calculated and manually distributed is Lump Sum Adjustment. This GL class is valid for appropriated and non-appropriated fund types. The Lump Sum Adjustment GL class allows you the flexibility of designating the account where the amount will be budgeted. Once you select PS_ADJ GL class (or TS_ADJ for Temporary employees) and you enter the Other Base amount, you will need to manually enter the account number for each distribution, as well as the portion of the amount that you wish to budget for each distribution. In the screen print below, you see that a PS_ADJ amount of $500 is budgeted and all of it is distributed to account 90081100. Please note that for the Lump Sum Adjustment GL class, you need to manually enter the fringe amounts for any accounts that are assessed fringe as well as any application agency costs. PeopleSoft Campus Budget Module Page 128 of 158 The screen print below displays the valid OSE GL class values for Regular employees. The screen print below displays the valid OSE GL class values for Temporary employees. PeopleSoft Campus Budget Module Page 129 of 158 All Salary by Account Panel The last panel in the Employee Information panel group is the All Salary by Account panel. This panel is a display only grid, which summarizes all of the accounts an employee is charged to. The Salary Rate column on the grid corresponds with the base distribution amounts in the Salary Distribution panel. The Other Salary Amount column corresponds with the amounts in the OSE panel. The Total Compensation column is the sum of the Salary Rate column and the Other Salary Amount column. The Fringe Amount column is the total fringe charged to the account. The Total Compensation with Fringe column is the sum of the Total Compensation column and the Fringe Amount column. The Agency Fee Amount column is the total agency assessment charged to the account. Totals for the columns in the grid are displayed under the grid. PeopleSoft Campus Budget Module Page 130 of 158 Adding an Employee There are two types of employee “Add”s on the CBM system. You can create an employee record from scratch, or you can copy an employee record from another CBM model or from an HR module. Adding an Employee Record From Scratch: From the Use menu, select Employee Information, and click on Add a New Value. You will then see the screen below. Enter the model where you would like to create the employee record and click OK. The system will automatically generate temporary “B” employee ID numbers. The “B” employee ID number indicates that the employee record did not originate from the PeopleSoft HR modules. You will then see an empty Employee Information panel group. You should enter data for the white fields. PeopleSoft Campus Budget Module Page 131 of 158 SSN is not a required field. You can leave it empty. If you fill-in the SSN field and it is already in use on another employee record, you will get an error message when you try to save the panel. Name is also not required, but we recommend that you enter data for that field since it is used on the Search dialog box. Please refer to the Employee Details field descriptions on the preceding pages in this unit for information on using each field in this panel group. Copying an Employee Record from the HR Modules or a CBM Model: From the Use menu, select Employee Information, and click on Add a New Value. You will then see the screen below. Enter the model where you would like to create the employee record, and enter the employee ID of the employee record that you want the system to copy into the indicated model. You will then see the Employee Information panel group for the employee ID you requested. Please note that the system fills in the information on the Employee Details panel only. You will need to enter salary distribution information on the Salary Distribution panel and the OSE panel. When you enter the employee ID on the previous screen, the system searches the HR modules first to find the most current information on the employee. If the system does not find the PeopleSoft Campus Budget Module Page 132 of 158 requested employee record in the HR modules, it will then search the CBM module for that employee record. Please refer to the Employee Details field descriptions on the preceding pages in this unit for information on using each field in this panel group. Deleting an Employee For each budget preparation cycle, a current snapshot of active employees will be pre-loaded into the write-able models (Current, Proposed & Outyear). Consequently, you will not need to delete an employee record unless he/she terminated after the snapshot was taken. Since a new employee snapshot is taken every year, the vice presidential areas did not want records to be delete-able. Therefore, you may not delete employee records once they have been added to the CBM system. If an employee terminates after the payroll snapshot was loaded, you will want to adjust their salary. If no portion of an employee’s salary will be charged during the fiscal year of the model that you are budgeting, then zero the salary fields and the FTE field. Employees Split Outside Your Organizational Level If an employee is split between organizational levels, each area that the employee is split to has access to the employee record. You cannot view or modify an employee record unless some portion of the employee’s salary is charged to one of your accounts. In order to keep track of whether or not a split employee record has been modified you will use the Split Changes Panel in the Inquire menu. PeopleSoft Campus Budget Module Page 133 of 158 Use the Start Date field and the End Date field on this panel to specify the date range of the modifications. In the example above, we are searching for all changes to employees split outside our area since February 1st. One employee distribution was modified during that timeframe. PeopleSoft Campus Budget Module Page 134 of 158 Cloning an Employee The Clone Employee button on the Employee Details page provides the ability to “clone” a complete CBM Employee record (demographic, salary, and OSE data) into a new CBM employee record in the same model. All data from the existing employee, except for Emplid, SSN, Name, and Position, will be copied to the “clone”. A new ‘C’ Emplid will be automatically generated from CBM. The existing employee record is saved when you click the Clone Employee button. Note: As soon as you click Clone Employee, the data for the cloned employee is input into the employee/salary/OSE tables even though you do not press Save. For that reason, a warning message is generated to make sure you want to create the clone. PeopleSoft Campus Budget Module Page 135 of 158 To clone an existing CBM employee record: Bring up the record you wish to clone; Click the Clone Employee button and this warning will be displayed: If you click OK, a copy of the existing record will open in a new window. Notice that a new ‘C’ Emplid has been generated for the cloned employee. If you click Cancel, you will be returned to the existing employee record without creating a new employee. PeopleSoft Campus Budget Module Page 136 of 158 CBM Change Form This CBM Change form is now available from CBM for use by non-Hospital administrators. This form will contain FTE, Compensation Rate, Salary Rate, and Job Earnings Distribution accounts and percentages from CBM. Users can complete this form for AF employees and submit it for authorization before sending to HR. Users should follow the usual HR guidelines and timetable for submitting account salary paperwork so HR can process the changes in a timely manner. The CBM Change form can be accessed from the Inquire menu or from the Change Report button on the Employee Details page. PeopleSoft Campus Budget Module Page 137 of 158 To generate the CBM Change form from the Change Report button on the Employee Details page: Click the Change Report button and the Change Information Form will be displayed with the HR data for the employee; Click the Print Change Form button; Click on Process Monitor and the report will be displayed in the Process List as shown below; To print the CBM Change Report, follow the instructions in the Using Process Monitor to Check Report Status section of this manual. PeopleSoft Campus Budget Module Page 138 of 158 To generate the CBM Change form from the Inquire menu: Choose SUBM Change Report from the menu; Input the Employee Emplid or Name in the Employee Search page as shown below; When the Change Information Form is displayed, click the Print Change Form button; Click on Process Monitor and the report will be displayed in the Process List; To print the CBM Change Report, follow the instructions in the Using Process Monitor to Check Report Status section of this manual. PeopleSoft Campus Budget Module Page 139 of 158 9.0 Reports Click on a report in the list. The Run Control Search page will be displayed. Run Control ID If you are new to CBM, click on Add a New Value. Enter a name for your Run Control ID that is no longer than 13 characters with no spaces. Click the Add button and the Report page will be displayed. If you already have a Run Control ID, click the Search button. If you have multiple Run Control IDs, a list of your Run Control IDs will be displayed. Note that if you only have one Run Control ID, the Report page will be displayed next. PeopleSoft Campus Budget Module Page 140 of 158 Click a Run Control ID from the list. The Report page will be displayed. Input the Model and other Parameters for the selected report. Click the Run button. The Process Scheduler Request page will be displayed as shown on the next page. PeopleSoft Campus Budget Module Page 141 of 158 The Process Scheduler Request page will be displayed. This is where you will choose the specific report you want to run and set up the output parameters. Click the link to the report version you wish to run; i.e. Account/Detail (FTE/Title) Note that from this point forward, setting up to print in PeopleSoft 8.9 is different than in previous versions. The Job Detail page will be displayed. For Process Type SQR Report and Crystal, make sure that Web is selected for Type and PDF is selected for Format. Note: If you plan to Export the report to Excel, change the Crystal Format to RPT. Click the OK button. PeopleSoft Campus Budget Module Page 142 of 158 The Process Scheduler Request page will again be displayed. From the Process List, check off the report you want to print. Click the OK button. The Report page will again be displayed. Note that it now shows the Process Instance number for your print job under the Run button. Click on Process Monitor. PeopleSoft Campus Budget Module Page 143 of 158 Using Process Monitor to Check Report Status The Process List page will be displayed. It shows the reports you have processed with the most recent report listed at the top. Click the dropdown box to the left of the Refresh button and choose Days. Make sure that the Type dropdown is blank. Click the Refresh button to update the Run Status column in the grid. Each print job that you have submitted will show on an individual line that begins with its Process Instance number. Click the Refresh button until the print job in the grid shows Run Status of Success; this means that your print job has completed processing. When your report shows Run Status of Success, click the link under the report’s Process Name; i.e. SUBMR1TF. PeopleSoft Campus Budget Module Page 144 of 158 The Process Detail page will be displayed. For all reports except Report 05, click the third link that is displayed; i.e. SUBMC1TF. (Since Report 05 is the only CBM report that does not produce a Crystal report, it will only show two links. Click the second link that is displayed to access this report.) Clicking on the link will open up the next Process Detail page. To view and print your report, click View Log/Trace. PeopleSoft Campus Budget Module Page 145 of 158 The View Log/Trace page will be displayed. In the Name column in the File List, click on the Report Name which starts with SUBM. Finally!!! Your report will open in a separate window as an Adobe Acrobat Reader file or a Crystal report, depending on which Format you selected on the Job Detail page. Click on File – Print to print the report. PeopleSoft Campus Budget Module Page 146 of 158 Printing & Exporting From Report Files Your report will open in Adobe Acrobat Reader in a new window. To the left is a report sample. from Acrobat Reader. You may click on File – Print to print the report See below for instructions on printing the report from Crystal Reports. Close the report window to get back to CBM. Click Return, then Cancel, then Return buttons to return to Process Monitor. Printing from Crystal Reports: If you selected RPT as the format for your report, it will be generated in Crystal Reports format. To print the report file: You can print the file from the File menu by selecting Print, then Printer, then clicking Okay. You can change the destination printer from the File menu by selecting Printer Setup. To export the file to Excel: You can export the file into Excel from the File menu by selecting Print, then Export. PeopleSoft Campus Budget Module Page 147 of 158 From the Export box, select the following then click Ok. Format: Excel Destination: Disk File Type the name that you would like to assign to your file, select the desired directory and click Save. You can now open your export file through the Excel application. PeopleSoft Campus Budget Module Page 148 of 158 Report Types These are the reports that are currently in production: Account Detail (#01)– This report details the revenue, allocation, and expenditures budgeted within an account by GL class. The base salary GL classes include employee names and amounts. Also, the Notes fields are appended at the end of the report. This report can be printed for individual accounts or departments. When you run the report from the report panel, you will now see three choices at the bottom of the Process Scheduler Request box: "Account Detail Report ", "Hospital Account Detail", and "Account Detail (FTE/Title)" If you select "Account Detail Report", data for the model year selected and the three related model years will be displayed. If you select "Account Detail (FTE/Title)" you will see data for the selected model year only with the employee's FTE and Title listed. If you select "Hospital Account Detail" you will see the data in “FTE/Title” report plus the Hospital Overtime/Contract Labor FTE amounts and totals. Account Summaries (#02) – This report displays the budgeted targets, revenue, allocation, and expenditures by major categories for each account within an organizational area. The accounts are grouped by organizational level. Since account balances are included on this report, the targeted allocation was included (for appropriated funds and IDC) in order to generate an accurate representation of an area’s resources. This report can be printed for specific funds within a department or for combinations of funds (i.e., State & IDC). When you run the report from the report panel, you will now see two choices at the bottom of the Process Scheduler Request box: "Account Summaries MF by Dept" and "Account Summaries MF by Fund." If you select "Account Summaries MF by Dept" you will see your accounts grouped by organizational level (dept). If you select "Account Summaries MF by Fund" you will see the accounts grouped first by fund and then by organizational level. Organizational Level Summary (#03) – This report displays revenue and expenditure GL class sub-totals for the organizational level selected. This report can be printed for a specified fund or for all funds. Employee by Distribution (#04) – This report is a listing of all employee distributions within the selected organizational level. The employee records are grouped by organizational level and account. There are now three choices at the bottom of the Process Scheduler Request box. If you select “Employee (By Distribution)” the report will be printed in alphabetical order by employee name and will include the Emplid. If you select “Empl By Distrib (Title Shown)” you will see the grade and title of the employee displayed. If you select “Empl By Distrib (Title Sub Tot)” the report will be printed grouped by employee title with subtotals for each title group. The employee GL classes are displayed in columns. This report may be printed for any combination of fund and department or for a specific account. This report includes a column named "Flg". This column contains a flag that denotes whether or not an employee record has been modified or manually added into the system. "L" indicates that the employee record was pre-loaded into CBM from PeopleSoft HR or ADP. "M" indicates that the employee record was pre-loaded and then subsequently modified by a user. "N" indicates that the employee record was manually added to CBM. PeopleSoft Campus Budget Module Page 149 of 158 All Funds Comparison With Employees (#05) – This report has multi-fund parameters. Each selected fund appears on the report as a column. You can select any combination of up to seven funds. Please note that for this particular report you should use a "txt" extension when you name this report on the Process Scheduler Request box. You can open the report from Microsoft Word or any word processing application. Within Word, please change the setup to landscape for legal size paper. You may also need to make the font smaller in order to fit all seven fund columns across the page. Most reports take a minute or two to run, but this report may take three to eight minutes to run to a file because of its complexity. IFR Allocation Worksheet (#06) – This two-page report displays the budgeted revenue and expenditures by GL class for a selected IFR account. This report will be reviewed by the Accounting Office for all Income Fund Reimbursable accounts. You can print this report for a department or for a specific account. IFR Account Summaries (#07) – This report is similar to the second report except it contains fields that are specific to IFR funds. This report displays the budgeted revenue and expenditures by major categories for each account within an organizational area. The accounts are grouped by organizational level. Hospital VP Summaries (#08) - This report is similar to the second report and is accessible only by users with Hospital VP security. It lists all Fund 40 accounts, even those which fall in VP areas outside the Hospital. Salary Comparison (#09) – This report lists the salaries of the GFT faculty in your department for the associated models. Total Compensation Over Max (#10) – This report lists all of the GFT faculty in your area whose total compensation is 250% or 275% over the salary maximum for their rank. Account Summaries – Dual Depts (#12) –This report displays the budgeted targets, revenue, allocation, and expenditures by major categories for each account within two organizational areas. This report can be printed for specific funds within departments or for combinations of funds (i.e., State & IDC). Its layout is the same as report #2. AF Account Notes (#14) – This report displays AF accounts with allocation broken out by SUNY object codes and the notes associated with each account. It can be run to display accounts with negative budgeted objects only or for all accounts. This report can be printed for specific AF funds within departments or for combinations of funds. PeopleSoft Campus Budget Module Page 150 of 158 Admin Overhead Summaries (#15) – This report displays the revenue, allocation, and expenditures by major categories for each administrative overhead account (900760xx) within an organizational area. SBAM Account Master (#16) – This report displays accounts in the Stony Brook Account Master (SBAM) table based on the parameters input. For samples of these reports, please refer to the Appendix. PeopleSoft Campus Budget Module Page 151 of 158 10.0 Helpful Hints The CBM online user manual can be accessed from any CBM page by clicking on this link: Copying Grid Data into Worksheets You can copy the information from this grid and all of the PeopleSoft grids into Excel by clicking on the Export to Excel button which is on most panels. Changing the Model The CBM system groups data by model. This is analogous to a fiscal year. In all of the search dialog boxes the model ID field has the default value of the proposed year. There are two ways to change the model on CBM: Method 1: PeopleSoft Campus Budget Module Page 152 of 158 If you are already in a panel group, change the model by clicking on the Return to Search button. You will then get the search dialog box of the panel group you are in. Method 2: If you are on a panel with a grid (except the Auto Calc panel & Employee Information All Salary by Account), click on the link next to Account. You will be directed to the panel shown below where you may choose the desired model to transfer to. The links on this panel contains the following model transfer options: Transfer to Initial - This option will open your active panel for the Initial model. Transfer to Current - This option will open your active panel for the Current model. Transfer to Outyear - This option will open your active panel for the Outyear model. Please be aware that when you are in an associated model, the position where you are entering data is still the third column. To view all of the associated models you have to be in the Proposed year. Since related models open in their own windows, you must close these windows to get back to the Proposed model. PeopleSoft Campus Budget Module Page 153 of 158 Error Messages & Warnings Keep in mind the Save button saves everything in the panel group, not just the active panel. When you get an error message, it may have to do with a field on a panel that you are not currently on. The error message below states to correct the highlighted fields. The highlighted field may be on another panel in the panel group that you are viewing. Click through all of the panels in the group in order to find the one causing the problem. If you get the error message below, this means that you are attempting to insert a GL class that you already have on the grid that you are working on. Click OK and then click the minus button to delete the duplicate row or click the drop down list to change the selected GL class. If you are budgeting an account in one of the six Account Distribution panel groups, and you select another Account Distribution panel group, you will get the error message below. To avoid this message click the Exit button after saving your current panel. Then you can select the next Account Distribution panel group you wish to work in. PeopleSoft Campus Budget Module Page 154 of 158 If you enter a positive amount for Savings (GL Class PS_SAV) on the Account OSE panel, you will get the error message below when you try to save. Click on the OK button and enter a negative amount or zero. If you zero the AF Compensation Rate and/or FTE for a split employee, you will receive the warning displayed below. This feature was added so that users are reminded to send email notification to the VP area coordinators who share their split employees. PeopleSoft Campus Budget Module Page 155 of 158 11.0 Need Help? ALL CBM Users If you have forgotten your PeopleSoft password, you should contact the Computer Accounts office either by calling 2-8011 or by submitting a trouble ticket using this URL: https://naples.cc.sunysb.edu/SCORE/solarhelp.nsf/trouble+ticket When you contact Computer Accounts, identify your problem as a "PeopleSoft Admin. Password problem". West Campus CBM Users For technical questions regarding PeopleSoft installations, forgotten network passwords, access to Crystal Reports, etc., call Client Support at 2-9800. For general questions regarding the CBM module, call Diane Thide in the Budget Office at 26090. Medical Center CBM Users For technical questions regarding PeopleSoft installations, forgotten network passwords, etc., call the UHMC Help Desk at 4-4357. For general questions regarding the CBM module, call Glenn Schmidt in the Budget & Finance Office at 4-2088. Health Sciences Center CBM Users For technical questions regarding PeopleSoft installations, forgotten network passwords, etc., call the UHMC Help Desk at 4-4357. For general questions regarding the CBM module, call John Riley at 4-7504. University Hospital CBM Users For technical questions regarding PeopleSoft installations, forgotten network passwords, etc., call the UHMC Help Desk at 4-4357. PeopleSoft Campus Budget Module Page 156 of 158 For general questions regarding the CBM module, call your Budget Liaison at the Hospital Cost & Budget Office. The names and responsibility areas for each liaison are listed below. Timothy Riley 4-4119 Nursing, ER, Cancer Center Jennifer Bailey Care 4-4115 Hospital Operations, Hospital Operations – Radiology, Ambulatory Violet Payne 4-4117 Finance, Interns & Residents Susan Kass 4-4118 CEO, COO, Supply Chain, Human Resources, Public Affairs & Marketing, Chief Strategy Officer, Finance – Core Campus CFS, Laboratory, Facilities & Support Services Stephanie Desio 4-4114 Chief Quality Office, Chief Medical Officer, Information Technology Tammy Palmer 4-4112 Supply Chain PeopleSoft Campus Budget Module Page 157 of 158 Appendix PeopleSoft Campus Budget Module Page 158 of 158