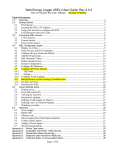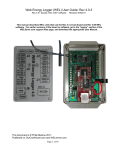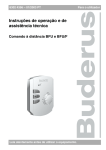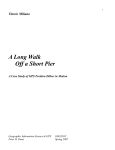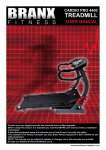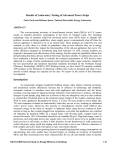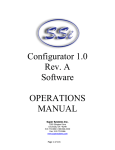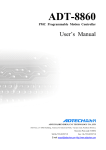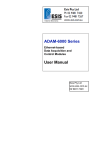Download (WEL) User Guide: Rev 4.2 (Rev 4.0+ boards, Rev 4.0+ software)
Transcript
Web Energy Logger (WEL) User Guide: Rev 4.2
(Rev 4.0+ boards, Rev 4.0+ software)
By Phil Malone: OurCoolHouse.com
Revised: 5/1/2010
Table Of Contents:
1.0
2.0
2.1
2.2
2.3
2.4
3.0
3.1
3.2
3.3
4.0
4.1
4.2
4.3
4.4
4.5
4.6
4.7
4.8
4.9
4.10
5.0
5.1
5.2
5.3
5.4
5.5
5.6
5.7
6.0
6.1
6.2
6.3
6.4
6.5
6.6
6.7
Overview.................................................................................................................................. 2
Getting Started ........................................................................................................................ 3
Powering up...............................................................................................................................3
Locating the WEL’s IP Address................................................................................................3
Using your browser to configure the WEL. ..............................................................................4
LED indicators and Error Codes ...............................................................................................5
Connecting WEL sensors ........................................................................................................ 6
1-Wire sensors...........................................................................................................................6
Current Switch...........................................................................................................................7
Power (Watt) meters..................................................................................................................8
WEL Configuration pages ........................................................................................................ 9
Display Live Data......................................................................................................................9
Set Device Names and Treatments..........................................................................................10
Calibrate Devices (Scale and Offset) ......................................................................................13
Define/Edit Expressions. .........................................................................................................14
System Configuration..............................................................................................................16
Configure IP Addresses...........................................................................................................16
Configure Serial Logging........................................................................................................17
Set Date and Time ...................................................................................................................18
Delete unused devices .............................................................................................................18
Soft Boot the WEL..................................................................................................................19
Owner Website Setup............................................................................................................ 21
Getting access..........................................................................................................................21
Local and remote IPs...............................................................................................................22
Viewing the Last Post .............................................................................................................23
Setting the LogOrder ...............................................................................................................23
Defining Graphs (or Charts)....................................................................................................23
Defining your Live System Diagram. .....................................................................................24
Watching your data .................................................................................................................25
Hardware ............................................................................................................................... 26
Power Supply ..........................................................................................................................26
Rabbit CPU .............................................................................................................................26
i-Button Link ...........................................................................................................................26
Pulse/Counter (Flow/Watt Meter) interface ............................................................................27
Contact closure inputs .............................................................................................................27
Analog 4-20 mA inputs ...........................................................................................................27
Serial communications ............................................................................................................28
Appendix A:
Appendix B:
Appendix C:
Appendix D:
Appendix E:
Device Type codes..................................................................................................... 29
Compatible Third Party 1-Wire devices ...................................................................... 30
Temperature Measurement tips ................................................................................. 31
Diagnostic Data included in WEB post ....................................................................... 32
Treatment letters vs Accumulation letters................................................................... 32
Page 1 of 32
1.0
Overview
The Web Energy Logger (WEL) from OurCoolHouse.com is designed to monitor and log the energy
characteristics of a building. The basic WEL unit can read a large number of networked sensors
(temperature & contact closure), 6 pulse-output devices (watt-meter or flow meter), 8 local contact
closures and two 4-20mA current loop inputs. Filtered data is presented on a series of web pages
(hosted directly on the WEL), as well as posted to the WELServer.com Website via a standard 10baseT Ethernet connection.
WELServer.com combines the live data with graphic images to generate “system snapshots” that can
be displayed on any user’s website. Live data is also stored in monthly log files and used to generate
trend graphs. Logs can be downloaded by users and imported into data processing packages like
Excel.
This manual describes WEL units that use the Rev 4.x circuit board and Rev 4.x WEL software.
For earlier versions of the board or software, go to the “legacy” section of the WELSever.com
support files page, and download the appropriate User Manual.
The picture shows a WEL 4.0 Unit in its preferred orientation. When the board is mounted to a wall in
an enclosure, the four LED groups should be located at the top of the board, and the Ethernet
connector at the bottom. This orientation leaves the top surface of the enclosure free from openings.
The clear cover has a wiring legend, plus several status “bubbles” (oval areas that are illuminated
from below). Green bubbles indicate activity; Red bubbles indicate some error condition.
Page 2 of 32
2.0
Getting Started
The easiest way to get started is to connect the WEL to an active Local Area Network, and apply
power. You can do this by plugging the WEL into a hub or router in your home or office, and then
connecting a WEL power supply.
Note: It may be possible to plug the WEL directly into your computer’s network card, but you may
need a special “Crossover” cable to do this. You’ll also need your PC set up to generate an IP
address for the WEL via DHCP.
2.1
Powering up
The WEL is powered via the two screw terminals on J1. 9-12V AC or DC may be used on this input.
No particular polarity is required. When power is applied, the WEL will boot up and load it’s operating
program from FLASH memory. The 4 Status Bubbles display very characteristic “scroll” display to
signal the start of booting. The Bubbles pulse green, in sequence from left to right, and then go off.
Next the two outer bubbles glow red. This takes about a second. The red LEDs stay on for about
fifteen seconds while the boot program is decompressed. At the end of boot loading, the red LEDs will
go off.
At this point the WEL is running, and will begin bus scanning. The Green LED near the Network
Connector should go on, and stay on. This indicates that the WEL has successfully activated the
TCPIP network. (You remembered to plug the cable in, right?)
To view and update the internal workings of the WEL, you must now configure a PC on the same LAN
to be able to access the WEL’s local web server.
2.2
Locating the WEL’s IP Address.
The WEL is an Internet appliance. To communicate with other devices it needs an Internet Protocol
Address (or IP Address). You need to know the WEL’s IP address so that you can configure it using
your PC’s Internet browser.
IP Addresses are represented by a series of 4 numbers separated by periods. Each number is
between 0 and 255. The WEL will typically request an IP from your broadband (cable or DLS) router.
This type of IP is called a “Dynamic” IP as it may change from time to time.
Devices like the WEL, can also be manually assigned a “Fixed” IP. Fixed IPs are more convenient
because they never change, so it’s easy to setup a browser bookmark to return to your WEL setup
page. However it does require a manual step, and a bit of extra Net know-how. If you’re a net weenie,
you’ll probably want to assign your WEL a fixed IP, but if you’re a net novice, you’ll probably want your
WEL to get it’s own IP thereby eliminating the need for you to assign one.
Unless you request a specific IP when you order your WEL, it will come set-up to obtain a dynamic IP.
So, once it’s up and running it will implicitly know how to talk out on the net, but YOU won’t know its
IP. You will need to search it out and determine its IP address so you can “talk” to it. You will use a
program called LocateIP.exe to do this. You can download this program from the WEL Support Files
page of the WEL support website:
http://www.WELServer.com/support.htm
Load the program onto your PC and run it. It will immediately search for the WEL and once it finds it,
will display its network parameters, including its IP address. See below.
Page 3 of 32
In the example, you can see that the program got a “Response from 192.168.1.50”. This is the WEL’s
IP address. You’ll also not that the Gateway address is 192.168.1.1, this is typical for many network
routers (like Linksys). If need be, these addresses can be changed by clicking the “Configure” button
and entering the desired addresses.
If you run LocateIP and it doesn’t find your WEL, it’s probably because your PC’s firewall is preventing
the WEL’s response from getting back to your PC. Try turning off your Firewall temporarily. Then
turn it back on again once you have the WEL’s IP. Also try resetting the WEL to let it request an IP
address again.
2.3
Using your browser to configure the WEL.
Once you know your WEL’s IP Address, you can use any Web Browser to configure it.
Start your Web Browser on the same computer that you ran LocateIP.exe. Enter the WEL’s IP
address in the location that you would normally type a Web page name. At the end of the IP, enter
the WEL’s port number as “:5150” (colon followed by the number 5150). For example, if the WEL’s IP
was 192.168.1.50, then enter the following page address: http://192.168.1.50:5150
The Web browser should now display the WEL’s
Home page, shown at right. All WEL pages have a
button in the top left corner that can be used to return
to the home page. In addition, at the top of all pages
are simple hyperlinks to the commonly used pages.
The WEL’s software version and network information
are the next things displayed on the home page. If
your WEL shows a software version less than 4.0,
then you need to use a previous version of this User
Manual.
Below the network information is Web Posting and
Bus Scanning status information. Scanning & Posting
must be shown as “active” for the WEL to read the 1wire bus and post data to the central server. The
ONLY time scanning is disabled is when you (the
user) disable it in order to delete some unwanted
devices. If scanning has been disabled, there will be
a red warning, and a button that can be used to reenable it.
The snapshot above shows a typical set of status information. The last Web post shows a 200 OK
message, and the 1-Wire status is “No Devices Found”. Unlike the prior WEL3.x hardware, the WEL
Page 4 of 32
4.0 hardware does not have any 1-wire devices onboard, so if you don’t have the 1-wire bus
connected then this status will show “No Devices Found”, with an error status of 2.
The Error Status field will display the current and previous error code. A code of 0 means that there
is no error present. This number is a combination of the 1-Wire and Ethernet Network errors.
The Ethernet error is multiplied by 10 and added to the 1-Wire error. So in the sample image the
error of 52 means a network error of 5 and a bus error of 2. See section 2.4 for a full list of error
codes. The last item on the Error Status line is an indication of the maximum number of devices (or
device slots) that this WEL supports. Prior to Software version 4.0, the WEL supported 128 of fewer
devices. This has now been expanded to 150. This increased device capability does not mean that
the WEL can now support 150 physical 1-Wire devices. The limit was increased to support additional
expressions, which also take up a device slot.
The remainder of the screen is links to specialized configuration pages. The links start with the most
commonly used pages, and progress down to pages that are only used infrequently. These pages
are described in detail in section 4.
2.4
LED indicators and Error Codes
The WEL has several “Status Bubbles” (text inside round or oval shapes) on its clear front panel.
These use Green back lighting to indicate good activity, and Red to indicate an error condition. In
addition, there are two LAN status indicators that are not identified on the front panel, but are located
next to the LAN connector.
The LAN indicators are:
Network on:
LED on the RMC3700 module next to the cable jack.
Lights solid Green when an active network cable is attached.
Network talk: LED on the RMC3700 module next to the cable jack.
Flashes Red when data is being sent/received by WEL.
The Status Bubbles are:
PWR
WEL Power.
Green means the WEL has power, and should be running.
BUS
1-Wire Bus Activity.
Green flash every 6 seconds when 1-Wire bus is being polled.
Red flashes indicate the current error code number.
0
No errors
1
1-Wire interface failed
2
No 1-wire devices found
3
Short circuit on 1-wire bus
4
Timeout talking to 1-Wire interface
LOG
Serial Log Activity
Green flash when serial data is sent out J3. Normally not active.
P/A
Pulse / Analog data activity
Green flash indicates that WEL is reading pulse counters and Analog inputs.
Should flash approximately once a second. Does not indicate actual pulses.
WEB
Web Post Indicator
Green flash while WEL is sending data to WEB.
Page 5 of 32
Red flashes indicate error code number.
0
No errors
1
Generic network error
2
DNS Server not found
3
Web Post timed out
4
Failed to synch to external time
5
Socket Not Connected (Internet or Server error)
P
Input Pulse Indicator.
Green indicator toggles on/off each incoming pulse on Pulse1-Pulse6.
Use this indicator to verify incoming pulses from Watt or flow meters.
A
Analog input over-limit indicator
Red indicator lights when the input current/voltage exceeds full-scale range.
Fault condition MUST be removed as soon as possible to avoid damage.
3.0
Connecting WEL sensors
3.1
1-Wire sensors
The WEL utilizes the innovative 1-Wire network developed by Dallas/Maxim. This network enables a
large number of sensors to be attached to a single twisted pair cable. The term “1-Wire“ is somewhat
erroneous since the network actually utilizes 2 wires, but since one of these is a simple ground wire,
the other “1-wire” supplies both power and communications.
All 1-Wire devices have a unique 64-bit “address” that is used to differentiate the various sensors on
the bus. Since this address is cumbersome to use, the WEL provides a means for assigning more
“meaningful” names (up to 15 characters) to each sensor (eg: T1, T2, Zone2). Since all the sensors
are physically identical, names are assigned by adding sensors to the net one at a time. As each
sensor is added, it shows up as an un-named device that can then be named. Address-Name pairs
are stored on the WEL in Flash memory, so once a name is assigned it “sticks” to that device.
The most reliable way to hook up your 1-Wire sensor array is to take one long twisted cable and run it
from the WEL, past all the sensors. This is what I provide in the basic WEL Starter Kit. In this case
the 1-Wire bus is a 40’ twisted triad (three wires) with the default WEL color code (Black=Ground,
Yellow = Signal, Red = +V). The third wire (Red) is provided to power more elaborate 1-wire sensors.
These sensors require typically require more current than can be supplied by the normal 1-wire bus.
The WEL is able to provide either regulated +5V or unregulated +9V on this third wire.
Here you see the Bus cable connected to the WEL
using the standard color code.
To attach a temperature sensor, you just need to
wire it to the bus at the desired location. I like to
use an attachment device called a Tap-Splice. This
gadget lets me crimp the sensor wires to the bus
without any cutting, stripping or soldering. A TapSplice is clipped onto one bus wire, and the corresponding Sensor wire is inserted into the splice.
The assembly is then squeezed using a large pair of pliers and the connection is made. The
operation is repeated for the other wire.
Here is a picture of a finished splice pair. The bus is running along the top of the image, and the
attached sensor wires are leaving at the lower right. Notice that nothing is happening to the red wire,
Page 6 of 32
this is because a temperature sensor can obtain its own
power from the signal bus. Each of my temperature
sensors come with two Tap Splices like the ones the
phone company uses for its wires.
In some situations, it’s just not convenient to have one
single long bus for all the sensors. In these cases, one
incoming pair might need to branch out to several
sensors throughout the house (eg: at thermostat locations). Here, the various pairs are connected in
“parallel” to form a “Star” network. You MUST limit the number of stars in your system by deciding on
a central hub location and only fanning out from there.
Technical note: If you don’t want to use my sensors, you can “roll your own” using raw temperature
sensors from Maxim/Dallas. Currently the WEL supports 5 different temperature sensor types. These
are the older DS1820 and the newer DS18S20, DS18S20-PAR, DS18B20 and DS18B20-PAR
precision temperature sensor families.
The most minimal configuration for a 1-Wire device is the “parasitic power” mode, where the device
“steals” power from the data line. In this mode, the device’s VDD pin must be tied to the GND line for
noise immunity. Special versions on the DS18S20 and DS18B20 devices are sold where this
connection is made inside the device, thus eliminating any need for external wiring. The “–PAR” suffix
is added to the part number to indicate this feature.
Here are some sample device pin-outs.
3.2
Current Switch
The Current Switch (CS) from CR Magnetics is another popular sensor for the WEL.
As it’s name implies, the CS is a switch that turns on when it
senses current. This is a great way to detect when a device like a
pump or heater element is on.
The beauty of this kind of sensor is that there is no electrical
connection with the actual device being monitored, so it’s very
safe. One of the power conductors of the device being monitored
is passed through the hole in the CS. When more than 350ma of
AC current is detected in this wire, the CS closes an optical output,
which can be detected any of the 8 run-monitor inputs on the WEL.
Page 7 of 32
Each CS has two output wires. The
black (-) wire is a common ground
that is connected to either of the
run-monitor COM inputs on either
end of the terminal strip on the
WEL. The red wire (+) is the actual
signal wire, and each of these is
connected to a separate run-monitor
input (1-8).
This photo shows 3 CS’s connected
to the WEL as Run inputs 6,7 & 8.
If it’s not convenient to wire a CS directly to the WEL, or if you need to monitor more than 8 devices, I
have developed a 1-wire interface for the Current Switch. This interface is wired to the CS, and
provides the standard Black/Yellow wire pair that can then be connected anywhere on the 1-wire bus.
This configuration can provide the ultimate in wiring convenience and flexibility. I call this my “1-wire
Current Switch” (p/n WEL-CS)
3.3
Power (Watt) meters
The WEL has six inputs that can count pulses indicating power consumption.
Although the WEL can work with most pulse-output meters, only one brand provides the high
frequency outputs that enable me to calculate an accurate instantaneous “load”. These units come
from Continental Control Systems (www.CControlSys.com) and they are called Advanced PulseOutput WattNodes.
Note: The WEL requires a high frequency output WattNode (model WNB-3Y-208-P-300Hz ) The –
300Hz suffix is essential to get the high-frequency version of the unit. Without this, you will not be
able to accurately measure load in watts. (150Hz is also suitable for the WEL)
Like the current switches, the WattNode also has optically isolated outputs that can be wired directly
to the WEL’s inputs. The (COM) output is wired to the common GND input on the WEL and the (P)
outputs are wired to one of the PULSE input terminals on the WEL (J5). The WNB is able to measure
power flow in two directions, so it’s an ideal meter for use on a Net Metered PV or Wind powered
home. In this situation, the meter generates two separate pulse streams. Output P1 indicates the
conventional demand load, and sends contact closures when the net flow is into the home. Output P2
indicates the excess home-generated power (PV or wind), and it sends contact closures when the net
Page 8 of 32
flow is into the grid. Both of these outputs are wired to the WEL, which can then display them
individually, or subtract P2 from P1 to form a single +/- Net load.
Each counter input consumes a single “Device slot” within the WEL, and these devices are identified
by their addresses (Pulse1 to Pulse6). The raw values displayed for these devices is pulses per
minute, but the WEL’s calibration page can be used to convert these to any desired engineering units.
In addition, by using the appropriate “treatment” letter (see section 4.2) you can ALSO generate total
counts over time, or even hourly accumulations.
4.0
WEL Configuration pages
Section 2.3 introduced the WEL’s built-in home page. You access this page by entering the WEL’s IP
on you home web browser. At the bottom of this page are a series of hyper-links to specialized
configuration pages. Each of these pages is described below.
4.1
Display Live Data
This page is used to show the live and accumulated values for ALL of the WEL’s devices, as well as
internal device information. Each row in the table is a “Device Slot”. Each slot has several attributes
as indicated by the column headers. These are defined as follows:
Dev: Device ID. As each device is added to the system, it is allocated a sequential device Id. Once
assigned, a particular device will keep its ID (even when powered of) unless the user manually
deletes the device from the system (see section 4.9 for details of deleting devices)
Address: A Device Address will either be the 64bit unique number assigned to a 1-wire device, or it
will be a special code assigned to a “virtual device” by the WEL program itself. In the example above,
addresses like “Run1” and “Pulse1” are virtual devices whereas the 16 character Hexadecimal
numbers are actual 1-Wire devices. If two or more device slots have the same address, it means that
there is more than one sensor in a physical package. Each sensor has it’s own slot, but they share a
common 1-wire address.
Page 9 of 32
Type: There are many types of Device Slots. This number is a code to indicate the slot’s function.
Appendix A has a list of different device types.
Name: For a device value to be posted to the Web, it must be assigned a logical name. This name
can be up to 16 characters, and should indicate the function of that device. Eg: Zone1 for a zone
pump run sensor, or T_Bed for a bedroom temperature sensor. Names ARE case sensitive so come
up with a system, and make sure you enter them the same way on the various configuration screens.
F: Found: When the WEL powers up, or is reset, or the user requests a “Bus Scan” the software
scans the 1-Wire bus looking for all connected 1-wire devices. Any devices that it finds are marked as
“Found” and a “Y” is placed in the found column. If a 1-wire device was previously found, but is no
longer present it is marked as Not Found with a “N” character. When new 1-wire sensors are added
to the bus, you must trigger a “Bus Scan” to have it appear on the sensor list as Found. Only devices
marked as “Found” are then polled and reported to the Web.
V: Valid: Since the WEL knows what sensors were “found” when it last scanned the bus, is expects
those devices to be there each time it polls the bus for data. Whenever a device is polled, and returns
good data, the “Valid” count is set to 5. So a “5” in the “V “column means that the sensor is fully
functional. However, if a device does not respond, or if the returned CRC from that device is invalid
its “Valid” count is decremented. This will happen each 6-second poll cycle. So a “0” in the “V”
column means that 5 attempts in arrow to read that device have failed, so the device is considered
“bad” and no data will be posted for it.
Raw: This is the raw (unscaled) value of the sensor. For example, this will be the temperature in
degrees Celsius for the 1-wire temperature probes.
Scaled: This will be the scaled value of the sensor. Every device slot has its own scale and offset,
which can be applied to the raw sensor value. For example, the scale and offset for a temperature
sensor defaults to 1.8 and 32 to convert Celsius to Fahrenheit. See section 4.3 for more details on
Scales and Offsets.
Day: _D This is the daily “Treated” value for this device. Device values can be “treated” a number
different of ways, ranging from a simple counter, to more elaborate hourly rate accumulations or
filters. There will only be a number in this column if a “treatment” has been selected for this device
(See section 4.2). Treatments are useful for sensors like WattMeters or Run monitors. Each minute,
the current scaled value of the device is processed and the treated value is updated. This value is
often reset at midnight at the end of every day.
Month: _M Just like the daily “Treated” values, this number is the Monthly treated value. This value
is often reset at midnight at the end of the last day of the month.
Note: “Treatments” is the new name for what used to be called “Accumulations”. The name has been
changed because “accumulation” is just one thing that “treatments” can be used for. See section 4.2
for a full description of other uses for these treatments. Use Appendix E to see how the new
Treatment letters relate to the old Accumulation letters.
This page also contains a link at the top to “Edit Treatments”. Use this link to reset or change current
treatment values.
4.2
Set Device Names and Treatments.
This page is used to set the Name and Treatment mode for each device slot. For explanation of the
ID, Type, Address and Found columns, refer to the descriptions found in section 4.1. Each slot can
Page 10 of 32
be given a name of up to 16 characters. Spaces cannot be used in a name, and if they are, the
system will replace them with an underscore “_” character.
This page has a “Scan Bus” button, which can be used to force the WEL to rescan the 1-wire bus to
look for new or missing devices. When first wiring an installation, use this screen to quickly identify
and name new devices as you connect them up for the first time.
The process is as follows:
1) Add a sensor to the bus. 2) Click “Scan Bus” to get the sensor’s address. 3) Enter a name for the
new device that appears at the end of the list. Repeat 1-3 for all sensors.
Treatments
Each device can also be assigned a single “Treatment” letter. This letter defines if and how the
scaled device values should be processed to provide some form of long-term analysis. Review the
image below to see several Treatment letters (H, N, h, C).
All possible treatment letters are defined below, but here is a quick summary of this screen.
GSHP1_run and GSHP1_DSH are both run monitor inputs that signal when a feature of GSHP1 is
active. So these have a value of 1 or 0 depending on if the item is running or not. Both of these
devices have a treatment of “H” (Hourly Accumulation), which indicates that the system should
accumulate daily and monthly run times (in Hours)
House_In and House_Out are pulse inputs from a Wattmeter, and these are scaled to read energy
load in Watts. These devices have a treatment of ‘h’ (Hourly Kilo Accumulation), which indicates that
the system should accumulate daily and monthly energy consumption (WattHours) but since lower
case h is used, the totals will be divided by 1000 to show kWh
LoopGPM is also a pulse input but from a flow meter. This device generates one pulse per gallon of
water flow. So, since counters are only read once a minute, the scaled device value will represent
Page 11 of 32
Gallons per Minute. This device as a treatment of “C” (counter), which means that the system will
simply add the value to a running total each minute, and calculate daily and monthly total gallons.
When posting Treatments to the Web, the WEL adds a _D or _M suffix to the end of the base device
name. In this example the WEL will also post a value for LoopGPM_D (gallons today) and
LoopGPM_M (gallons this month).
Treatment Letter Descriptions
Counter (C,c) Any Pulse input can Counted, this includes the 6 onboard counter inputs and any 1Wire counter devices that use the DS2423. The normal live value for these devices is the number of
counts per minute (scaled according to the calibration page). If the C treatment is used, the scaled
count will be added to the daily and monthly totals every minute.
Use the lower case version of the letter to have the result divided by 1000.
Hourly Accumulation (H,h) Any device that is measuring Somethings/Hour can be accumulated. The
result is: how many Somethings have been used this Day and this Month. Likely candidates are
Watts (to give WattHours), BTU/H to give BTU’s.
Yearly Accumulation (Y,y) Yearly accumulation is really just an extension of Hourly accumulation.
The accumulated value is only reset on the first day of the new year. As with “H” and “h”, a lower
case “y” accumulates at 1/000th the rate. If you turn on Yearly accumulation, the _M value still
accumulates Monthly, but the _D value will hold the Yearly accumulation.
Filters ( F,f ) Many users have asked for sliding daily and monthly averages. But to do these
properly would take more memory than the WEL has to spare. As a compromise, I’ve added custom
filters set up with very long time constants that can be used to approximate daily and monthly
averages. If the treatment letter is set to “F” then _D and _M will correspond to a daily and monthly
filter. A treatment of “f” will result in _D and _M correspond to a 2 hour and 8 hour filter. The
advantage of using treatments to do filtering, instead of expressions, is that the filter value is
maintained in flash memory, so the filter is NOT reset by a power outage or reboot.
Min/Max ( {,} ) The WEL can maintain the Min or Max value of a device over a day or month.
Maximums are simplest, so I’ll cover them first. If you set the treatment to “}” (think squiggly greaterthan) then _D and _M will hold the maximum sensor value for the day and month. At the beginning of
each period, the Max is set to the current sensor value… since it is the Maximum so far.
OK that was easy, but Minimums are a bit trickier. If you set the treatment to “{” (think squiggly lessthan) then _D and _M will hold the minimum sensor value for the day and month. The problem is that
there are several times when the value of a sensor may show up as zero for some unrelated reason,
and we don’t want to set the minimum to zero incorrectly. Examples of this are: when the WEL first
powers up, if the sensor has not yet been polled successfully, its value may be zero. Likewise if you
are zeroing out an expression if a certain pump is not running, you don’t want to misuse that zero as
the sensor minimum. The easy way out is that the WEL ignores a sensor value of zero when it comes
to testing minimums. Never fear, if your centigrade temperature sensor passes through zero, you will
probably see 0.1C and –0.1C so missing 0.0 won’t be a huge problem.
Sample ( S ) When using the Filter and Min/Max treatments, it’s sometimes useful to be able to
“seed” the filter value with the current sensor value (eg: so that the monthly temperature filter starts at
the current temperature, rather than 0). To do this, set the device treatment to “S” for at least one full
minute. Sometime during that minute, the WEL will sample the current sensor value and load it into
both the Daily and Monthly stored values. Now set the device back to whatever treatment you’d like
to use. This is similar to setting the treatment to “N” (for “None”) for at least one minute, which will
reset the treatment back to zero.
Page 12 of 32
Wind ( W )
Although I don’t go as far as recommending the AGG 1-Wire Weather Instrument,
(because the interface seems a bit unpredictable), if you already have one and would like to hook it up
to the WEL, then it’s possible to turn the 4 channels of wind direction information into a wind sector
and heading. Find the 1-Wire device with a Device Type of 32 and set the Treatment to “W”. The
WEL will now post _D as wind direction in degrees, and _M will report a wind “sector” from 0 to 15 (0
being North and turning clockwise 22.5 degrees per sector.)
The final button on this page is used in the UNLIKEY event that you wish to clear the WEL’s
memory of all devices and force it to completely recreate the list of sensors. All the assigned
names will be lost in this process so it should only be used when absolutely necessary
4.3
Calibrate Devices (Scale and Offset)
This page is used to set the scale and offset for a device in order to convert from a raw sensor value
to a more desirable “Real World” value. Some devices “appear” with a default scale and offset (like
temperature sensors) but usually the scale defaults to 1.0 and the offset defaults to 0.0.
The scaled value is calculated as follows:
Scaled = (Raw * Scale) + Offset
Some devices “appear” with a default scale and offset (like the temperature sensor in the example
below) but usually the scale defaults to 1.0 and the offset defaults to 0.0. The Web page shows the
most recent raw and scaled value to help verify that the calibration is reasonable.
In some temperature sensor applications, where an accurate delta T reading is required, it may be
necessary to perform an accurate calibration on the sensors. One way to do this is to log the values
from the two sensors when they are attached to the same metal object. Then average the values to
determine the difference between the two sensors. This difference can be added to the offset to the
low sensors to bring their two values in line.
Page 13 of 32
Due to WEL’s memory limitations, the calibration Web page is split into sets of 50 devices. When a
change is made, simply submit that set of values.
Note that this page also has a Scan Bus button to aid in initial system installation.
4.4
Define/Edit Expressions.
This page enables users to create special “Virtual devices” (called “expressions”), which can be used
to perform simple mathematical calculations on sensor data. The results of these expressions can
then be posted to the Web, just like real device data.
Expressions are VERY rudimentary, and they come as two basic building blocks. One building block
lets you create a Constant (number) that can be used in other expressions. The other building block
lets you perform a Simple Operation on two device values. This operation could be add, subtract,
multiply or divide, or it could be a Boolean and/or operation, or it could be a < > comparison. The
result of the operation is saved out as the value of the “Virtual Device”. This value can also be
accumulated like other devices.
Expressions are created using a two-step process. First you do an “Add New Expression” and then
you “Edit” the new expression it to set its behavior. The following screen shows the process of editing
an expression. The Web form presents two gray areas.
You choose “simple operator”, or “constant” by filling in the required fields and then clicking the
appropriate Save button.
Simple Operators
In the example above, the expression’s name is “DeltaTraw”, and the goal is for the expression to
calculate the temperature differential across a heat exchanger. The first text box is the Expression
Name. This name must be unique, and it will appear on the Device List. The next text box is the
name of Input 1: the first term of the expression (in this case HighTemp). This name must be the
name of an existing device. In addition, there is also a box to indicate if you want to use the Live
value of this input, or either of the Accumulated values. Next comes the operator to be used for this
expression. In this case the minus sign has been entered. Finally the name of Input2: the second
term of the expression is entered (LowTemp), along with it’s source letter (L).
So reading this expression from top to bottom…
Page 14 of 32
DeltaTraw = HighTemp (live) - LowTemp (live)
After entering the fields, or making changes, the Save Expression button must be clicked.
In addition to the basic-four math operator (+ - * /) there are some special operators.
Boolean.
The WEL is able to interpret a sensor or expression as a boolean (logic) level. If the
current value is less than 0.5 it is assumed to be “FALSE”, otherwise it’s assumed to be “TRUE”.
Expressions can be used to combine device values using AND / OR logic. To detect when two
devices are BOTH TRUE use the “&” character as the operator. Use the “|” operator to detect when
EITHER one is TRUE.
Comparison. The WEL can compare two device values and generate a TRUE/FALSE condition,
indicated by setting the expression to 1 or 0. Use the “}” operator to test if InputDevice1 is “Greater
Than” InputDevice2. Likewise use “{“ to test for the “Less Than” condition.
Filters.
The WEL can remove the “noise” from a device value by applying a simple filter to it.
Each six-second poll, the filter looks at the difference between the sensor value and the filter output,
and applies a fraction of that change to the filter value. The specific fraction that is applied is set by
the filter’s “Time-Constant”. When setting up a filter expression, Input1 is the value to be filtered, and
Input2 is the Time-Constant. Use “F” as the operator. The resulting expression is the filtered value.
The next filtered value can be defined as:
FilterNext = FilterLast + ((SensorValue – FilterLast) * TimeConstant)
Or
FilterNext = FilterLast + ((Input1Value – FilterLast) * Input2Value)
In the extremes, a filter with a TimeConstant of 1.0 will react instantly, but a filter with a TimeConstant
of 0.0 will never change. So all valid TimeConstant values fall between 0.0 and 1.0.
In many systems, the value of a sensor is only valid when something else is
Sample and Hold.
running (eg: a solar panel circulator pump). When the pump is not running, the temperature being
measured will slowly fall to ambient. This may cause charts to be hard to interpret.
One way to deal with this problem is to use an expression to multiply the sensor values with the
pump’s RunMonitor. This will cause the resultant value to jump between Zero (when the pump is not
running) and the live temperature (when the pump is running).
A different way to deal with this issue is to use the “Sample and Hold” expression operator to maintain
the “last” valid sensor value when the pump turns off. This can be done by using the “S” operator.
Input1 is the device to be sampled, and Input2 controls when the value “sampled” and when it is
“held”. If Input2 is TRUE, then the value of Input1 flows through to the output of the expression.
However if Input2 goes FALSE, then the expression output does not change, so it effectively “holds”
the last good value of Input1.
Constants
To create a device to hold a constant number for calculation purposes, the number would be entered
in the “Constant Value” box on the right hand gray area, and Save Constant would be clicked.
Constants are useful for conversion factors (eg: BTUH to KWH), or to hold values used in
calculations: like 7 (days in the week) or 0.10 (dollars per KWH)
Limits
Page 15 of 32
Any number of expressions may be created, up to the maximum limit of 150 devices. Multiple simple
operators may be combined in series to form more complex expressions, and each expression may
utilize the device’s Scale and Offset calibration values. The key issue to remember is that each
expression must have a different name. Once an expression is saved, the “Address” field for that
device is used to display a mnemonic for the expression. This acts as a “reminder” to you for what
that expression does. The mnemonic indicates the IDs for the two input devices as well as the
operator: eg: d8L–d9L. If an invalid device name was entered, the Device ID will be shown as 255.
If you ever delete the device that an expression refers to, the formula will fail to operate and if you
view it’s mnemonic you will see an invalid device ID of 255.
4.5
System Configuration
The System Configuration page is used to set general properties for this WEL installation.
Each WEL has its own unique Site ID and Password that is used for posting data. These values will
be set on your WEL before it’s shipped. The Host Domain and Post page are also set before
shipping, but these can be changed if you want the WEL to post you your own Web Page.
Proxy server information can also be added if your ISP does dot provide direct access to the internet
(eg: within a school system)
4.6
Configure IP Addresses
This page enables the user to change the current IP addresses for the WEL. This page can be used
as an alternative to the LocateIP program for making these changes. The factory default setting for
the WEL is to have an IP address of 0.0.0.0, which forces it to request a dynamic IP via DHCP. If you
want the WEL to use a Fixed IP, set it here. Remember that if you change the IP address, you will
need to enter that new IP into your browser once you hit Submit. To get access to the Internet, you
also need to set the Gateway IP. This could be your Cable modem, Network Router or Internet
Sharing PC. The default for this is 192.168.1.1, which is a common router setting. Finally you may
need to enter the IP of your ISP’s Domain Name Server (DNS).
If you change any of these settings and hit submit, the WEL will reset itself to load the new settings.
Page 16 of 32
4.7
Configure Serial Logging.
The WEL is able to transmit a TTL serial string with select
device data. Data is sent at 9600 Baud, with 8 Data bits, 1
Stop Bit, No Parity. This page configures the string format
and the data content.
The following Serial String attributes can be set on this
page.
Log Interval: The interval between serial packets can be
set for short or extremely long intervals. (Seconds to days).
If the period is set to 0, then serial logging is disabled.
Mode: Four transmission modes are available. These are
a combination of two options: “Include Date/time” and
“Include Names”. Using the settings shown on the
example image above, samples of the four formats are
shown below.
Date/Time Names (The most verbose format)
WEL:Date=11/12/2007,Time=09:53:58,Zone1=0.0,Zone1_D=0.0,Zone1_M=0.5,AirTemp=68.9$$
Date/Time No Names
WEL:11/12/2007,09:54:29,0.0,0.0,0.5,68.9$$
Names
WEL:Zone1=0.0,Zone1_D=0.0,Zone1_M=0.5,AirTemp=68.8$$
No Names (The most brief format)
WEL:0.0,0.0,0.5,68.9$$
Header: Any 7 printable characters may be added at the start of every transmission.
Tail: Any 7 printable characters may be added at the end of every transmission. This will be before
any final EOL characters.
Delimiter ASCII: This is the ASCII value (decimal) for the character you want to use to separate the
device values. Suggestions are 44 (comma) or 9 (tab)
Page 17 of 32
EOL Char1 ASCII: This is the ASCII value (decimal) for the first End Of Line character to be put at
the end of the transmission. A typical value would be 13 (CR)
EOL Char2 ASCII: This is the ASCII value (decimal) for the second End Of Line character to be put at
the end of the transmission. A typical value would be 10 (LF)
All the available devices are then listed on the page. Place a “Y” in the box next to a device if you
want it included in the serial stream. Al devices (named and un-named) are shown in the list because
there is no requirement for a device to have a name in the serial log. If a device has accumulated
values associated with it, these will also be output.
4.8
Set Date and Time
The WEL has a real time clock that is used to timestamp data posted to the web, and through
the serial port. This clock should be set when you receive the WEL, but it may be set to the
wrong time zone. This page can be used to set the date and time. Simply enter the
appropriate information and click Submit.
4.9
Delete unused devices
Once you’ve been using your WEL for a while, or after doing some experimentation with expressions
or different sensors, you may have some devices on the main Device List that you no longer need.
But the WEL is designed to “never forget” a device, so you need to go out of your way to force the
WEL to remove these devices.
Since the system is constantly referring to the Device List for polling and posting data, you first need
to disable scanning. The system knows this, and when you first go to this page, it will present the
following screen.
Page 18 of 32
If you are ready to delete devices, click the Disable Scanning button. The WEL will be immediately
put in idle mode and shortly thereafter; the BUS Status-Bubble on the WEL will start blinking rapidly.
This is a visual reminder that you are no longer posting data, and that you should re-enable scanning
as quickly as possible.
Now the WEL will display a new screen that has an Enable Scan button, as well as Delete buttons for
each of the available devices. Physical sensors that contain more than one device must be deleted
as a group, so next to each Delete button is text indicating how many device slots that button will
delete.
Each time you click a Delete button, the screen will refresh to show the new delete list.
WARNING: Make sure you Enable Scanning once you are done deleting devices.
Note: In most cases, there is no point in deleting a 1-wire device that is still present on the bus, since
the next time the WEL is reset, it will just add it back to the list.
4.10
Soft Boot the WEL
If you ever need to reset the WEL, but don’t have access to the physical hardware (during a remote
connection) then you can use this page to force a software re-boot. This will have the same effect as
a hardware reset. It will cause the WEL to reload its program from flash, and start with a clean slate.
Since this is not something you want to happen by accident, the page requires a second button click
to confirm the reboot.
Page 19 of 32
Once a reboot has been requested, the program won’t restart for 10-12 seconds until the boot
sequence is complete. At that time you may need to use LocateIP.exe again if the WEL is assigned
a new IP address.
Page 20 of 32
5.0
Owner Website Setup
In section 4, we dealt with web pages that exist on the WEL board itself. However, all of the Web
Pages described in section 5 relate to the online Owner Setup pages that exist out on the World Wide
Web. This is where your WEL posts its data, and this is where the cool graphics are generated and
where the sensor data-logs reside.
5.1
Getting access
There are six main Owner Setup
activities, and they are managed from
password protected pages reached
from:
www.WELServer.com.
Once at this website, you can click the
links in the top right portion of the page
to access specific setup functions.
To access any of your setup pages, you will be asked for a User Name and Password. You must
enter your WEL’s Site ID and password. These are the same items that appear on your WEL’s
Configure Site page. You will also receive these from Phil when he ships your WEL unit. If you don’t
have this information, call or email Phil. Phone: (301) 387-2331, [email protected]
Start with the Setup Overview page. Click the link, log in, and then add it to your browser Favorites.
You’ll be back here often.
The Setup Overview page provides a quick snapshot of your current configuration. It shows the last
post that was received from your WEL, how you want your data logged, what you want displayed on
your “System Image” and what graphs you want to be generated. It also contains nested links to the
other setup pages (where you actually edit your settings). A sample Setup Overview page is shown
below:
The blue header bar that extends across the entire page will display your WEL ID (once you
have logged in) and also contains a link (in yellow) that can be used to pop-up your public
data page. This is where your live image and trend charts are displayed. Use this link to
verify any changes you make on the various setup pages.
Further down the page, notice that each section has a link called “Set ….”, that matches a menu item
at the top-right of the page. Either link will take you to the same setup page.
Note: This next sentence is probably totally wasted on people just like me, but I’ll try it anyway.
If you have a question about what to enter on any particular page, scroll down and READ the Tips at
the bottom of the page. I hate typing, so if I’ve gone to the trouble of including a tip, then there must
be a really good reason. Trust me… I can read your mind. Plus if I need to add more help info. I’ll do
it there, rather than in this document. So don’t say I didn’t tell you ☺
Page 21 of 32
5.2
Local and remote IPs.
One cool thing on the Setup page is a display of the WEL’s local and Remote IP addresses. Click on
the local IP to access the WEL from within its Local Area Network. Click on the Remote IP to access
the WEL from the Internet. Note: Remote access only works if you configure the “Port Forwarding” on
your router to forward all incoming port 5150 packets to the WEL’s IP address. This will also require
that you assign a Fixed IP to the WEL.
Page 22 of 32
5.3
Viewing the Last Post
The first box at the top of the screen shows the last data that was posted by the WEL. This is useful
during debugging to ensure that you are getting data (check the date & time sections) and to verify the
names of posted sensors.
5.4
Setting the LogOrder
The first thing you need to do is define which sensors will be logged, and in what order.
This is a good time to sit down and give names to all the sensors you intend to have attached to the
WEL. Start a document or spreadsheet to keep track of the names and functions. These names
MUST match the names you define on the WEL, but don’t worry if you haven’t installed them yet.
Just give them a name and add them to the LogOrder.
Each time the WEL posts data, the values of the sensors in the LogOrder are added to your
downloadable Log File. They are stored in tabbed columns that can be imported into Excel. Choose
a log order that will make it easy to view and analyze your data. Missing sensors are logged as
Question marks (?), to keep the columns intact.
Click the Set Log Order link above the LogOrder Box to make changes to the Log Order..
Note: The LogOrder Edit page also contains a link to your actual Log files, so go there to
download them. Here is a sample LogOrder screen:
5.5
Defining Trend Graphs (or Charts)
The second best thing you can do with WEL data is build graphs. You can have up to 12 graphs,
each with up to 8 sensors on them. Graphs are great for plotting Zone Air or Water temperatures or
GSHP power usage or whatever. If you really want to see how something is working… then graph it.
Graphs can show short or long trends, from hours to weeks. You get to set the size and duration of
the chart just by entering some simple information. Click on the Set Trend graphs link above the
Page 23 of 32
Graphs box to start defining graphs. Read the instructions on that page for detailed information on
how to define graphs. Here is a sample Graphs Edit page.
5.6
Defining your Live System Diagram.
OK, this is the BEST thing you can do with WEL data. This is where you get to pull all the WEL data
together on one cool system diagram that automatically gets updated with sensor values.
It all starts with you creating a “Template” image. Take your favorite image creation program
(paintshop, photoshop, visio, whatever) and draw a diagram of the system you are monitoring. Don’t
go crazy right off the bat making it too big, or too complicated. Start out with a size that’s easily
viewable on most computers. I’d recommend making it less than 800 pixels wide and less than 600
pixels tall. In fact, 640x480 is a great size. Then decide how you want to depict your system so that
you can easily add numeric sensor values. Here’s some example links of images WITH their sensor
values:
http://WELServer.com/WEL1000/system.png
<< 640 x 480
http://WELServer.com/WEL0043/system.png
<< 1024 x 1024 (pretty big)
Your goal is to create an image without the sensor values, upload it to your Owner Setup page, and
then tell the page where you want the sensor values put. You’ll need to create an image using the
.PNG format (like .gif) and then upload it using the “Realtime System Image” Upload button on the
Setup page. The other factor is that it’s REALLY important that the final image has a palette of only
255 colors. Reduce the .png down to 255 Web Safe colors.
NOTE: I’ve found that if your image has more than 256 colors, then the live text does not get drawn in
the correct color. So if your text is a funny color, it’s probably because your image is not using a 256color (or less) pallet.
Once you’ve uploaded the image, it will appear at the bottom of the Setup Overview page in its “raw”
form. The annotated image will appear after the raw one, once your WEL has posted new data.
After uploading the image, use the “Set Live Data” link to start adding values to the image. Any
sensor value being posted by your WEL can be added to the image, including the post date and time.
Page 24 of 32
Data is added to the image automatically by the WELServer website, so you need to tell the system
what device names to add, what location and color to use and how to format the text. This is done
using a simple web form, where each item is defined by one row of a table on the form. See the
sample edit page below.
Date and Time are always the best to start with, and the default Owner Setup page has these
already. Just change the position to suite your graphic. Remember, the System diagram is only
updated once a minute, so allow enough time between changes to see your results. Watch the "time"
on your image change to tell if the image should have been updated.
Note: The Tips on this edit page are EXTREMELY important, so make sure you read them to get the
most out of your image. Here is a sample Live Image Text Edit page.
5.7
Watching your data
Remember that there is a public web page that includes your system image and all your charts. Its
address is based on your Site ID. The URL format is:
http://www.WELServer.com/WELXXXX
Where XXXX is your Site ID. While making changes to your setup, you may want to keep this page
open in a new window to see the results of your settings. Send this URL to your friends and
colleagues to show off your data.
Since this is a public page, images from this page can also be included in your own custom website.
Just copy the URL from the name above an image and use it to define the image location in your own
web design tool.
Page 25 of 32
6.0
Hardware
The WEL comprises several hardware elements. This section provides a more technical look at the
inner workings of the WEL. You don’t need to understand the hardware to fully use the WEL, but I
like to provide this information for the tinkerers out there.
6.1
Power Supply
The WEL uses a simple analog voltage-regulator to generate the required +5V. Unregulated raw
voltage is applied to the board though the J1 terminals. This is the ONLY two terminal connector to
make identification easy.
The raw input voltage can be AC or DC, and should be in the 9V to 12V range. A higher voltage can
be used (up to 18V) as long as any external loads do not cause the regulator to overheat. A full-wave
bridge-rectifier is used on the PWR Inputs so input polarity doesn’t matter (ie: the two power wires can
be connected either way around). As soon as power is applied, the LED in the lower left corner will
light, indicating the presence of +5V. This LED illuminates the PWR bubble on the clear cover.
An inline reset-able poly-fuse is used to limit input current draw (in the event of a component failure).
This fuse trips at about 1A.
The WEL provides two different voltages to the 1W bus to power custom circuits. These voltages
come from two points on the WEL’s own power supply. The Raw DC supply comes from the input
side of the 5V regulator, and the +5V is from the output side. Either or both of these voltages can be
sent along with the 1-Wire bus since both voltages are made available on J3. Each supply line has
an inline reset-able fuse to limit excessive current that might prevent the WEL from running.
WARNING: External sensors powered by the WEL should not draw more than 200mA combined.
6.2
Rabbit CPU
A compact CPU core from Rabbit Semiconductor is used to perform all the WEL’s software functions.
This RMC3700 module contains CPU, RTC, RAM, FLASH and Ethernet Interface. The Ethernet
Interface is a RJ-45 connector identified at the bottom of the enclosure.
On power-up, the RCM3700 boots from the flash file system. The program starts and initializes all the
onboard systems. The program then scans all the system sensors, and posts data as required. The
program also starts the local Web Server that is used to perform WEL configuration.
Each WEL is shipped with a standard Network configuration default.
IP address is:
Network Mask:
Gateway:
Name Server:
0.0.0.0
255.255.254.0
192.168.1.1
192.168.1.1
The 0.0.0.0 IP address causes the WEL to obtain a dynamic IP assignment from the network Host.
The LocateIP.exe program can be run from a networked computer to determine the IP address
assigned to the WEL. A predefined Fixed IP can be configured using the LocateIP program. See
section 2.2 for more details.
6.3
i-Button Link
Page 26 of 32
A robust 1-wire interface from www.ibuttonlink.com is used to drive the 1-wire sensor network. This
interface supports mixed network topologies (bus/star/branch) and the “Strong Pull-Up” function
required for parasitically powered devices. It’s considered an “Advanced 1-Wire Interface”.
The 1-Wire signals are available on J3. Although only 2 signals are required for 1-Wire operation
(1W-Gnd and 1W-Bus), two additional power options are provided: (+5V Reg and +V Raw). See
section 6.1 for more details on the two power signals. If all the sensors run in parasite mode, neither
of the power lines is required.
The software is able to detect a broken or shorted 1-Wire bus, and these conditions are displayed on
the BUS status bubble, which will flash an error code IN RED if there is a problem.
6.4
Pulse/Counter (Flow/Watt Meter) interface
The WEL 4.0 has six pulse inputs, accessible from connector J5. These are typically used for
wattmeters or flow meters, but they can be used to count a variety of events. The WEL software can
be configured to accumulate raw counts, or apply hourly scaling to convert rate information into usage
totals (eg: WH or BTU)
For best electrical power monitoring results, we recommend the WNB-3Y-208-P-300Hz WattNode
from Continental Control Systems (www.CControlSys.com), however, any wattmeter with optically
isolated, or dry contact outputs will work. A 1K-Ohm pull-up is used to sense contact closure on each
input. To signal a “pulse”, the device being monitored must short one of the WEL pulse inputs (Pulse
1,2,3,4,5,6) to either of the common ground (GND) terminals on connector block J5. The WNB-3Y208-P-300Hz can generate up to 3 pulse streams (based on the selected option) so J5 has been
configured as two sets of three inputs, each with their own GND terminal to make wiring simpler.
6.5
Contact closure inputs
The WEL is able to sense up to 8 contact closures, and report these as unique sensor inputs. These
inputs are typically used to detect pump-run or motor-run conditions. Run inputs are accessible on
the J2 terminals. To signal a “run” condition, an input (Run 1 – Run 8) must be shorted to either of
the Run Gnd inputs.
6.6
Analog 4-20 mA inputs
The WEL 4.0 adds the new capability to measure analog inputs. To be compatible with
industrial style analog devices, the WEL is configured to read two 4-20mA current inputs. It
does this by passing the input signal through a precision 150 Ohm resistor and measuring the
voltage drop across the resistor. A 20mA input current will generate a 3.0 V voltage, which is
within the WEL’s 3.3 V voltage range. The raw device value will be displayed as mA, but the
WEL’s normal calibration page can be used to scale the sensor value to any desired
engineering units.
If a user desires to measure a voltage rather than a current, they are free to add a suitable
external series resistance to convert their voltage into a current less than 20 mA. Caution
must be taken to ensure that the sensor being measured is capable of driving a 20mA load.
Page 27 of 32
6.7
Serial communications
For the purpose of local data logging, the WEL has a serial output that sends live sensor data to an
external device. Previous WEL’s could send a RS-232 signal to a logging PC, but this was not
compatible with low-cost FLASH-based data logger, like the Logomatic from SparkFun.com
The WEL 4.0 now sends TTL serial data on connector J4, which can be wired directly to a 5V
powered device. The serial output is only provided for use with earth-isolated devices.
Warning: Any device that connects the 0V common to “earth” potential (like most desktop
PCs with a grounded chassis) should NOT be used with the WEL. This “earth” connection will
make the 1-Wire bus prone to attract lightning strikes. (ie: the 1-wire bus will become an
effective lightning rod).
Although the wiring for this connector is straight forward, it should not be performed without significant
care, as both the 0V and 5V supply lines are present on the connector, so reversing the polarity to an
external device may be fatal to that device, or the WEL.
A suitable cable for J4 is a standard three-wire “Servo Extension Cable” or “robotics PWM cable”.
The typical Black Red White color code is a good match for the connector. The signals for the
connector are indicated clearly on the PCB adjacent to the connector:
0 - 0V Common
5 - +5V Supply (Regulated)
T - Transmit data
Embedded device like the Logomatic V2 can use these levels directly, as seen in the photo below
(using custom wired cable), but if RS-232 is required, then a TTL to RS-232 converter will be required.
Page 28 of 32
Appendix A:
Device Type codes
When a physical device is added to the 1-wire bus, it will show up as one or more “logical” devices on
the sensor list. Each device has an “address” and “type”. The following list shows the meaning of
each device type:
Type
01
04
05
06
14
15
16
18
29
32
38
40
41
240
Function
Local Run monitor input
Local Pulse counter input
Local 4-20 mA analog input
DS2423 Dual counter (Channel B)
Additional Unfiltered channel
Additional Filtered channel
DS18S20 Temperature Sensor
DS2406 Digital Input
DS2423 Dual counter (Channel A)
DS2450 Quad A-D Converter (Not recommended)
DS2438 Battery Monitor (Humidity/Solar)
DS18B20 Temperature Sensor
DS2408 8 Channel Digital I/O
Expression
Page 29 of 32
Additional channels
0
0
0
0
0
0
0
0
0
3
1
0
7
0
Appendix B:
Compatible Third Party 1-Wire devices
The following devices are compatible with the WEL 1-wire and the WEL software.
1) Devices based on Maxim’s DS1820, DS18S20 (PAR) or DS18B20 (PAR) temperature sensors.
eg: Ruggedized temperature probe from www.embeddeddatasystems.com
2) Devices based on Maxim’s DS2438 Battery monitor
eg: Hobby-Boards.com humidity/solar sensor
(http://www.hobby-boards.com/catalog/product_info.php?products_id=57)
Note: this sensor will show up as two devices: The first device is type 38 and corresponds to
the measured Voltage. The second device is type 15 and is the measured current.
3) Devices based on Maxim’s DS2423 Dual counter
eg: Hobby-Boards.com Dual Counter Board
(http://www.hobby-boards.com/catalog/product_info.php?products_id=42)
Note: This sensor will show up as two devices. Counters A and B will show up as types 29 &
6 respectively.
4) Digital Input devices based on Maxim’s DS2406 I/O port
Note: The WEL only interrogates the A channel of this device. The optional B channel is
ignored.
Page 30 of 32
Appendix C:
Temperature Measurement tips
With economical temperature sensors like the ones used by the WEL, it is difficult to obtain highly
accurate temperature readings. However, if due care is taken when attaching sensors, it’s possible to
get very respectable readings.
The “Encapsulated” sensors sold by OurCoolHouse are designed to be robust and reliable. Since the
sensors have been sealed against moisture intrusion, it’s impossible to place the sensor chip in direct
contact with the surface to be measured, but an opening on one side has been provided to permit
better heat transfer.
The first step in getting a good reading is to provide a SOLID thermal path from the item to the sensor.
In many cases the item to be measured is a copper water pipe. In this situation it’s desirable to locate
the sensor as close to the heat source as possible. For example, if you were measuring the output
temperature of a solar collector, you’d want the sensor right at the output of the panel.
Ideally you want the sensor located on a section of pipe that has turbulent flow. The best place is just
AFTER a bend in the pipe. You want to ensure good thermal conduction with the pipe, so you should
clean off any surface corrosion or “gunk”.
There are several options for producing a solid thermal contact. A simple way is to use a hose clamp
to strap the sensor to the pipe. If you added some heat sink compound under the sensor it would be
even better. Cable ties would also work, but it’s hard to get them really tight, so the contact might not
be as effective. Another option would be to use thermal epoxy to “glue” the sensor to the pipe. Try to
get as much of the sensor in contact with the pipe as possible.
Once the sensor is attached, it’s a good idea to wrap several turns of the sensor wire around the pipe
before connecting it to the bus. This insures that the sensor wire is at about the same temperature as
the pipe, so the wire doesn’t pull heat away form the sensor and affect the readings.
Finally, the whole assembly should be insulated from the ambient air with some good pipe insulation.
Given these precautions and typical water temperate rate changes, the readings from your sensors
should all be consistent within a degree or so.
Page 31 of 32
Appendix D:
Diagnostic Data included in WEB post
Several pieces of diagnostic data are included along with your device data in the packet that
gets posted to the WELserver.com website. You can see these “magic” items on your online
web admin screens and you may be wondering what they are. They are typically a pair of
matching upper/lower case characters.
They were added primarily to help me (and you) to diagnose any “odd” behaviors that may
occur from time to time. It may be helpful to include some of these values in your log if you
want to keep track of them. Their meanings are as follows:
Uu
Pp
Your WEL user ID (used for authentication)
Your WEL password (used for authentication)
Ii
Vv
Ee
_Cc
_Ll
_Gg
_Bb
Your local IP address
Your current Software version
Number of “Found” devices that are currently not reporting correctly
The current WEL error code (as displayed on the Red Error LED)
The last WEL error code (prior to the current one if one exists now)
Number of minutes since the last error (will wrap at 32768).
Number of minutes since the last WEL reboot (will wrap at 32768).
Appendix E:
Treatment letters vs Accumulation letters
Starting at Software version 4.0, the nomenclature for the additional long-term processing that the
WEL can perform has changed. What used to be called “Accumulation” has been renamed to
“Treatment”. This change was made because the long-term processing has expanded way beyond
the original concept of accumulation run times and power usage.
The table below shows the new treatment letters, and what accumulation letters they replace.
Treatment
H
h
F, f
Y, y
{, }
S
L
W
C
c
Accumulation letters that are replaced
D, M, B (All hourly accumulations)
d,m,b (All kilo-hourly accumulations)
F, f (No Change)
Y, y (No Change)
{, } (No Change)
S (No Change)
L (No Change)
W (No Change)
Raw pulse counting (new)
Kilo Pulse counting (new)
Page 32 of 32