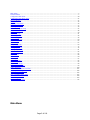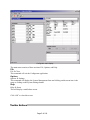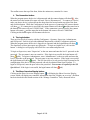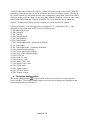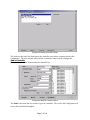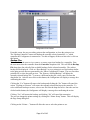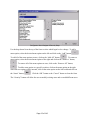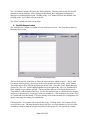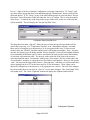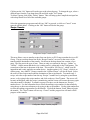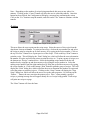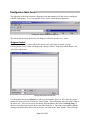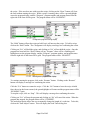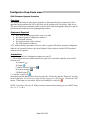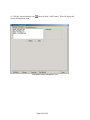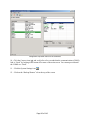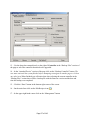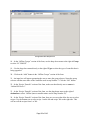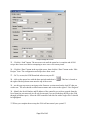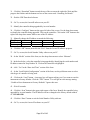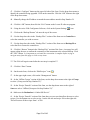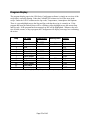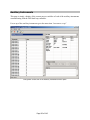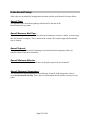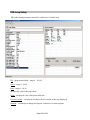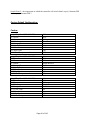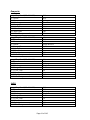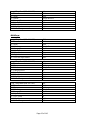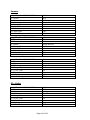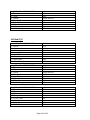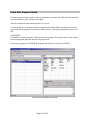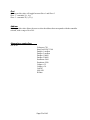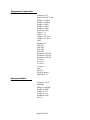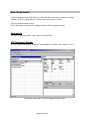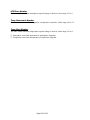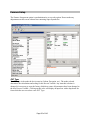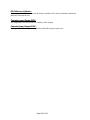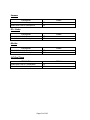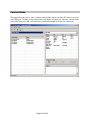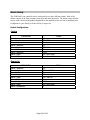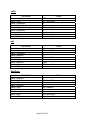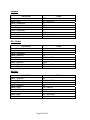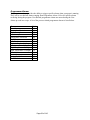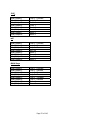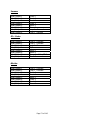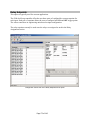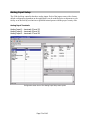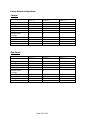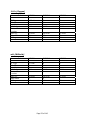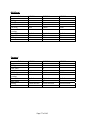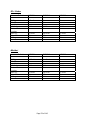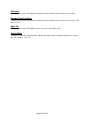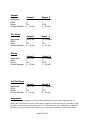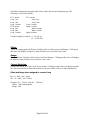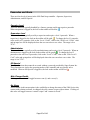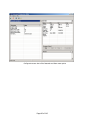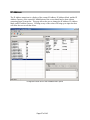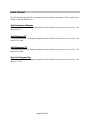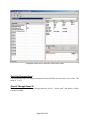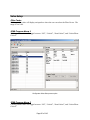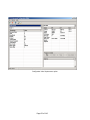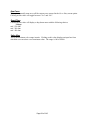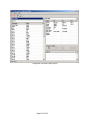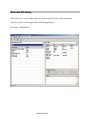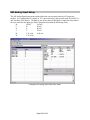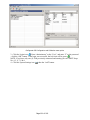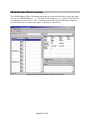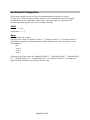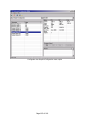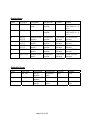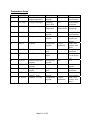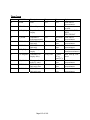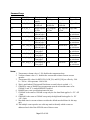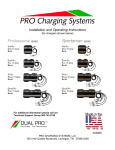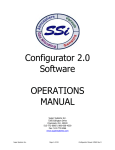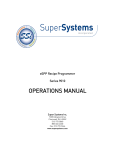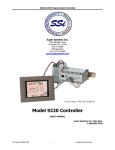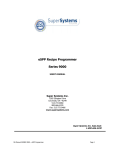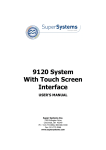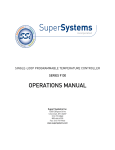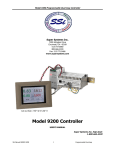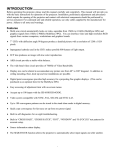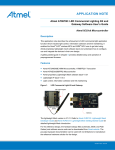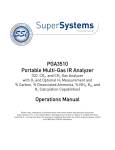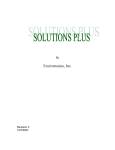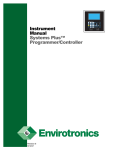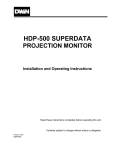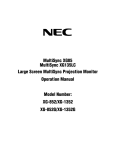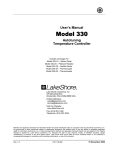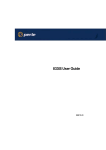Download PC Configurator 1 Manual
Transcript
Configurator 1.0 Rev. A Software OPERATIONS MANUAL Super Systems Inc. 7205 Edington Drive Cincinnati, OH 45249 513-772-0060 / 800-666-4330 Fax: 513-772-9466 www.supersystems.com Page 1 of 116 Main Menu ....................................................................................................................................................................2 Toolbar Buttons .............................................................................................................................................................3 Configurator Main Form .............................................................................................................................................20 Configurator Drop-Down menu ..................................................................................................................................23 Program Display ..........................................................................................................................................................33 Burnoff ........................................................................................................................................................................34 Auxiliary Instruments ..................................................................................................................................................36 Probe Burnoff Setup ....................................................................................................................................................37 PID Loop Setup ...........................................................................................................................................................38 Event Run Program Setup ...........................................................................................................................................47 Zone/Load TC Setup ...................................................................................................................................................48 Port Setup ....................................................................................................................................................................50 Instrument Setup..........................................................................................................................................................51 Zone Assignments .......................................................................................................................................................54 Furnace Setup ..............................................................................................................................................................56 Default Wait Limits .....................................................................................................................................................60 Furnace Name..............................................................................................................................................................62 Alarm Setup.................................................................................................................................................................63 Relay Assignments ......................................................................................................................................................69 Relay Setpoints............................................................................................................................................................73 Analog Input Setup......................................................................................................................................................74 Analog Output setup....................................................................................................................................................81 Passcodes and Alarm ...................................................................................................................................................85 IP Address ...................................................................................................................................................................87 Event Control...............................................................................................................................................................88 Valve Setup .................................................................................................................................................................90 Valve Inputs.................................................................................................................................................................93 Set Menu Security .......................................................................................................................................................95 Curve Entry .................................................................................................................................................................96 Alternate PID Setup.....................................................................................................................................................98 SSI Analog Input Setup ...............................................................................................................................................99 9200 Calibration ........................................................................................................................................................100 ADAM Module Offset Correction.............................................................................................................................103 Aux Setpoint Configuration.......................................................................................................................................104 Auxiliary Analog Input..............................................................................................................................................106 Slave Communications Status ...................................................................................................................................107 Manual Event Control ...............................................................................................................................................108 Vacuum Opcodes.......................................................................................................................................................109 Flash Card Management ............................................................................................................................................115 Main Menu Page 2 of 116 Configurator main display The main menu consists of three sections: File, Options, and Help. File File Æ Close This command will exit the Configurator application Options Options Æ Settings This command will display the System Management form and clicking on this menu item is the same as clicking on the System Settings button. Help Help Æ About This will display a small about screen. Click “OK” to close this screen. Toolbar Buttons Page 3 of 116 The toolbar across the top of the form, below the main menu, contains five icons: 1. The Connection button When the program starts, the device is disconnected and the connect button will show . Also, the status bar in the bottom left corner will read “Device Disconnected.” To connect to a device, make sure that a device is selected from the drop-down list located on the top right of the form, and click this button. While the Configurator is in the process of connecting, the connect button will show . If a connection is successful, the connect button will show and the status bar in the bottom left corner will read “COMS Good.” If the connection is not successful, the connect button will remain and the status bar in the bottom left corner will read “COMS Bad.” Clicking on this button again will disconnect the device. 2. The Login button There are four levels of security with the Configurator – Operator, Supervisor, Administrator, and SSi Special. Each level provides additional functionality with the Configurator software. When the program starts, the device is logged in as Operator and the login button will show . The Operator level does not require any passcodes. To login at a higher level, click on this button. A dialog box will pop up with a field for a user name and password. To login as Supervisor, enter “Supervisor” as the user name and enter the level 1 passcode as the password. The user name is not case-sensitive. If the login is successful, the login button will show (gold). To login as Administrator, enter “Administrator” as the user name and enter the level 2 passcode as the password. The user name is not case-sensitive. If the login is successful, the login button will show (green). The SSi Special level is only used at Super Systems Inc for configuration of the device and the password can only be obtained from Super Systems. To login as SSi Special, enter the pass code as the password. No username is required for the SSi Special level. If the login is successful, the login button will show (red). 3. The Show Overview Display button Clicking on the Show Overview Display button, , will display the Show Overview Display screen, which will display any controller information where the “Display on overview” checkbox has been checked in the bottom section of the “Manage Controllers” form, discussed below. Page 4 of 116 Configurator Overview Display screen (Numbered) The Overview Display screen will be a full-screen display. To close out the display screen at any time, click on the “Return” button (21) in the bottom right corner. The Overview Display screen displays the overview values that can also be found on the right side of the Configurator’s main form. Configurator Main form (Numbered) Page 5 of 116 To start SD Recorder, click on the “SD Rec” button (20) on the bottom of the screen. When SD Recorder is closed down, the user will be returned to the Overview Display screen. Clicking on the “Detail” button (19) will return the user to the Configurator’s main form. Most of the values displayed on this screen are display values only; they cannot be modified. However, some of the values listed can be modified. Clicking on buttons 4 or 5 will allow the user to change the setpoint. An input box will pop up from which the user can select the new setpoint Clicking on buttons 7 or 9 will toggle between Automatic (“A”) and Manual (“M”). The following is a list of the items on the Overview Display screen: 1) The name of the device 2) The Carbon PV 3) The Temp PV 4) The Carbon Setpoint 5) The Temp Setpoint 6) The Carbon output 7) The Carbon output mode – Automatic or Manual 8) The Temp output 9) The Temp output mode – Automatic or Manual 10) The program number running 11) The current step number running 12) The status of the program running 13) The CO Factor 14) The Probe TC value 15) The Probe mV value 16) The inputs, if any, used 17) The outputs, if any, used 18) The COMS status 19) The “Detail” button 20) The “SD Rec” button 21) The “Return” button 4. The System Settings button The system settings button, , is only available to those users who have a Supervisor level access or higher. The systems settings feature allows the user to manage any controller(s) and also backup/restore any controller(s). Page 6 of 116 Configurator Manage Controllers display The list box at the top of the form shows any controller setup that is currently stored in the Configurator. The user can edit, add, or delete a controller setup from the Configurator. Add a Controller First, click on the “Add” button under the controller list. Configurator Add/Edit Controller section The Name is the name the user wishes to give the controller. This is how the Configurator will refer to this controller throughout. Page 7 of 116 The Controller Type is a drop-down list of all of the available controller types (9200, 9220, 9100, etc). This refers to what kind of controller you are adding. The Ethernet option specifies the IP Address of the controller. The Serial option specifies the Com Port (COM1 – COM20), the Baud (1200 – 115200), and the Address (0 – 250). The SuperData option specifies the channel for SuperData (1 – 128). , will The Chart File specifies the chart file to be used. Clicking on the “open” button, display a Windows open file dialog box that will allow the user to navigate to the proper location, if necessary. Check the checkbox next to Display on overview if you want to display this on the Overview Display screen. The right side of the form displays the alarms and the text for those alarms. To change the text for an alarm, double-click on the specific alarm to change. The Configurator will display an input box that will allow the user to change the current text value. Clicking “OK” will change the text value, and clicking “Cancel” will not change the text value. To save these changes and add the controller, click the “Save” button. Click on the “Cancel” button if this controller is not to be added. The bottom section of the form will become invisible again. Edit a Controller Double-click on the specific controller that is to be modified to begin editing. Change the necessary values click on the “Save” button to save the changes or click on the “Cancel” button to cancel this operation. See the above section “Add a Controller” for a description of the different fields. Delete a Controller Click on the specific controller that is to be deleted. Click on the “Delete” button to delete this controller. The Configurator will display a message box asking the user to confirm the delete. Clicking on the “Yes” button will delete the controller. Clicking on the “No” button will cancel the delete. Page 8 of 116 Configurator Backup/Restore Display The Backup/Restore display allows the user to create a backup of a controller configuration, or restore a controller to a previous configuration. Attached Device This area contains two buttons, “Show Configuration” and “Backup Controller”. The “Show Configuration” button will display a standard text print preview of all of the backup configurations for the selected controller. Page 9 of 116 Configuration Print Preview From this screen, the user can either print out the configuration, or close the print preview. The “Backup Controller” button will backup the currently selected controller, i.e., which controller the Configurator is connected to. For this to happen, all the user has to do is click on this button. Backup Files This area allows the user to view, remove, or restore a previous backup for a controller. First, the user must select the controller from the Controller drop-down list. This will fill the Backup File drop-down list with all of the available backups for the selected controller. The earliest backup will be displayed. Click on “Show Backup” to see a print preview of the backup similar to the print preview that was generated by the “Show Configuration” button. The user can either print this file or close the print preview. The “Remove Selected Backup” will delete the currently selected backup file. To remove a different backup file, select a new file from the drop-down list. After the user clicks on this button, the Configurator will display a message box confirming the action Clicking the “Yes” button will remove the backup and clicking the “No” button will cancel the action. Clicking on “Restore” will restore the currently selected backup to the controller. To select a different backup to restore, select a new file from the drop-down list. Once the user has clicked on this button, the Configurator will display a message box confirming the action. Clicking “Yes” will restore the backup, and clicking “No” will cancel the restoration. The user can change the printer settings by clicking the “Printer Setup” button. This will display the Page Setup dialog box. Clicking on the “Printer…” button will allow the user to select the printer to use. Page 10 of 116 Compare The Compare section allows the user to compare two backup files to each other. If the user wishes to use the most recent backup on the active device, the device the Configurator is connected to, the user can check the “Active Device” check box. This will disable the top two drop-down lists. Note – The device and file shown in the top two drop-down lists will not be used in comparison, but the most recent file on the active device will be used. Configurator Compare section with “Active Device” checked To compare a specific file with another, do not check the “Active Device” checkbox. If this checkbox is not checked, all four drop-down lists will be enabled. The user can then select the device from the first drop-down list and the specific file for the comparison from the second drop-down list. The user can select the device where the file to compare to is from the third drop-down list, and the file to compare to can be selected from the fourth drop-down list. Once all of the necessary information has been setup, the user can click on the “Run Comparison” button. If the devices are identical, the Configurator will display a message box. If the devices are different, the Configurator will fill the “Parameter”, “Compare”, and “To” fields below the Compare section with the differing values. Page 11 of 116 Configurator Compare section with different files Clicking on the “Print Results” button will print out the “Device Comparison Report” which is a hard copy of the results of the comparison listed on the form. When the “Print Results” button is clicked, the Configurator will display the Print Preview dialog box, seen above. The user can change the printer settings by clicking on the “Printer Setup” button. This will display the Page Setup dialog box seen above. Clicking on the “Printer…” button will allow the user to select a printer to use, as explained above. The “R/W Data” button will display the raw data from the selected controller. Read/Write Raw Data screen The user must use the SSi Special passcode to access the R/W Data screen. Values can be written directly to the controller through this screen. Select the Read Offset to start reading data. Select the Write Offset and click on the “Write” button to write data to a specific Modbus register. A dialog box will be displayed where the user can enter the new value. The “Menus” button will allow the user to add or remove menu options for a specific login level. Page 12 of 116 Configurator Menu Designer & Security Setup Use the drop-down list at the top of the form to select which login level to change. To add a menu option, select the desired menu option on the left and click on the “Add” button, To add all of the menu options at once, click on the “Add All” button, . To remove a menu option, select the desired menu option of the right and click on the “Remove” button, . To remove all of the menu options at once, click on the “Remove All” button, . To add a menu option to a specific position, click on the menu option on the right where the new option will be inserted, click on the menu option on the left to add and click on the “Insert” button, . Click the “OK” button or the “Cancel” button to close the form. The “Security” button will allow the user to modify existing users and even add different users. Page 13 of 116 . Configurator Security Setup screen To add a new user, click on the “New” button. This will display the Users section immediately below the Users list and the command buttons. Enter the User Name and select the appropriate Access Level (Operator, Supervisor, or Administrator). If the Access Level is Supervisor or Administrator, it is recommended that the user supply a password. Click on the “Set Password” button to set a password. This will bring up the “Change Password” dialog box. Once a User name has been given and a password has been set, click the “Save” button to save the settings. Click “Cancel” to abandon the changes. Once the changes have been made or canceled, the Users section will become invisible again. To edit a current user’s settings, click on the user in the Users list and then click the “Edit” button. This will display the Users section. Enter the new settings and click the “Save” button. Clicking the “Cancel” button will abandon the changes. Once the changes have been made or canceled, the Users section will become invisible again. To delete a user, select the user from the Users list and click the “Delete” button. The Configurator will display a message box confirming the delete. Clicking the “OK” button will delete the user and clicking the “Cancel” button will cancel the delete process. This form will also allow the user to set the recipe security level. To change this, select the new level from the drop-down list. This new value will be set when the form closes. Click the “OK” button to close the form, or click the “Cancel” button to close the form and ignore any changes made that have not been set yet. Page 14 of 116 The “Set Default” button will restore the factory defaults. The user must use the SSi Special passcode to set the defaults. After clicking on this button, the Configurator will display a message box confirming the action. Clicking on the “Yes” button will reset the defaults, and clicking on the “No” button will cancel the set. The “Done” button will close out the form. 5. The Edit Recipes button The “Edit Recipes” button is available to users of all access levels. This form allows users to manually edit a recipe. Configurator Edit Recipes screen The box in the top left of the form is where the user can select which recipe (0 – 300) to load. Use the up or down arrows, or just type in the recipe number and click on the “Load” button. The recipe steps will be filled in the white area on the form. Once the “Load” button has been clicked, the “Save As” will be enabled and the box to the right of the “Save As” button will be filled with the recipe number selected. The current date and time will also be shown next to “Last Edited” on the bottom of the form. To save the loaded recipe as a different recipe number, use the up or down arrows, or just type in the new number (0 – 300) in the box next to the “Save As” button and click this button. If a recipe already exists in this location, the Configurator will display a message box asking for confirmation. Clicking on the “Yes” button will overwrite the recipe. Clicking on the “No” button will not overwrite the recipe. The drop-down list next to the Save As recipe number box is a list of the available locations to load the recipes from and save the recipes to. The options are “Online Page 15 of 116 Device”, which is the device that the Configurator is currently connected to, “PC Group”, and any other offline groups that have been added through the “Management” button, which will be discussed shortly. If “PC Group” or any of the other offline groups are selected, then a “Recipe Descriptor” line will become visible just under the “Save As” button. This is a text description of the recipe. To modify any of the steps in the recipe, double-click on the row of the step that will be modified. This will display the “Recipe Step Edit” form. Configurator Recipe Step Edit form The drop-down list under “Opcode” allows the user to select the specific opcode that will be used in the recipe step. If a “Temperature Setpoint” or an “Atmosphere Setpoint” is needed, these can be set using the up or down arrows, or by just typing in the value. If these are not needed, check the “Disable” checkbox and the boxes will become unavailable. Note – for some opcodes, the display text will change and the “Recipe Step Edit” form will look slightly different to accommodate the different types of values associated with each opcode, but the functionality of each item will remain the same. The box(es) on the right side of the form is the action or value that should be taken. For instance, with opcode “event output”, the box on the right is the “Event Number” and there is a drop-down list of available event numbers. However, for opcode “soak”, the boxes on the right of the form are “Time (hh:mm)”, and there are two boxes that have values ranging from 0 to 167 for the hours and 0 to 59 for the minutes. These values can be adjusted by using the up or down arrows, or by typing the new value in. Once all of the changes have been made, the user can click on “Save As” to save these changes. The “Last Edited” field will update itself. The “Show Clipboard” button will display the clipboard when clicked. Configurator Clipboard Page 16 of 116 The clipboard can act as a holding area for the recipe edit screen. For Instance, if the user rightclicks on a step in recipe, a context menu will be displayed, consisting of the following commands: Cut, Copy, Paste, Insert, Insert NO-OP, and Delete. These commands will be carried out on the selected recipe. To put a step on the clipboard, use the context menu to either cut or copy a step, click on “Show Clipboard”, right-click on the clipboard, and select “Paste”. The available commands for use within the clipboard are: Cut, Copy, Paste, and Delete. Clicking on the “Management” button will display the “Recipe Management” form. Configurator Recipe Management form The “Recipe Management” form allows the user to manage the recipes. The “Recipe Logo” field is for a text entry for the recipe logo. The user must have a security access of “Supervisor” or higher to access the “Recipe Management” form. Offline Groups The Offline Groups section is for creating an offline group of recipes. Select the group from the Group drop-down list. Select the type from the Type drop-down list. Clicking on the “Add” button will display the GroupSelector input box from which the user can give the Group a name. Type in a group name and click on “OK” to add the group, or click on “Cancel” to not add the group. Page 17 of 116 Clicking on the “Set” button will set the type to the selected group. To change the type, select a different type from the Type drop-down list and click on the “Set” button. To delete a group, click on the “Delete” button. This will bring up the GroupSelector input box with a drop-down list of all of the available groups. Select the appropriate group name and click on “OK” to proceed, or click on “Cancel” to not proceed with the delete. Clicking on the “OK” button will delete the group. Recipe Transfer Configurator Recipe Transfer section This area allows a user to transfer recipes from one device or PC Group to another device or PC Group. The top two drop-down lists in the “Recipe Transfer” area are for the source of the transfer and the destination of the transfer. Each item in the drop-down lists consists of two parts. The first part is the type of item. There are only two options for the type, “Online” or “Offline”. Online means that the device is online and it is connected via the Configurator. The second part of the item is the name of the item. This could be “SSi Device”, which is an SSi instrument and is only applied to an online device. Another option is “PC Group”, which is an offline group. Any other PC Groups created in the “Offline Groups” will also be listed. Select the source of the recipe transfer and the destination of the recipe transfer. To transfer only 1 recipe, select the recipe number from the top “Recipe:” number box by using the up and down arrows, or by typing in the recipe number, and click on the top “Send” button. The cursor will become an hourglass while the recipe is transferring, and the cursor will become the arrow again when the transfer is finished. To transfer a group of recipes, use the bottom two “Recipe:” number boxes. Use the left number box to select the starting recipe number for the transfer by using the up or down arrow buttons or by typing in the recipe number. Use the right number box to select the ending recipe number for the transfer. Click on the bottom “Send” button to begin the transfer. The “Send” button will now say “Cancel” and the progress bar will mark off the progress of the transfer. Configurator Recipe Transfer progress Page 18 of 116 Note – Depending on the number of recipes being transferred, this process may take a few minutes. Clicking on the “Cancel” button will allow the user to cancel the transfer. Once this button has been clicked, the Configurator will display a message box confirming the action. Click on the “Yes” button to stop the transfer, and click on the “No” button to continue with the transfer. Printing Configurator Recipe Printing section This area allows the user to print out the recipe steps. Select the source of the recipe from the drop-down list next to Source. To print just one recipe, click on the top number box and select the recipe to print by using the up or down arrows, or by typing in the recipe number. Click on the top “Preview” button to see a print preview of the recipe. Click on the top “Print” button to print the recipe. This will display the “Print” dialog box, which will allow the user to determine the number of copies and select the printer to print the recipe to. To print a group of recipes, use the bottom two “Recipe” number boxes. Select the beginning recipe number from the left number box by using the up and down arrows or by typing the recipe number in. Select the ending recipe number from the right number box by using the up and down arrows or by typing the recipe number in. Click on the bottom “Print” button to print the group of recipes. This will display the “Print” dialog box, which will allow the user to determine the number of copies and select the printer to print the recipe to. Clicking on the “Setup” button will display the “Page Setup” dialog box, which will allow the user to set up the print properties. By clicking on the “Printer…” button, the user can select the printer to use. Note – when printing a group of recipes, a printing message box will appear shortly for each recipe being printed. Each recipe will print one recipe to a page. The “Done” button will close the form. Page 19 of 116 Configurator Main Form The right side of the form contains a drop-down list that contains all of the devices configured with the Configurator. To view a specific device, select it from the drop down list. Configurator Device Name drop-down list The selected menu items on the left will change to reflect the new device’s values. Program Control The “Program Control” section allows the user to start, stop, hold, or resume a recipe. Clicking on the “Run” button will display the “Recipe Control” form, from which the user can select the recipe to run. Configurator Recipe Control form Use the number box next to Recipe: to select a recipe number from 1 to 300. Once the recipe number has been selected, click on the “Load” button. This will display the steps in the recipe in the white area. The user can select which step from the number box next to Starting Step:, if the user wants the recipe to start from a step other than step 1. Once the recipe number and the starting step number have been chosen, the user can click on the “Run” button. This will begin Page 20 of 116 the recipe. If the user does not wish to run the recipe, clicking on the “Done” button will close the form without starting the recipe. While a recipe is running, there will be a green highlight across the program display, and the “Program”, program number and program status from the right side of the form will be green. The program status will be “RUNNING”. Configurator program running display The “Hold” button will put the recipe on hold, but it will not stop the recipe. To hold a recipe, click on the “Hold” button. The Configurator will display a message box confirming the action. Clicking on “Yes” will hold the recipe, and clicking on “No” will not hold the recipe. Once the program has been held, the “Hold” button will say “Resume”, there will be a flashing gold highlight across the program display, and the “Program”, program number, and program status from the right side of the form will be gold. The program status will be “IN HOLD”. Configurator program hold display To continue running the program, click on the “Resume” button. Clicking on the “Resume” button will display a message box confirming the action. Click the “Yes” button to resume the recipe. Click the “No” button to leave the recipe in hold. Once the recipe has been resumed, the green highlights will return and the program status will be “RUNNING” again. To stop the recipe, click on “Stop”. This will display a message box confirming the action. Clicking on “Yes” will stop the program and clicking on “No” will cancel the action. When the program has stopped, the program status will be “STOPPED”. The soak adjust option allows the user to manually change the length of a soak time. To do this, click on the “Soak Adjust” button. This will display the Soak Timer dialog box. Page 21 of 116 The current soak time will be displayed initially. To set a new soak time, change the hours and/or minutes to the desired values and click on the “Set” button. Note – This change will only last for the current soak and will not be a permanent change. To cancel the change, click on the “Cancel” button. Alarms The bottom right of the form is for any alarms during the program run. If there is an alarm, it will be displayed along with an “ACK” button to acknowledge the alarm. To acknowledge the alarm, click on the “ACK” button. Once acknowledged, the alarm message and “ACK” button will disappear. Page 22 of 116 Configurator Drop-Down menu 9200 Firmware Upgrade Procedure Overview The series 9200 firmware may require upgrades as determined by Super Systems Inc. These upgrades can be performed at SSI or they may also be performed at your facility while in use. The series 9200 will not maintain control of your system while this upgrade takes place and all precautions must taken prior to beginning this procedure. Equipment Required • • • • A PC with an Ethernet port and a cross over cable The Super Systems Configurator software e The LocateIP software The Serial Number Utility software • The UDP Download software A PC with an Ethernet port and a crossover cable is required. The Super Systems Configurator software, the LocateIP software, the Serial Number Utility software and the UDP Download software are all required. Instructions 1 – Go To, or start, the Configurator program on your PC. 2 - The Configurator has a toolbar menu in the upper left. From left to right the icons will be referred to as: A) Connect ( ) B) Login ( ) C) Show Overview Display ( ) D) System Settings ( ) E) Edit Recipes ( ) 3 - Click the Login icon ( ) Enter the password obtained from Super Systems Inc. for that day into the “Password” text box on the login form. No username is required when logging in as SSi Special. Click on the “OK” button. If the login was successful, the lock will change to a red lock ( ). NOTE: If you have only one (1) 9200 previously connected and running you can “SKIP” Steps No. 4, 5, 6, 7, 8 & 9. Page 23 of 116 4 - Click the System Settings icon ( System Management form. ), then click the “Add” button. This will display the Configurator System Management form Page 24 of 116 5 - Use the drop-down menu next to Controller Type to select “9200” Configurator Add Controller section 6 - Verify that the Ethernet address below Controller Type matches exactly the address of the controller being upgraded. 7 – Enter the name of the device next to Name, then click the “Save” button. 8 - On the next screen click the “Done” button. This will return the user back to the main form. 9 - On the upper right corner there will be a drop-down menu. Select the controller that needs to be upgraded. Controllers that were recently added will be at the bottom of the list. Page 25 of 116 Configurator drop-down menu for the controllers 10 - Click the Connect icon ( ) and verify after a few seconds that the communications (COMS) link is “Good” by looking in the bottom left corner of the main screen. You cannot proceed until the COMS are “Good”. 11 – Click the System Settings icon ( ). 12 – Click on the “Backup/Restore” tab at the top of the screen Page 26 of 116 Configurator Backup/Restore tab 13 – Use the drop-down menu directly to the right of Controller in the “Backup Files” section of the page to select the controller that needs to be upgraded. 14 – In the “Attached Device” section of the page click on the “Backup Controller” button. The user must wait until the system finishes before attempting to navigate to another page or click on any other item. When finished you will notice that when selecting the current controller in the “Backup Files” section there will be a backup file with the firmware version and the date and time the backup was completed. 15 – Click the “Done” button in the bottom right corner of the screen. 16 – On the main form click on the Edit Recipes icon ( ). 17 – In the upper right hand corner click on the “Management” button Page 27 of 116 Configurator Edit Recipes form 18 – In the “Offline Groups” section of the form, use the drop-down menu to the right of Group to select “PC GROUP”. 19 – Use the drop-down menu directly to the right of Type to select the type of controller that is being upgraded. 20 – Click on the “Add” button in the “Offline Groups” section of the form. 21 – An input box will appear prompting the user to name the group selector. Name the group selector with the same name of the controller used in step Number 7. Click the “OK” button. 22 – In the “Recipe Transfer” section of the form, make sure that directly next to source is “Online/SSi Device”. 23 – In the “Recipe Transfer” section of the form, use the drop-down menu to the right of destination to select “Offline/(insert controller name used in Step Number 22)”. 24 – In the “Recipe Transfer” section of the form, there are two rows that allow the user to select recipes. Use the bottom row to select recipe 1 on the left and recipe 300 on the right side. This will save all the recipes from 1 to 300. Page 28 of 116 Recipe Management form 25 – Click the “Send” button. The user must wait until the status bar is complete and all 300 recipes have been saved before attempting to move on or click on any items. 26 – Click the “Done” button in the top right corner, then click the “Done” button on the “Edit Recipes” form. The configuration and recipes have been saved. 27 – Go To, or start, the UDP Download software on your PC. 28 – click on the square box with the three periods marked on it ( the right of the drop-down menu near the top of the screen. ). This box is located to 29 – use this pop-up screen to navigate to the firmware version stored on the local PC that you wish to use. The user should see that firmware name and version to the right of “User Program”. 30 – Identify the Serial Number and IP address of the controller you wish to upgrade from the list of items on your network (it will only be one unit if you are hooked up directly to the 9200 through its Ethernet port). Select the 9200 controller from this list with a single click. It should be highlighted. ***When you complete the next step the 9200 will not control your system*** Page 29 of 116 31 – Click the “Download” button toward the top of the screen on the right side. Wait until the progress bar finishes and the bottom text box on the screen reads “Searching for Boards.” 32 – Exit the UDP Download software. 32 – Go To, or start, the LocateIP software on your PC. 33 – Identify the controller being upgraded by its serial number. 34 – Click the “Configure” button on the upper left side of the screen. Use the drop-down menu to identify the controller being upgraded. Click on the controller. Click on the “OK” button to the right of the drop-down menu. Make a note of the IP Address. 35 – Manually change the IP address to match the following: IP address Net Mask Gateway 192 255 192 168 255 168 1 255 1 200 0 1 36 – Click the “OK” button, then click the “Exit” from the Locate IP software program. 37 – Go To, or start, the Serial Number Utility software on you PC. 38 – In the “Media” section of the form, use the drop-down menu to select “Ethernet”. 39 - In the box below, select the controller being upgraded by identifying the serial number and IP address entered in Step Number 38. Click on the controller to highlight it. 40 – click “Yes” in the “Date And Time” section of the form. 41 – In the “Load Default Configuration” section of the form, use the pull-down menu to select which type of controller is being used. 42 – Click on the “Load” button. A message box will appear asking you if you want to reset the instrument to factory defaults. Click the “YES” button. You will get an error message stating “Unable to Reset Instrument to Factory Defaults”. Ignore this error. 43 – Wait 20 seconds. 44 – Click the “Scan” button in the upper right corner of the form. Identify the controller being upgraded by its serial number. The IP address will have changed to the factory default address of: 192.168.0.200 45 – Click the “Done” button to exit the Serial Number Utility software. 46 – Go To, or start, the Locate IP software on your PC. Page 30 of 116 47 – Click the “Configure” button on the upper left side of the form. Use the drop-down menu to identify the controller being upgraded. Click on the controller. Click the “OK” button to the right of the drop-down menu. 48 – Manually change the IP address to match the same address noted in Step Number 34. 49 – Click the “OK” button, then click the “Exit” button on the Locate IP software program. 50 – Using the series 9200 Configurator Software, click on the System Settings ( ) icon. 51 – Click on the “Backup/Restore” tab near the top of the screen. 52 – Use the drop-down box in the “Backup Files” section of the form next to Controller to select the controller you wish to restore. 53 – Use the drop-down box in the “Backup Files” section of the form next to Backup file to select the file to restore the controller to. 54 – Click the “Restore” button in the “Backup Files” section of the form. A message box will appear asking the user to confirm the restoration of the instrument to the selected backup. Click the “YES” button. It is important to wait until the restoration is complete before trying to navigate away from this page or click on any items. *** The 9200 will regain control after the next step is complete*** 55 – Click the “Done” button. 56 – On the main form, click on the “Edit Recipes” icon ( ). 57 – In the upper right corner, click on the “Management” button. 58 – In the “Offline Groups” section of the form, use the drop-down menu to the right of Group to select “(Group used in Step Number 22)”. 59 – In the “Recipe Transfer” section of the form, use the drop-down menu to the right of Source to select “Offline/(Group used in Step Number 22)”. 60 - Make sure the Destination is “Online/SSi Device”. 61 – In the “Recipe Transfer” section of the form there are two rows that allow the user to select recipes. Use the bottom row to select recipe 1 on the left side and recipe 300 on the right side. This will restore all the recipes from 1 to 300. Page 31 of 116 62 – Click the “Send” button. The user must wait until the status bar is complete and all 300 recipes have been restored before attempting to move on or click on any items. 63 – Click the “Done” button and then click the “Done” button on the “Edit Recipes” form. The configuration and recipes have been restored. 64 – Exit the Super Systems Inc. Configurator software. Using the Analog Input Setup section of the Super Systems Inc. Configurator manually change Input 1 range to 1.25 volts. Page 32 of 116 Program Display The program display page in the 9200 Series Configurator software is simply an overview of the recipe that is currently running. Under the PARAMETER column is a list of the steps in the recipe. Under the VALUE column are the Op-codes, Temperatures, Atmospheres and Options. There is a green highlight across the Step and Op-code that the recipe is currently on. If the program has been put on hold, there will be a flashing yellow highlight across the current Step and Op-code. If the program has been stopped, no line will be highlighted. Whenever the user tries to hold, resume, or stop a program, the Configurator will display a message box confirming the action. Step 1 2 3 4 5 6 7 8 9 10 11 12 Op-code Setpoint Setpoint Soak Event output Setpoint Short delay Event output Setpoint Soak Event output User alarm Event output Temperatur e 1700 1700 Atmosphere 1.0 1600 1600 0.8 Option Wait Wait 0:01 3-ON Wait 5 3-OFF Wait 0:01 1-ON 1 1-OFF Sample Steps, Op-codes, Temperatures, Atmospheres, and Options Page 33 of 116 Burnoff When a probe is in a furnace, soot will collect in the end of the probe, which will have a negative effect on the performance of the probe. Burnoffs are used to clean out the built-up carbon by burning it off of the probe. Burnoff: Clicking on this value allows users to manually initiate burnoff procedure. The “Test Status” will then become “Burnoff”. Impedance Test: Clicking on this value manually turns on/off the impedance test (this can only be initiated manually). This test lasts 30 seconds. The “Test Status” will then become “Impedance Test”. Cancel: Clicking on this value will manually turn off both the burnoff and the impedance test. Next Burnoff: (shown in minutes) This value is a displayed calculation based on the burnoff time set in the Probe Burnoff Setup menu option. Test Status: This value displays the current testing status. The list of possible values are: Burnoff, Burnoff Recovery, Idle, Impedance Recovery, Impedance TestTimer: .This value shows the remaining time, in seconds, for the Burnoff / Impedance Test / Recovery. MV: This value is a display of the current millivolt input. TC: This value is a display of the current probe thermocouple input. Start mV: This value is a display of the millivolt input at the beginning of the burnoff. Start TC: This value is a display of the probe thermocouple at the beginning of the burnoff. Last Burnoff: This value shows the date and time of the last burnoff. Last Impedance Test: This value shows the date and time of the last Impedance test. Last Recovery: This value is a display of the time, in seconds, it took the millivolt input to return to 1% of the Start mV. Last Min mV: This value is a display of the minimum millivolts measured during the last burnoff. Last Impedance: This value is a display of the measured resistance, in Kohms, after the last impedance test. Last Max TC: This value is a display of the maximum measured probe thermocouple input during the last burnoff. Page 34 of 116 Configurator screen shot of the Burnoff menu option Page 35 of 116 Auxiliary Instruments This page is simply a display of the current process variables of each of the auxiliary instruments communicating with the 9200 dual loop controller. For set-up of the auxiliary instruments go to the menu item “Instrument set-up” Configurator screen shot of the Auxiliary Instruments menu option Page 36 of 116 Probe Burnoff Setup Allows the user to modify the settings that associated with the probe burnoff as shown below. Burnoff Time: The amount of time from the beginning of the burnoff to the end of the burnoff measured in seconds. Burnoff Recovery Wait Time: The amount of time allotted to allow the probe measurements to return to a stable, accurate range after the burnoff is complete. This is measured in seconds. The control output is held until this time is elapsed. Burnoff Interval: The amount of time between the beginning of one burnoff and the beginning of the next scheduled burnoff measured in minutes. Burnoff Minimum Millivolts: The minimum measured millivolt tolerance of the probe required to start a burnoff. Burnoff Maximum Temperature: The maximum measured temperature allowed during a burnoff. If the temperature value is exceeded the burnoff will stop. This is done to help maintain the life and the accuracy of your probe. Page 37 of 116 PID Loop Setup PID is the tuning parameters entered for each Process Variable loop PB – (proportional band) – range 0 – 999.99 Reset – range 0 – 99.99 Rate – range 0 – 99.99 not typically used for heating/carbon Probe - a displayed value of the probe millivolts Process Variable – a displayed calculation for the variable of the loop displayed Setpoint – availability to change the setpoint / indication of current setpoint Page 38 of 116 Output – a display of the output percentage for the selected loop and what type of control mode is being used Mode - availability to change the output state from AUTO to MANAUL mode Integral Preset – provides and offset for the starting point for PID control also referred to as “Load Line” or “Manual Reset” Cycle Time - typically set to the valve travel time multiplied by 1.5. Setpoint Change Limit – smart time feature that allows Process Loop to use PB only without Reset until the Process Variable drops below the percent output set under this category. used to eliminate overshoot the Output percentage selected under this category must be above the normal operating output percentage of the furnace at heat Example – if your furnace runs at 40% output at heat for you max. load you should set your setpoint change limit to 60% Low Limit - -100 High Limit – 100 0 Setpoint Stops Control – if you Setpoint is zero then all outputs are turned off Cascade SP Upper Limit – only used in custom “Cascade Control” systems Cascade SP Lower Limit – only used in custom “Cascade Control” systems In1 Shuts Down Control – a yes/no toggle used in conjunction with the Cascade Control feature and the input 1 value In2 Shuts Down Control - a yes/no toggle used in conjunction with the Cascade Control feature and the input 2 value In3 Shuts Down Control - a yes/no toggle used in conjunction with the Cascade Control feature and the input 3 value PID Auto Switch – a yes/no toggle used to activate the PID Auto Switch the PID Auto Switch feature allows a user to define two PID Switch points. After setting up the 3 sets of PID values in the Alternate PID Setup page the controller will automatically select which values are used based on the user configured switch points. Switch Point 1 – the temperature at which the controller will switch from Loop (x) Alternate PID 1 to Loop (x) Alternate PID 2. Page 39 of 116 Switch Point 2 – the temperature at which the controller will switch from Loop (x) Alternate PID 2 to Loop (x) Alternate PID 3 Factory Default Configuration: Carbon: Loop 1 Prop Band (DB ON/ OFF) LP 1 Reset LP 1 Rate LP 1 Mode LP 1 Integral Preset LP 1 Cycle Time LP 1 Low Limit LP1 High Limit LP 1 Zero SP stops control 20.0 0.10 0.00 Dual Reverse 0 16 -100 100 YES Loop 2 Prop Band (DB ON/ OFF) LP 2 Reset LP 2 Rate LP 2 Mode LP 2 Integral Preset LP 2 Cycle Time LP 2 Low Limit LP 2 High Limit LP 2 Zero SP stops control 4.0 0.10 0.00 Single Reverse 0 60 0 100 NO Loop 3 Prop Band (DB ON/ OFF) LP 3 Reset LP 3 Rate LP 3 Mode LP 3 Integral Preset LP 3 Cycle Time LP 3 Low Limit LP 3 High Limit LP 3 Zero SP stops control 4.0 0.10 0.00 Single Reverse 0 60 0 100 NO Page 40 of 116 Dewpoint: Loop 1 Prop Band (DB ON/ OFF) LP 1 Reset LP 1 Rate LP 1 Mode LP 1 Integral Preset LP 1 Cycle Time LP 1 Low Limit LP1 High Limit LP 1 Zero SP stops control 20.0 0.10 0.00 Dual Direct 0 16 -100 100 NO Loop 2 Prop Band (DB ON/ OFF) LP 2 Reset LP 2 Rate LP 2 Mode LP 2 Integral Preset LP 2 Cycle Time LP 2 Low Limit LP 2 High Limit LP 2 Zero SP stops control 4.0 0.10 0.00 Single Reverse 0 60 0 100 NO Loop 3 Prop Band (DB ON/ OFF) LP 3 Reset LP 3 Rate LP 3 Mode LP 3 Integral Preset LP 3 Cycle Time LP 3 Low Limit LP 3 High Limit LP 3 Zero SP stops control 4.0 0.10 0.00 Single Reverse 0 60 0 100 NO %O2: Loop 1 Prop Band (DB ON/ OFF) LP 1 Reset LP 1 Rate LP 1 Mode LP 1 Integral Preset LP 1 Cycle Time LP 1 Low Limit LP1 High Limit LP 1 Zero SP stops control 20.0 0.10 0.00 Single Reverse 0 16 0 100 NO Page 41 of 116 Loop 2 Prop Band (DB ON/ OFF) LP 2 Reset LP 2 Rate LP 2 Mode LP 2 Integral Preset LP 2 Cycle Time LP 2 Low Limit LP 2 High Limit LP 2 Zero SP stops control 4.0 0.10 0.00 Single Reverse 0 60 0 100 NO Loop 3 Prop Band (DB ON/ OFF) LP 3 Reset LP 3 Rate LP 3 Mode LP 3 Integral Preset LP 3 Cycle Time LP 3 Low Limit LP 3 High Limit LP 3 Zero SP stops control 4.0 0.10 0.00 Single Reverse 0 60 0 100 NO mV: Loop 1 Prop Band (DB ON/ OFF) LP 1 Reset LP 1 Rate LP 1 Mode LP 1 Integral Preset LP 1 Cycle Time LP 1 Low Limit LP1 High Limit LP 1 Zero SP stops control 20.0 0.10 0.00 Dual Reverse 0 16 -100 100 YES Loop 2 Prop Band (DB ON/ OFF) LP 2 Reset LP 2 Rate LP 2 Mode LP 2 Integral Preset LP 2 Cycle Time LP 2 Low Limit LP 2 High Limit LP 2 Zero SP stops control 4.0 0.10 0.00 Single Reverse 0 60 0 100 NO Page 42 of 116 Loop 3 Prop Band (DB ON/ OFF) LP 3 Reset LP 3 Rate LP 3 Mode LP 3 Integral Preset LP 3 Cycle Time LP 3 Low Limit LP 3 High Limit LP 3 Zero SP stops control 4.0 0.10 0.00 Single Reverse 0 60 0 100 NO Multiloop: Loop 1 Prop Band (DB ON/ OFF) LP 1 Reset LP 1 Rate LP 1 Mode LP 1 Integral Preset LP 1 Cycle Time LP 1 Low Limit LP1 High Limit LP 1 Zero SP stops control 20.0 0.10 0.00 Single Reverse 0 60 0 100 NO Loop 2 Prop Band (DB ON/ OFF) LP 2 Reset LP 2 Rate LP 2 Mode LP 2 Integral Preset LP 2 Cycle Time LP 2 Low Limit LP 2 High Limit LP 2 Zero SP stops control 4.0 0.10 0.00 Single Reverse 0 60 0 100 NO Loop 3 Prop Band (DB ON/ OFF) LP 3 Reset LP 3 Rate LP 3 Mode LP 3 Integral Preset LP 3 Cycle Time LP 3 Low Limit LP 3 High Limit LP 3 Zero SP stops control 4.0 0.10 0.00 Single Reverse 0 60 0 100 NO Page 43 of 116 Vacuum: Loop 1 Prop Band (DB ON/ OFF) LP 1 Reset LP 1 Rate LP 1 Mode LP 1 Integral Preset LP 1 Cycle Time LP 1 Low Limit LP1 High Limit LP 1 Zero SP stops control 20.0 0.10 0.00 Single Reverse 0 16 0 100 NO Loop 2 Prop Band (DB ON/ OFF) LP 2 Reset LP 2 Rate LP 2 Mode LP 2 Integral Preset LP 2 Cycle Time LP 2 Low Limit LP 2 High Limit LP 2 Zero SP stops control 4.0 0.10 0.00 Single Reverse 0 60 0 100 NO Loop 3 Prop Band (DB ON/ OFF) LP 3 Reset LP 3 Rate LP 3 Mode LP 3 Integral Preset LP 3 Cycle Time LP 3 Low Limit LP 3 High Limit LP 3 Zero SP stops control 4.0 0.10 0.00 Single Reverse 0 60 0 100 NO IR + Probe: Loop 1 Prop Band (DB ON/ OFF) LP 1 Reset LP 1 Rate LP 1 Mode LP 1 Integral Preset LP 1 Cycle Time LP 1 Low Limit LP1 High Limit LP 1 Zero SP stops control 20.0 0.10 0.00 Dual Reverse 0 16 -100 100 YES Page 44 of 116 Loop 2 Prop Band (DB ON/ OFF) LP 2 Reset LP 2 Rate LP 2 Mode LP 2 Integral Preset LP 2 Cycle Time LP 2 Low Limit LP 2 High Limit LP 2 Zero SP stops control 4.0 0.10 0.00 Single Reverse 0 60 0 100 NO Loop 3 Prop Band (DB ON/ OFF) LP 3 Reset LP 3 Rate LP 3 Mode LP 3 Integral Preset LP 3 Cycle Time LP 3 Low Limit LP 3 High Limit LP 3 Zero SP stops control 4.0 0.10 0.00 Single Reverse 0 60 0 100 NO Nitrider: Loop 1 Prop Band (DB ON/ OFF) LP 1 Reset LP 1 Rate LP 1 Mode LP 1 Integral Preset LP 1 Cycle Time LP 1 Low Limit LP1 High Limit LP 1 Zero SP stops control 20.0 0.10 0.00 Single Reverse 0 16 -100 100 YES Loop 2 Prop Band (DB ON/ OFF) LP 2 Reset LP 2 Rate LP 2 Mode LP 2 Integral Preset LP 2 Cycle Time LP 2 Low Limit LP 2 High Limit LP 2 Zero SP stops control 4.0 0.10 0.00 Single Reverse 0 60 0 100 NO Page 45 of 116 Loop 3 Prop Band (DB ON/ OFF) LP 3 Reset LP 3 Rate LP 3 Mode LP 3 Integral Preset LP 3 Cycle Time LP 3 Low Limit LP 3 High Limit LP 3 Zero SP stops control 4.0 0.10 0.00 Single Reverse 0 60 0 100 NO %C Dual T/C: Loop 1 Prop Band (DB ON/ OFF) LP 1 Reset LP 1 Rate LP 1 Mode LP 1 Integral Preset LP 1 Cycle Time LP 1 Low Limit LP1 High Limit LP 1 Zero SP stops control 20.0 0.10 0.00 Dual Reverse 0 16 -100 100 YES Loop 2 Prop Band (DB ON/ OFF) LP 2 Reset LP 2 Rate LP 2 Mode LP 2 Integral Preset LP 2 Cycle Time LP 2 Low Limit LP 2 High Limit LP 2 Zero SP stops control 4.0 0.10 0.00 Single Reverse 0 60 0 100 NO Loop 3 Prop Band (DB ON/ OFF) LP 3 Reset LP 3 Rate LP 3 Mode LP 3 Integral Preset LP 3 Cycle Time LP 3 Low Limit LP 3 High Limit LP 3 Zero SP stops control 4.0 0.10 0.00 Single Reverse 0 60 0 100 NO Page 46 of 116 Event Run Program Setup Event run program setup is used to start a program that is stored in the 9200 dual loop controller (zero for buffered) or by a defined event input. *Must be configured under menu option Event Control *Used to define an event input to initiate a program start and to define which program to start (zero starts the last program run) from the contact closure. The range of programs to run is 0 to 300. *WARNING* If a JUMP (to another program) is used in a previous program, the program that will run would be the last program jumped to not the first program run. If you stop a program in a GOSUB the program that will be run will be the GOSUB. Event Run Program Setup menu option Page 47 of 116 Zone/Load TC Setup Configuration of analog input device must be completed under the menu item: Port Setup This feature is normally used for vacuum applications with auxiliary thermocouples There must be a SSI analog input card (p/n 31541) configured and hooked up to Slave 2 on the 9200 controller-Terminals 22(+) and 23(-). Load TC Enable This value will manually toggle between “on”, “on + alarms”, and “off”. On – T/C Enabled On + alarms – T/C Enabled, Programmer alarm114 provided if out of band (Default wait limits) Off – T/C not enabled Control TC This value allows the user to be part of the group of Load TCs that can hold the program if it is out of band. The values are “active” or off, shown as blank 1 – 24 This value allows the user to manually turn the T/C from “active” to off, shown as blank, to be part of the group of TCs that can hold the program if its out of band Page 48 of 116 Configurator screen shot of the Zone/Load TC Setup menu option Page 49 of 116 Port Setup Port setup is the communications definitions for the controller. Please contact Super Systems Inc. for more information regarding port setup. It is strongly recommended that none of the settings be modified without technical support from Super Systems Inc. Clicking on any of the values will display an input box that will allow the user to modify the current settings. Configurator screen shot of the Port Setup menu option Page 50 of 116 Instrument Setup Configurator screen shot of the Instrument Setup menu option ** All devices on the same slave port must utilize the same protocol ** An address of zero (0) will disable the instrument** Some controllers (AC20 for example) can provide dual functions (atmosphere and events) and must have the same address assigned for both. Controller Clicking on this value allows the user to select which instrument will be used with the use of a drop down menu: Atmosphere Controllers Temperature Controllers Event Controllers *See below for a complete list of each Page 51 of 116 Port Clicking on this value will toggle between Slave 1 and Slave 2 Slave 1 – terminals 5(-), 6(+) Slave 2 – terminals 22(+), 23(-) Address Clicking on this value allows the user to select the address that corresponds with the controller selected, with a range of 0 to 249. Atmosphere controllers: SSI AC20 Yokagowa 750 Honeywell UDC 3300 Dualpro 1 modbus Dualpro 2 modbus Dualpro 1 MMI Dualpro 2 MMI Eurotherm 2404 Eurotherm 2500 Carbpro v3.5 Carbpro v3.0 Carb PC 9200 LP1 IR Base Page 52 of 116 Temperature Controllers: SSI 7EK Yokagowa 750 Honeywell UDC 3300 Dualpro 1 modbus Dualpro 2 modbus Dualpro 1 MMI Dualpro 2 MMI Eurotherm 2404 Eurotherm 2500 Unipro v 3.5 Unipro v 3.0 Carbpro v3.5 slave Carbpro v3.0 slave 10pro Dualpro in C 9200 LP1 9200 LP2 9200 LP3 9100 LP2 Eurotherm 2704 ip1 Eurotherm 2704 ip2 Eurotherm 2704 ip3 VC base 1 VC base 2 VC base 3 VC base 4 AIPC SSI 7SL SSI Flow Board UMD 800 LP1 Event controllers: SSI AC E Yokagowa 750 E Mod Mux Dualpro E Modbus Dualpro E MMI Carbpro E v3.5 Carbpro E v3.0 Eurotherm 2500 Ssi 8-8 Page 53 of 116 Zone Assignments A zone assignment on the 9200 dual loop controller allows the recipe programs to change setpoints on all slave instruments of a multi-zone furnace (up to 5 zones). *Only used when running recipes *Slave Instrument Setup must be configured prior to Zone Assignment setup Assignments The zone assignment number, with a choice of 0 through 4 ATM Instrument Number The slave instrument number assigned to an atmosphere controller, with a range of 0 to 12 Configurator screen shot of the Zone Assignments menu option Page 54 of 116 ATM Zone Number The zone within which the atmosphere setpoint change is desired, with a range of 0 to 4 Temp Instrument Number The slave instrument number assigned to a temperature controller, with a range of 0 to 12 Temp Zone Number The zone within which the temperature setpoint change is desired, with a range of 0 to 4 ** Atmosphere zones link instruments to Atmosphere Setpoints ** Temperature zones link instruments to Temperature Setpoints Page 55 of 116 Furnace Setup The Furnace Setup menu option is an administrative access only option. Do not make any adjustments on this screen without first contacting Super Systems Inc. PVT Type The PVT type is the mode the device runs in (Carbon, Dewpoint, etc.). The mode selected determines the calculations and scaling for the Process Variable. Any time this selection is changed it is necessary to reset the factory defaults to ensure all parameters have been changed to the new Process Variable. Clicking on this value will display an input box with a drop-down list from which the user can select a new PVT Type Page 56 of 116 Nitrider Mode These modes are selected to determine what calculation is used and what is used as a variable in the calculation. Clicking on this value will display an input box with a drop-down list from which the user can select a new mode. The modes are: H2 and Dissociation NH3 and Dissociation H2, NH3 and Dissociation H2 and Nitriding Potential NH3 and Nitriding Potential H2, NH3 and Nitriding Potential H2 and H2 Control NH3 and NH3 Control H2 Cell Type Allows for two different Hydrogen cell types. Hi should be used unless instructed by Super Systems Inc. Hi H2 H2 RS232 Comms Changes the 232 port to communicate with the cell (from slave to master). Also changes slave 1 to host mode to accommodate for the loss of the slave port. Temperature Display Internal: the temperature loop is controlled by the 9200 SPP: using an external temperature instrument for control. LP3 Control This is the Loop 3 Control. The possible values are: None, Temperature, or Back Pressure. N2 Valve YES or NO NH3 Valve YES or NO D.A. Valve YES or NO AUX Valve YES or NO Temperature Mode Degrees F or degrees C Page 57 of 116 Programmer ** Program format for editor and display interface ** Type – Displays programmer types and allows for a change in control mode. Atmosphere Instrument – Allows for a slave instrument (or internal) to be the defined atmosphere control device. Temperature Instrument – Allows for a slave instrument (or internal) to be the defined temperature control device. Event Instrument – Allows for a slave instrument (or internal) to be the defined event control device Quench Instrument – Allows for slave instrument (or internal) to be the defined quench control device. End of Quench Event Tells the programmer which event to signal end of quench (related to which relay it is assigned). Quench Speed Event – Tells the programmer which event will signal the quench speed. Quench Run Event – Tells the programmer which event will signal quench run. Nitrider Bias – Offset association value measured in percentage for dissociation. Televac on RS232 – Changes the 232 port to communicate with the Televac (from slave to master). Also changes slave 1 to host mode to accommodate for the loss of the slave port. Multi-Loop Display – Allows for the display to show any combination of loops (on Multi-Loop Mode only). Date and Time – Displays the current date and time. Cascade Inhibit – Enable or Disable. Page 58 of 116 PV Difference Cutback – The temperature difference between the furnace and the load is used to maintain a maximum difference between the two. Cascade Lower Range EOPVThe temperature at which to start the cutback (of the output). Cascade Upper Range EOPV The high limit of the temperature cutback at which the output reaches zero. Page 59 of 116 Default Wait Limits The 9200 dual loop controller uses default wait limits in conjunction with recipe programs. The wait limits are in place to help make sure a recipe will not continue to the next step until the temperature, atmosphere or both are within the specified range. The wait limits are both plus and minus the value of the setpoint specified in the recipe. You can define specific wait limits per program that supersede the defaults with the specific wait limit OP CODE per program (SETWAIT). Factory Default configuration Carbon Parameter Default Wait Limit for Temperature Default Wait Limit for Atmosphere Value 15 0.10 Dewpoint Parameter Default Wait Limit for Temperature Default Wait Limit for Atmosphere Value 15 10 %O2 Parameter Default Wait Limit for Temperature Default Wait Limit for Atmosphere Value 15 1.0 mV Parameter Default Wait Limit for Temperature Default Wait Limit for Atmosphere Value 15 10 Multiloop Parameter Default Wait Limit for Temperature Default Wait Limit for Atmosphere Value 15 10 Page 60 of 116 Vacuum Parameter Default Wait Limit for Temperature Default Wait Limit for Atmosphere Value 15 10 IR + Probe Parameter Default Wait Limit for Temperature Default Wait Limit for Atmosphere Value 15 10 Nitrider Parameter Default Wait Limit for Temperature Default Wait Limit for Atmosphere Value 15 1.0 %C Dual Temp Parameter Default Wait Limit for Temperature Default Wait Limit for Atmosphere Value 15 10 Page 61 of 116 Furnace Name This page allows the user to enter a furnace name and the process variable (PV) names you wish to be displayed. Clicking on any of the values will display an input box. The user can type in the desired text then press OK. All values have a maximum length of twenty (20) characters. Configurator screen shot of the Furnace Name menu option Page 62 of 116 Alarm Setup The 9200 Dual Loop controller can be configured to use three different alarms. Each of the alarms consists of an alarm setpoint, alarm type and alarm hysteresis. The alarms come from the factory with a default configuration dependent on the application but also can be modified prior to shipment to your facility or in the field by a supervisor. Default Configuration: Carbon Parameter Alarm Alarm Alarm Alarm Alarm Alarm Alarm Alarm Alarm 1 1 1 2 2 2 3 3 3 setpoint type hysteresis setpoint type hysteresis setpoint type hysteresis Value 10 PV 1 NC 1 15 PV 2 NC 1 1400 PV 2 proc high 1 Dewpoint: Parameter Alarm Alarm Alarm Alarm Alarm Alarm Alarm Alarm Alarm 1 1 1 2 2 2 3 3 3 setpoint type hysteresis setpoint type hysteresis setpoint type hysteresis Value 10 PV 1 dev NC 1 15 PV 2 dev NC 1 1400 PV 2 proc high 1 Page 63 of 116 %O2: Parameter Alarm Alarm Alarm Alarm Alarm Alarm Alarm Alarm Alarm 1 1 1 2 2 2 3 3 3 setpoint type hysteresis setpoint type hysteresis setpoint type hysteresis Value 100 PV 1 proc high 0 0 PV 1 proc high 0 0 PV 1 proc high 0 mV: Parameter Alarm Alarm Alarm Alarm Alarm Alarm Alarm Alarm Alarm 1 1 1 2 2 2 3 3 3 setpoint type hysteresis setpoint type hysteresis setpoint type hysteresis Value 10 PV 1 dev NC 1 1 PV 2 dev NC 1 1400 PV 2 proc high 1 Multiloop: Parameter Alarm Alarm Alarm Alarm Alarm Alarm Alarm Alarm Alarm 1 1 1 2 2 2 3 3 3 setpoint type hysteresis setpoint type hysteresis setpoint type hysteresis Value 0 PV 1 band NC 1 0 PV 2 band NC 1 0 PV 2 proc high 1 Page 64 of 116 Vacuum: Parameter Alarm Alarm Alarm Alarm Alarm Alarm Alarm Alarm Alarm 1 1 1 2 2 2 3 3 3 setpoint type hysteresis setpoint type hysteresis setpoint type hysteresis Value 2000 PV 2 proc low 1 301 PV 2 proc low 1 1400 PV 2 proc high 1 IR + Probe: Parameter Alarm Alarm Alarm Alarm Alarm Alarm Alarm Alarm Alarm 1 1 1 2 2 2 3 3 3 setpoint type hysteresis setpoint type hysteresis setpoint type hysteresis Value 10 PV 1 band NC 1 15 PV 2 band NC 1 1400 PV 2 proc high 1 Nitrider: Parameter Alarm Alarm Alarm Alarm Alarm Alarm Alarm Alarm Alarm 1 1 1 2 2 2 3 3 3 setpoint type hysteresis setpoint type hysteresis setpoint type hysteresis Value 10 PV 1 dev NC 1 15 PV 2 dev NC 1 1400 PV 2 proc high 1 Page 65 of 116 %C Dual Temp: Parameter Alarm Alarm Alarm Alarm Alarm Alarm Alarm Alarm Alarm 1 1 1 2 2 2 3 3 3 setpoint type hysteresis setpoint type hysteresis setpoint type hysteresis Value 10 PV 1 band NC 1 15 PV 2 band NC 1 1400 PV 2 proc high 1 Configurator screen shot of the Alarm Setup menu option Page 66 of 116 Setpoint: This value is the setpoint for the alarm. Clicking on this value will display an input box from which the user can select a new value. The range is from –9999 to 9999. Alarm Type: This value is the type of alarms used. Clicking on this value will display an input box with two (2) drop-down lists from which the user can select a new value. The values in the first list box are: Process High Process Low Band, Normally Open Band, Normally Closed Deviation, Normally Open Deviation, Normally Closed The values in the second list box are: PV 1 Value PV 2 Value PV 3 Value Input 1 Value Input 2 Value Input 3 Value PO1 Value PO2 Value PO3 Value Hysteresis: This value is the Hysteresis value. Clicking on this value will display an input box from which the user can select a new value. The range is from 0 to 9999. Smart Alarm: This value is a display of the Smart Alarm status. Clicking on the value will toggle the status between “Disabled” and “Enabled.” ON Delay Time: This value is the ON Delay Time. Clicking on this value will display an input box from which the user can select a new value. The range is from 0 to 9999. Page 67 of 116 Programmer Alarms: The programmer alarm provides the ability to trigger specific alarms when a program is running. They can be user defined alarms ranging from Programmer Alarm 1-99 or be specific alarms occurring during the program. User defined programmer alarms are entered using the User Alarm op-code in a recipe. A list of the process related programmer alarms is listed below. Alarm Code User Alarm Atmosphere Deviation High Atmosphere Low Atmosphere Temperature Deviation High Temperature Low Temperature High Atmosphere % Output Low Atmosphere % Output High Temperature % Output High Temperature % Output Gosub Error Limit Alarm Recipe Hold Alarm Bad PID Values 100 101 102 103 104 105 106 107 108 109 110 111 112 115 125 Page 68 of 116 Relay Assignments The 9200 Dual Loop controller has the option of using eight relay outputs. All of the relays have a positive common terminal and independent negative terminals. All of the relays are configured in a normally closed position except relay number eight, which has both a normally closed (NC) and a normally open (NO) terminal. Relay Output Terminals Relay Output 1 – terminals 7 and 8 Relay Output 2 – terminals 7 and 9 Relay Output 3 – terminals 7 and 10 Relay Output 4 – terminals 7 and 11 Relay Output 5 – terminals 7 and 12 Relay Output 6 – terminals 7 and 13 Relay Output 7 – terminals 7 and 14 Relay Output 8 – terminals 7 and 15 NC Relay Output 8 – terminals 7 and 16 NO Carbon Relay Relay Relay Relay Relay Relay Relay Relay Output Output Output Output Output Output Output Output 1 2 3 4 5 6 7 8 Loop 2 - Forward Loop 1 - Forward Loop 1 - Reverse Burn off Alarm 1 Alarm 2 Alarm 0 Alarm 3 1 2 3 4 5 6 7 8 Loop 2 - Forward Loop 1 - Forward Loop 1 - Reverse Burn off Alarm 1 Alarm 2 Event 0 Alarm 3 Dewpoint Relay Relay Relay Relay Relay Relay Relay Relay Output Output Output Output Output Output Output Output Page 69 of 116 % 02 Relay Relay Relay Relay Relay Relay Relay Relay Output Output Output Output Output Output Output Output 1 2 3 4 5 6 7 8 Loop 2 - Forward Loop 1 - Reverse Event 0 Event 1 Event 2 Event 3 Alarm 1 Alarm 2 Output Output Output Output Output Output Output Output 1 2 3 4 5 6 7 8 Loop 2 - Forward Loop 1 - Forward Loop 1 - Reverse Burn off Alarm 1 Alarm 2 Event 0 Alarm 3 1 2 3 4 5 6 7 8 Loop 1 - Forward Loop 1 - Reverse Loop 2 - Forward Loop 2 - Reverse Loop 3 – Forward Loop 3 - Reverse Alarm 1 Alarm 2 mV Relay Relay Relay Relay Relay Relay Relay Relay Multi-loop Relay Relay Relay Relay Relay Relay Relay Relay Output Output Output Output Output Output Output Output Page 70 of 116 Vacuum Relay Relay Relay Relay Relay Relay Relay Relay Output Output Output Output Output Output Output Output 1 2 3 4 5 6 7 8 Event 0 Event 1 Event 2 Event 3 Alarm 1 Alarm 2 Loop 1 – Forward Loop 1 - Reverse 1 2 3 4 5 6 7 8 Loop 2 Loop 1 Loop 1 N/A Alarm 1 Alarm 2 Gauge 4 Alarm 3 1 2 3 4 5 6 7 8 Loop 2 - Forward Loop 1 - Forward Event 1 Event 2 Alarm 1 Event 5 Event 6 Alarm 2 IR + Probe Relay Relay Relay Relay Relay Relay Relay Relay Output Output Output Output Output Output Output Output Forward Forward Reverse – Relay SP A Nitrider Relay Relay Relay Relay Relay Relay Relay Relay Output Output Output Output Output Output Output Output Page 71 of 116 % C / Dual Temperature Relay Relay Relay Relay Relay Relay Relay Relay Output Output Output Output Output Output Output Output 1 2 3 4 5 6 7 8 Loop 2 - Forward Loop 1 - Forward Loop 1 - Reverse N/A Alarm 1 Alarm 2 Event 0 Loop 3 Forward Relay Output Choices Loop1 fwd Loop1 rev Loop2 fwd Loop2 rev Loop3 fwd Loop3 rev Programmer alarm Alarm 1 Alarm 2 Alarm 3 Event 1 Event 2 Event 3 Event 4 Event 5 Event 6 Event 7 Event 8 Event 9 Event 10 Event 11 Event 12 Event 13 Event 14 Event 15 IN1 relay SP A IN1 relay SP B IN1 relay SP C IN2 relay SP A IN2 relay SP B IN2 relay SP C IN3 relay SP A IN3 relay SP B Page 72 of 116 Relay Setpoints This option is typically used for vacuum applications. The 9200 dual Loop controller offers the user three pairs of configurable vacuum setpoints for each input. Each pair of setpoints allows the user to configure both ON and OFF trigger points. The values entered are in engineering units based on input configuration. The relay setpoints can only be used once the relays are assigned as such in the Relay Assignment section. Configurator screen shot of the Relay Setpoints menu option Page 73 of 116 Analog Input Setup The 9200 dual loop controller has three analog inputs. Each of the inputs comes with a factory default configuration dependent on the application It can be modified prior to shipment to your facility or in the field by a technician or qualified/trained person with the proper security code. Analog Input Terminals Analog Input 1 – terminals 31 and 32 Analog Input 2 – terminals 29 and 30 Analog Input 3 – terminals 27 and 28 Configurator screen shot of the Analog Input Setup menu option Page 74 of 116 Factory Default configurations: Carbon: TC Type Filter Time Initial Scale Full Scale Decimal Point Location Open T/C Input Offset Scaling INPUT 1 INPUT 2 INPUT 3 1.25 volts 8 0 1000 0 S 8 0 10000 0 K 8 0 10000 0 Up Scale 0 N/A Up Scale 0 N/A Up Scale 0 N/A INPUT 1 INPUT 2 INPUT 3 2.5 volts 8 0 1000 0 S 8 0 10000 0 K 8 0 10000 0 Up Scale 0 N/A Up Scale 0 N/A Up Scale 0 N/A Dew Point: TC Type Filter Time Initial Scale Full Scale Decimal Point Location Open T/C Input Offset Scaling Page 75 of 116 % O2: (Oxygen) Parameter Definition INPUT 1 INPUT 2 INPUT 3 TC Type Filter Time Initial Scale Full Scale Decimal Point Location Open T/C Input Offset Scaling 1.25 volts 8 0 1000 0 B 8 0 10000 0 K 8 0 10000 0 Up Scale 0 N/A Up Scale 0 N/A Up Scale 0 N/A Parameter Definition INPUT 1 INPUT 2 INPUT 3 TC Type Filter Time Initial Scale Full Scale Decimal Point Location Open T/C Input Offset Scaling 2.5 volts 8 0 1000 0 S 8 0 10000 0 K 8 0 10000 0 Up Scale 0 N/A Up Scale 0 N/A Up Scale 0 N/A mV: (Millivolts) Page 76 of 116 Multiloop: Parameter Definition INPUT 1 INPUT 2 INPUT 3 TC Type Filter Time Initial Scale Full Scale Decimal Point Location Open T/C Input Offset Scaling K 8 0 1000 0 K 8 0 10000 0 K 8 0 10000 0 Up Scale 0 N/A Up Scale 0 N/A Up Scale 0 N/A Parameter Definition INPUT 1 INPUT 2 INPUT 3 TC Type Filter Time Initial Scale Full Scale Decimal Point Location Open T/C Input Offset Scaling K 8 0 1000 0 K 8 0 10000 0 K 8 0 10000 0 Up Scale 0 Linear Microns Up Scale 0 Linear Microns Up Scale 0 Linear Microns Vacuum: Page 77 of 116 IR + Probe: Parameter Definition INPUT 1 INPUT 2 INPUT 3 TC Type Filter Time Initial Scale Full Scale Decimal Point Location Open T/C Input Offset Scaling 2.5 volts 8 0 1000 0 S 8 0 10000 0 K 8 0 10000 0 Up Scale 0 N/A Up Scale 0 N/A Up Scale 0 N/A Parameter Definition INPUT 1 INPUT 2 INPUT 3 TC Type Filter Time Initial Scale Full Scale Decimal Point Location Open T/C Input Offset Scaling 1.25 volts 8 0 1000 0 4 – 20 mA 8 0 500 3 K 8 0 10000 0 Up Scale 0 N/A Up Scale 0 N/A Up Scale 0 N/A Nitrider: Page 78 of 116 % C Dual Temp: Parameter Definition INPUT 1 INPUT 2 INPUT 3 TC Type Filter Time Initial Scale Full Scale Decimal Point Location Open T/C Input Offset Scaling 2.5 volts 8 0 1000 0 K 8 0 10000 0 K 8 0 10000 0 Up Scale 0 N/A Up Scale 0 N/A Up Scale 0 N/A Parameter Definitions TC Type: The thermocouple type for most applications can be modified depending on your specific needs. Please note that in some applications, some of the inputs DO NOT allow the user to modify the TC type. To change the TC type first select which input you want to change by selecting it in the pull-down menu just below the main menu list. Clicking on the Value will display an input box, and then you can use the pull-down menu to select the desired parameter. Once selected, click OK and the displayed TC type under Value will be the current type. The following is a list of the options: B S 12.5 volts C T 781.25mv E 2.5 volts J 1.25 volts K 78.125 mV N 19.53125 mV NNM 4-20 mA R 25 volts Filter time: The filter time is a factory applied averaging tool used to help maintain steady control in high EMI environments. The filter time should not be adjusted with consulting SSI. . Clicking on this value will display an input box from which the user can select a new value. Initial Scale: Clicking on this value will display an input box from which the user can select a new value. Page 79 of 116 Full scale: Clicking on this value will display an input box from which the user can select a new value. Decimal Point Location: Clicking on this value will display an input box from which the user can select a new value. The range is 0 to 4. Open TC: Clicking on this value will toggle between “up scale” and “down scale.” Input Offset: The input offset value is algebraically added to the input value to adjust the input curve on readout. The range is –10 to 10. Page 80 of 116 Analog Output setup The 9200 Dual Loop controller has the option of two analog outputs. The outputs are ranged for a 4 – 20 milliamp signal or a 0 – 20 milliamp signal. Each output comes with a factory default configuration dependent on the application. Each output can be modified prior to shipment to your facility or in the field by a supervisor. Analog Output Terminals Analog output 1 – terminals 24 and 25 Analog output 2 – terminals 25 and 26 Configurator screen shot of the Analog Output Setup menu option Page 81 of 116 Factory Default Configurations Carbon Assignment Offset Range Current Selection Dewpoint Assignment Offset Range Current Selection %O2 Assignment Offset Range Current Selection mV Assignment Offset Range Current Selection Multiloop Assignment Offset Range Current Selection Output 1 loop 1 inc 0 200 4 – 20 mA Output 2 PV 1 retrans 0 200 4 – 20 mA Output 1 loop 2 inc 0 200 4 – 20 mA Output 2 PV 1 retrans -50 80 4 – 20 mA Output 1 loop 1 inc 0 200 4 – 20 mA Output 2 PV 1 retrans 0 3000 4 – 20 mA Output 1 loop 2 inc 0 2000 4 – 20 mA Output 2 PV 1 retrans 0 20000 4 – 20 mA Output 1 loop 1 inc 0 200 4 – 20 mA Output 2 PV 1 retrans 0 3000 4 – 20 mA Page 82 of 116 Vacuum Assignment Offset Range Current Selection IR + Probe Assignment Offset Range Current Selection Nitrider Assignment Offset Range Current Selection %C Dual Temp Assignment Offset Range Current Selection Output 1 loop 1 inc 0 200 4 – 20 mA Output 2 PV 1 retrans 0 3000 4 – 20 mA Output 1 loop 2 inc 0 200 4 – 20 mA Output 2 PV 1 retrans 0 200 4 – 20 mA Output 1 loop 1 inc 0 200 4 – 20 mA Output 2 PV 1 retrans 0 3000 4 – 20 mA Output 1 loop 2 inc 0 200 4 – 20 mA Output 2 PV 1 retrans 0 200 4 – 20 mA Assignment: The analog output assignment can be modified depending on your system requirements. To change the Assignment first select which analog output you want to change by selecting it in the pull-down menu just below the main menu list. Clicking on this value will display an input box, and then you can use the pull-down menu to select the desired parameter. Once selected click Page 83 of 116 OK and the displayed assignment under Value will be the current assignment type. The following is a list of the options: PV 1 retrans Loop 1 inc Loop 1 dec Loop 1 combo PV 2 retrans Loop 2 inc Loop 2 dec Loop 2 combo PV3 retrans Loop 3 inc Loop 3 dec Loop 3 combo Input 1 retrans Input 2 retrans Input 3 retrans Input 4 retrans Combo example for carbon – 4 – 12 mA Air 12 – 20 mA Gas Offset: This is the starting point, the Process Variable value at which you get 4 milliamps. Clicking on this value will display an input box from which the user can select a new value. Range: This is a Process Variable value between 4 and 20 milliamps. Clicking on this value will display an input box from which the user can select a new value. Current Selection: Provides the option of 4-20 mA or 0-20 mA control. Clicking on this value will display an input box with a drop-down list from which the user can select either of the two values listed above. Offset and Range when assigned to a control loop Inc –0 = 4mA, 100 = 20mA Dec – 0 = 4mA, -100 = 20mA Example: if 4 – 20 mA = 800 mV - 1200 mV Offset - 800 (starting point) Range - 400 Page 84 of 116 Passcodes and Alarm There are four levels of menus in the 9200 Dual loop controller - Operator, Supervisor, Administrator, and SSi Special. Operator Level These are functions typically handled by a furnace operator and do not require a passcode. When an operator is logged in, the lock on the toolbar will be blue, . Supervisor Level These are functions typically used by a supervisor and require a level 1 passcode. When a supervisor is logged in, the lock on the toolbar will be gold, . To change the level 1 passcode, or the web level 1 passcode, click on the “Level 1 Code” value or the “Web Level 1 Code” value and an input box will be displayed where the user can select a new value. The range is 0 to 32767. Administrator These are functions typically used by an administrator and require a level 2 passcode. When an administrator is logged in, the lock on the toolbar will be green, . To change the level 2 passcode or the web level 2 passcode, click on the “Level 2 Code” value or the “Web Level 2 Code” value and an input box will be displayed where the user can select a new value. The range is 0 to 32767. SSi Special These are functions that cannot be accessed without a passcode provided by Super System Inc. These functions are vital to the operating modes of the controller and are typically never modified. When an SSi Special is logged in, the lock on the toolbar will be red, . Web Change Enable Clicking on this value will toggle between a one (1) and a zero (0). No Alarm Also available in this menu option is the availability to change the status of the 9200 Series relay contact with relation to alarms. As shipped, the relay contact is open with no alarm. Clicking on this value will toggle between “contact is open” and “contact is closed.” Page 85 of 116 Configurator screen shot of the Passcode and Alarm menu option Page 86 of 116 IP Address The IP Address menu item is a display of the current IP Address, IP Address Mask, and the IP Address Gateway of the controller. Modification of the screen should not be done without contacting Super Systems Inc. This page allows the user to change the IP Address, IP Address Mask, and IP Address Gateway. Clicking on any of the values will bring up an input box that will allow the user to edit the values. Configurator screen shot of the IP Address menu option Page 87 of 116 Event Control The Event control provides the user manual control of actual event outputs. This is useful when testing wiring and field devices. Hold Instrument Number Clicking on this value will display an input box from which the user can select a new value. The range is 0 to 11. Hold Minimum PV Clicking on this value will display an input box from which the user can select a new value. The range is 0 to 4000. Hold Maximum PV Clicking on this value will display an input box from which the user can select a new value. The range is 0 to 4000. Event for Program Run Clicking on this value will display an input box from which the user can select a new value. The range is –1 to 15. Page 88 of 116 Configurator screen shot of the Event Control menu option Event for Program Reset Clicking on this value will display an input box from which the user can select a new value. The range is –1 to 15. Event 0 Through Event 15 Clicking on any of these values will toggle between “active”, “active open”, and inactive, which is shown as blank. Page 89 of 116 Valve Setup Filter Factor Clicking on this value will display an input box where the user can select the Filter Factor. The range is 0 to 1648. 9200 Program Alarm 1 Clicking on this value will toggle between: “Off”, “Critical”, “Non-Critical”, and “Critical/NonCritical”. Configurator Value Setup menu option 9200 Program Alarm 2 Clicking on this value will toggle between: “Off”, “Critical”, “Non-Critical”, and “Critical/NonCritical”. Page 90 of 116 9200 Program Alarm 3 Clicking on this value will toggle between: “Off”, “Critical”, “Non-Critical”, and “Critical/NonCritical”. Digital Input 0 Clicking on this value will toggle between: “Off”, “Critical”, “Non-Critical”, and “Critical/NonCritical”. Digital Input 1 Clicking on this value will toggle between: “Off”, “Critical”, “Non-Critical”, and “Critical/NonCritical”. Digital Input 2 Clicking on this value will toggle between: “Off”, “Critical”, “Non-Critical”, and “Critical/NonCritical”. Digital Input 3 Clicking on this value will toggle between: “Off”, “Critical”, “Non-Critical”, and “Critical/NonCritical”. Digital Input 4 Clicking on this value will toggle between: “Off”, “Critical”, “Non-Critical”, and “Critical/NonCritical”. Digital Input 5 Clicking on this value will toggle between: “Off”, “Critical”, “Non-Critical”, and “Critical/NonCritical”. Digital Input 6 Clicking on this value will toggle between: “Off”, “Critical”, “Non-Critical”, and “Critical/NonCritical”. Digital Input 7 Clicking on this value will toggle between: “Off”, “Critical”, “Non-Critical”, and “Critical/NonCritical”. Digital Input 8 Clicking on this value will toggle between: “Off”, “Critical”, “Non-Critical”, and “Critical/NonCritical”. Digital Input 9 Clicking on this value will toggle between: “Off”, “Critical”, “Non-Critical”, and “Critical/NonCritical”. Page 91 of 116 Configurator Valve Inputs menu option Page 92 of 116 Valve Inputs This option is used only for Nitriding applications. Valve 1 – Nitrogen Valve 2 – Ammonia Valve 3 – Dissociated Ammonia (D.A.) Valve 4 – spare Decimal place The number of places shown after the decimal point. Clicking on this value displays an input box from which the user can change the decimal place. The range is 0 to 4. Gain The amount of response (speed) of the valve. Clicking on this value displays an input box from which the user can change the gain. The range is 0 to 200. Deadband This is measured in units of flow (scfh). Clicking on this value displays an input box from which the user can change the deadband. The range is 0 to 32000. Enable Enable allows the user to manually turn the valve on or off. Clicking on this value will toggle between “Yes” and “No”. Output This is the measured output shown in percentages. Trim Enable Trim Enable allows the user to manually turn the trim on or off. Clicking on this value will toggle between “Yes” and “No”. Target Setpoint This is measured in units of flow (scfh). Clicking on the value will display an input box from which the user can select a new setpoint. The range is 0 to 4000. Trim Range The allowable specified range of control with the trim enabled - typically set in the program. Clicking on this value will display an input box from which the user can select a new Trim Range. The range is 0 to 10000. Page 93 of 116 Use Curve This option manually turns on or off the custom curve entered in the Curve Entry menu option. Clicking on this value will toggle between “Yes” and “No”. Input Type Clicking on this value will display a drop down menu with the following choices: voltage mA / 124 ohm mA / 249 ohm mA / 499 ohm Valve Max This is the maximum valve range in units. Clicking on this value displays an input box from which the user can select a new maximum value. The range is 100 to 30000. Page 94 of 116 Set Menu Security The Set Menu Security menu option is a feature in the series 9200 that is used to limit access to certain pages and parameters that are vital to successful operation and communication of your instrument. This page comes pre-configured by Super Systems Inc. and should not be adjusted without consulting SSI. Clicking on a value will toggle between “operator”, “supervisor”, and “administrator”. Configurator Set Menu Security menu option Page 95 of 116 Curve Entry Curve Entry is typically used for Vacuum and Nitriding applications. It allows the user to enter custom flow curves and vacuum gauge curves. Curve Type This is the type of curve. Clicking on this value will toggle between “none” and “linear”. Reset Clicking on this value will display an input box from which the user can select a new reset value. The range is from 0 to 32000. Rate Clicking on this value will display an input box from which the user can select a new rate value. The range is from 0 to 32000. VacX (1 – 32) Clicking on this value will display an input box from which the user can select a new vacuum value. The range is from 0 to 32000. mVX (1 – 32) Clicking on this value will display an input box from which the user can select a new millivolt value. The range is from 0 to 32000. Page 96 of 116 Configurator Curve Entry menu option Page 97 of 116 Alternate PID Setup Allows for up to 16 sets of PID values to be used on all three loops via the programmer. Typically used for vacuum applications with the programmer] OPCODE – (PIDSELECT) Page 98 of 116 SSI Analog Input Setup The SSi Analog Input Setup menu option allows the user an input selection of 5 inputs per module. It is configurable for voltage of T/C (universal input), and typically used for Load T/Cs and Auxiliary Flow Meters. Clicking on any of the values will display an input box from which the user can select the input type from a drop-down list with the following values: B NNM 160 mV C R 80 mV E S 40 mV J T 20 mV K 2.56 volts 4-20 mA N 1.28 volts Configurator SSi Analog Input Setup menu option Page 99 of 116 9200 Calibration Overview The series 9200 can be calibrated using the Operator Interface configurator software usually supplied with the system. The series 9200 has three analog inputs. Each range has a zero and span calibration value. A cold junction trim value must be calibrated for thermocouple inputs. There are two analog outputs each with a zero and span value. Equipment needed A certified calibrator(s) with the ability to input and read millivolts, milliamps and thermocouples is required. The appropriate connection leads are also required. A 24VDC 75-watt power supply is required. The Operator Interface method requires a PC with the Configurator Software loaded. An Ethernet crossover cable is required. Notes Input 1 – terminals 31 and 32 Input 2 – terminals 29 and 30 Input 3 – terminals 27 and 28 Output 1 – terminals 24 and 25 Output 2 – terminals 25 and 26 Instructions 1 – Go To, or start, the Configurator program on your PC. 2 - The Configurator has an icon menu in the upper left. From left to right the icons will be referred to as: Connect Login Show Overview Display System Settings Edit Recipes Page 100 of 116 Configurator SSi Configuration and Calibration menu option 3 - Click the Login icon ( ): Enter “administrator” as the “User”, and enter “2” as the password - click the “OK” button. If the login was successful, the lock icon will be green ( ). NOTE: If you have only one (1) 9200 previously connected and running you can “SKIP” Steps No. 4, 5, 6, 7, 8 & 9. 4 - Click the System Settings icon ( ) then the “Add” button. Page 101 of 116 Configurator System Management form 5 - Use the drop-down menu next to the controller type to select “9200” 6 - Verify that the Ethernet address below controller type matches exactly the address of the controller being calibrated. Page 102 of 116 ADAM Module Offset Correction The ADAM Module Offset Correction menu option gives the user the ability to offset any input (1-8) on any ADAM Module (1 – 5). The offset can be in degrees + or –, and it is typically used to compensate for incorrect T/C wires. Clicking on any of the values will display an input box from which the user can select a new offset. The range is –500 to 500. Configurator ADAM Module Offset Correction menu option Page 103 of 116 Aux Setpoint Configuration See the menu option Instrument Setup for configuration prior to using Aux Setpoint Configuration. This menu option allows for up to 3 slave instruments to have the setpoint retransmitted from one of the three control loops. This menu option is typically used to retransmit an alarm setpoint value to an overtemp controller. Offset Carbon - 1 = 0.01 Temperature – 1 = 1 Delay This is measured in seconds Clicking on the values for “Retrans To Slave 1”, “Retrans to Slave 2”, or “Retrans to Slave 3” will display an input box with a drop-down list from which the user can select the new value. The options are: Off Loop 1 Loop 2 Loop 3 Clicking on any of the values for “Setpoint Offset SI 1”, “Setpoint Offset SI 2”, “Setpoint Offset SI 3”, “Setpoint Delay SI 1”, “Setpoint Delay SI 2”, or “Setpoint Delay SI 3” will display an input box from which the user can select the new value. Page 104 of 116 Configurator Aux Setpoint Configuration menu option Page 105 of 116 Auxiliary Analog Input This menu option shows the process variables for the 3 analog inputs of the 9200 dual loop controller. It also shows the input types and any information from attached slave analog input modules. Configurator screen shot of the Auxiliary Analog Input menu option Page 106 of 116 Slave Communications Status The Slave Communications Status menu option displays a view all of the slave instruments’ communication status. The levels of communication are: BAD – No communications ??? – Considered bad / check wiring, configurations N/A – Not assigned / possible interference ? OK – Normally good / possible interference OK – All communications good Go to the menu option Port Set-up to verify the protocol Go to the menu option Instruments Set-up to verify the settings of instruments connected. Configurator screen shot of the Slave Communications Status menu option Page 107 of 116 Manual Event Control The Manual Event Control menu option in the 9200 Series Configurator software shows the user all of the events (0 – 15) and their current status. It also allows the user to manually control the status of any event by clicking on the value. A single click will toggle the status of each event to either “ON” or “OFF”. Configurator screen shot of the Manual Event Control menu option Page 108 of 116 Vacuum Opcodes Control Group Value 0 1 OPCODE NO-OP BRANCH Description No operation Branch to step Go to subroutine Temperature N/A True step number N/A Vacuum N/A False step number N/A 2 GOSUB 3 JUMP Jump to program N/A N/A 4 LIMIT N/A N/A 5 6 PIDLOAD RESET SET_WAIT N/A N/A 8 RUN_SLAVE Loop 1 set Program number Temperature value Program number Loop 2 set Step number 7 Time limit on wait Load PID set Reset values and start program Set wait limits Program number Program number Time in hours:minutes Loop 3 set N/A Step number Instrument number Start a recipe in a slave inst Option N/A N/A Alarm Group Value 20 OPCODE ALARM Description User alarm Temperature N/A Vacuum N/A 21 22 DEV_AL HIGH_AL HIGH_PO N/A N/A 24 LOW_AL N/A N/A 25 LOW_PO N/A Temperature value Temp PO value(-200) Temperature value Temp PO value(-200) N/A N/A 23 Deviation alarm High limit alarm High percent output alarm Low limit alarm Option Alarm number (1-100) Off,temperature N/A N/A N/A Low percent output alarm Page 109 of 116 Events Group Value 40 OPCODE EVT IN Description Wait for input event Temperature Temperature setpoint Vacuum N/A 41 EVT OUT Event output Temperature setpoint N/A 42 45 MEVT OUT 0 MEVT OUT 1 MEVT OUT 2 MEVT IN 0 46 MEVT IN 1 Multiple event output 0 Multiple event output 1 Multiple event output 2 Multiple event input 0 Multiple event input 1 Temperature setpoint Temperature setpoint Temperature setpoint Temperature setpoint Temperature setpoint Event mask (bit map) Event mask (bit map) Event mask (bit map) Event mask (bit map) Event mask (bit map) 43 44 Option Event number OFF/ON(2* # + 0 or 1) Event number OFF/ON(2* # + 0 or 1) Event OFF/ON bit map Event OFF/ON bit map Event OFF/ON bit map Event OFF/ON bit map Event OFF/ON bit map Indentity Group Value 50 OPCODE ID_SET 51 ID_INC 52 ID_INQ Description Set ID number Increment ID number ID number inquiry Temperature ID number value N/A Vacuum N/A Option N/A N/A N/A ID number value N/A Equal, high, low Page 110 of 116 Temperature Group Value 60 OPCODE GRAMP 61 PO_INQ Description Guaranteed ramp(temperature) Test percent output Temperature Temperature setpoint Temp PO value(-200) Quench temperature 62 QUENCH Start quench cycle 63 RAMP Ramp setpoints 64 RAMPR Ramp at rate 65 SETPT Setpoint Temperature setpoint Loop or instrument 66 TC_INQ Temperature inquiry N/A 67 ZONE_OF F Set offset zone Temperature level Temperature offset 68 QTCset 69 SET_AUX 70 TC_Z_INQ 71 GZRAMP 72 Z_SETPT Quench temperature setpoint Set aux instrument setpoint Temperature zone inquiry Guaranteed ramp(TC zone) Setpoint, TC zone Temperature setpoint Temperature setpoint Vacuum N/A N/A Quench time(minutes ) N/A N/A N/A Temperature N/A setpoint Setpoint value N/A Temperature level Temperature setpoint Temperature setpoint Page 111 of 116 N/A N/A Loop or instrument Option Ramp time in hours:minutes Wait,wait up, wait down Speed low, speed high Ramp time in hours:minutes Ramp time in degrees per minute None, wait, wait up, wait down Wait, wait up, wait down Zone number 0 to 4(display 1-5) N/A Instrument number Wait, wait up, wait down Ramp time in hours:minutes None, wait, wait up, wait down Time Group Value 80 OPCODE SOAK Description Soak Temperature N/A Vacuum N/A 81 DELAY Short delay N/A N/A 82 DOW_INQ Day of week inquiry N/A N/A 83 G_SOAK Guaranteed soak(temperature) GHSOAK GSOAK, high limit only GLSOAK GSOAK low limit only TOD_INQ Time of day inquiry GTCINQDEL Guaranteed TC inquiry delay N/A Max hold time Max hold time Max hold time N/A 88 GZ_SOAK N/A 89 GHZSOAK 90 GLZSOAK 84 85 86 87 Guaranteed soak(TC zone) GSOAK high limit only,zone GSOAK low limit only,zone N/A N/A N/A Delay Time N/A N/A Page 112 of 116 Control TC or load TC’s Max hold time Max hold time Max hold time Option Soak time in hours:minutes Delay time in seconds SUN, MON, TUE, WED, THU,FRI,SAT Soak time in hours:minutes Soak time in hours:minutes Soak time in hours:minutes Time in 24 hour form(hours:minutes) Wait, wait up, wait down Soak time in hours:minutes Soak time in hours:minutes Soak time in hours:minutes Vacuum Group Value 100 OPCODE RLY_INQ 101 RLY_SP_M 102 RLY_SP_T 103 VAC_INQ_M_1 104 VAC_INQ_M_2 105 VAC_INQ_M_3 106 VAC_INQ_M_4 107 VAC_INQ_T_1 108 VAC_INQ_T_2 109 VAC_INQ_T_3 110 VAC_INQ_T_4 Description Relay state inquiry Relay setpoint in Micron Relay setpoint in Torr Vac inquiry in Micron gage 1 Vac inquiry in Micron gage 2 Vac inquiry in Micron gage 3 Vac inquiry in Micron gage 4 Vac inquiry in Torr gage 1 Vac inquiry in Torr gage 2 Vac inquiry in Torr gage 3 Vac inquiry in Torr gage 4 Temperature Off step Vacuum On step Option Gage/ABC ON setpoint in Micron ON setpoint in Torr N/A OFF setpoint in Micron OFF setpoint in Torr Micron level Gage/ABC N/A Micron level N/A Micron level N/A Micron level N/A Torr level N/A Torr level N/A Torr level N/A Torr level Gage/ABC Wait, wait up,wait down Wait, wait up,wait down Wait, wait up,wait down Wait, wait up,wait down Wait, wait up,wait down Wait, wait up,wait down Wait, wait up,wait down Wait, wait up,wait down Notes: 1. Temperature column value of –301 disables the temperature data. 2. Vacuum column value of –1 disables the vacuum data column for non vacuum opcodes. 3. Temperature PO values for HIGH_PO, LOW_PO, and PO_INQ are offset by –200. I.e. –300 to –100 represents –100 to 100. 4. Wait is until inband, Wait up and Wait down are until value is reached +/- 1. 5. GRAMP is same as RAMP except temperature must be in band the same as for GSOAK. Load TC’s can hold RAMP if enabled. 6. RAMPR uses a rate specification instead of time. 7. GLSOAK is the same as GSOAK except only the low band limit applies. I.e. PV >SP – limit. 8. GHSOAK is the same as GSOAK except only the high band limit applies. I.e. PV <SP + limit. 9. Max hold time in vacuum column overrides the default max hold time for this step only. 10. The multiple event opcodes uses a bit map mask to identify which events are addressed and a bit of the OFF/ON state of those events. Page 113 of 116 11. The TC zone inquiry checks all instruments defined in the temperature zone mapping and waits for all instruments to satisfy the condition. 12. The RUN slave opcode onlt applies to SSi programmers. 13. GZ_SOAK, GLZSOAK,GHSOAK,GZRAMP, Z_SETPT, and TZINQ operate the same as the OPCODES without the ‘Z’ except that all instruments defined in the temperature zone assignments must meet the required condition. Branch and Limit OPCODES The branch and limit opcodes perform special functions for opcodes that precede them in a program. The opcodes that can use the branch and / or limit opcodes are: EVT IN & MEVT IN x EVT OUT & MEVT OUT x ID_INQ PO_INQ SETPT TC_INQ & TZINQ DOW_INQ TOD_INQ VAC_INQ_M_1 VAC_INQ_M_2 VAC_INQ_M_3 VAC_INQ_M_4 VAC_INQ_T_1 VAC_INQ_T_2 VAC_INQ_T_3 VAC_INQ_T_4 Wait for input event Event output ID number inquiry Test percent output Setpoint Temperature inquiry Day of week inquiry Time of day inquiry Vac inquiry in Micron gage 1 Vac inquiry in Micron gage 2 Vac inquiry in Micron gage 3 Vac inquiry in Micron gage 4 Vac inquiry in Torr gage 1 Vac inquiry in Torr gage 2 Vac inquiry in Torr gage 3 Vac inquiry in Torr gage 4 The branch and limit opcodes must always follow the opcode to which they apply and if used together the limit opcode is placed before the branch. The limit opcode sets a maximum amount of time to wait for the condition to become true. For example, if a TC_INQ 1700wait up is followed by a BRANCH 13 7 then when the TC_INQ is not satisfied the recipe goes to step 7 which can do other opcodes. If the TC_INQ is satisfied, then the recipe goes to step 13. The branch opcode can be unconditional by setting the true and false steps the same. The combination of a LIMIT and BRANCH opcodes puts a time delay in before the false step is taken. For example, if the TC_INQ 1700 wait up is followed by a LIMIT 1:30 and then a BRANCH 13 7. The TC_INQ would have to be satisfied for 1 ½ hours before the recipe would go to step 7. Any time in that 1 ½ hour period if the TC_INQ is satisfied , then the recipe would go to step 13. Page 114 of 116 Flash Card Management 1. Shut down the screen software by selecting (from the main status screen) Menu and then Shutdown from the menu. 2. When the Windows desktop is visible, turn off the screen using the power switch in the back of the screen just above the power connector. 3. Remove the CompactFlash card from the top rear of the screen - note the orientation of the card, it must go back in in the same direction. 4. Read the flash card with a CompactFlash card reader on a PC. Copy the file comments.tsv from the \ssi folder to a folder of your choosing on the computer. 5. Open SD Recorder and open the chart file that corresponds to the notes that you are importing (i.e. if the notes are from furnace ABC, open the chart for furnace ABC.) 6. Click Notes…Import Notes on the drop down menus on SD Recorder. 7. Type in the full path to the notes file that you copied comments.tsv into. 8. Click Import and after a few seconds click OK. Notes should appear at the times and dates that they were entered. If you choose, you can also back up the datalog data to the computer. It is probably a good idea. In the \ssi\comp\ folder on your flash card you should find a lot of files with COMPDT as the first 6 letters of their name. These are daily datalog files. If you back all of these files up to your computer/network you can delete them from the flash card. We have noticed improved performance with fewer compressed datalog files. Page 115 of 116 Revisions Revision A Description Date General Updates 2/12/2007 Page 116 of 116