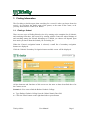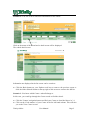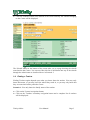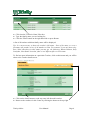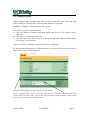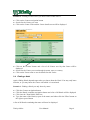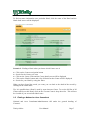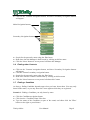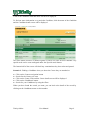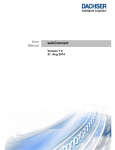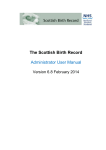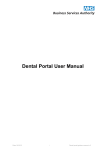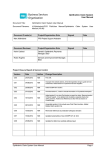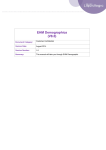Download 3 Finding Information
Transcript
3 Finding Information The first thing to decide upon when searching for a record is what you know about the record – do you know the family name of the person, or the name of the Centre, or do you only know that the Centre is in Wales? 3.1 Finding a School There are two ways of finding Schools. One is by starting at the complete list of Schools, and searching from there, the second is by starting with the Centre the school belongs to and searching among the Schools belonging to it. Which you choose will depend upon how much you know about the School you are looking for. When the 'Centres' navigation button is selected, a small list of secondary navigation buttons are displayed. Click the 'Schools' Secondary Navigation button and this screen will be displayed: All the elements and functions of this screen are the same as those described above for the Centres screen. Scenario 1: You want to find the Robert Gordon's College. ♦ Type 'Robert Gordon's College' into the 'School Name' filter field ♦ Click the 'Filter' button on the right hand side or press Return Trinity Online User Manual Page 1 Scenario 2: You now want to find more information on the school Click on the name of the school and a detail screen will be displayed: The school detail screen: Information not displayed in the list screen can be seen here. ♦ Click the Back button on your Explorer tool bar to return to the previous screen or click the 'Other Schools' button at the top right of this screen to return to the full list. Scenario 3. You know which Centre a school belongs to. In this case, you would go through the Centre record to find the school. ♦ Click the 'Centres' navigation button and find your Centre as described above in 3.1. ♦ Click on the 'Code number' of your Centre in the far left hand column. This will take you to the 'View Centre' screen. Trinity Online User Manual Page 2 ♦ Click the 'Schools' button at the bottom of the screen and only the schools belonging to that Centre will be displayed. The 'Schools' button at the bottom of the screen takes you to a page showing the schools associated to that Centre. You can now filter this list or drill down into any of the schools through the school name as described above in Scenario 2. 3.2 Finding a Teacher Finding Teachers again depends upon what you know about the teacher. You may only know their name, or you may know the school they teach in, or you may only know that they are associated with a particular Centre. Scenario 1. You only know the family name of the teacher. ♦ Click on the 'Centres' navigation button ♦ Click on the 'Teachers' secondary navigation button and a complete list of teachers will be displayed: Trinity Online User Manual Page 3 ♦ Click into the 'Teacher's Name' filter box ♦ Type the family name you are looking for. ♦ Click the 'Filter' button on the right hand side or press Return. A list of all teachers with that family name will be displayed. Tip: It is not necessary to know the teacher's full name. Part of the name, or even a forename will produce a list of all matches to that. For instance if you only know they have 'John' somewhere in their name you may get the following: Martin Johnson, Sally Littlejohn, John Smith. Note that 'john' is in a different place in each name. To find out more information on a particular Teacher, click on their name and you will be taken to the Teacher detail screen: ♦ Click on the Notes button to read any notes left about this teacher ♦ Return to the teachers for this Centre by clicking the button at the top right. Trinity Online User Manual Page 4 3.3 Finding a Venue Again, finding Venues depends upon what you know about the Venue. You may only know its name, or you may know Centre against which it is registered. Scenario 1. Finding a Venue you know only by name. ♦ Click the Centres navigation button ♦ Click the Venues secondary navigation button and a list of all Venues will be displayed. ♦ Click into the 'Venue Name' filter box ♦ Type the name of the Venue (or part of the name) and either click the 'Filter' button on the right or press Return A list of all Venues containing that name will now be displayed To find out more information on a particular Venue, click the name of the Venue and the Venue detail screen will be displayed. Click the 'Notes' button to read any notes on this Venue Tip: It is possible that a Venue is used by more that one Centre. To see the full list of all Centres which use this Venue, click on the 'Current Centres' drop down list. This will not be viewable if you are an individual Centre. Trinity Online User Manual Page 5 Scenario 2. Finding a Venue whe n you know which Centre uses it. ♦ Click on the Centres navigation button ♦ Search for the Centre you want ♦ Click on the Centre Code and the Centre detail screen will be displayed ♦ Click on the 'Venues' button and a list of all Venues use d by that Centre will be displayed. ♦ Search for the Venue you want through its name, town, or country ♦ Click on the Venue name to see the details for that Venue 3.4 Finding a Hotel Again, finding Hotels depends upon what you know about the Hotel. You may only know its name, or you may know the Centre with which it is associated. Scenario 1. Finding a Hotel you only know by name. ♦ ♦ ♦ ♦ Click the Centres navigation button Click the Hotels secondary navigation button and a list of all Hotels will be displayed Click into the ' Hotel Name' filter box Type the name of the Hotel (or part of the name) and either click the 'Filter' button on the right or press Return A list of all Hotels containing that name will now be displayed Trinity Online User Manual Page 6 To find out more information on a particular Hotel, click the name of the Hotel and the Hotel detail screen will be displayed. Scenario 2. Finding a Hotel when you know which Centre uses it. ♦ ♦ ♦ ♦ ♦ Click on the Centres navigation button Search for the Centre you want Click on t he Centre Code and the Centre detail screen will be displayed Click on the 'Hotels' button and a list of Hotels for that Centre will be displayed Search for your Hotel by using the filters When you have found the record you want, you can look at the detail of the record by clicking on the Hotel name. Tip: It is possible that a Hotel is used by more that one Centre. To see the full list of all Centres which use this Hotel, click on the 'Current Centres' drop down list. This will not be viewable if you are an individual centre. 3.5 Finding a National or Area Consultant National and Area Consultants/Administrators fall under the general heading of 'Contacts'. Trinity Online User Manual Page 7 ♦ Click on the 'Contacts' navigation button, and three Secondary Navigation buttons will appear Main Navigation buttons Secondary Navigation buttons ♦ Search for the person by name using the filter boxes. ♦ Drill down into the Manager's detail record by clicking on his/her name. ♦ Click the 'Notes' button to see any notes left about this Manager. 3.6 Finding other Contacts ♦ Click on the 'Contacts' navigation button, and three Secondary Navigation buttons will appear. ♦ Click the 'General' secondary navigation button. ♦ Search for the person by name using the filter boxes. ♦ Drill down into the Contact's detail record by clicking on his/her name ♦ Click the 'Notes' button to see any notes left about this Contact 3.7 Finding a Candidate As always, finding Candidate depends upon what you know about them. You may only know his/her name, or you may know the Centre against which they are registered. Scenario 1. Finding a Candidate you only know by name ♦ Click the Candidate navigation button ♦ Click into the ' Candidate Name' filter box ♦ Type the name of the Candidate (or part of the name) and either click the 'Filter' button on the right or press Return Trinity Online User Manual Page 8 A list of all Candidates with that name will now be displayed. To find out more information on a particular Candidate, click the name of the Candidate and the Candidate detail screen will be displayed. The Notes button will have a number against it if there are notes for this Candidate. Any special needs can be seen catalogued under the 'Special needs' button. The bottom half of the screen will detail any examinations they have taken and passed. Scenario 2. Finding a Candidate when you know the Centre they are attached to. ♦ ♦ ♦ ♦ ♦ Click on the Centres navigation button Search for the Centre you want Click on the Centre Code and the Centre detail screen will be displayed Click on the 'Candidates' button. Search for your Candidates by using the filters When you have found the record you want, you can look at the detail of the record by clicking on the Candidates name or their number. Trinity Online User Manual Page 9